Змініть формати дати за допомогою редактора Power Query

У цьому посібнику ви дізнаєтеся, як перетворити текст у формат дати за допомогою редактора Power Query в LuckyTemplates.
Незалежно від того, до якої галузі ви належите, маючи краще розуміннядає вам величезну перевагу. Якщо у вас в рукаві є кілька прийомів Excel, ви зможете працювати з даними ефективніше.
Нижче наведено кілька простих прийомів, які можуть допомогти вам впоратися з роботою, яку ви виконуєте в Excel.
Зміст
Як переглядати різні аркуші в одному файлі одночасно
У будь-якому бізнесі нормально мати дані, розподілені на різних аркушах в одному файлі. Але перемикатися з одного аркуша на інший може бути незручно, якщо вам потрібно переглянути дані на різних аркушах.
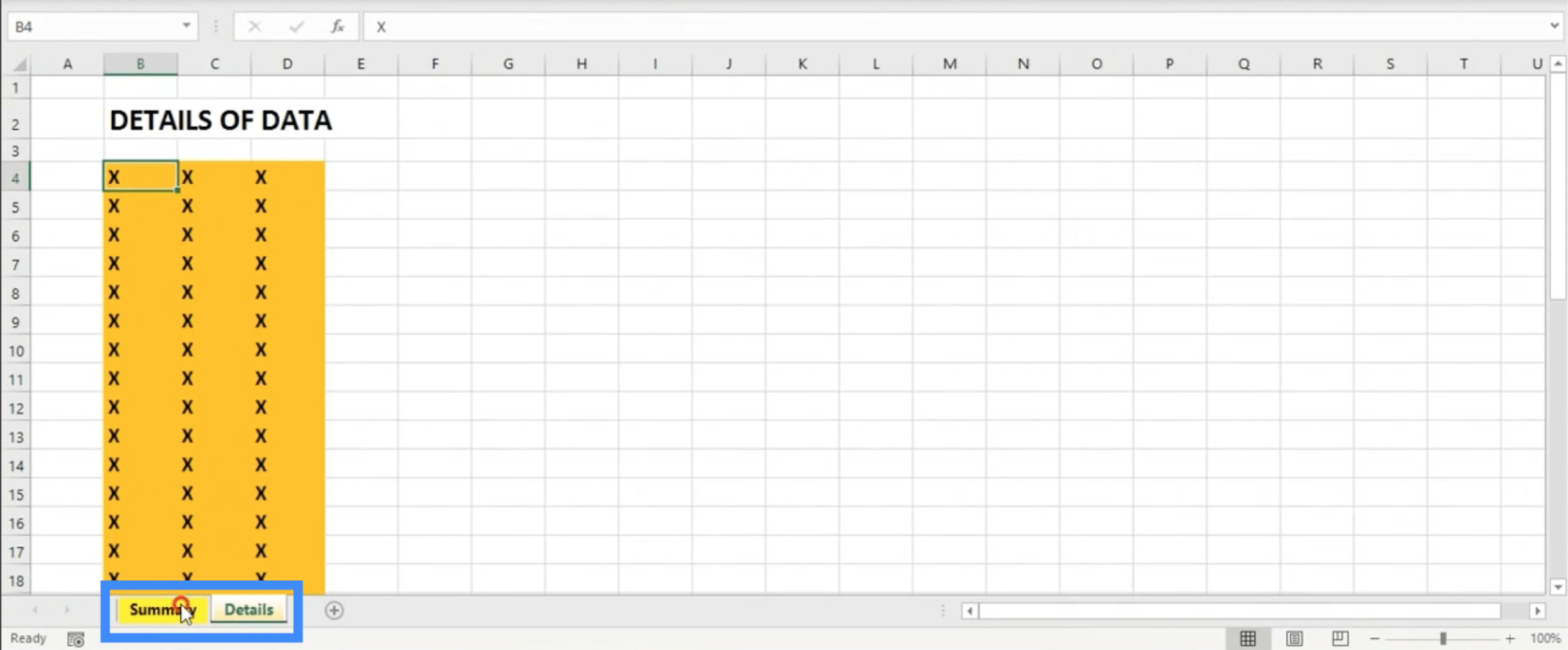
Що ми можемо зробити, це перейти до стрічки «Перегляд», а потім натиснути.

Це відкриє дублікат поточного файлу, який ви переглядаєте, але в іншому вікні. Тепер усе, що вам потрібно зробити, це згорнути обидва вікна, щоб ви могли переглядати їх поруч, при цьому кожне вікно показуватиме інший аркуш у тому самому файлі.
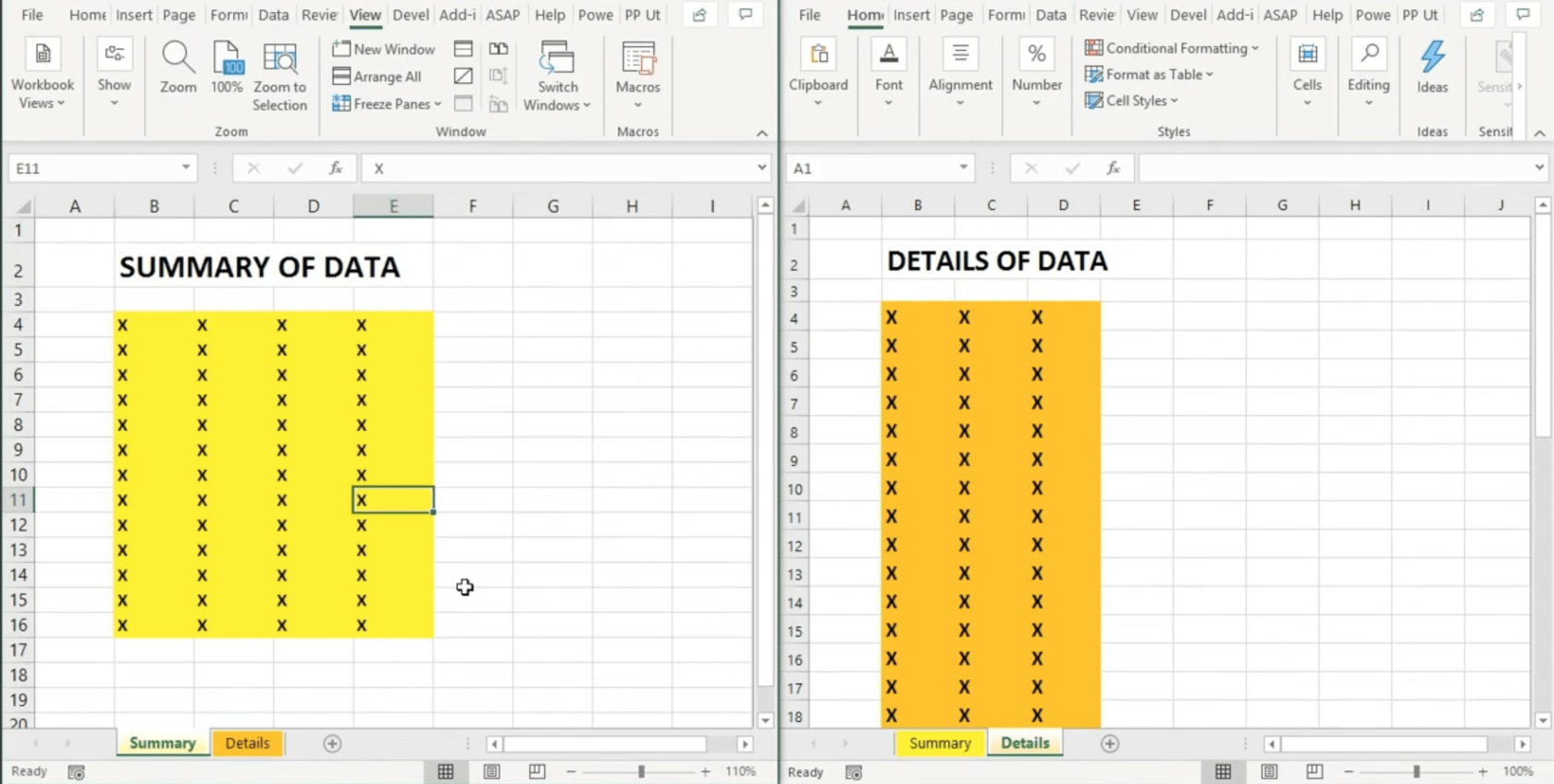
Чудова річ у цьому налаштуванні полягає в тому, що будь-яка зміна, яку ви вносите в будь-яке з цих вікон, одночасно відобразиться і на іншому вікні. Це заощадить вам багато часу на перемикання з однієї вкладки на іншу.
Як заповнити порожні клітинки у своїх даних
Бувають випадки, коли дані можуть мати порожні клітинки, які потрібно заповнити. Однак робити це по одному займе надто багато часу. Щоб заповнити ці прогалини, ось хак.
Виділіть групу клітинок із порожніми пробілами, включаючи клітинки, що містять дані.
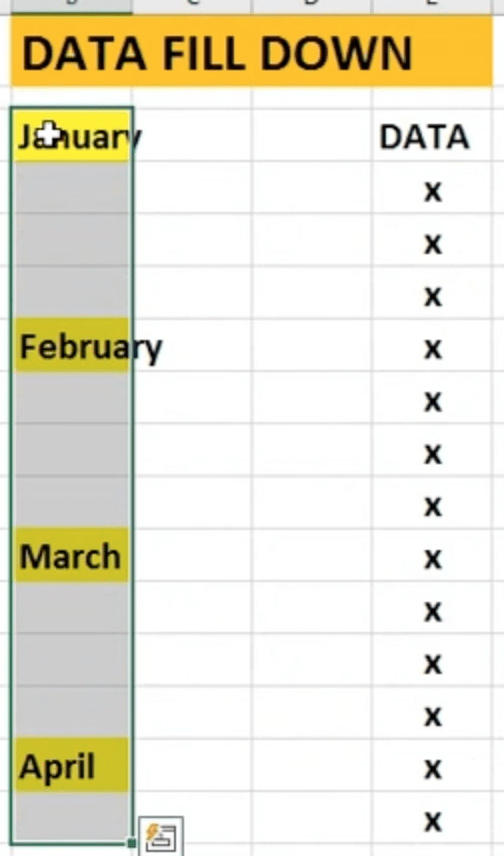
Натисніть Ctrl+G, що відкриє вікно Перейти. Натисніть Спеціальний.
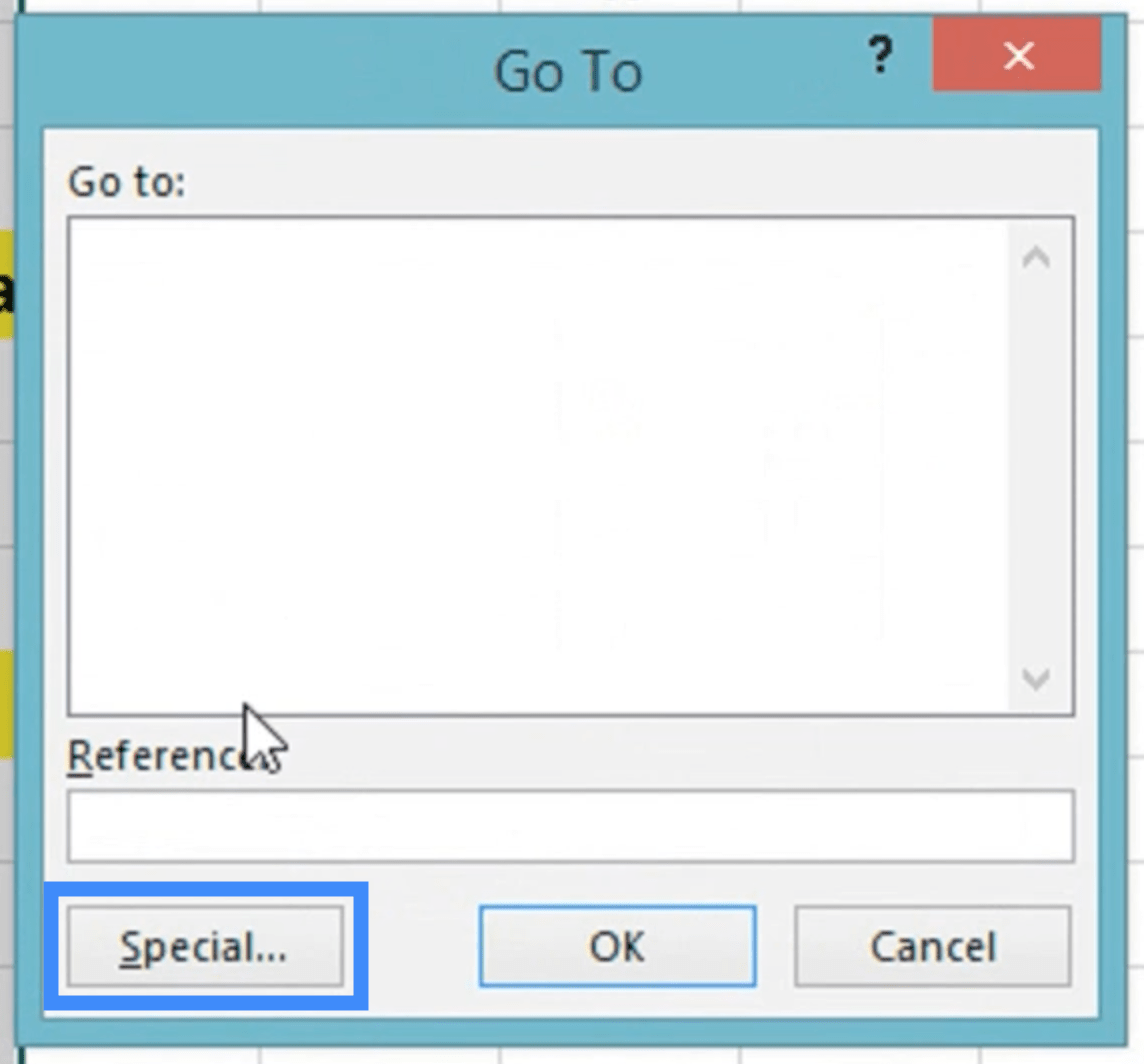
Виберіть «Пусті» та натисніть «ОК».
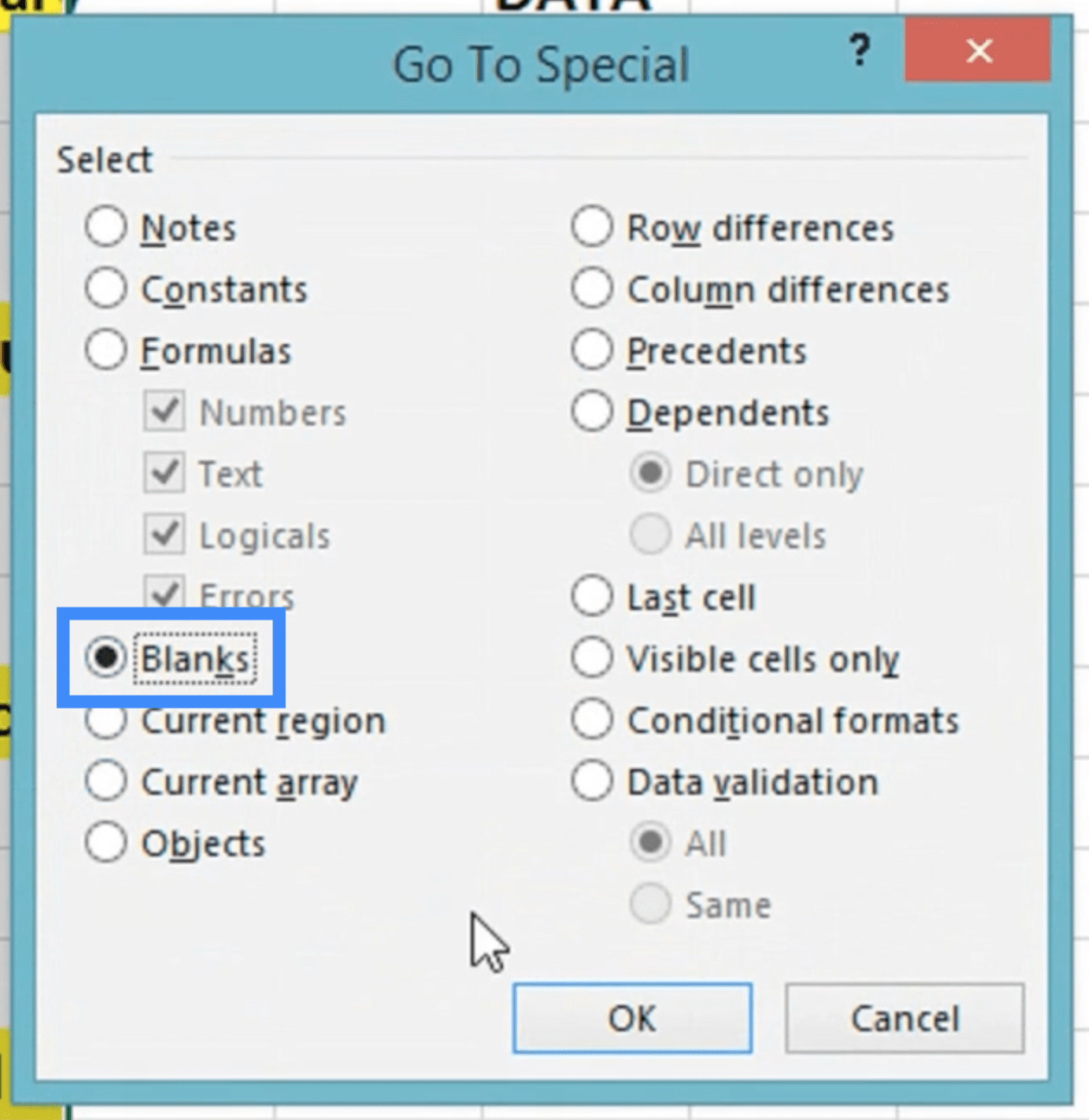
Це поверне вас до столу. Не знімаючи підсвічування з вибраних клітинок, введіть знак рівності (=), а потім клацніть клітинку, на яку потрібно посилатися.
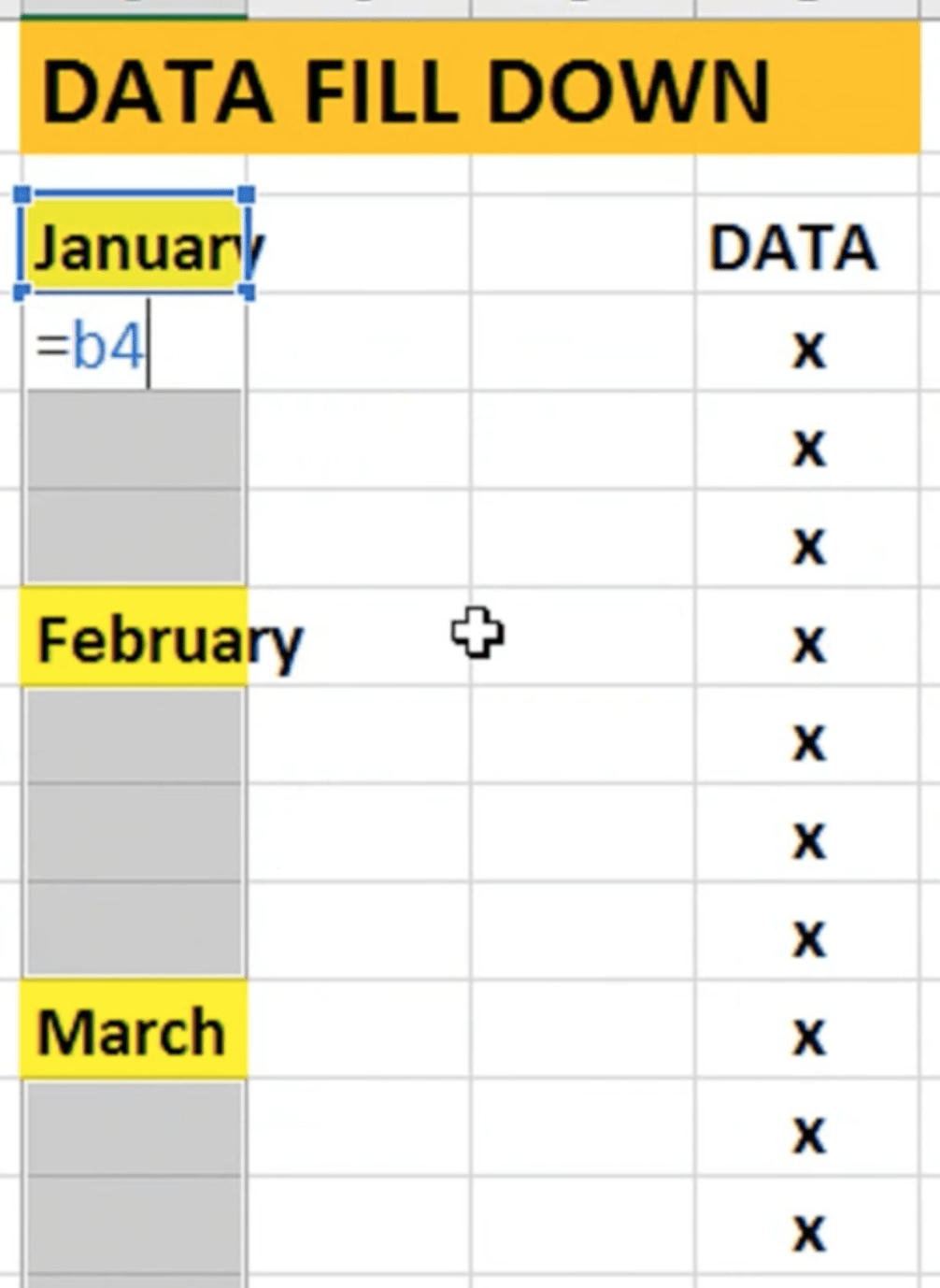
Потім натисніть Enter.
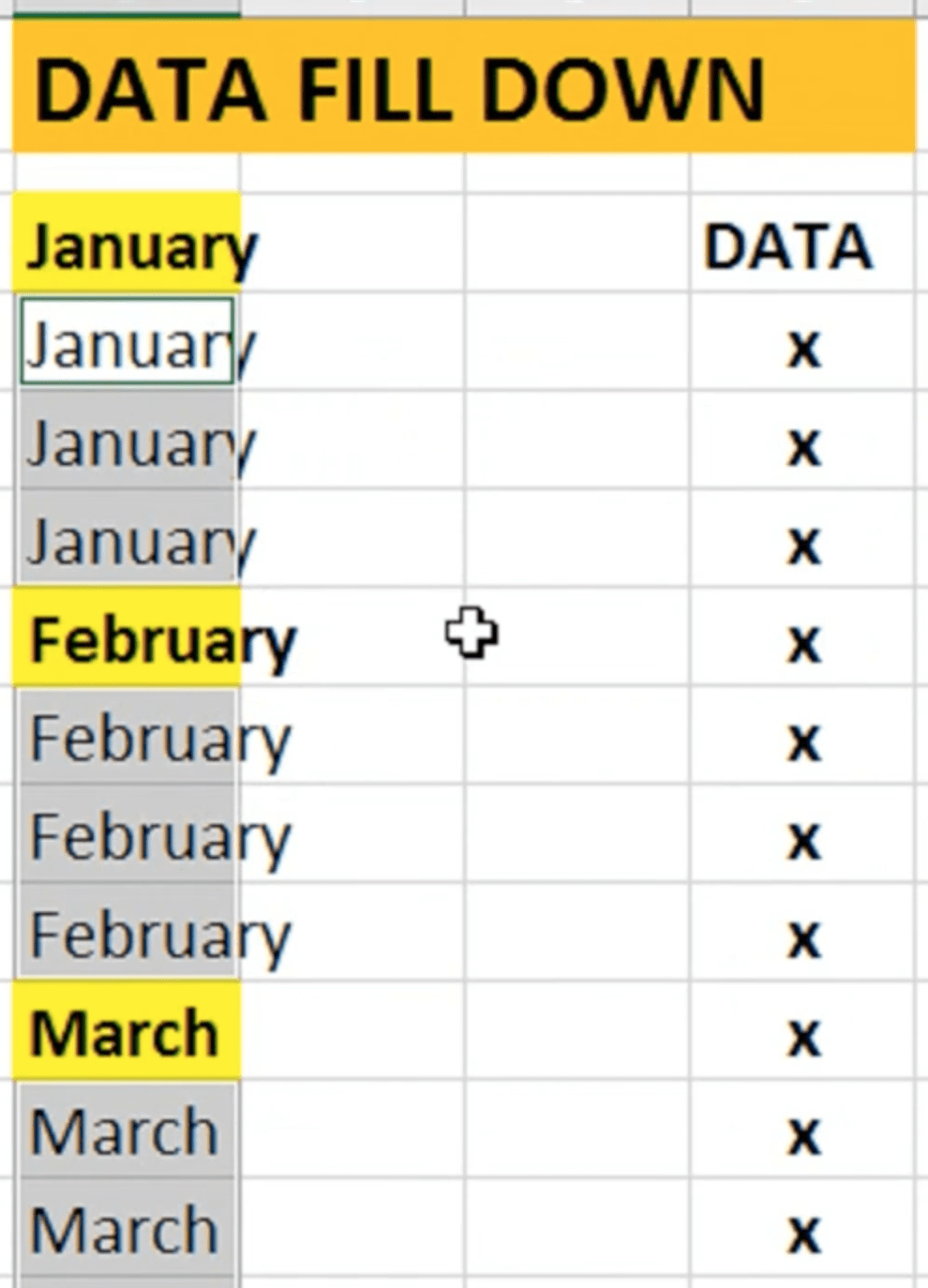
Потім це заповнить порожні клітинки на основі вибраної вами контрольної клітинки.
Як захистити свої клітини формули
Під час роботи з електронною таблицею завжди існує ризик випадкового видалення або введення клітинок, що містять ваші формули. Це може створити кілька проблем, особливо якщо ви збережете випадкове редагування або помилкове видалення.
Отже, ми хочемо заблокувати комірки формули, щоб ви (а також будь-хто інший, хто має доступ до файлу) не змогли змінити його випадково.
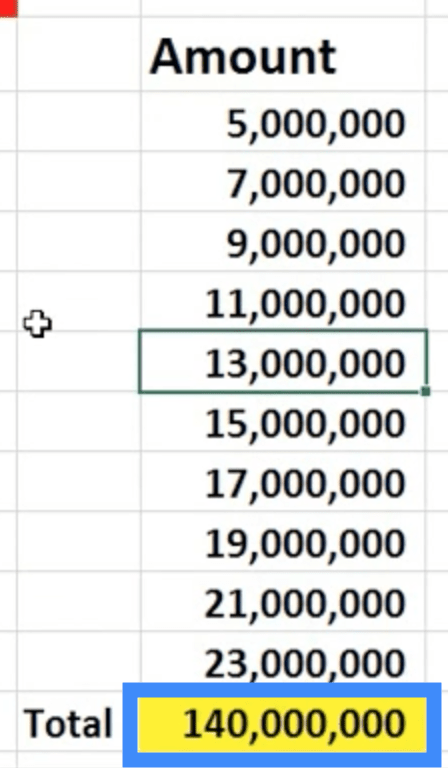
У нашому прикладі ми збираємося захистити клітинку, яка містить підсумок, тоді як інші клітинки залишатимуться доступними для редагування.
Щоб почати, натисніть Ctrl+A, щоб виділити весь аркуш. Потім натисніть Ctrl+1. Відкриється вікно форматування.
Перейти до, потім зніміть прапорець із написом «Заблоковано». Зазвичай це позначено за замовчуванням.
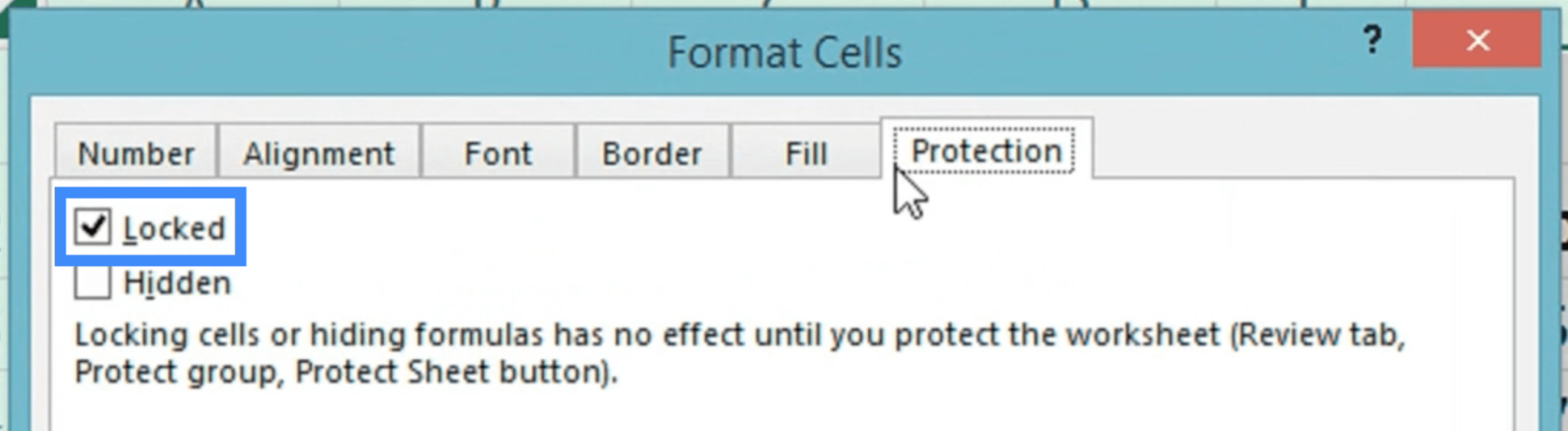
Натисніть OK, щоб повернутися до електронної таблиці.
Тепер клацніть клітинку, яку потрібно захистити; у цьому випадку той, що містить формулу для Total.
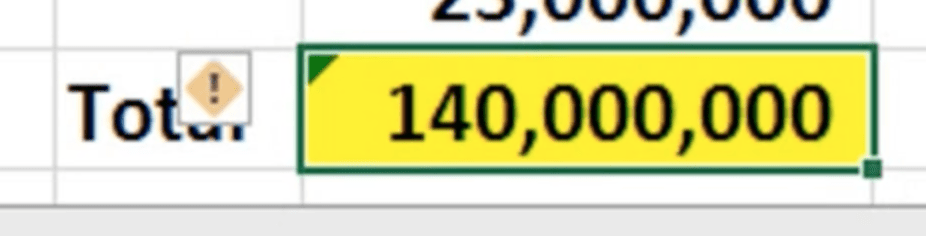
Натисніть Ctrl+1 ще раз, щоб знову відкрити вікно форматування, але цього разу поставте прапорець біля пункту «Заблоковано». У вас також є можливість натиснути «Приховано», якщо потрібно приховати формулу.
Тепер перейдіть до стрічки «Перегляд» і натисніть «Захистити аркуш».

Коли відкриється вікно, поставте прапорець у полі «Захистити робочий аркуш і вміст заблокованих комірок».
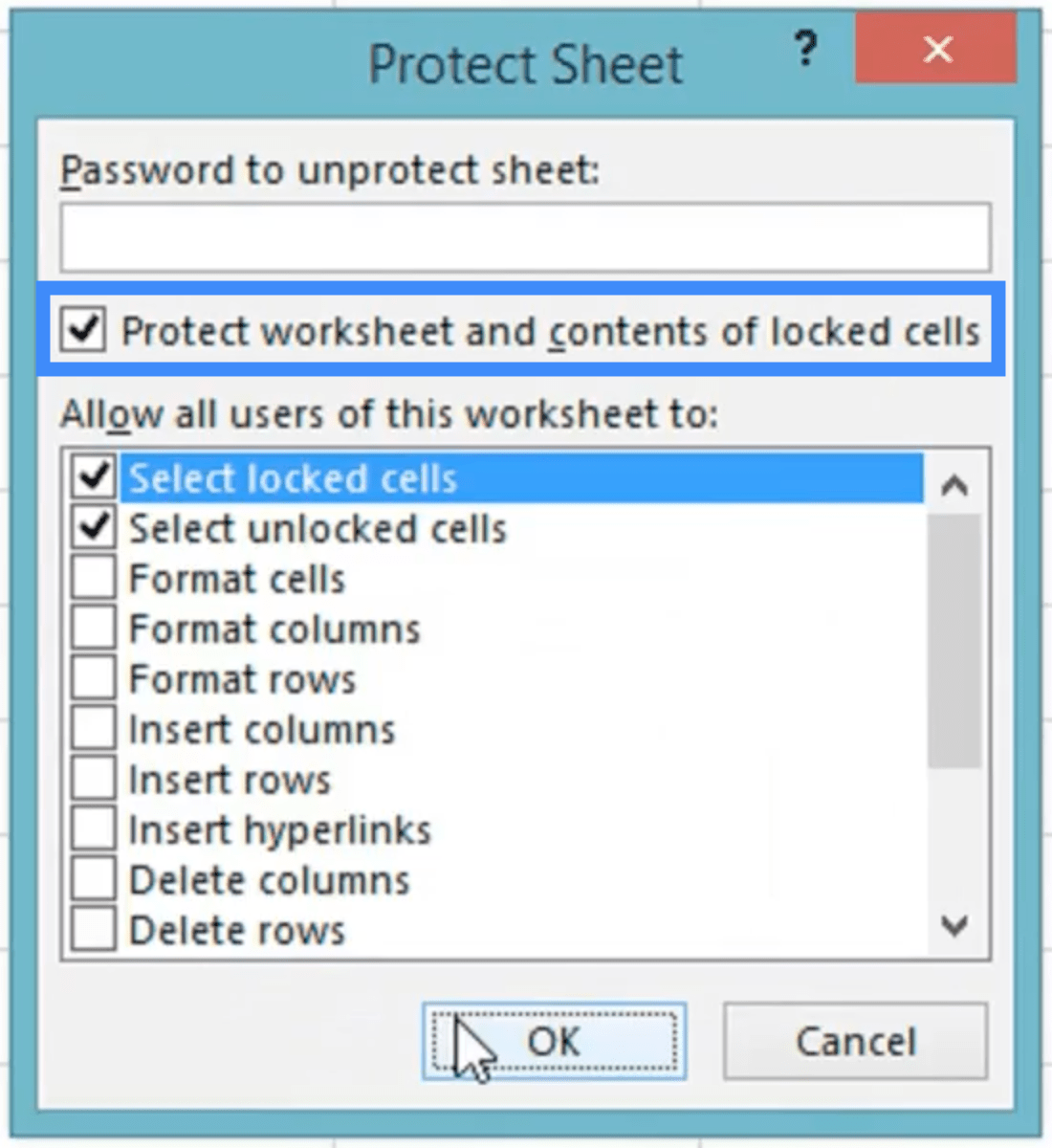
Після натискання кнопки «ОК» ви повернетеся до аркуша, на якому ви працюєте.
Тепер, якщо ви спробуєте щось змінити в комірці формули, з’явиться повідомлення про помилку, яке повідомляє, що комірку неможливо редагувати.

Висновок
Робота в Microsoft іноді може бути неприємною, особливо коли ви маєте справу з величезними обсягами даних. Але правда в тому, що навіть найпростіші хаки можуть змінити ваш спосіб роботи. Ви можете повільно знайти більш ефективні способи роботи та стати більш продуктивними.
Все найкраще,
У цьому посібнику ви дізнаєтеся, як перетворити текст у формат дати за допомогою редактора Power Query в LuckyTemplates.
Дізнайтеся, як об’єднати файли з кількох папок у мережі, робочому столі, OneDrive або SharePoint за допомогою Power Query.
Цей підручник пояснює, як обчислити місячне ковзне середнє на базі даних з початку року за допомогою функцій AVERAGEX, TOTALYTD та FILTER у LuckyTemplates.
Дізнайтеся, чому важлива спеціальна таблиця дат у LuckyTemplates, і вивчіть найшвидший і найефективніший спосіб це зробити.
У цьому короткому посібнику розповідається про функцію мобільних звітів LuckyTemplates. Я збираюся показати вам, як ви можете ефективно створювати звіти для мобільних пристроїв.
У цій презентації LuckyTemplates ми розглянемо звіти, що демонструють професійну аналітику послуг від фірми, яка має кілька контрактів і залучених клієнтів.
Ознайомтеся з основними оновленнями для Power Apps і Power Automate, а також їх перевагами та наслідками для Microsoft Power Platform.
Відкрийте для себе деякі поширені функції SQL, які ми можемо використовувати, наприклад String, Date і деякі розширені функції для обробки та маніпулювання даними.
У цьому підручнику ви дізнаєтеся, як створити свій ідеальний шаблон LuckyTemplates, налаштований відповідно до ваших потреб і вподобань.
У цьому блозі ми продемонструємо, як шарувати параметри поля з малими кратними, щоб створити неймовірно корисну інформацію та візуальні ефекти.








