Змініть формати дати за допомогою редактора Power Query

У цьому посібнику ви дізнаєтеся, як перетворити текст у формат дати за допомогою редактора Power Query в LuckyTemplates.
Фільтр Power Apps є однією з найважливіших функцій Power Apps. Функція фільтра відіграє вирішальну роль, допомагаючи вам працювати з великими обсягами даних.
Це дає змогу здійснювати пошук у таблицях і точно визначати записи, які відповідають певним критеріям, полегшуючи швидкий і ефективний пошук потрібної інформації.
Тепер використовувати функцію фільтра Microsft PowerApps просто; вам не потрібно бути MVP, щоб використовувати його.
Давайте займемося цим і почнемо вчитися!
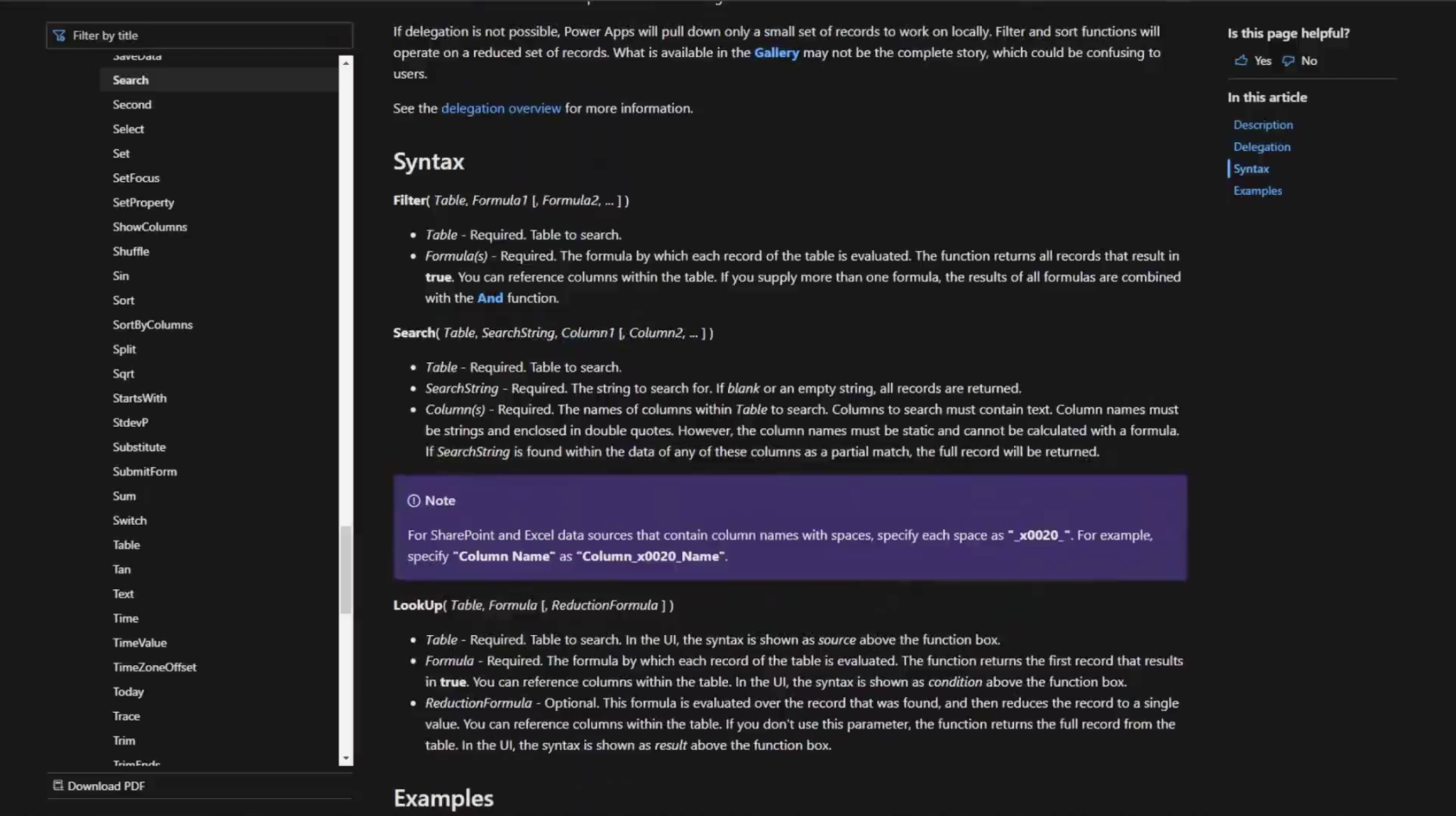
Скріншот синтаксису
Функція фільтра працює шляхом вивчення записів у таблиці та перевірки їх на відповідність одній або декільком формулам, які ви встановили. Якщо записи відповідають заданим критеріям, вони включаються у вихідні дані, а ті, які не відповідають, відкидаються. Таким чином ви зможете ефективно скоротити величезні набори даних, відточуючи записи, які найбільше відповідають вашим потребам.
З функцією фільтра у вашому розпорядженні ваші програми Power Apps можуть стати більш динамічними та зручнішими. Крім того, використовуючи цей універсальний інструмент, ви спрощуєте навігацію своїми даними, дозволяючи користувачам знаходити те, що їм потрібно, з мінімальними зусиллями та розчаруваннями.
Зміст
Огляд функції фільтра в Power Apps
Функція фільтра в Power Apps відіграє вирішальну роль у вдосконаленні та звуженні даних, які відображаються у вашій програмі.
Це дозволяє знаходити записи в таблиці, які відповідають певним критеріям, гарантуючи, що користувачам буде показано лише релевантну інформацію. Ця функція спрощує керування даними, заощаджуючи дорогоцінний час і зусилля вам і вашим користувачам.
Під час використання функції «Фільтр» ви надаєте таблицю та формулу, яка визначає умови, яким має відповідати кожен запис для відображення.
Потім функція оцінює кожен запис у таблиці, включаючи лише ті, які задовольняють заданим критеріям, відкидаючи решту.
У результаті ви отримаєте нову таблицю з відфільтрован��ми даними, які можна використовувати в інших компонентах програми, як-от галереї чи форми.
Синтаксис функції Filter такий:
Фільтр (Таблиця, Формула1 [, Формула2, ...])
У цьому синтаксисі «Таблиця» представляє джерело даних, а «Формула1» — «Формула2» визначають умови, які мають бути виконані для включення запису. Ви можете використовувати кілька формул, розділених комами, щоб додати складності та конкретності критеріям фільтрації.
Деякі практичні приклади використання функції фільтра в Power Apps включають:
Щоб забезпечити найкращу продуктивність і підтримку делегування, пам’ятайте про розмір своїх наборів даних під час використання функції фільтра.
Делегування має вирішальне значення під час роботи з великими наборами даних, оскільки воно дозволяє виконувати фільтрацію на джерелі даних, а не завантажувати всі записи в програму.
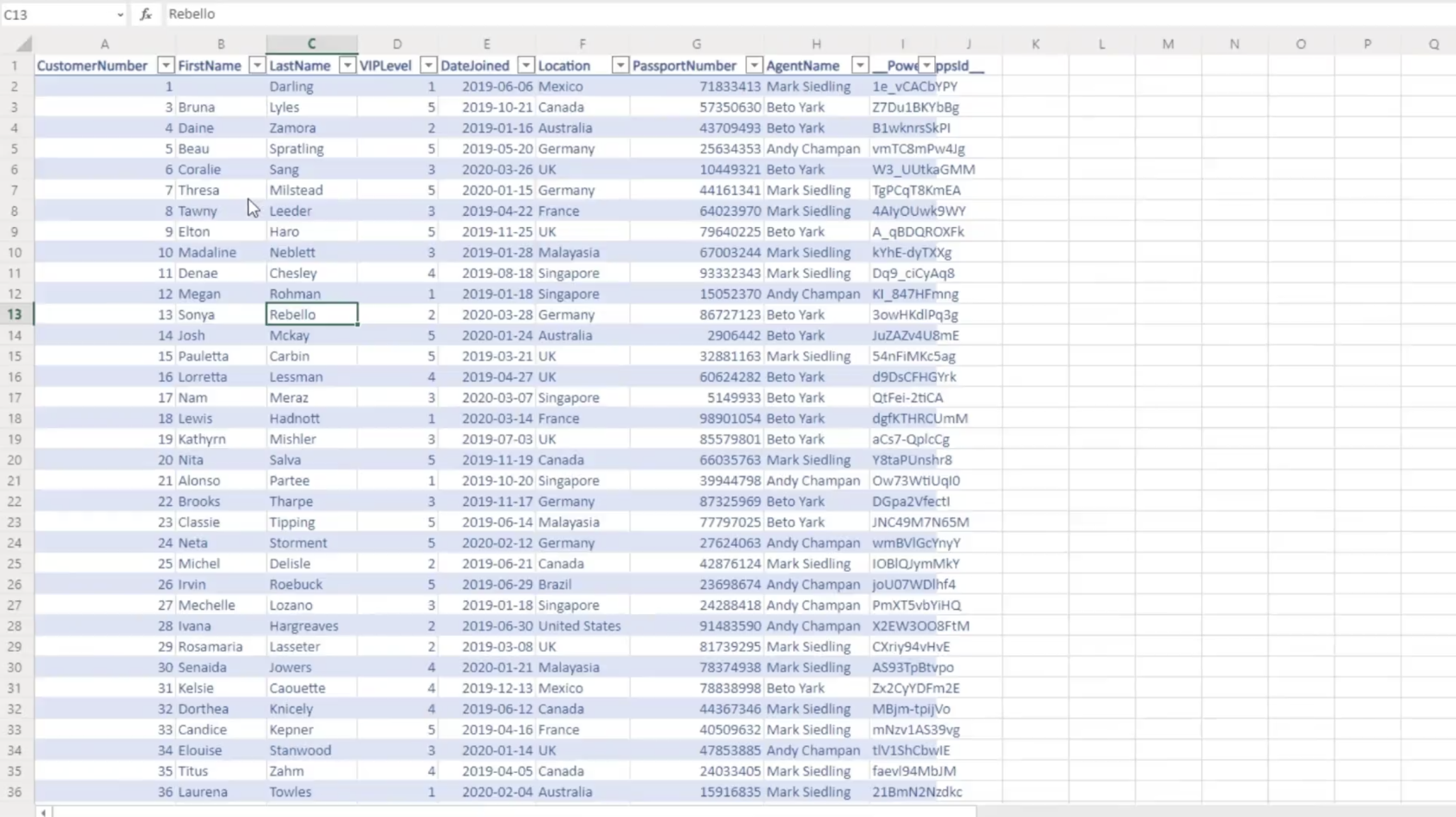
Знімок екрана зі списку точок спільного доступу, через який Power Apps виконує пошук.
Синтаксис і параметри
Синтаксис
Функція «Фільтр» у Power Apps дозволяє фільтрувати записи в таблиці на основі одного або кількох критеріїв, визначених формулою. Загальний синтаксис функції Filter:
Filter(Table, Formula1 [, Formula2, ...])
Ця функція оцінює кожен запис у вказаній таблиці та зберігає лише ті записи, які відповідають критеріям, указаним у формулах.
Параметри
Функція фільтра має такі параметри:
Під час використання функції «Фільтр» важливо розуміти, як різні параметри взаємодіють для отримання остаточного відфільтрованого результату. Що більше формул ви вкажете, то точнішим і точнішим буде відфільтрований результат.
Як користуватися функцією фільтра
У Power Apps функція «Фільтр» є зручним інструментом для пошуку та вилучення набору записів, які відповідають певним критеріям. Тут ви дізнаєтеся, як ефективно використовувати функцію «Фільтр» на основі одного або кількох критеріїв і логічних операторів.
Фільтрація на основі єдиного критерію
Під час фільтрації даних із SharePoint або інших джерел на основі одного критерію ви просто вказуєте таблицю та умову для перевірки. Наприклад, якщо у вас є таблиця працівників і ви хочете переглянути тих, хто має зарплату понад 10 000, ви повинні написати:
Filter(EmployeeTable, Salary > 10000)Ця формула поверне набір записів із EmployeeTable, які відповідають заданій умові (Зарплата > 10000).
Фільтрація на основі кількох критеріїв
Часто вам доведеться фільтрувати дані за кількома критеріями. У таких випадках ви можете розширити функцію фільтра додатковими умовами. Наприклад, для пошуку співробітників із зарплатою від 10 000 до 30 000 ви можете написати:
Filter(EmployeeTable, Salary > 10000, Salary <>Ця формула поверне всі записи з EmployeeTable, які відповідають двом указаним умовам.
Фільтрація за допомогою логічних операторів
Функція фільтра Power Apps також дозволяє використовувати такі логічні оператори, як І та АБО. Ось як використовувати ці оператори в умовах фільтра:
Filter(EmployeeTable, Salary > 10000, Department = "HR")Ця формула поверне працівників із зарплатою понад 10 000, які належать до відділу кадрів.
Filter(EmployeeTable, (Salary > 10000) || (Department = "HR"))Ця формула поверне всіх працівників із зарплатою понад 10 тис. або тих, хто належить до відділу кадрів.
Завдяки цим інструкціям тепер ви можете ефективно використовувати функцію фільтра в Power Apps на основі різних критеріїв і логічних операторів.
Загальні випадки використання
Фільтрування записів у галереї
Під час роботи з галереями в Power Apps часто потрібно відображати підмножину записів для користувачів. Фільтрування записів у галереї є звичайним випадком, коли можна застосувати функцію фільтра:
Filter(dataSource, searchCriteria)
Тут dataSource посилається на джерело даних, що використовується, а searchCriteria визначає умови, яким мають відповідати записи для відображення в галереї.
Наприклад, якщо ви хочете відобразити лише записи зі статусом «Активний» у галереї, ви повинні використати:
Filter(Projects, Status = "Active")
Фільтрування записів у розкривному списку
Так само ви можете використовувати функцію «Фільтр», щоб відобразити певні записи в спадних меню:
Filter(dataSource, searchCriteria)
Наприклад, якщо у вас є спадне меню зі списком співробітників і ви хочете відобразити лише працівників із назвою «Керівник», синтаксис фільтра буде таким:
Filter(EmployeeList, Title = "Manager")
Фільтрування записів на основі даних користувача
Фільтрування записів на основі даних, введених користувачем, є потужним способом надання користувачам спеціальної інформації. Коли користувачі вводять свої критерії в текстове поле, ви можете використовувати функцію фільтра для відображення відповідних записів:
Filter(dataSource, searchCriteria = UserInput.Text)
Наприклад, якщо у вас є вікно пошуку, яке дозволяє користувачам шукати проекти за ключовим словом, функція фільтра буде такою:
Filter(Projects, TextSearchBox1.Text in Title)
Цей код відображатиме лише ті записи, які містять ключове слово, введене користувачем у назві проекту.
Усунення несправностей і найкращі практики
Поширені помилки
Під час використання функції фільтра в Power Apps ви можете зіткнутися з деякими типовими помилками. Ці помилки часто можна вирішити, дотримуючись найкращих практик і розуміючи основні проблеми.
Поради щодо продуктивності
Щоб підвищити продуктивність ваших Power Apps за допомогою функції фільтра, зверніть увагу на такі поради:
Висновок
Таким чином, використання функції фільтра в Power Apps дозволяє вам уточнювати та звужувати дані, представлені користувачам у ваших програмах, підвищуючи їхній досвід і ефективність. Застосовуючи певні формули та критерії, ви можете відображати лише необхідну інформацію або записи, що відповідають потребам вашого користувача.
Пам’ятайте, що ця функція працює, порівнюючи кожен рядок джерела даних із заданою умовою. Якщо запис відповідає встановленим критеріям, він включається у вихідні дані, а ті, що не відповідають, відкидаються. Синтаксис функції Filter такий:
Фільтр (Таблиця, Формула1 [, Формула2, ... ] ) Тепер давайте зануримося в реальний приклад.
Функція фільтра є однією з найкорисніших функцій платформи, особливо якщо вам потрібно мати справу з великою кількістю даних. Це дуже схоже на функцію пошуку, яку ми обговорювали в a. Але ми отримуємо найкращі результати, якщо змусимо їх працювати рука об руку в нашому додатку.
Як працює функція фільтра – реальний приклад
Щоб побачити, як працює функція фільтра, давайте спочатку повернемося до того, як працює функція пошуку.
Функція пошуку в основному бере таблицю, пошуковий рядок і стовпці, у яких потрібно шукати.
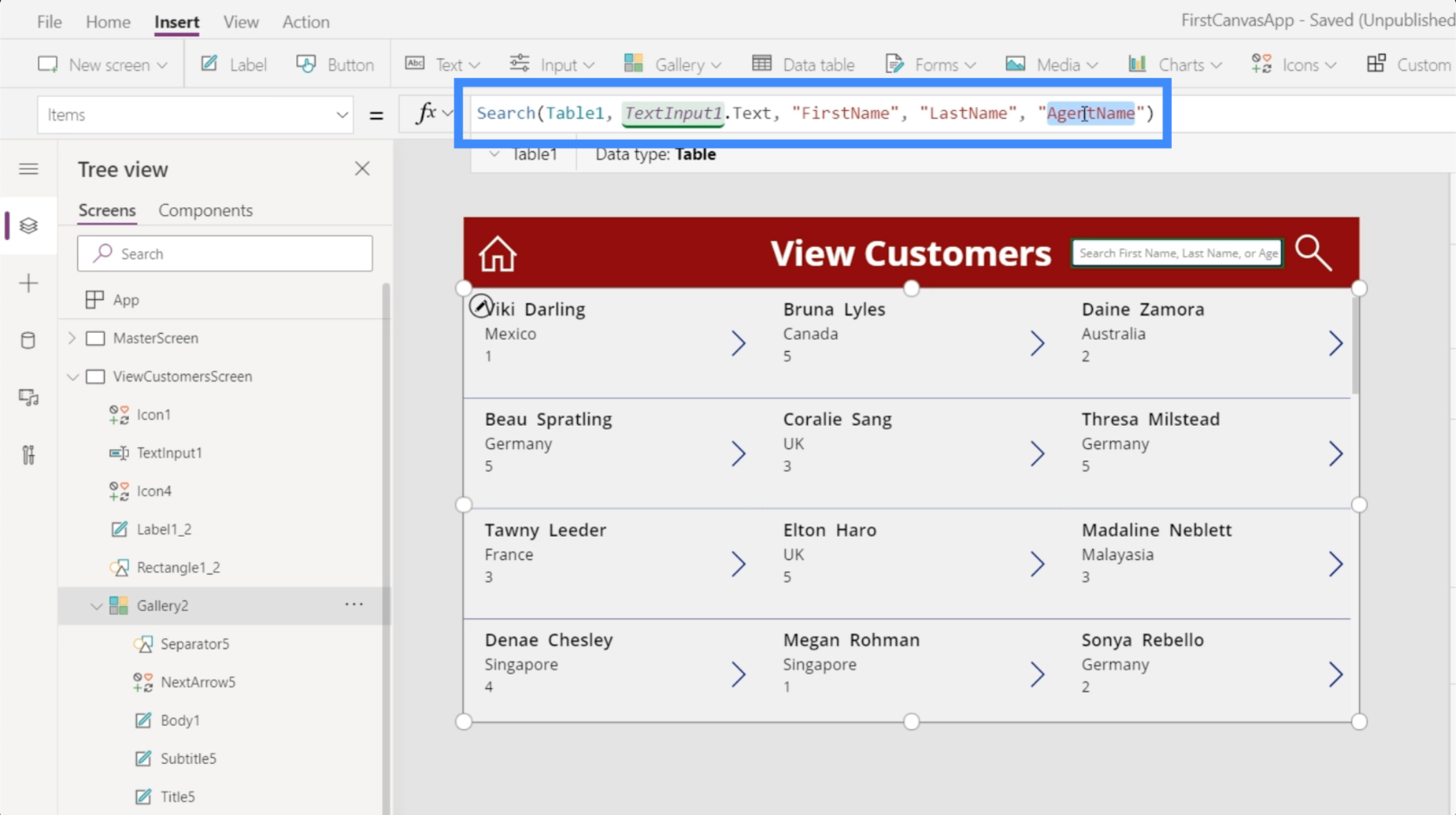
Функція фільтра виконує те ж саме й переходить на наступний рівень.
У документі Microsoft , який детально описує функцію фільтра, сказано, що Filter бере таблицю, у якій буде проводити пошук, а також приймає формули, які оцінюють кожен запис у цій таблиці.
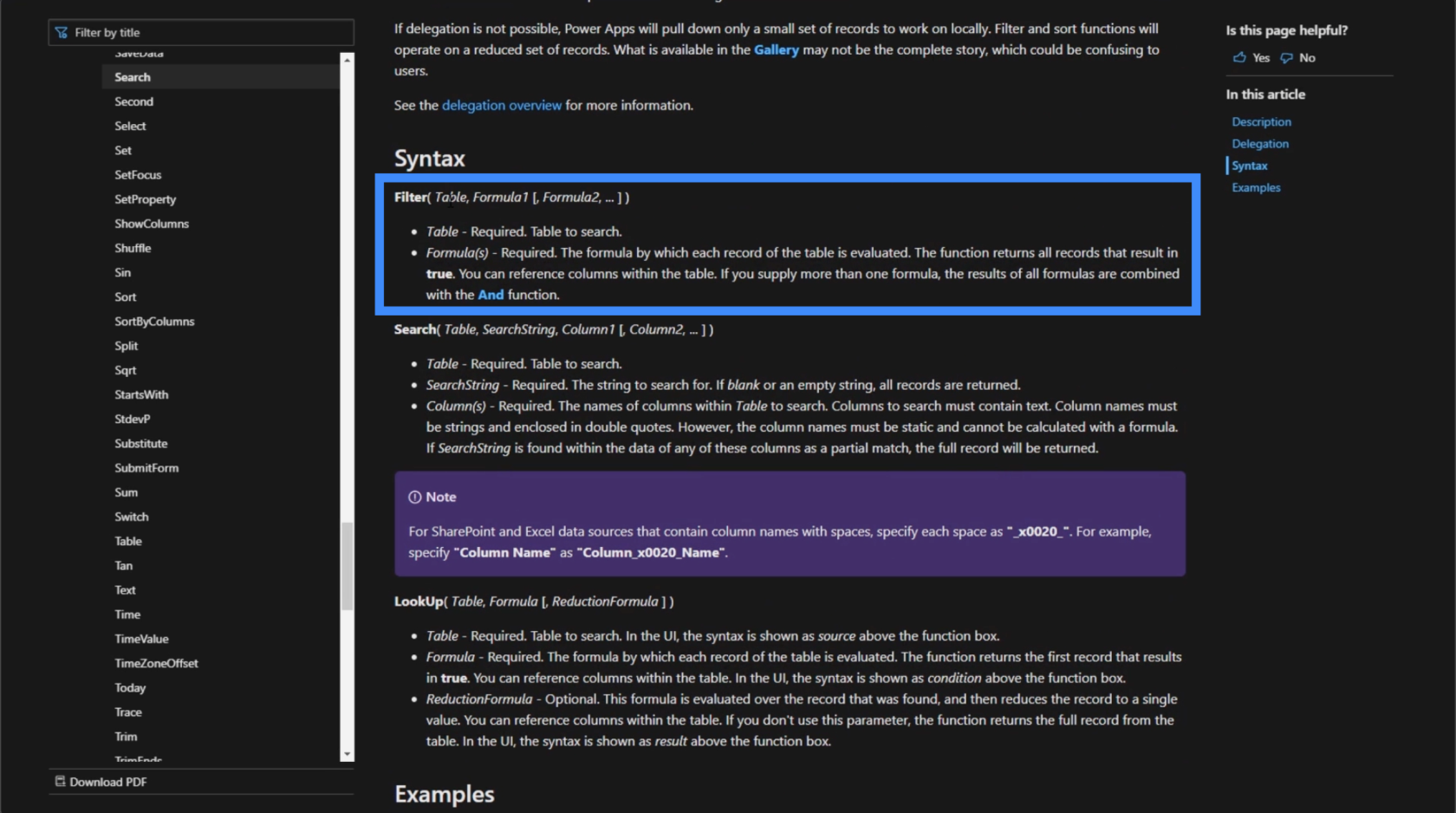
Щоб зрозуміти, що це означає, давайте подивимось на наше джерело даних.
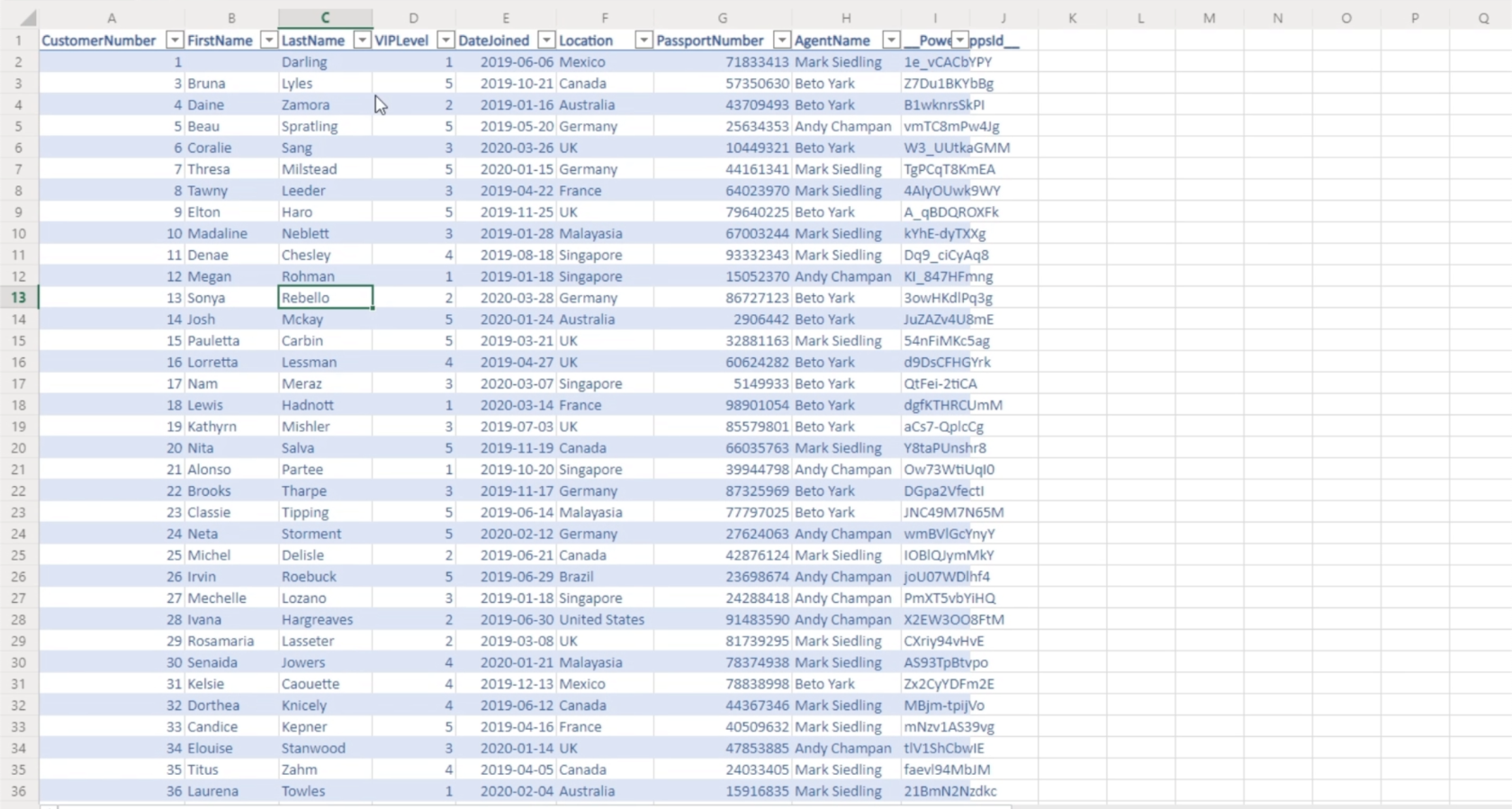
Отже, якщо ви використовуєте функцію пошуку, усе, що вона робить, це бере конкретний пошуковий термін і перевіряє задані стовпці в цій таблиці, якщо є відповідність. Отже, якщо ви шукаєте Соню, він знаходить точну відповідність і відображає її в галереї. У цьому випадку він поверне цей запис.
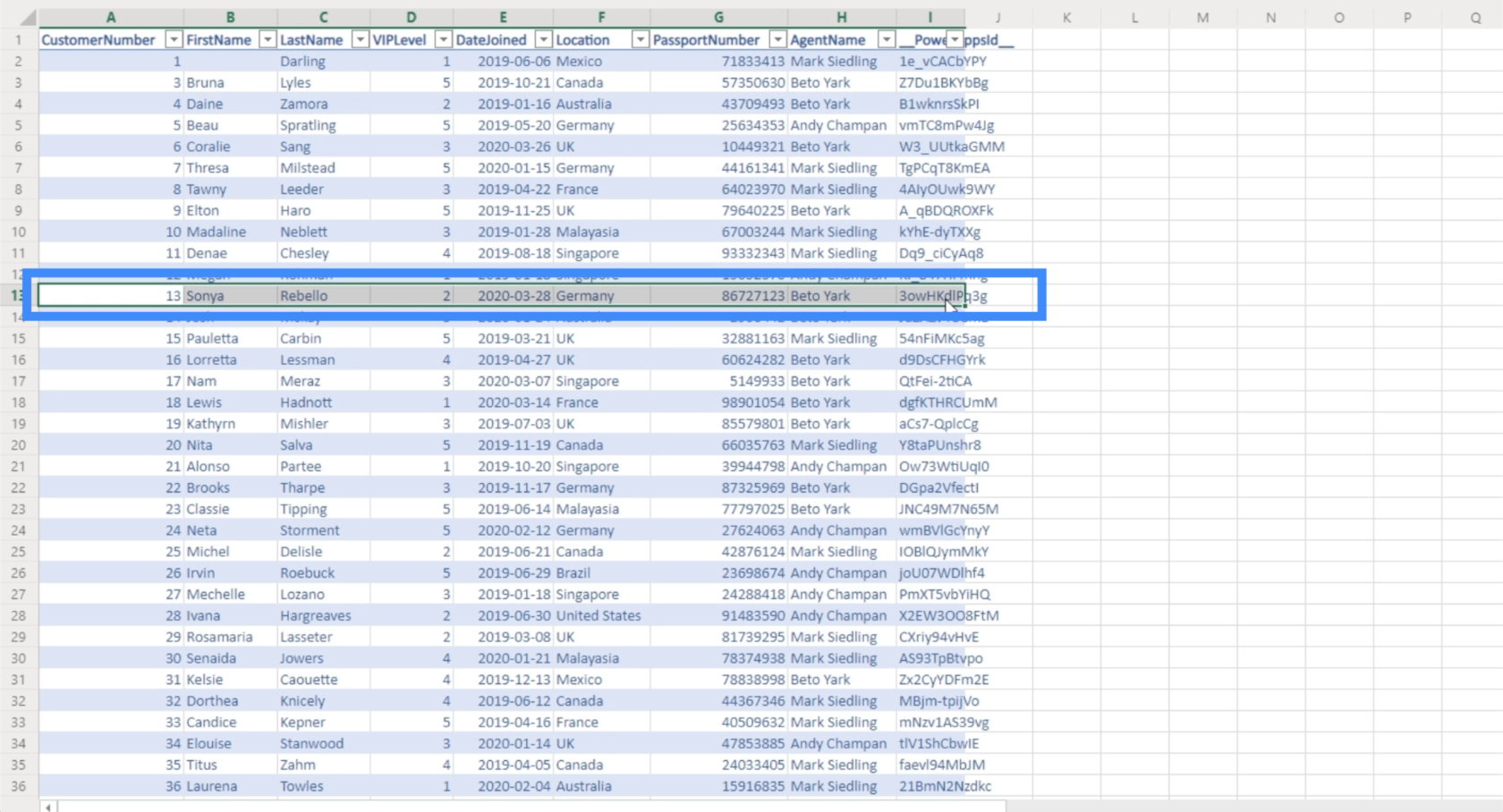
Коли справа доходить до функції фільтра, вона використовує умовну логіку та перевіряє її за кожним рядком у таблиці. Якщо він знаходить запис, який відповідає заданим умовам, він повертає цей запис.
Одним із найкращих способів використання функції фільтра є встановлення умов, за яких можна мати кілька збігів у джерелі даних. Щоб зробити це, ми маємо створити спадне меню (де ім’я стовпця), яке дозволить нам це зробити.
Додавання спадного фільтра
Для цього прикладу давайте дозволимо користувачам програми фільтрувати записи на основі рівня VIP. У нас є VIP-рівні 1, 2, 3, 4 і 5.
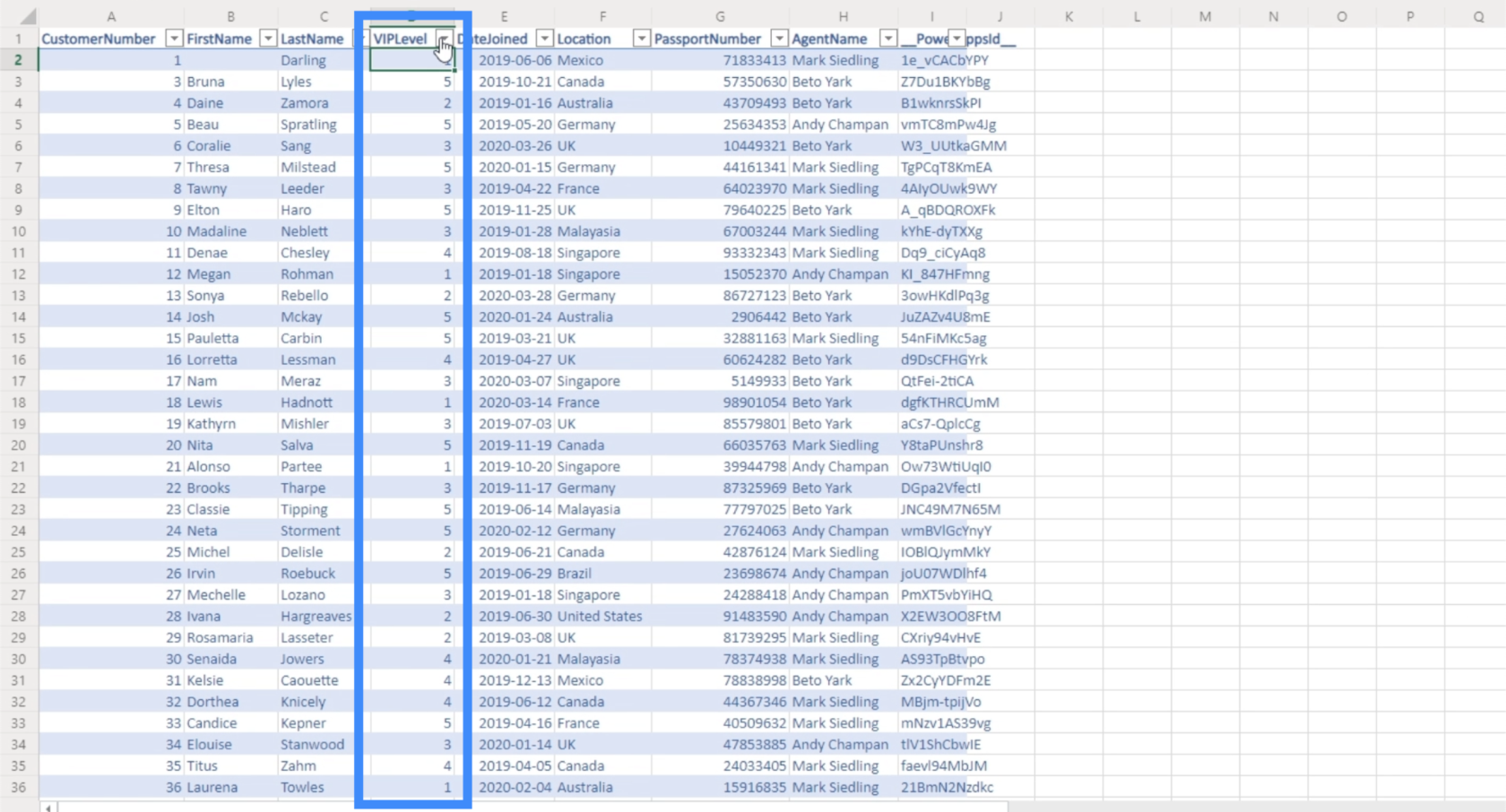
Ми можемо додати спадне меню, натиснувши «Введення» під стрічкою «Вставити».
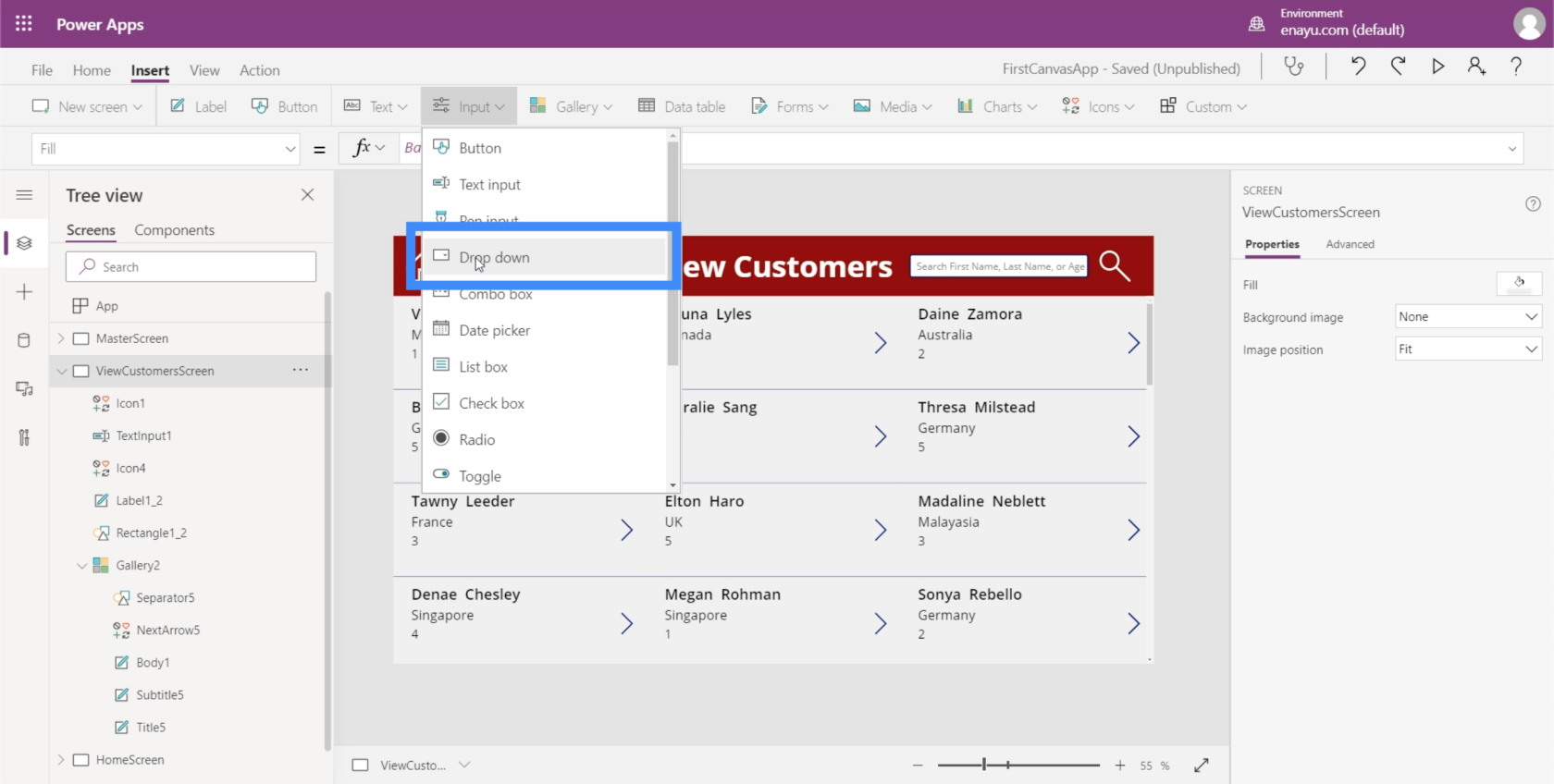
Випадаюче меню за замовчуванням здається занадто великим для наявного у нас простору. Хороша новина полягає в тому, що, як і на будь-якій іншій платформі Microsoft, подібні елементи можна легко змінити, натиснувши точки в кутах.
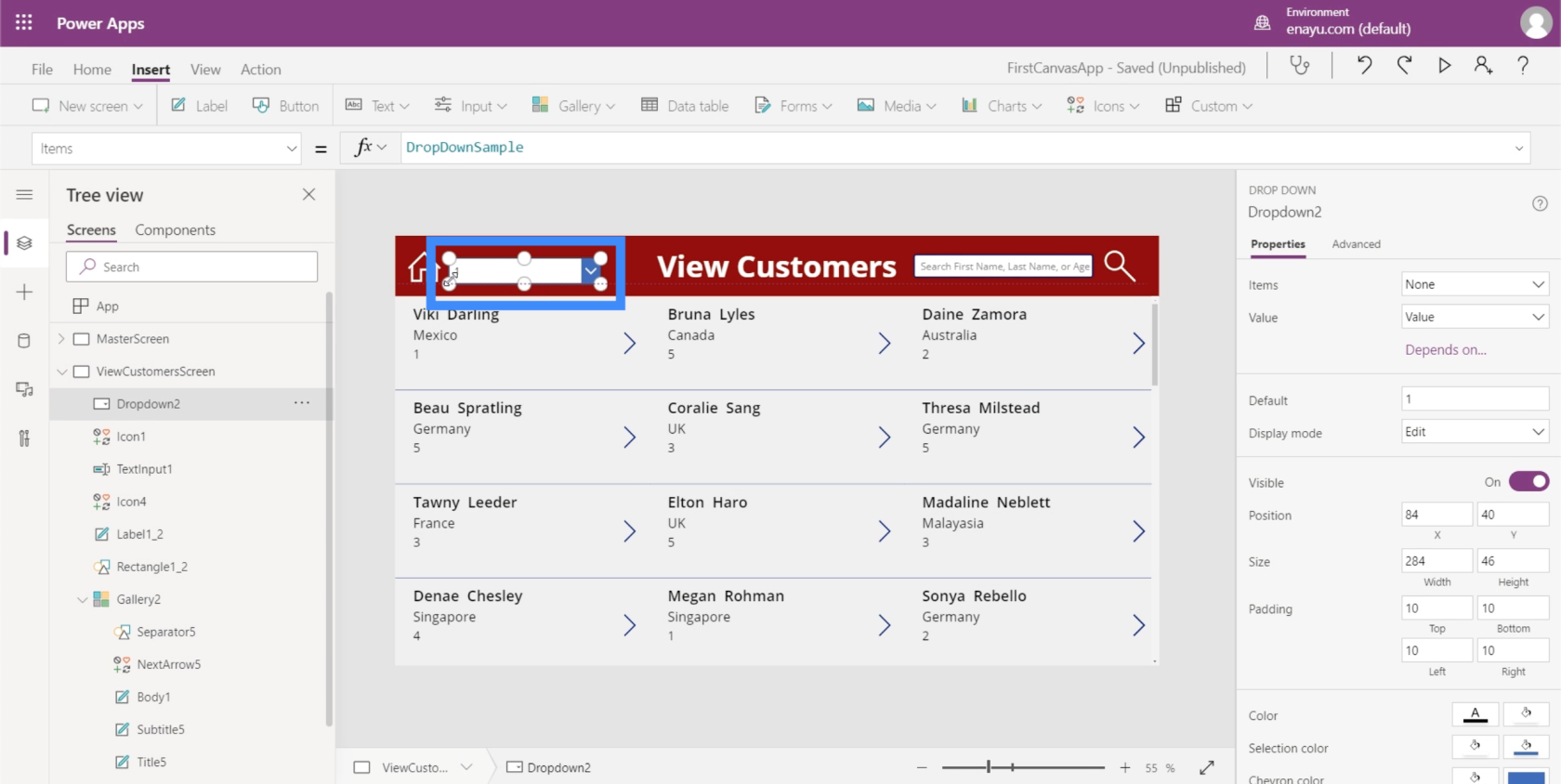
Ми також можемо змінити кольори, щоб вони відповідали темі, яку ми використовуємо.
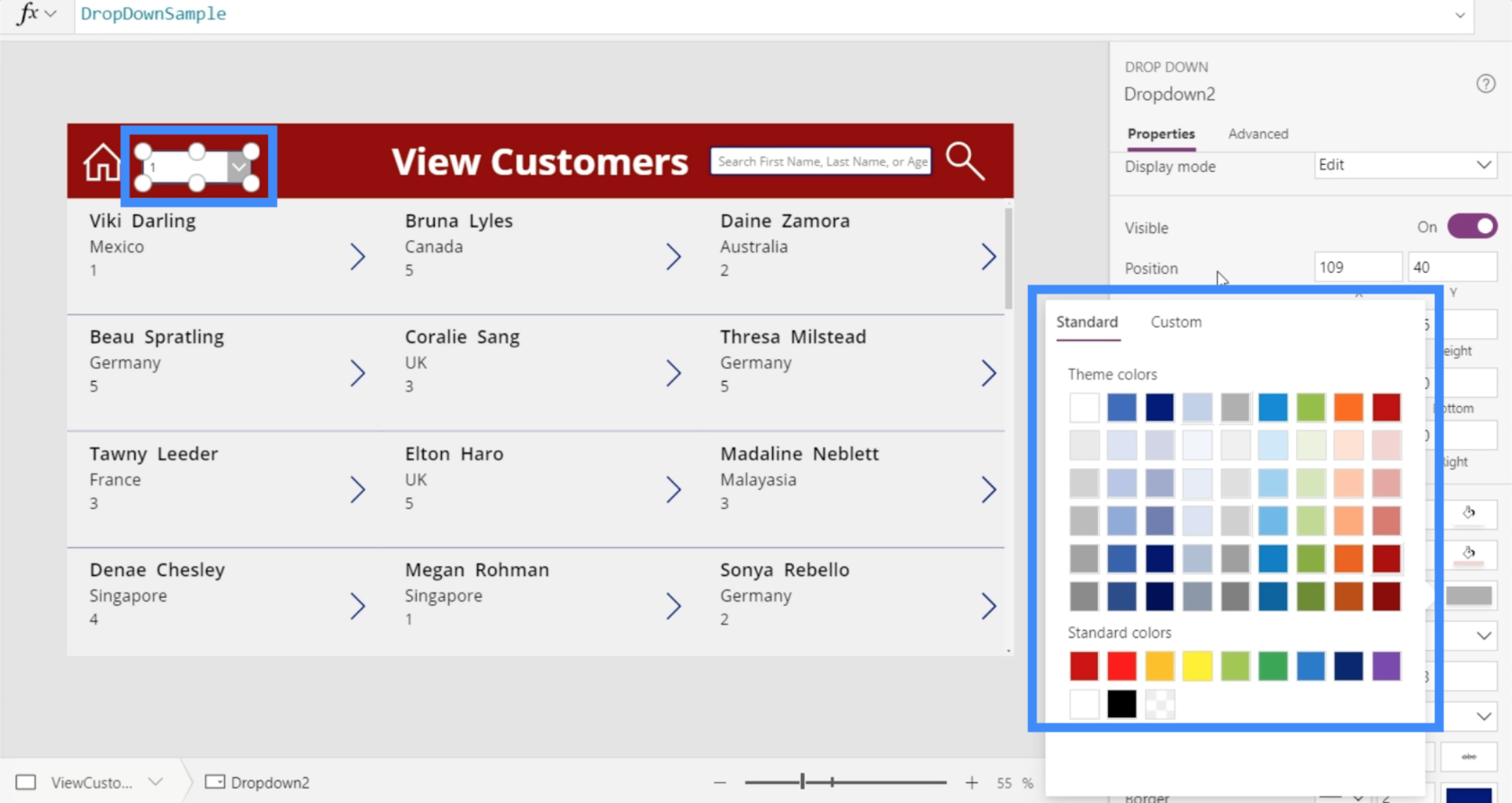
Тепер кожен спадний список містить список елементів.
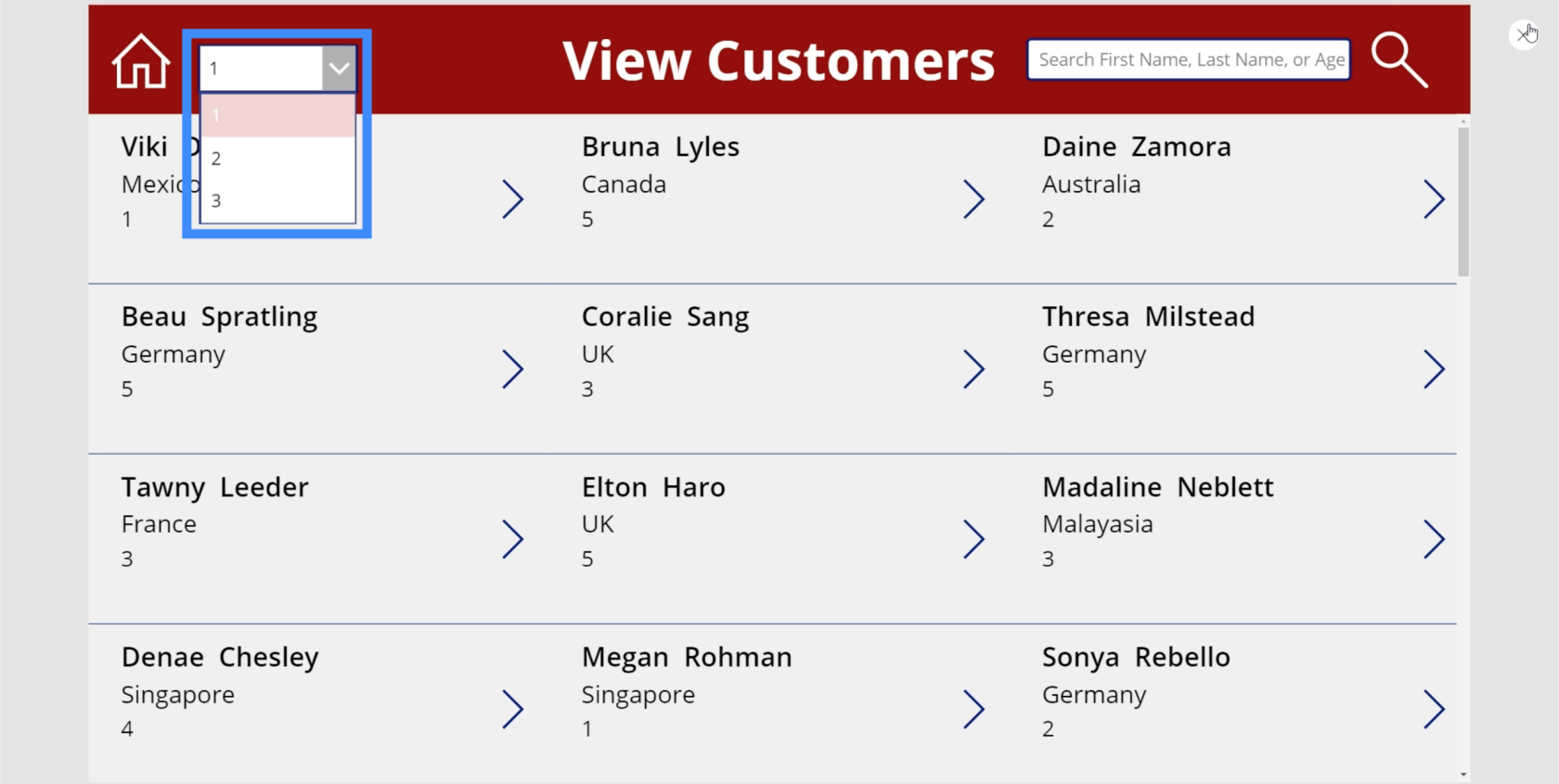
Щоб змінити елементи у розкривному списку, все, що вам потрібно зробити, це перейти до властивості Items і ввести всі елементи в квадратних дужках. Наприклад, ви можете використовувати слова привіт, привіт і до побачення.
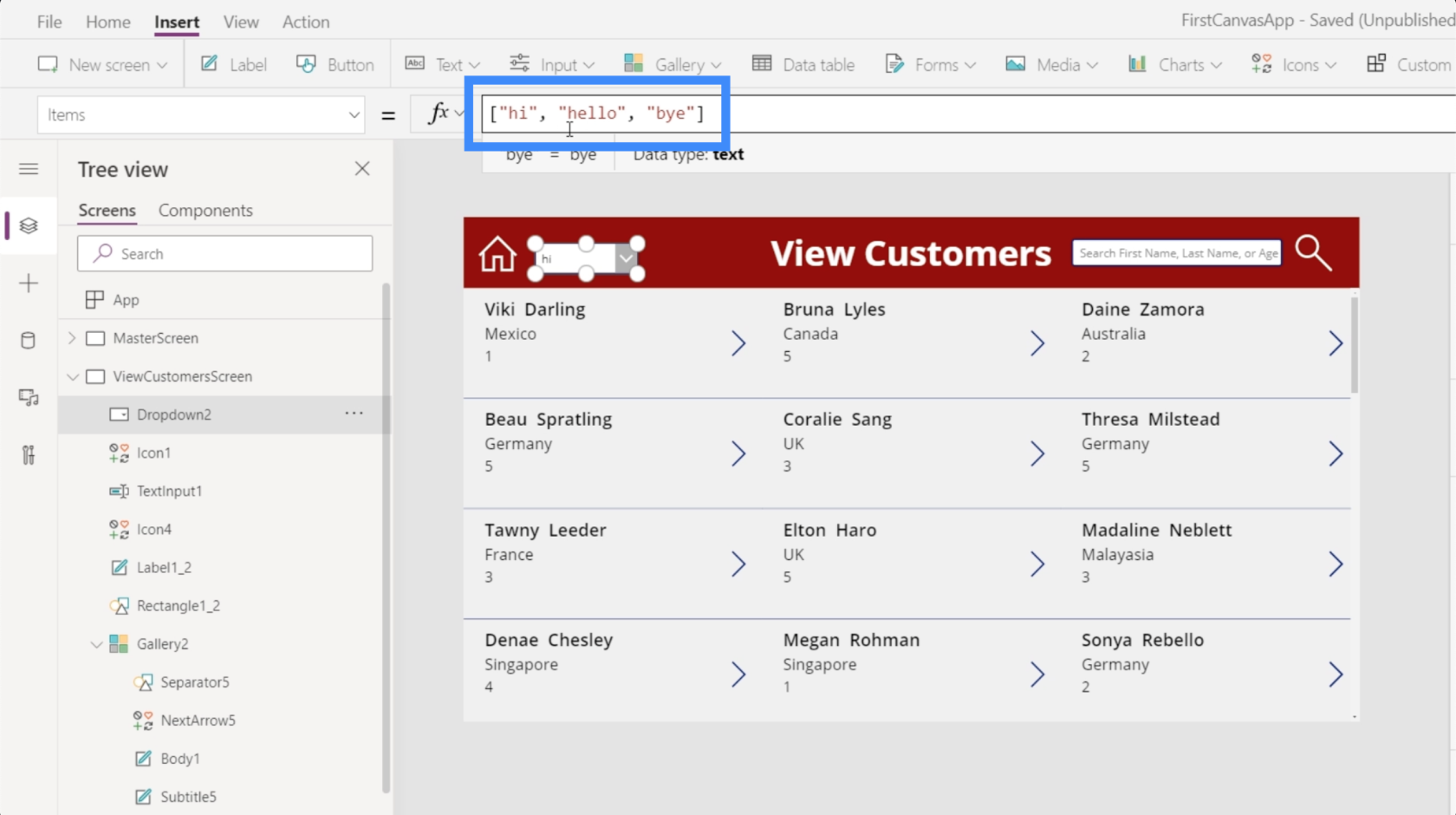
Коли ви натиснете Enter, ви побачите ці слова у спадному списку.
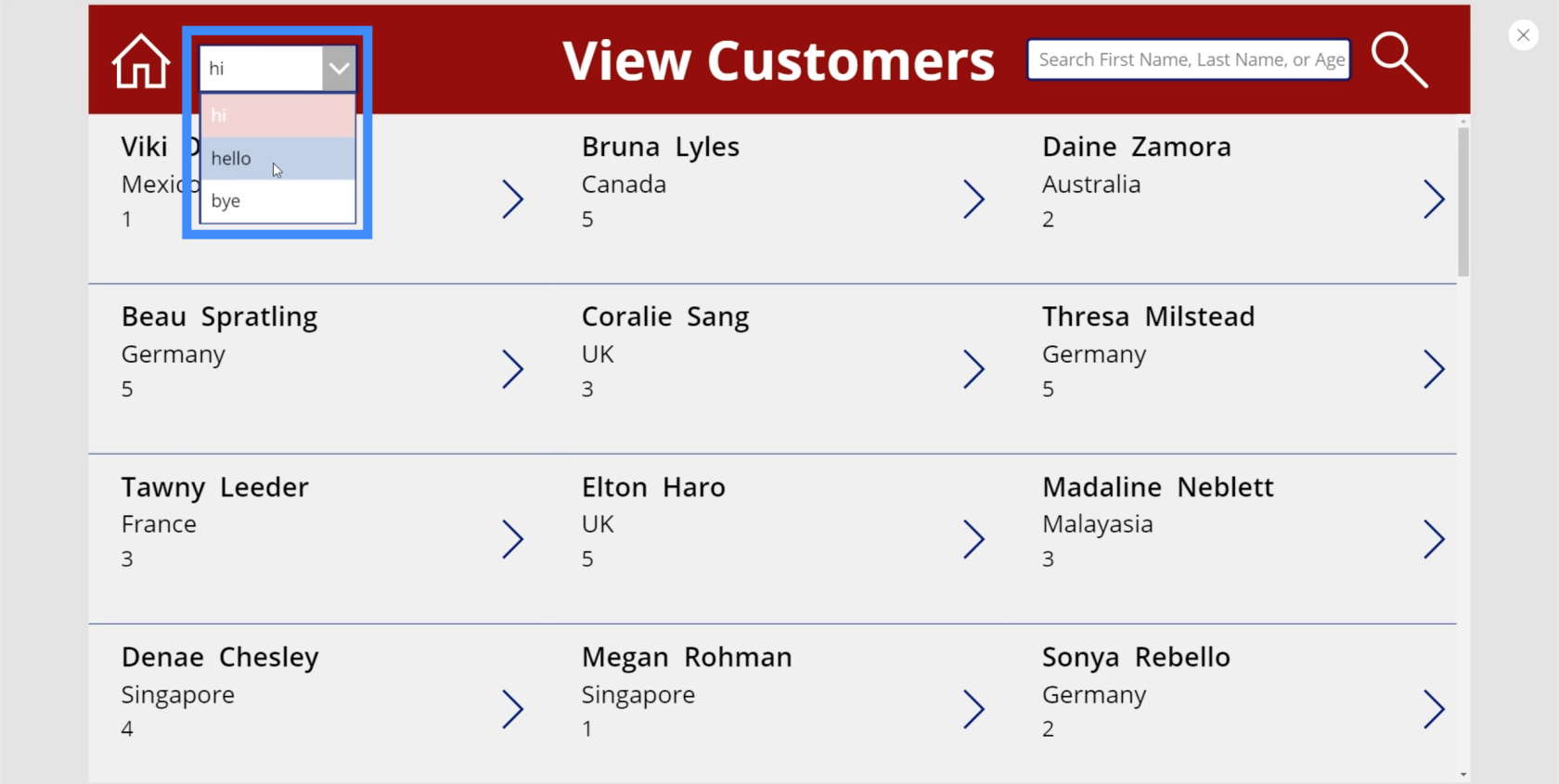
Цього разу давайте перейдемо до фактичних елементів, які ми хочемо відображати в нашій програмі. Крім рівнів 1, 2, 3, 4 і 5, нам також потрібна можливість вибору всіх предметів. Тож давайте почнемо з усіх, а потім розмістимо VIP-рівні.
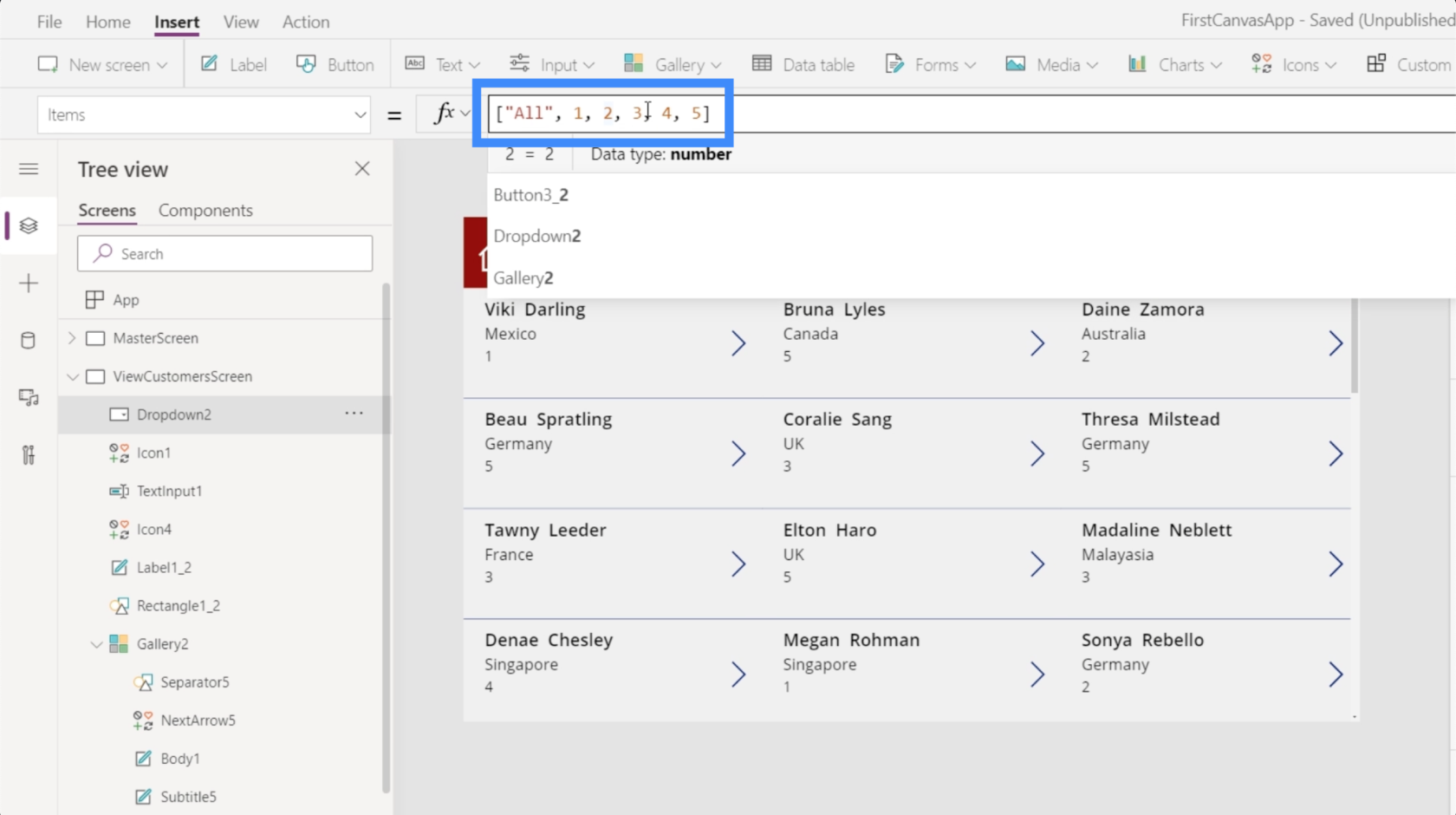
Після того як ми натиснемо Enter, пункти у спадному меню тепер відображатимуть елементи, які ми додали.
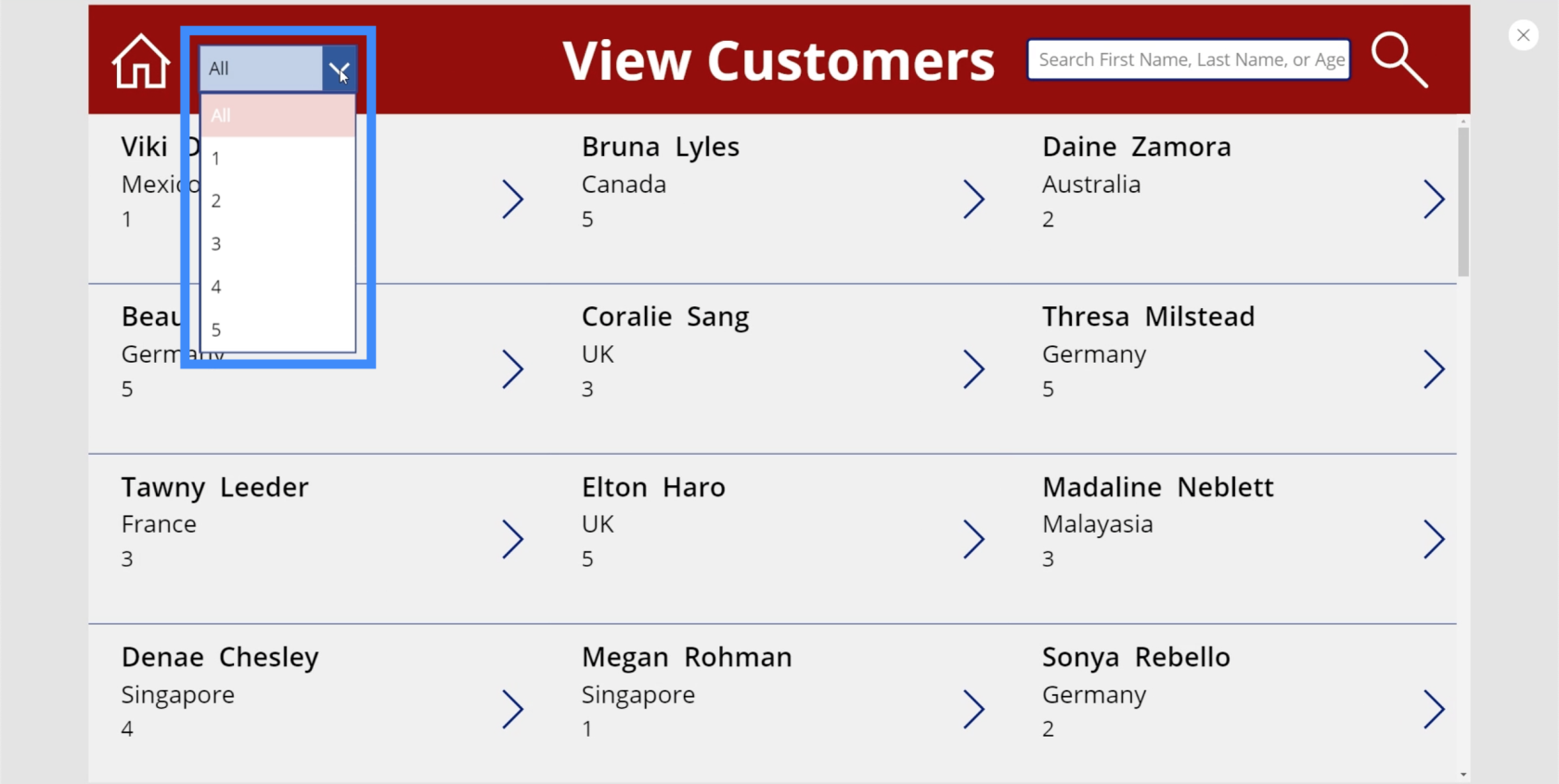
Використання функції фільтра
Якщо ми виберемо запис у спадному меню, ви побачите, що він поки що нічого не робить.
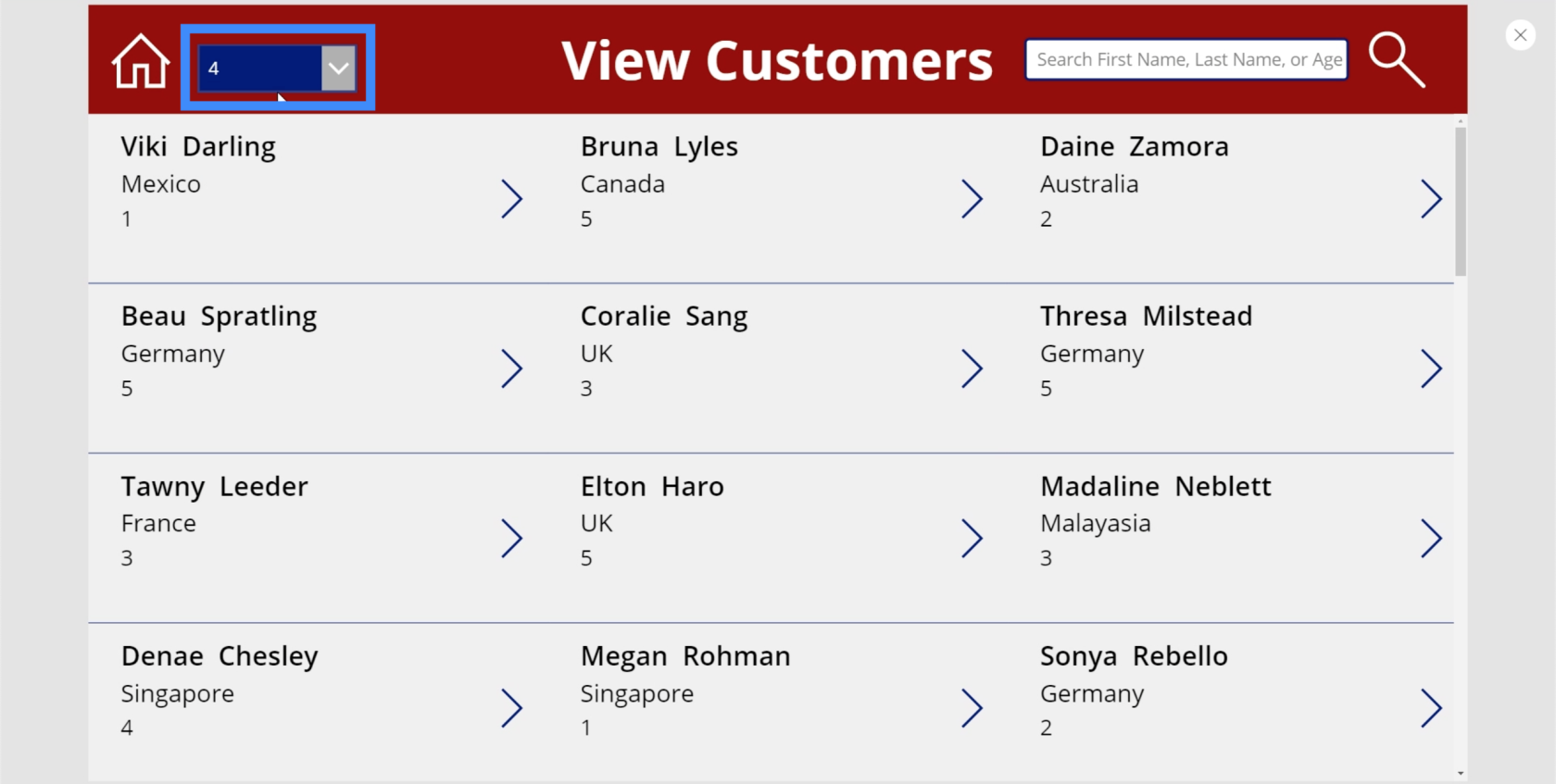
Це тому, що ми ще не застосували функцію фільтра до нашої програми.
Отже, якщо ми виберемо 1 зі спадного списку, ми хочемо, щоб елементи в нашій галереї відображали лише елементи, які знаходяться під VIP-рівнем 1. Це означає, що нам потрібно змінити цю формулу, щоб вона виконувала цю дію.
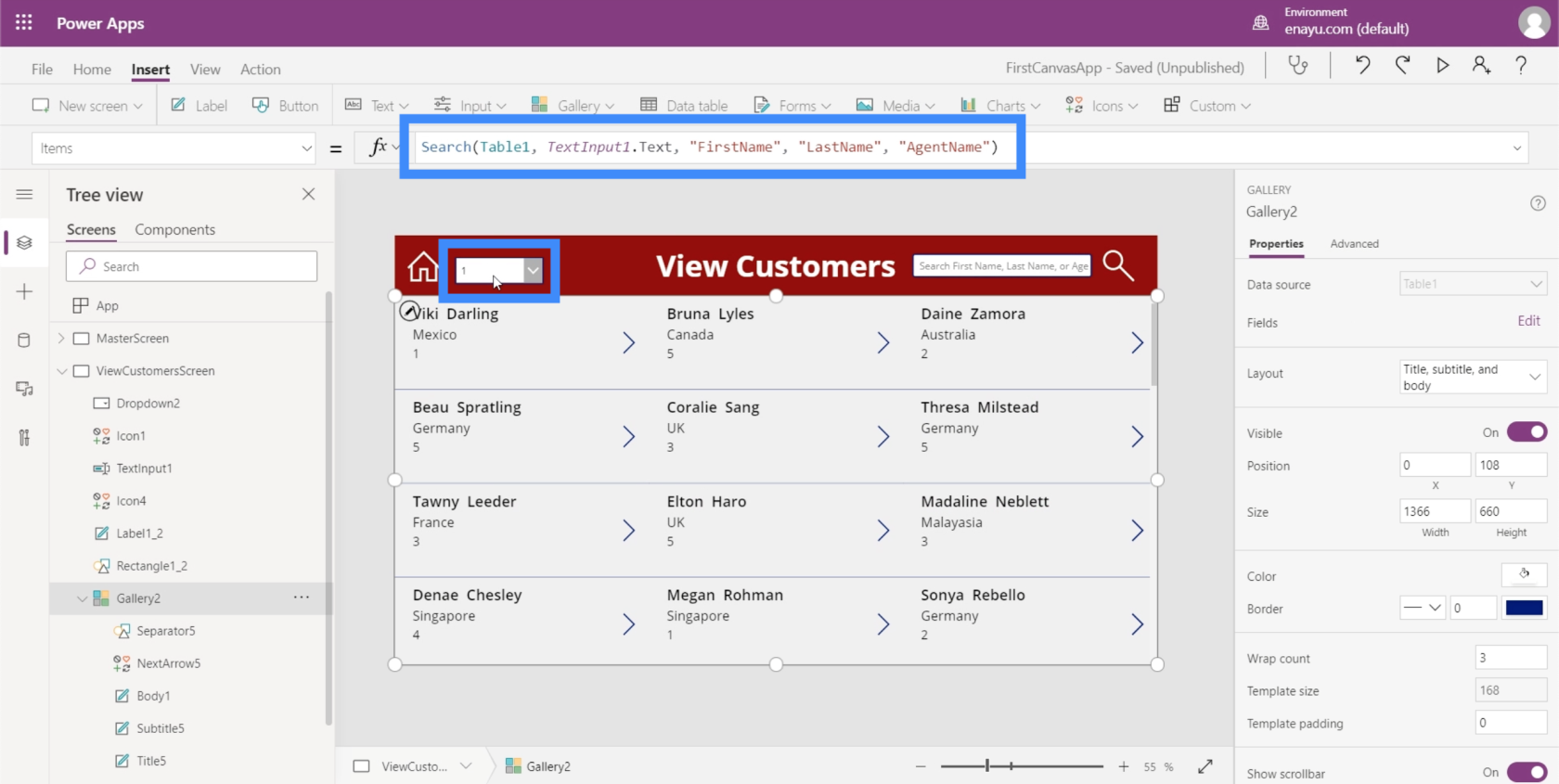
Цікава річ Microsoft полягає в тому, що ви можете накладати функції поверх функцій. Це означає, що нам не потрібно позбавлятися від існуючої формули пошуку тут. Натомість ми можемо включити нашу функцію фільтра до цієї існуючої формули.
Наша функція пошуку вже проходить таблицю 1, коли вона шукає пошуковий термін, введений у полі пошуку. Це представлено TextInput1.Text. Потім він шукає пошуковий термін у стовпцях FirstName, LastName та AgentName.
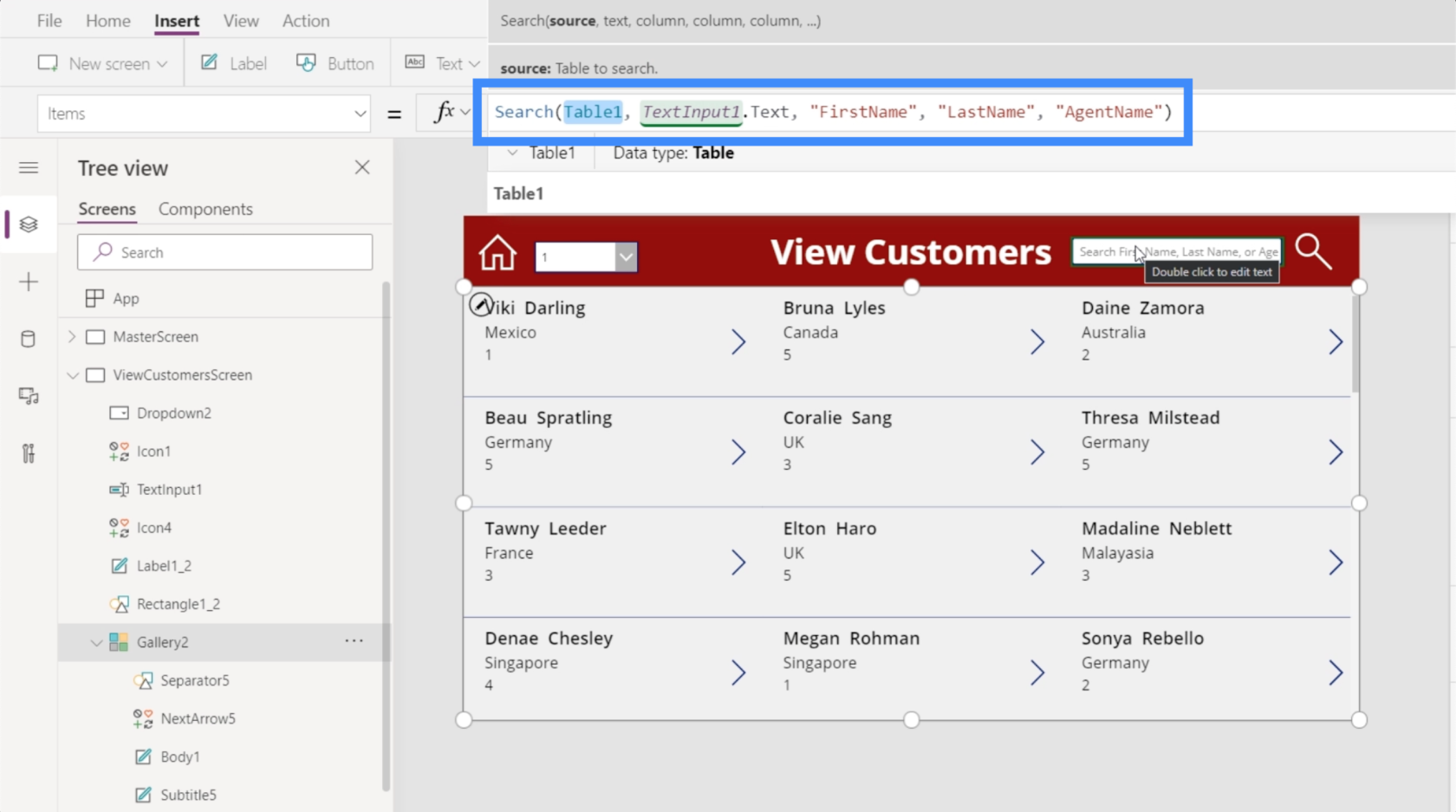
Якщо ви раніше працювали з Excel, ви помітите, що використання фільтра в Power Apps виконується так само.
Ми додаємо фільтр на початку формули, а потім використовуємо формулу пошуку як перший аргумент.
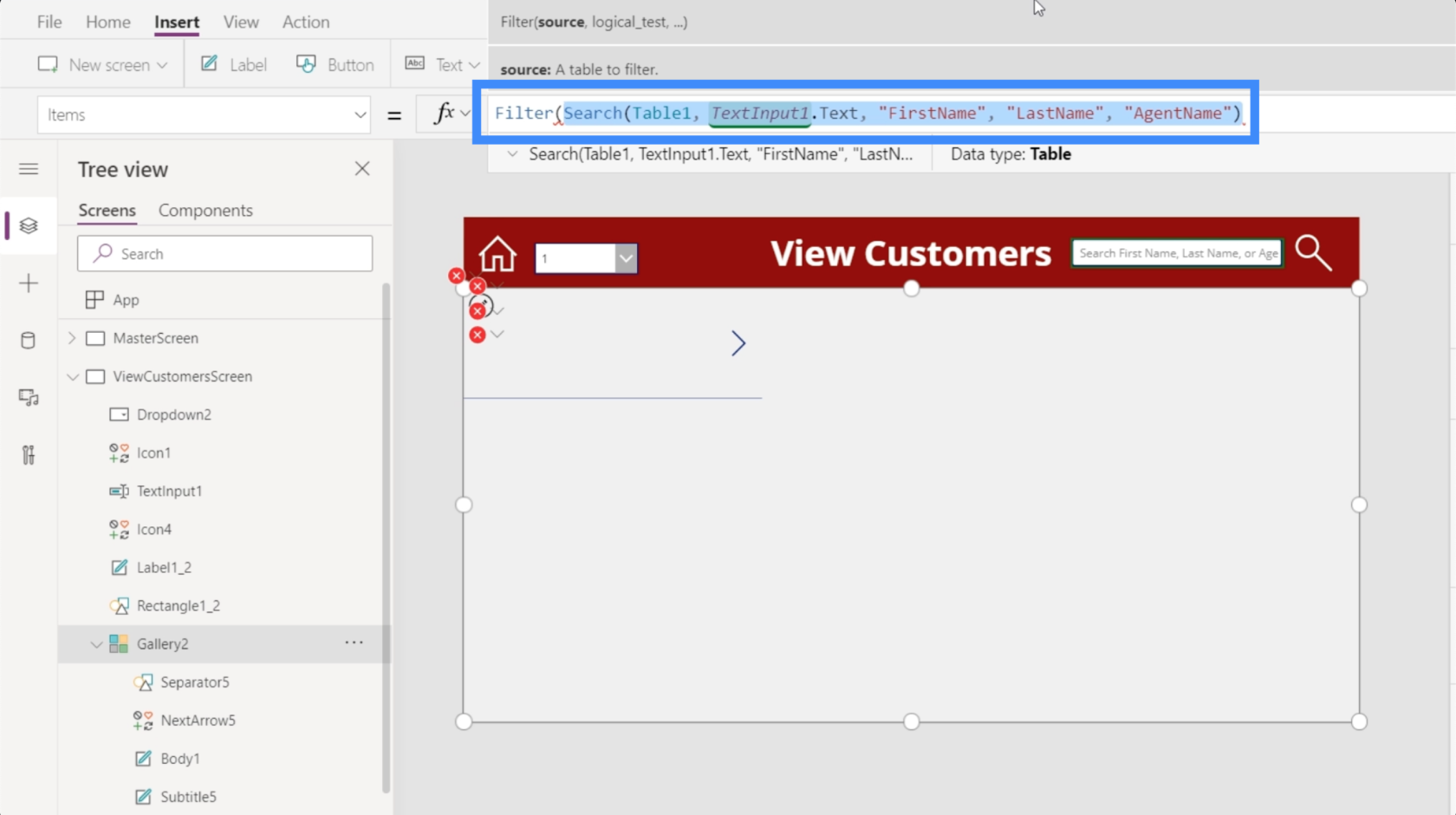
Першим аргументом, який зазвичай шукає фільтр, є джерело або таблиця, що має сенс у цьому випадку, оскільки він фільтруватиме ту саму таблицю, яку ми використовуємо для нашого пошукового фільтра, після завершення пошуку конкретного пошукового терміну.
Коли у нас є джерело, настав час додати умовну логіку або формулу. Як умова, ми хочемо, щоб VIP-рівень відповідав будь-якому вибраному зі спадного меню. Якщо ми перевіримо елементи на лівій панелі, це покаже, що ми використовуємо Dropdown2.
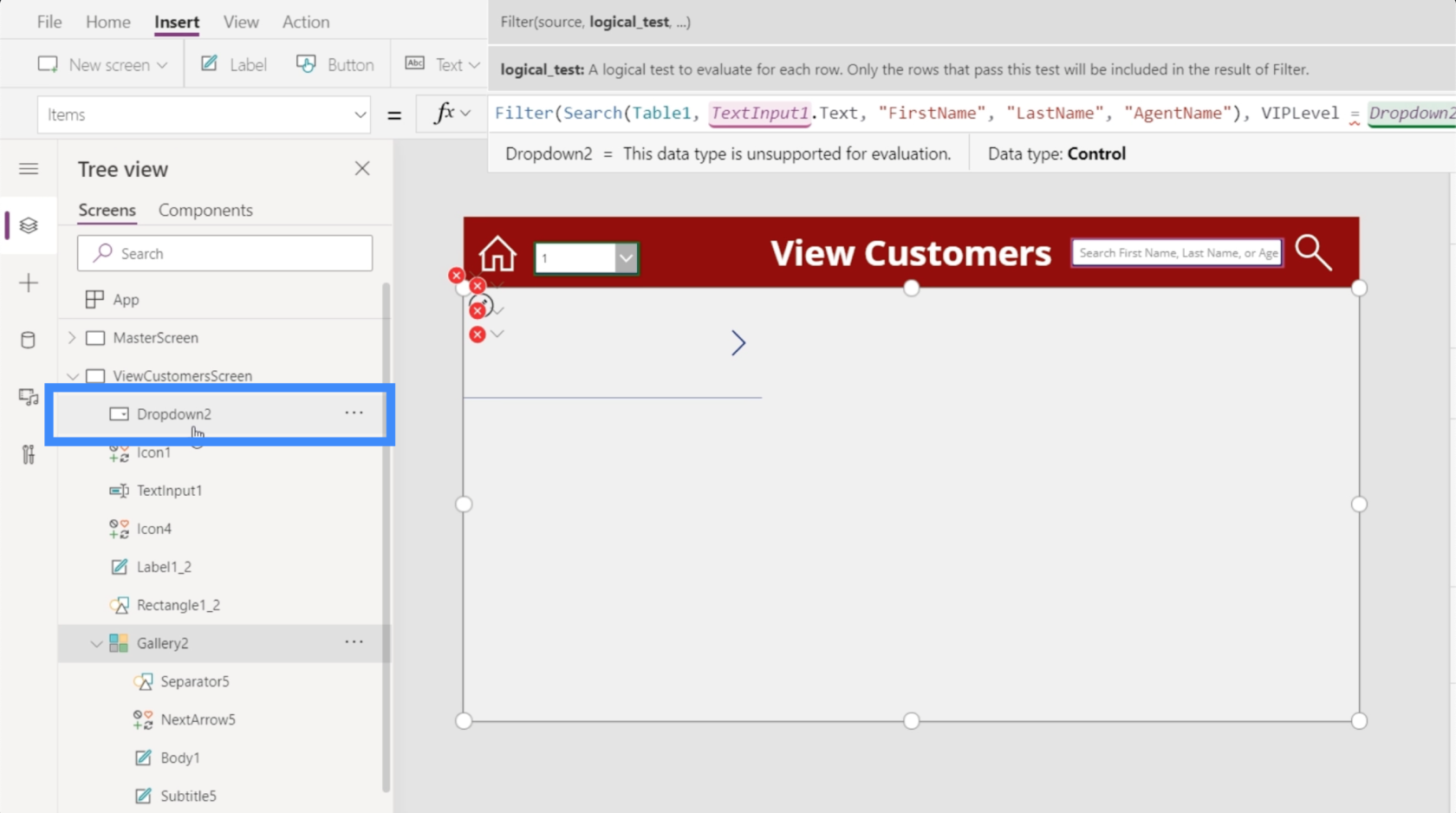
Тому ми будемо використовувати VIPLevel = Dropdown2.Selected.Value. По суті, ця формула переглядає результат пошуку та фільтрує його на основі вибраного значення в розкривному списку VIP-рівень.
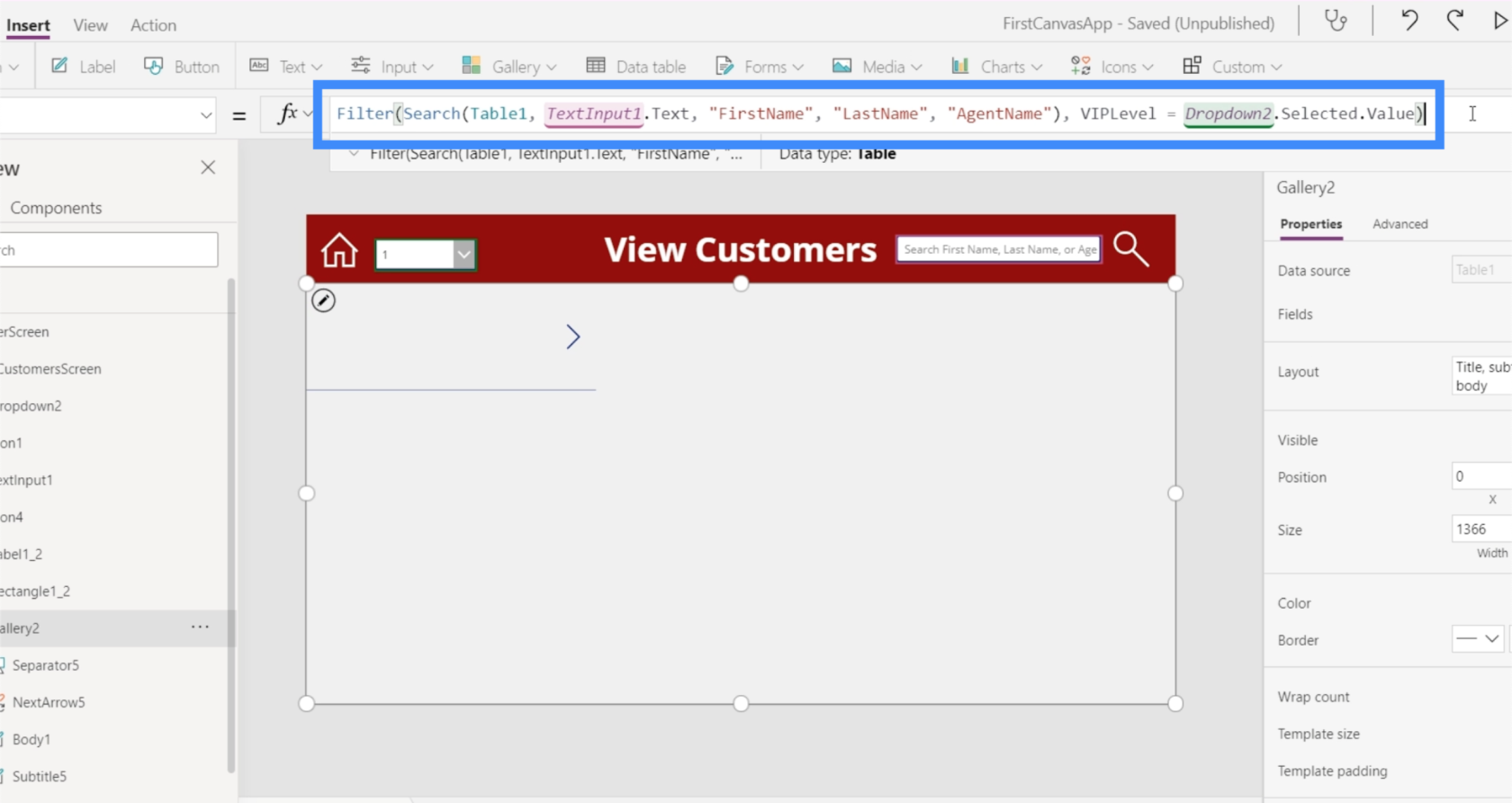
Отже, якщо ми вибираємо 2 у спадному списку, він фільтрує всю галерею та показує лише записи під VIP-рівнем 2.
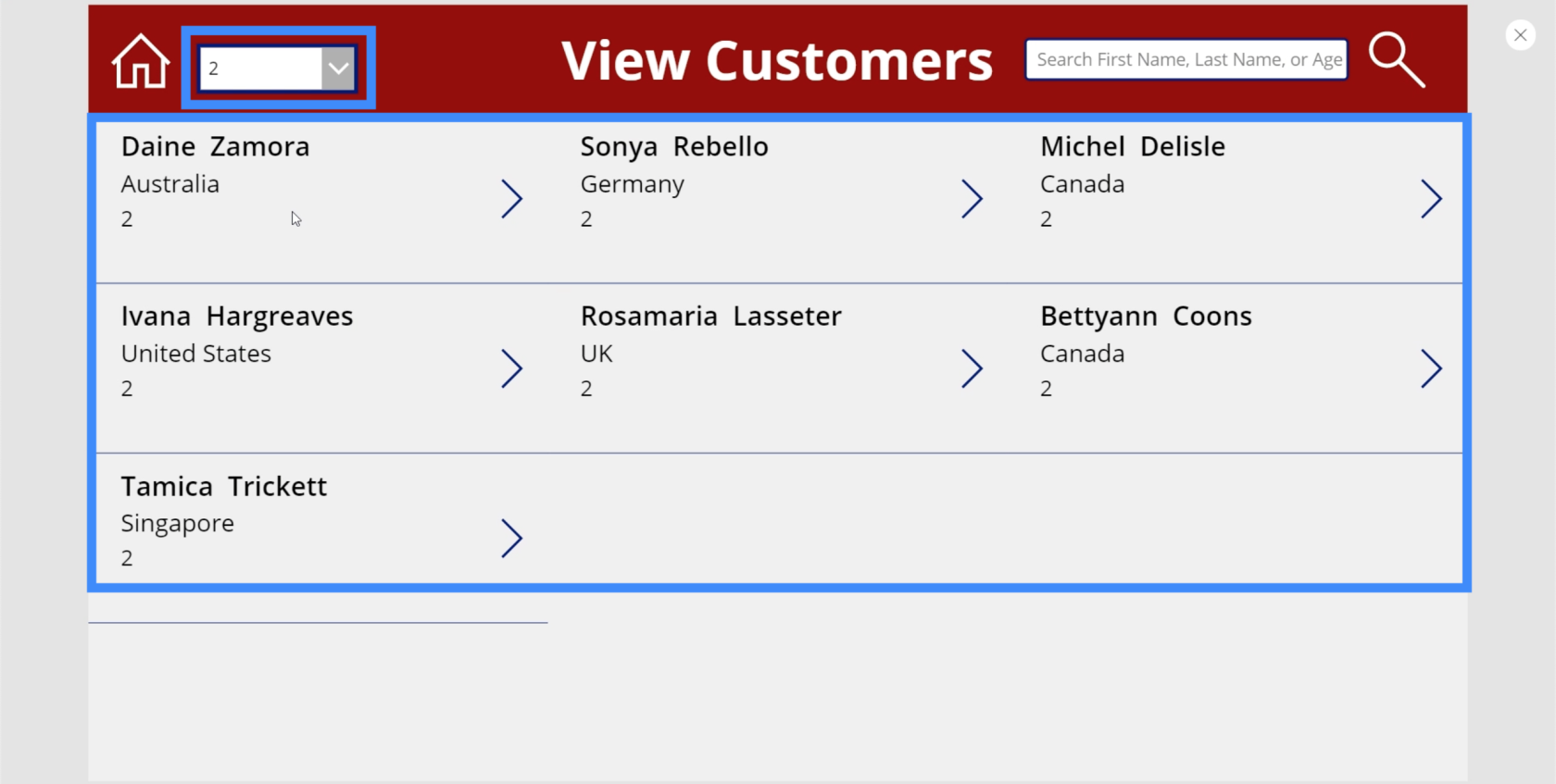
Давайте перевіримо, чи це дійсно працює, перевіривши наше джерело даних. Перше ім'я в нашій галереї - Дейн Замора. Якщо ми перевіримо це за таблицею, то побачимо, що Дейне Замора дійсно є частиною VIP-рівня 2.
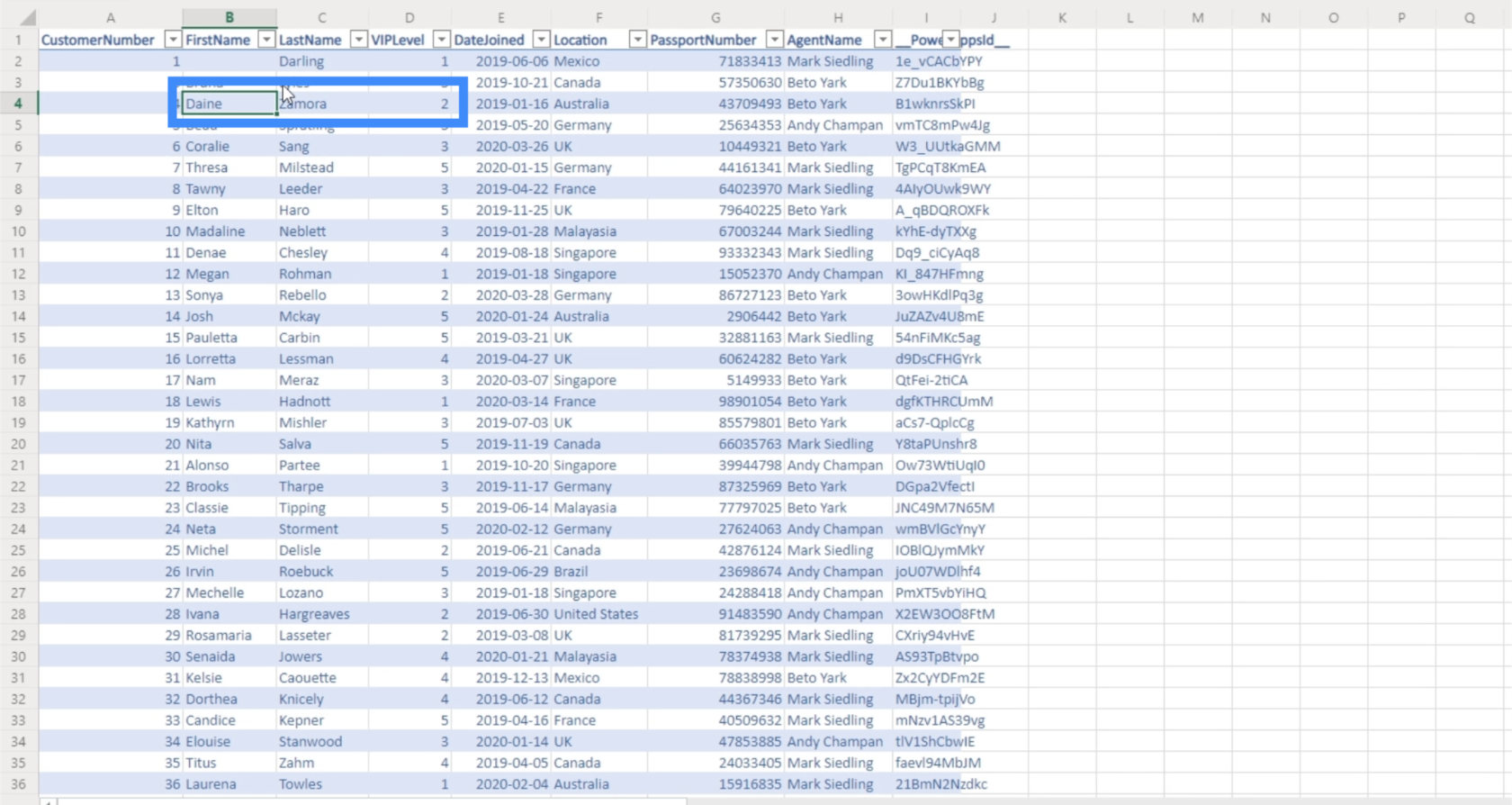
Додавання всього до функції фільтра
Хоча наше спадне меню працює для VIP-рівнів від 1 до 5, якщо ми вибираємо «Усі», воно не повертає жодного результату.
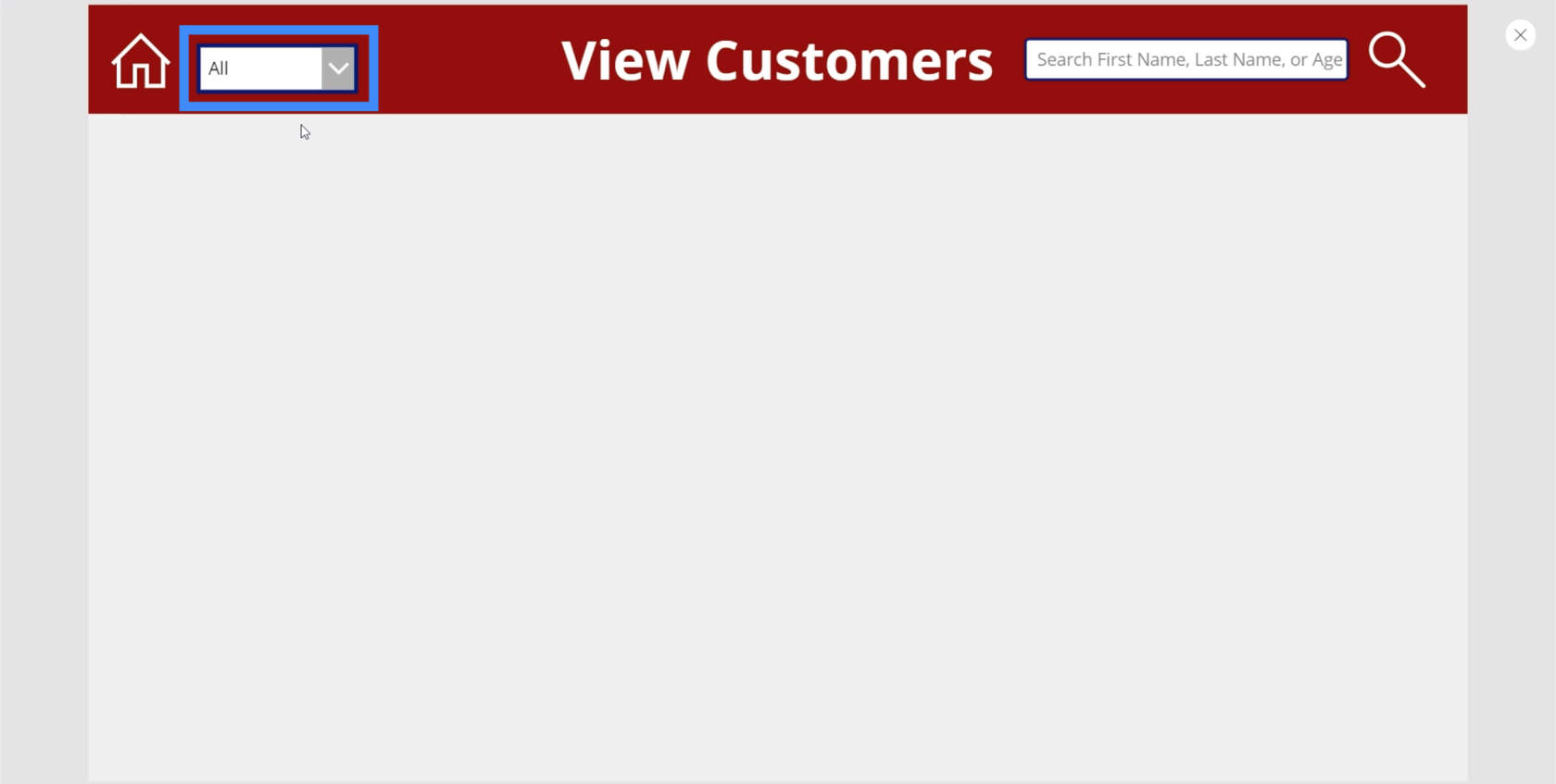
Це тому, що, виходячи з логіки, яку ми створили, він шукає лише VIP-рівні від 1 до 5. Під цим стовпцем із написом «Усі» немає VIP-рівня.
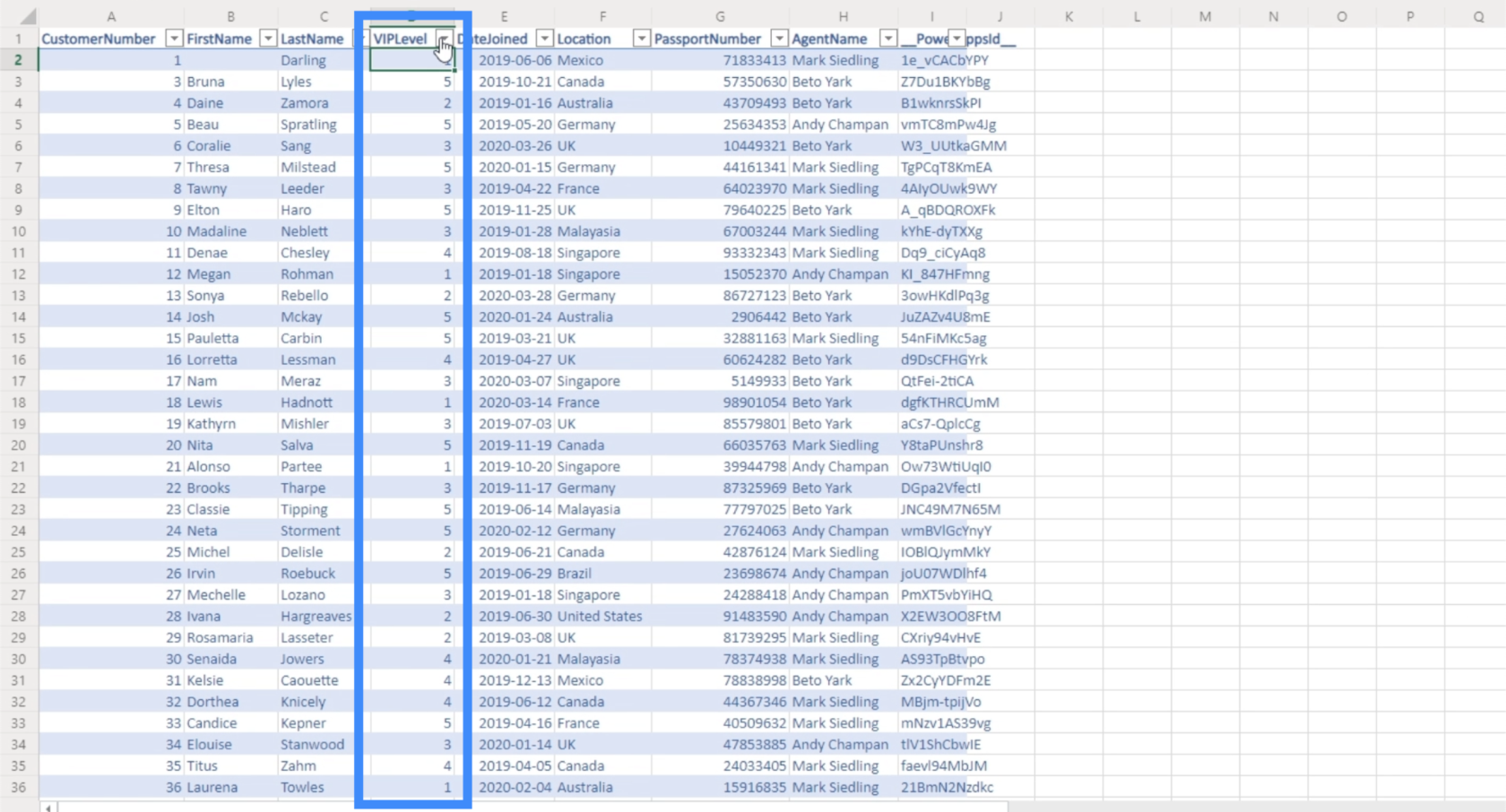
Щоб вирішити цю проблему, ми збираємося додати оператор IF, який говорить, що якщо користувач вибирає All зі спадного меню, то немає потреби застосовувати цю логіку. Якщо користувач вибирає будь-що інше, ніж «Усі», ця логіка все одно застосовуватиметься.
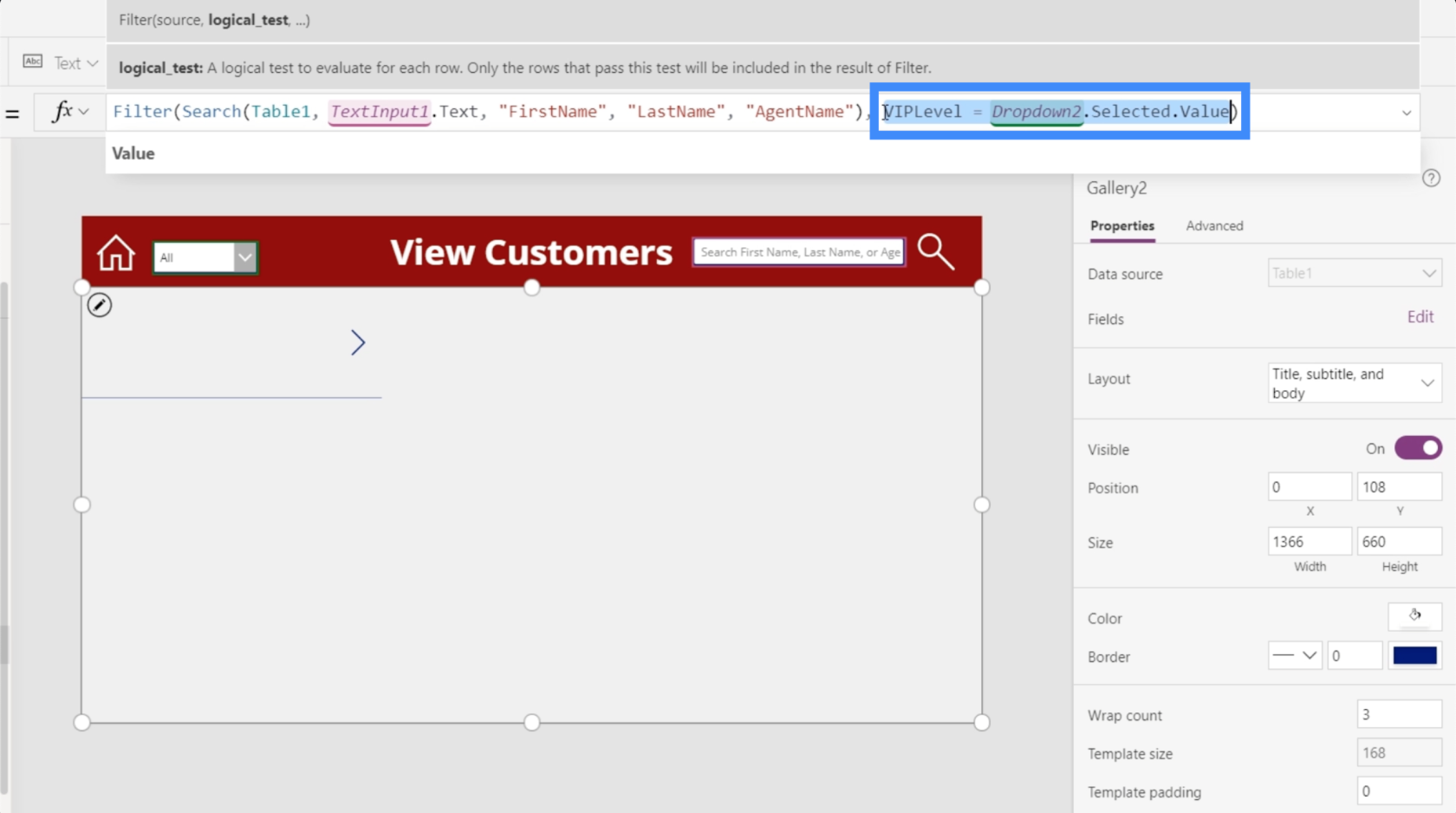
Отже, наш оператор IF матиме значення If(Dropdown2.Selected.Value – “All”, true. Це означає, що ми хочемо, щоб умовна логіка повертала true, якщо вибрано All. Потім ми додамо VIPLevel = Dropdown2.Selected.The value щоб він проходив звичайний процес фільтрації, якщо вибрано щось інше, ніж Усі.
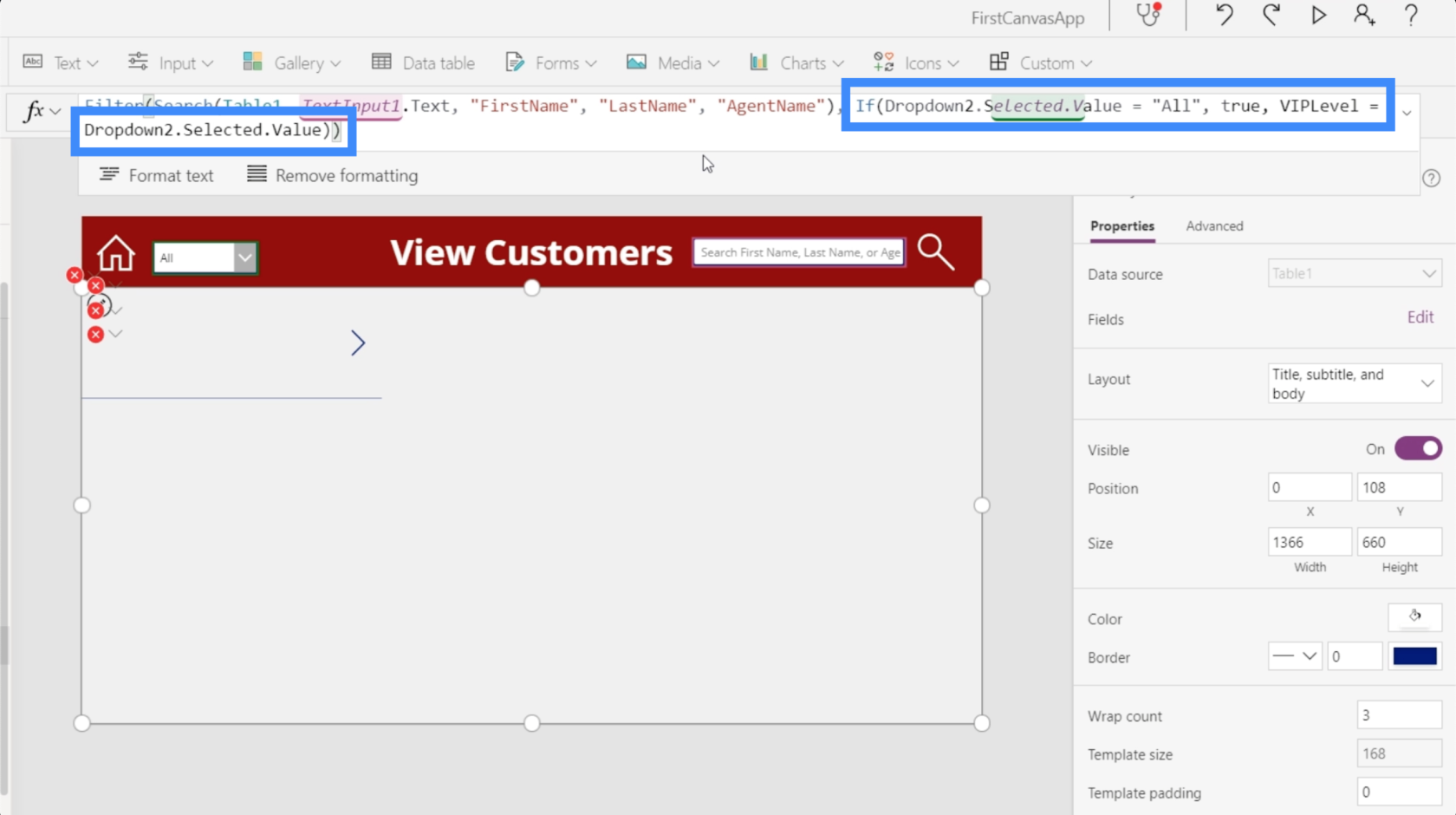
Якщо ми спробуємо це зробити та виберемо «Усі» у спадному меню, ви побачите, що в ньому відображаються всі елементи в нашій галереї.
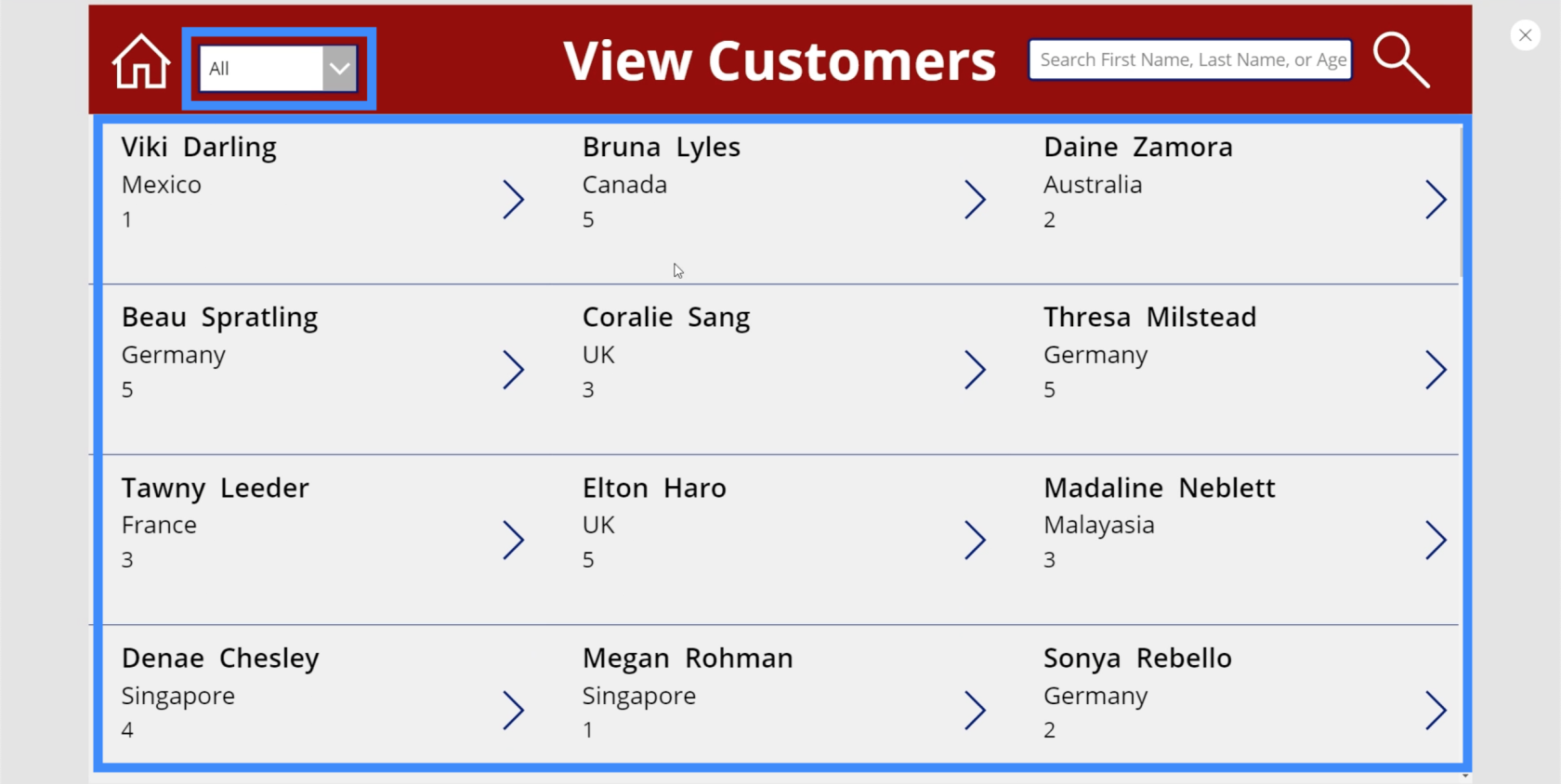
Але якщо ми виберемо 1 зі спадного меню, він автоматично фільтрує всю галерею і тепер показує лише записи під VIP-рівнем 1.
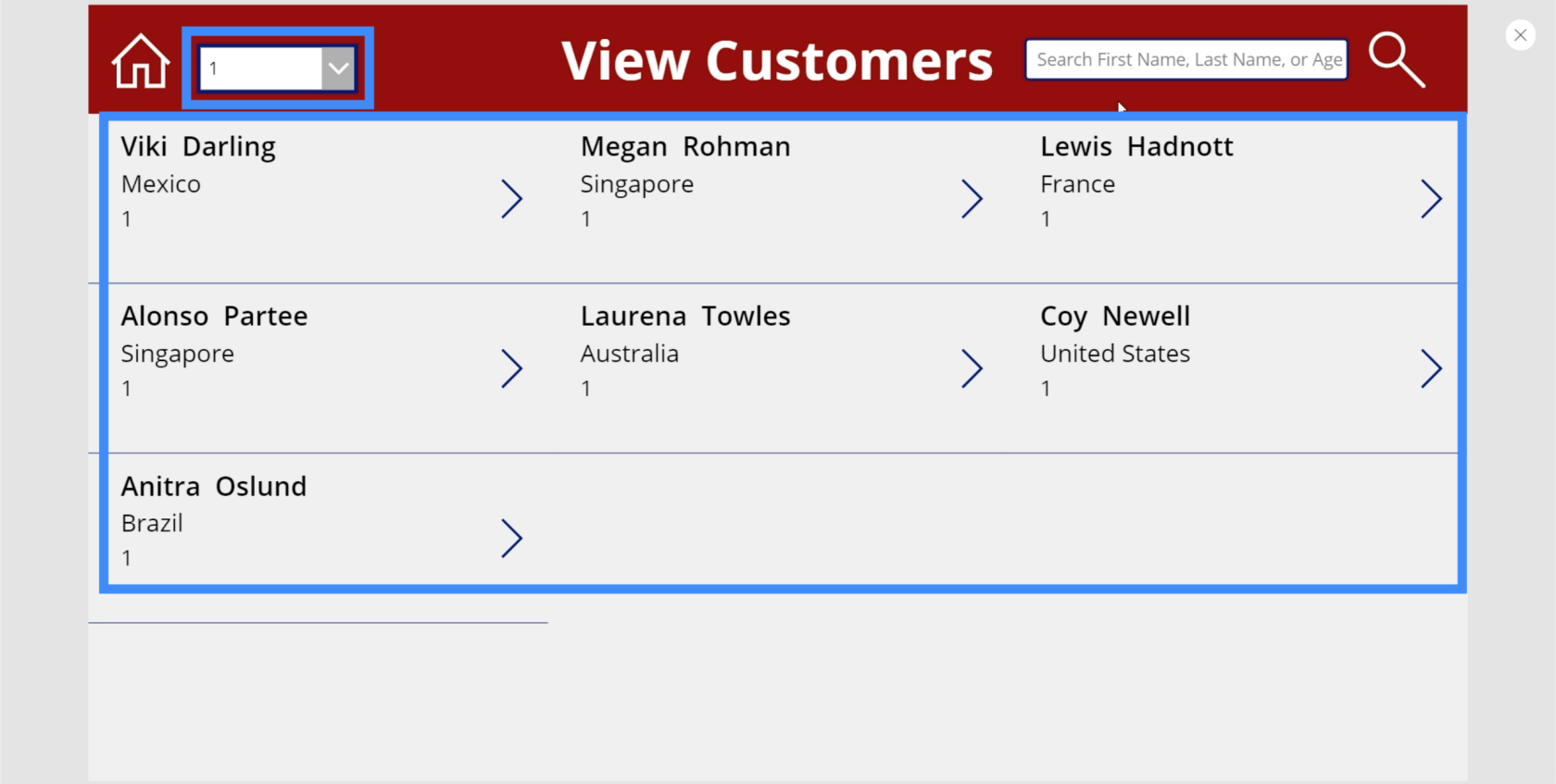
Тепер давайте перевіримо, чи працюватимуть одночасно функції пошуку та фільтрації.
Вибравши 1 зі спадного меню, давайте введемо Zamora в рядок пошуку. Як бачите, це не дає жодних результатів.
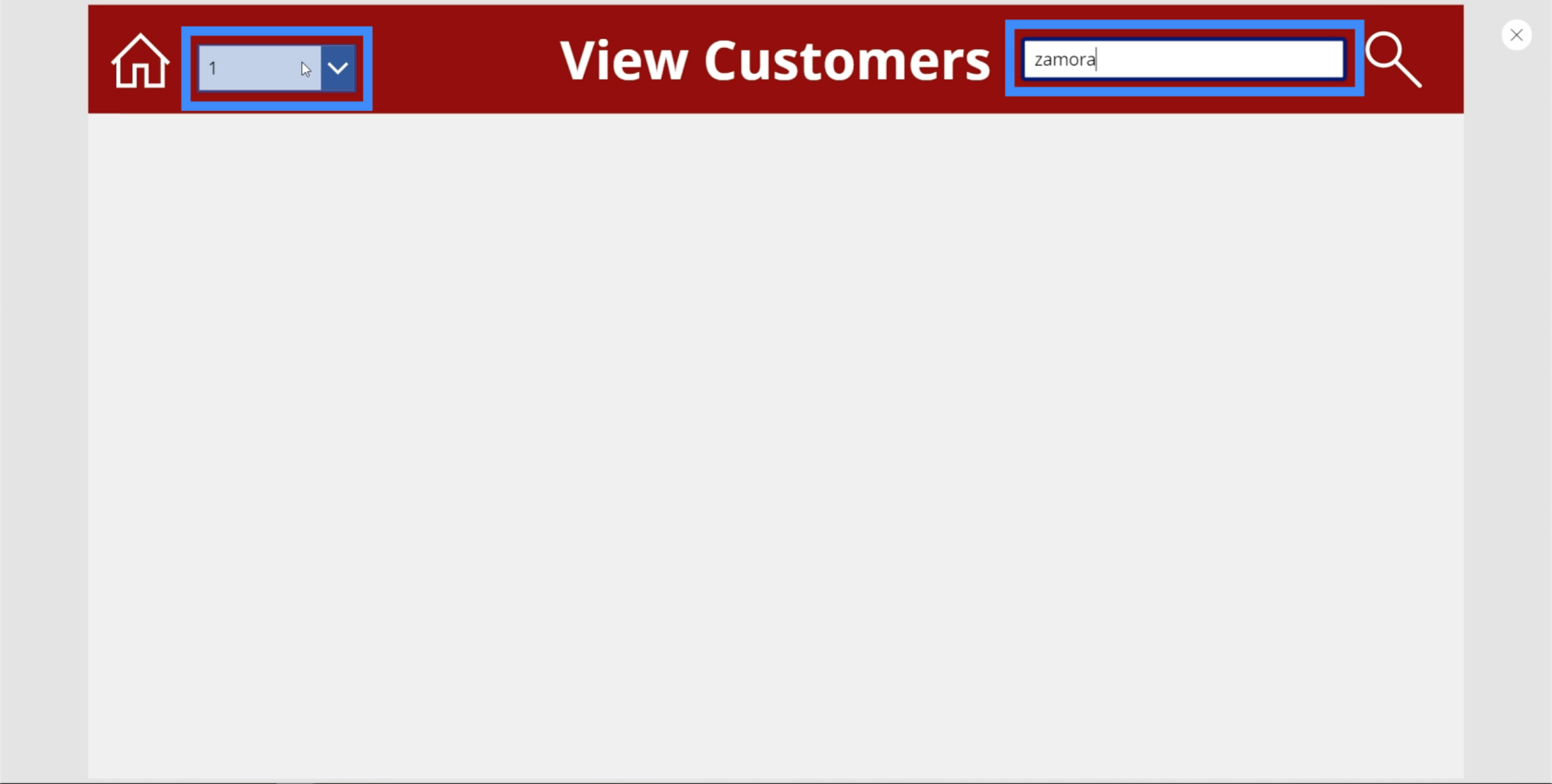
Це тому, що ми навіть не впевнені, чи Замора підпадає під VIP-рівень 1. Тож давайте спробуємо той самий пошуковий термін під Усі.
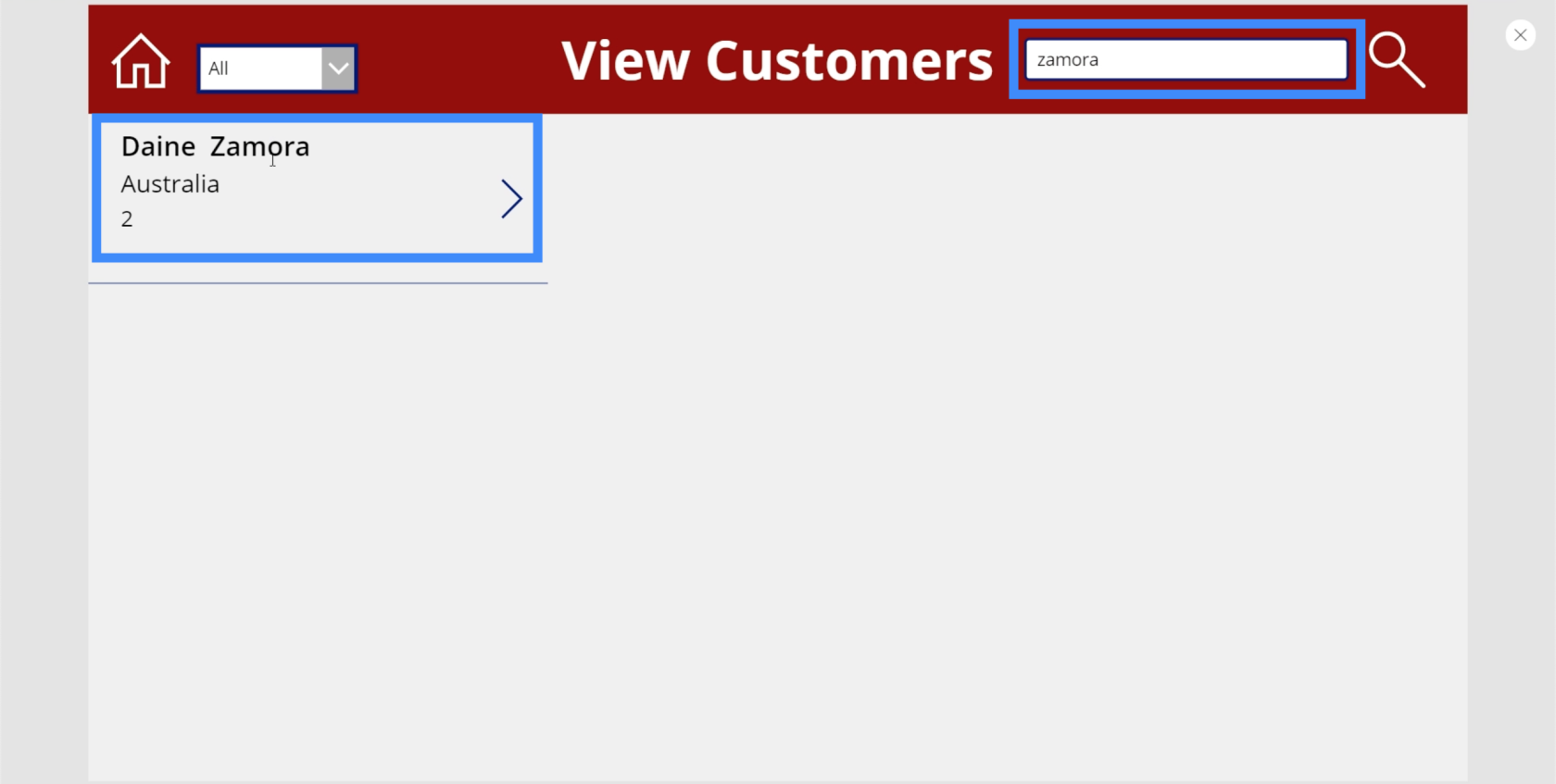
Тепер він показує Daine Zamora, що означає, що і фільтр, і функції пошуку працюють ідеально.
Висновок
Функція фільтра виводить нашу програму на абсолютно новий рівень, особливо з точки зору простоти використання. Тепер користувачам не доведеться прокручувати всі імена в нашій галереї. Все, що їм потрібно зробити, це ввести пошуковий термін і відфільтрувати його відповідно.
Те, що ми тут побачили, це лише початок. Можна мати кілька фільтрів на одному екрані, а також кілька рядків пошуку. Все залежить від обсягу ваших даних і способів групування записів.
Все найкраще,
Генрі
поширені запитання
Що таке функція пошуку?
Функція пошуку дуже схожа на hlookup у Excel, вона в основному використовується для пошуку інформації з інших джерел даних.
Що таке Power Platform?
Power Platform — це набір інструментів Microsoft із низьким кодом або без нього. До трьох основних інструментів належать LuckyTemplates, Power Apps і Power Automate. Разом вони пропонують користувачам електростанцію для трансформації своїх даних.
Що таке Canvas Apps?
Програми Canvas — це платформа з низьким вмістом коду від Microsoft, яка дозволяє користувачам створювати програми за допомогою інтерфейсу перетягування. Звичайно, є розширені налаштування, але загалом це просто та інтуїтивно зрозуміло у використанні.
Що таке функція ClearCollect у Power Apps?
Функція ClearCollect видаляє всі записи з колекції; це так просто. Потім до тієї ж колекції додається інший набір записів. В одній функції він може очистити, а потім зібрати, звідси й назва, і дуже зручний під час роботи як з малими, так і з великими наборами даних.
Що таке галереї PowerApps?
Ви можете дізнатися більше про них від поточного користувача в
Що таке попередження про делегування?
Попередження про делегування — це по суті попередження, яке з’являється, коли ви створюєте формулу, яку не можна делегувати.
Що таке функція StartsWith?
Функція StartsWith перевірить, чи один текстовий рядок починається з іншого. Для обох функцій тести нечутливі до регістру. Детальніше про це можна прочитати тут.
У цьому посібнику ви дізнаєтеся, як перетворити текст у формат дати за допомогою редактора Power Query в LuckyTemplates.
Дізнайтеся, як об’єднати файли з кількох папок у мережі, робочому столі, OneDrive або SharePoint за допомогою Power Query.
Цей підручник пояснює, як обчислити місячне ковзне середнє на базі даних з початку року за допомогою функцій AVERAGEX, TOTALYTD та FILTER у LuckyTemplates.
Дізнайтеся, чому важлива спеціальна таблиця дат у LuckyTemplates, і вивчіть найшвидший і найефективніший спосіб це зробити.
У цьому короткому посібнику розповідається про функцію мобільних звітів LuckyTemplates. Я збираюся показати вам, як ви можете ефективно створювати звіти для мобільних пристроїв.
У цій презентації LuckyTemplates ми розглянемо звіти, що демонструють професійну аналітику послуг від фірми, яка має кілька контрактів і залучених клієнтів.
Ознайомтеся з основними оновленнями для Power Apps і Power Automate, а також їх перевагами та наслідками для Microsoft Power Platform.
Відкрийте для себе деякі поширені функції SQL, які ми можемо використовувати, наприклад String, Date і деякі розширені функції для обробки та маніпулювання даними.
У цьому підручнику ви дізнаєтеся, як створити свій ідеальний шаблон LuckyTemplates, налаштований відповідно до ваших потреб і вподобань.
У цьому блозі ми продемонструємо, як шарувати параметри поля з малими кратними, щоб створити неймовірно корисну інформацію та візуальні ефекти.








