Змініть формати дати за допомогою редактора Power Query

У цьому посібнику ви дізнаєтеся, як перетворити текст у формат дати за допомогою редактора Power Query в LuckyTemplates.
Метадані допомагають упорядковувати бібліотеки документів. Ми можемо додати метадані до наших файлів, додавши нові стовпці. Додавши його до наших файлів, ми можемо використовувати їх для сортування, фільтрування або групування наших файлів. У цьому блозі ми обговоримо, як ми можемо виконувати фільтрацію метаданих у наших файлах SharePoint та її переваги.
Фільтрування метаданих робить фільтрацію файлів/документів у списках і бібліотеках документів SharePoint більш логічною та зручнішою для налаштування.
Для цього прикладу ми додали два стовпці метаданих, а саме відділ і тип витрат . За допомогою них ми можемо сортувати, фільтрувати або групувати за відділами.
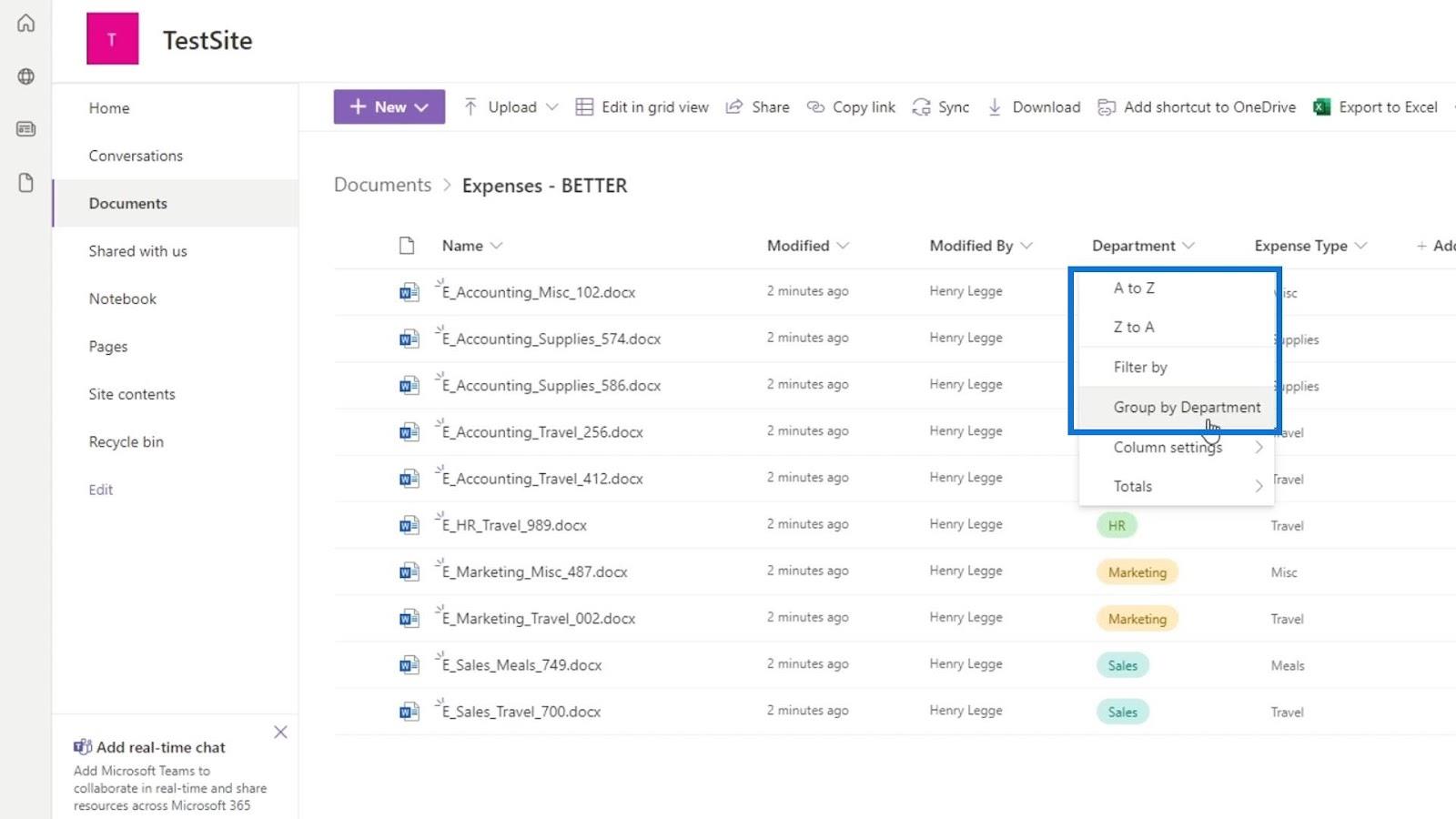
Зміст
Фільтрування файлів SharePoint за допомогою метаданих
Щоб відфільтрувати наші файли за цим стовпцем, просто натисніть «Фільтрувати за» .
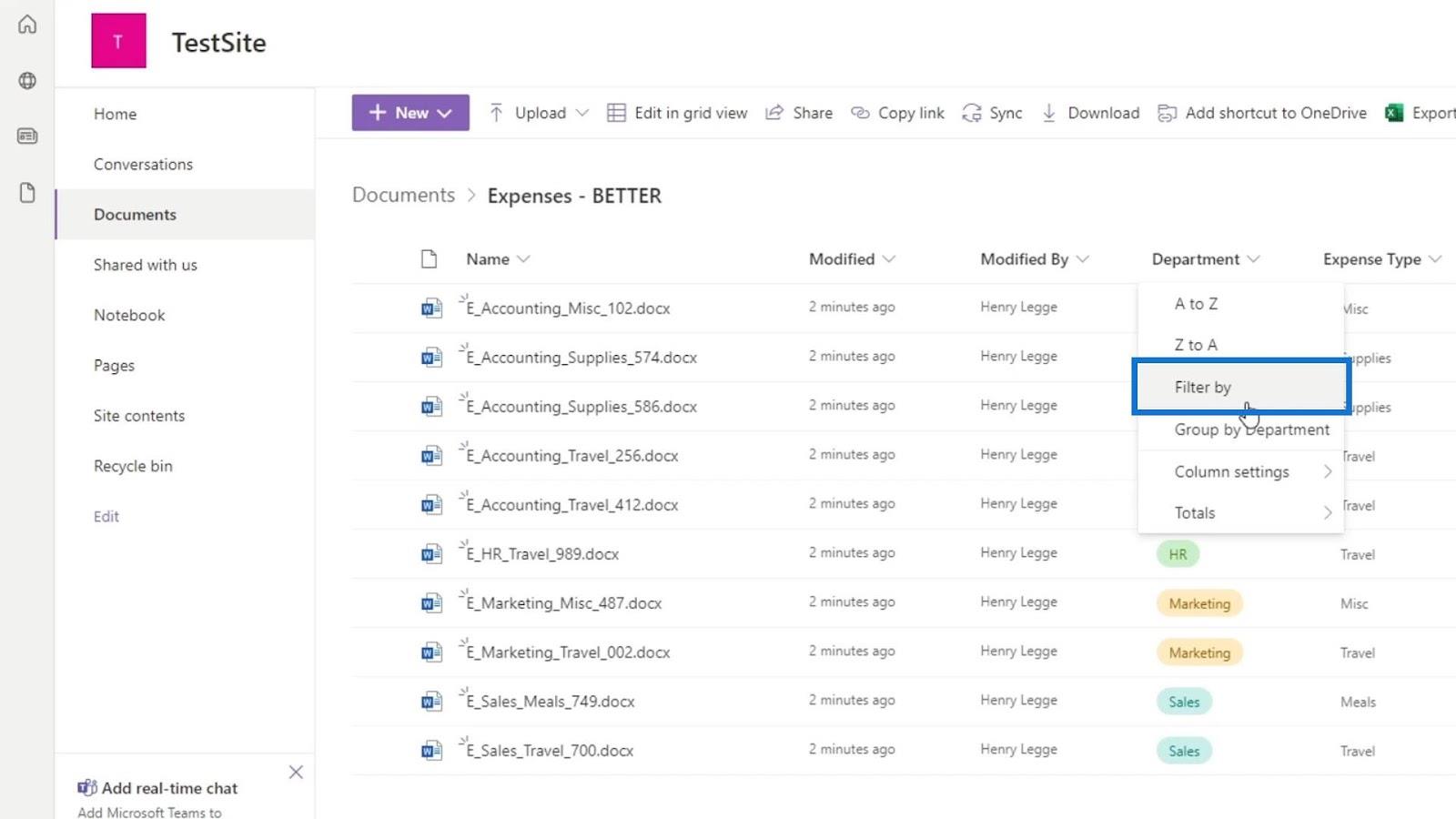
Потім виберіть відділ, який ми хочемо бачити. Наприклад, ми хочемо відфільтрувати наші файли за обліком і продажами. Отже, виділимо їх і натиснемо кнопку Застосувати .
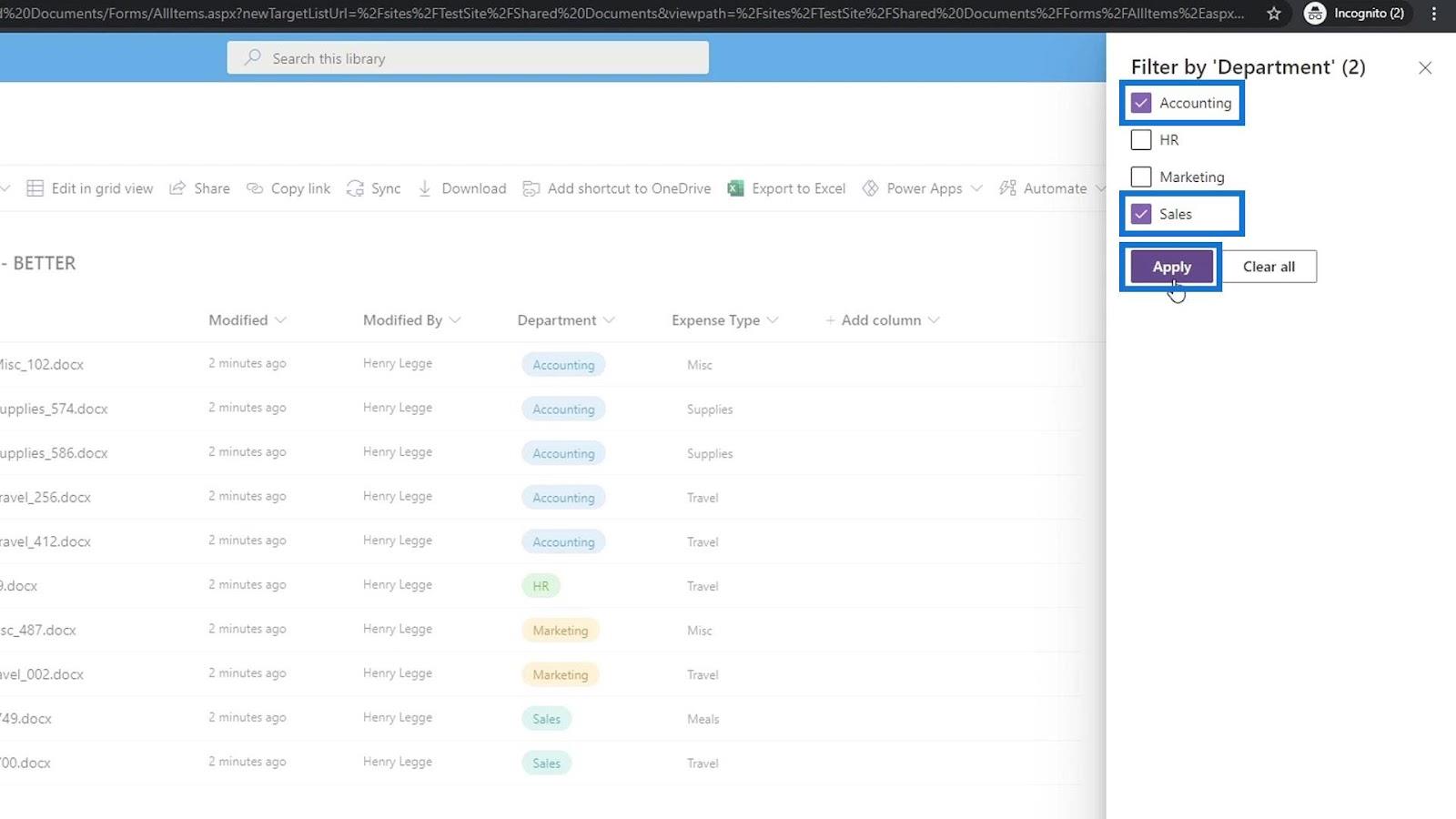
Як ми бачимо, тепер відображаються лише файли бухгалтерського обліку та продажів .
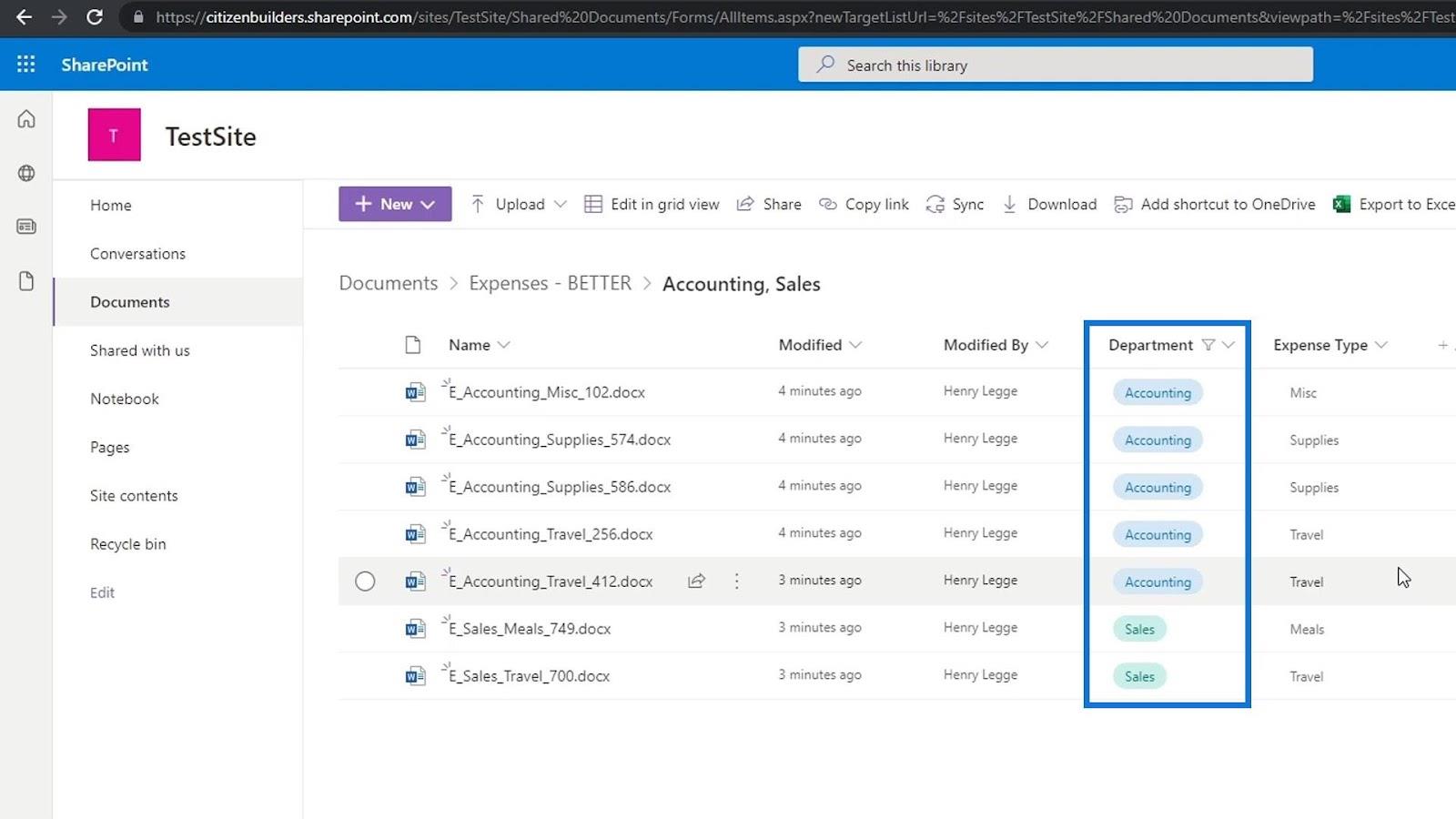
Це кращий спосіб групування або організації наших файлів порівняно з використанням ієрархії папок. Використовуючи метадані з фільтром або групуванням за функціями, ми можемо бачити файли обліку та продажів одночасно. Використовуючи папки, нам потрібно відкривати їх папки окремо, щоб побачити або знайти потрібні файли.
Щоб видалити фільтр, просто знову натисніть «Фільтрувати за» , зніміть прапорці тут або натисніть кнопку «Очистити все» , а потім кнопку « Застосувати ».
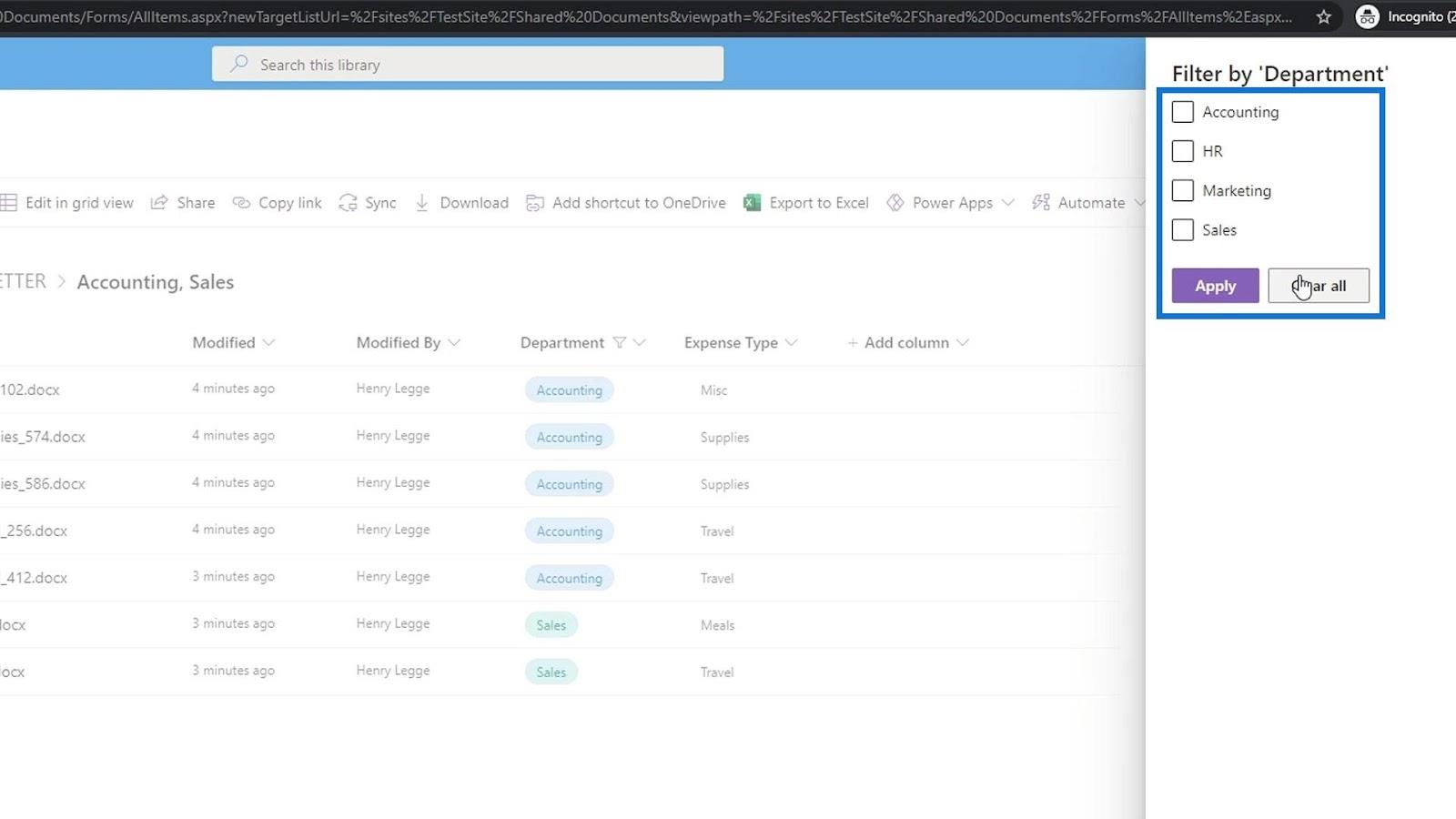
Групування наших файлів SharePoint за допомогою метаданих
Ще одна цікава річ із нашими метаданими — це використання функції «Групувати за» . Завдяки цьому ми можемо групувати наші файли за відділом або типом витрат. Просто натисніть « Групувати за відділами» , щоб побачити, як це виглядатиме.
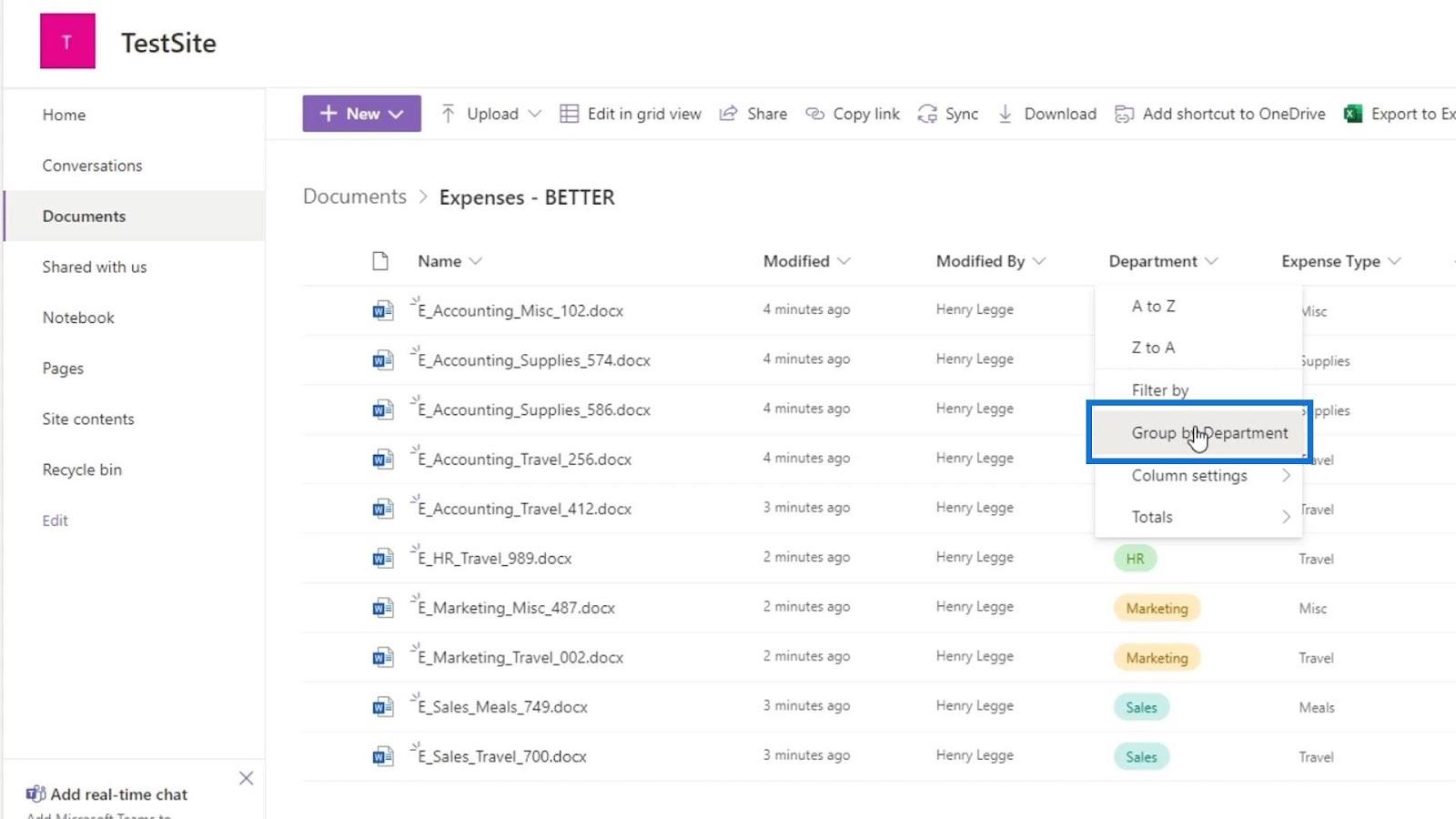
Як ми бачимо, наші файли тепер згруповані за типом відділу. Файли у відділі Бухгалтерія згруповані разом, так само як у відділі продажів тощо.
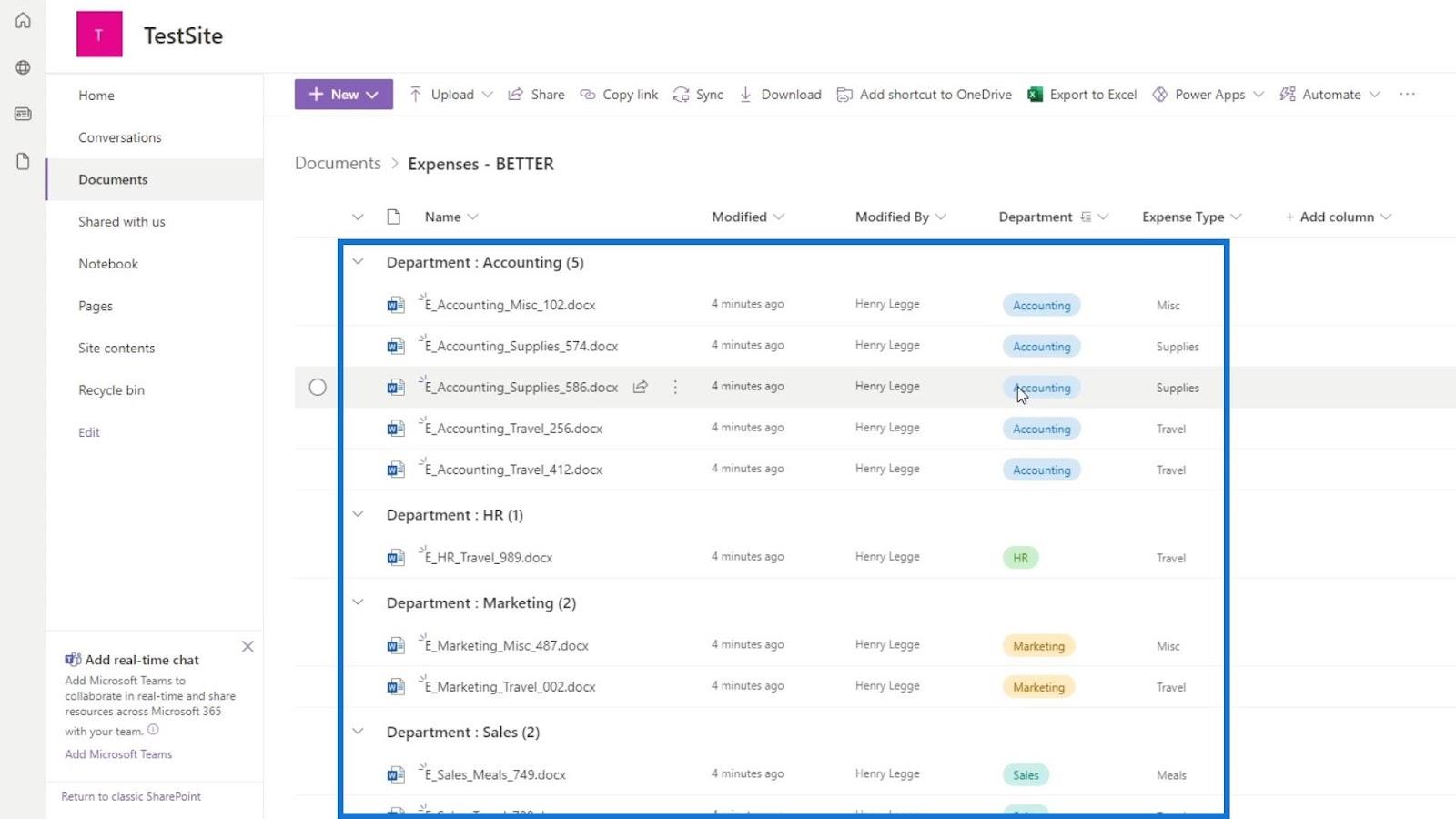
Це дозволяє дуже легко класифікувати наші файли. Ми також можемо скористатися спадними меню, щоб легко переглянути наші файли, якщо у нас їх сотні. Ми можемо згорнути їх за групами та показати лише ту групу, яку хочемо бачити.
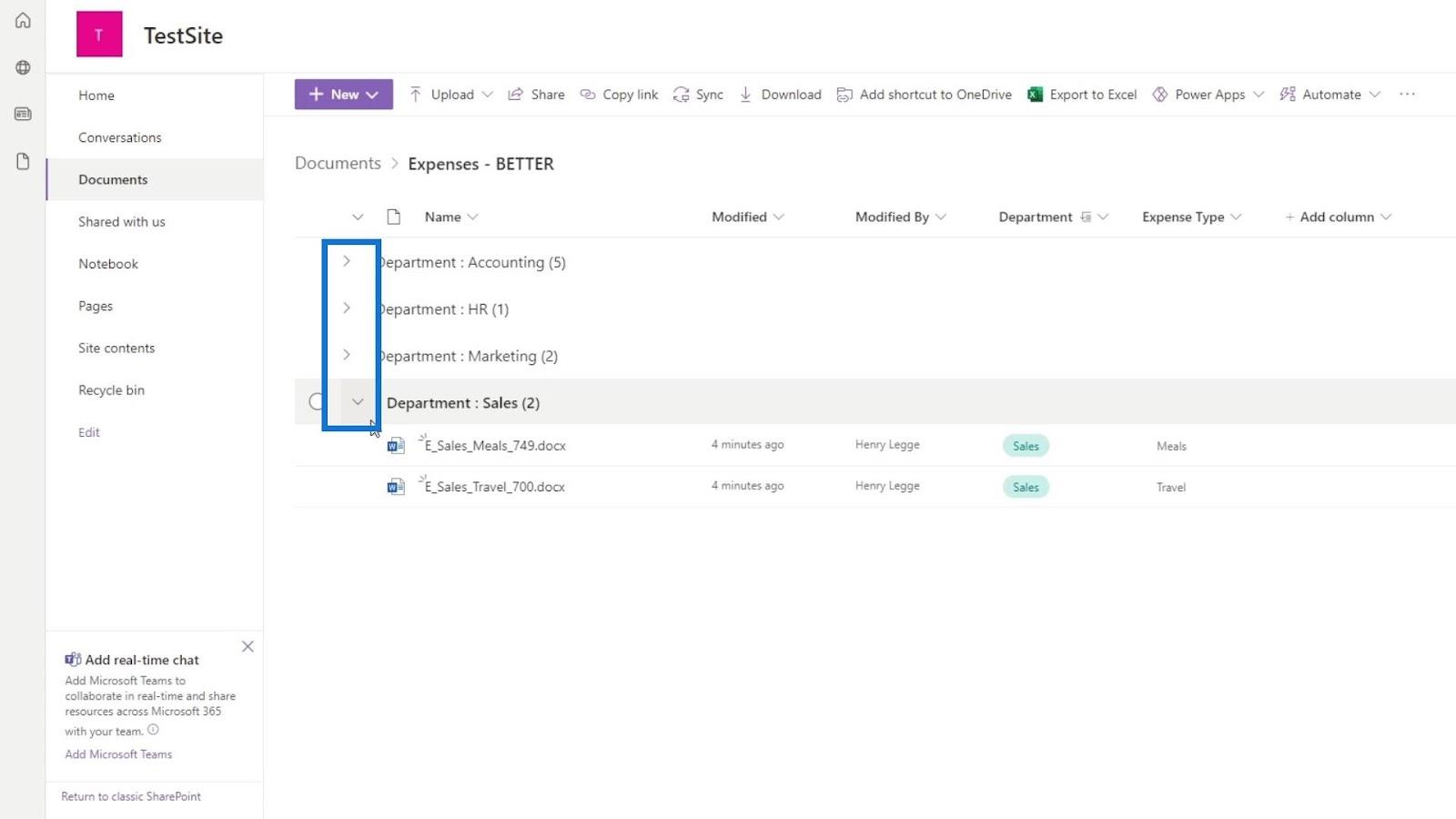
Технічно ми могли б зробити подібні речі зі структурою папок. Однак саме тут метадані справді допомагають, тому що ми також можемо робити це за допомогою інших стовпців метаданих, таких як наш стовпець типу витрат .
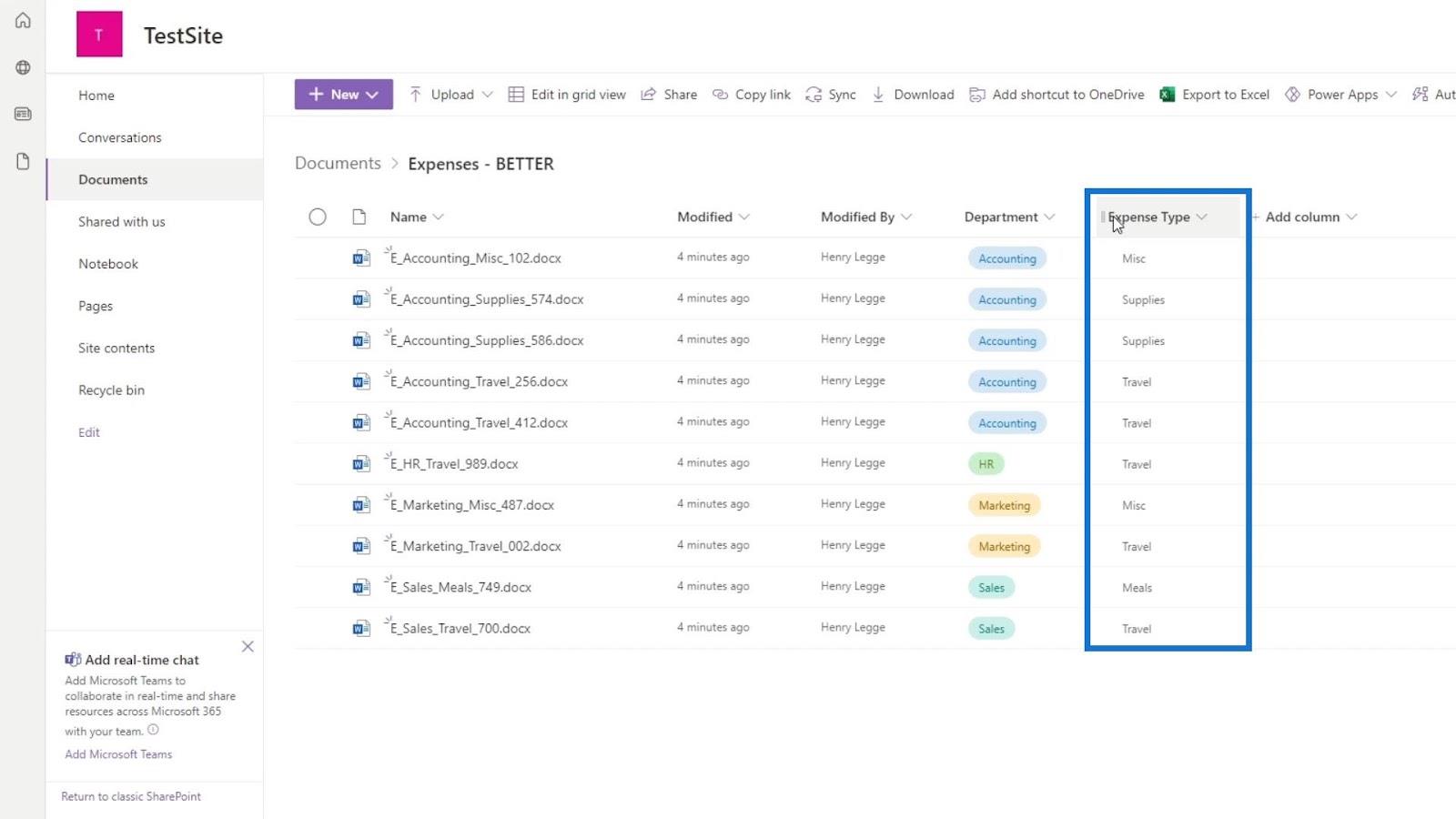
Якщо нас не цікавлять відділи файлів і нам потрібно згрупувати або відфільтрувати їх за типом витрат, ми можемо просто зробити те саме в цьому стовпці типу витрат . Наприклад, давайте відфільтруємо наші файли за типом витрат на відрядження .
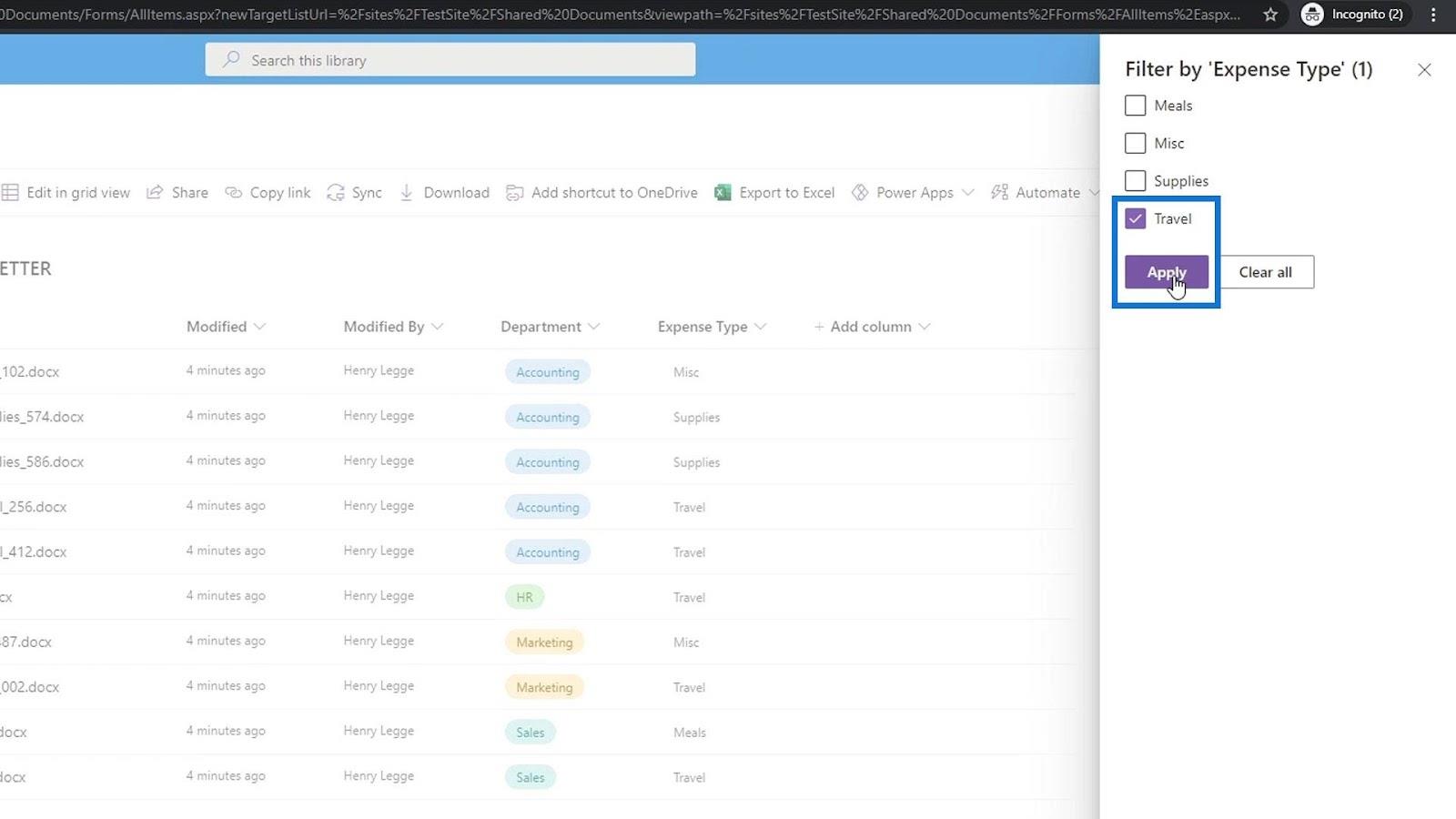
Потім ми побачимо файли, що стосуються витрат на відрядження , незалежно від їх відділу.
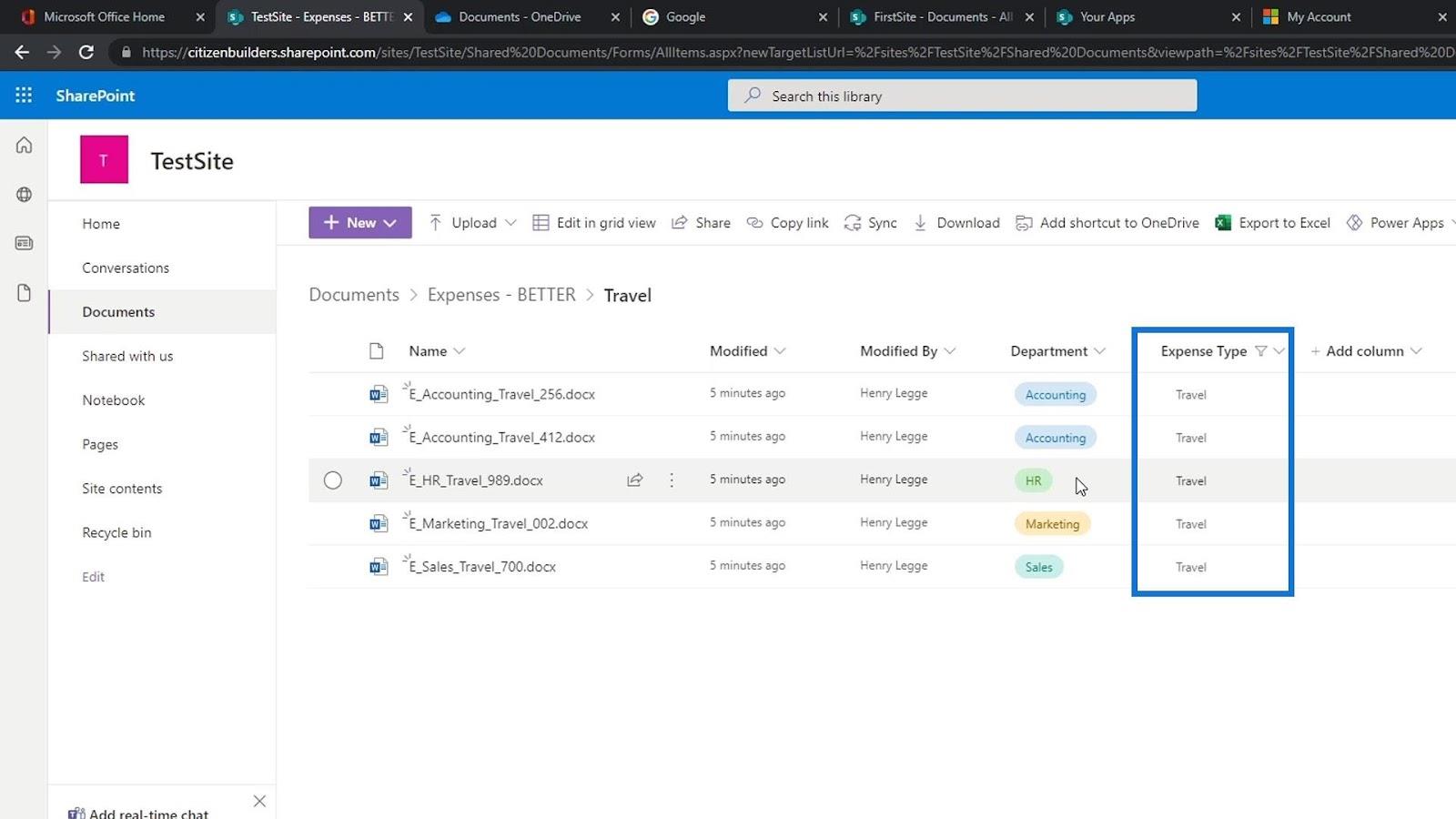
Ми також можемо виконувати фільтрацію та групування одночасно. Наприклад, якщо ми хочемо бачити всі відділи, окрім маркетингу, тоді давайте опустимо маркетинг.
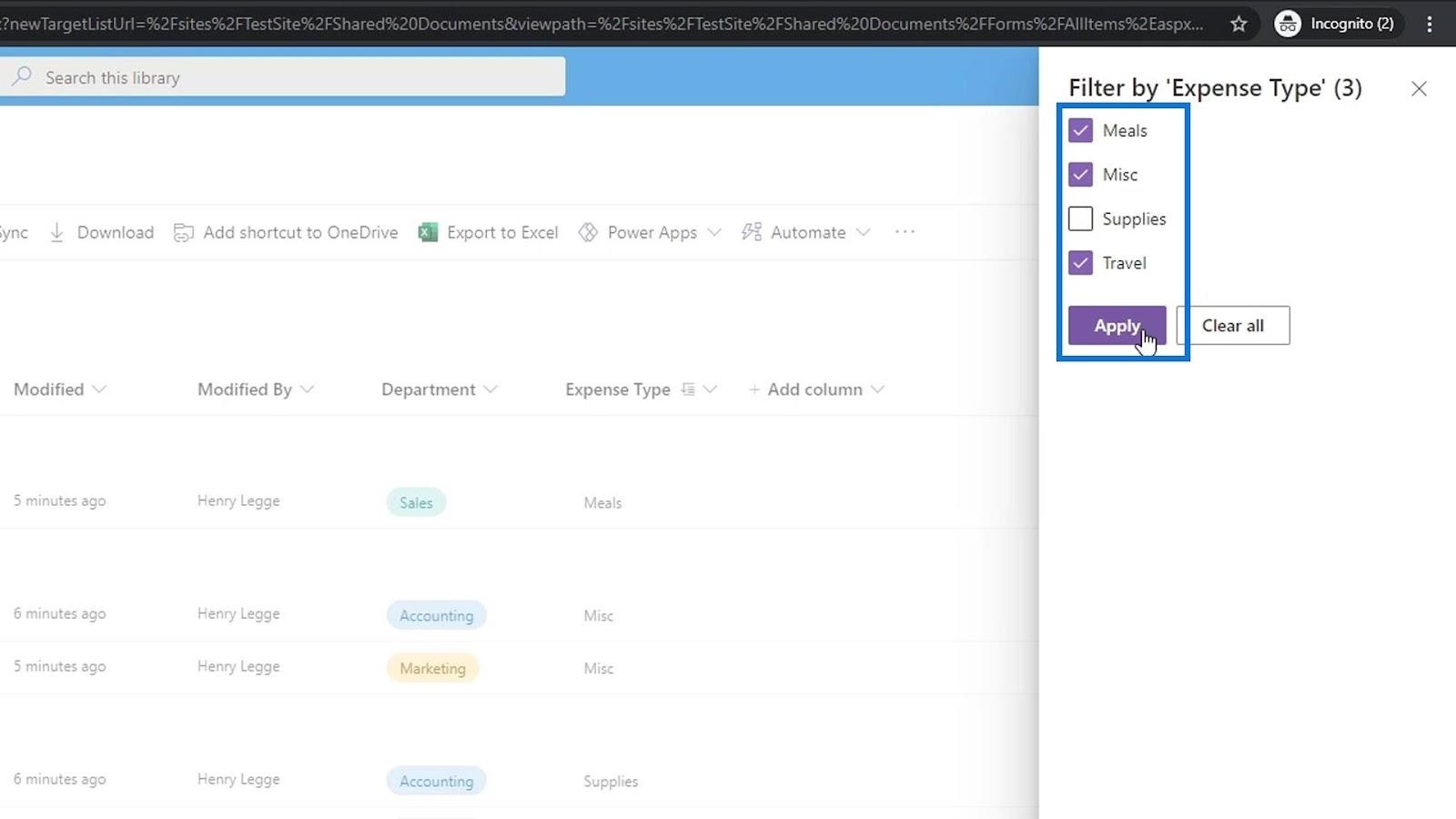
Тоді ми можемо згрупувати ці файли, відфільтрувавши їх, просто клацнувши « Групувати за відділом» .
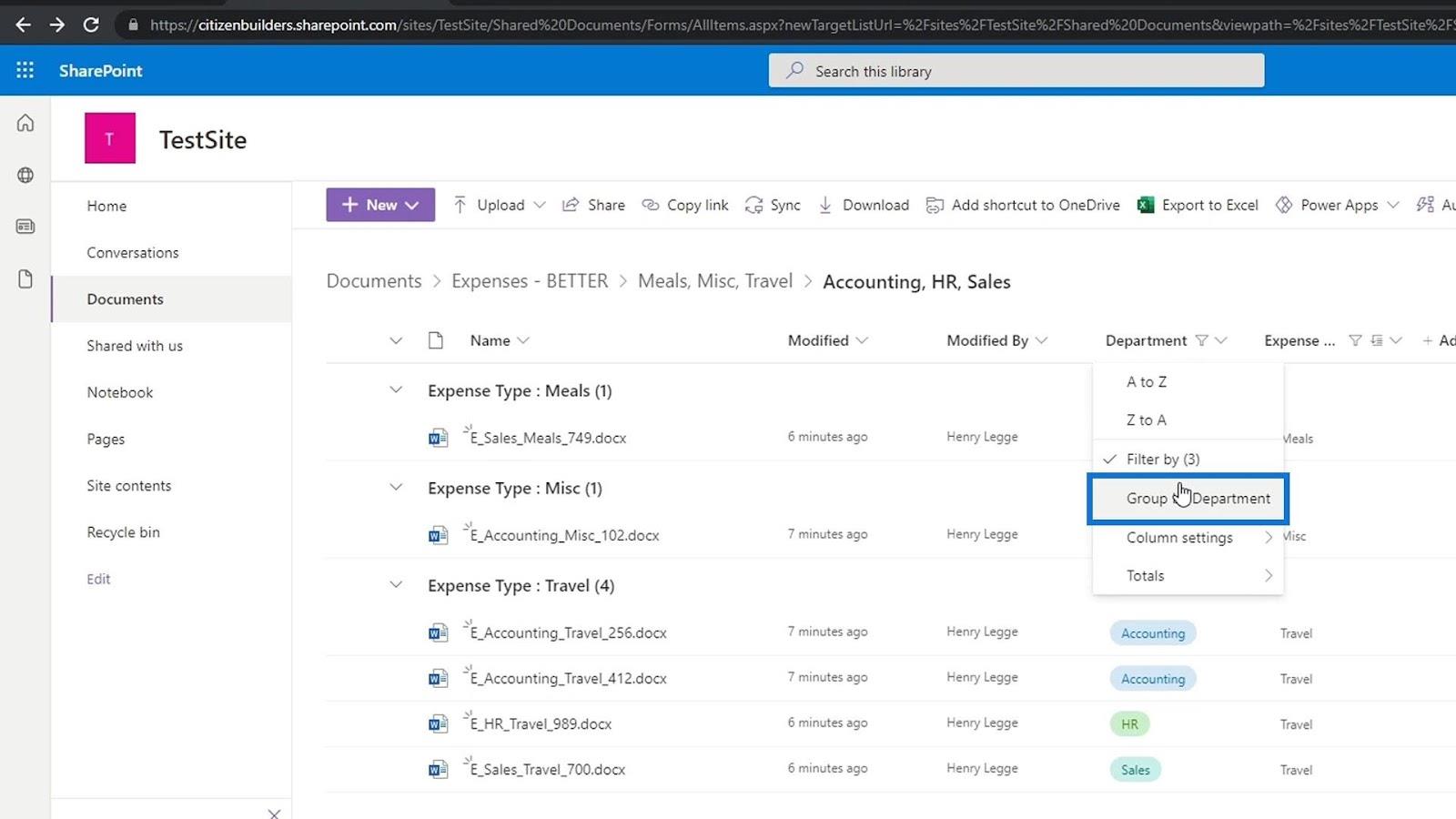
Ми також можемо створювати фільтри для стовпців типу відділу та типу витрат одночасно. Наприклад, ми можемо відобразити лише витрати на відрядження та постачання в бухгалтерії .
Висновок
Підсумовуючи, щойно ми додамо метадані до наших файлів, ми зможемо легко організувати наші файли, як забажаємо, що створює ефективність організації.
Цей механізм фільтрації та групування дозволяє користувачам динамічно фільтрувати та знаходити вміст у бібліотеках документів. Це має сенс, якщо ви налаштуєте свою бібліотеку за допомогою спеціальних метаданих/стовпців. Якщо у вас не налаштовано користувальницькі метадані, у вас будуть лише ті фільтри, які існують за замовчуванням у будь-якій бібліотеці.
Все найкраще,
Генрі
У цьому посібнику ви дізнаєтеся, як перетворити текст у формат дати за допомогою редактора Power Query в LuckyTemplates.
Дізнайтеся, як об’єднати файли з кількох папок у мережі, робочому столі, OneDrive або SharePoint за допомогою Power Query.
Цей підручник пояснює, як обчислити місячне ковзне середнє на базі даних з початку року за допомогою функцій AVERAGEX, TOTALYTD та FILTER у LuckyTemplates.
Дізнайтеся, чому важлива спеціальна таблиця дат у LuckyTemplates, і вивчіть найшвидший і найефективніший спосіб це зробити.
У цьому короткому посібнику розповідається про функцію мобільних звітів LuckyTemplates. Я збираюся показати вам, як ви можете ефективно створювати звіти для мобільних пристроїв.
У цій презентації LuckyTemplates ми розглянемо звіти, що демонструють професійну аналітику послуг від фірми, яка має кілька контрактів і залучених клієнтів.
Ознайомтеся з основними оновленнями для Power Apps і Power Automate, а також їх перевагами та наслідками для Microsoft Power Platform.
Відкрийте для себе деякі поширені функції SQL, які ми можемо використовувати, наприклад String, Date і деякі розширені функції для обробки та маніпулювання даними.
У цьому підручнику ви дізнаєтеся, як створити свій ідеальний шаблон LuckyTemplates, налаштований відповідно до ваших потреб і вподобань.
У цьому блозі ми продемонструємо, як шарувати параметри поля з малими кратними, щоб створити неймовірно корисну інформацію та візуальні ефекти.








