Змініть формати дати за допомогою редактора Power Query

У цьому посібнику ви дізнаєтеся, як перетворити текст у формат дати за допомогою редактора Power Query в LuckyTemplates.
У цьому підручнику ми дізнаємося проі формули. Це дає нам хорошу основу для самостійного створення решти нашого Power App.
Ми можемо використовувати функції та формули PowerApps, щоб покращити функціональність і змінити поведінку нашої програми Canvas Power Apps.
Зміст
Довідка про функції та формули PowerApps
Microsoft має дивовижний ресурс у документації під назвою Formula reference for Power apps .
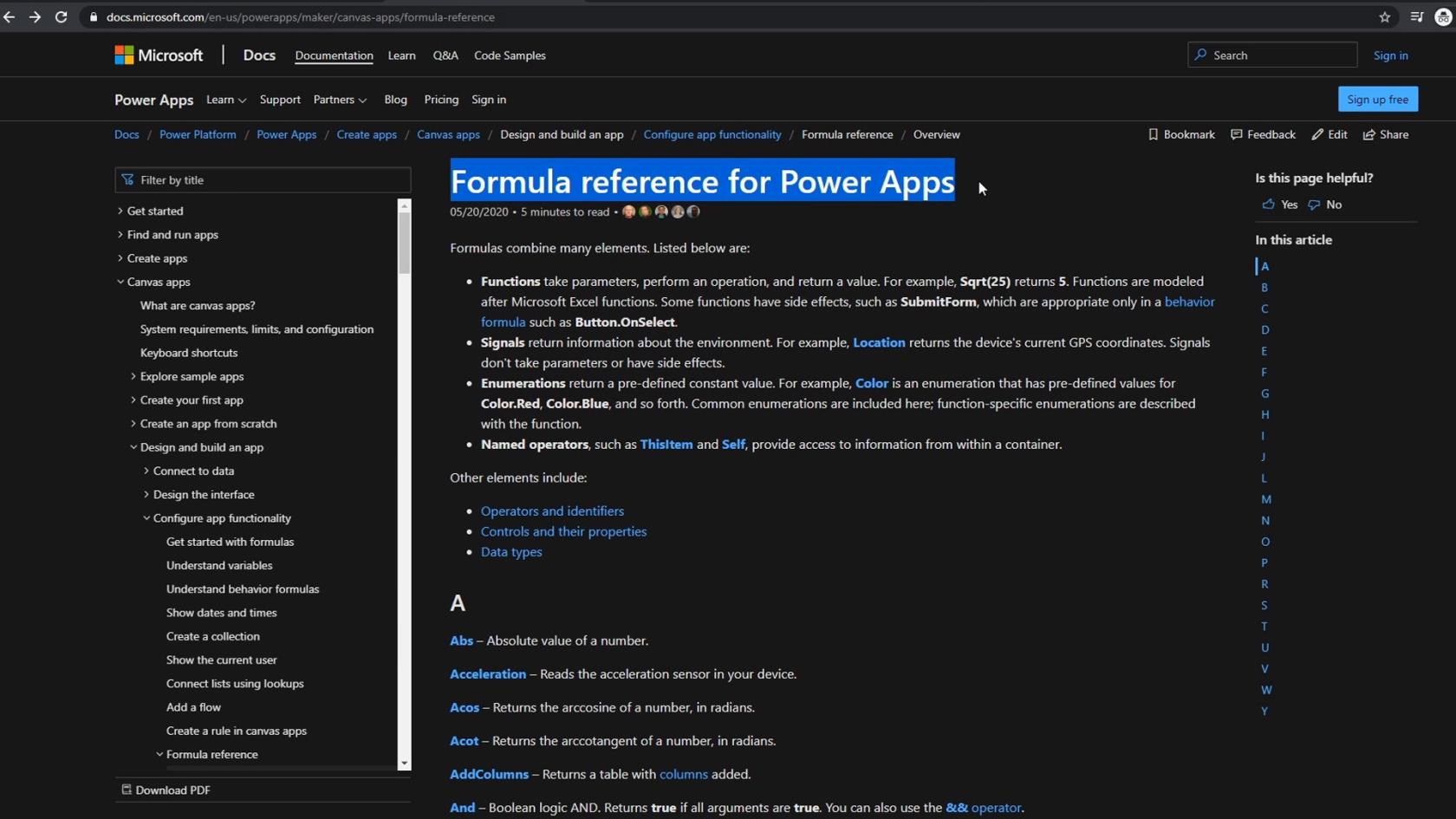
Тут містяться всі різні формули та функції, якімає зробити все, що нам потрібно. Це все, що ми б помістили в рядок формул. Наприклад, у цьому записі я об’єднав ім’я та прізвище.
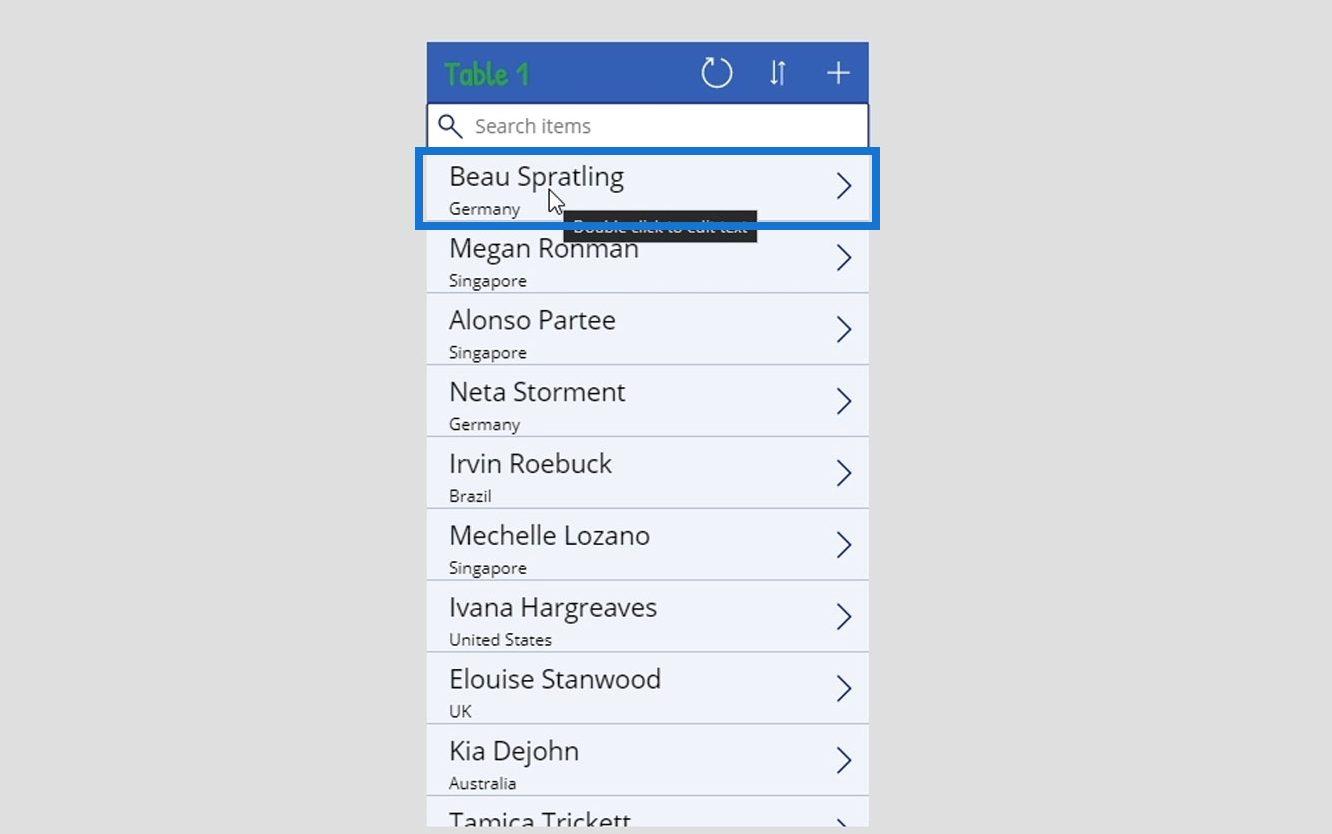
Для цього я використав функцію Concatenate .
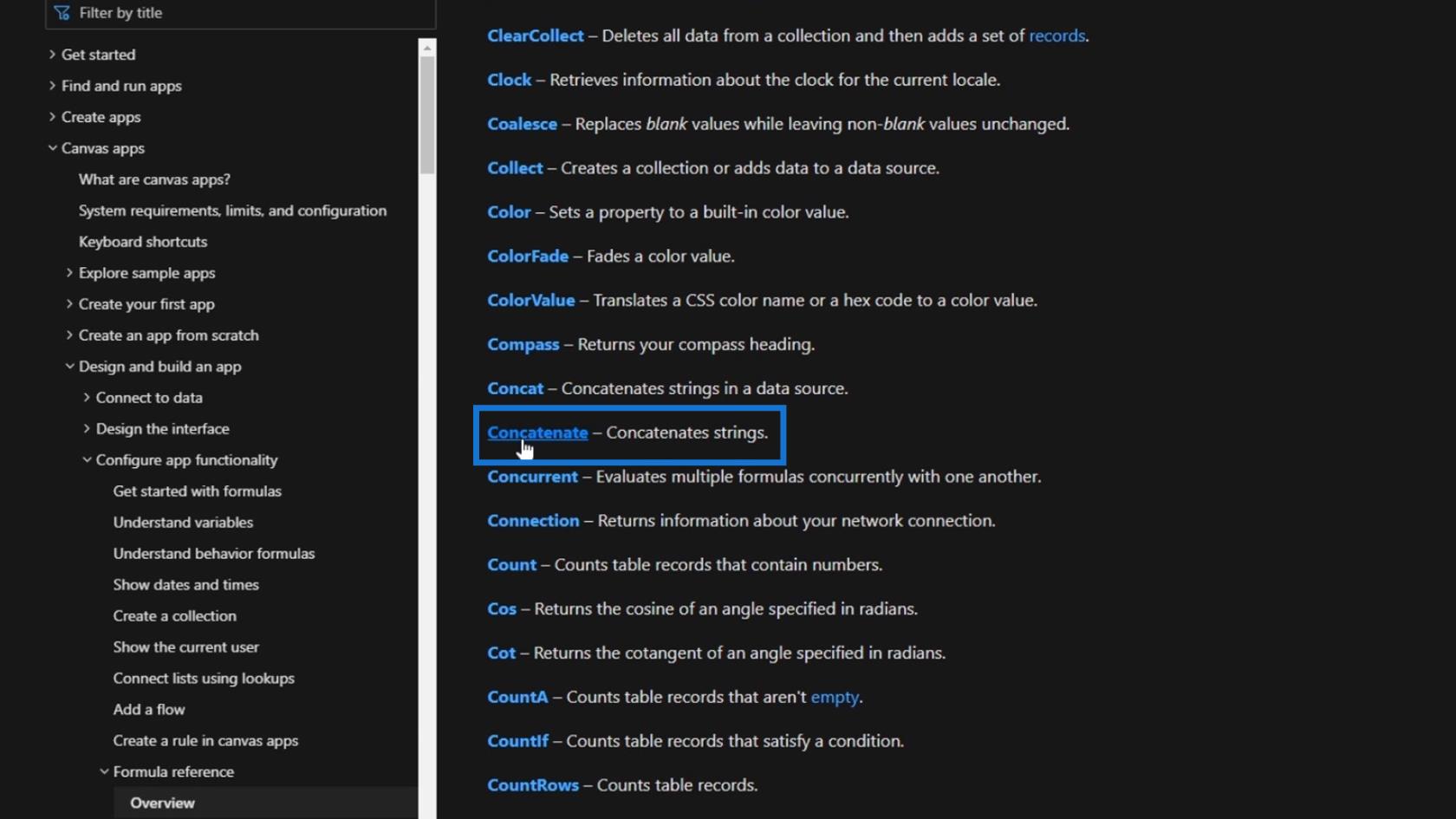
Ми також можемо натиснути його на довідковій сторінці, щоб побачити, як саме це працює. Ми побачимо, що робить Concatenate , різницю між Concatenate і функцією Concat і їхній відповідний синтаксис.
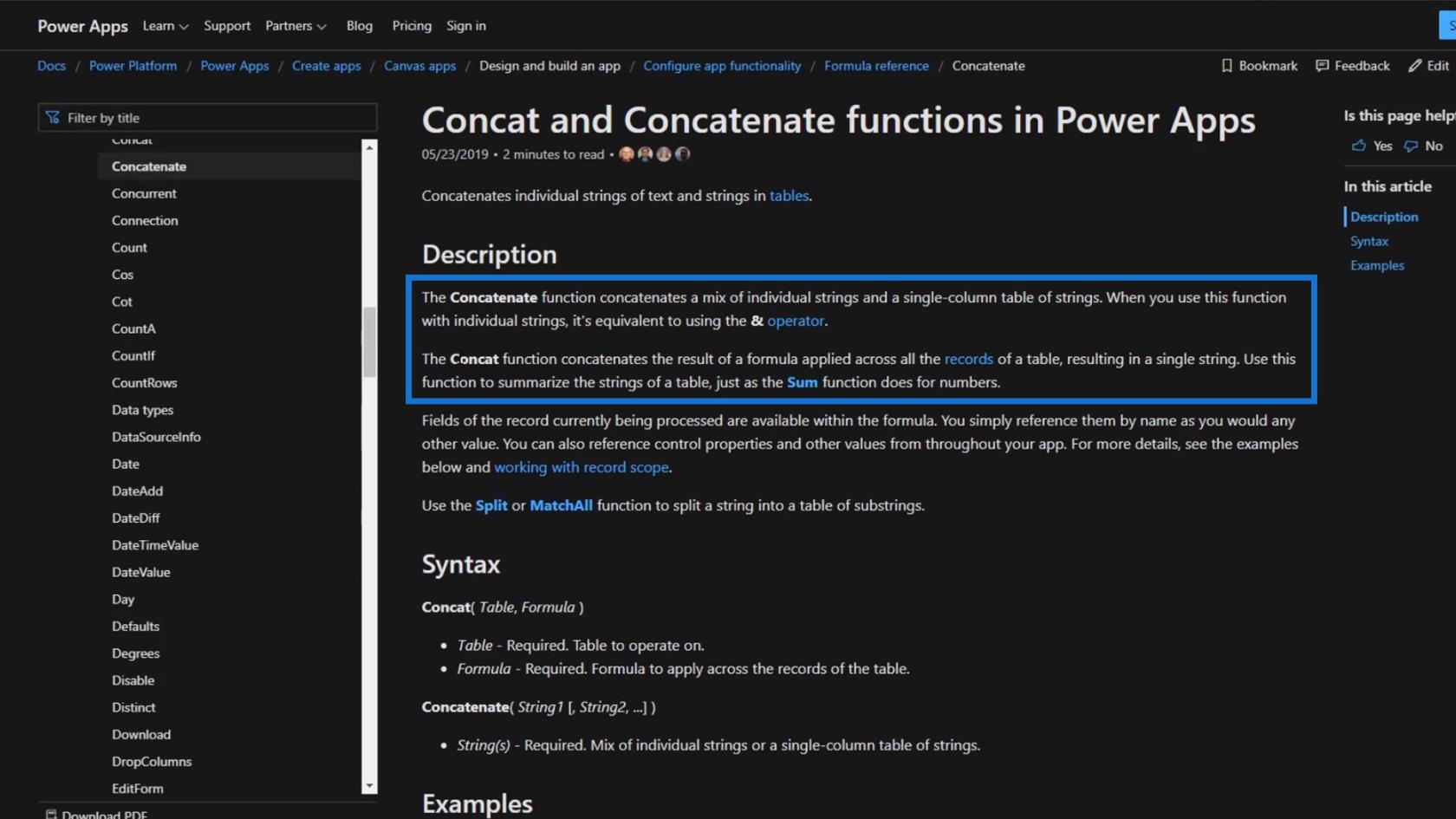
Ми також побачимо кілька прикладів, які дозволять нам краще зрозуміти, як це працює.
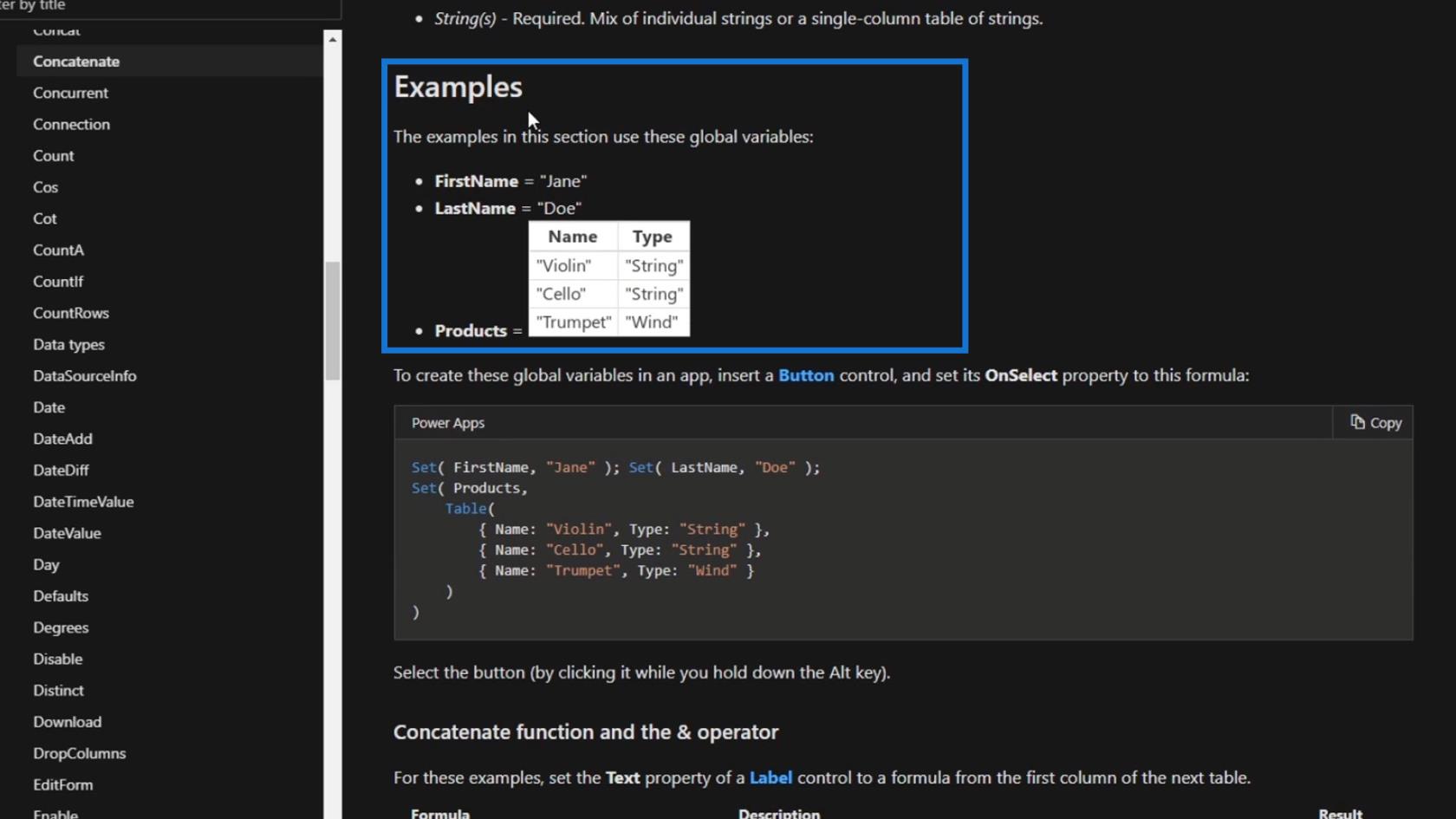
Ця довідка дуже корисна, особливо якщо ми хочемо спробувати зробити щось, чого ми не знаємо, як це зробити. Давайте тепер розглянемо приклад.
Використання функції конкатенації в PowerApps
У цьому прикладі давайте спробуємо об’єднати дані DateJoined із даними Location у цьому елементі.
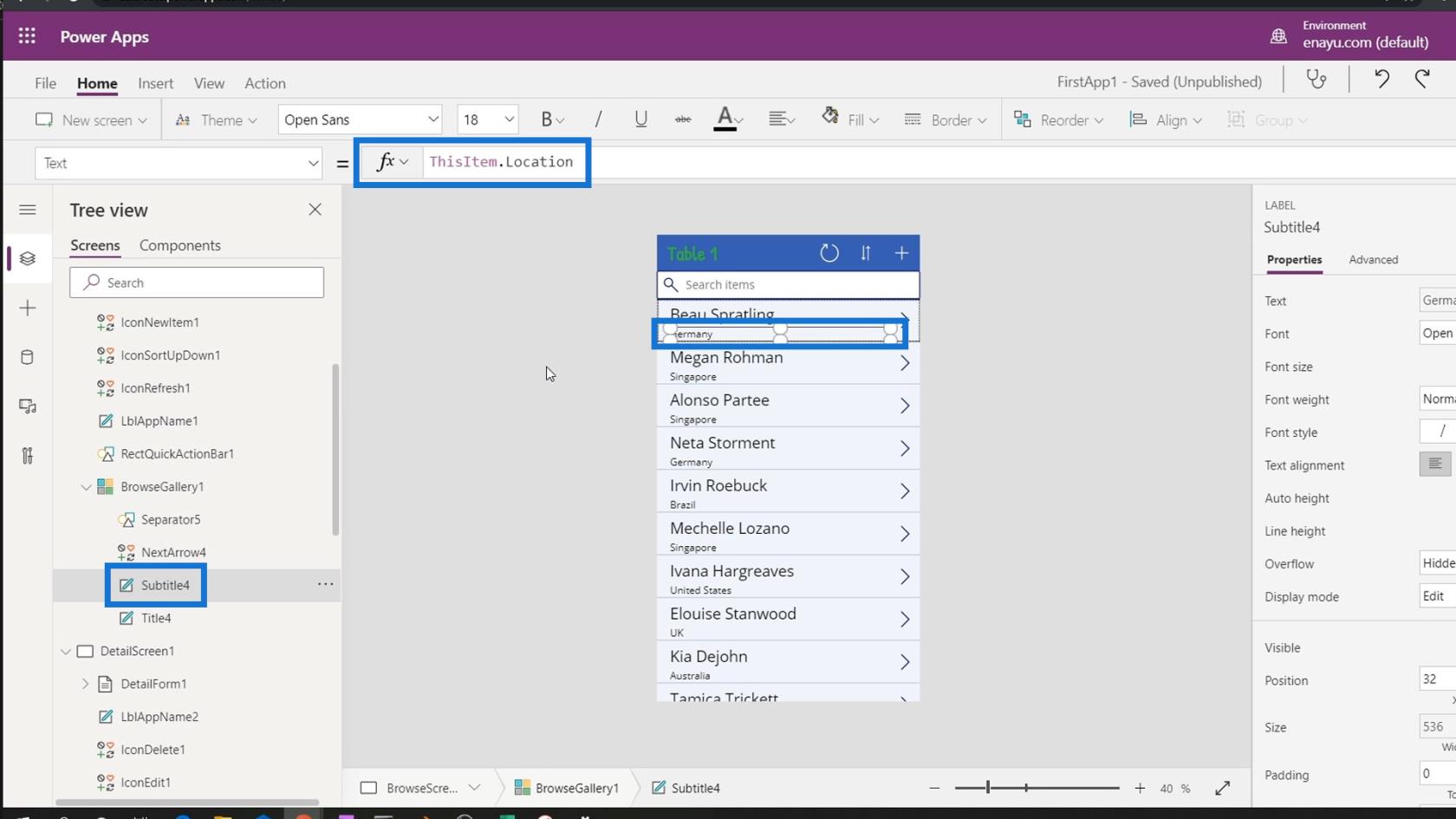
Для цього нам потрібно використовувати цю формулу.
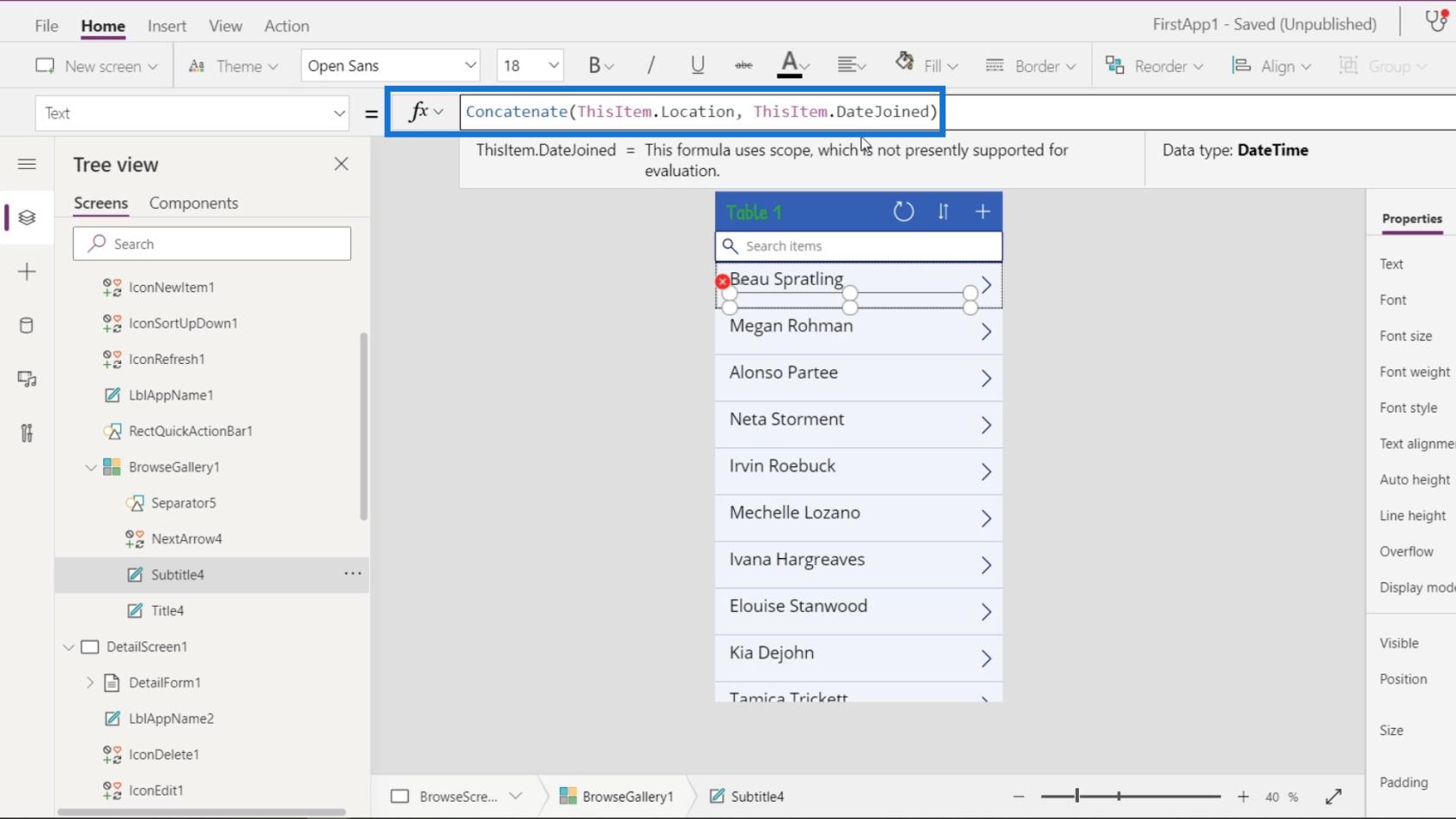
Однак ця формула не працюватиме та спричинить помилку.
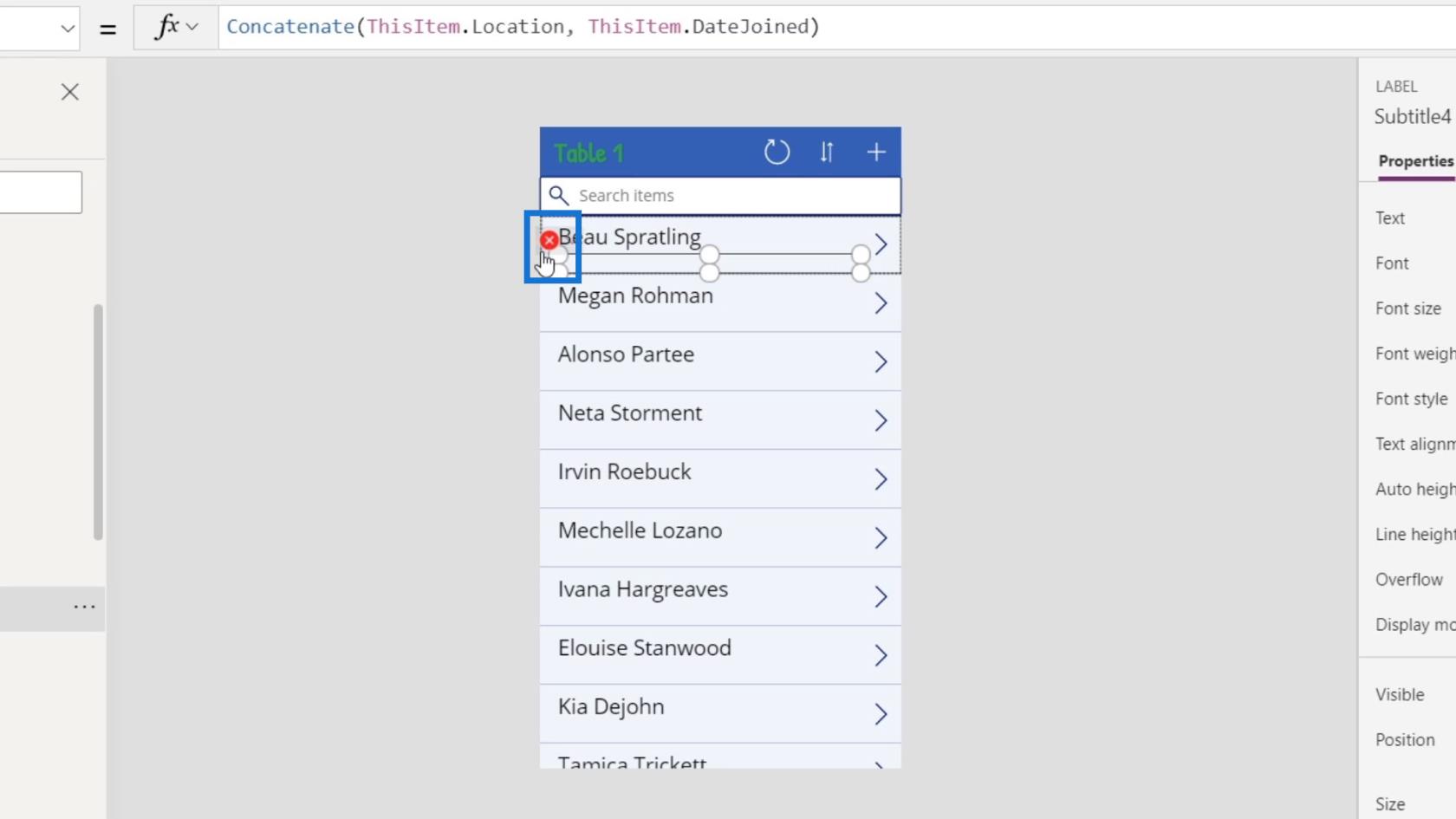
Це тому, що функція Concatenate приймає тільки текстовий або стовпець таблиці типу Text . У нашій формулі ми посилалися на запис Location , який є текстом/рядком. Але ми також посилалися на запис DateJoined , який є датою, а не текстовим/рядковим типом.
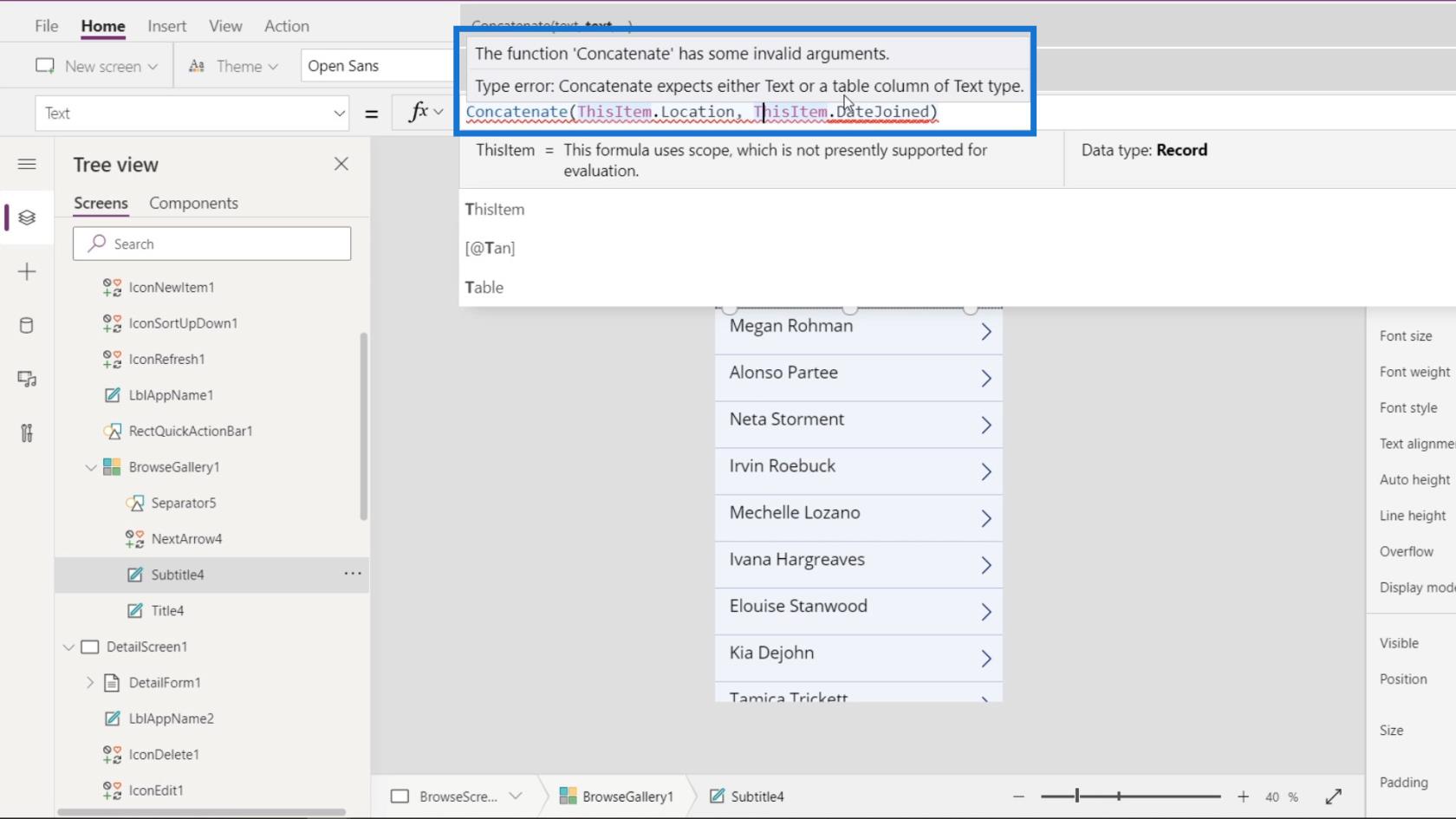
Отже, як ми перетворимо дату на текстовий/рядковий тип?
Форматування типу даних за допомогою функції Text у PowerApps
Ну, нам потрібно використовувати функцію Text , яка перетворює будь-яке значення та форматує число або значення дати/часу в рядок тексту.
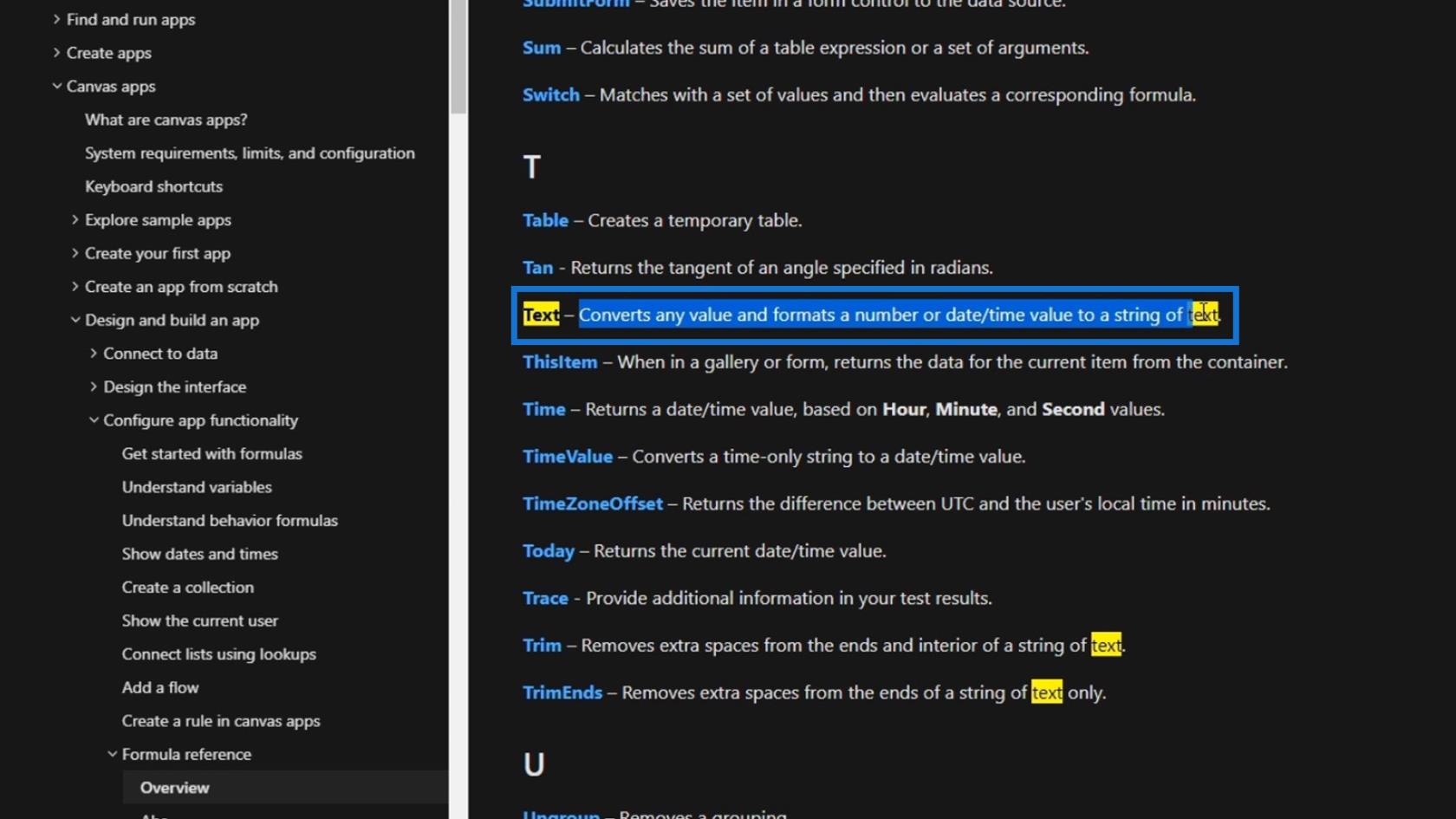
Давайте тепер додамо це до нашої формули. Для нього не потрібен аргумент, але він все одно дозволяє нам вказати формат, який ми хочемо створити для перетвореного значення. Для цього прикладу скористаємося форматом ShortDate . Крім того, давайте додамо пробіл, щоб розділити місце та дату.
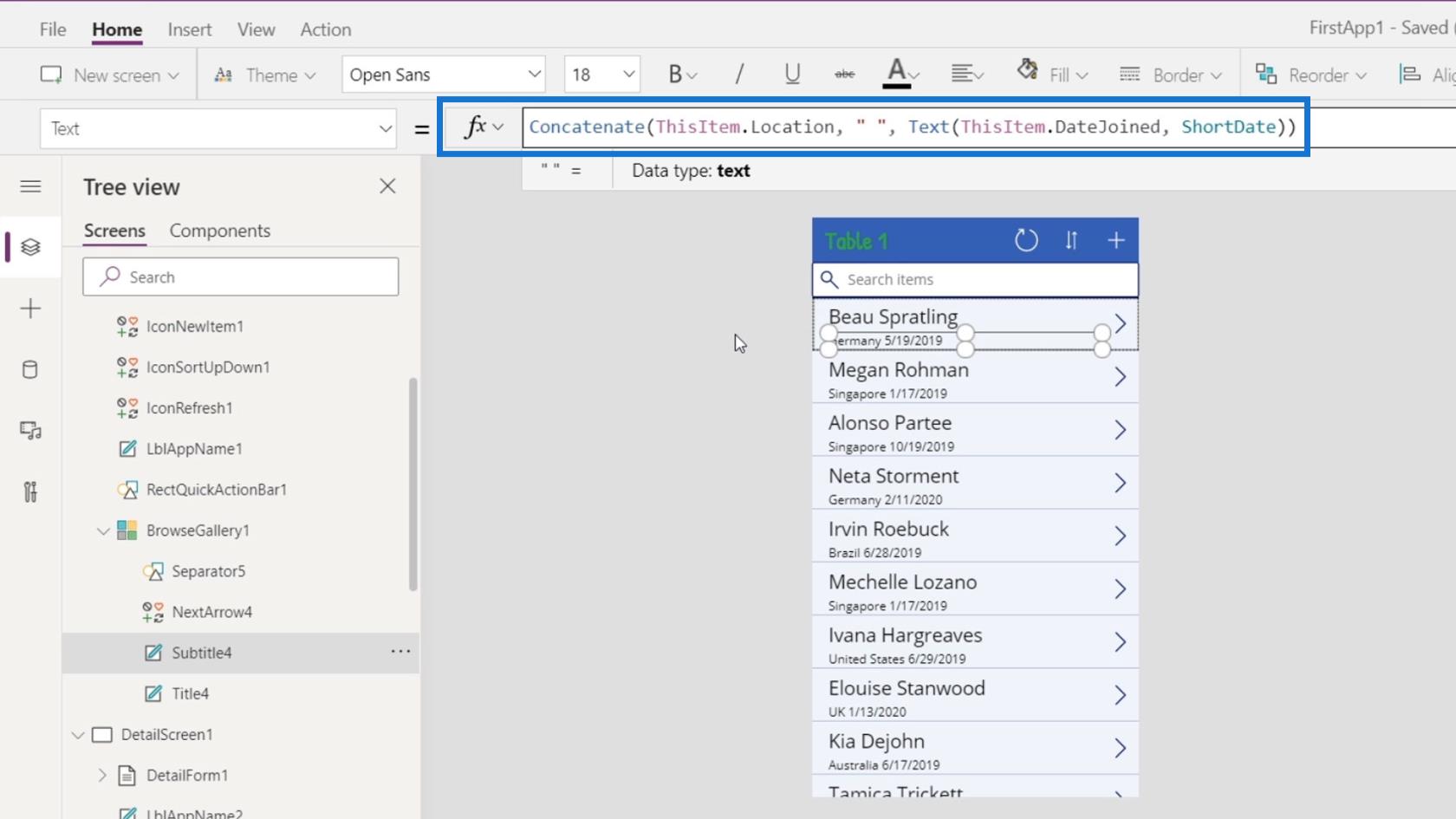
У результаті ми маємо ім’я клієнта, його місцезнаходження та дату приєднання.
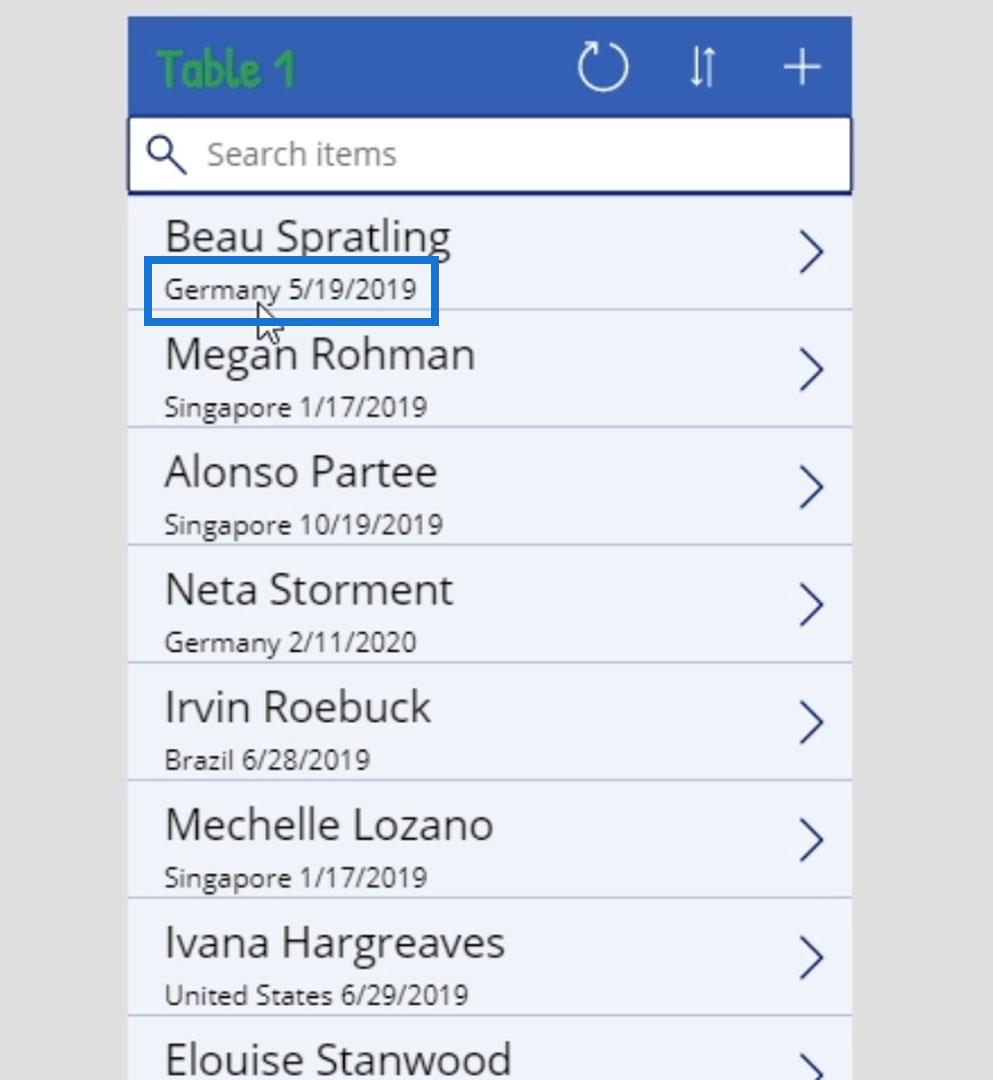
Налаштування дат за допомогою функцій місяця та року PowerApps
Однак формат дати, очевидно, надто детальний. Можливо, нам потрібні лише рік і місяць. Щоб відобразити лише рік і місяць, нам потрібно використовувати функції Month і Year окремо.
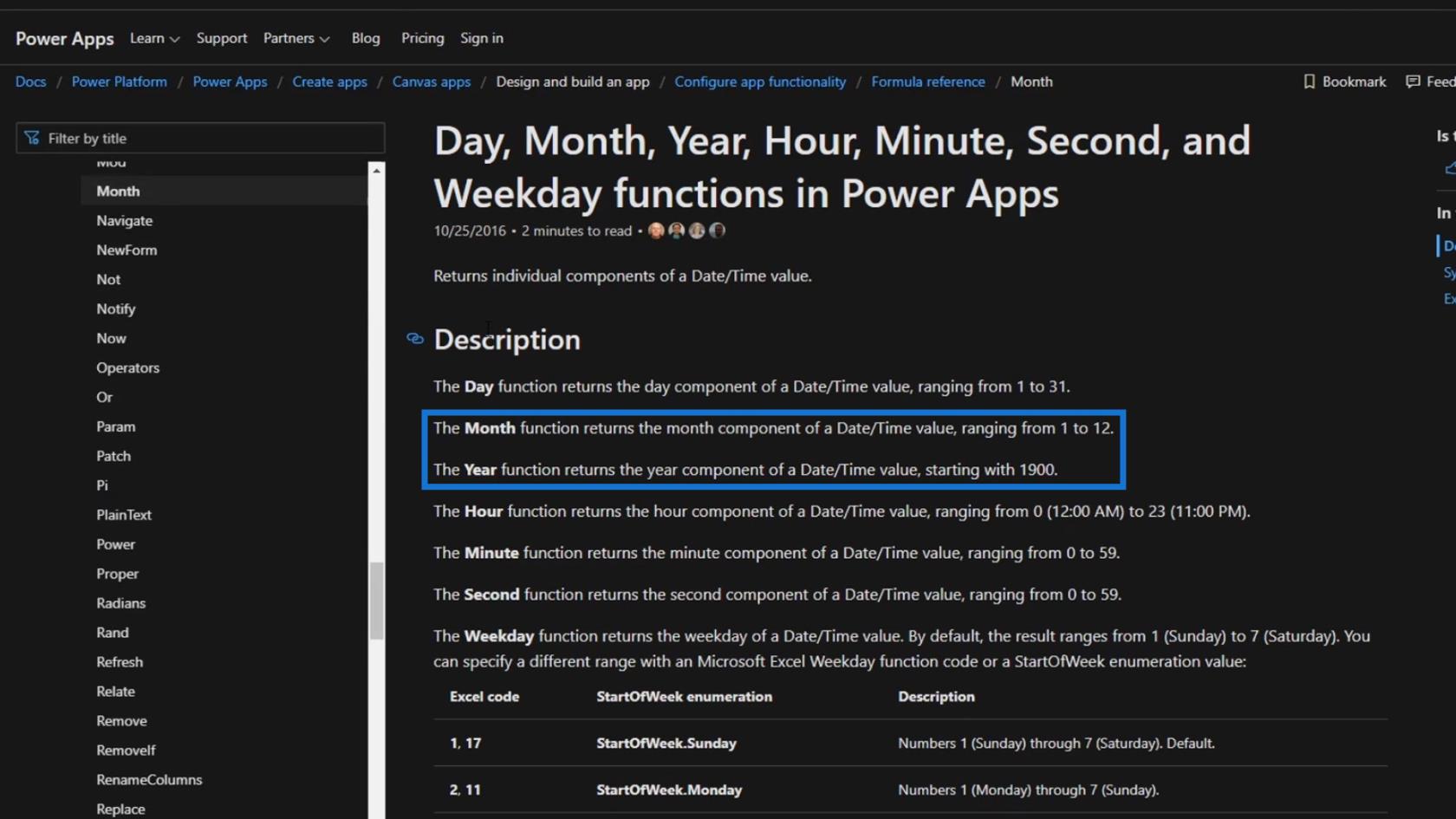
Давайте тепер змінимо нашу формулу та використаємо функції місяця та року . Не забудьте знову використати функцію Text , щоб перетворити дати на рядки.
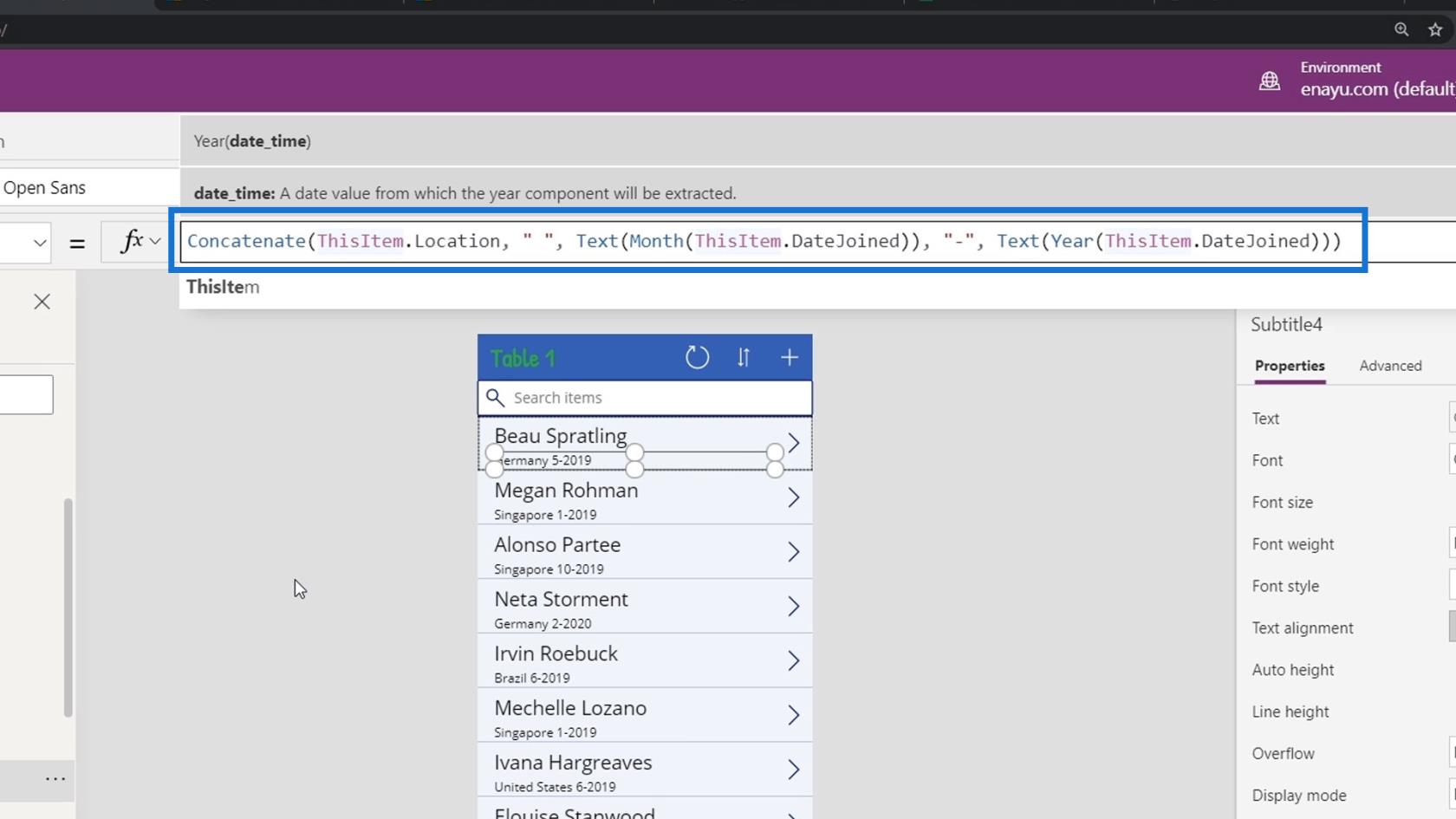
Коли ми закінчимо з цим, тепер ми побачимо, що дата відображає лише місяць і рік, коли вони приєдналися.
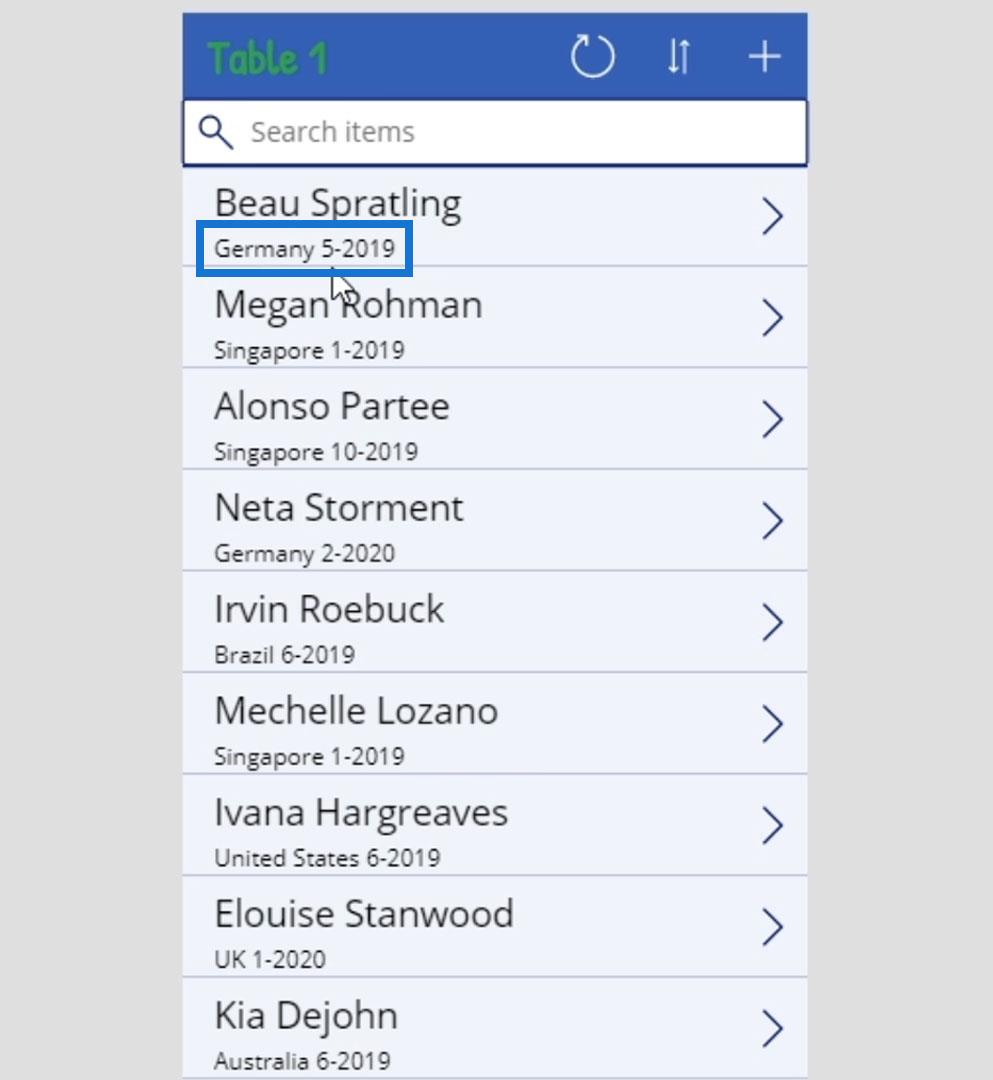
Вивчення інших функцій PowerApps у довідковому матеріалі
Давайте спробуємо перевірити інші доступні функції в довідковій документації Microsoft.
1. Функція оновлення
По-перше, давайте перевіримо функцію оновлення , яка була використана в цьому елементі.
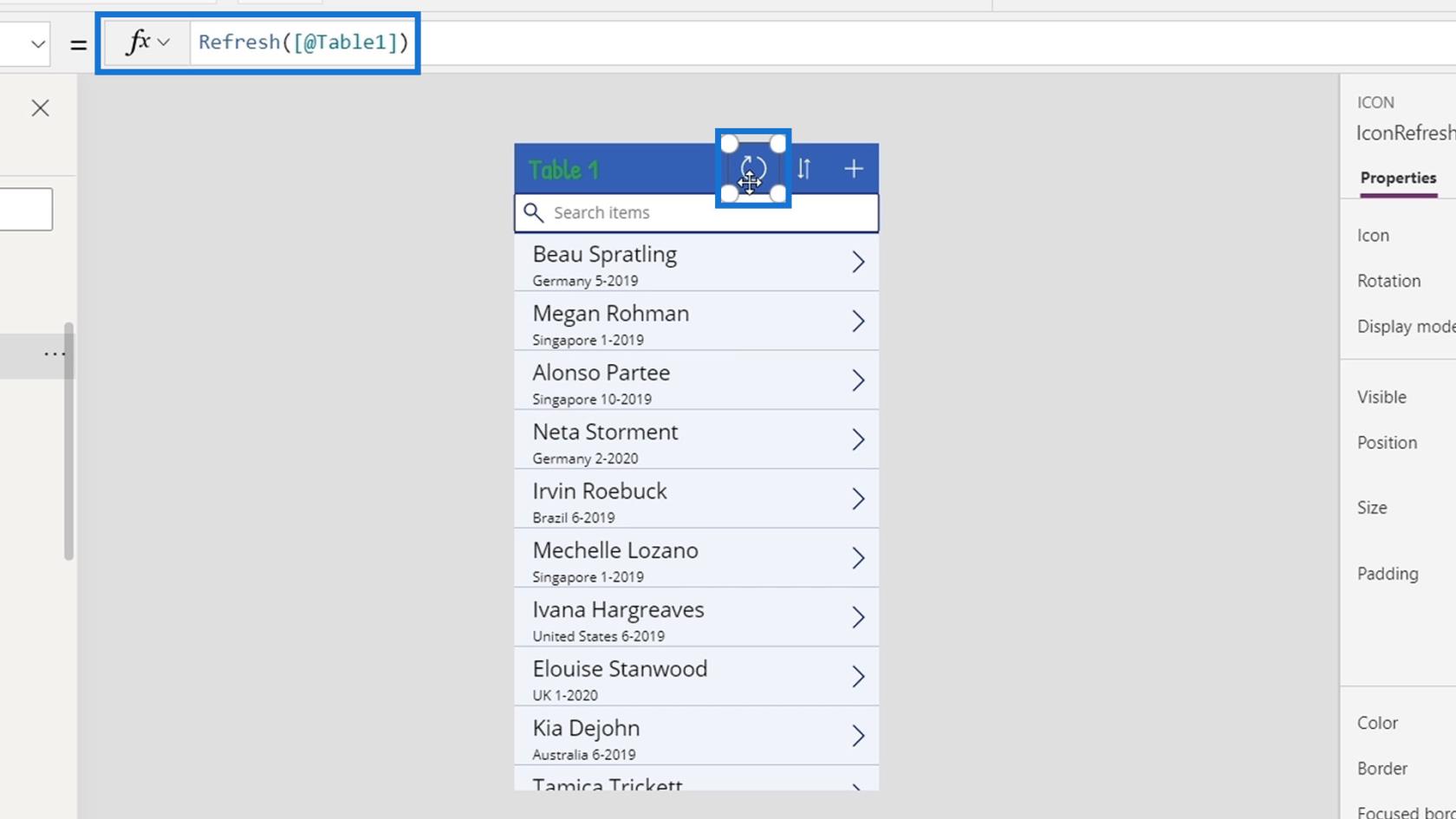
Тоді давайте подивимося, що робить оновлення .
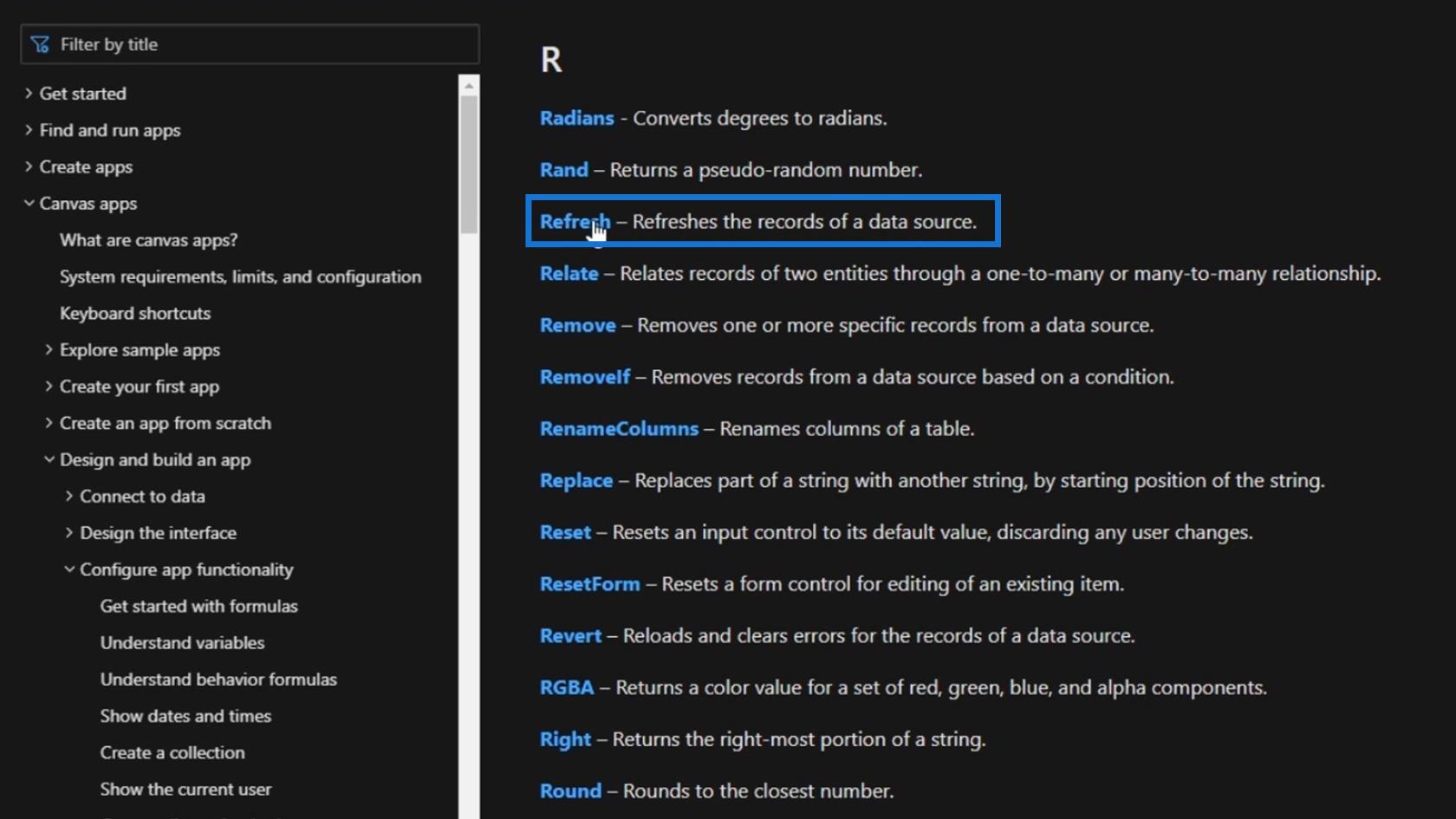
Як і очікувалося, ця функція отримує нову копію джерела даних. Як аргумент йому потрібне джерело даних .
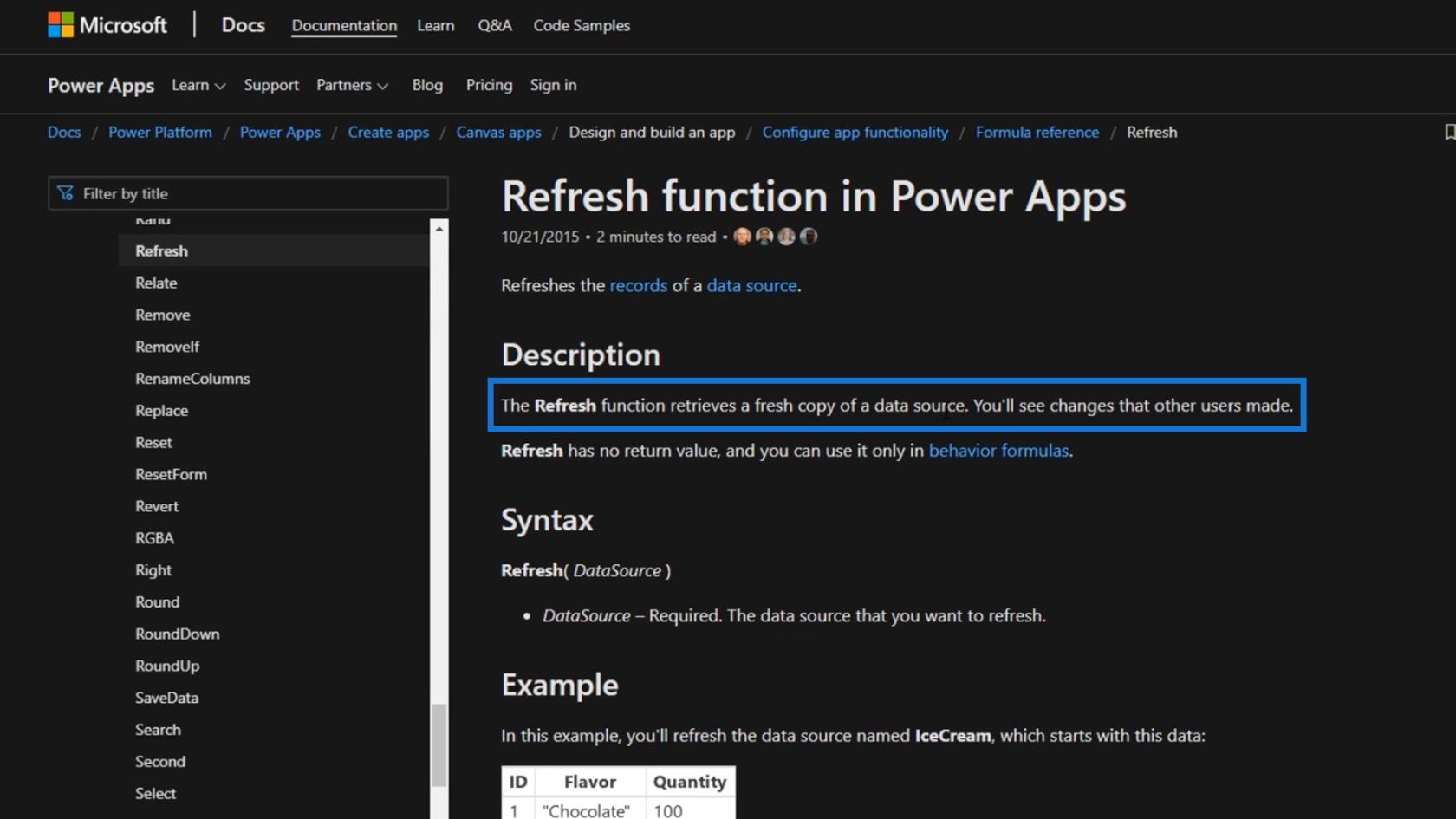
У цьому прикладі джерелом даних є Table1 .
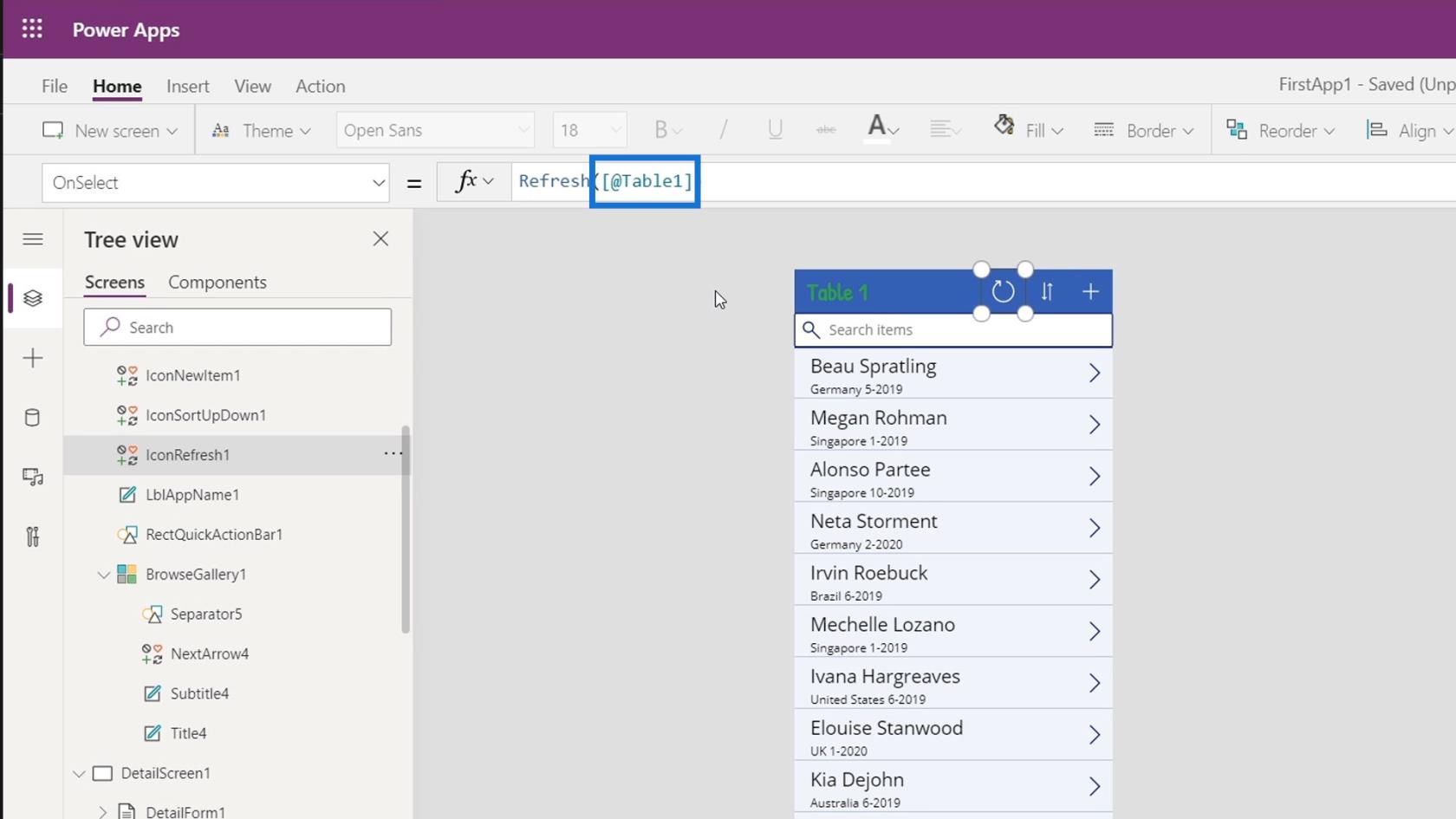
2. Функція «Сьогодні».
Ще одна дуже цікава річ — це функція «Сьогодні» . Замість того, щоб використовувати назву таблиці як назву, ми можемо змінити її на сьогоднішню дату.
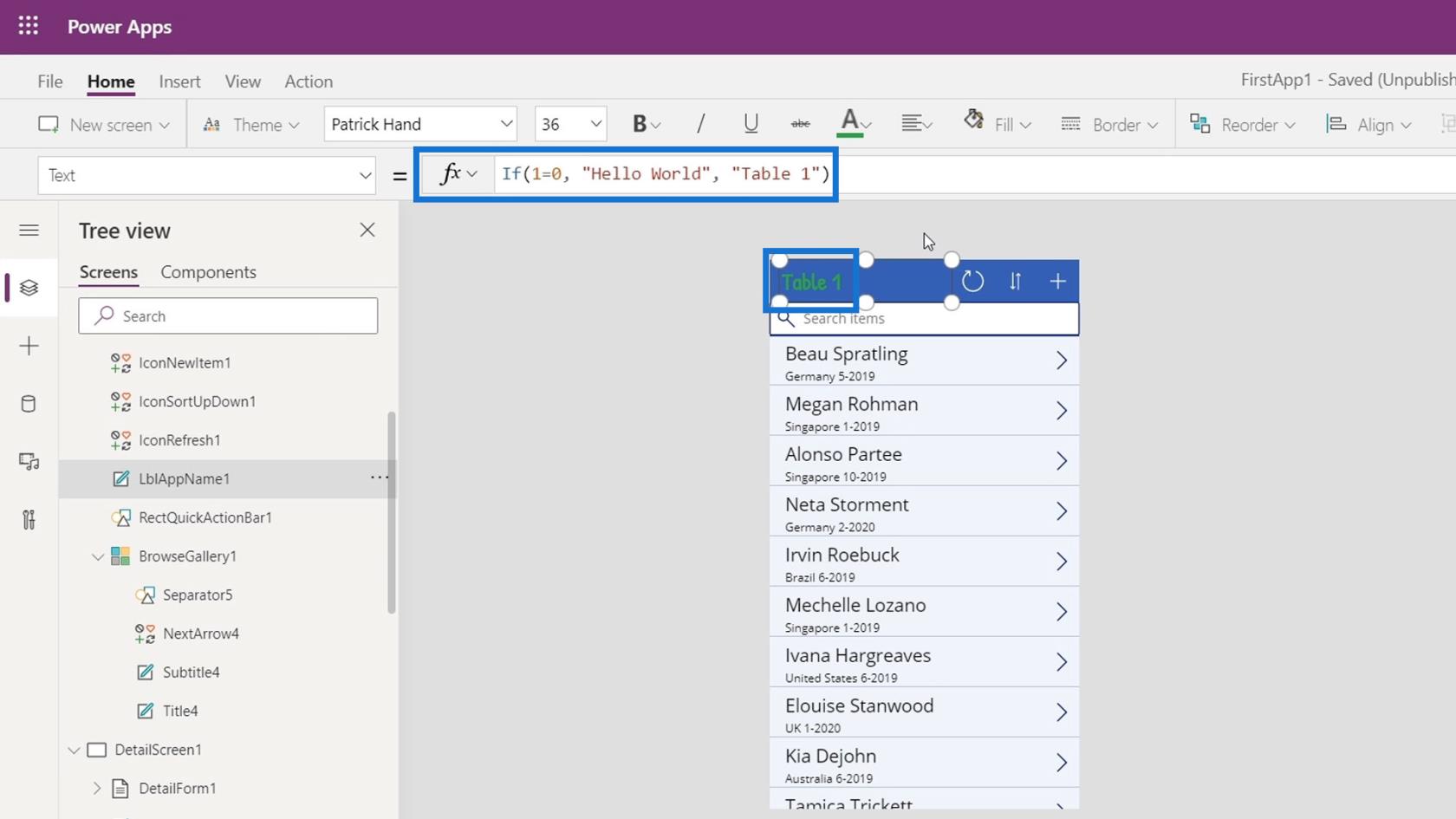
Для цього ми використаємо функцію Today у нашій формулі.
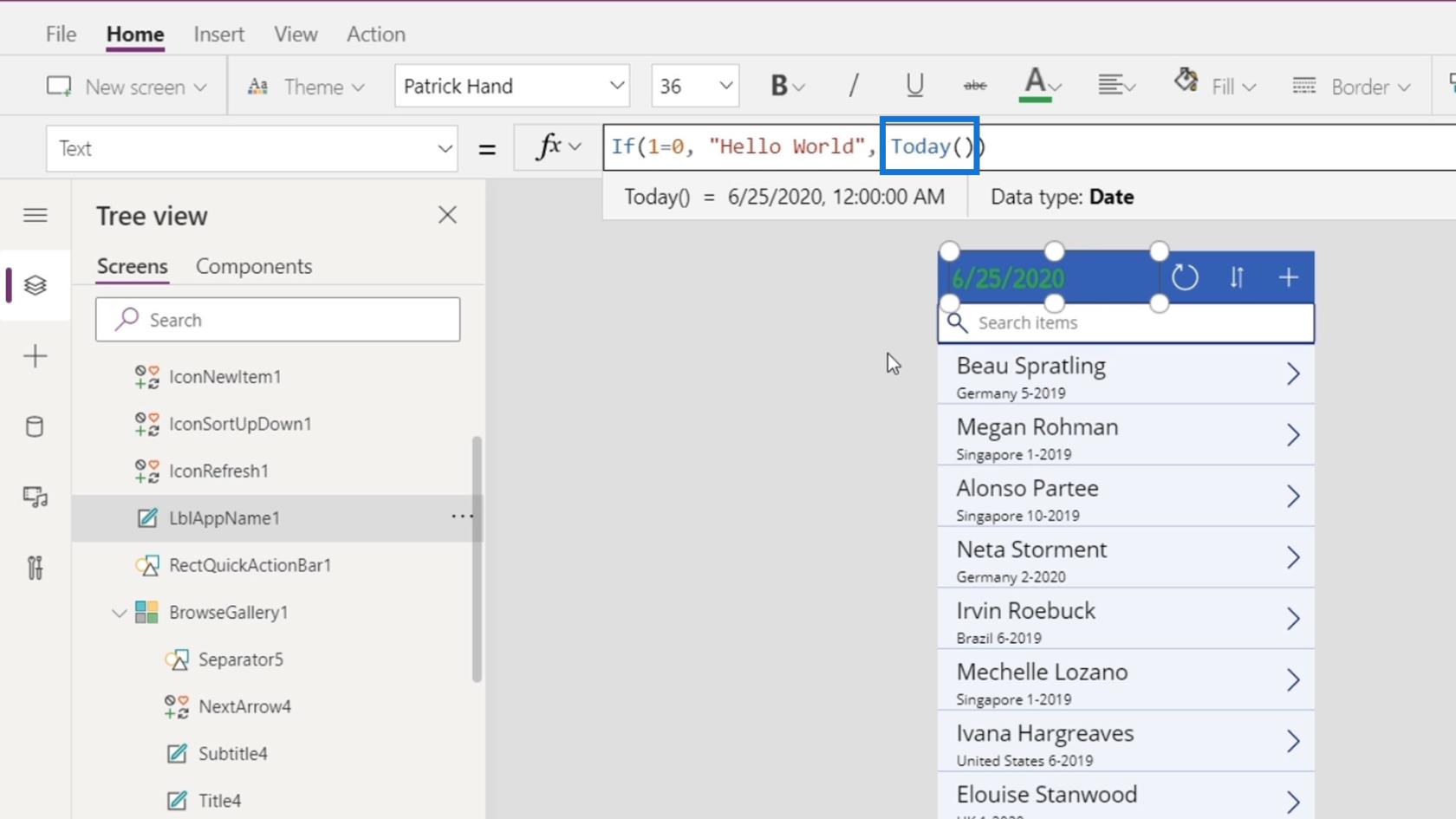
Тепер він відображає дату повторення сьогодні. Якщо ми перевіримо цю програму завтра, вона поверне дату на завтра і так далі, і так далі.
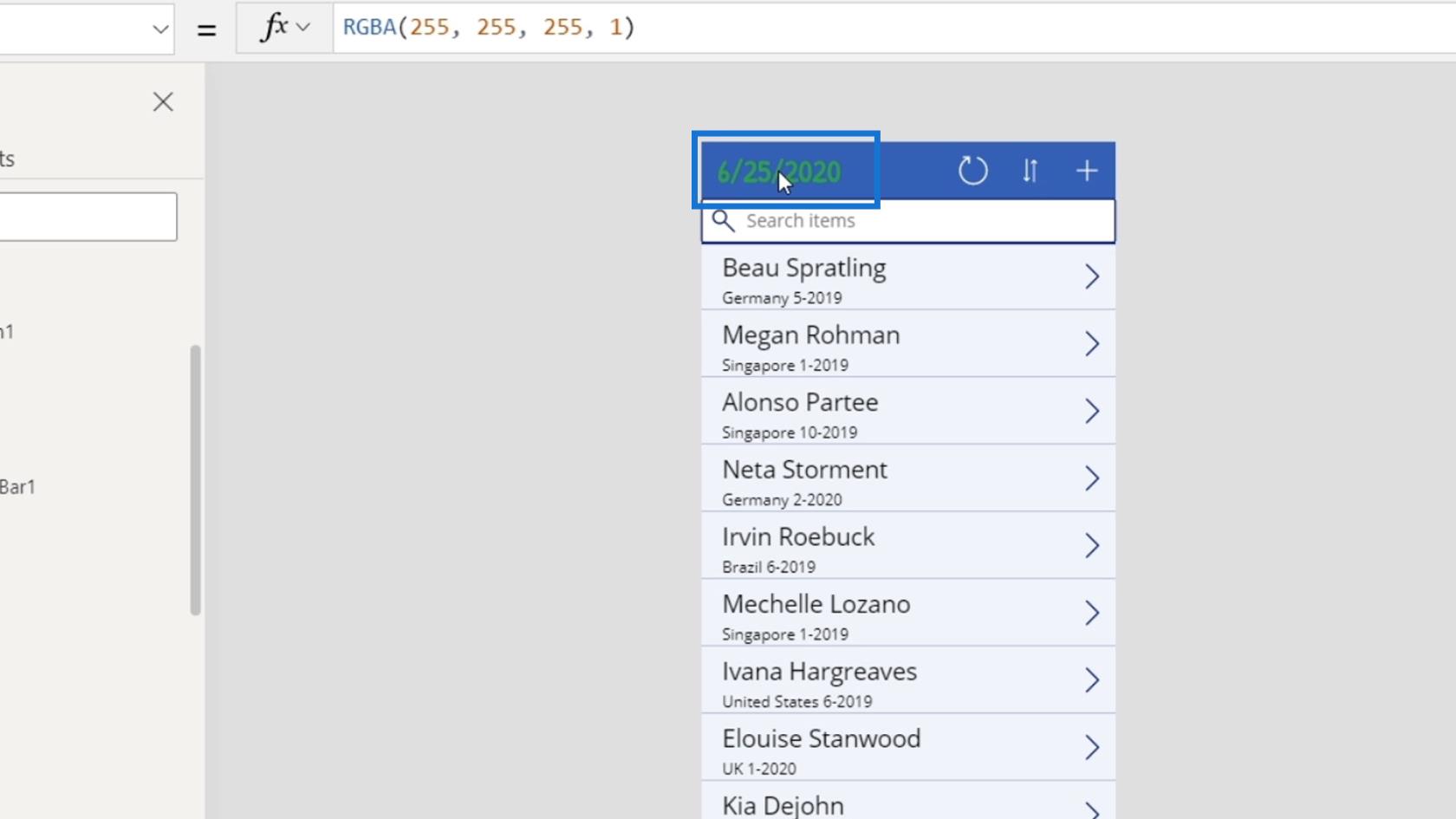
Детальний опис цієї функції ми також можемо побачити в довідковому матеріалі.
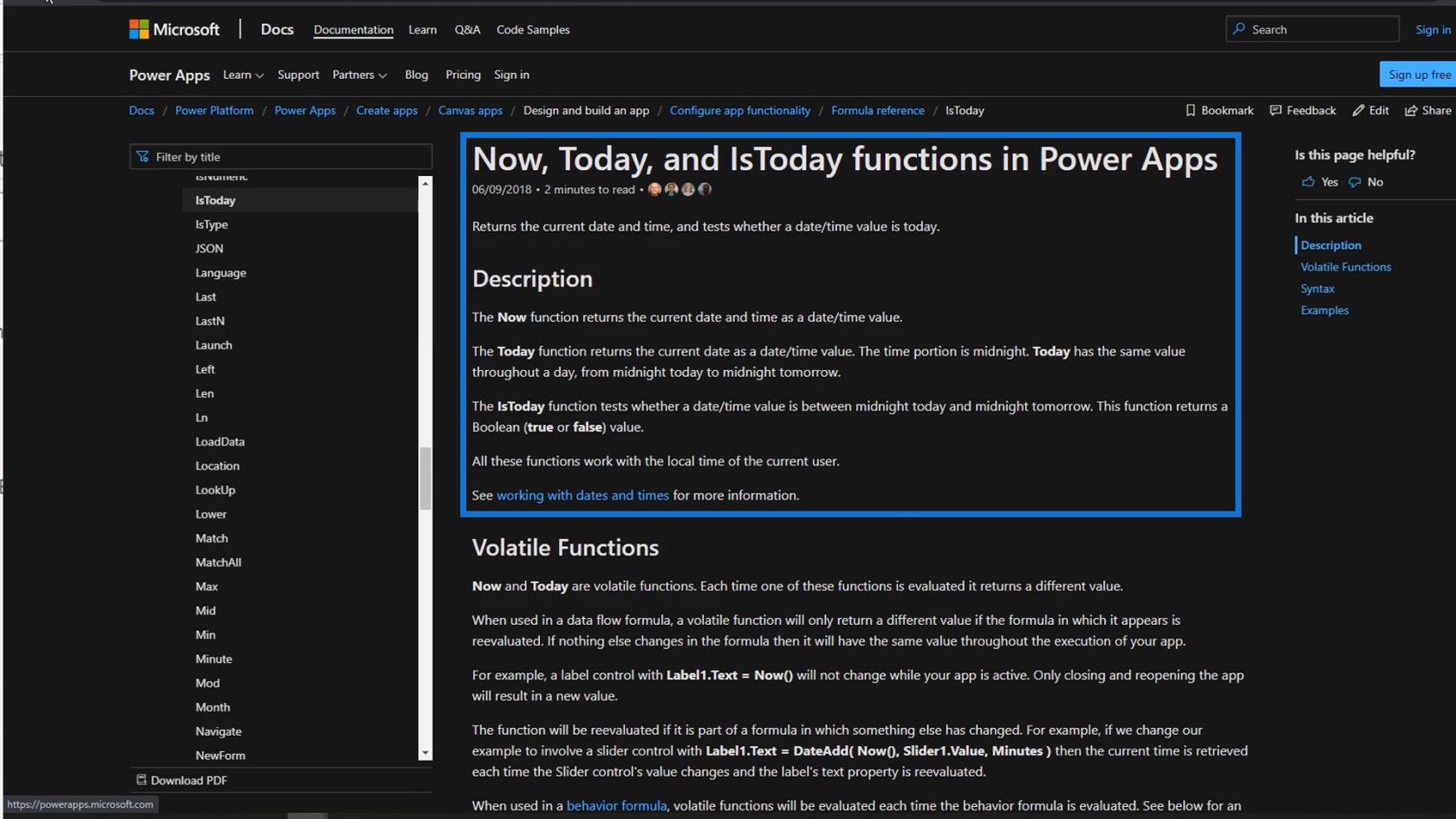
Висновок
У двох словах, це хороший спосіб дізнатися про ці речі, коли . Як я вже згадував, ми можемо використовувати багато різних функцій.
Ми завжди можемо перевірити довідковий матеріал від Microsoft, коли захочемо вивчити функції та формули. І я настійно рекомендую вам ознайомитися з усіма цими функціями, оскільки це полегшить знання, що робити, і налагодження.
Все найкраще,
Генрі
У цьому посібнику ви дізнаєтеся, як перетворити текст у формат дати за допомогою редактора Power Query в LuckyTemplates.
Дізнайтеся, як об’єднати файли з кількох папок у мережі, робочому столі, OneDrive або SharePoint за допомогою Power Query.
Цей підручник пояснює, як обчислити місячне ковзне середнє на базі даних з початку року за допомогою функцій AVERAGEX, TOTALYTD та FILTER у LuckyTemplates.
Дізнайтеся, чому важлива спеціальна таблиця дат у LuckyTemplates, і вивчіть найшвидший і найефективніший спосіб це зробити.
У цьому короткому посібнику розповідається про функцію мобільних звітів LuckyTemplates. Я збираюся показати вам, як ви можете ефективно створювати звіти для мобільних пристроїв.
У цій презентації LuckyTemplates ми розглянемо звіти, що демонструють професійну аналітику послуг від фірми, яка має кілька контрактів і залучених клієнтів.
Ознайомтеся з основними оновленнями для Power Apps і Power Automate, а також їх перевагами та наслідками для Microsoft Power Platform.
Відкрийте для себе деякі поширені функції SQL, які ми можемо використовувати, наприклад String, Date і деякі розширені функції для обробки та маніпулювання даними.
У цьому підручнику ви дізнаєтеся, як створити свій ідеальний шаблон LuckyTemplates, налаштований відповідно до ваших потреб і вподобань.
У цьому блозі ми продемонструємо, як шарувати параметри поля з малими кратними, щоб створити неймовірно корисну інформацію та візуальні ефекти.








