Змініть формати дати за допомогою редактора Power Query

У цьому посібнику ви дізнаєтеся, як перетворити текст у формат дати за допомогою редактора Power Query в LuckyTemplates.
У цьому блозі ми поговоримо про функцію пошуку SharePoint. Це дуже потужний інструмент Microsoft, який використовується для пошуку на вашому сайті. Усі користувачі вашого сайту мають до нього доступ. Цей інструмент дуже схожий на пошук Google і може дозволити вам знайти файли чи інформацію, яку ви шукаєте, на сайті SharePoint.
Однією з його найкращих функцій є пошук за індексом . Microsoft збирає метадані всього, що ви завантажуєте. Отже, коли ви завантажуєте файл, це буде дуже швидко, коли ви шукатимете його в майбутньому.
Майте на увазі, що платна версія швидша за пробну, оскільки для неї є виділені сервери.
Зміст
Огляд пошуку SharePoint
У цьому прикладі ми хочемо знайти клієнта на ім’я « Вільям ». Пошук по кожному списку на сайті може зайняти багато часу. Замість цього ми можемо скористатися інструментом пошуку SharePoint .
По-перше, ми можемо скористатися рядком пошуку та ввести « Вільям ».

Потім натисніть Enter . Після цього він почне шукати будь-які дані про нього на сайті SharePoint. Коли він знайде предмет, ми побачимо запис. Тоді ми можемо просто клацнути його.
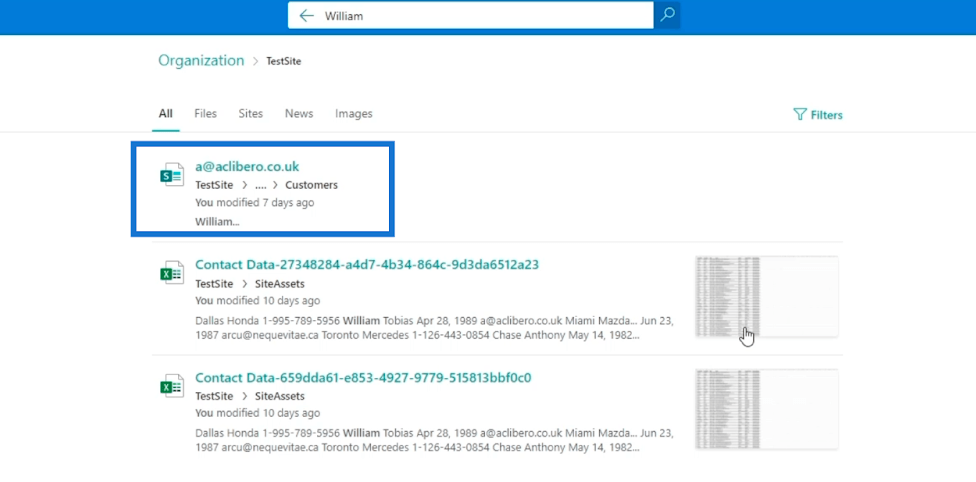
Це приведе нас до самого запису. Ми побачимо інформацію про це.
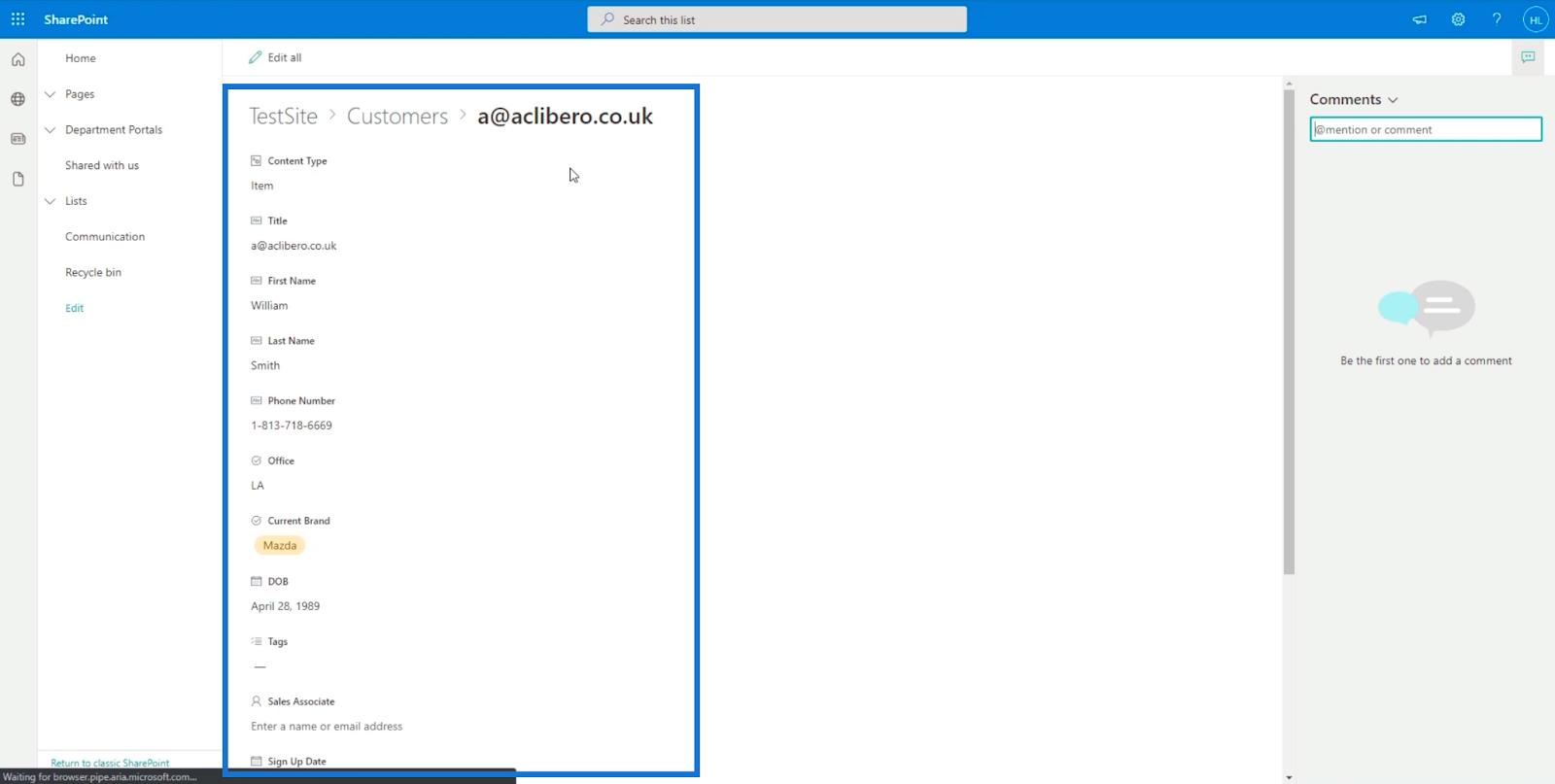
Майте на увазі, що він шукає не лише сам « Вільям ». Пошук SharePoint використовує його як ключове слово. Тому він також переглядає всі файли та шукає за ключовим словом « Вільям ».
Коли ви перейдете на сторінку результатів пошуку , у верхній частині ви побачите інструменти фільтрації. Якщо ви хочете переглянути результати файлів, сайтів, новин і зображень , вам потрібно просто клацнути один із них. Це дуже корисно, особливо якщо воно показує багато результатів.
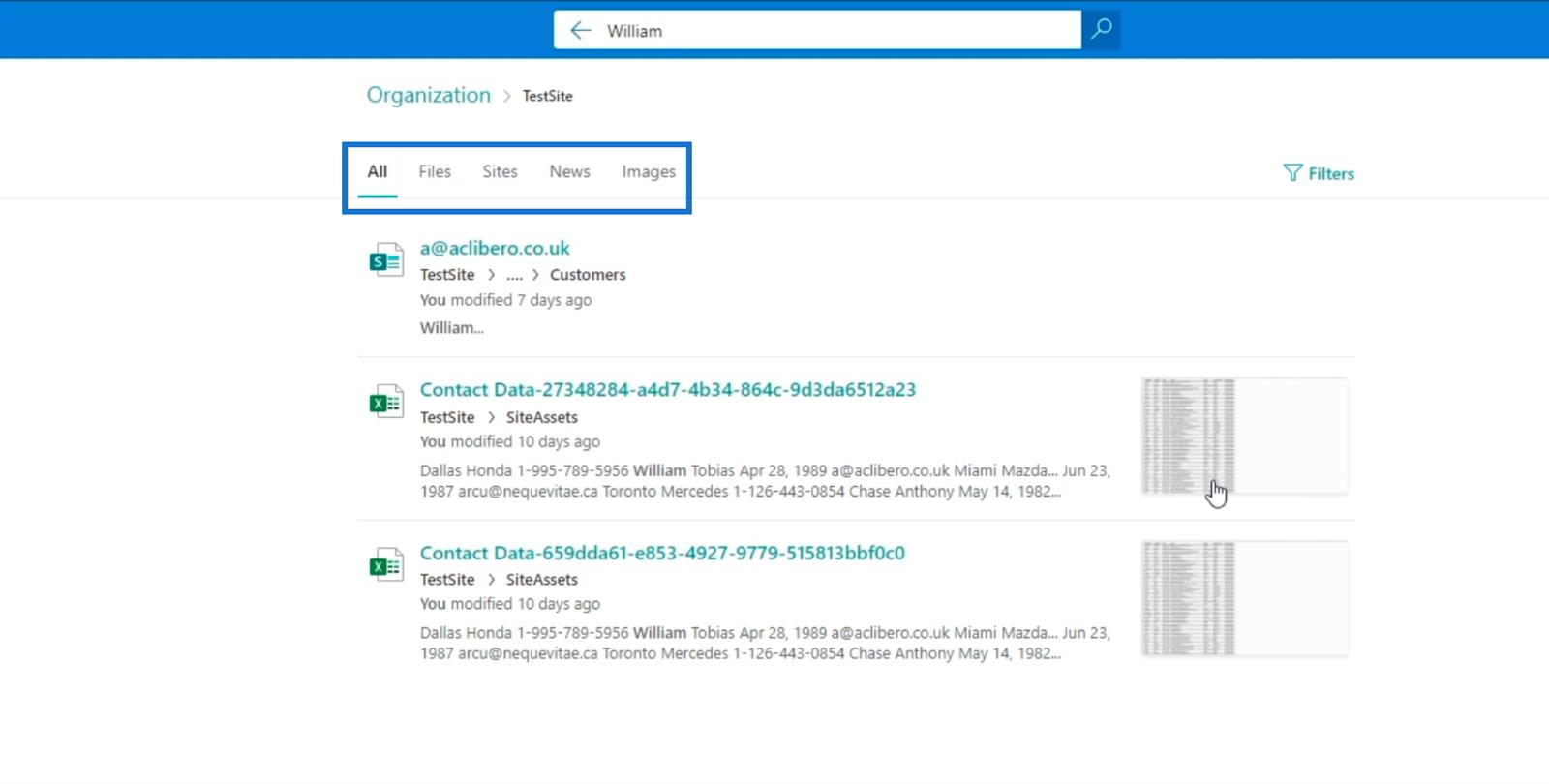
Ви також можете використовувати інструмент пошуку SharePoint , щоб знайти сторінки на своєму сайті SharePoint. У цьому прикладі у нас є сторінка під назвою « Amazing Cars ».
Все, що нам потрібно зробити, це ввести « Дивовижно », і він покаже деякі пропозиції, оскільки він передбачає, що ви хочете шукати, особливо для елементів або даних, до яких часто зверталися.
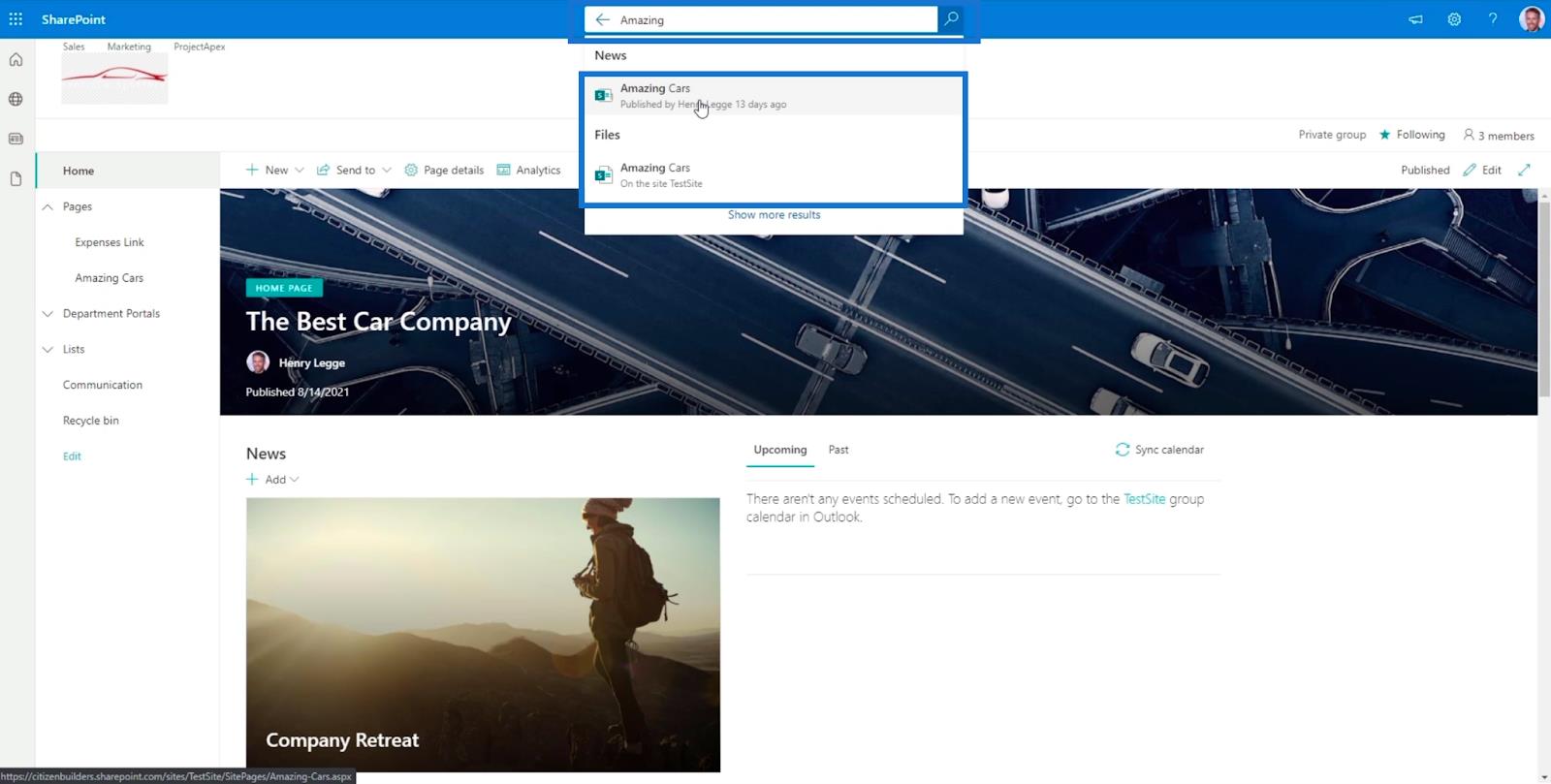
Використання пошуку SharePoint у класичному вигляді
Для цієї частини блогу ми будемо використовувати пошук SharePoint у . Однією з головних переваг використання інструмента пошуку в класичному режимі є те, що ним легше керувати.
Раніше я створив сторінку в класичному вигляді під назвою « Проект Апекс ». Отже, давайте використаємо це як приклад.
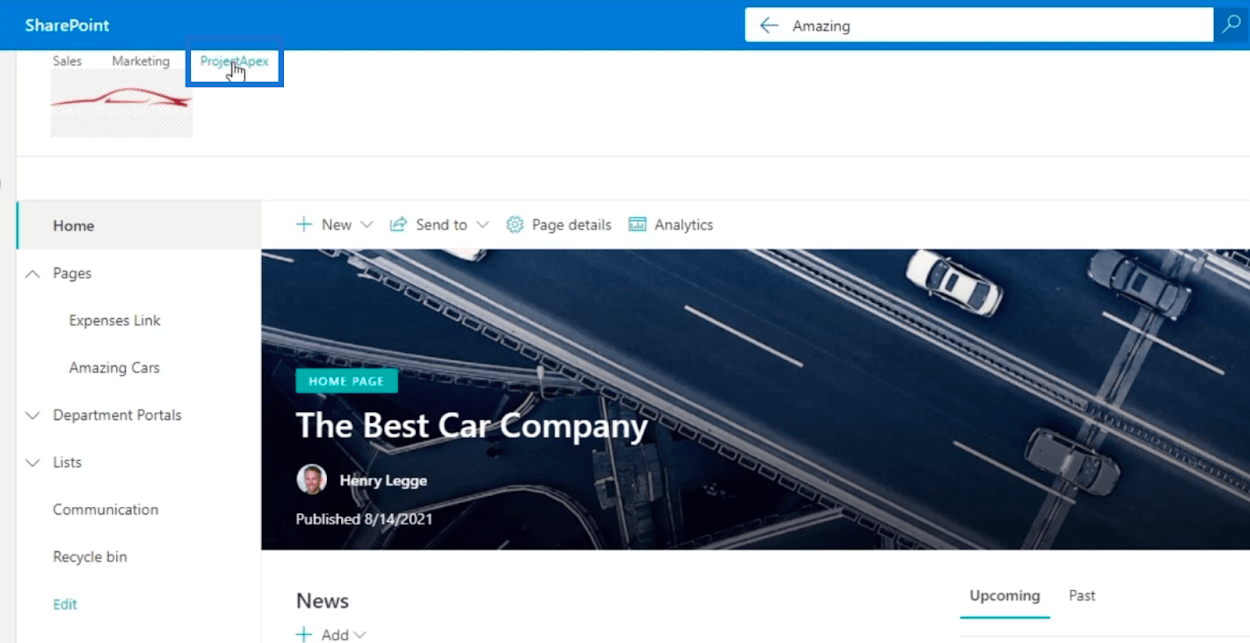
Після натискання ми перейдемо на сторінку, налаштовану в класичному вигляді.
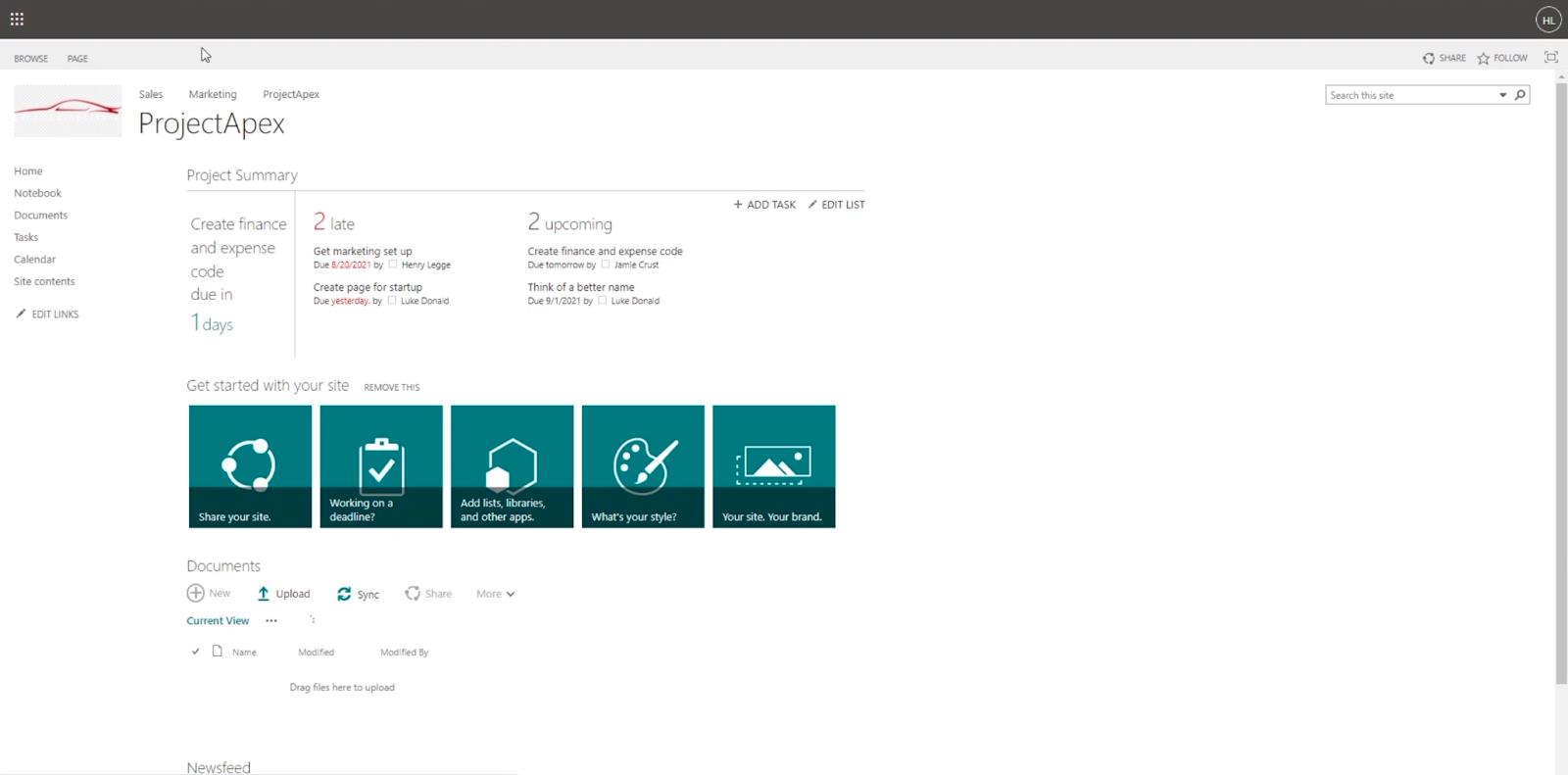
У верхньому правому куті ми знайдемо інструмент пошуку.
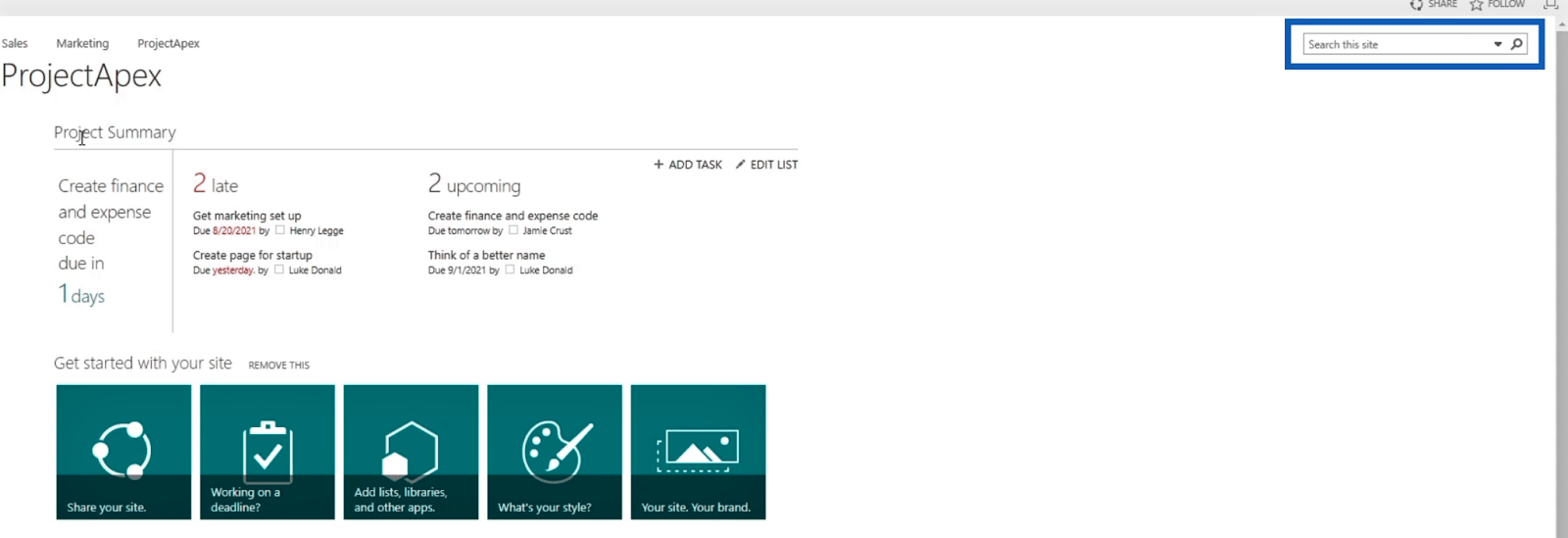
У цьому прикладі ми будемо шукати « Налаштувати маркетинг ». Тож давайте введемо « Маркетинг » як наше ключове слово на рядку пошуку та натиснемо Enter.
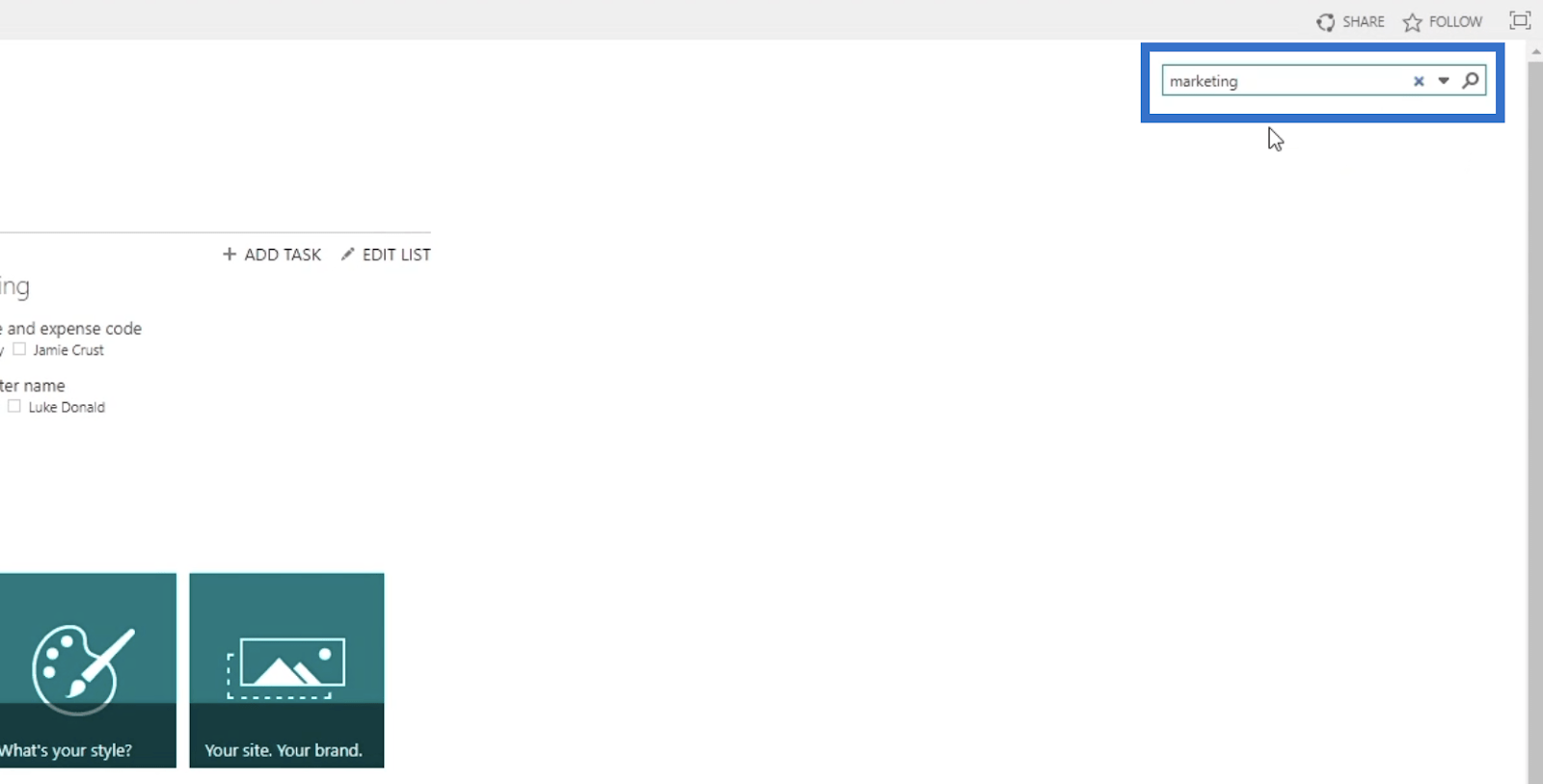
Це приведе нас до сторінки результатів .
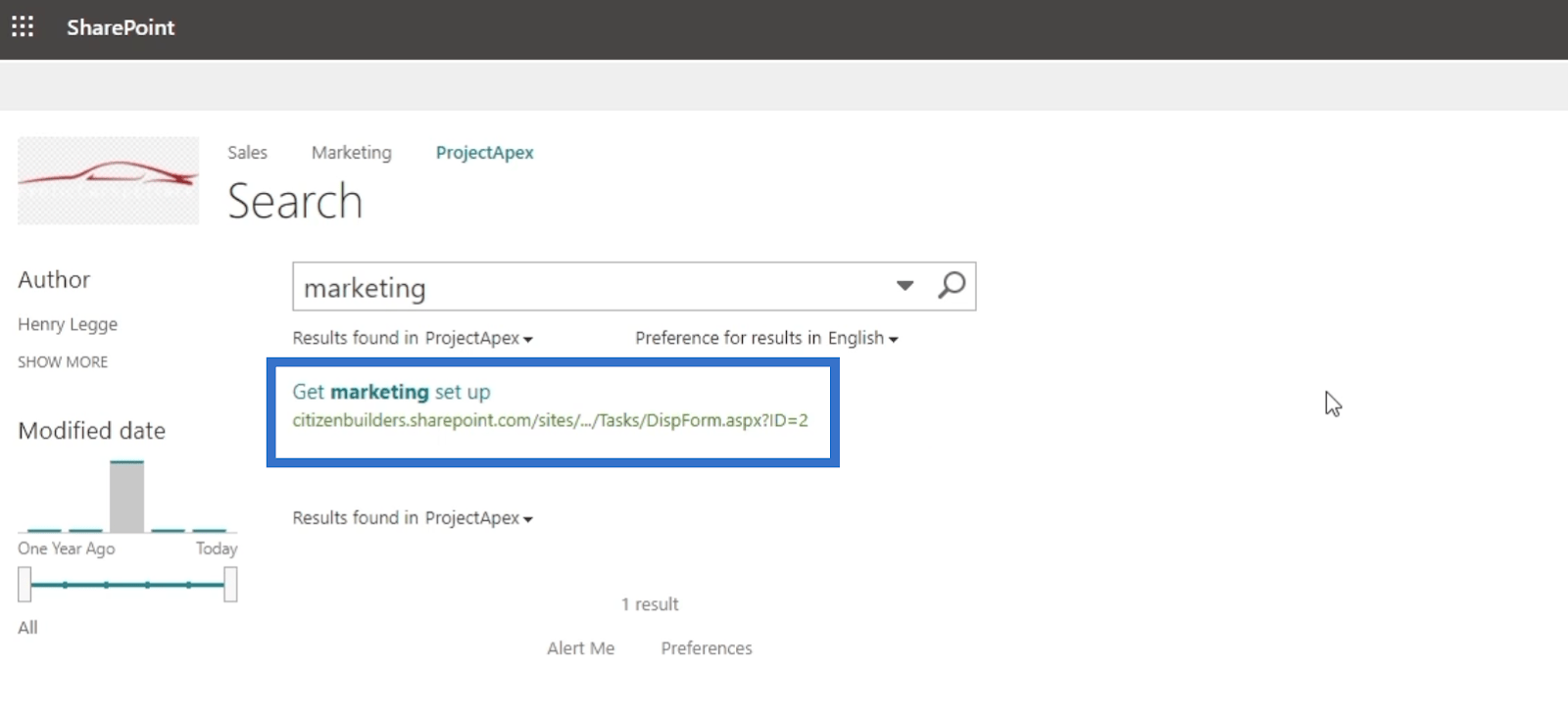
Якщо ви наведете курсор на результат, з’явиться меню параметрів, у якому ми зможемо відкрити або надіслати файл, не відкриваючи сам результат.
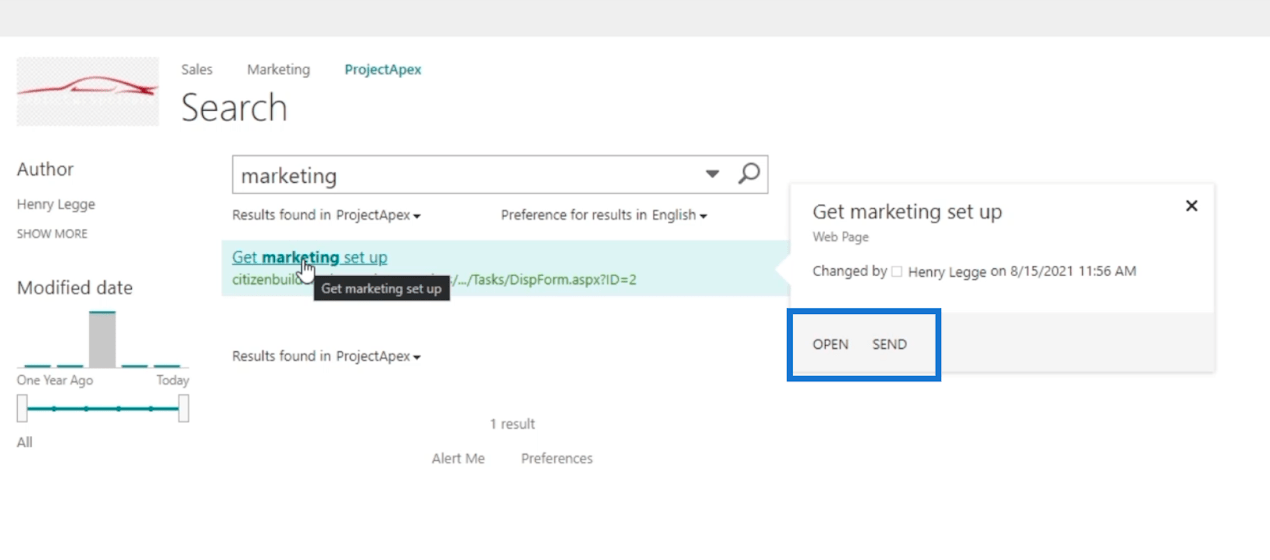
Це також схоже на те, коли ви завантажуєте нові файли та шукаєте їх у класичному перегляді . У цьому прикладі ми завантажили файл Excel під назвою « Меню їжі ». Тоді, коли ми шукаємо його за допомогою класичного перегляду та наводимо курсор на результат, він запропонує нам такі параметри, як РЕДАГУВАТИ , ПІДПИСАТИСЯ , НАДІСЛАТИ та ПЕРЕГЛЯНУТИ БІБЛІОТЕКУ , не відкриваючи його.
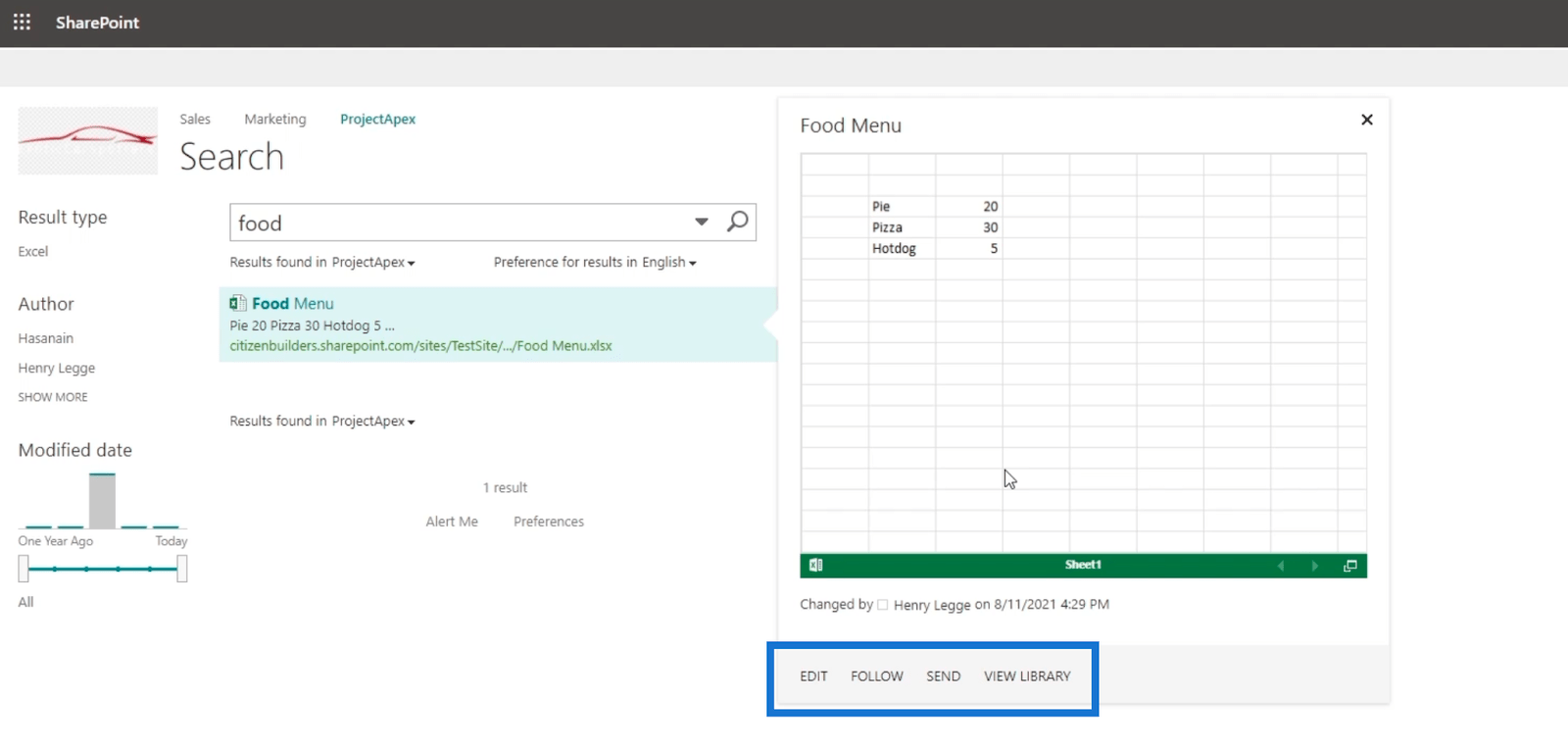
Майте на увазі, що меню параметрів буде відрізнятися залежно від типу файлу.
Параметри пошуку SharePoint у класичному вигляді
Ще одна чудова функція використання інструмента пошуку SharePoint у класичному поданні полягає в тому, що ви можете мати параметри на панелі пошуку. Якщо натиснути спадне меню, воно покаже вам певні типи пошуку.
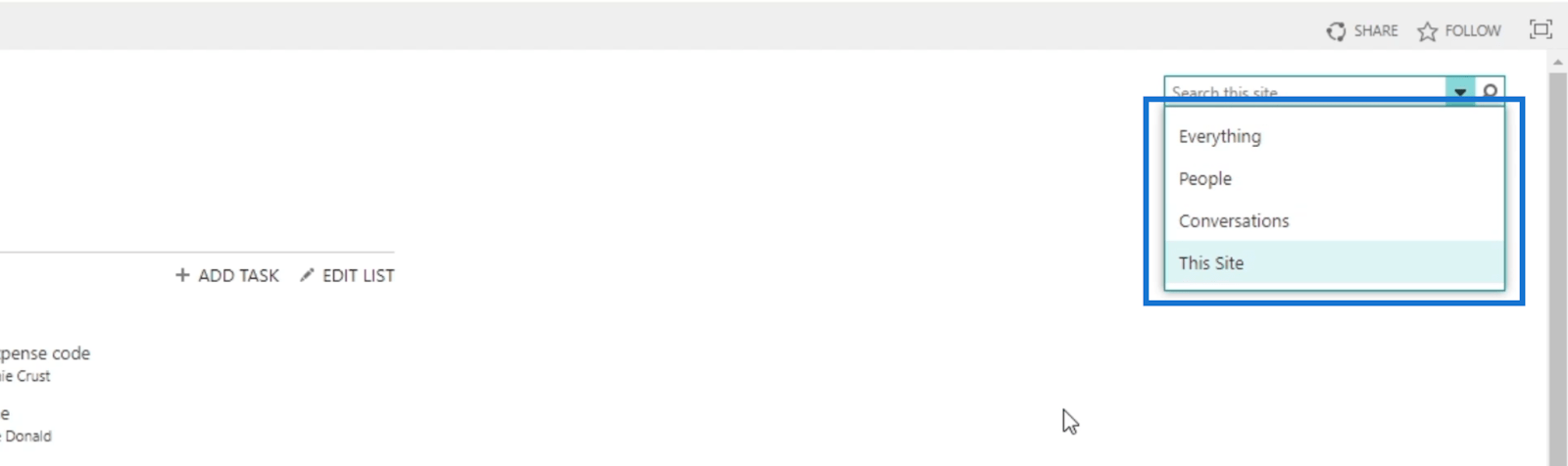
Ви можете змінювати його та навіть додавати речі до списку. Щоб перейти до налаштувань , натисніть значок шестірні вгорі праворуч.
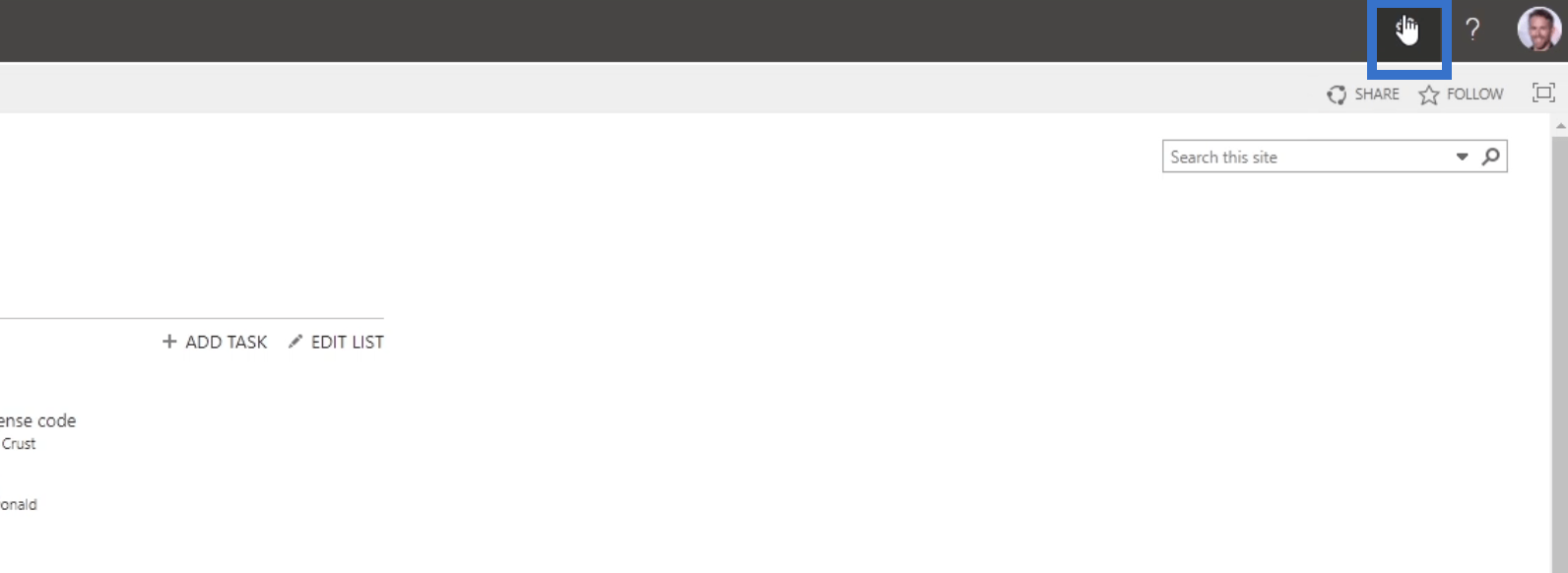
Потім натисніть Налаштування сайту .
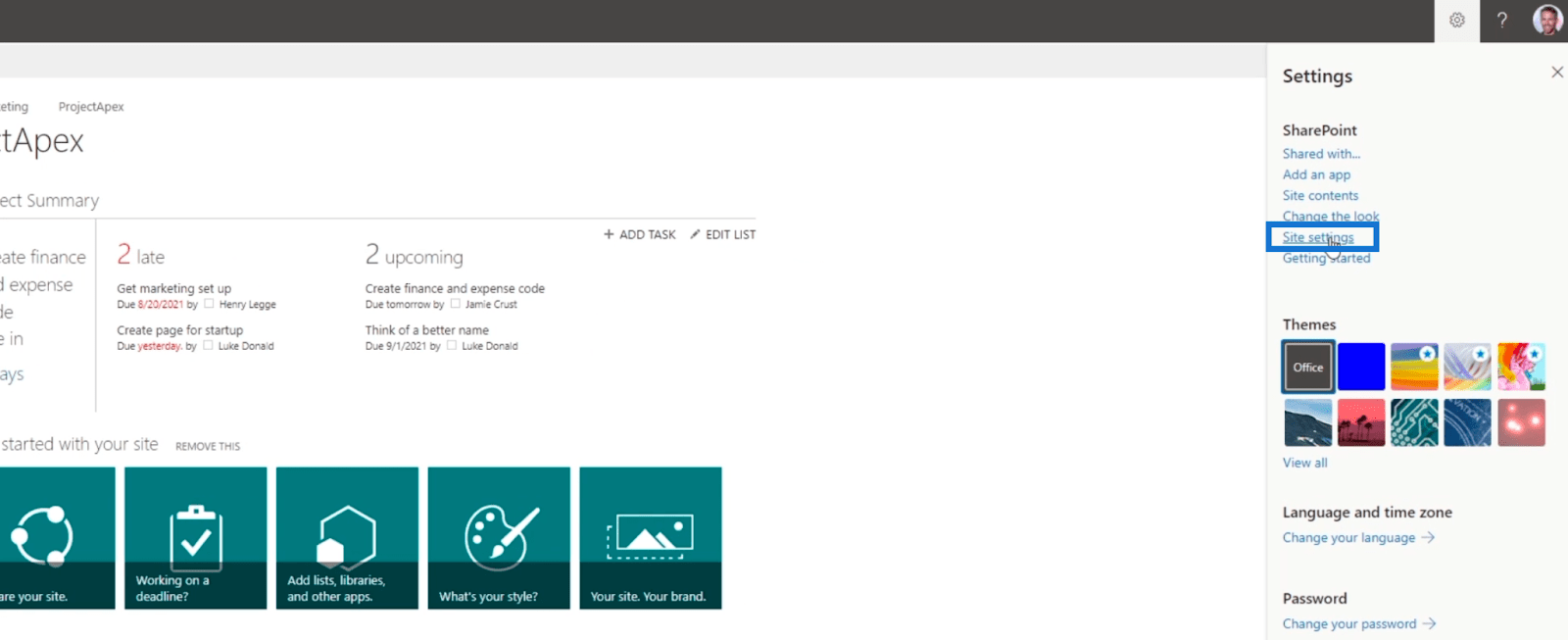
Це приведе нас на сторінку налаштувань сайту . У розділі Пошук натисніть Джерела результатів .
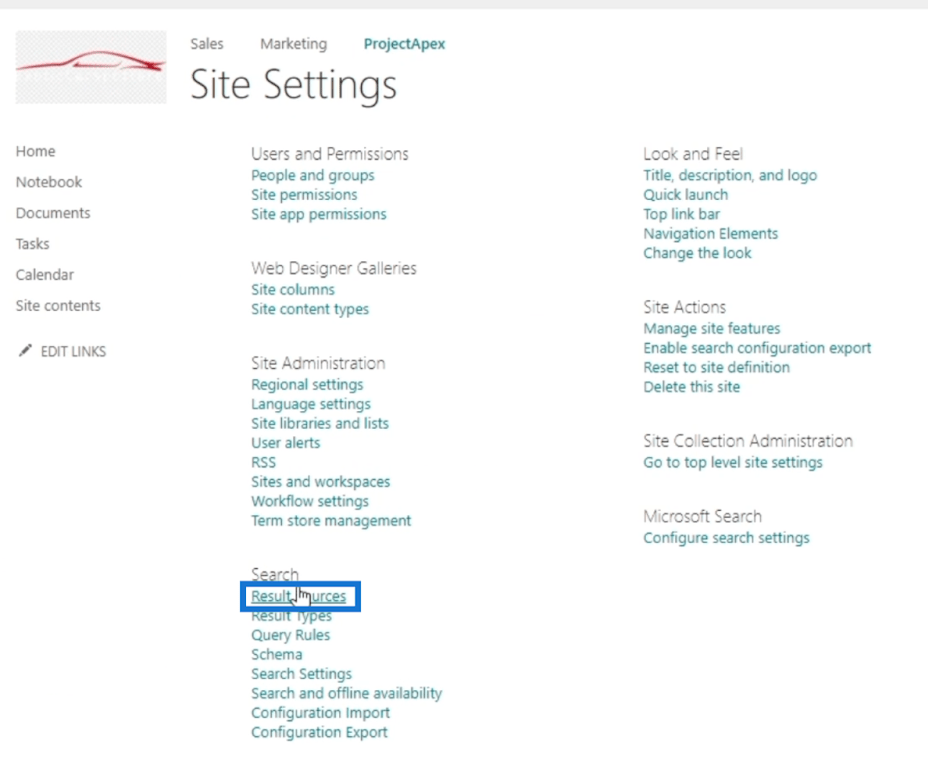
Тут ви побачите список джерел, які використовує інструмент пошуку. Майте на увазі, що змінювати його слід лише за необхідності. Наприклад, якщо ви не хочете шукати зображення, ви можете видалити їх звідси.
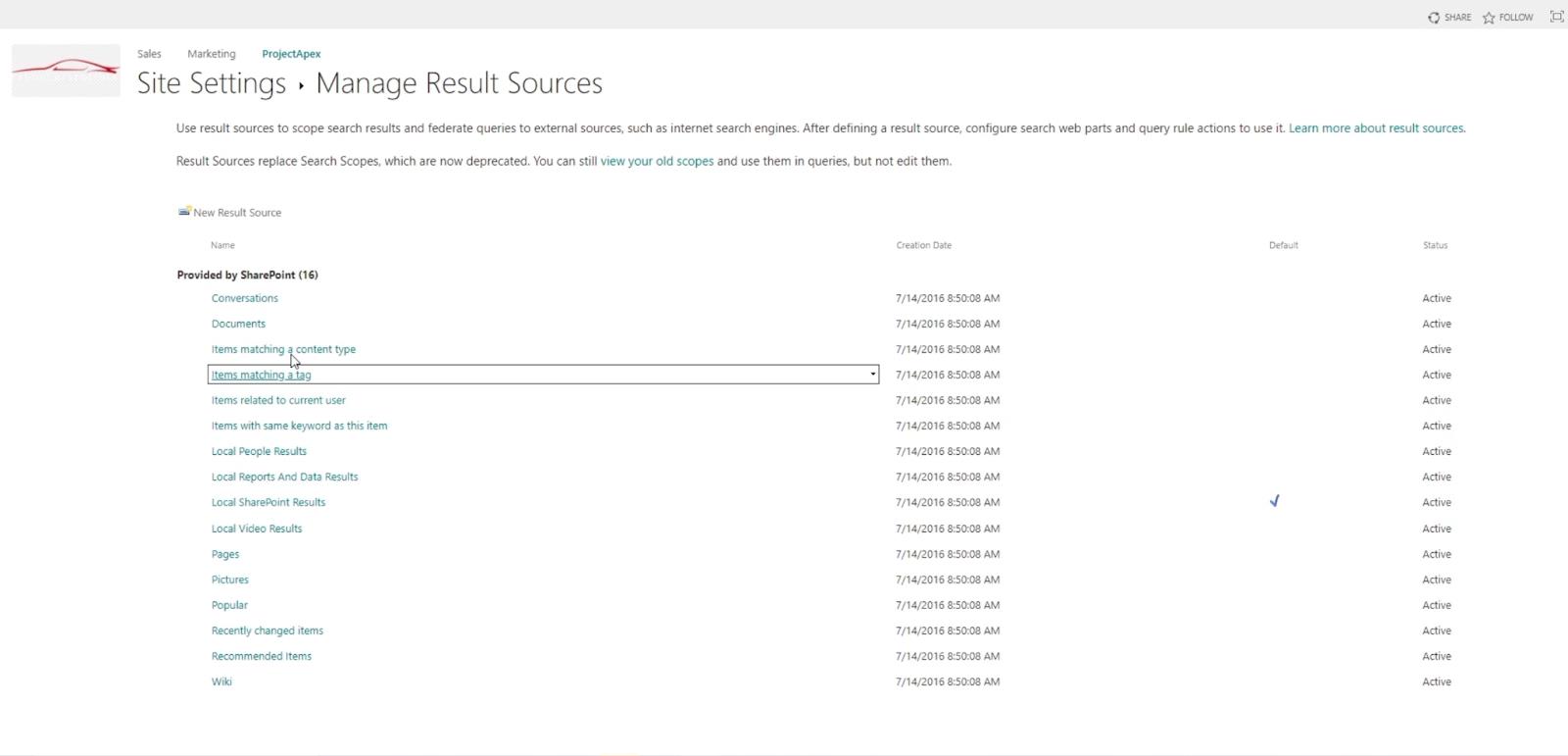
Тепер ми повернемося до сторінки налаштувань сайту .
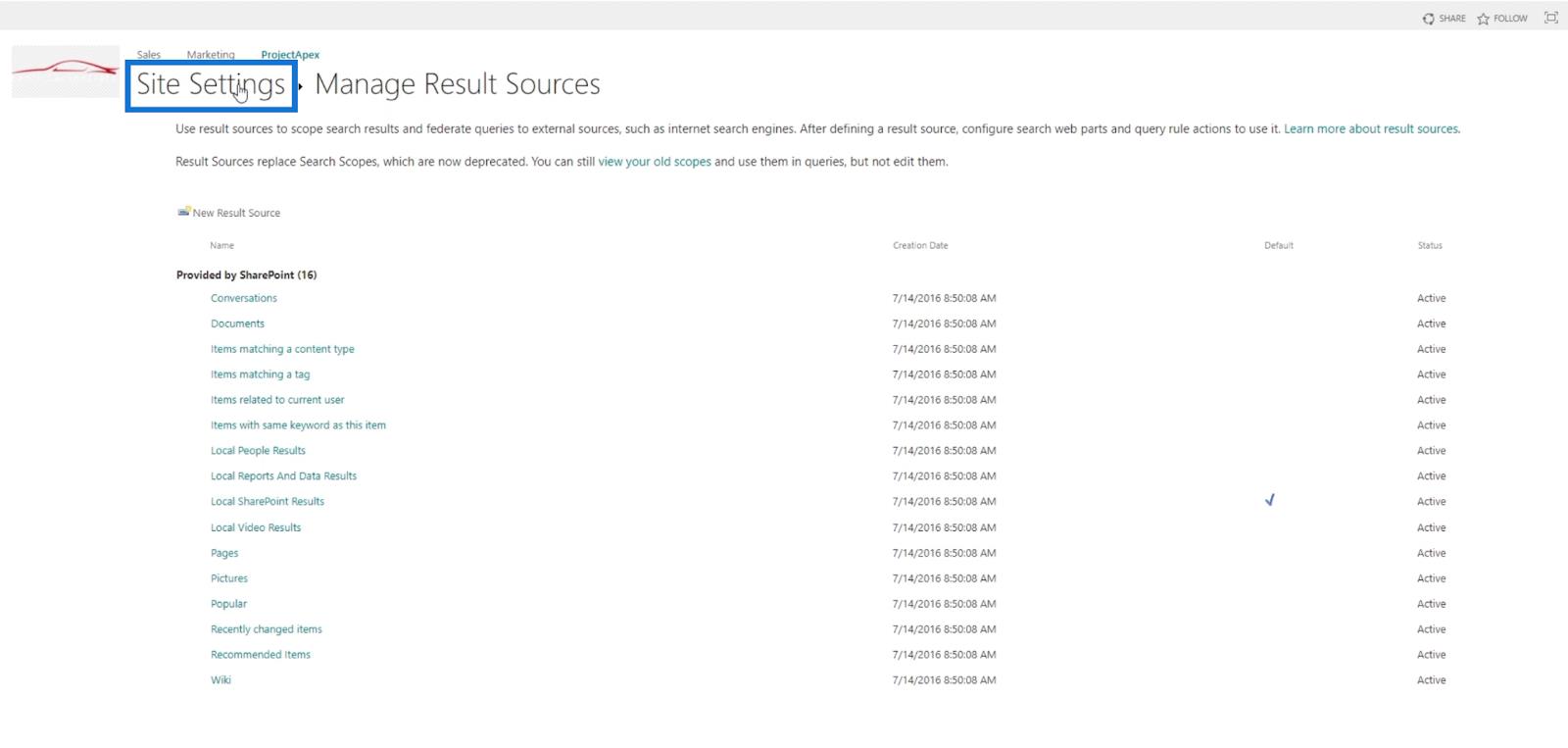
Цього разу давайте клацнемо Типи результатів .
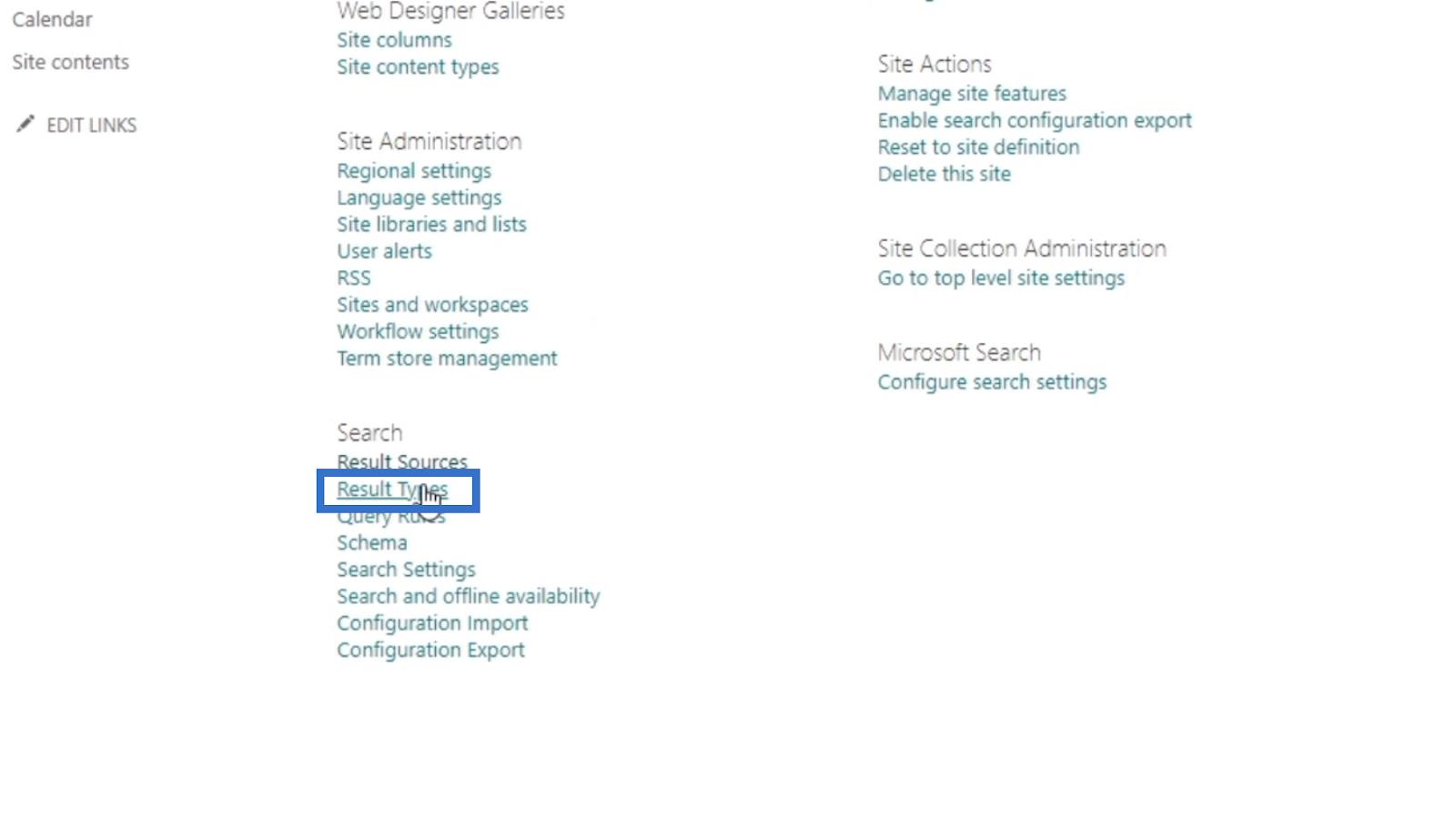
Тут ми побачимо логотип файлу Excel, назву поруч із ним, як він виглядає та багато іншого. Якщо ми хочемо змінити шаблон, який використовувався, це місце, де ми можемо це зробити.
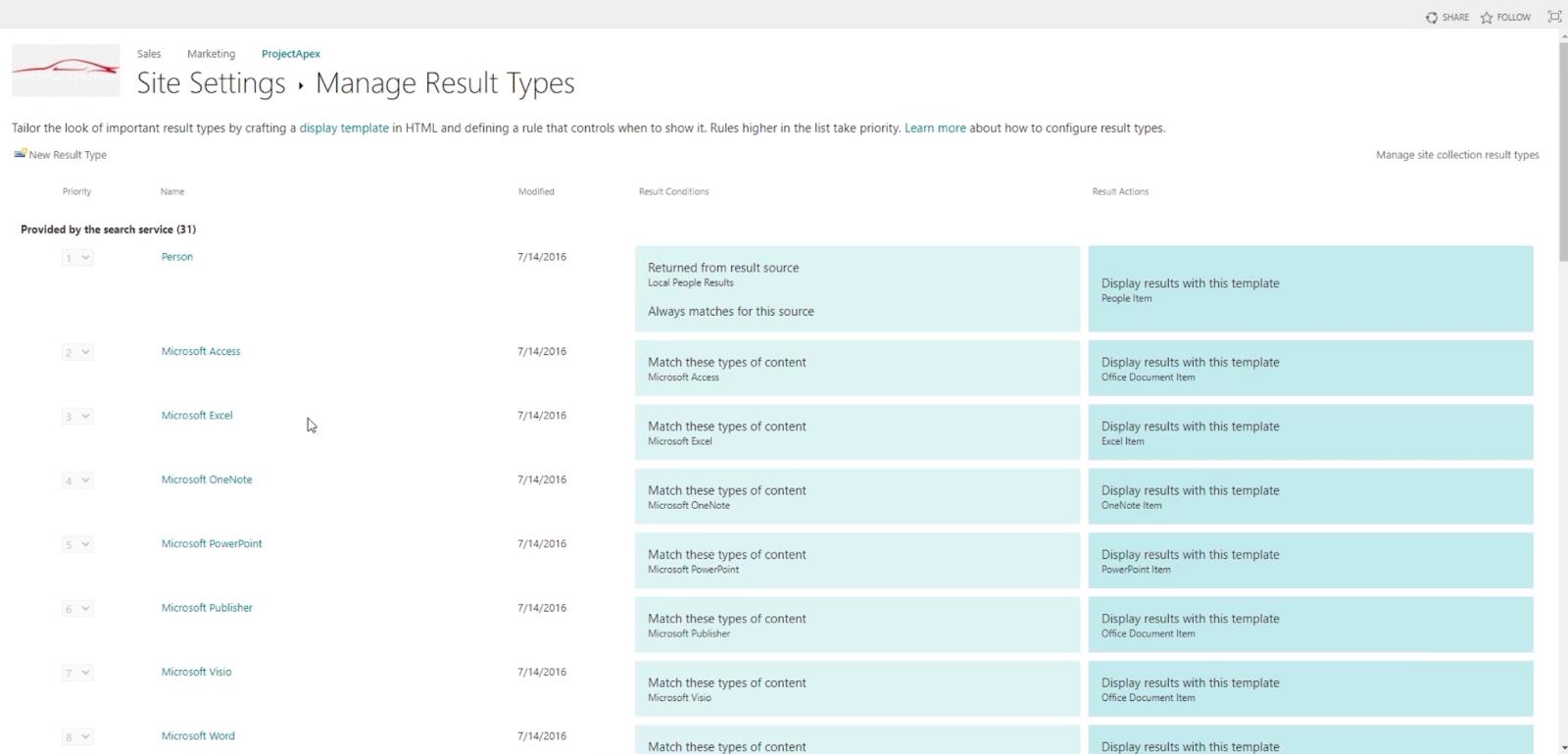
Далі ми клацнемо на сторінці налаштувань сайту.
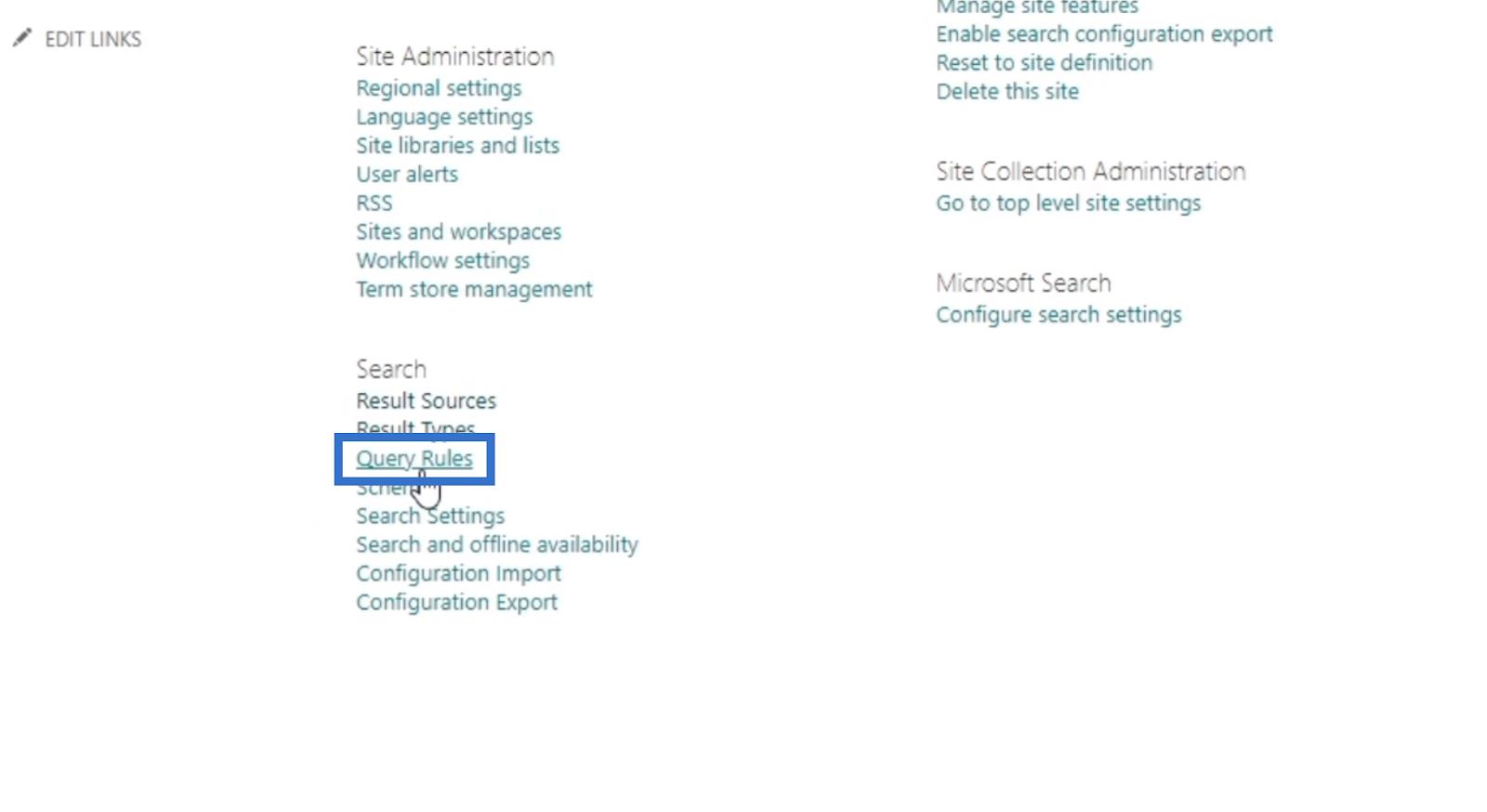
Це місце, де ми можемо рекламувати певні результати, коли щось шукаємо.
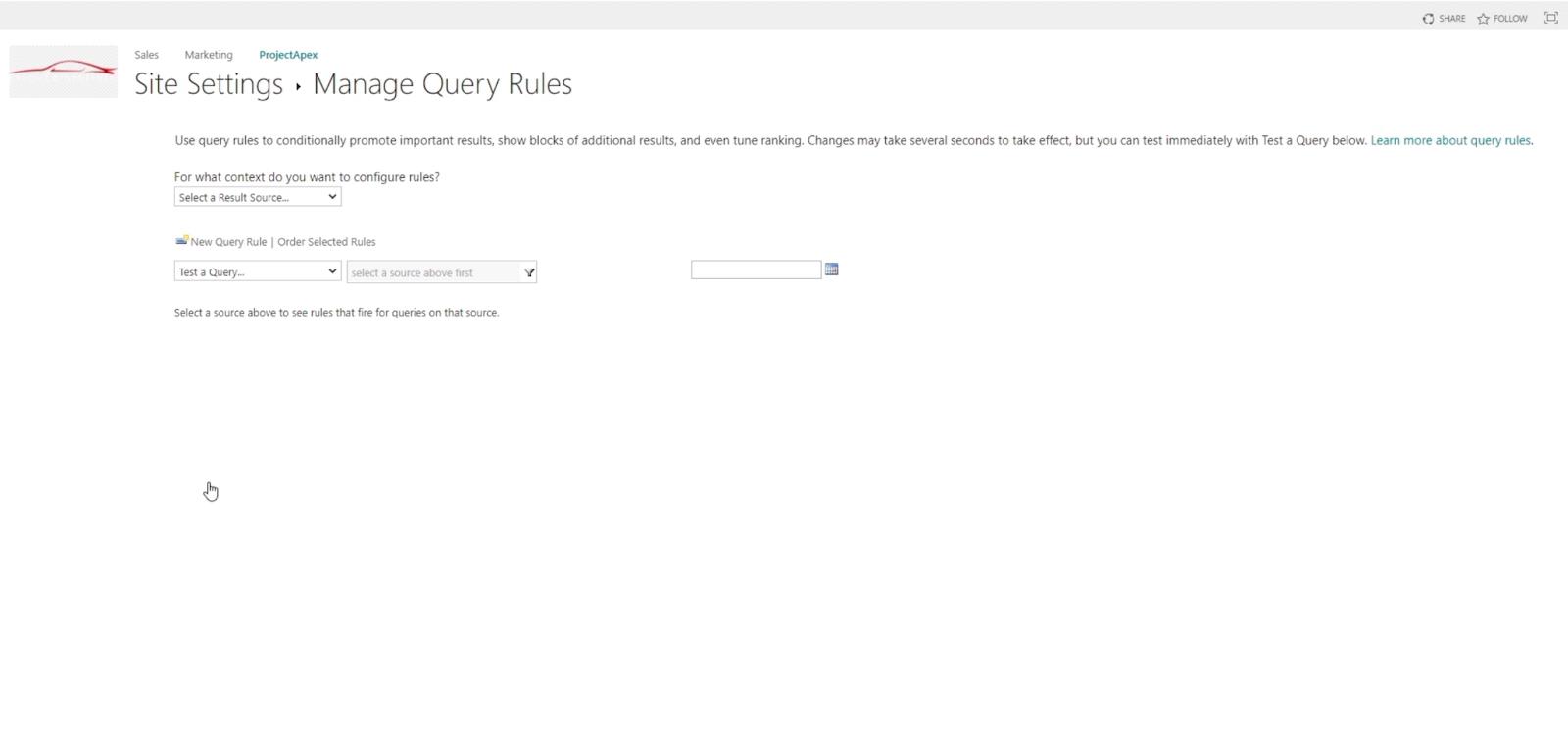
Після цього ми перейдемо до схеми з налаштувань сайту .
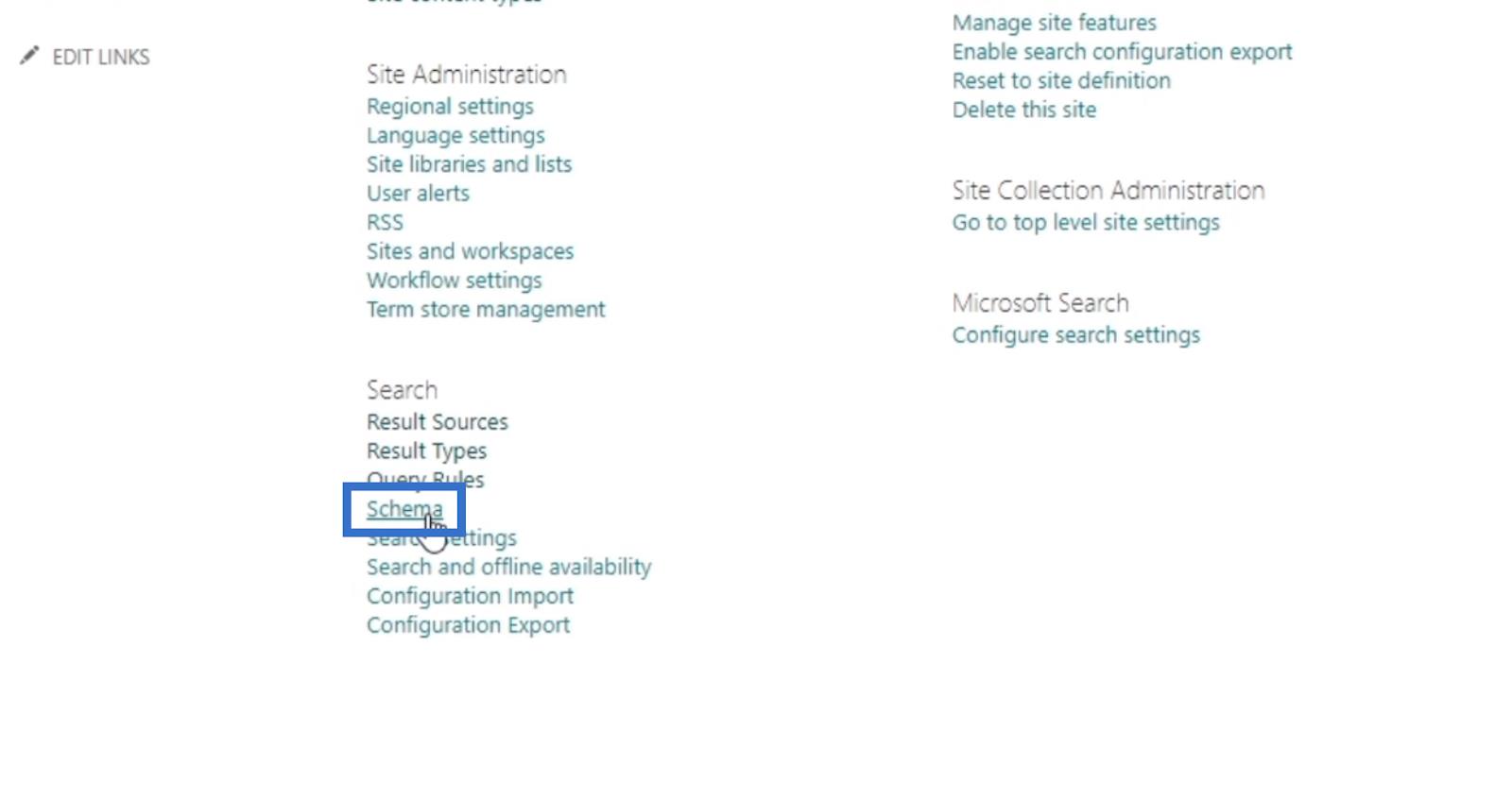
Ця частина налаштувань більше на стороні розробника. За допомогою цього інструменту ви можете виключити певні списки схем із пошуку. Наприклад, якщо ви не хочете, щоб імена людей були в списку, тут ви можете видалити їх.
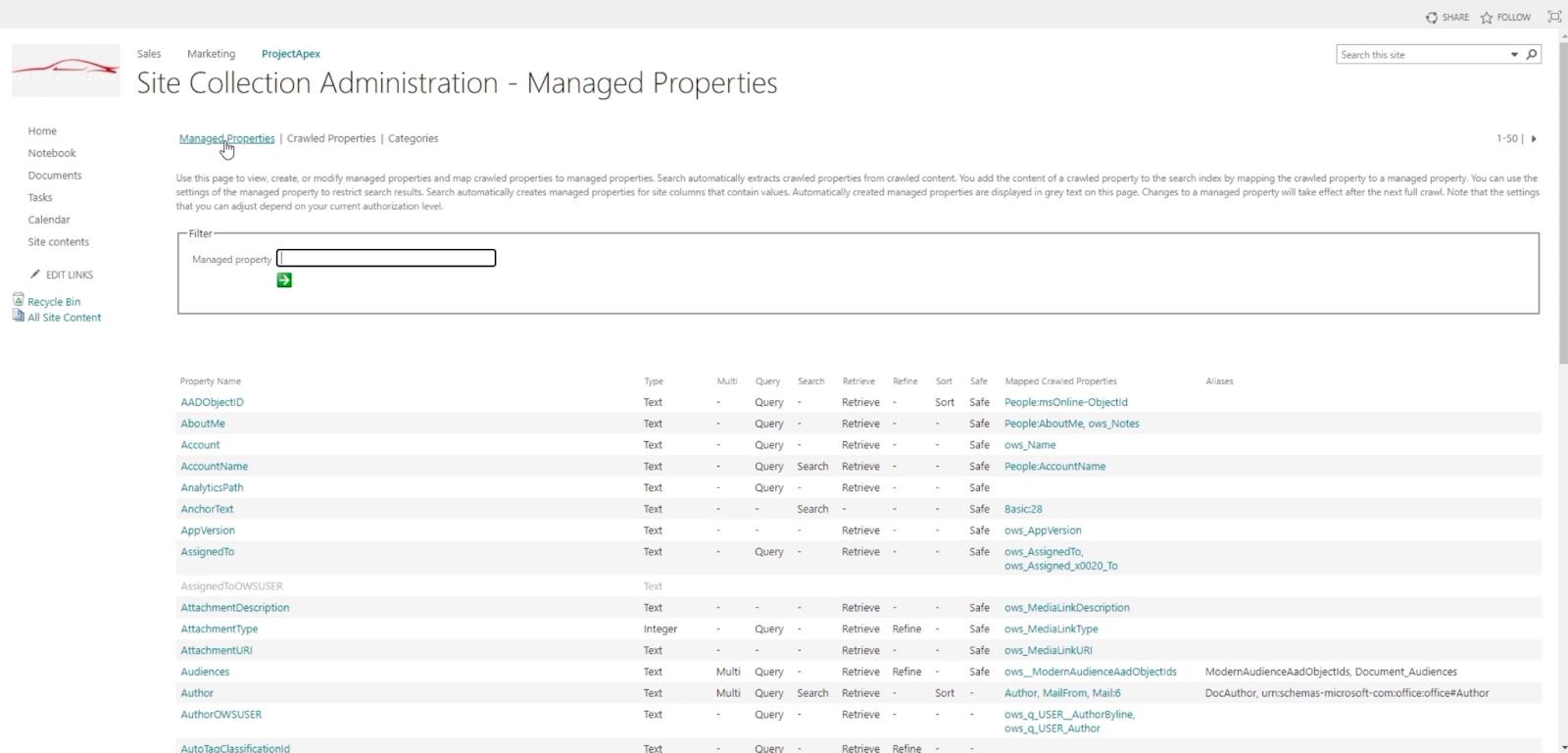
Після цього ми повернемося до налаштувань сайту та перейдемо до налаштувань пошуку .
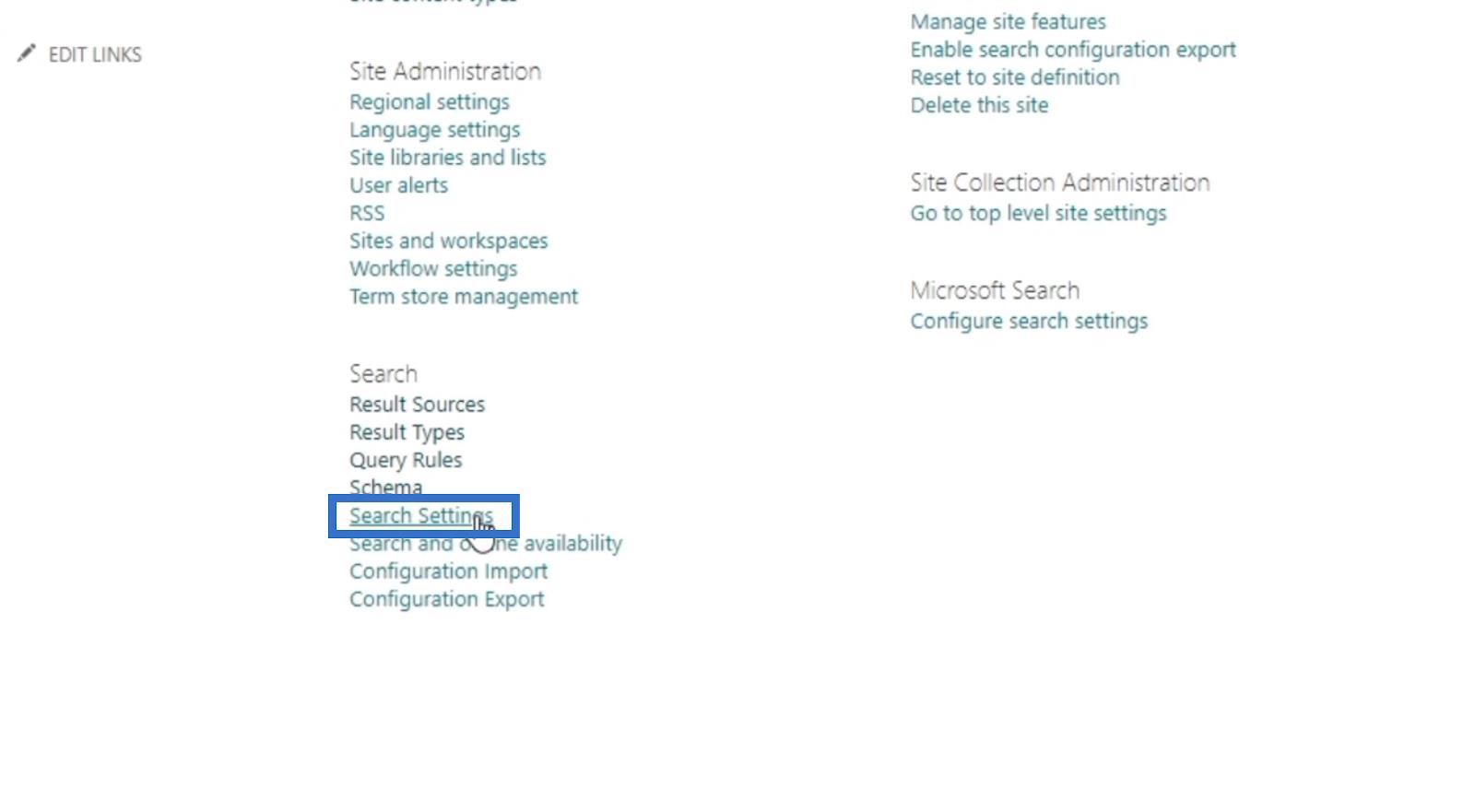
На цій сторінці ми можемо редагувати параметри в.
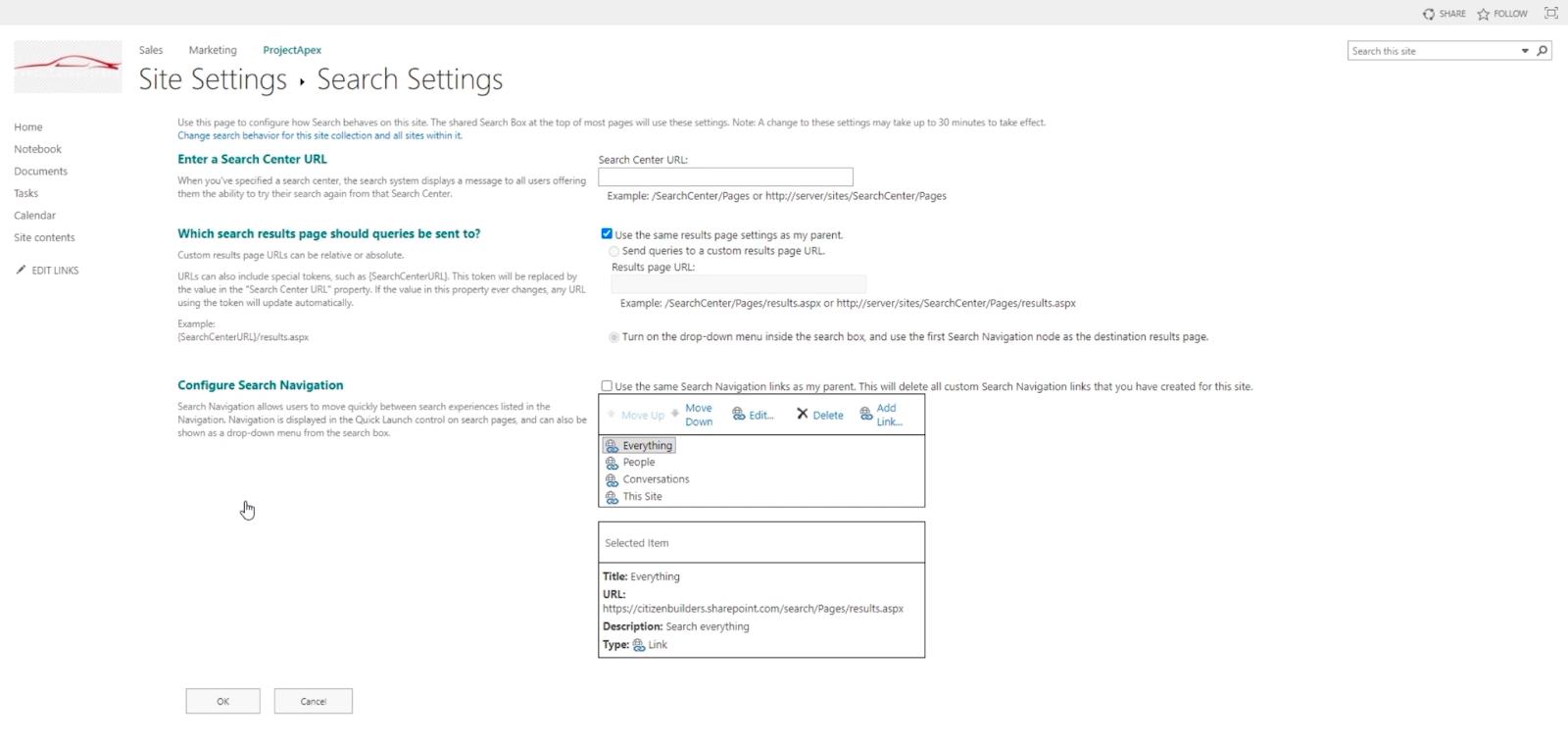
Тут ми також можемо редагувати пошукові запити.
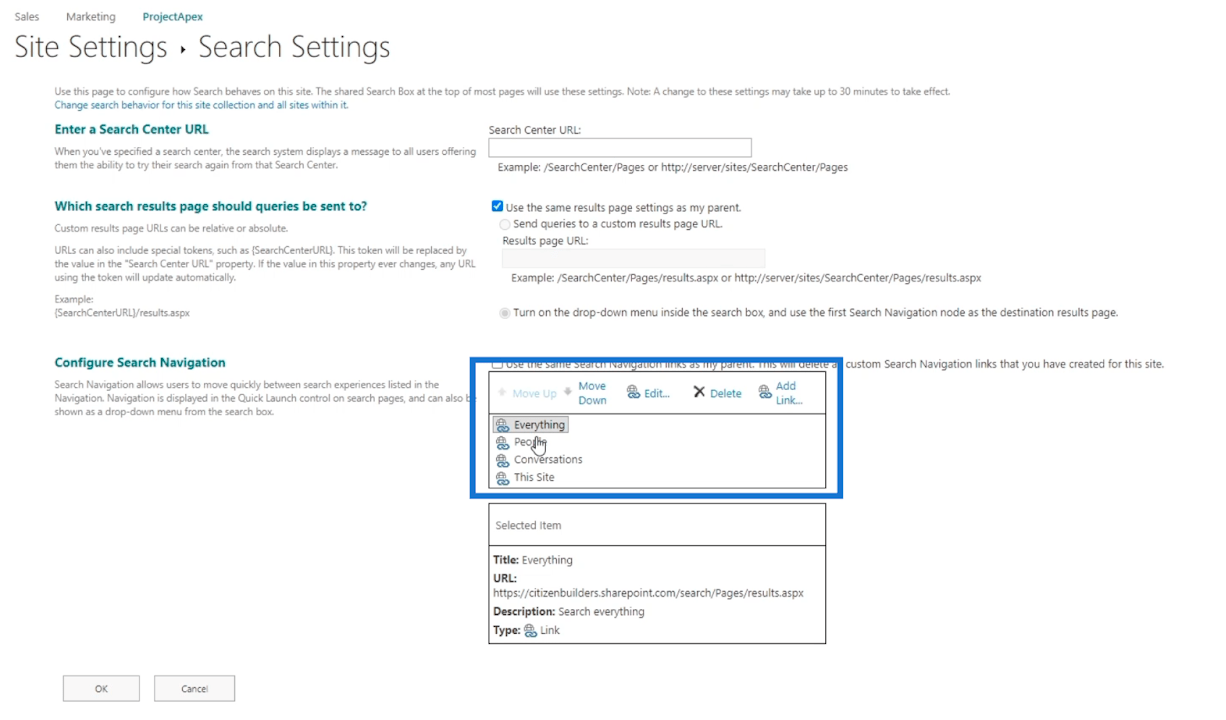
Оскільки для нього встановлено значення «Усе» , він шукатиме ключове слово в URL-адресі з вибраного елемента .
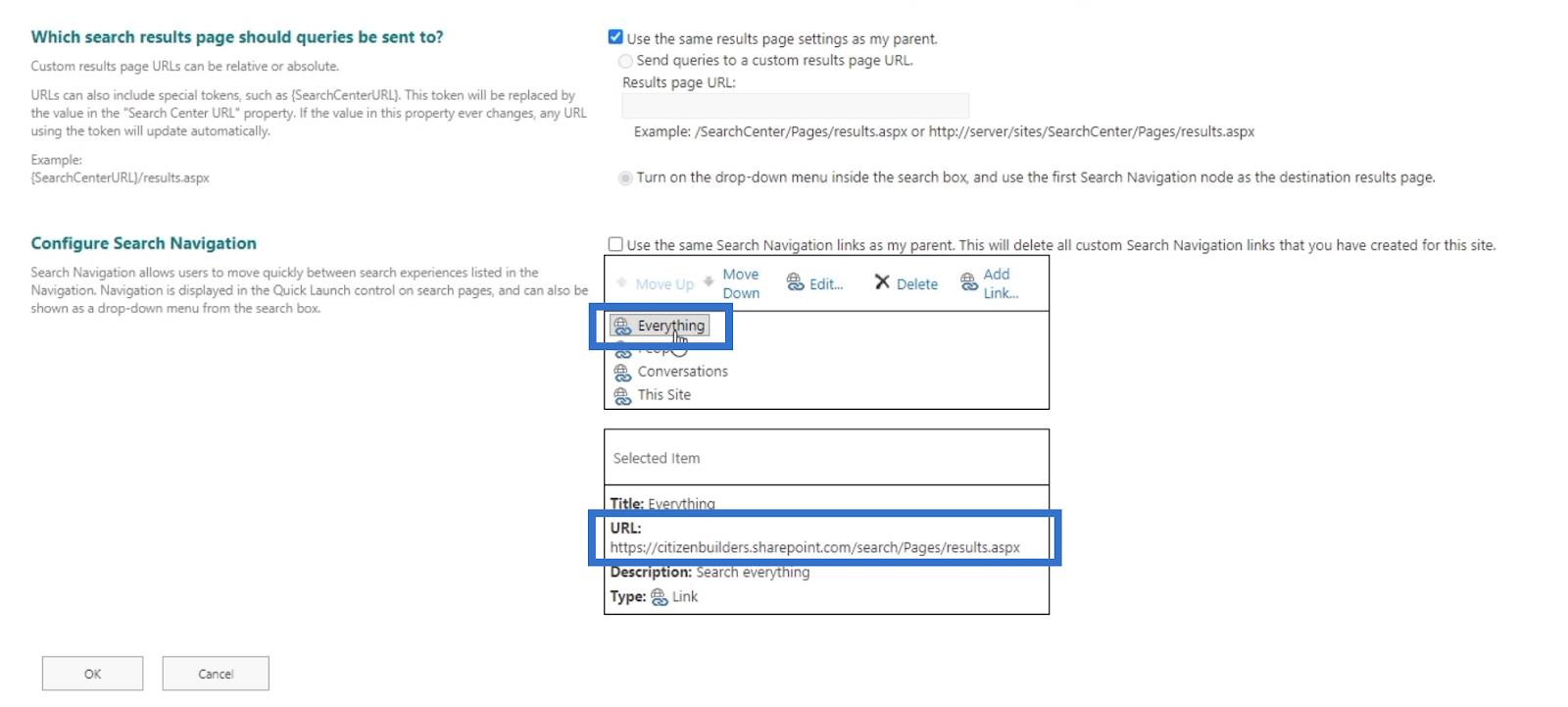
Якщо ми змінимо на Люди, URL -адреса також зміниться. Пошук здійснюватиметься за цією URL-адресою . Це стосується й інших варіантів.
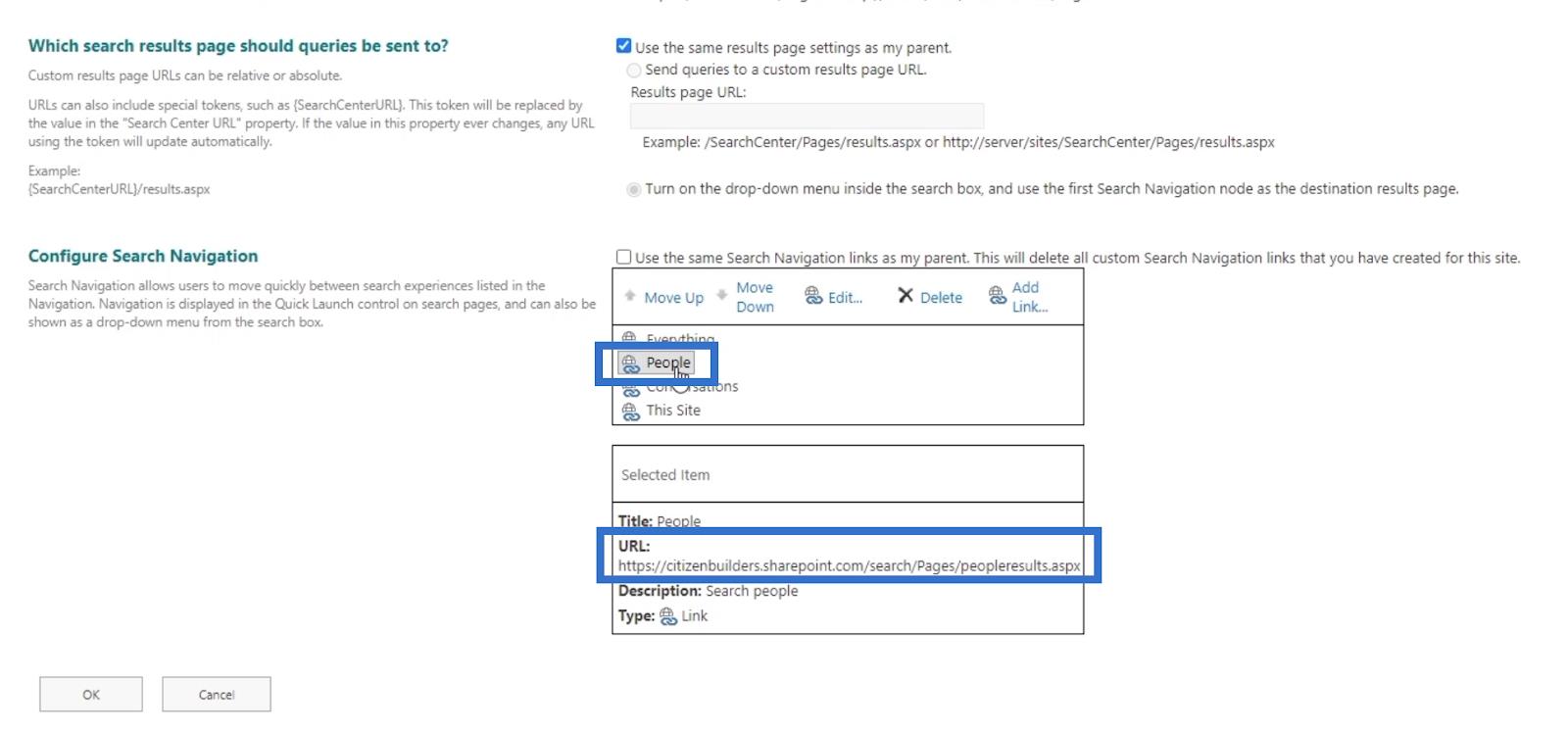
Пам’ятайте, що це стандартні, але ви також можете додати власні. Ви також можете додати опцію, за якої люди можуть здійснювати пошук на вашому сайті, але вони можуть шукати його за допомогою Google Vertical. Він надішле ваше ключове слово в Google, і воно відобразиться в результатах Google.
Висновок
Підсумовуючи, ми обговорили, що таке інструмент пошуку SharePoint і як ми можемо його використовувати. Існує дві версії цієї функції: сучасна та класична . Цей інструмент простий, але настільки потужний, що забезпечує нам повну зручність.
Нам не потрібно переглядати кожен список, щоб знайти потрібний файл. Крім того, якщо ми зробимо це в класичному поданні , це буде легше керувати, оскільки він надає нам параметри, не відкриваючи сам файл. Найкраще в цьому те, що ви можете змінити його налаштування відповідно до своїх уподобань.
Все найкраще,
Генрі
У цьому посібнику ви дізнаєтеся, як перетворити текст у формат дати за допомогою редактора Power Query в LuckyTemplates.
Дізнайтеся, як об’єднати файли з кількох папок у мережі, робочому столі, OneDrive або SharePoint за допомогою Power Query.
Цей підручник пояснює, як обчислити місячне ковзне середнє на базі даних з початку року за допомогою функцій AVERAGEX, TOTALYTD та FILTER у LuckyTemplates.
Дізнайтеся, чому важлива спеціальна таблиця дат у LuckyTemplates, і вивчіть найшвидший і найефективніший спосіб це зробити.
У цьому короткому посібнику розповідається про функцію мобільних звітів LuckyTemplates. Я збираюся показати вам, як ви можете ефективно створювати звіти для мобільних пристроїв.
У цій презентації LuckyTemplates ми розглянемо звіти, що демонструють професійну аналітику послуг від фірми, яка має кілька контрактів і залучених клієнтів.
Ознайомтеся з основними оновленнями для Power Apps і Power Automate, а також їх перевагами та наслідками для Microsoft Power Platform.
Відкрийте для себе деякі поширені функції SQL, які ми можемо використовувати, наприклад String, Date і деякі розширені функції для обробки та маніпулювання даними.
У цьому підручнику ви дізнаєтеся, як створити свій ідеальний шаблон LuckyTemplates, налаштований відповідно до ваших потреб і вподобань.
У цьому блозі ми продемонструємо, як шарувати параметри поля з малими кратними, щоб створити неймовірно корисну інформацію та візуальні ефекти.








