Змініть формати дати за допомогою редактора Power Query

У цьому посібнику ви дізнаєтеся, як перетворити текст у формат дати за допомогою редактора Power Query в LuckyTemplates.
У цьому підручнику буде розглянуто функцію запиту функції в . Ви дізнаєтеся, як використовувати та максимізувати функціональні запити, щоб отримати бажані результати та дані. Ви також зрозумієте, як вони працюють, щоб отримати конкретні результати.
Зміст
Створення функціонального запиту
Power Query дозволяє користувачам визначати власні функції, які відображають набір аргументів в одне значення. Щоб продемонструвати, клацніть правою кнопкою миші на місці в області запитів. Потім натисніть Новий запит і виберіть Пустий запит.
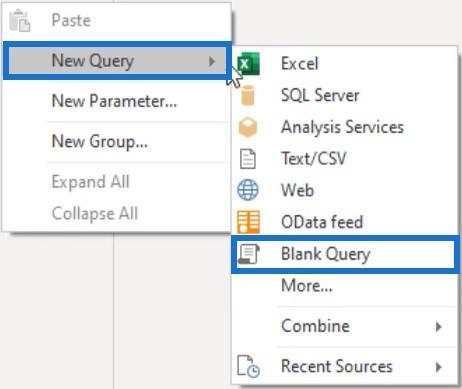
Далі відкрийте вікно розширеного редактора та видаліть увесь його вміст. Якщо ви хочете побудувати спеціальну функцію, ви повинні почати з набору круглих дужок. Потім визначте список параметрів, розділених комами, у цих дужках. Після цього введіть знак переходу , який є комбінацією знаків рівності та більше, а потім тіло функції.
У цьому прикладі параметрами є a і b , а тілом функції є a + b . Назвіть запит Add2Values .
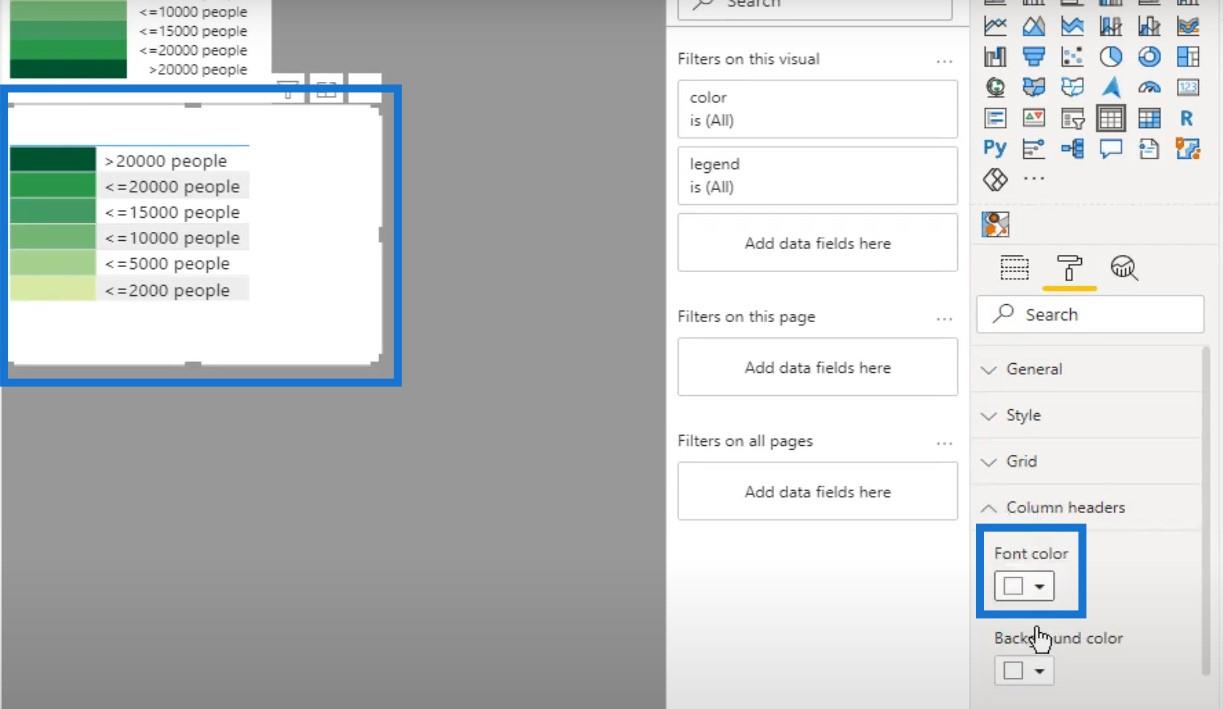
Ось так виглядає запит функції.
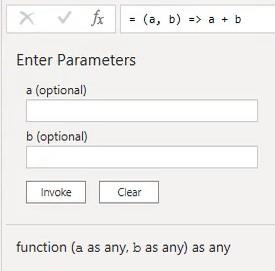
Поруч із назвою запиту на панелі запитів ви можете побачити піктограму fx , яка вказує на те, що це функціональний запит.

Щоб викликати функцію, введіть значення для кожного параметра та натисніть Виклик .
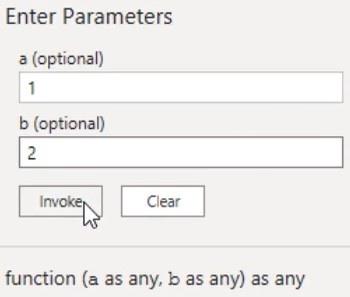
Натискання Invoke створить новий запит під назвою Invoked Function , який містить результат установлених параметрів. У рядку формул ви також побачите, що він посилається на запит функції за назвою та призначає значення параметрів.
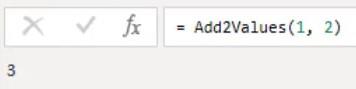
Щоб додати значення з різних стовпців, ви також можете використовувати той самий функціональний запит. Створіть новий запит і відкрийтевікно. Далі введіть наступний код, щоб створити невелику таблицю.

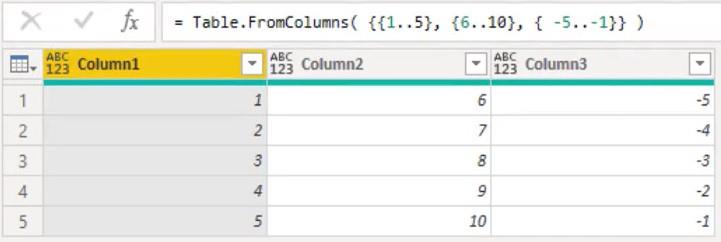
Виклик запиту спеціальної функції
Щоб викликати спеціальну функцію для кожного рядка таблиці, ви можете перейти на вкладку «Додати стовпець» і вибрати « Викликати спеціальну функцію» .
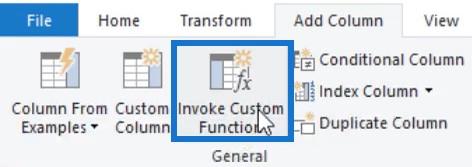
Інший спосіб — натиснути піктограму міні-таблиці у верхньому лівому куті вікна попереднього перегляду та вибрати «Викликати спеціальну функцію».
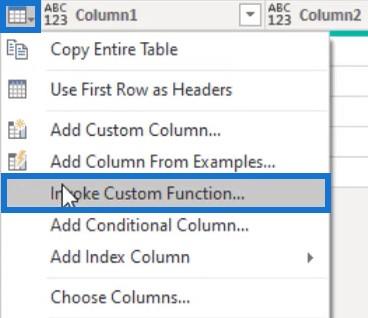
Якщо клацнути Виклик спеціальної функції, з’явиться діалогове вікно. Введіть AddValues як назву стовпця та виберіть Add2Values як запит функції. Потім встановіть значення для кожного параметра.
У цьому прикладі значення знаходяться в стовпцях 1 і 2.
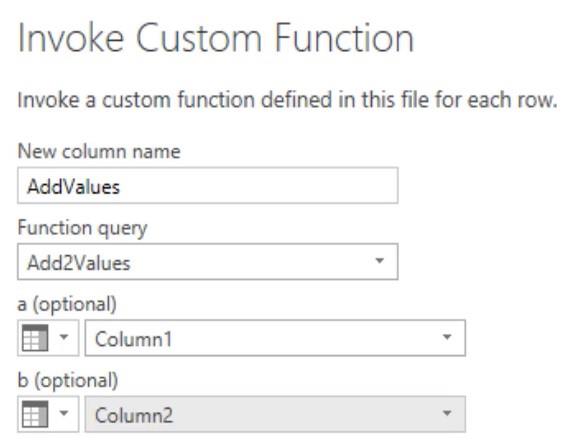
Ви бачите, що до таблиці додано новий стовпець. Значення всередині стовпця є сумою значень рядка стовпців 1 і 2.
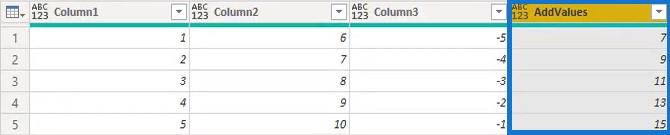
Видалення аргументу
Якщо видалити один із аргументів у формулі, значення в новому стовпці дадуть помилку . У цьому прикладі стовпець2 видалено з формули.
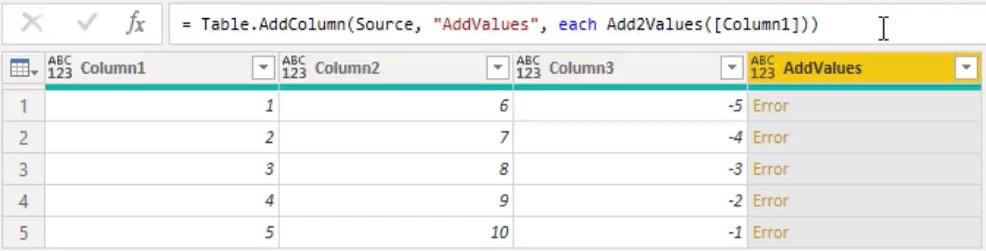
Якщо ви клацнете пробіл біля значення помилки, ви побачите повідомлення про помилку під панеллю попереднього перегляду.
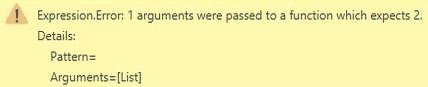
Настроювана функція має необхідний набір параметрів, який дозволяє нам створювати додаткові параметри функції.
Для наступного кроку поверніться до запиту функції Add2Values і відкрийте вікно розширеного редактора. Потім додайте необов’язкове ключове слово всередині дужок і натисніть «Готово».

Якщо ви повернетеся до SumExample , ви побачите, що значення Error в останньому стовпці перетворюються на нульові значення. Застосування оператора до значень, які включають null, завжди повертатиме null.
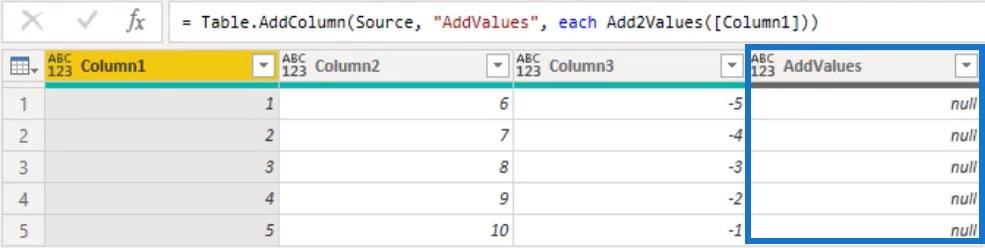
Інша річ, про яку слід пам’ятати, це те, що Function Query приймає аргументи будь-якого типу. Це потенційно може спричинити проблеми, оскільки ви можете передати текстове значення та викликати іншу помилку. Оператор додавання не можна застосувати до операндів цього типу даних.
У вікні розширеного редактора ви можете вводити функції, додавши ключове слово як . Окрім введення параметрів, ви також можете призначити тип повернення для функції після дужок.

Додавання аргументу
Додавання забагато аргументів також призведе до помилкових значень. Якщо ви введете стовпці 2 і 3 у рядку формул, в останньому стовпці відображатимуться значення помилок.
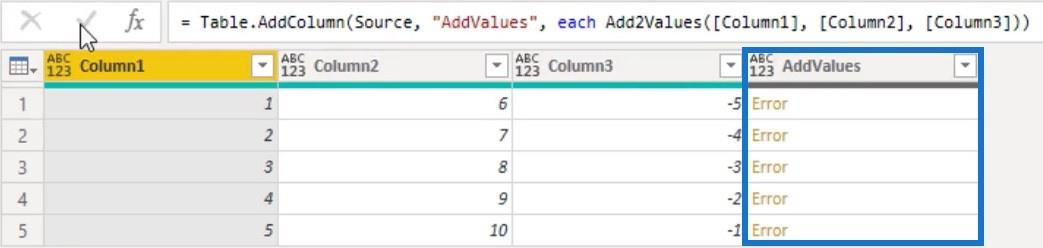
Знову ж таки, якщо ви клацнете пробіл біля значення помилки, ви побачите повідомлення про помилку під панеллю попереднього перегляду.

Є засіб, який допомагає впоратися з такою ситуацією. Спочатку створіть новий порожній запит і введіть функцію Function.From у рядку формул. Потім ви побачите документацію функції.
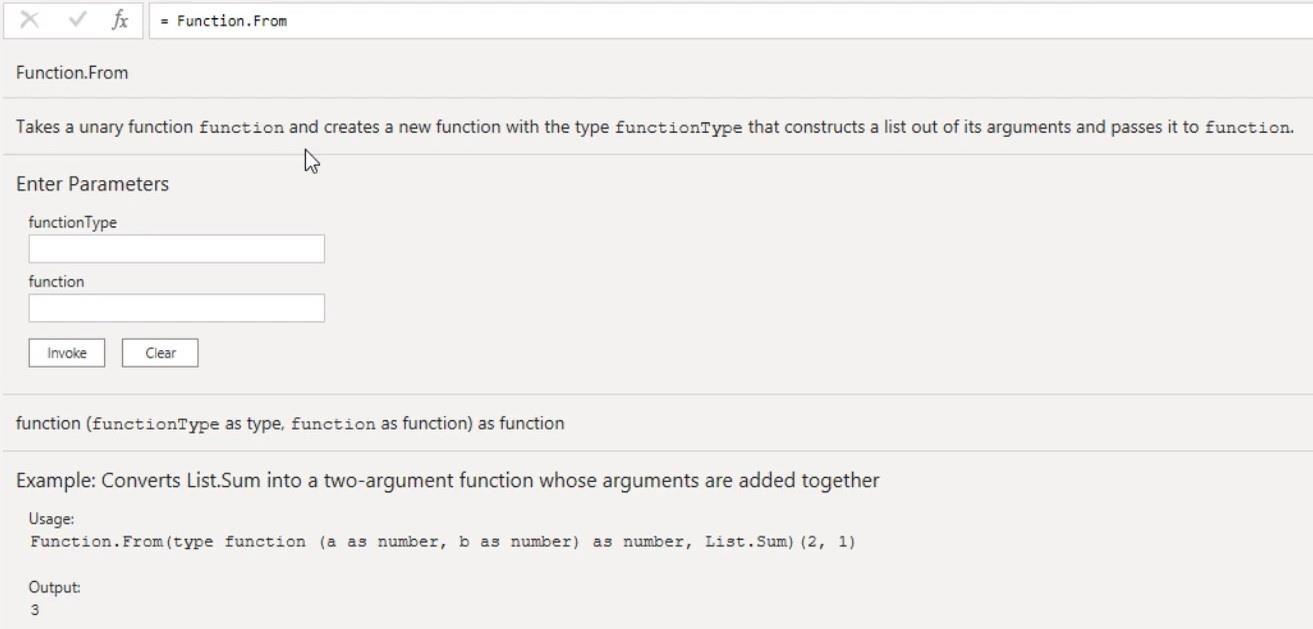
Щоб продемонструвати, скопіюйте запит функції Add2Values і відкрийте вікно розширеного редактора. Потім введіть Function.From на початку синтаксису.
Для першого аргументу введіть функцію як тип функції. Для другого аргументу введіть List.Sum , щоб підсумувати значення та отримати список. Після цього натисніть «ОК» і перейменуйте запит на «AddValues» .

Потім поверніться до запиту таблиці SumExample і змініть запит функції на AddValues . Ви побачите, що стовпець AddValues тепер містить суму значень кожного рядка стовпця.
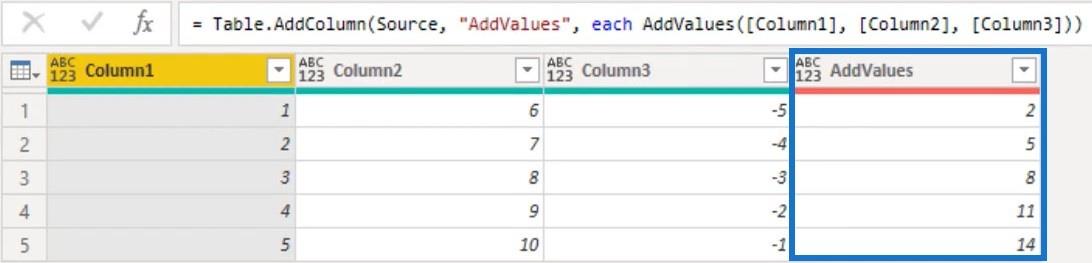
Незважаючи на те, що в типі функції було оголошено лише два параметри, ви можете викликати функцію з будь-якою кількістю аргументів. Це пояснюється тим, що всі аргументи об’єднуються в один список перед передачею його функції.
Як ви називаєте свої параметри, не має значення.
Якщо ви пишете спеціальну функцію в межах Function.From і вам потрібно посилатися на елемент, ви повинні використовувати оператор позиційного індексу, щоб отримати доступ до елемента в списку.
Розуміння унарних функцій
Унарні функції – це функції, які ви бачите постійно. Багато функцій стандартної бібліотеки приймають функції як аргументи, і ці функції параметрів часто є унарними. Це означає, що функція приймає лише один аргумент.
Як приклад, додайте приклад запиту фільтра, створивши новий порожній запит. Далі відкрийте вікно розширеного редактора та введіть наступний синтаксис.
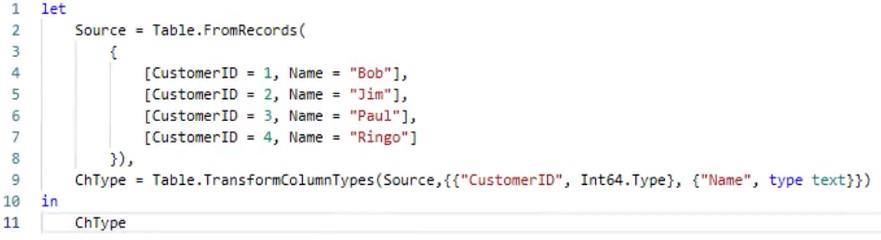
Після цього ви побачите таблицю зі стовпцями CustomerID і Name на панелі попереднього перегляду. Назвіть запит FilterExample .
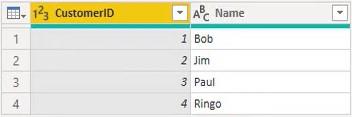
Написання кодів у функціональному запиті
Замість того, щоб використовувати інтерфейс користувача для створення коду, ви можете просто написати код самостійно. Якщо ви хочете вибрати рядки, де ідентифікатор клієнта перевищує 2, клацніть fx біля панелі формул, щоб вручну ввести крок. Power Query автоматично повертає ім’я змінної останнього кроку на панелі «Застосовані кроки».
Далі введіть функцію Table.SelectRows та її аргументи в рядок формул. Перший і другий аргументи мають бути відповідно таблицею та умовою як функцією. У цьому прикладі першим аргументом є ChType, а другим аргументом є спеціальна функція, яка виводить ідентифікатор клієнта, більший за 2.
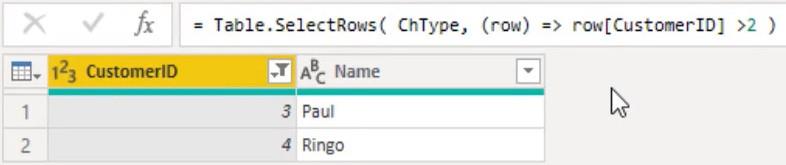
Іншим способом є використання ключового слова each , яке є скороченням для унарної функції. Він приймає одну безіменну змінну як аргумент і позначається знаком підкреслення ( _ ). Щоб продемонструвати, відкрийте вікно розширеного редактора та змініть спеціальну функцію.
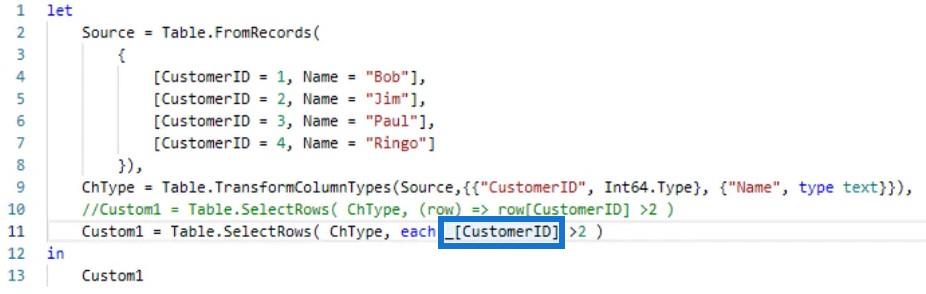
Після натискання «Готово» ви побачите, що результат генерується.
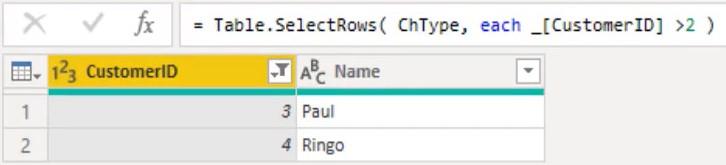
Щоб покращити читабельність формули, ви можете опустити підкреслення під час доступу до полів або стовпців.
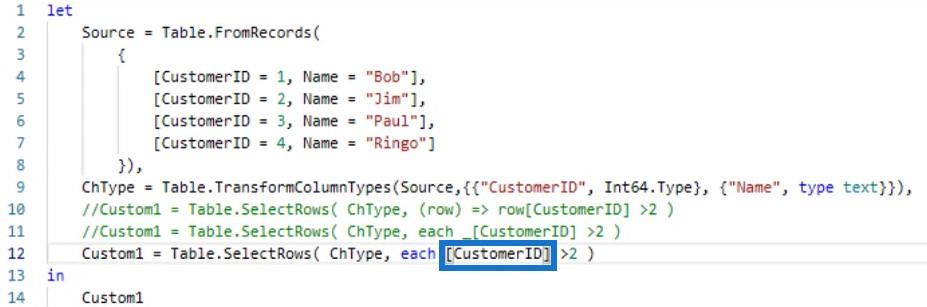
Якщо ви повернетеся до вікна розширеного редактора та видалите підкреслення у користувацькій функції, вона все одно повертатиме ті самі результати.
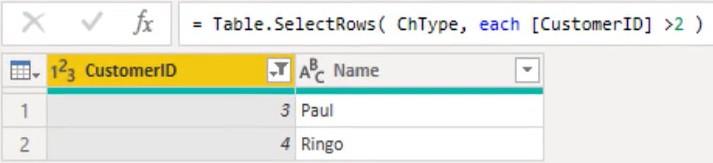
Усі вирази рівні між собою. Але з точки зору зручності читання та написання останню версію, безперечно, легше зрозуміти. Під час створення цього кроку через інтерфейс користувача механізм M використовує скорочене позначення.
Висновок
Функціональний запит використовує та максимізує функції для отримання даних. Вони допомагають отримати або зібрати конкретну інформацію з таблиці чи джерела для отримання результатів. Ви можете використовувати ці функції для ефективного створення та вдосконалення навичок розробки даних.
Меліса
У цьому посібнику ви дізнаєтеся, як перетворити текст у формат дати за допомогою редактора Power Query в LuckyTemplates.
Дізнайтеся, як об’єднати файли з кількох папок у мережі, робочому столі, OneDrive або SharePoint за допомогою Power Query.
Цей підручник пояснює, як обчислити місячне ковзне середнє на базі даних з початку року за допомогою функцій AVERAGEX, TOTALYTD та FILTER у LuckyTemplates.
Дізнайтеся, чому важлива спеціальна таблиця дат у LuckyTemplates, і вивчіть найшвидший і найефективніший спосіб це зробити.
У цьому короткому посібнику розповідається про функцію мобільних звітів LuckyTemplates. Я збираюся показати вам, як ви можете ефективно створювати звіти для мобільних пристроїв.
У цій презентації LuckyTemplates ми розглянемо звіти, що демонструють професійну аналітику послуг від фірми, яка має кілька контрактів і залучених клієнтів.
Ознайомтеся з основними оновленнями для Power Apps і Power Automate, а також їх перевагами та наслідками для Microsoft Power Platform.
Відкрийте для себе деякі поширені функції SQL, які ми можемо використовувати, наприклад String, Date і деякі розширені функції для обробки та маніпулювання даними.
У цьому підручнику ви дізнаєтеся, як створити свій ідеальний шаблон LuckyTemplates, налаштований відповідно до ваших потреб і вподобань.
У цьому блозі ми продемонструємо, як шарувати параметри поля з малими кратними, щоб створити неймовірно корисну інформацію та візуальні ефекти.








