Змініть формати дати за допомогою редактора Power Query

У цьому посібнику ви дізнаєтеся, як перетворити текст у формат дати за допомогою редактора Power Query в LuckyTemplates.
У цьому посібнику я покажу вам, як працюють форми та картки даних на екрані деталей.
Однією з найбільших переваг використання Power Apps є простота використання для вас, як для створення програми. Але ще більшою перевагою є контроль над тим, наскільки ефективним буде досвід роботи для користувачів вашої програми. Це те, на що може звернути увагу цей посібник.
Зміст
Вивчення екрана деталей
Спочатку перейдемо до екрана деталей. Просто перейдіть на ліву панель і виберіть правильний елемент у розділі «Екрани».
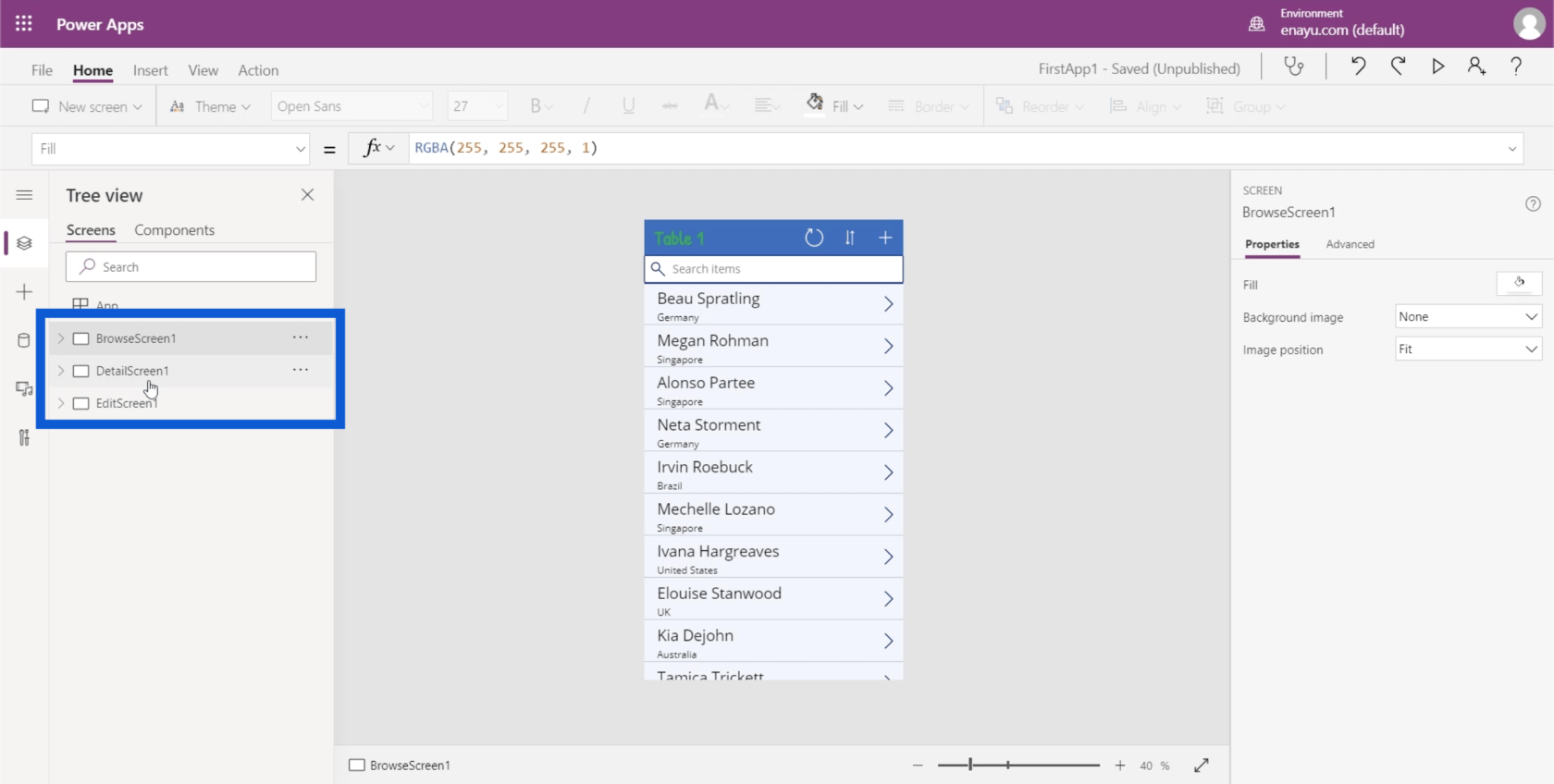
Перейшовши на екран деталей, ви побачите кілька елементів під ним. У цьому випадку з’являється детальна форма. Ця форма охоплює великий прямокутник у додатку, який містить усю інформацію.
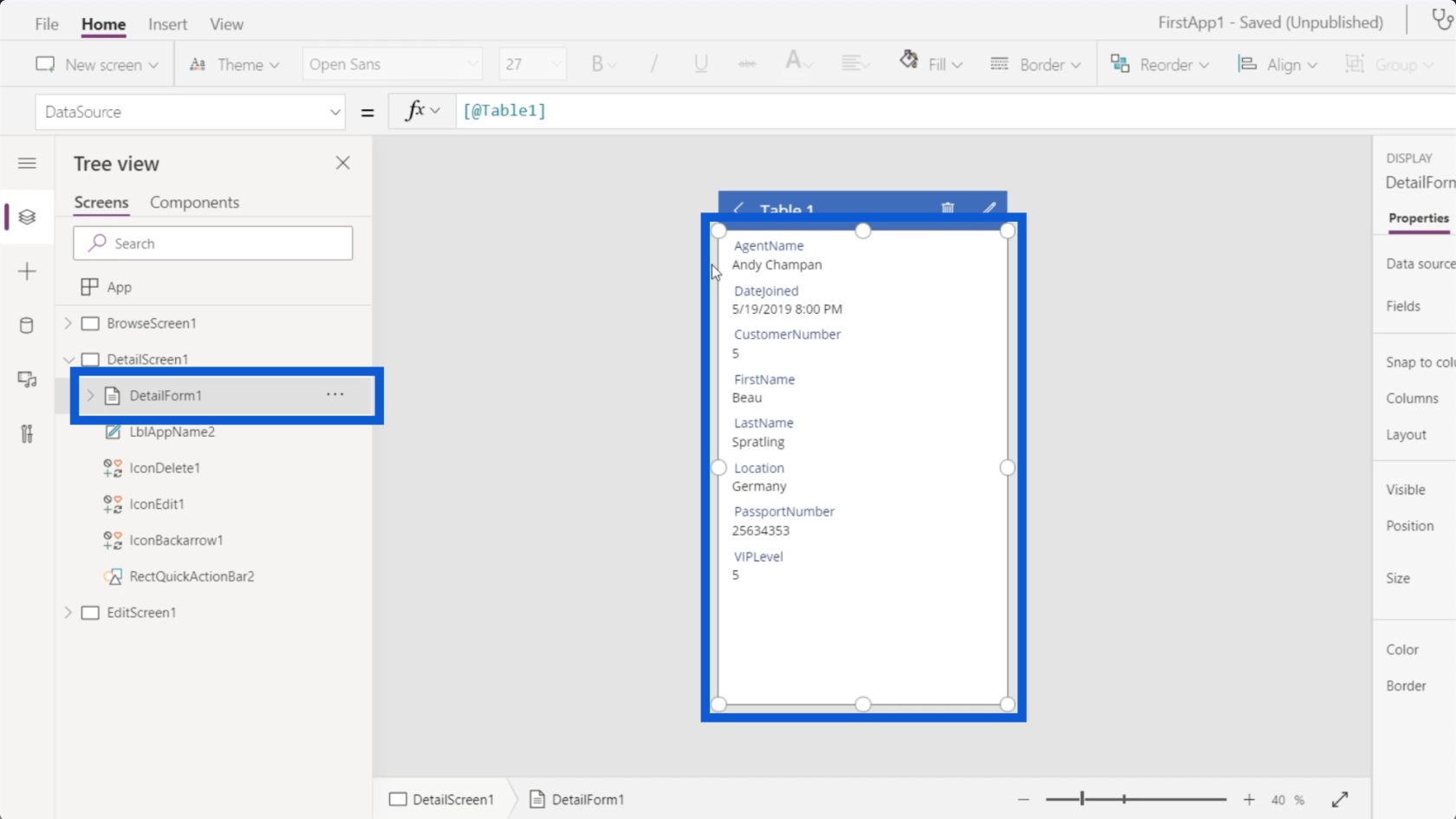
Заголовок сторінки також є елементом на екрані деталей, який називається LblAppName2. У справжньому додатку тут написано Таблиця 1.
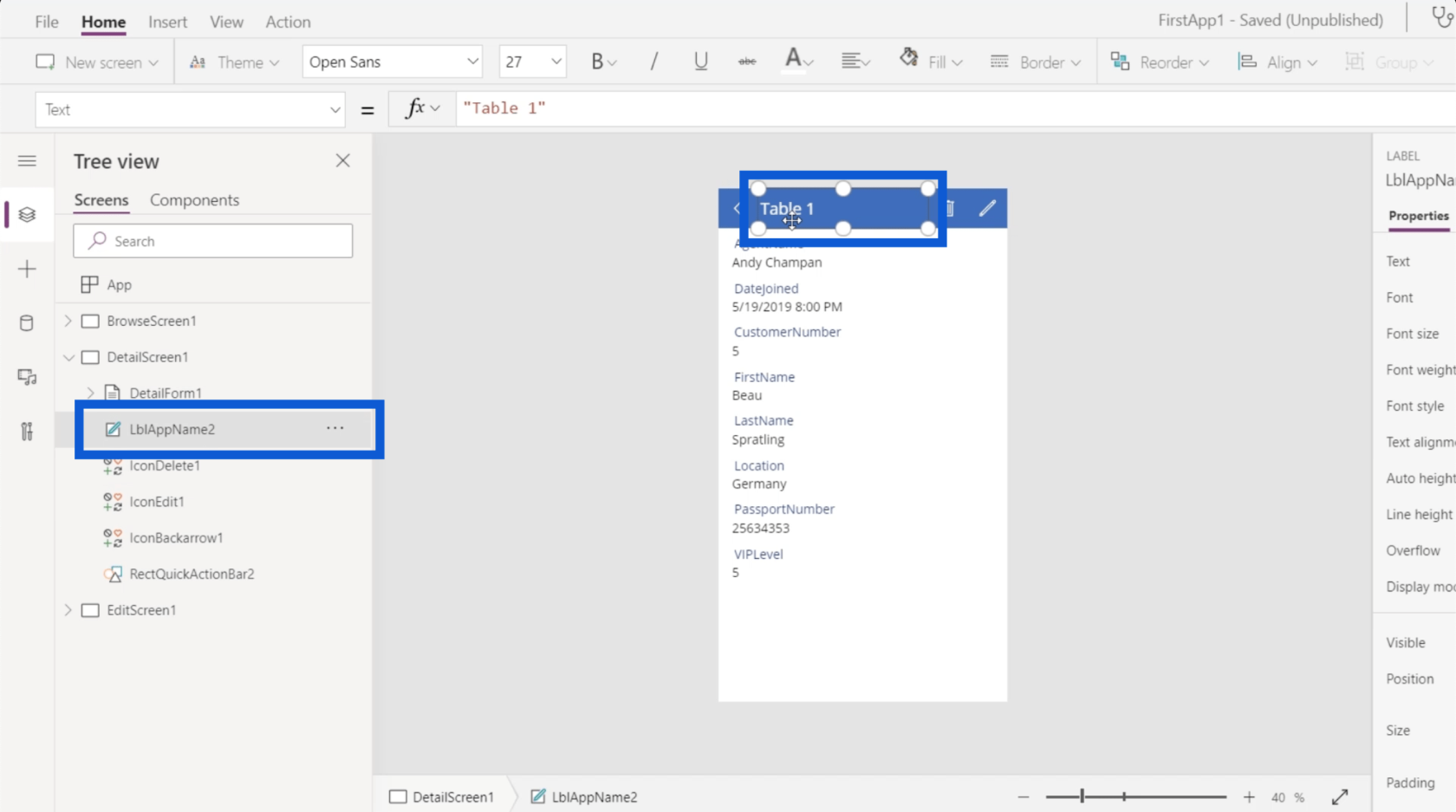
Додаток також показує кілька значків, як-от стрілка вліво, значок кошика та значок редагування. Як ви бачите на панелі ліворуч, кожна піктограма також представлена окремими елементами під DetailScreen1.
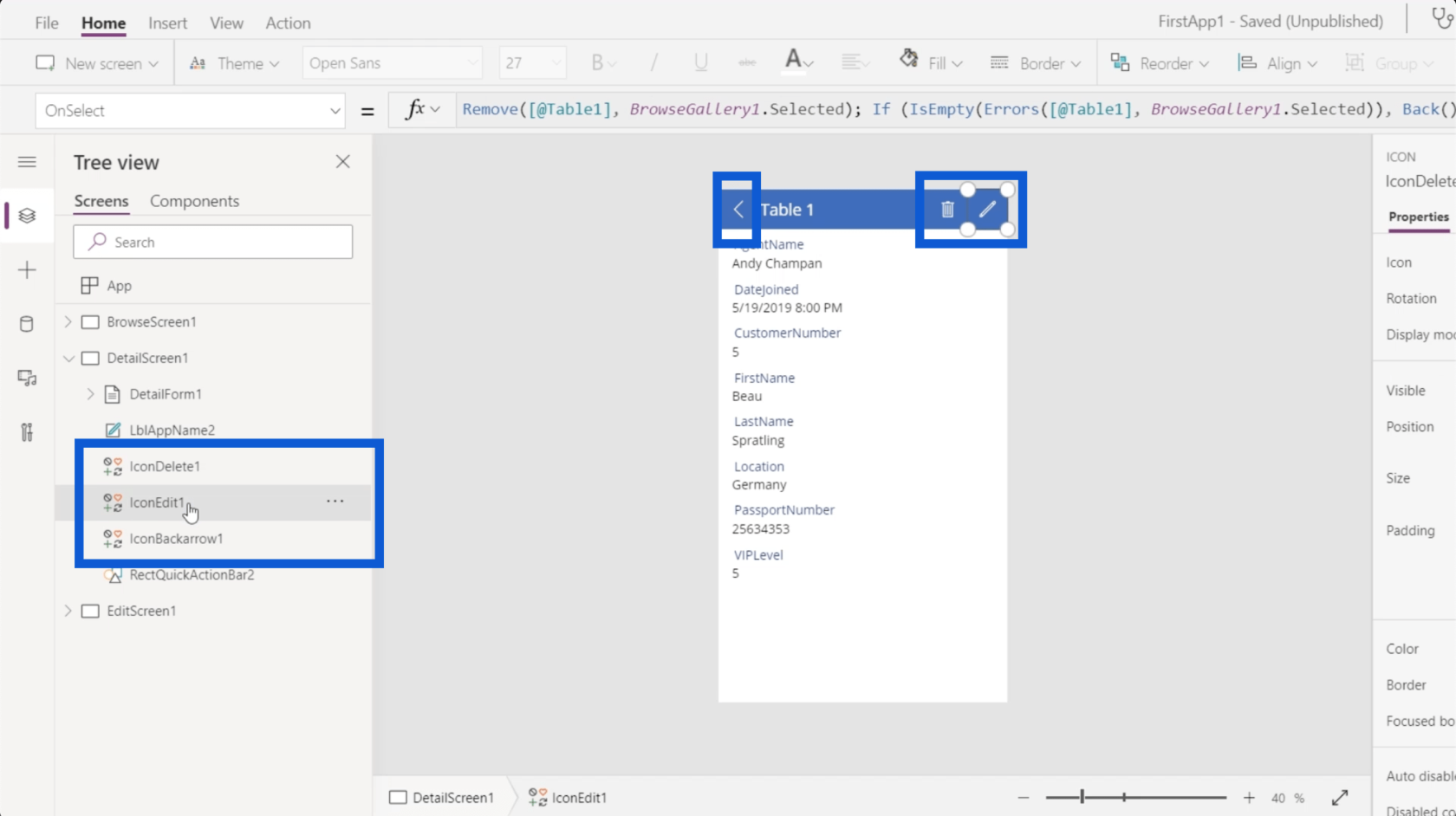
У самому верху також є панель дій, де знаходяться заголовок і піктограми. Дивлячись на список ліворуч, це представлено елементом RectQuickActionBar2.
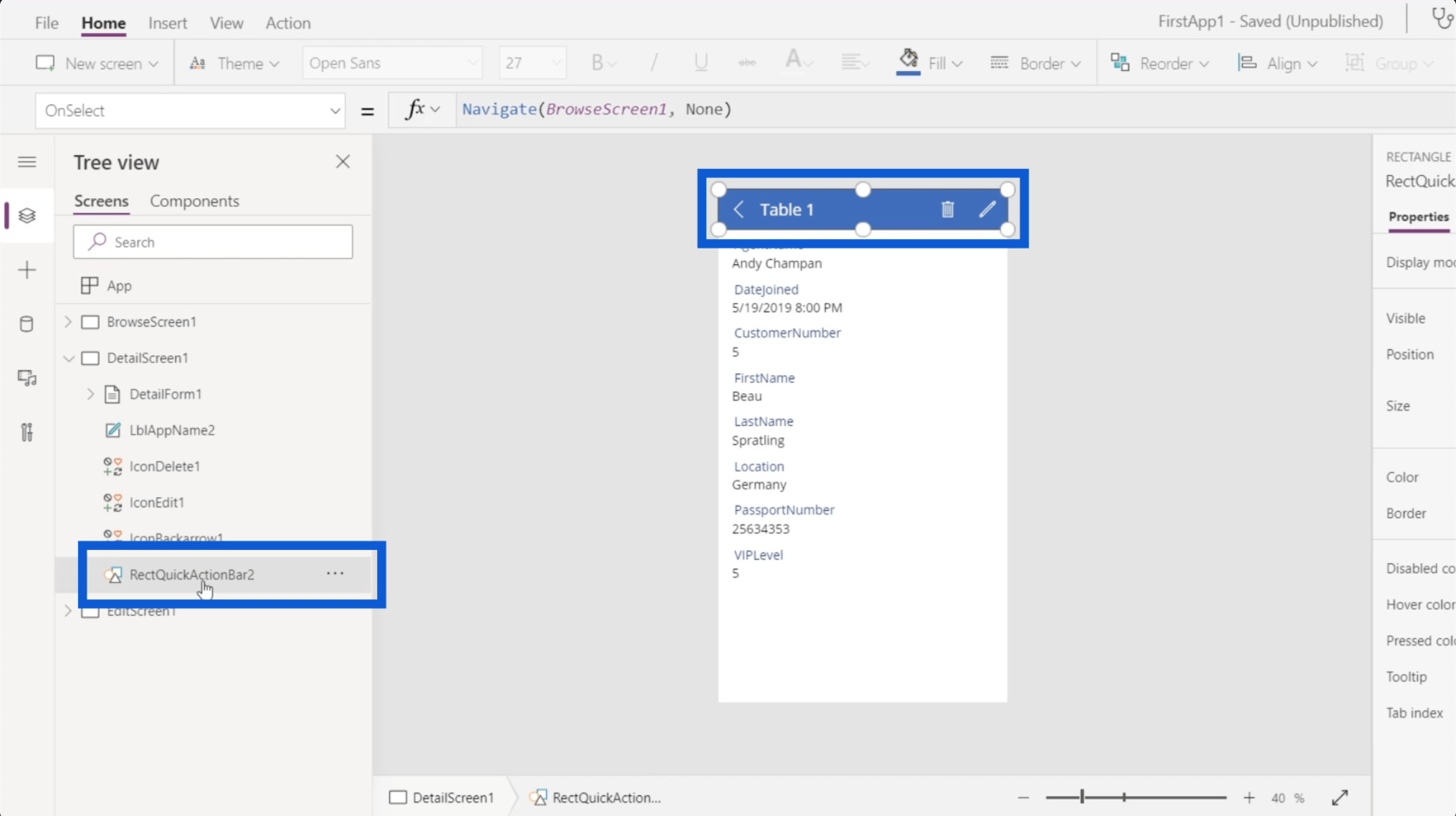
Коли я клацну форму з інформацією ліворуч, під нею з’являться картки даних. Кожна з цих карт має значення та ключ.
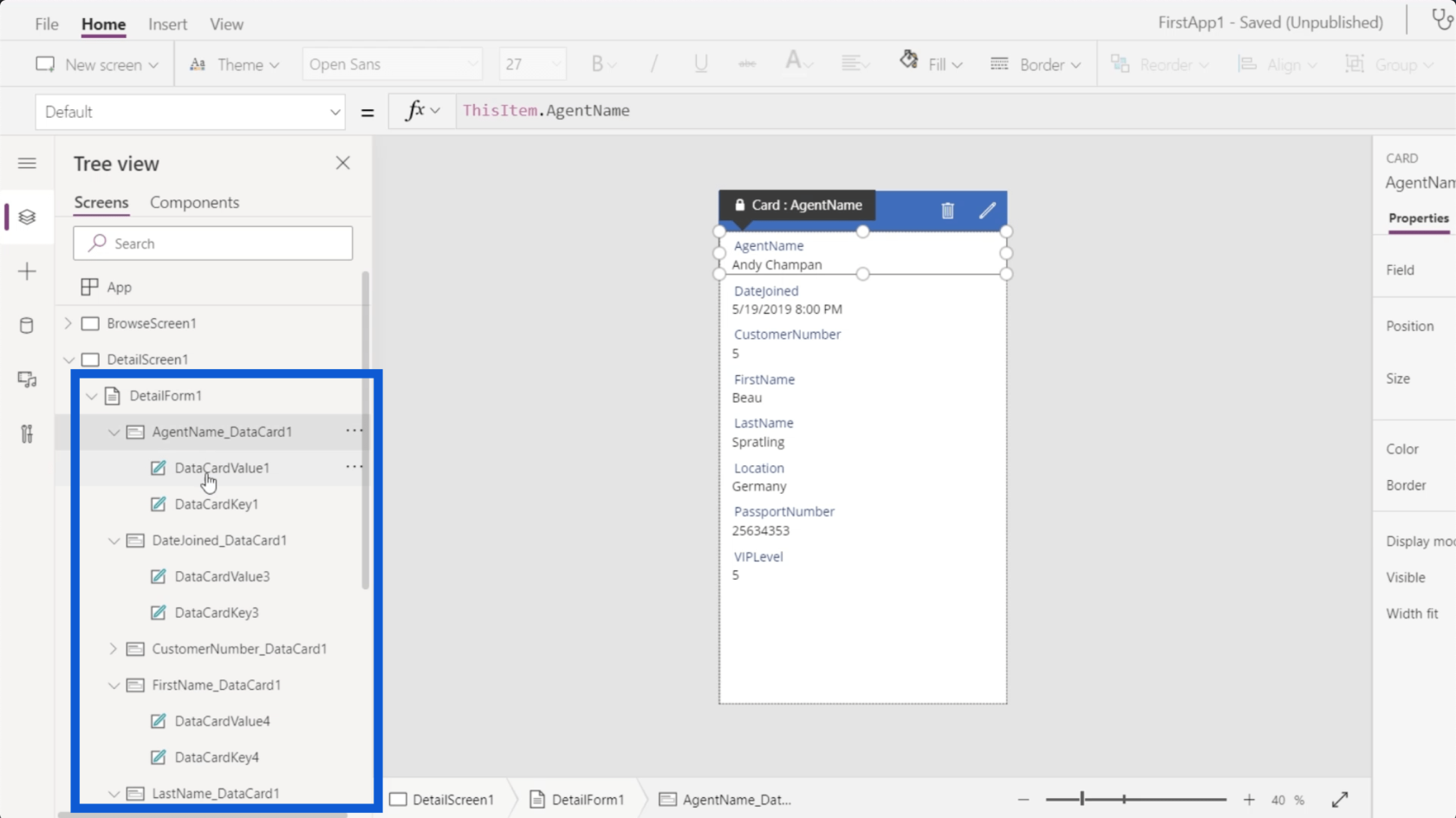
Ключ представляє назву стовпця в джерелі даних, тоді як значення є фактичним записом у стовпці.
Панель властивостей форм Power Apps
Кожен елемент у ваших формах Power Apps має набір властивостей, які ви можете налаштувати за потреби. Ці властивості досить прості для розуміння, і вони можуть значно покращити вигляд і роботу вашої програми.
У верхній частині списку властивостей ви побачите джерело даних. Тут показано, що ми отримуємо дані програми з таблиці 1. Я також обговорював, як додати джерело даних до ваших Power Apps у попередньому посібнику.
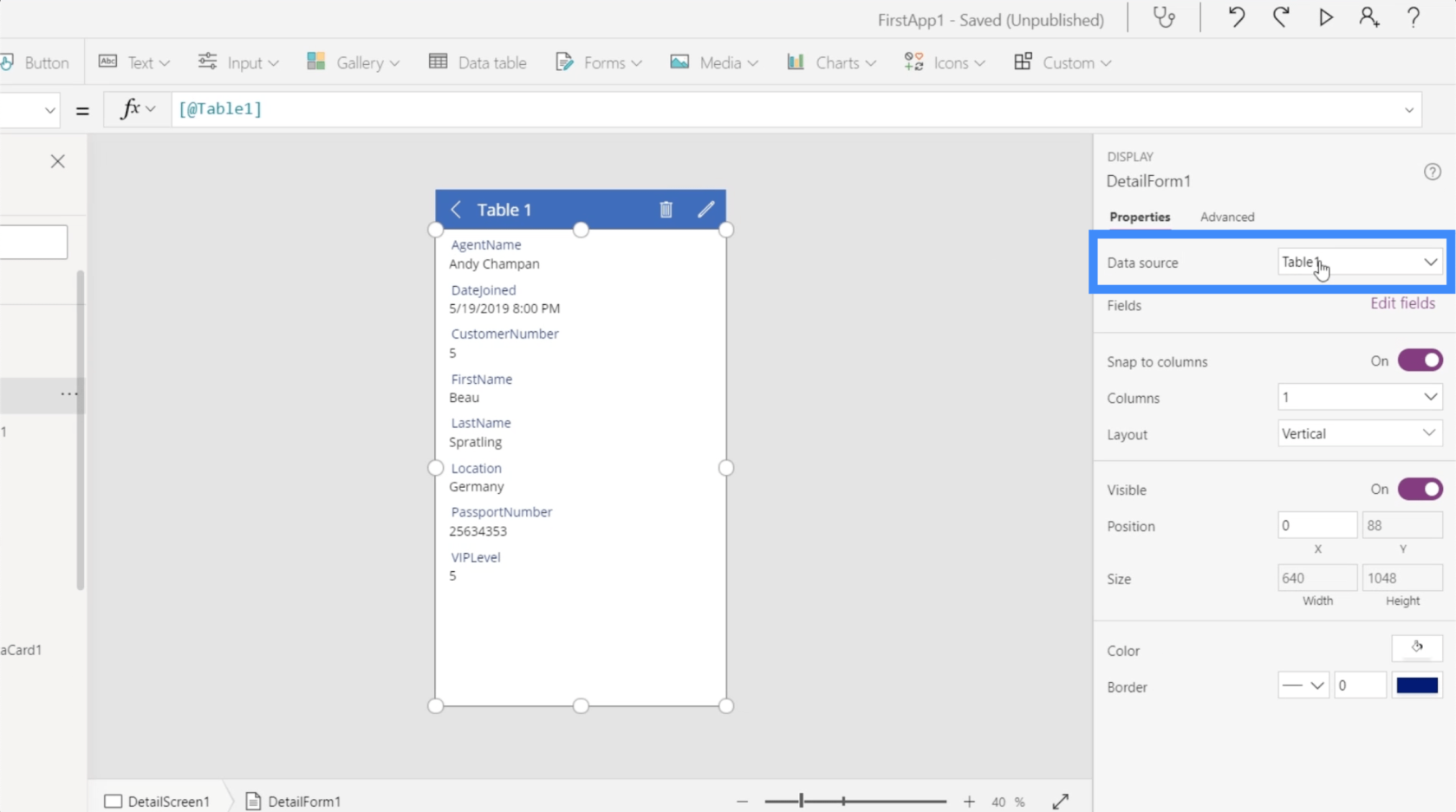
Наступний пункт у списку називається Поля.
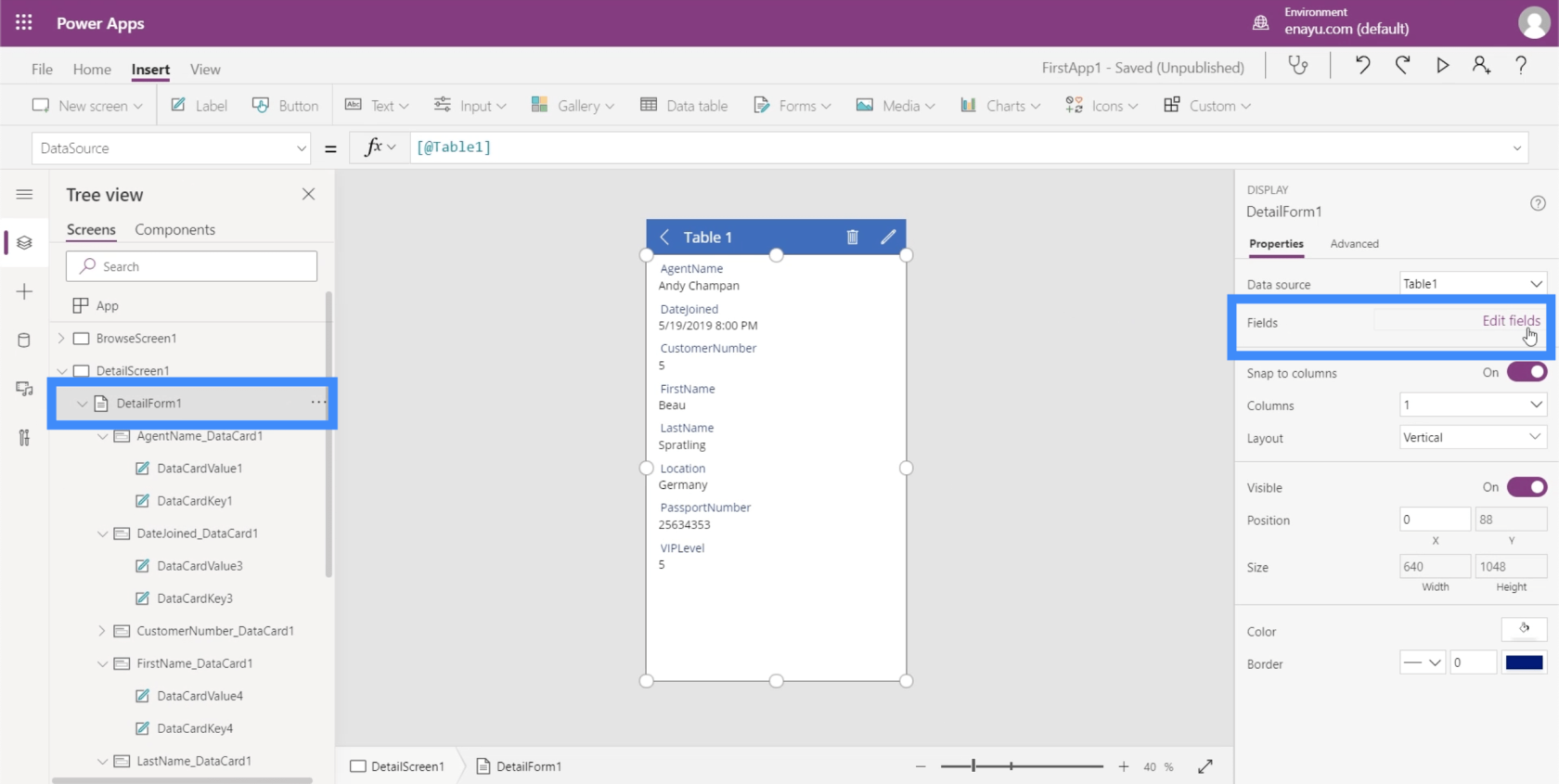
Коли ви натискаєте кнопку «Редагувати поля», ви бачите повний список різних полів програми.
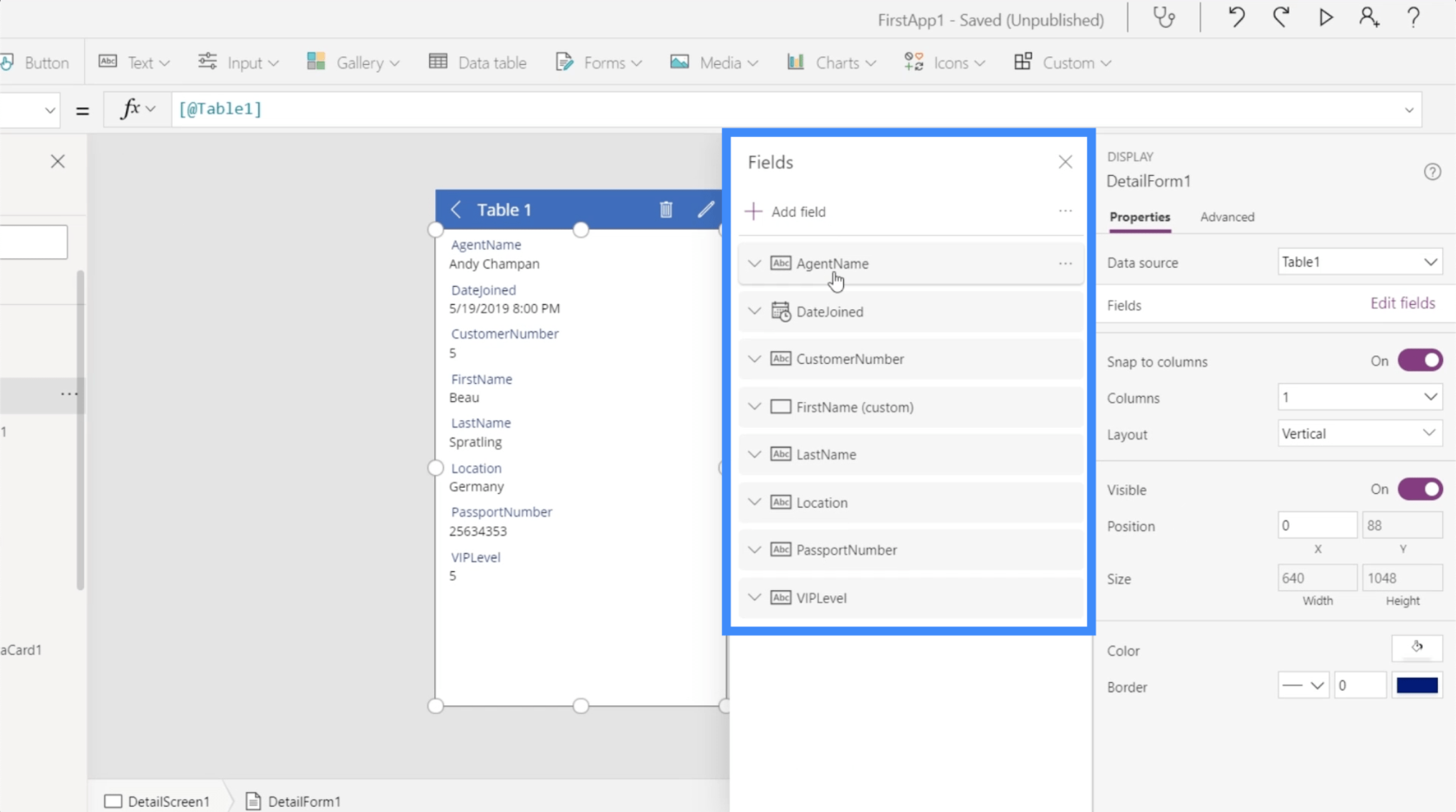
Ви можете легко пересувати ці поля. Скажімо, ми хочемо, наприклад, ім’я та прізвище зверху.
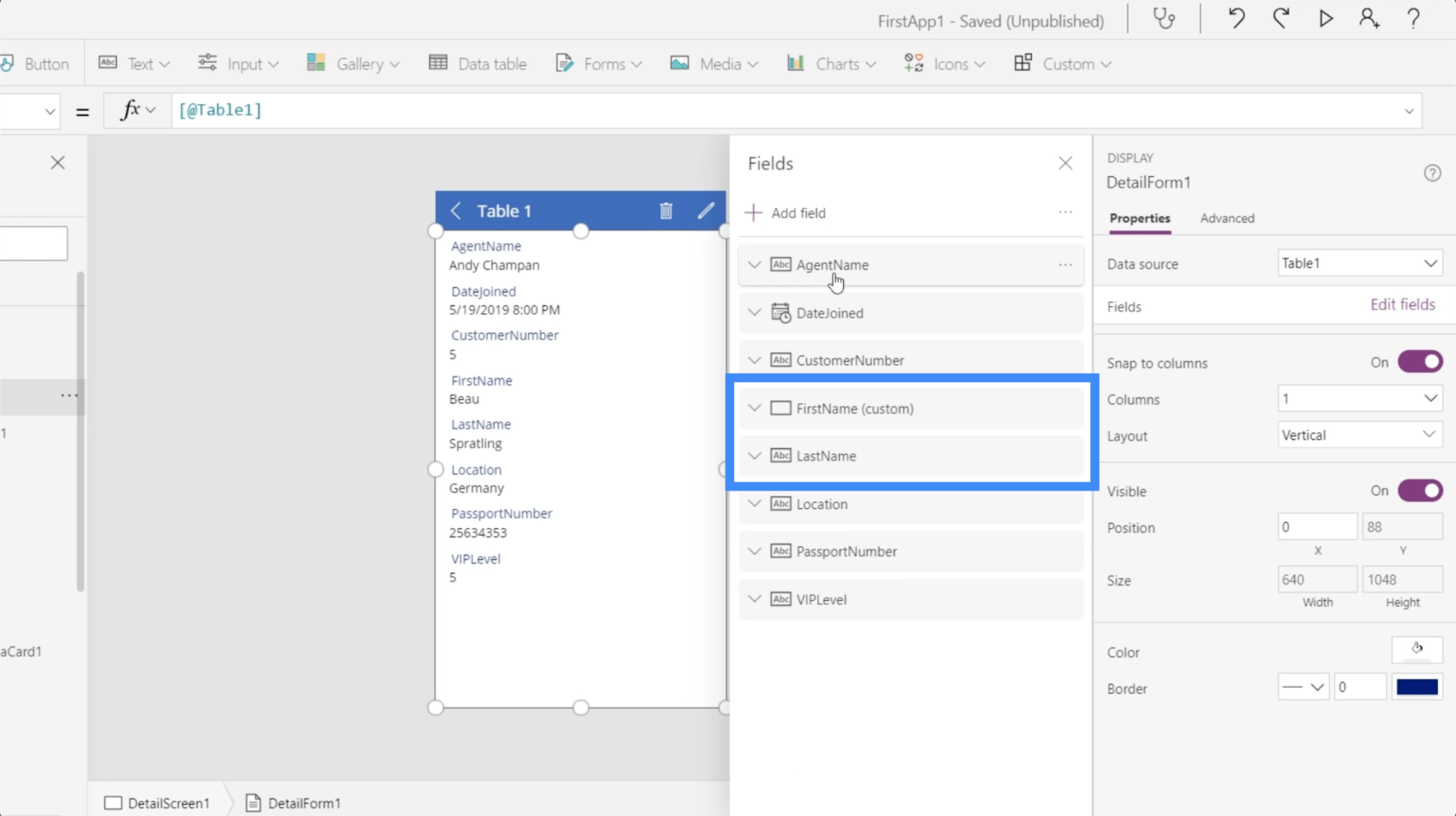
Просто виберіть поле та перетягніть його по списку, доки воно не дійде до потрібного місця. Як бачите, порядок полів у самій програмі теж автоматично змінився.
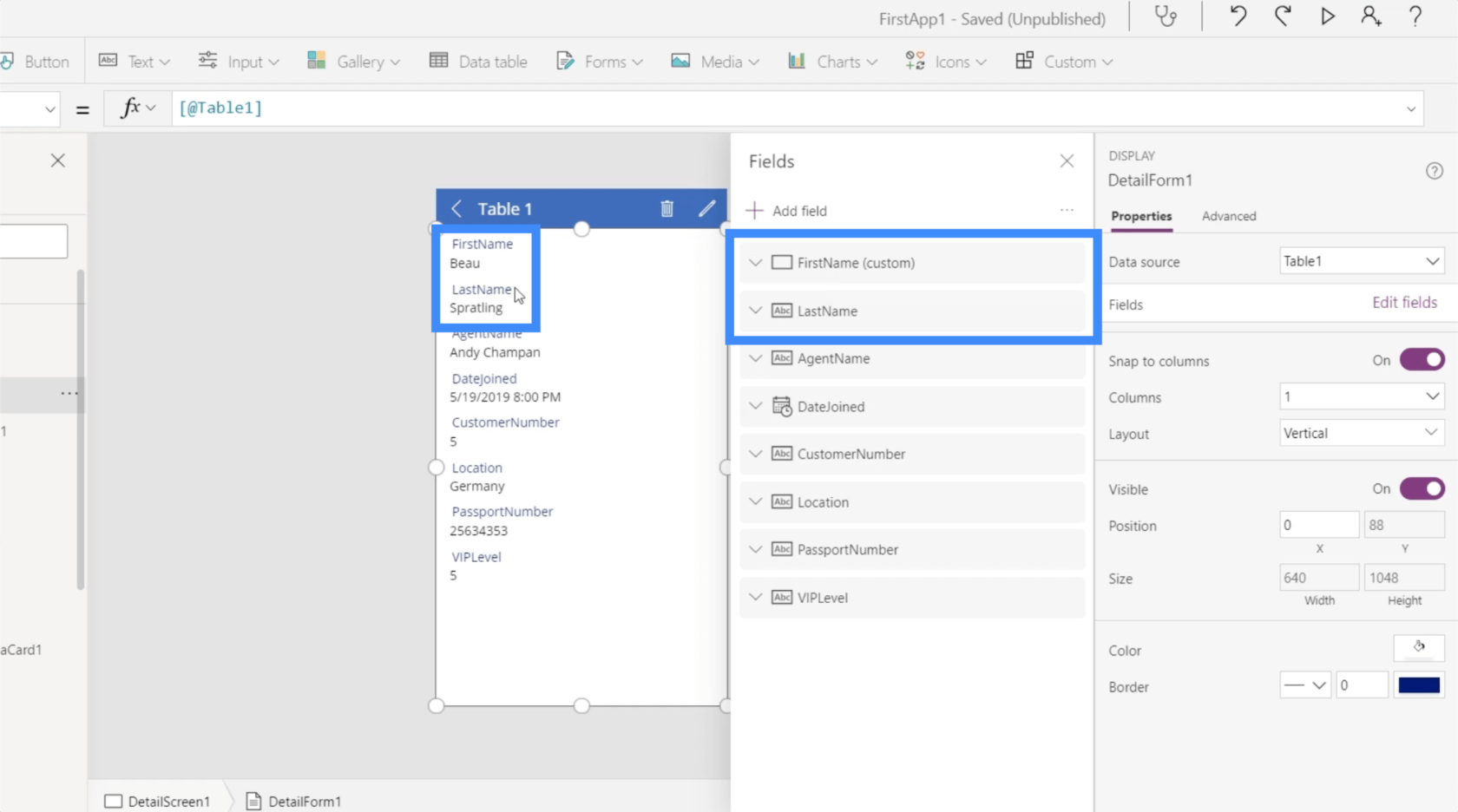
Це ще одна чудова перевага Power Apps. Вам навіть не потрібно кодувати. Все інтуїтивно зрозуміло. Вам просто потрібно перетягувати елементи та вмикати чи вимикати деякі елементи.
Щоб зробити поля в додатку більш логічними, я вставлю номер клієнта, VIP-рівень, номер паспорта, місцезнаходження, дату приєднання та ім’я агента після імені та прізвища.
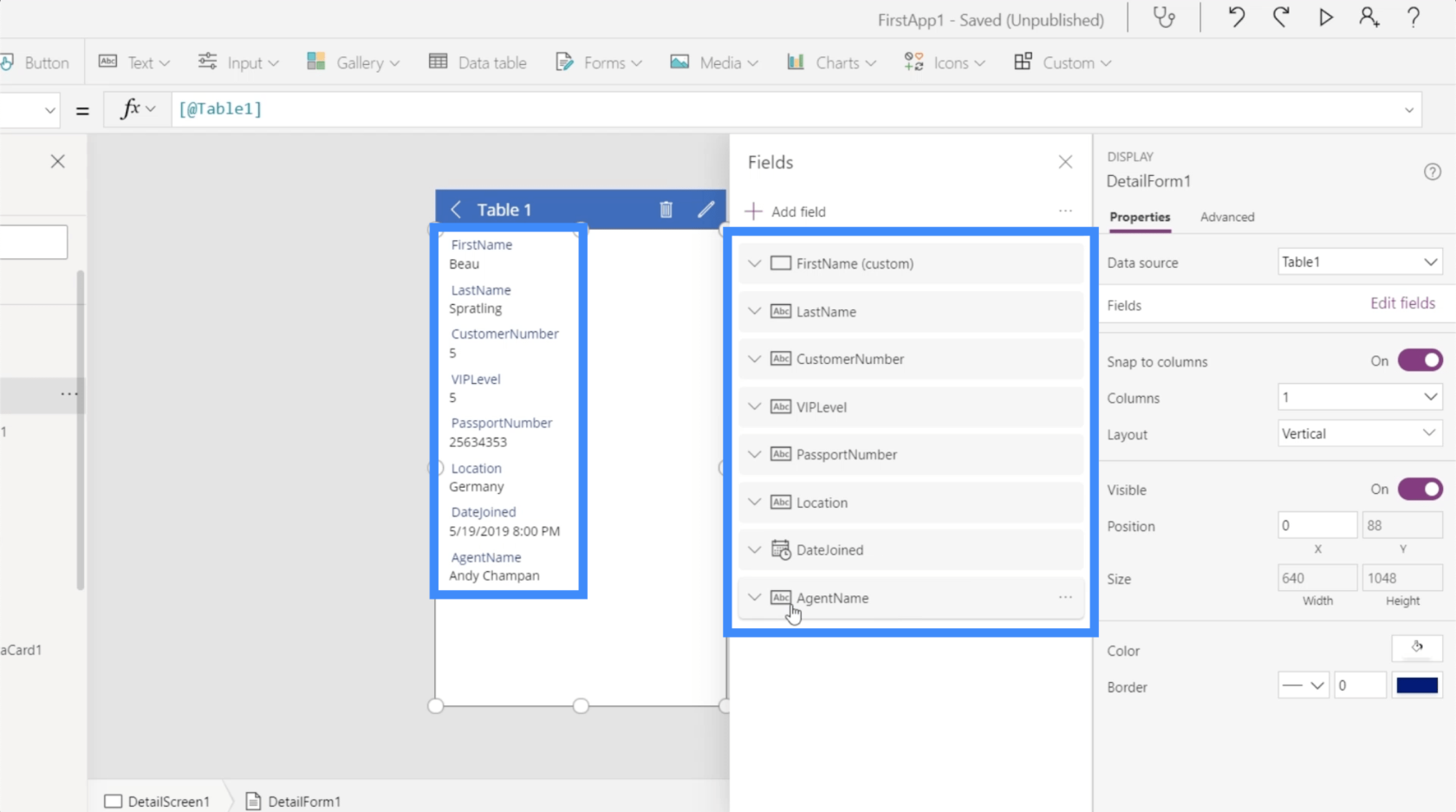
Ви помітите, що кожне поле дає можливість додатково розширити кожен елемент.
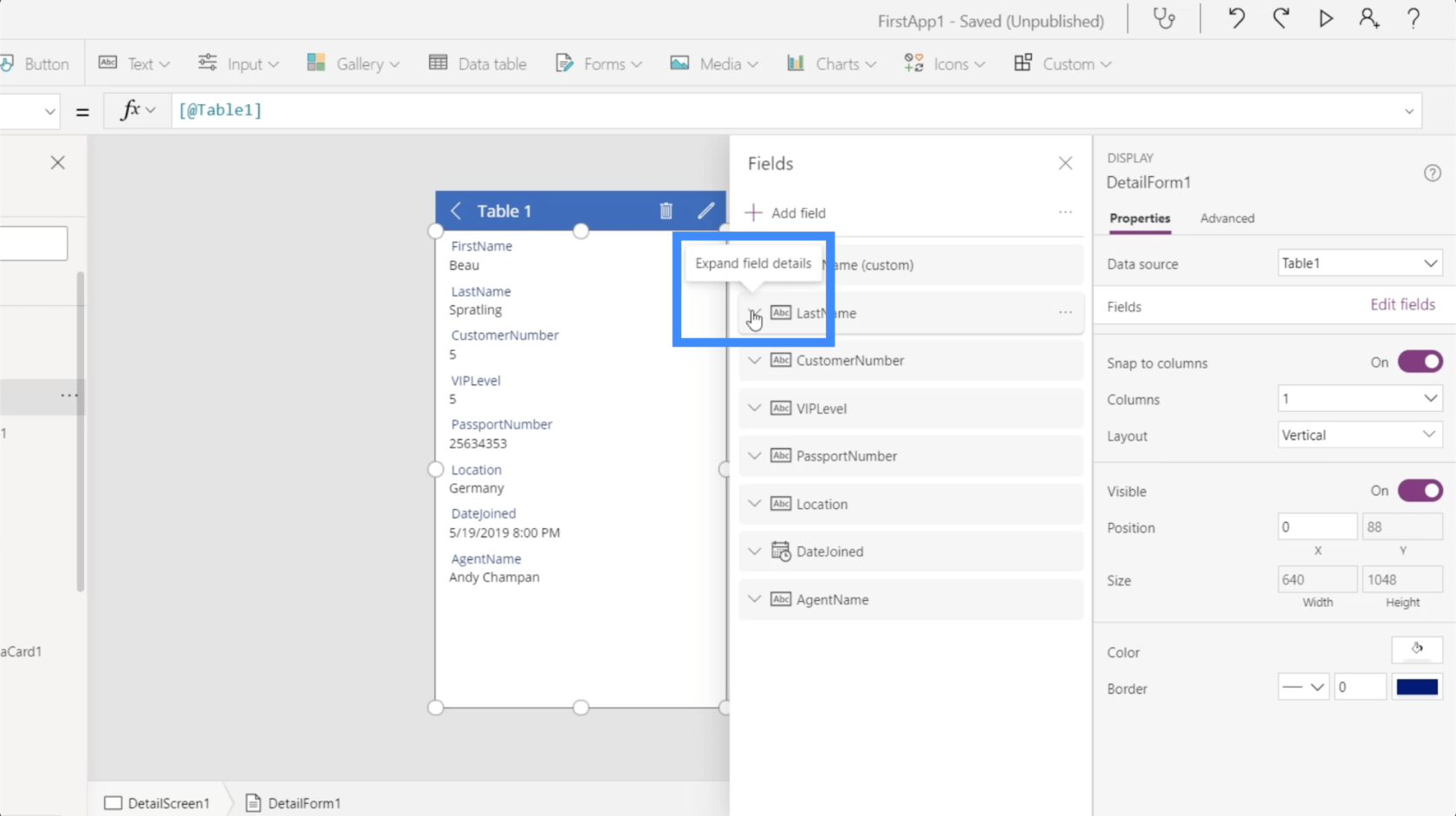
Це відкриває ще більше варіантів налаштування кожного поля.
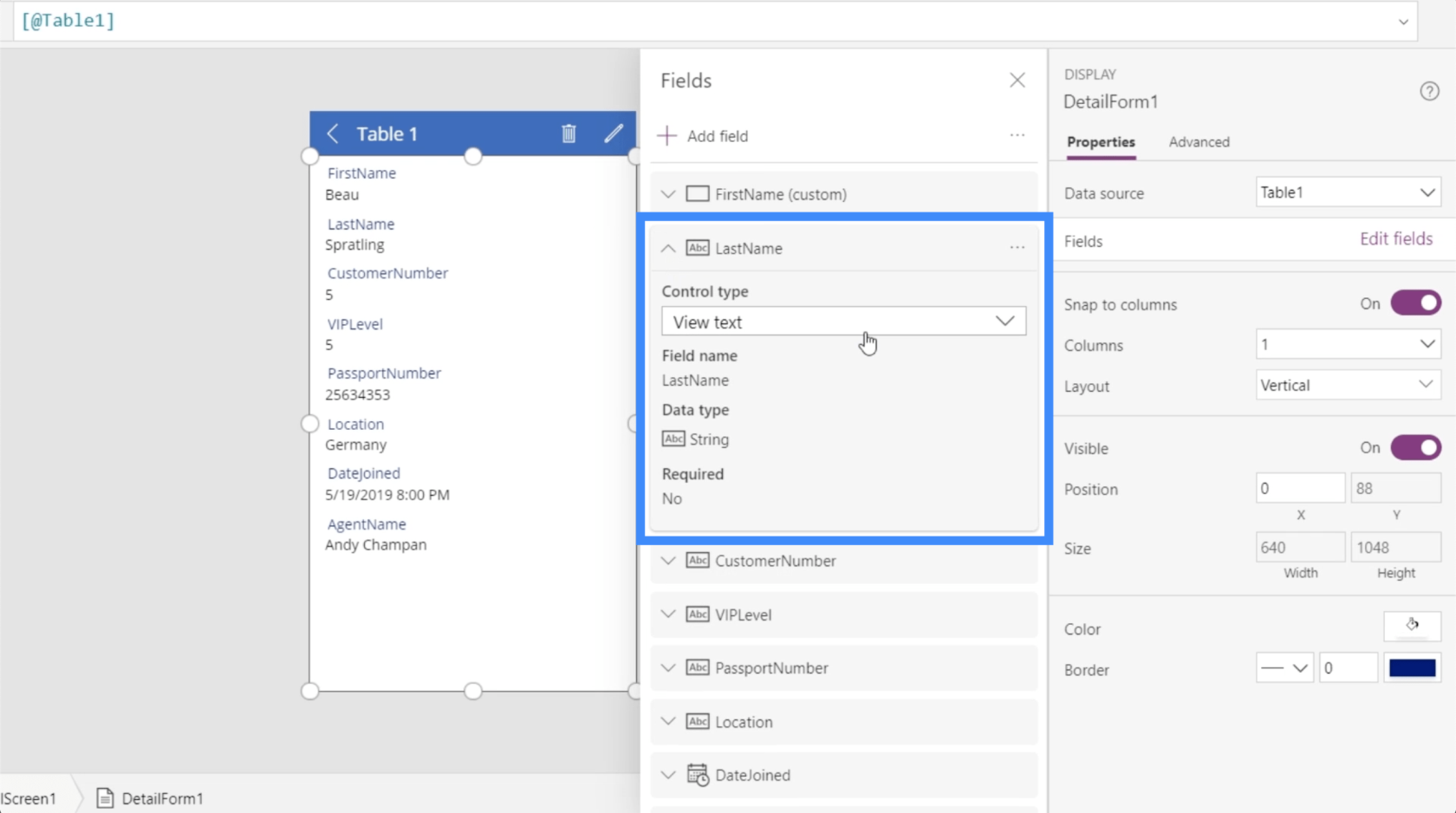
Переглядаючи, наприклад, Прізвище, ви можете переглядати це конкретне поле як текст, як номер телефону, як електронний лист або як форматований текст.
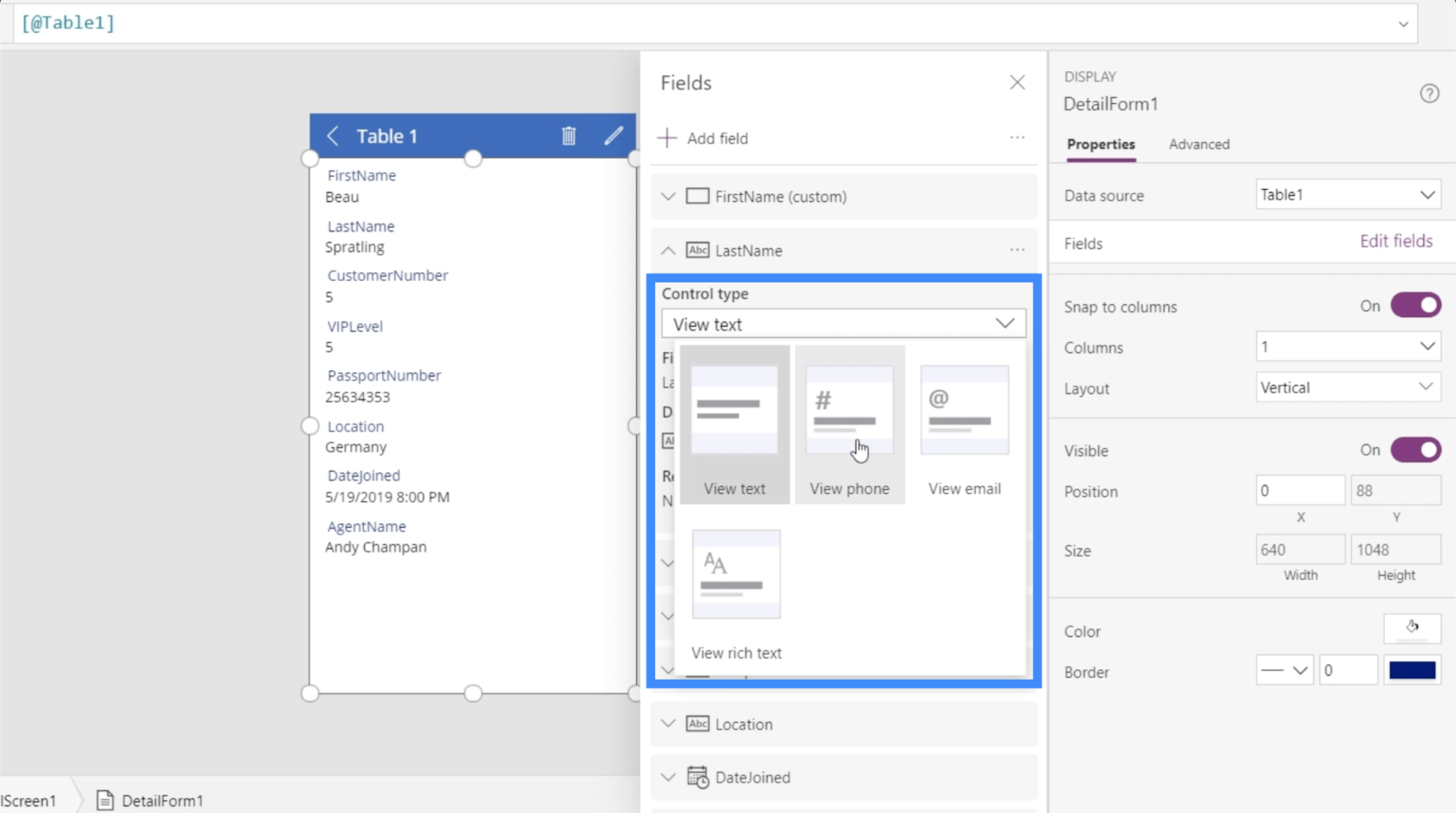
Перейдемо до номера паспорта, щоб спробувати це. Я збираюся змінити тип керування та зробити його номером телефону.
Коли я це роблю, номер паспорта перетворюється на посилання, яке автоматично набирає номер, коли я натискаю на нього.
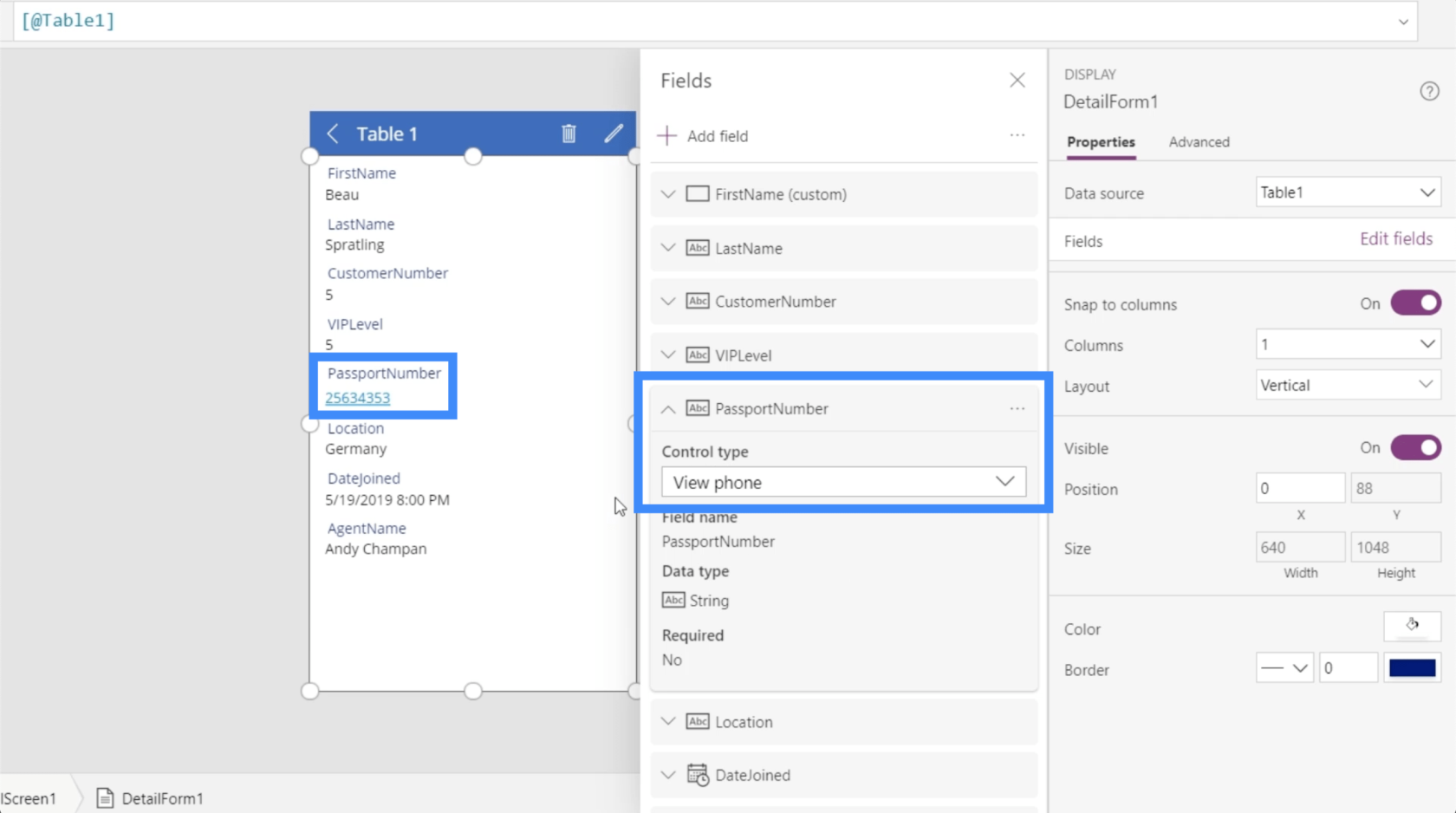
Це означає, що коли ця програма запущена та працює, ви можете напряму зв’язатися з кожною особою прямо з програми, якщо у вас є їхній контактний номер у формі.
Повертаючись до панелі «Властивості» праворуч, можна побачити ряд інших параметрів для налаштування.
Наприклад, я міг би розділити дані у формі на кілька стовпців за допомогою цього спадного меню.
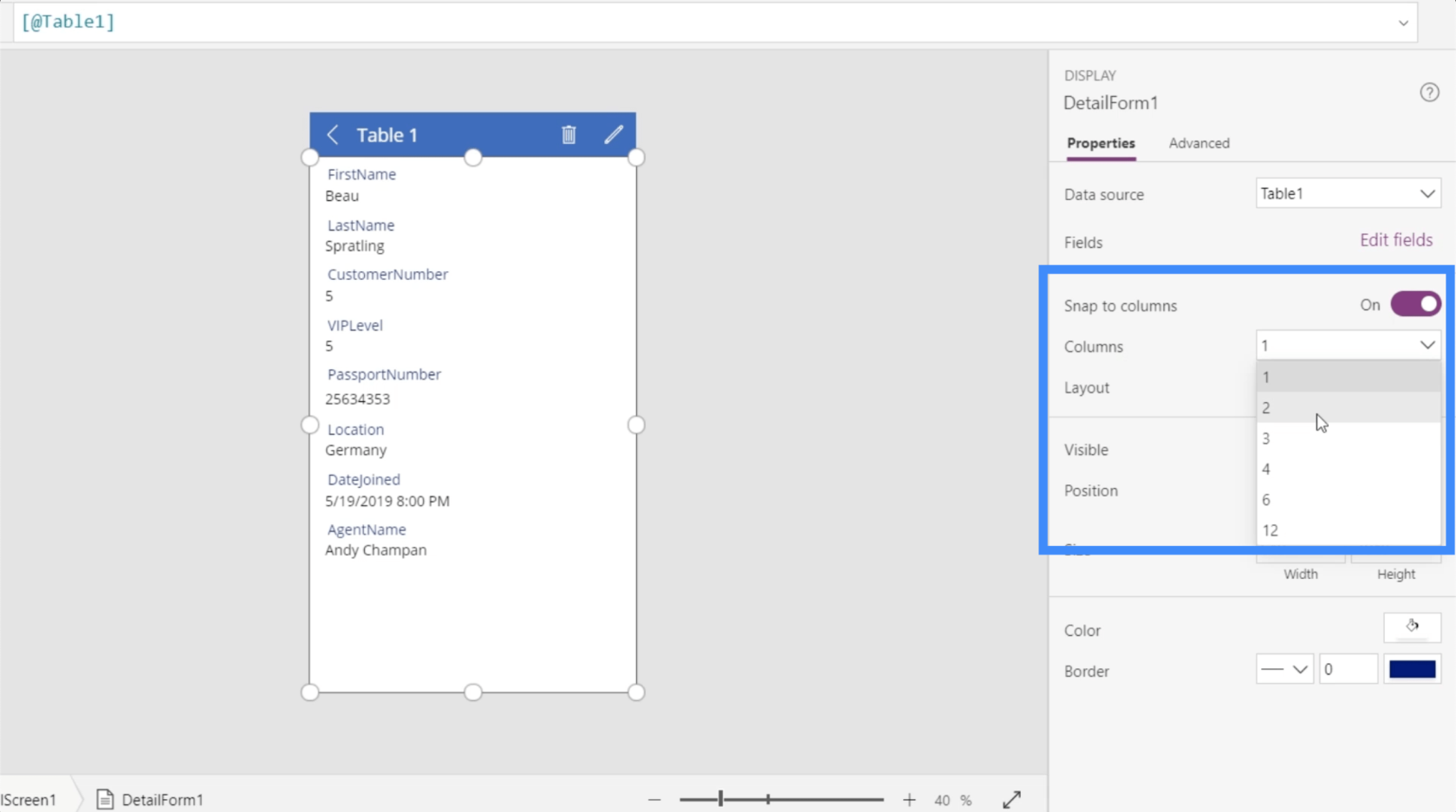
Отже, якщо я вибираю два стовпці, це розбиває поля на екрані деталей на два стовпці.
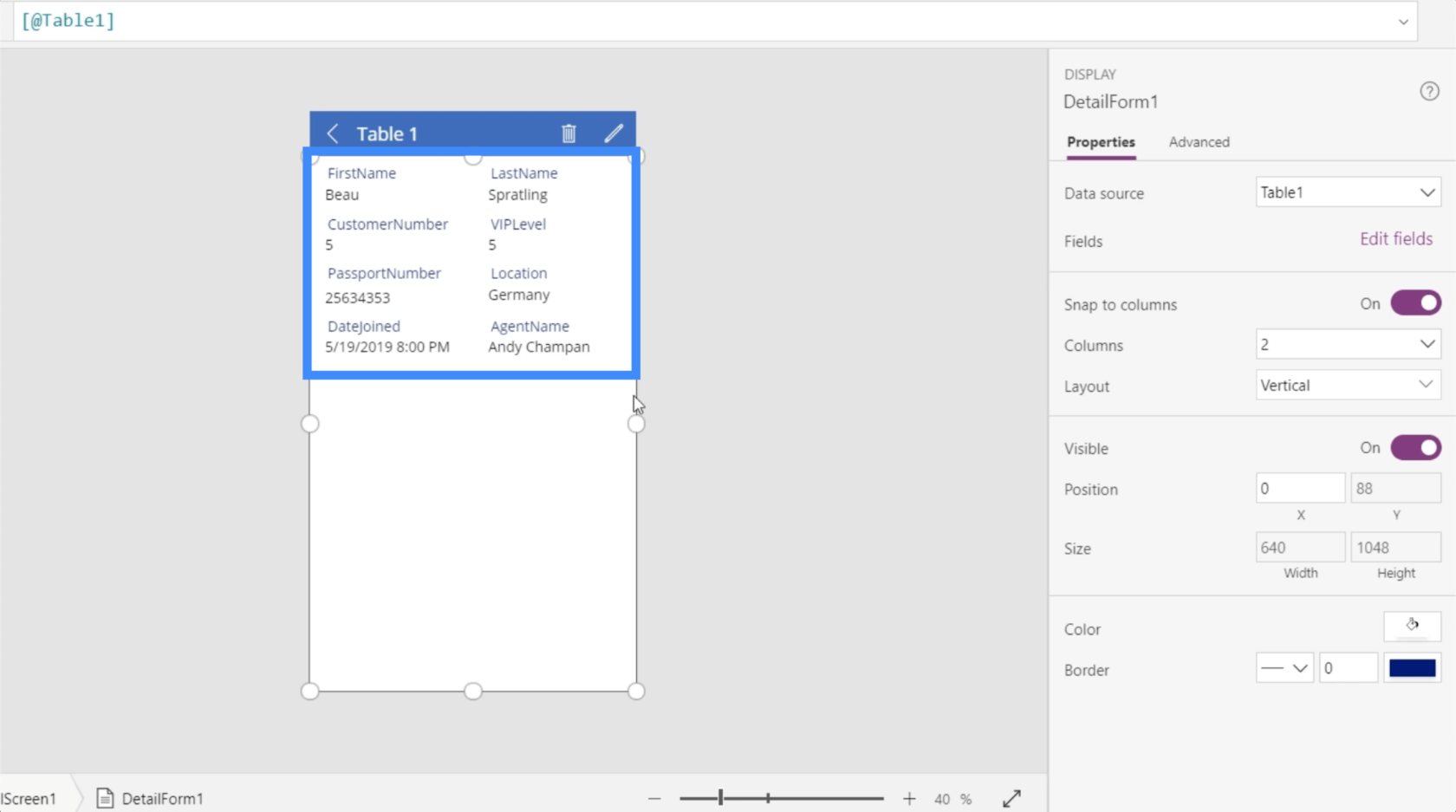
Тут є можливість зробити певні поля видимими або невидимими, просто ввімкнувши або вимкнувши цей елемент.
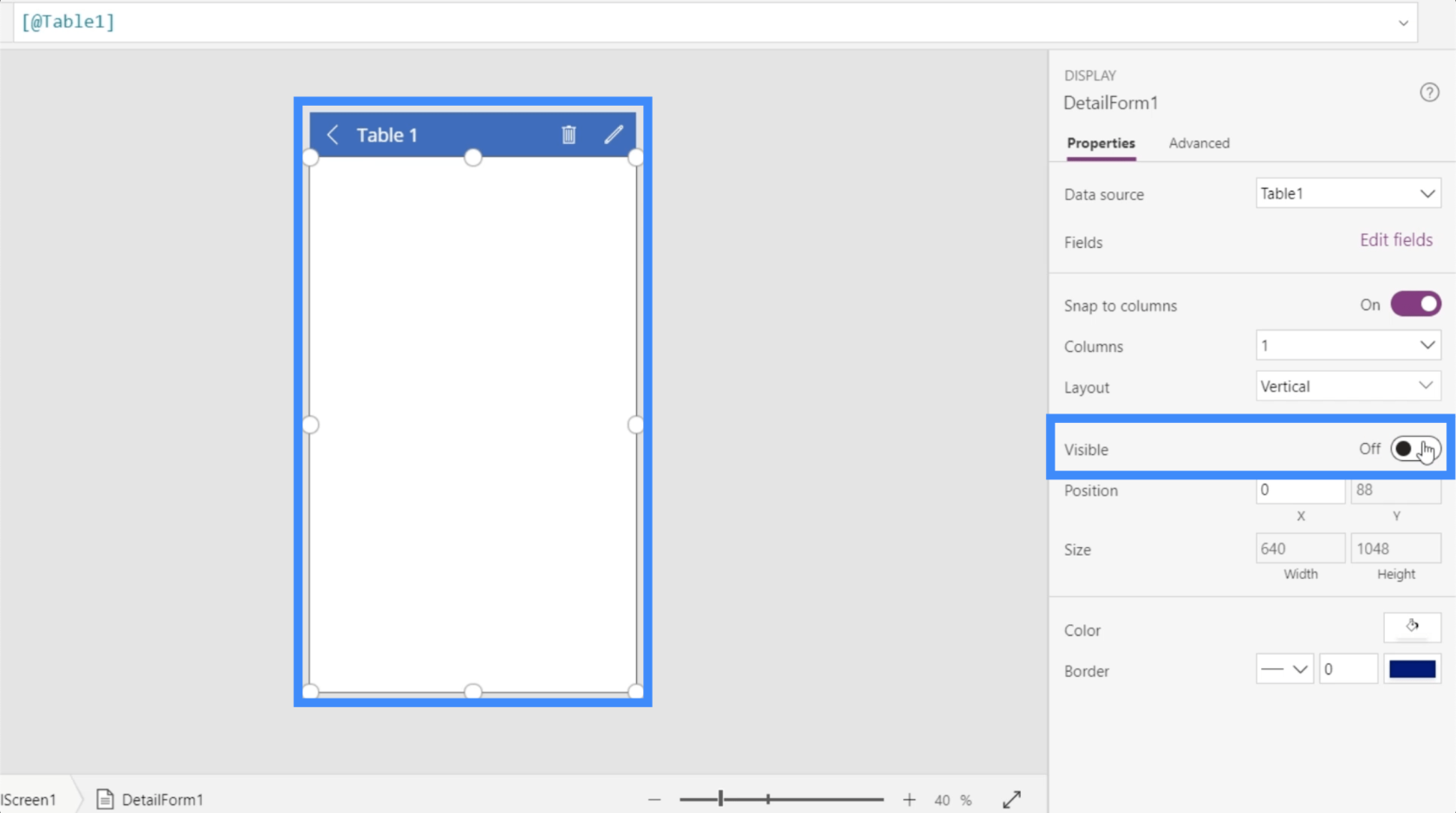
Серед інших речей, які можна змінити в розділі «Властивості», це кольори та межі.
Зміна відображуваних імен у формах і картках даних Power Apps
Цього разу давайте подивимося на відображувані імена в програмі. Зверніть увагу, що між іменами немає пробілів. Отже, ми бачимо FirstName, LastName, CustomerNumber тощо.
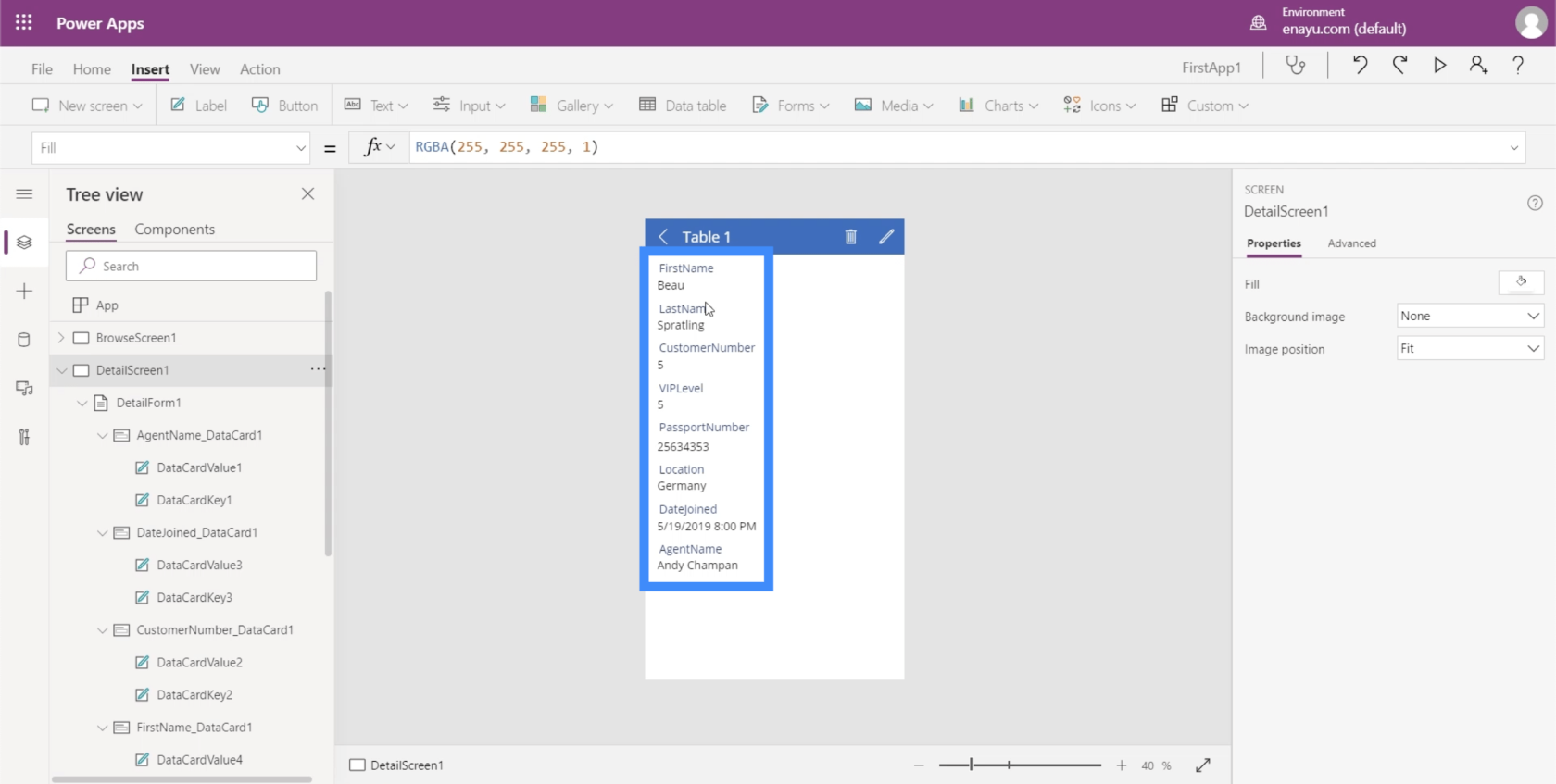
Це тому, що кожне з цих імен відповідає іменам стовпців у файлі Excel, який служить джерелом даних.
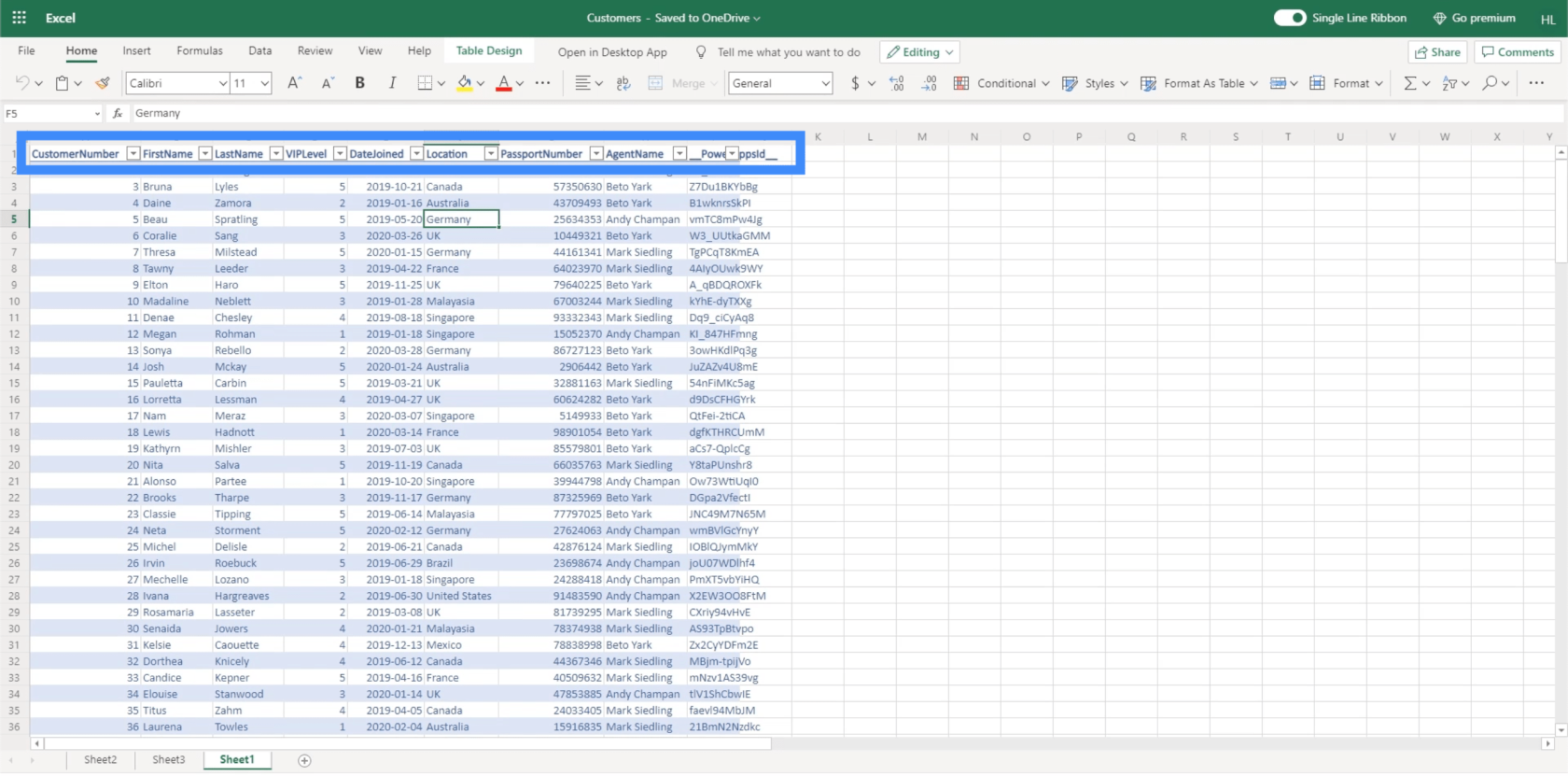
Звичайно, ми не хочемо, щоб користувачі бачили такі відображувані імена. Щоб полегшити читання, ми змінимо ці відображувані назви та напишемо їх у належному форматі.
Спочатку натисніть відповідну картку даних. Я збираюся почати з FirstName. Знову ми бачимо, що в цій картці є значення та ключ.
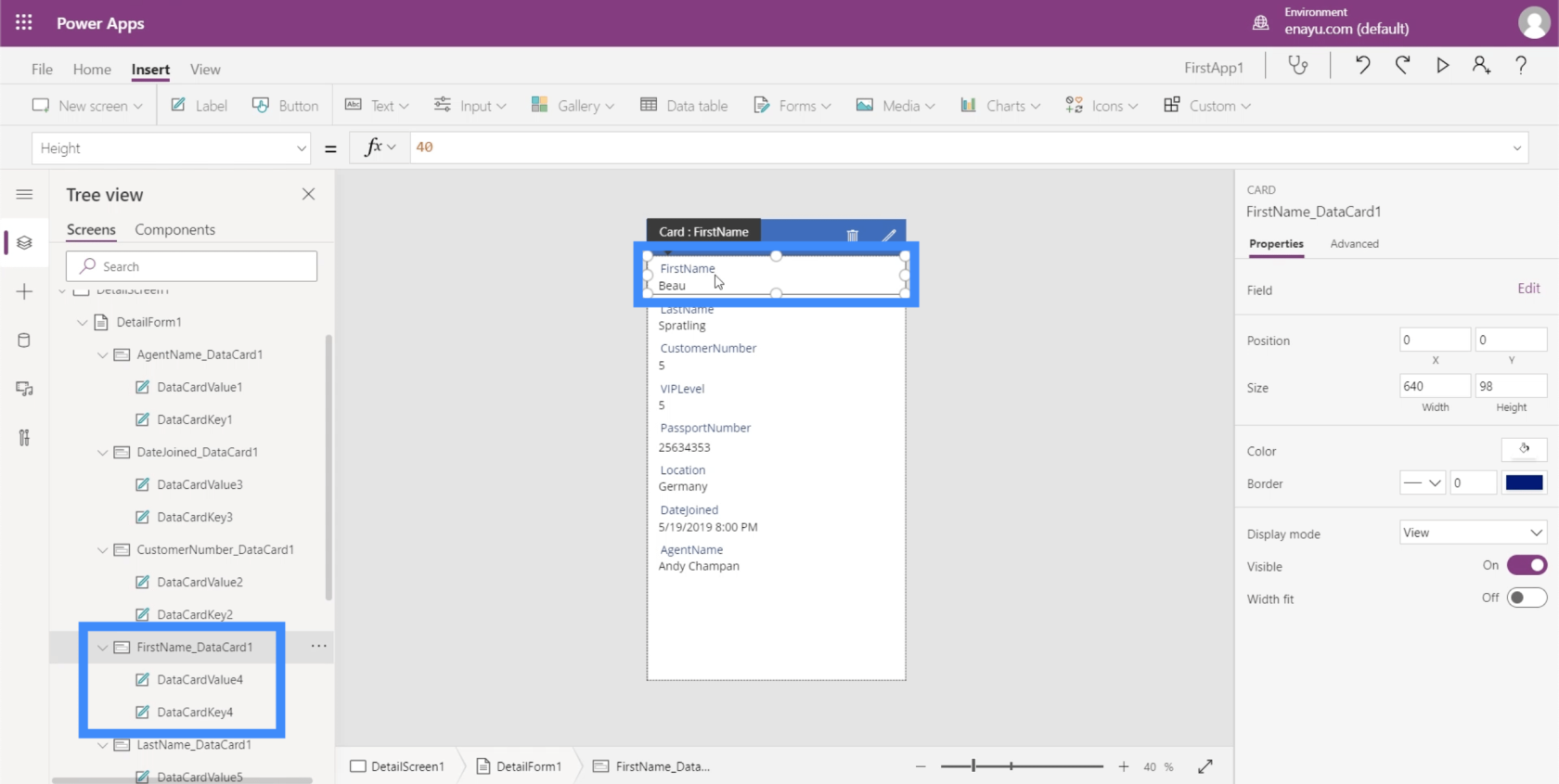
Як згадувалося раніше, ключ базується на імені стовпця в джерелі даних.
Коли правильний елемент буде виділено в програмі, клацніть «Додатково» на правій панелі.
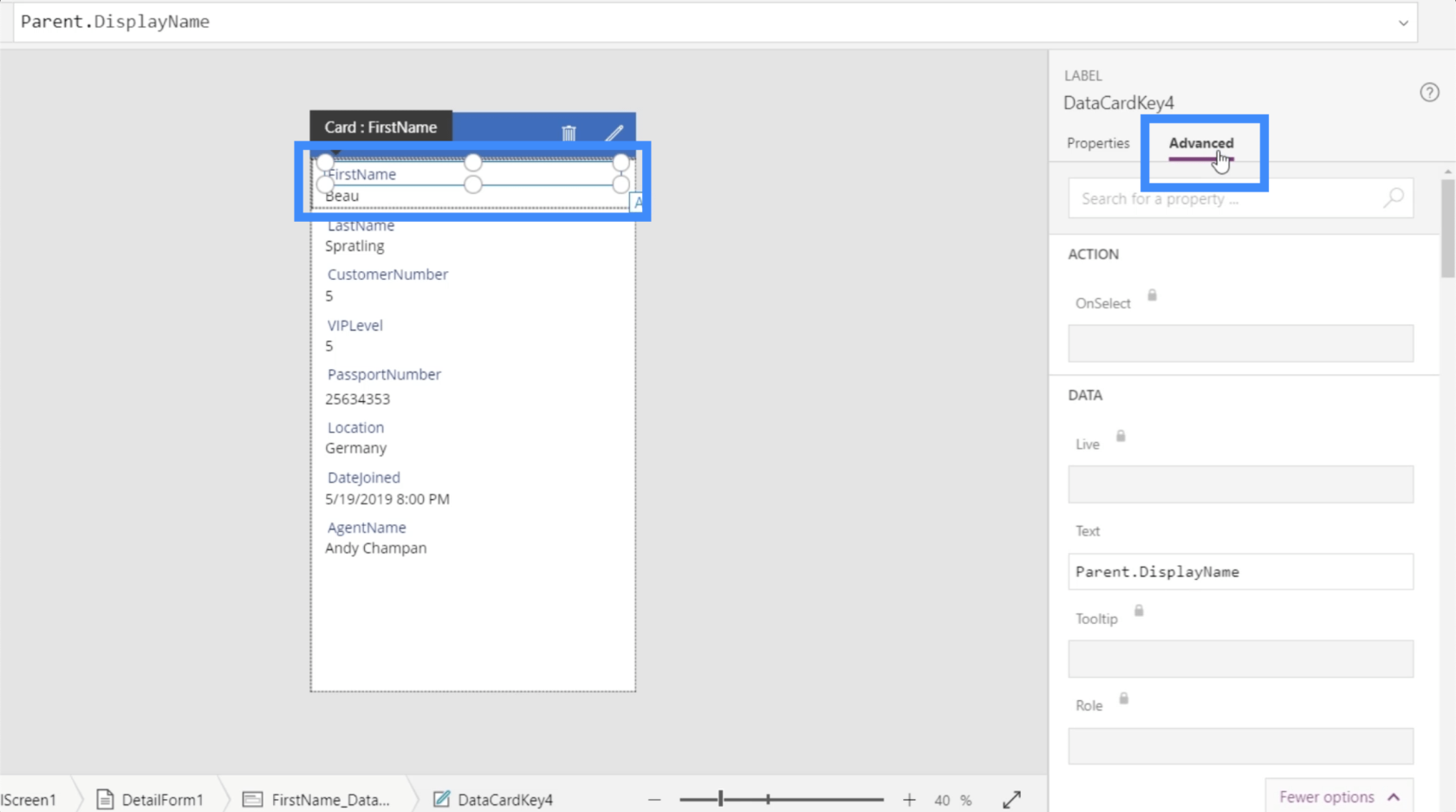
Тут ми бачимо, що текст показує Parent.DisplayName.
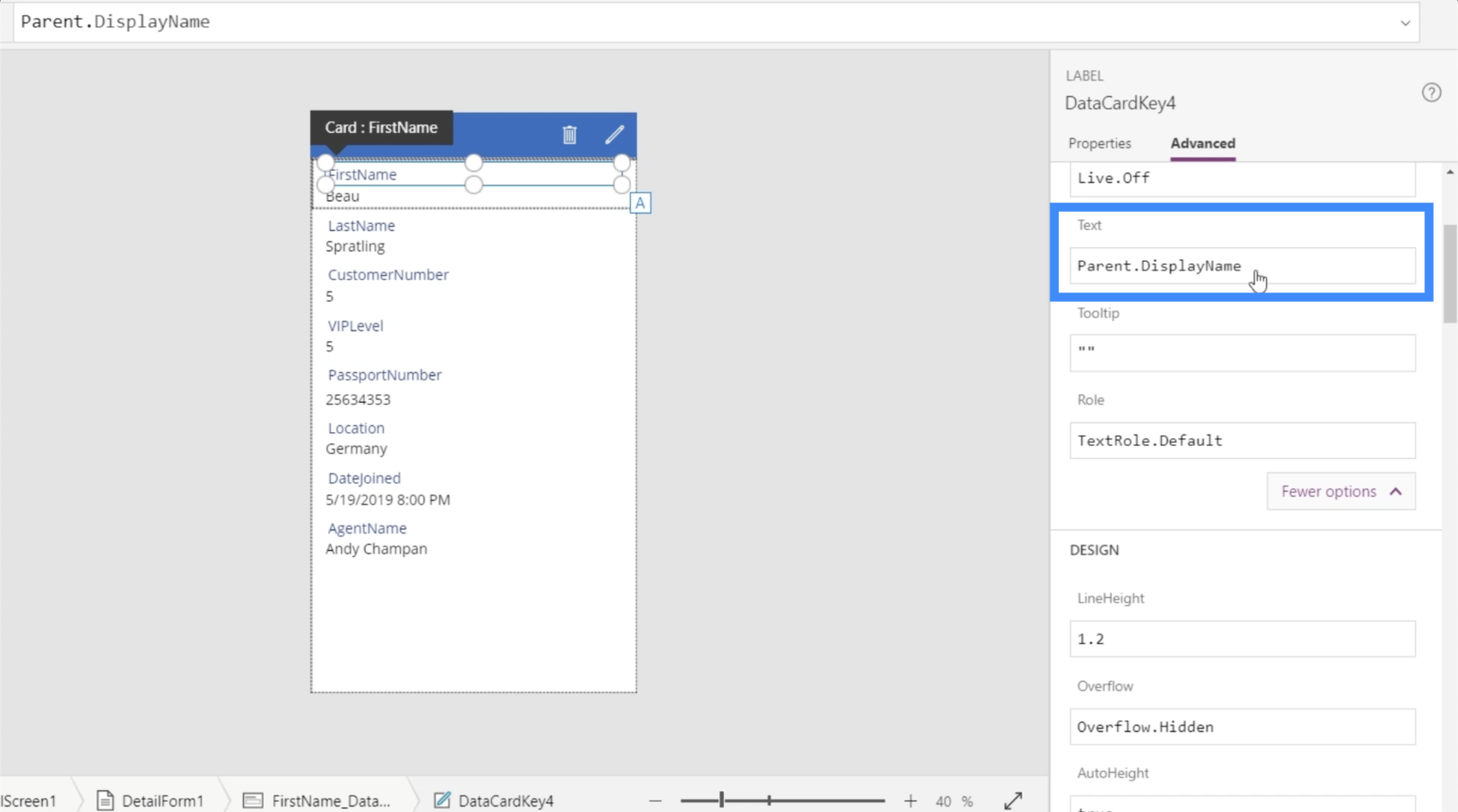
Це говорить нам про те, що це базується на батьківському полі, яким є FirstName_DataCard1. Якщо ми перевіряємо відображуване ім’я, воно показує значення “FirstName”.
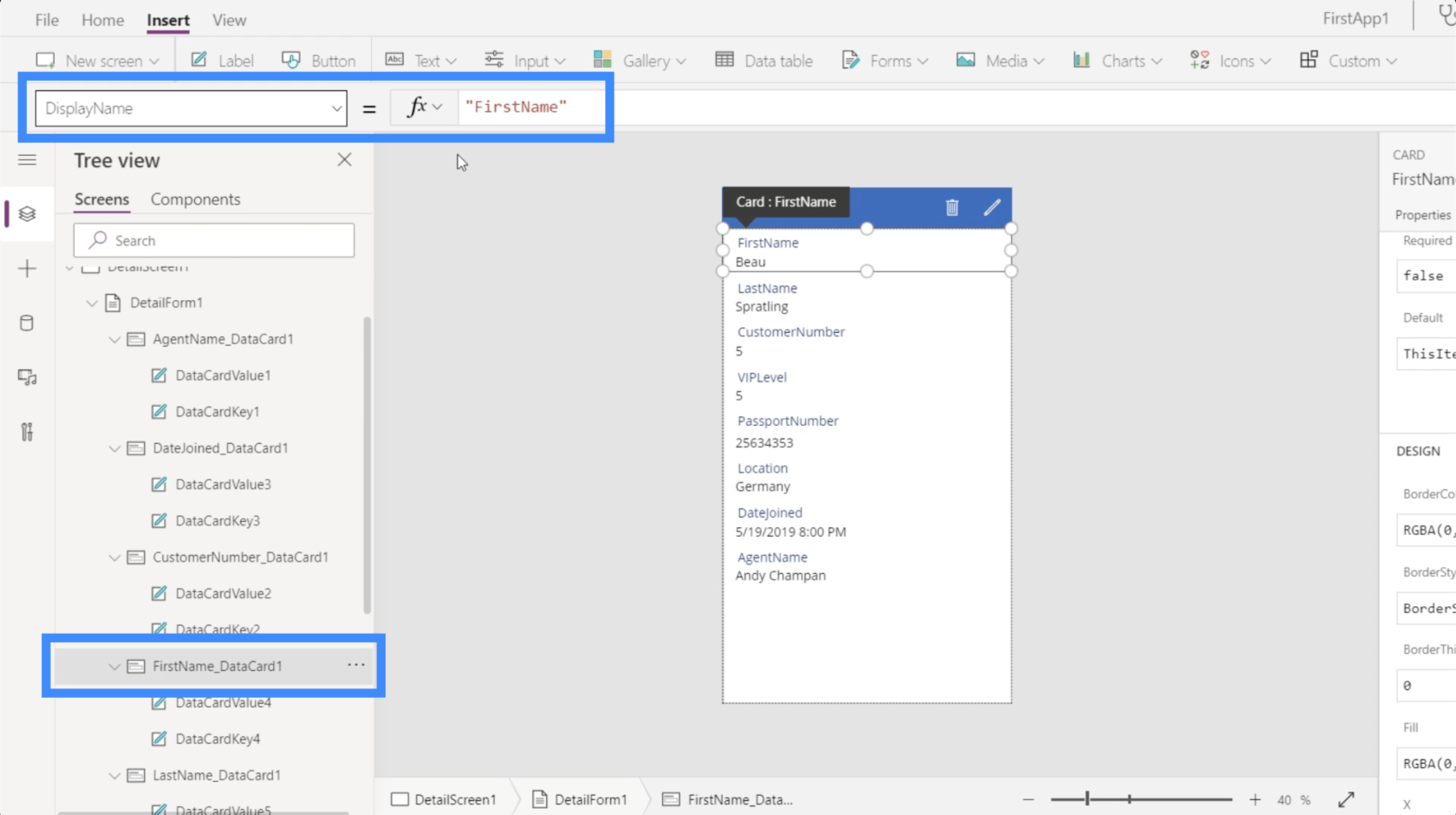
Іншими словами, ключ картки даних приймає будь-яке відображуване ім’я, яке диктує сама картка даних.
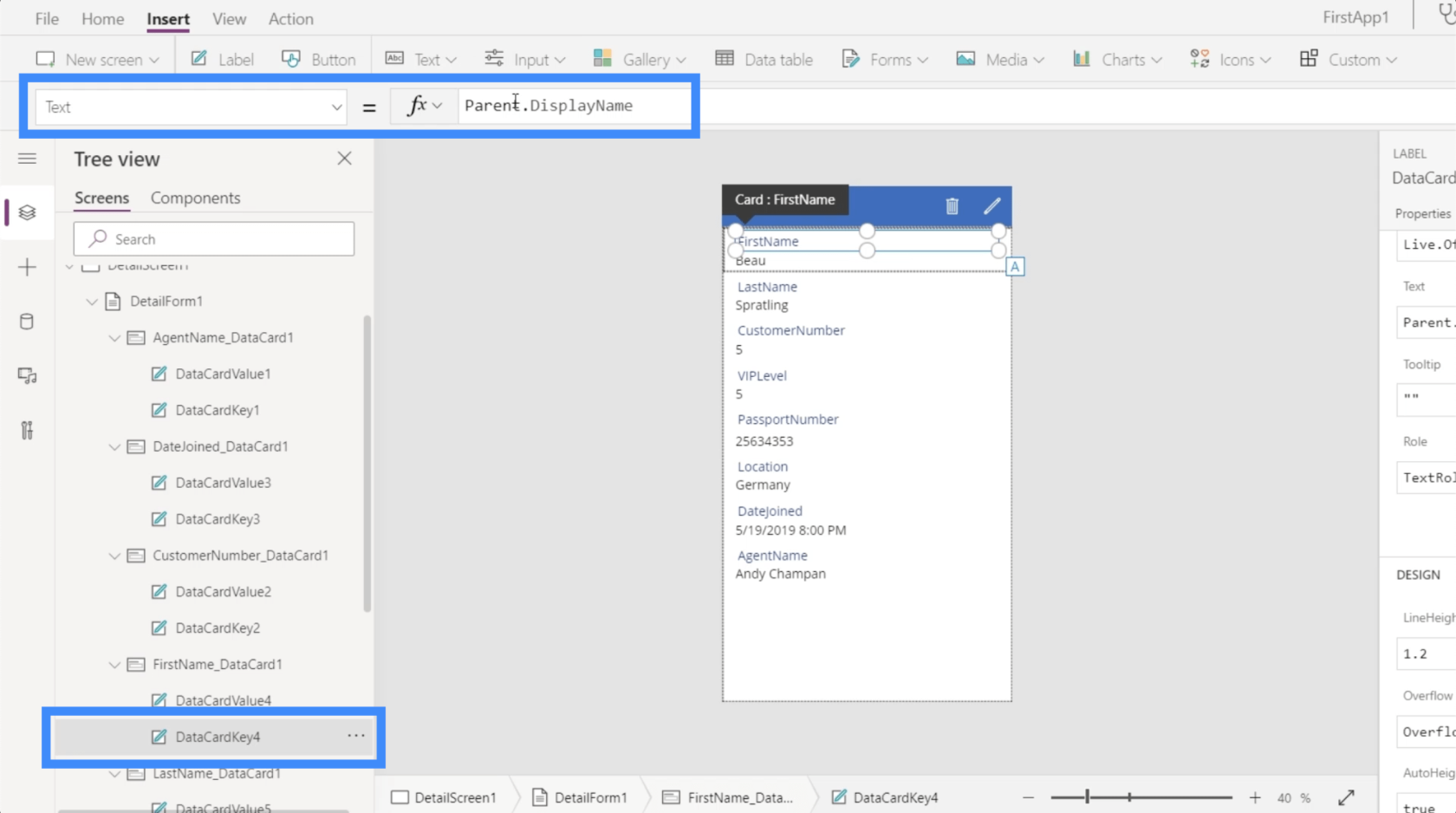
Є два способи змінити це. Перший і простіший спосіб — просто виділити картку батьківських даних і додати пробіл у відображуваному імені. Як бачите, це автоматично змінює назву самої програми. Тепер замість «Ім’я» відображається «Ім’я».
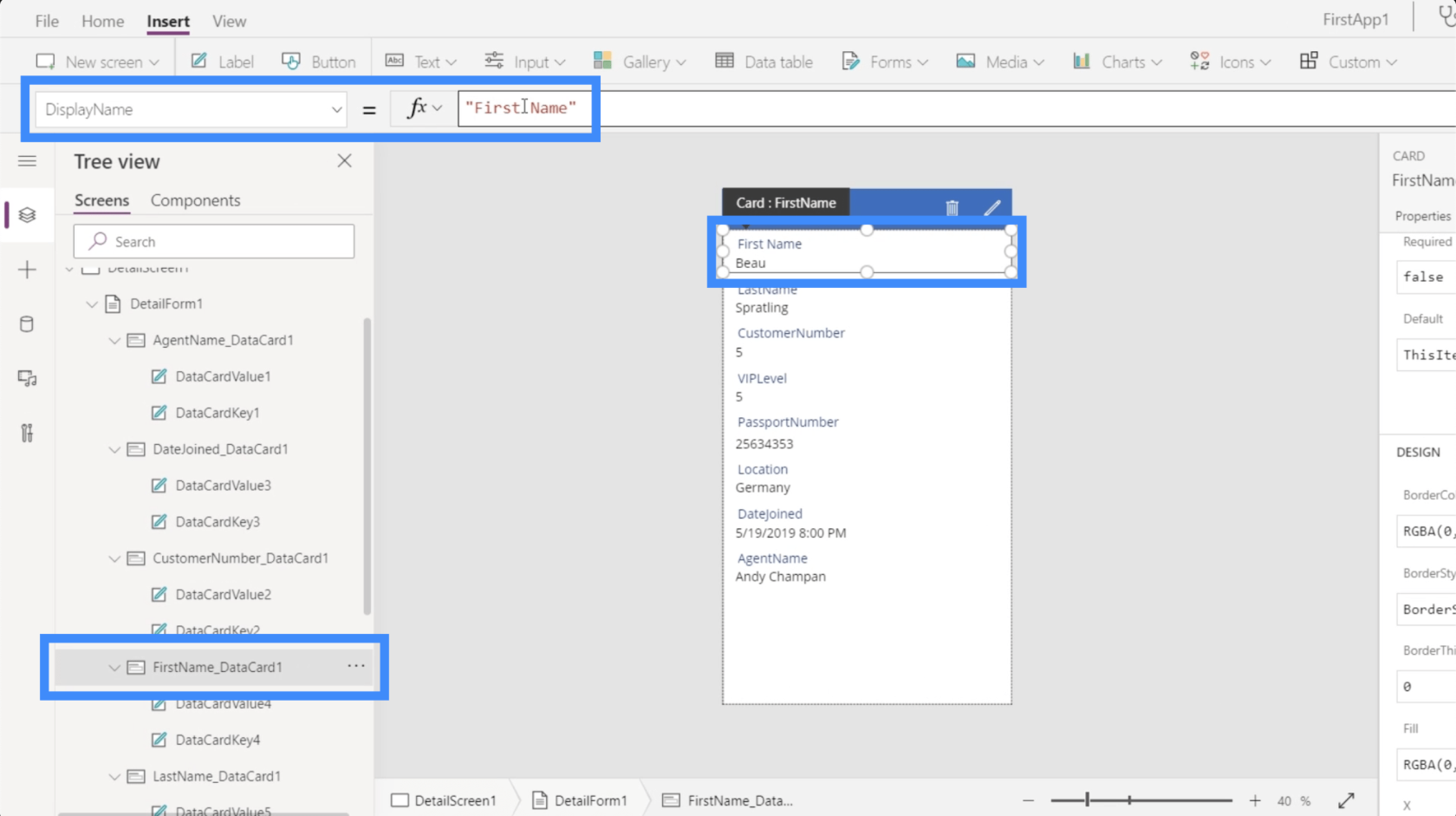
Другий спосіб полягає в заміні динамічної формули на ключі картки даних на статичну формулу.
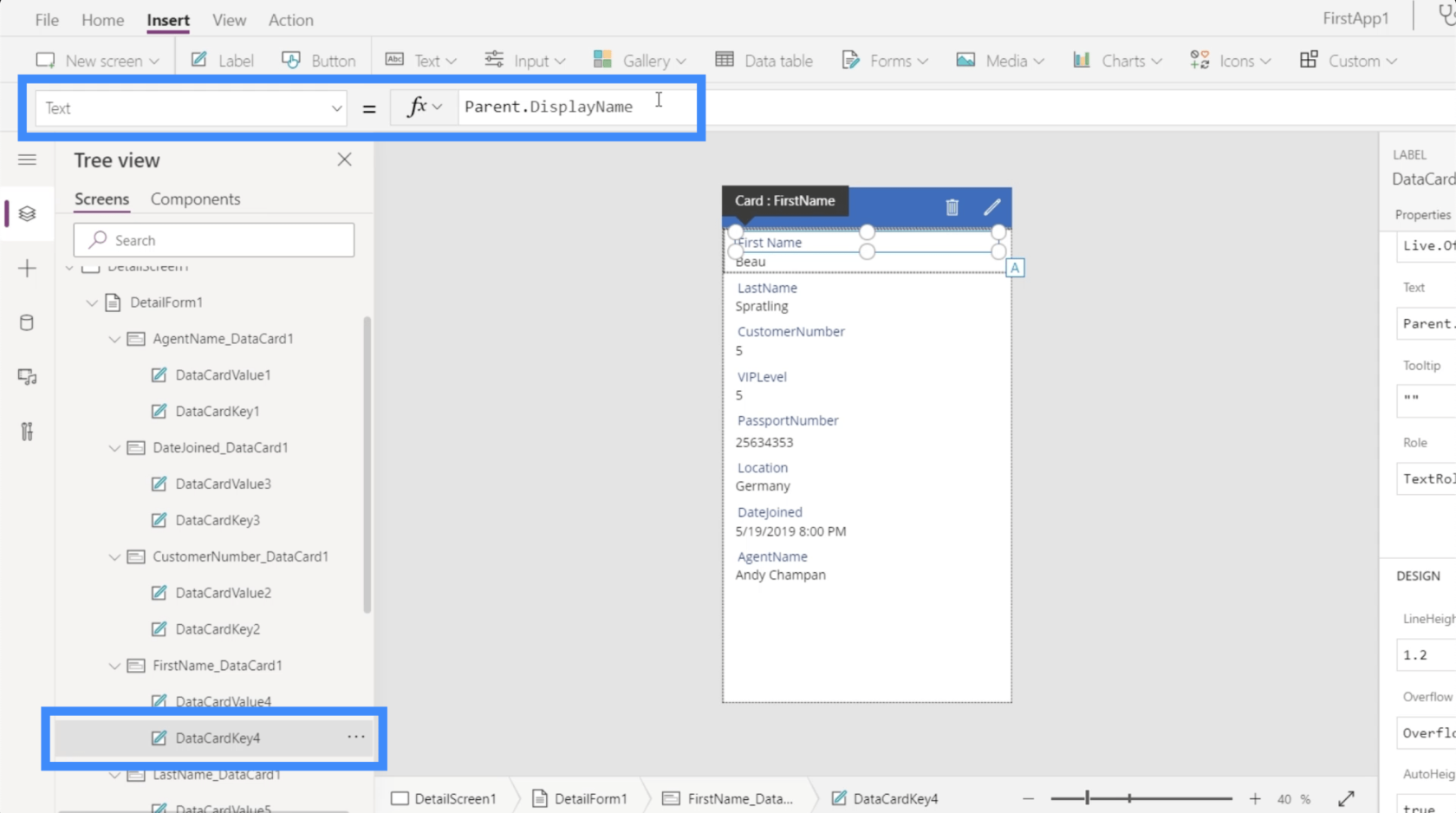
Переконавшись, що виділено DataCardKey4, який є ключем під карткою даних для First Name, я збираюся видалити формулу Parent.DisplayName і змінити її на «First Name 1». Знову ж таки, це автоматично змінює відображуване ім’я в самій програмі.
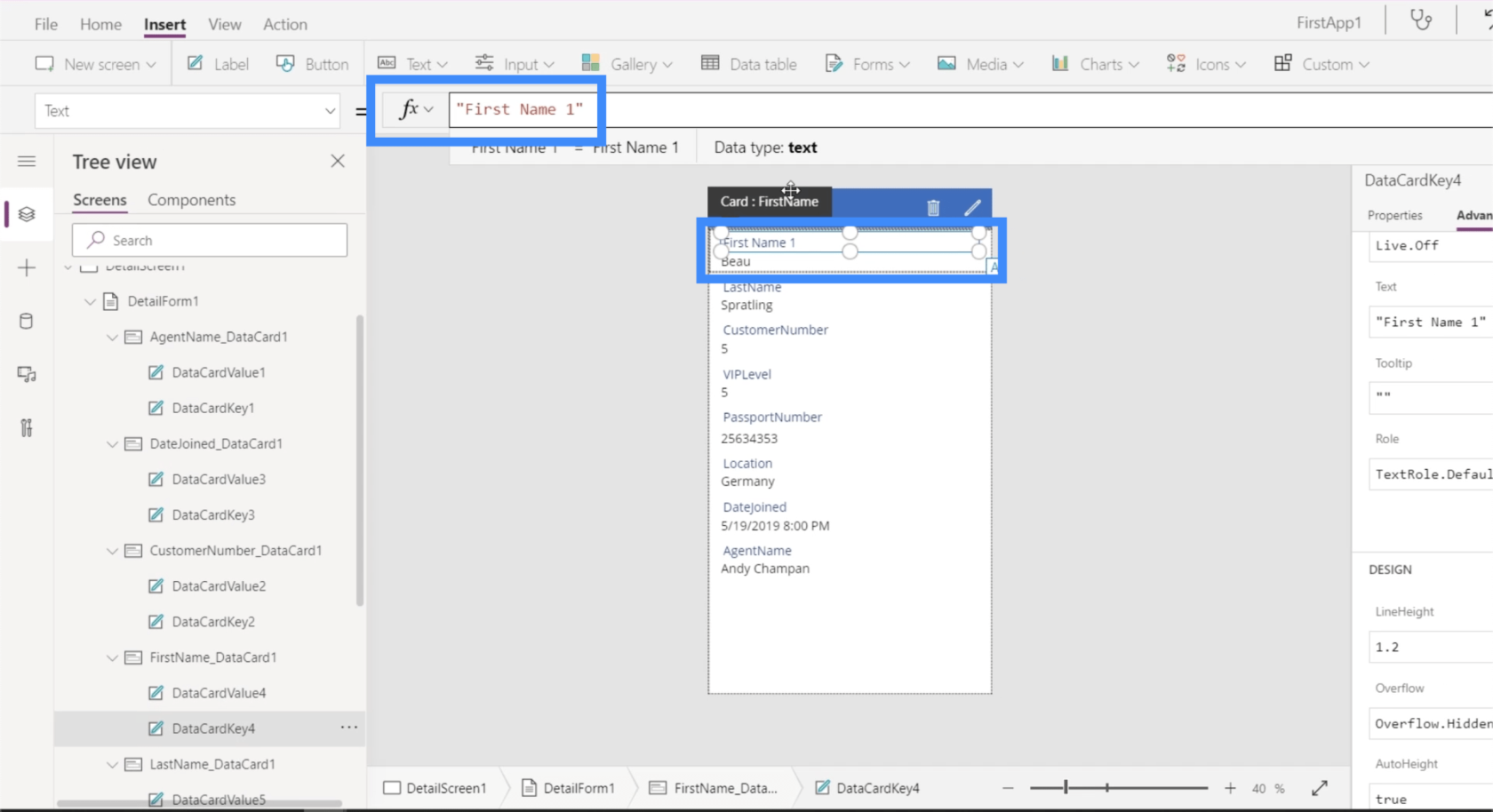
Бувають моменти, коли карти заблоковані, і ви не зможете нічого змінити. Перевірити, чи заблокована картка, можна за допомогою значка замка.
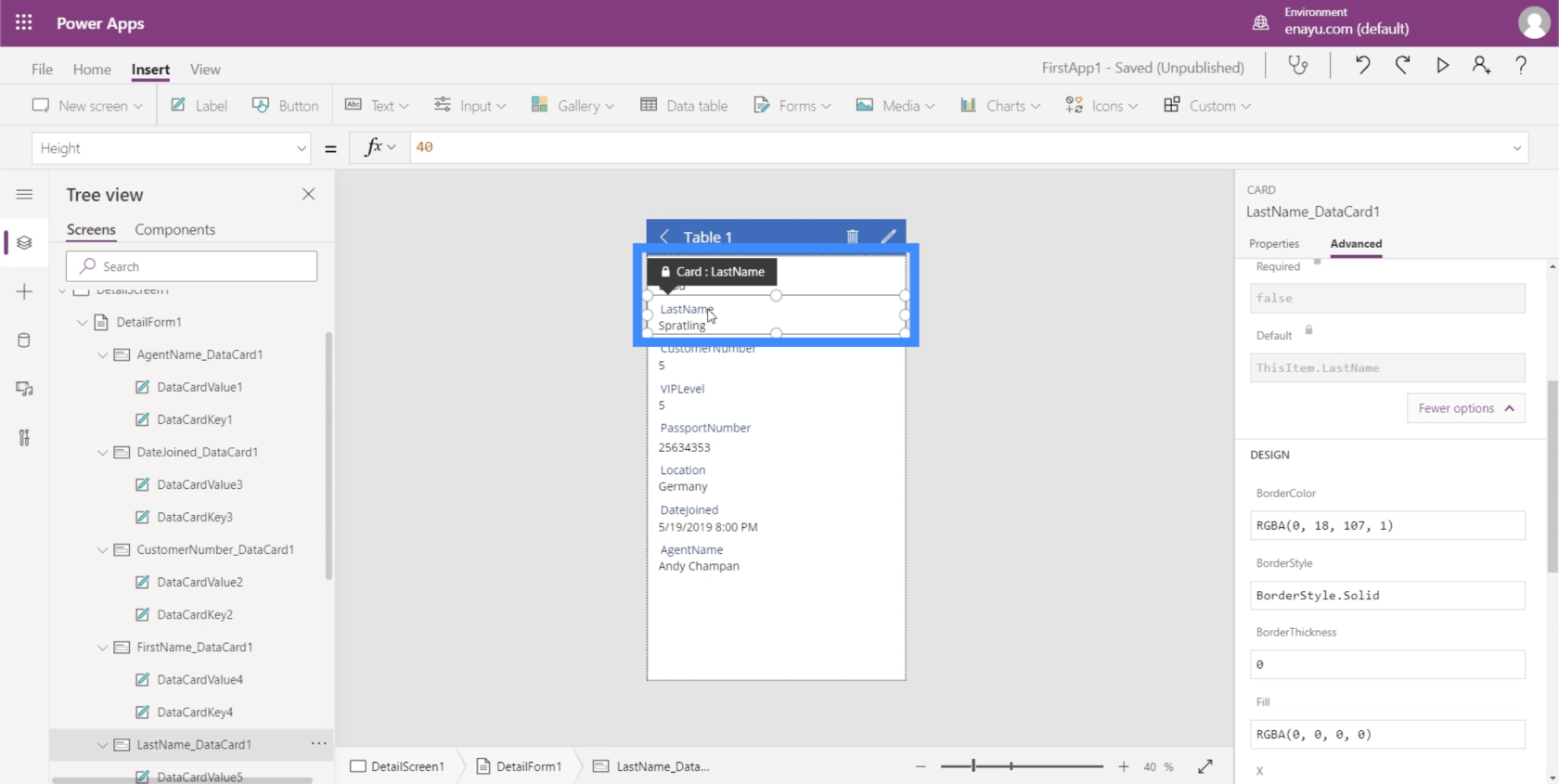
Оскільки Прізвище заблоковано, я збираюся виділити цю картку та перейти до Додатково. Тут є опція «Розблокувати, щоб змінити властивості».
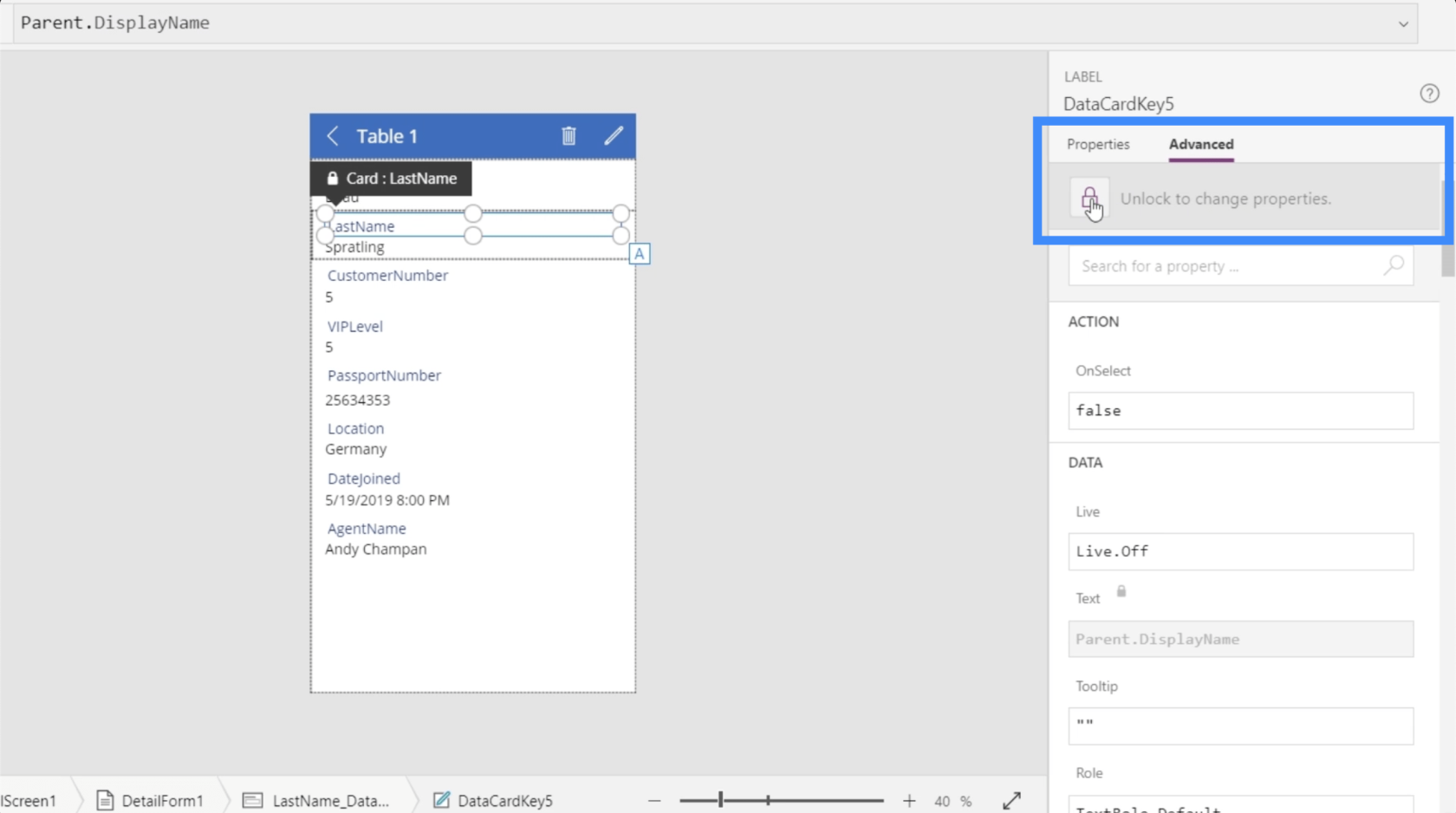
Щойно я натисну це, я тепер дозволю змінити прізвище та додати пробіл у відображуваному імені. Знову ж таки, я зроблю це, перейшовши до батьківської картки та змінивши відображуване ім’я.
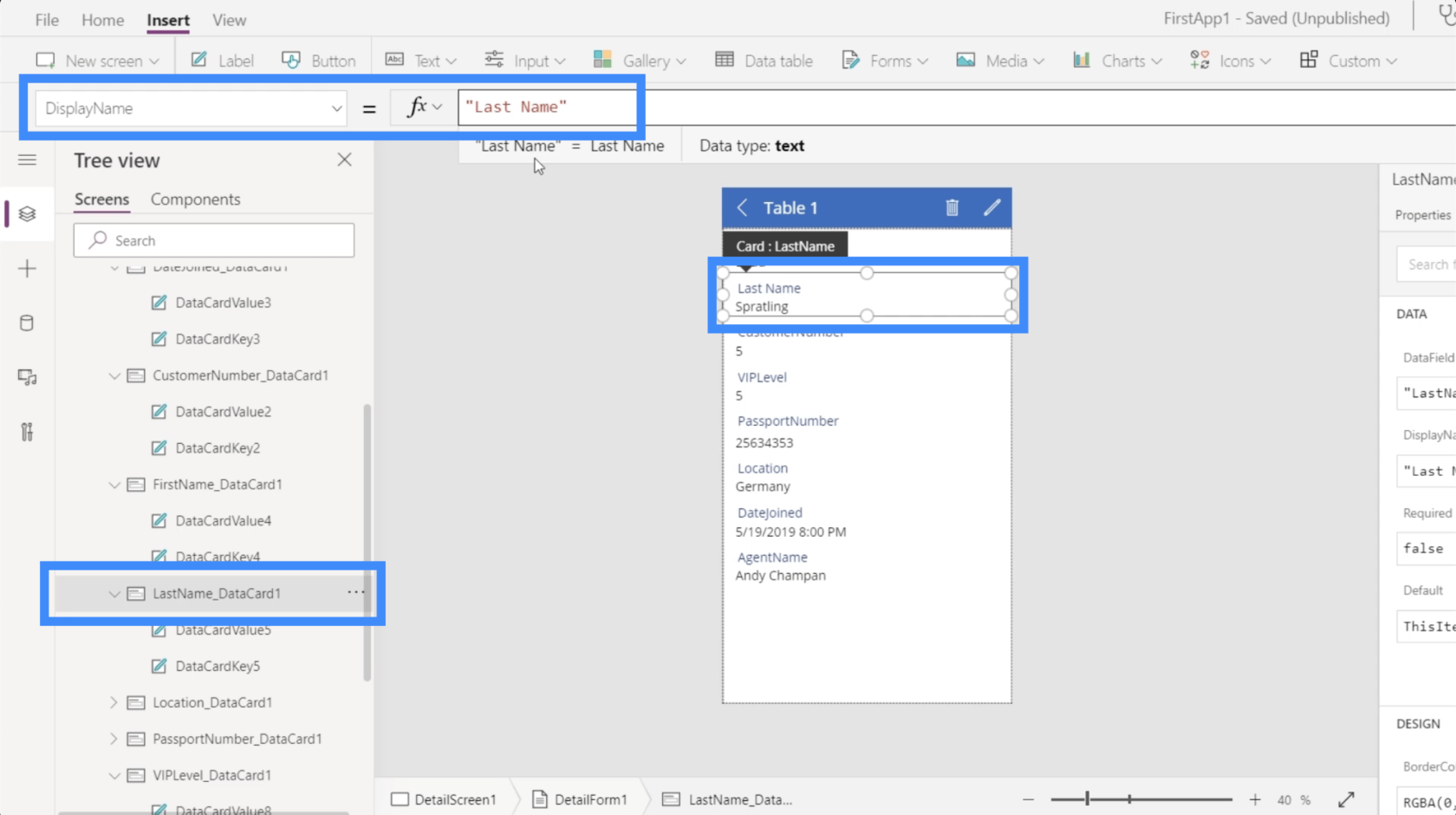
Я збираюся зробити те саме для всіх інших полів. Коли всі ці параметри буде змінено, ви побачите, що весь екран деталей тепер легше читати.
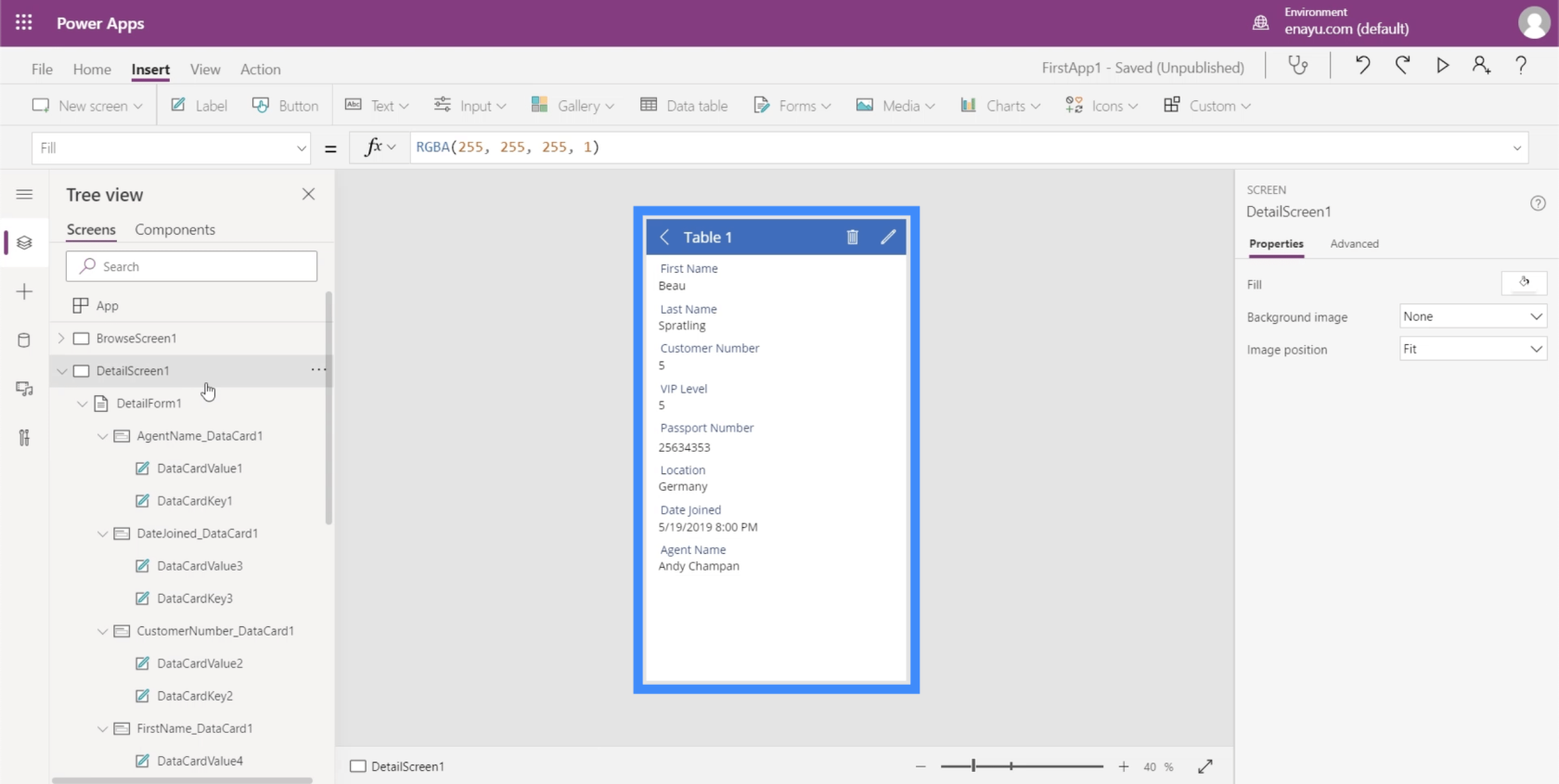
Висновок
Power Apps справді є чудовою платформою, яку кожен може використовувати, щоб зробити дані більш доступними для різних користувачів. Простота використання, яку ви побачили тут, стосується не лише форм і карток даних Power Apps. Те ж саме можна сказати і про всі інші функції, які має ця платформа.
Я створив інші підручники, які можуть допомогти вам крок за кроком освоїти Power Apps. Ознайомившись із тонкощами цієї платформи, ви зможете оцінити ще один чудовий спосіб доставки даних вашій цільовій аудиторії.
Все найкраще,
Генрі
У цьому посібнику ви дізнаєтеся, як перетворити текст у формат дати за допомогою редактора Power Query в LuckyTemplates.
Дізнайтеся, як об’єднати файли з кількох папок у мережі, робочому столі, OneDrive або SharePoint за допомогою Power Query.
Цей підручник пояснює, як обчислити місячне ковзне середнє на базі даних з початку року за допомогою функцій AVERAGEX, TOTALYTD та FILTER у LuckyTemplates.
Дізнайтеся, чому важлива спеціальна таблиця дат у LuckyTemplates, і вивчіть найшвидший і найефективніший спосіб це зробити.
У цьому короткому посібнику розповідається про функцію мобільних звітів LuckyTemplates. Я збираюся показати вам, як ви можете ефективно створювати звіти для мобільних пристроїв.
У цій презентації LuckyTemplates ми розглянемо звіти, що демонструють професійну аналітику послуг від фірми, яка має кілька контрактів і залучених клієнтів.
Ознайомтеся з основними оновленнями для Power Apps і Power Automate, а також їх перевагами та наслідками для Microsoft Power Platform.
Відкрийте для себе деякі поширені функції SQL, які ми можемо використовувати, наприклад String, Date і деякі розширені функції для обробки та маніпулювання даними.
У цьому підручнику ви дізнаєтеся, як створити свій ідеальний шаблон LuckyTemplates, налаштований відповідно до ваших потреб і вподобань.
У цьому блозі ми продемонструємо, як шарувати параметри поля з малими кратними, щоб створити неймовірно корисну інформацію та візуальні ефекти.








