Змініть формати дати за допомогою редактора Power Query

У цьому посібнику ви дізнаєтеся, як перетворити текст у формат дати за допомогою редактора Power Query в LuckyTemplates.
У цьому посібнику я покажу вам, як налаштувати фонове зображення LuckyTemplates за допомогою PowerPoint. Це одна з моїх технік створення звітів у LuckyTemplates. Ви можете переглянути повне відео цього підручника внизу цього блогу.
Під час створення звіту, після того як я виберу свої колірні схеми та впроваджу в мою модель, я створюю фон сторінки для кожного з цих слайдів за допомогою PowerPoint.
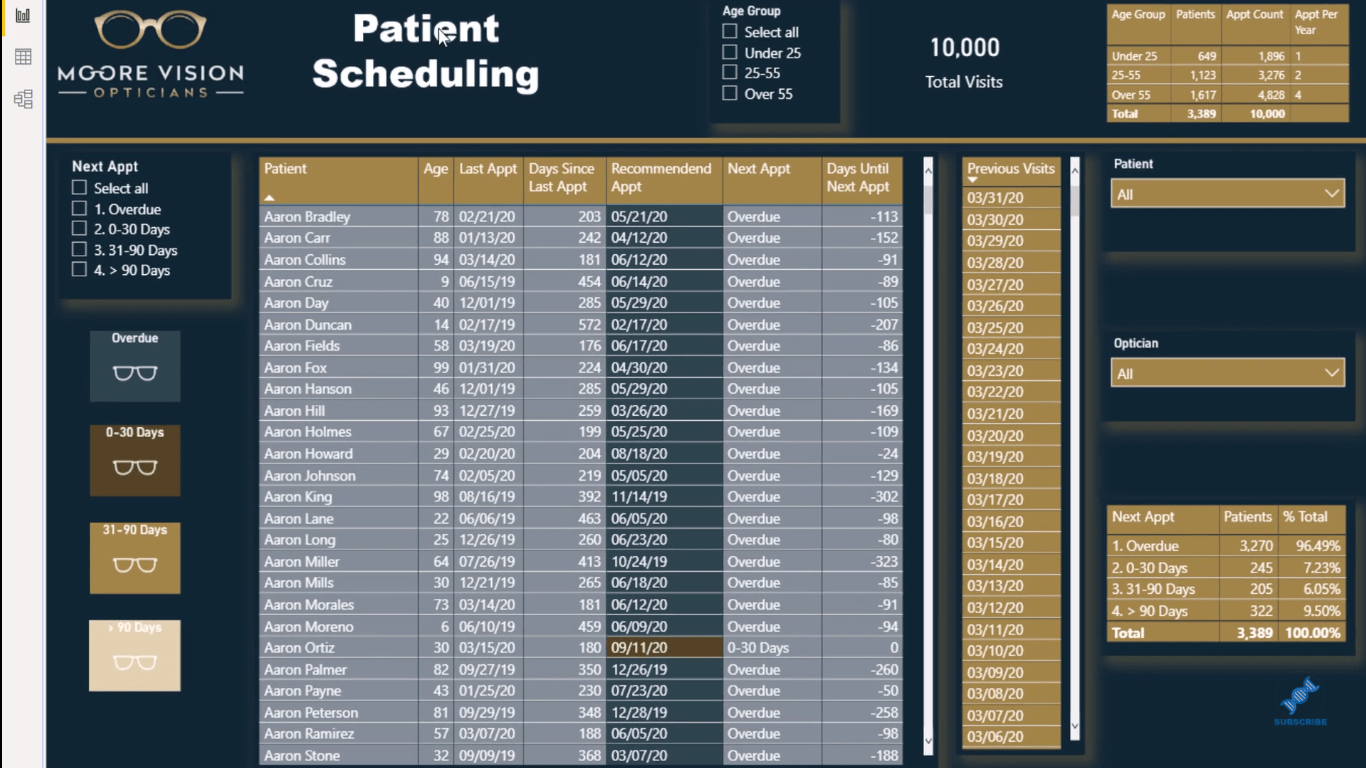
Якщо ви перейдете сюди на панель форматування та перейдете вниз до фону сторінки, ви побачите, що фоном для цієї сторінки є збережена фотографія, яку я зберіг на своєму комп’ютері.
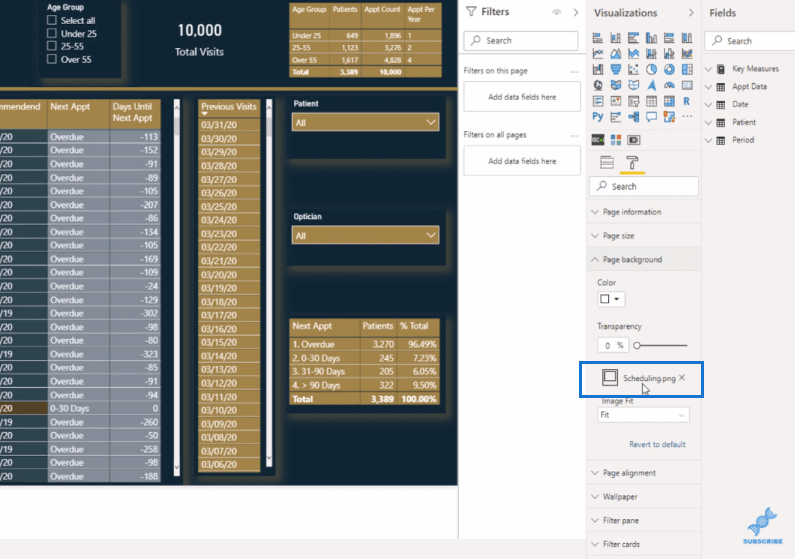
Що чудово в цьому, коли ви клацаєте вгору на сторінці, зазвичай там, де хтось вводить текстове поле чи зображення для логотипу, усе це реалізується в стратегії, яку я збираюся показати вам у PowerPoint.
Зміст
Створення фонового зображення LuckyTemplates у PowerPoint
У PowerPoint перше, що ви робите, це переходите до «Вставити» , а потім клацаєте «Новий слайд» . У цьому випадку виберіть порожній слайд.
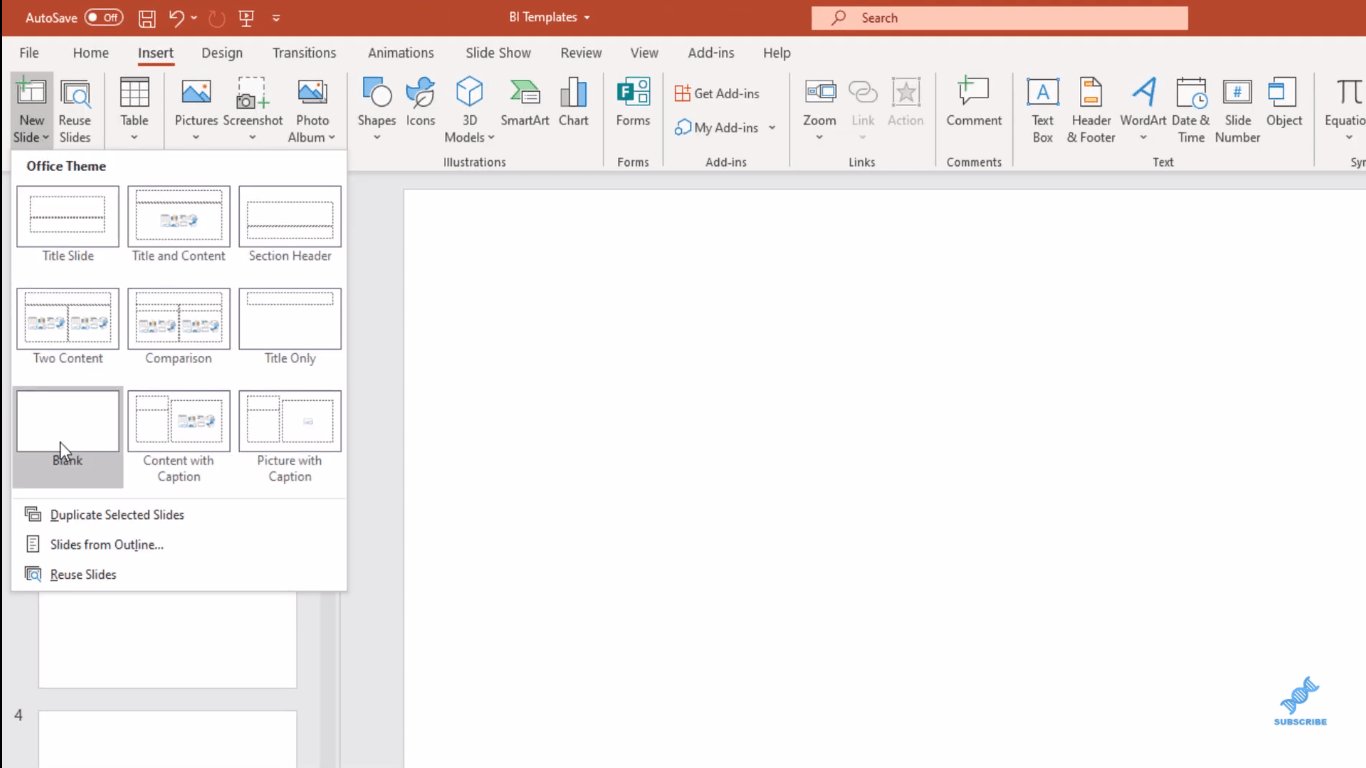
Далі перейдіть до фігур і вставте прямокутник на екран.
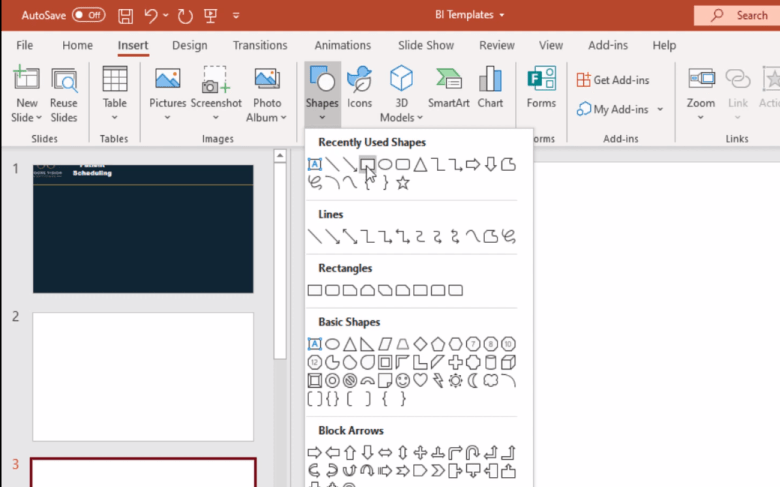
Просто заповніть екран якомога більше. Підійдіть до самого краю екрана слайда PowerPoint
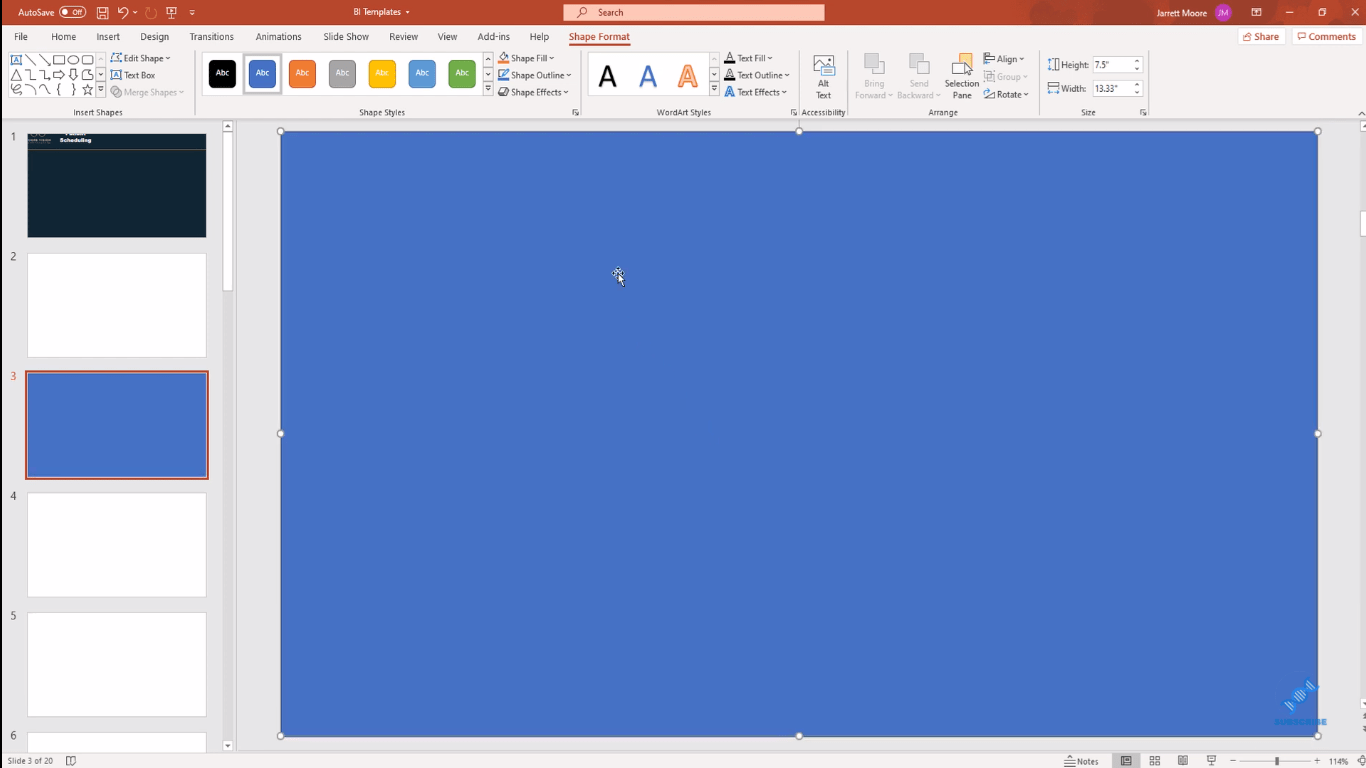
Потім клацніть правою кнопкою миші на екрані та в полі «Контур» виберіть «Без контуру» . Якщо ви залишите контур на готовому продукті, ви побачите цю синю рамку навколо нього, і ви не хочете, щоб це відображалося на вашій сторінці звіту LuckyTemplates.
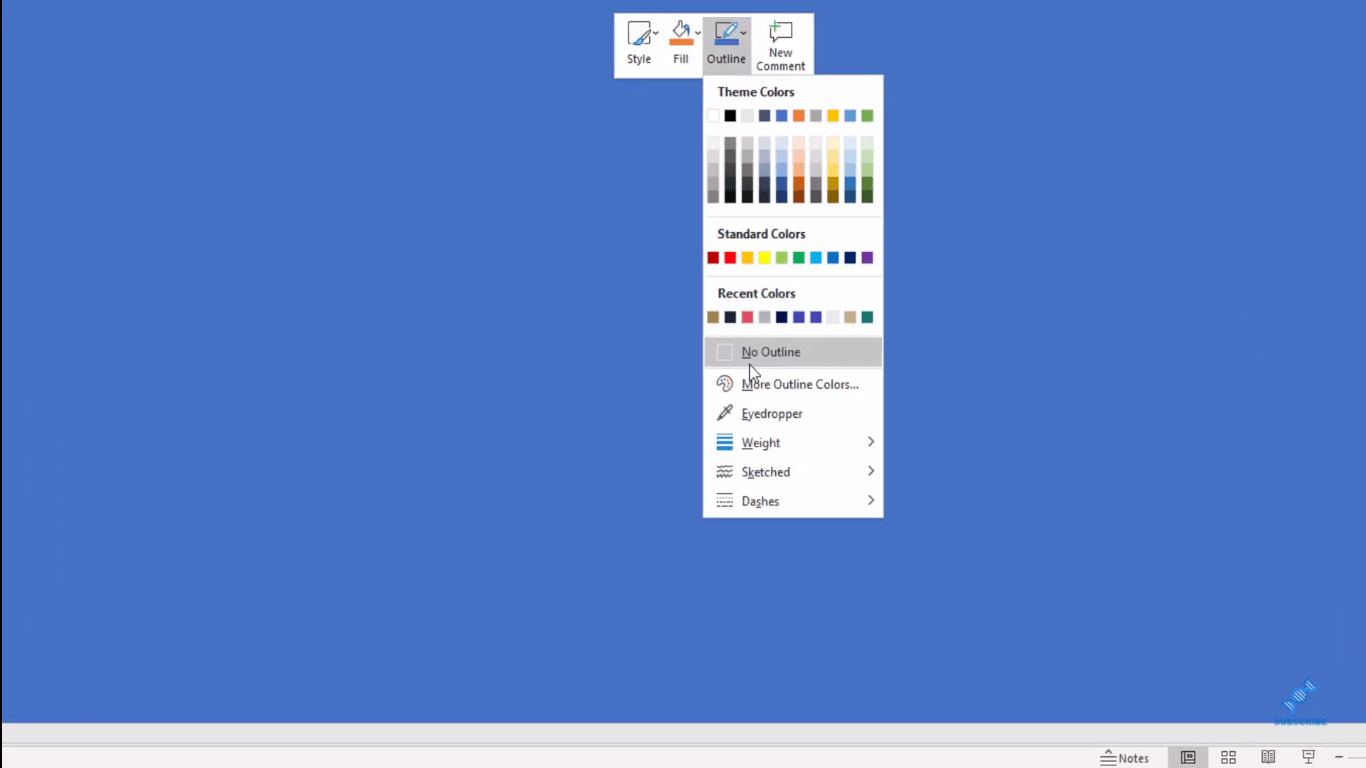
Наступним кроком буде зміна кольору цього слайда. Для цього перейдіть до кнопки «Заливка» та натисніть «Більше кольорів заливки» .
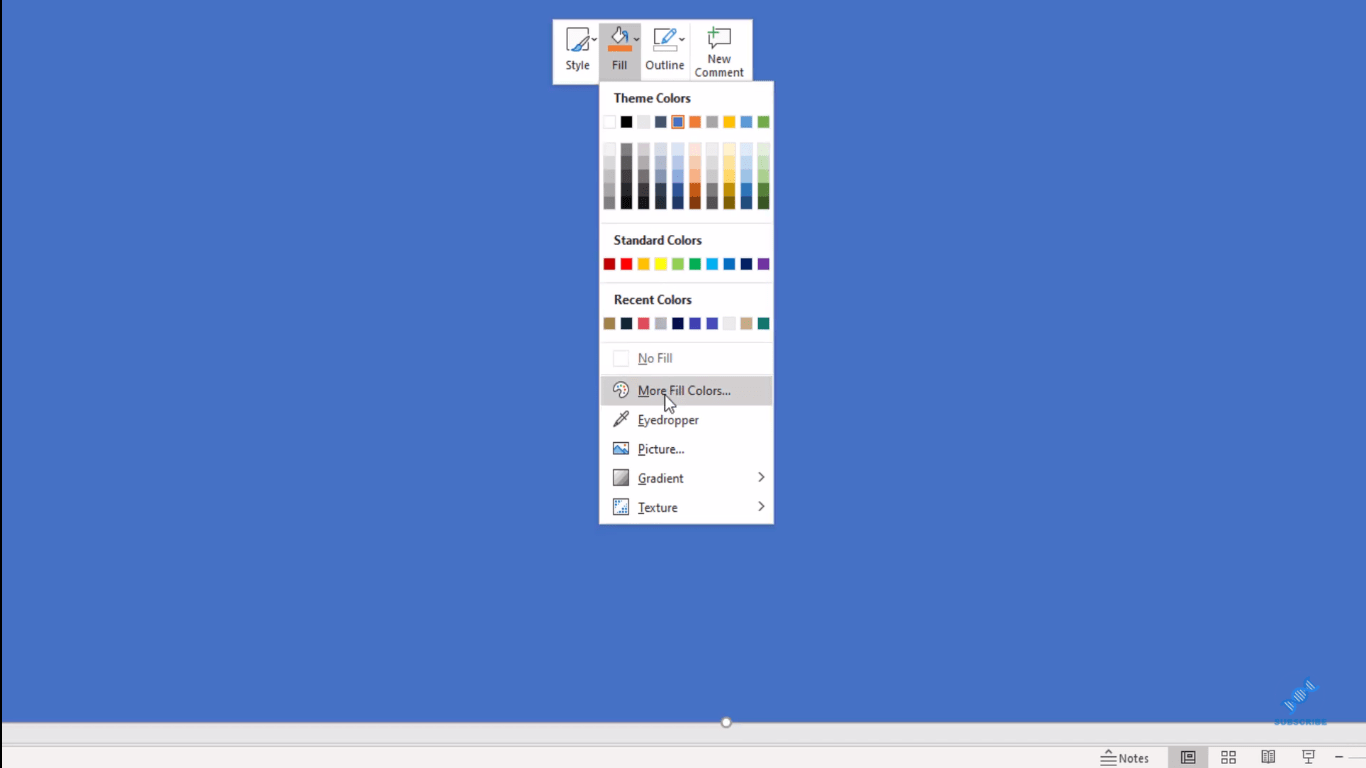
У цьому прикладі я вже зберіг шістнадцяткові коди в окремому файлі. Тому я просто скопіюю та вставлю його на вкладку шістнадцяткової області, а потім натисну «ОК».
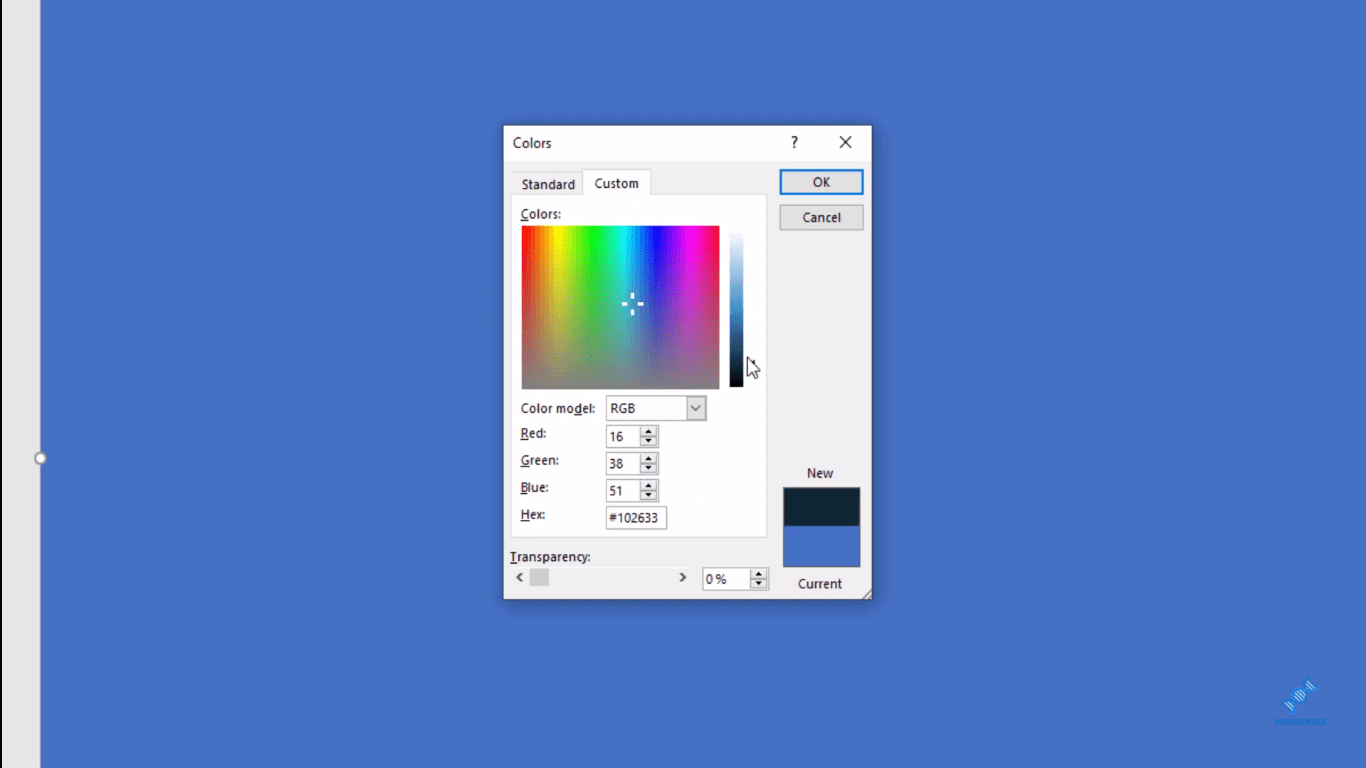
Тепер ми маємо чудовий фоновий колір.
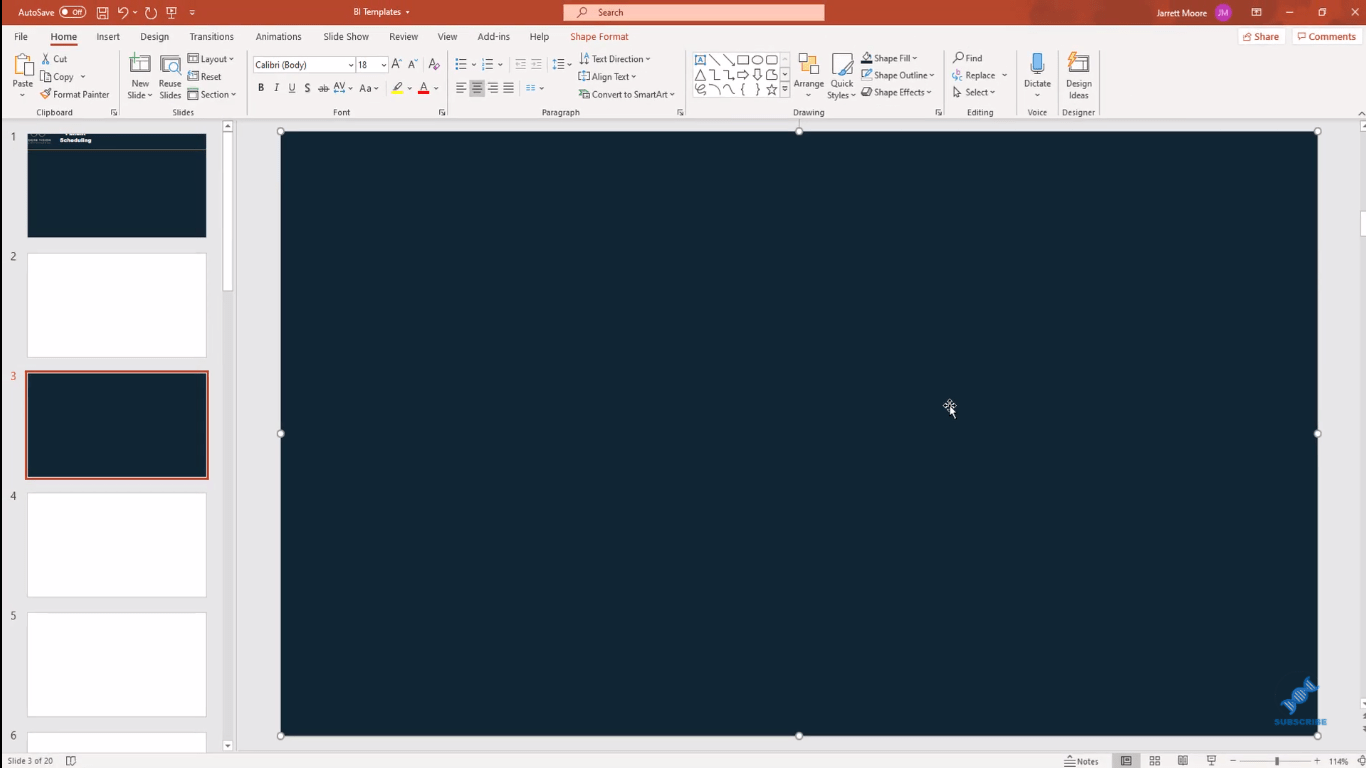
Далі вставте логотип. Перейдіть до «Вставити» , потім натисніть «Зображення» та виберіть «Цей пристрій» .
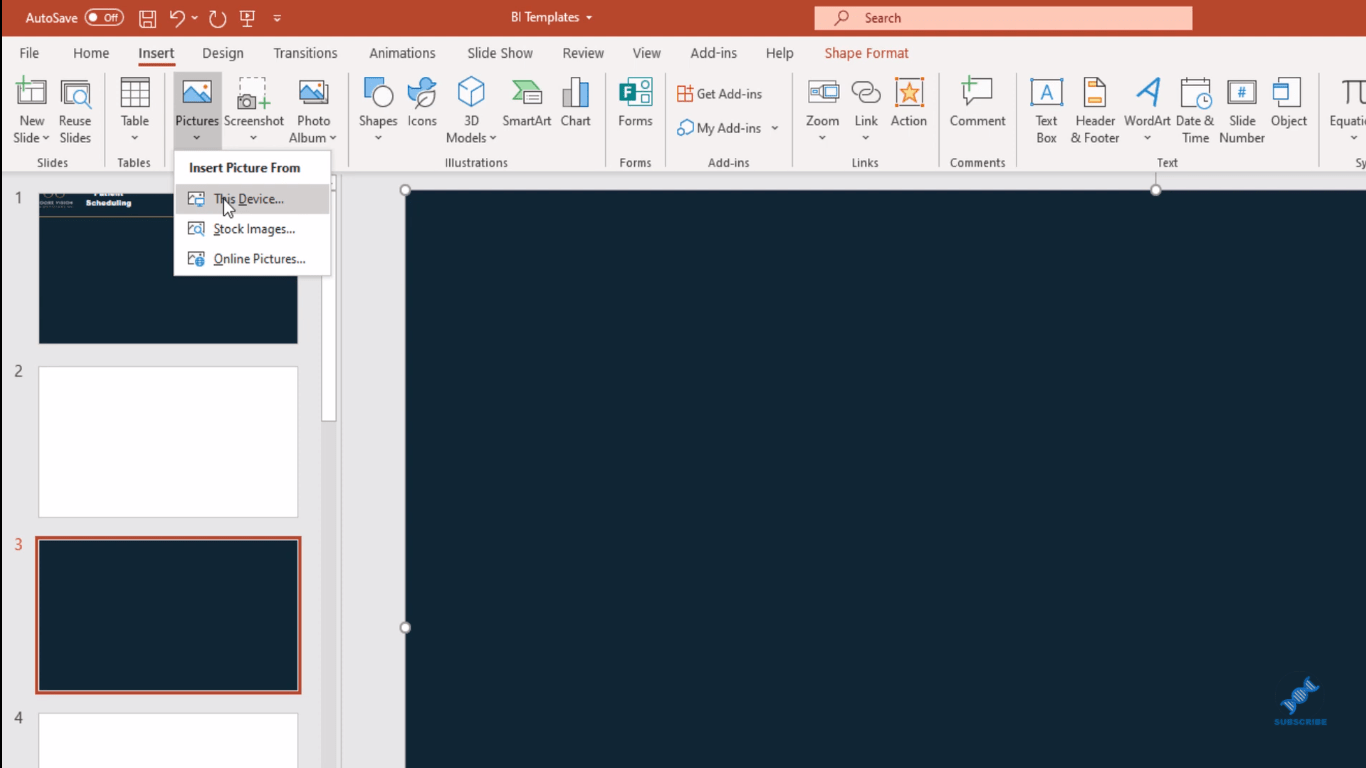
Потім знайдіть цей логотип у своїх файлах.
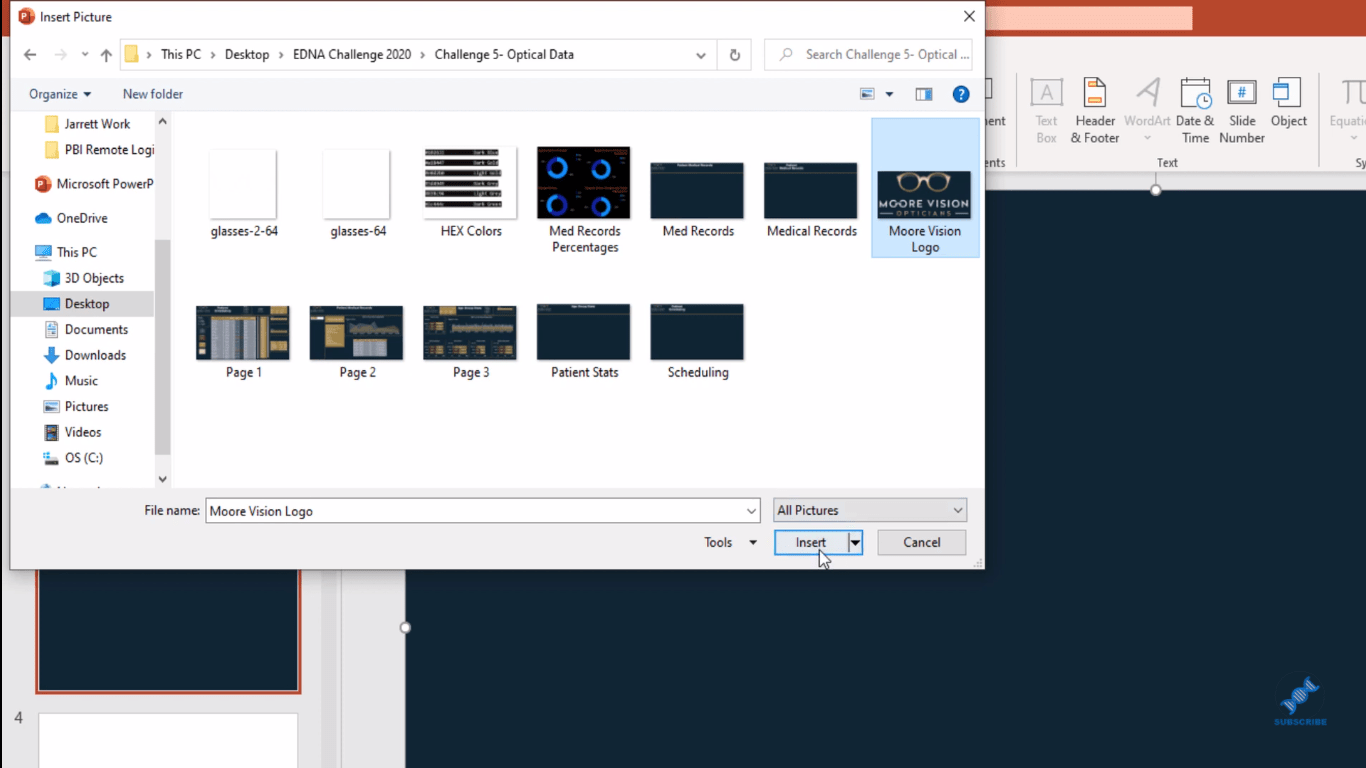
Клацніть це зображення або логотип, а потім натисніть «Вставити». І ви матимете це на слайді PowerPoint. Ви можете змінити його розмір на свій розсуд і перетягнути туди, куди хочете.
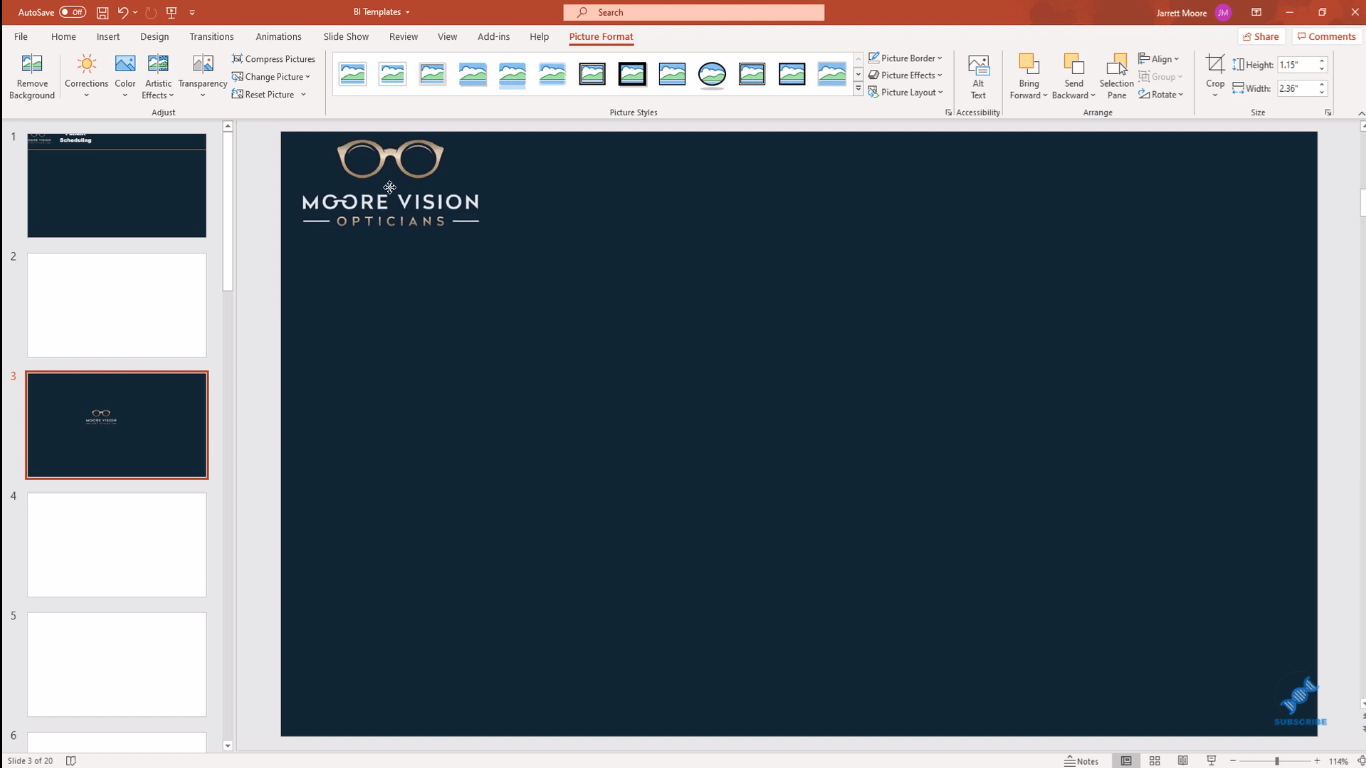
Далі вставте текстове поле для заголовка. Знову ж таки, змініть його розмір на свій розсуд і перетягніть туди, куди потрібно розташувати назву.
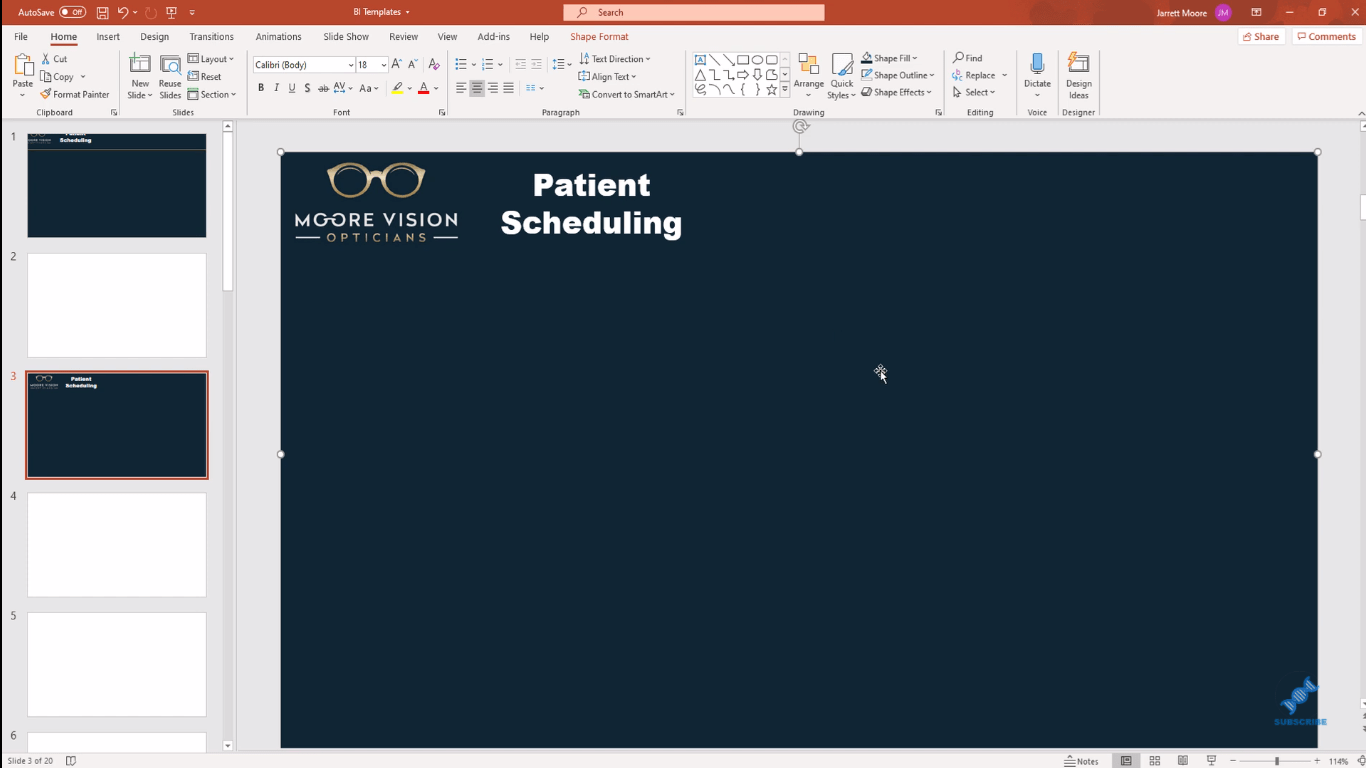
Останній крок — додати ту золоту лінію, яку ви бачите вприклад сторінки. Для цього перейдіть до «Вставити» , потім «Фігура » та виберіть лінію. А потім просто проведіть цією лінією по екрану, доки не побачите її в самому кінці.
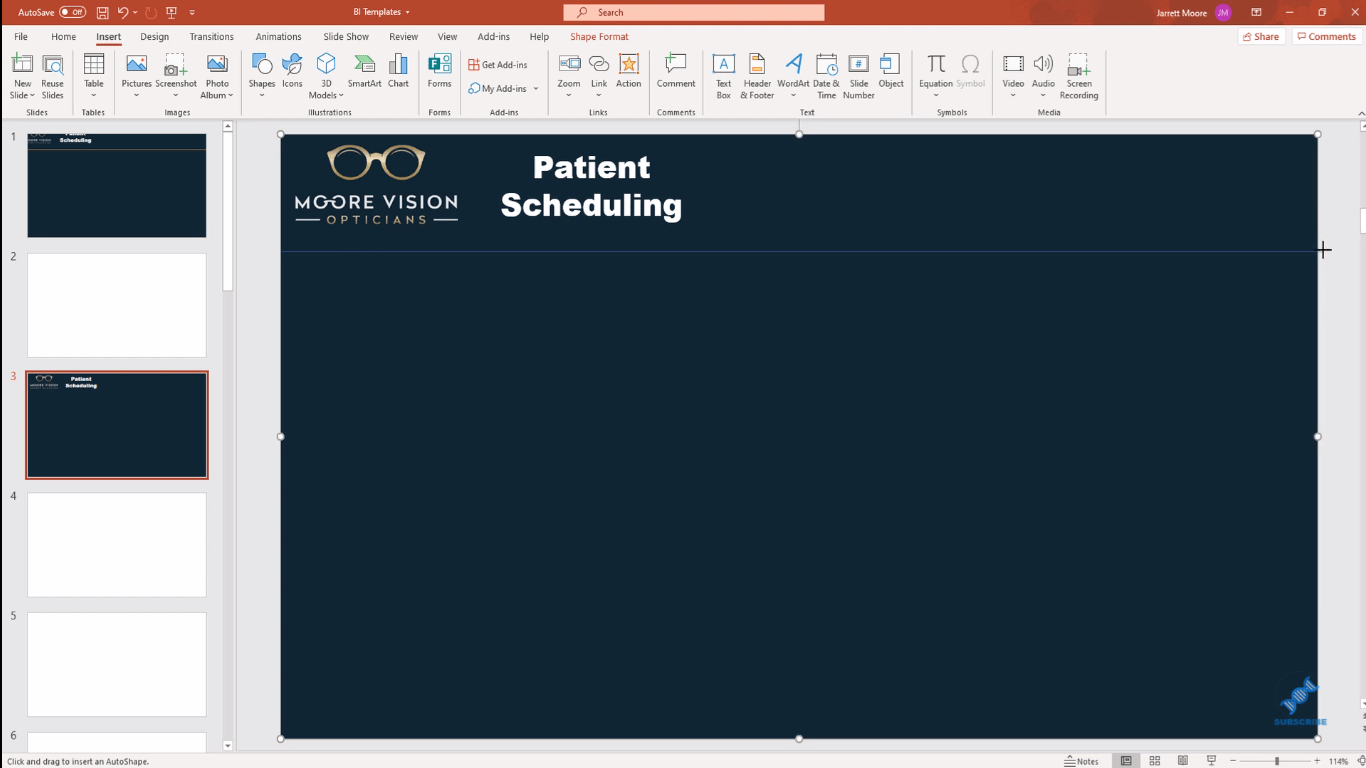
Коли ви задоволені цією лінією, перейдіть до Shape Outline і виберіть вагу або товщину. Я зазвичай вибираю чотири з половиною бали.
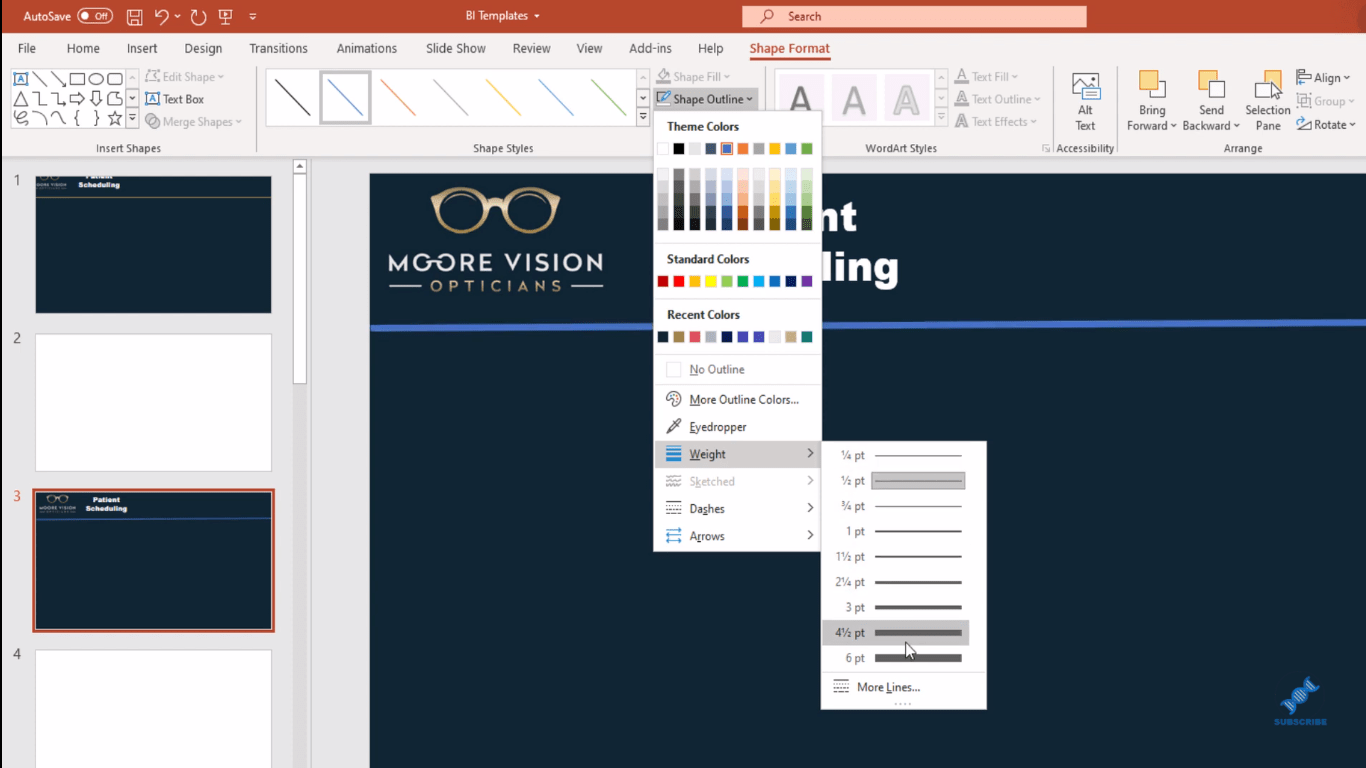
Потім виберіть бажаний колір для цієї лінії.
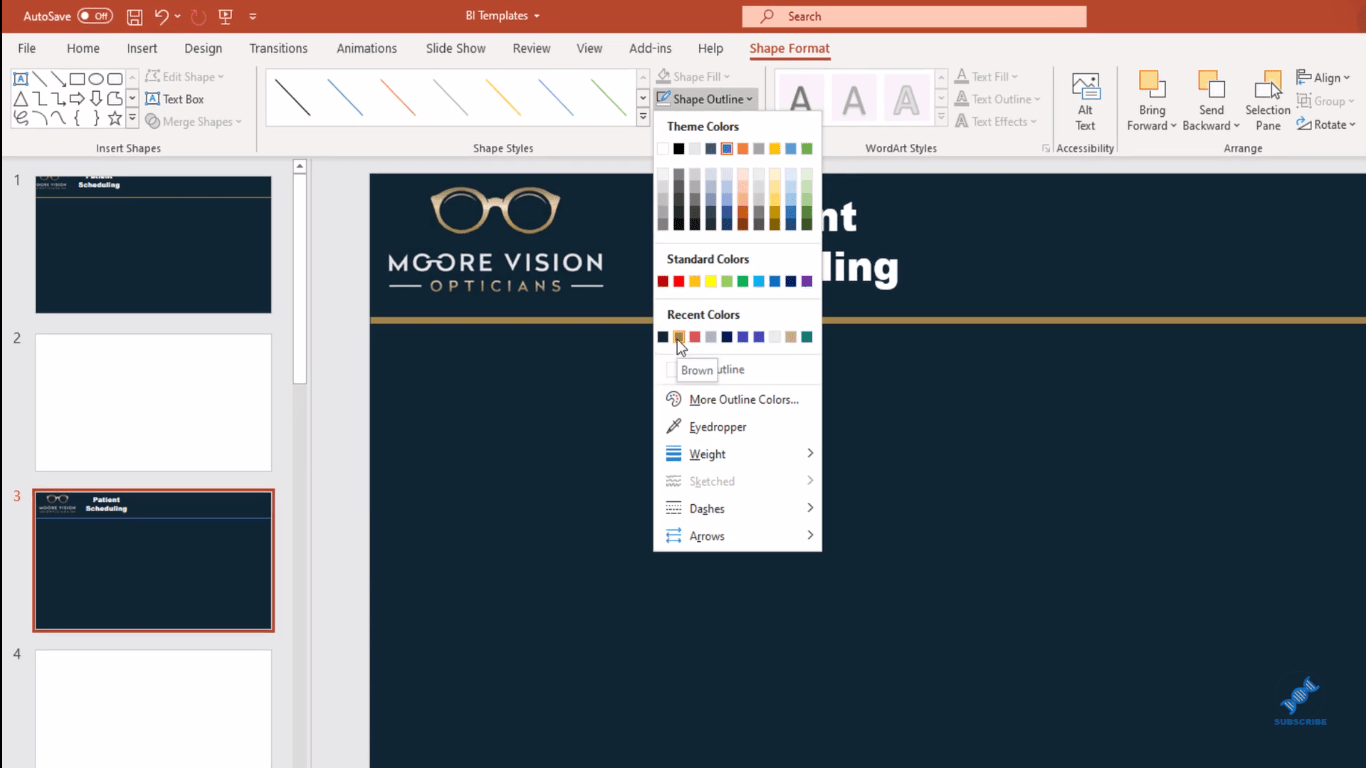
Збереження файлу фонового зображення як зображення
Наступне, що потрібно зробити тут, це вибрати всі ці елементи, а потім згрупувати їх. Тож клацніть рядок, а потім, утримуючи клавішу Control, клацніть логотип і текстове поле. Потім клацніть правою кнопкою миші на екрані та виберіть «Групувати» . Це згрупує все разом.
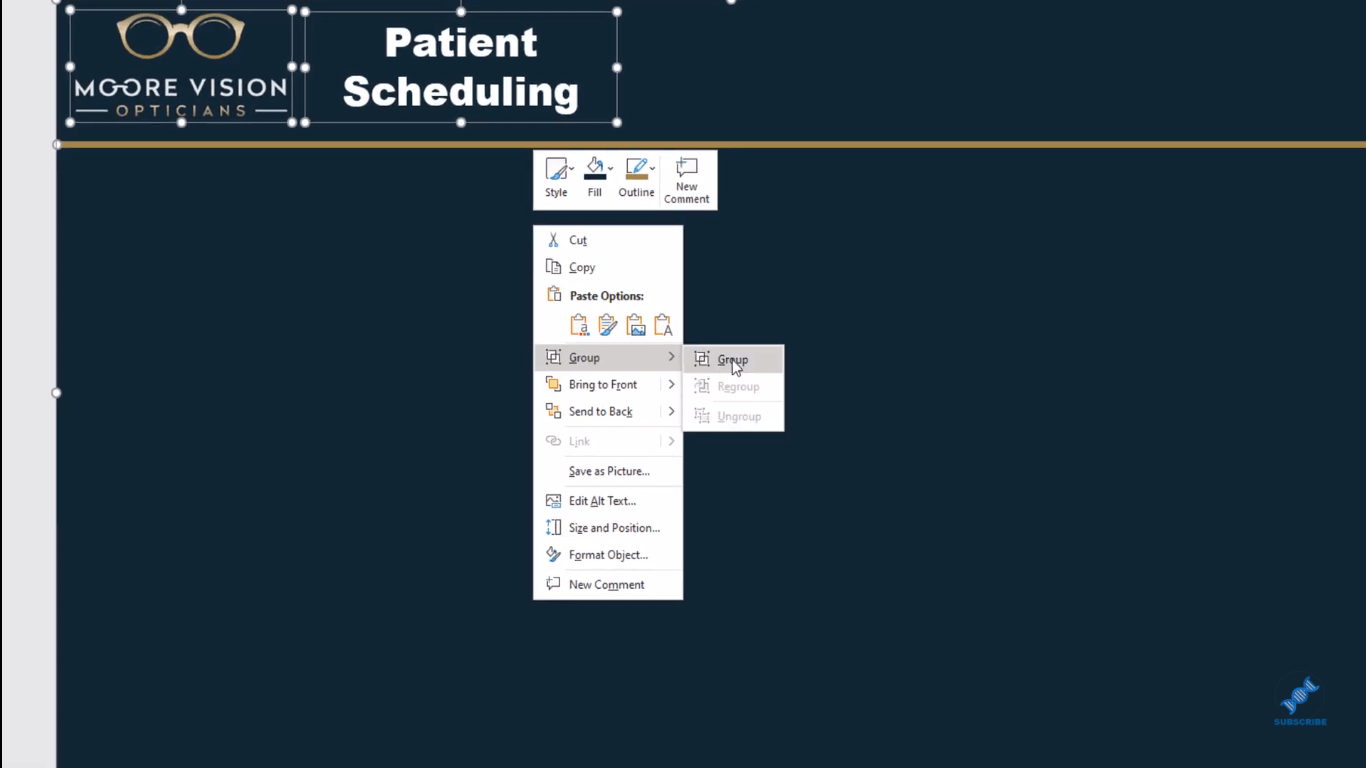
Після цього збережіть цей файл як картинку.
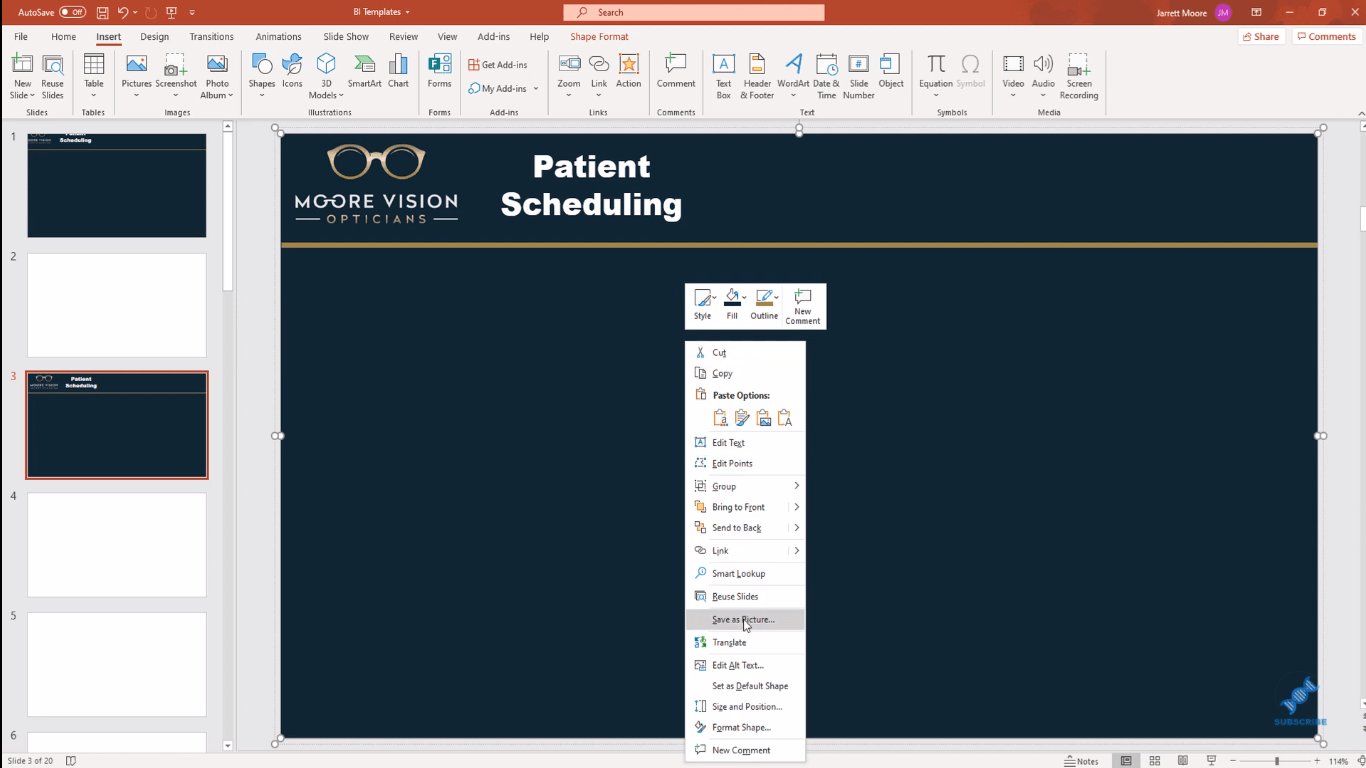
Для цієї демонстрації я зберіг її як Тестування 123.
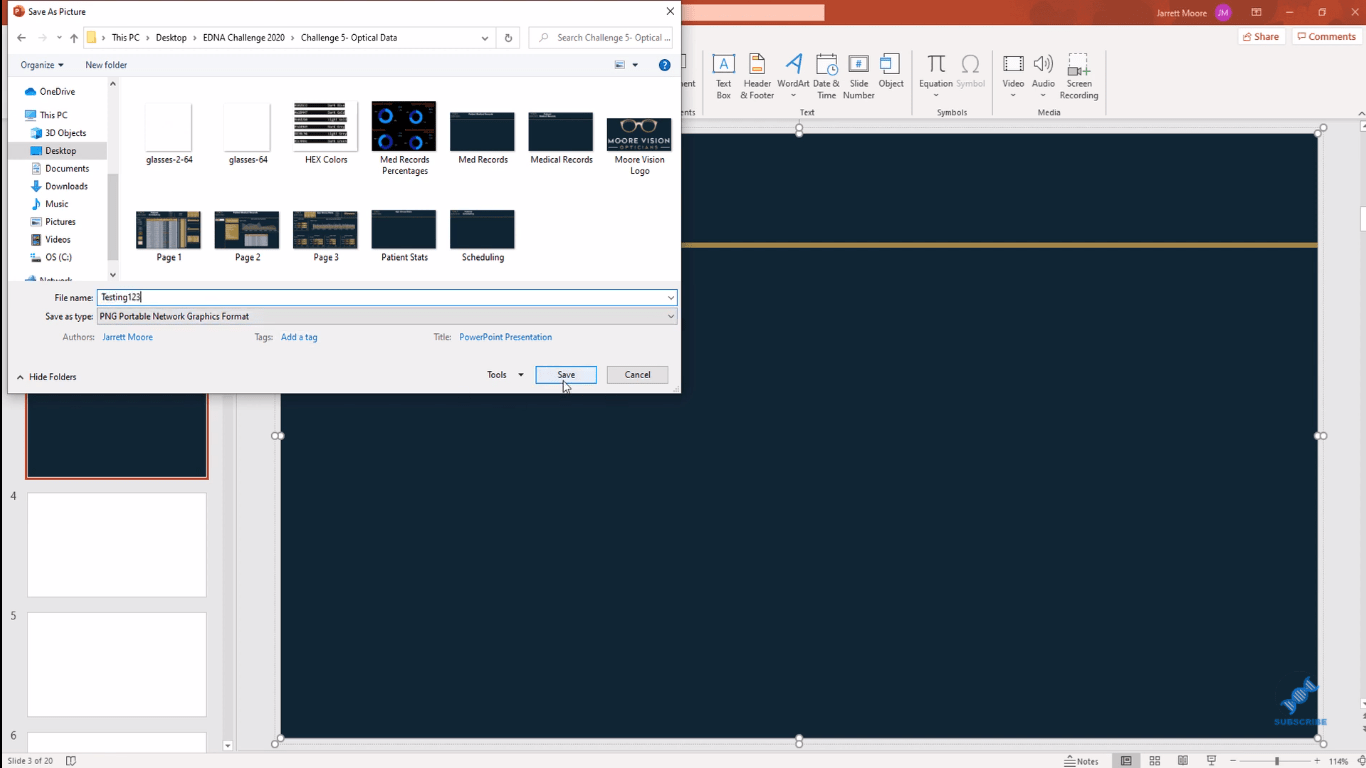
Додавання зображення як фонового зображення LuckyTemplates
Останнім кроком є повернення до LuckyTemplates і перехід до панелі форматування, щоб ввести те саме зображення.
Зазвичай, коли це відображається, прозорість часто встановлюється на 100. Ви хочете переконатися, що ви змінили це на 0, щоб коли ви додаєте зображення, воно відображалося правильно.
Коли ви натискаєте кнопку «Додати зображення» , виберіть файл зображення, який ви зберегли (перевірка 123), і натисніть «Відкрити» .
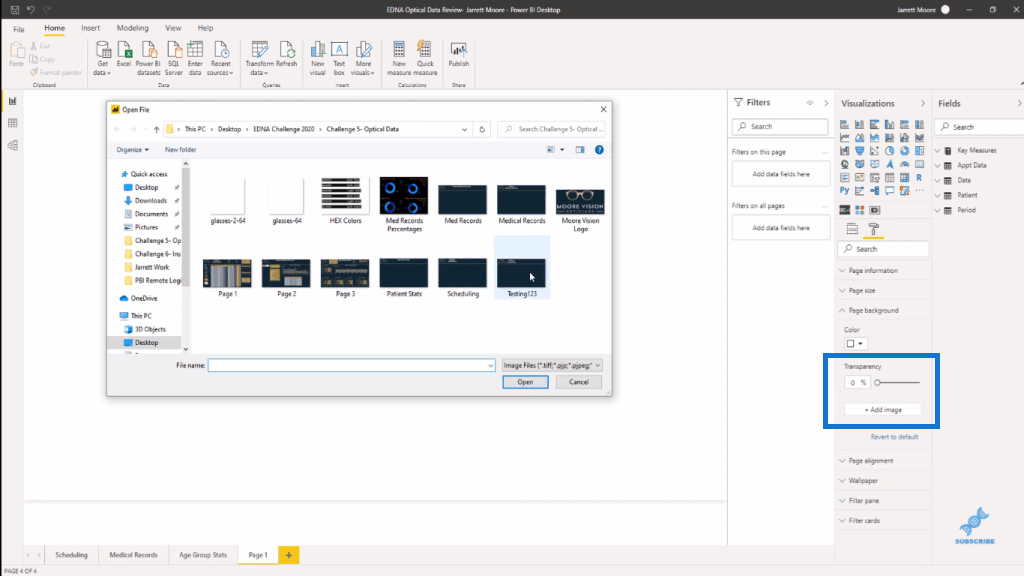
Спочатку це виглядає неправильно, але як тільки ви повернетеся до панелі форматування та виберете Fit у розділі Image Fit , ви побачите, що у вас є чудове фонове зображення для вашого звіту.
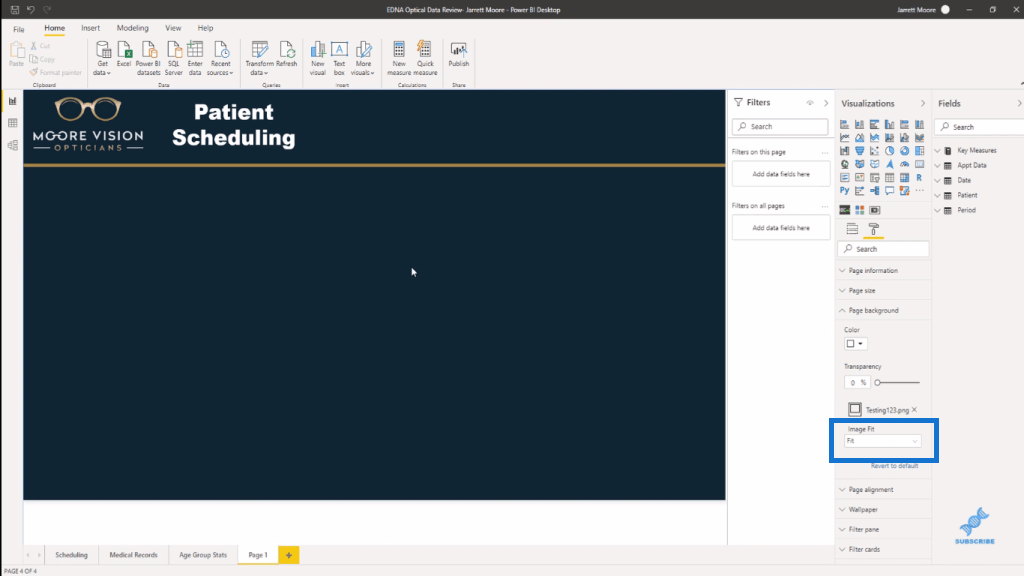
Висновок
Мені дуже подобається така техніка створеннязображення для ваших звітів за допомогою PowerPoint. Це те, що я роблю для кожного зі своїх слайдів у всіх звітах LuckyTemplates.
І що чудово в цьому, так це те, що у вас немає проблеми з клацанням будь-де на цих піктограмах, і на екрані щось з’являється неправильно.
Сподіваюся, вам сподобалося вивчати цю техніку. Перегляньте посилання нижче, щоб отримати більше подібних посібників.
здоров'я!
Джаррет
У цьому посібнику ви дізнаєтеся, як перетворити текст у формат дати за допомогою редактора Power Query в LuckyTemplates.
Дізнайтеся, як об’єднати файли з кількох папок у мережі, робочому столі, OneDrive або SharePoint за допомогою Power Query.
Цей підручник пояснює, як обчислити місячне ковзне середнє на базі даних з початку року за допомогою функцій AVERAGEX, TOTALYTD та FILTER у LuckyTemplates.
Дізнайтеся, чому важлива спеціальна таблиця дат у LuckyTemplates, і вивчіть найшвидший і найефективніший спосіб це зробити.
У цьому короткому посібнику розповідається про функцію мобільних звітів LuckyTemplates. Я збираюся показати вам, як ви можете ефективно створювати звіти для мобільних пристроїв.
У цій презентації LuckyTemplates ми розглянемо звіти, що демонструють професійну аналітику послуг від фірми, яка має кілька контрактів і залучених клієнтів.
Ознайомтеся з основними оновленнями для Power Apps і Power Automate, а також їх перевагами та наслідками для Microsoft Power Platform.
Відкрийте для себе деякі поширені функції SQL, які ми можемо використовувати, наприклад String, Date і деякі розширені функції для обробки та маніпулювання даними.
У цьому підручнику ви дізнаєтеся, як створити свій ідеальний шаблон LuckyTemplates, налаштований відповідно до ваших потреб і вподобань.
У цьому блозі ми продемонструємо, як шарувати параметри поля з малими кратними, щоб створити неймовірно корисну інформацію та візуальні ефекти.








