Змініть формати дати за допомогою редактора Power Query

У цьому посібнику ви дізнаєтеся, як перетворити текст у формат дати за допомогою редактора Power Query в LuckyTemplates.
Я збираюся поговорити про те, як функція умовного форматування LuckyTemplates може вивести ваші звіти на новий рівень. Це дійсно корисна функція, але не багато людей використовують її, головним чином тому, що ця функція прихована під іншими інструментами LuckyTemplates. Ви можете переглянути повне відео цього підручника внизу цього блогу.
Функція умовного форматування в LuckyTemplates має велике значення з точки зору візуалізації. Це також потенційно може спростити спосіб моделювання ваших даних.
Зміст
Використання колірної шкали для рейтингу клієнтів на основі доходу
Я почну з чогось простого. Це візуалізація всіх моїх клієнтів і розміру доходу, який вони принесли.
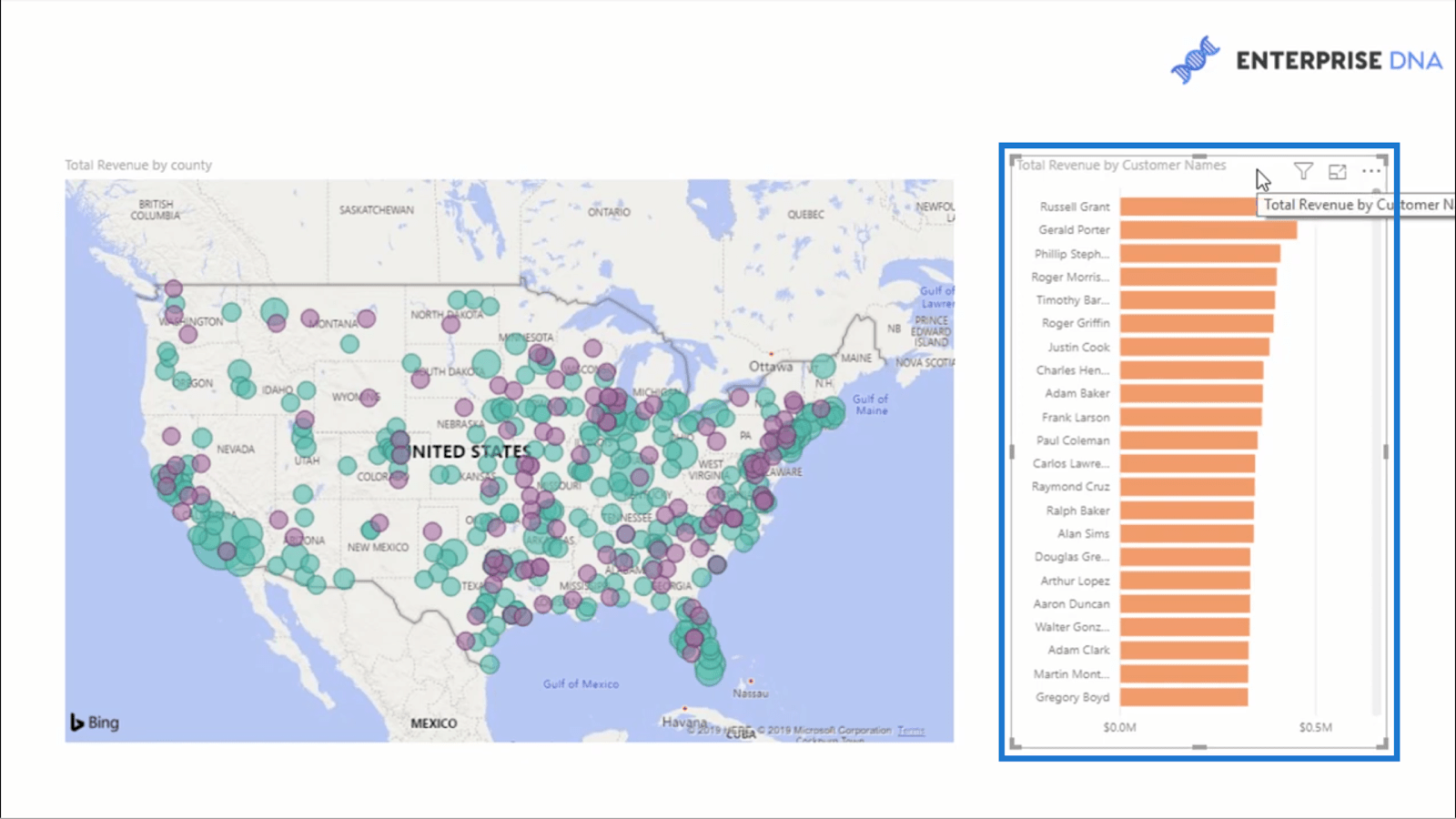
Дозвольте мені додати сюди роздільник дат, щоб пізніше показати вам, наскільки гнучким є цей підхід.
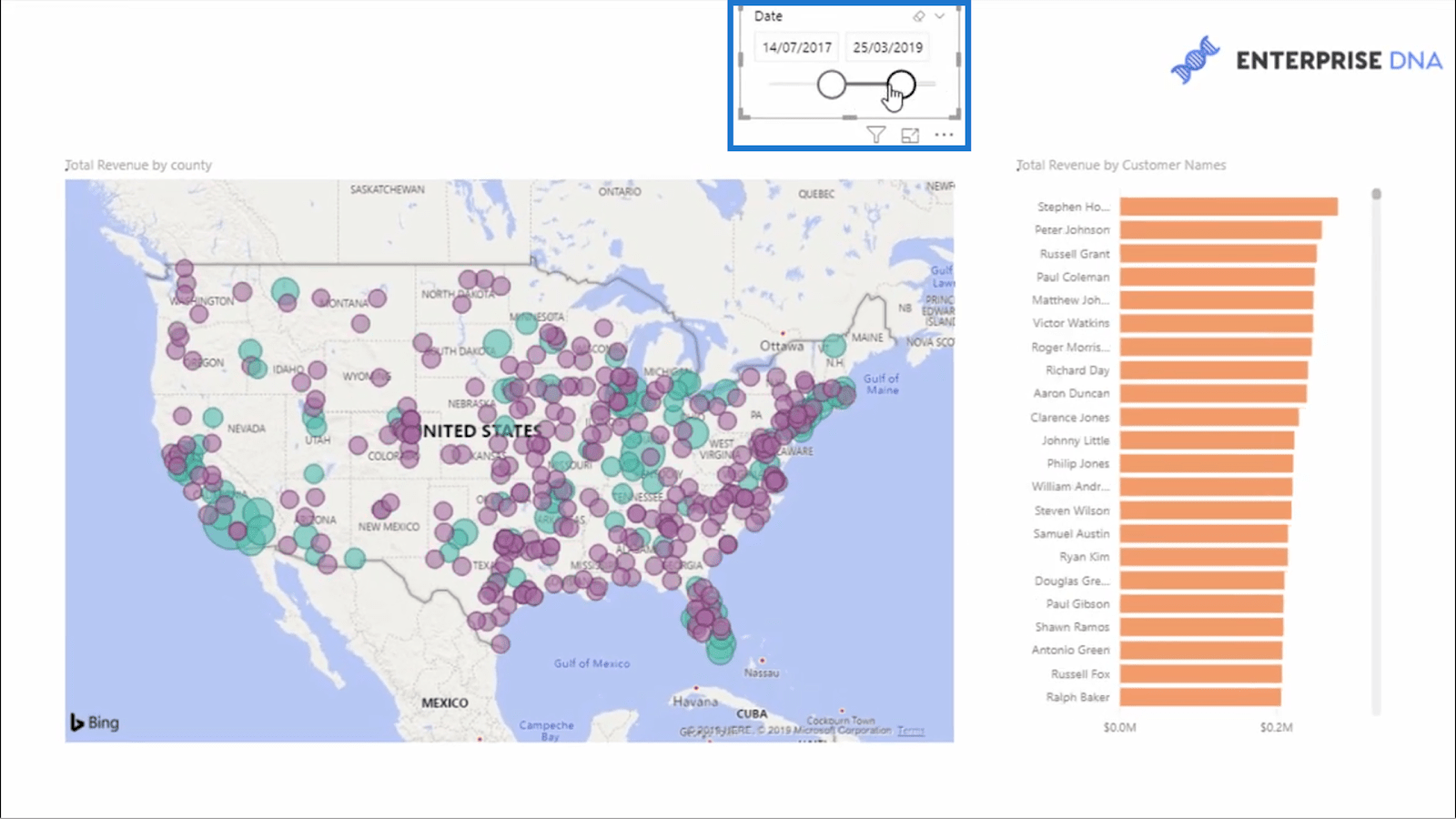
Що я хочу тут зробити, так це позначити клієнтів кольоровим кодом на основі їх загального доходу .
Зазвичай я б використовував динамічне групування, щоб змінити візуалізацію на основі розрахунку. Але за допомогою підходу умовного форматування, який я збираюся використовувати, я можу налаштувати цю діаграму без необхідності динамічного групування.
Ще більш дивовижним є той факт, що фактичні умови або правила, які б визначали ці колірні коди, навіть не включені в саму візуалізацію.
Як мені це зробити?
По-перше, я розрахував свій рейтинг клієнтів .
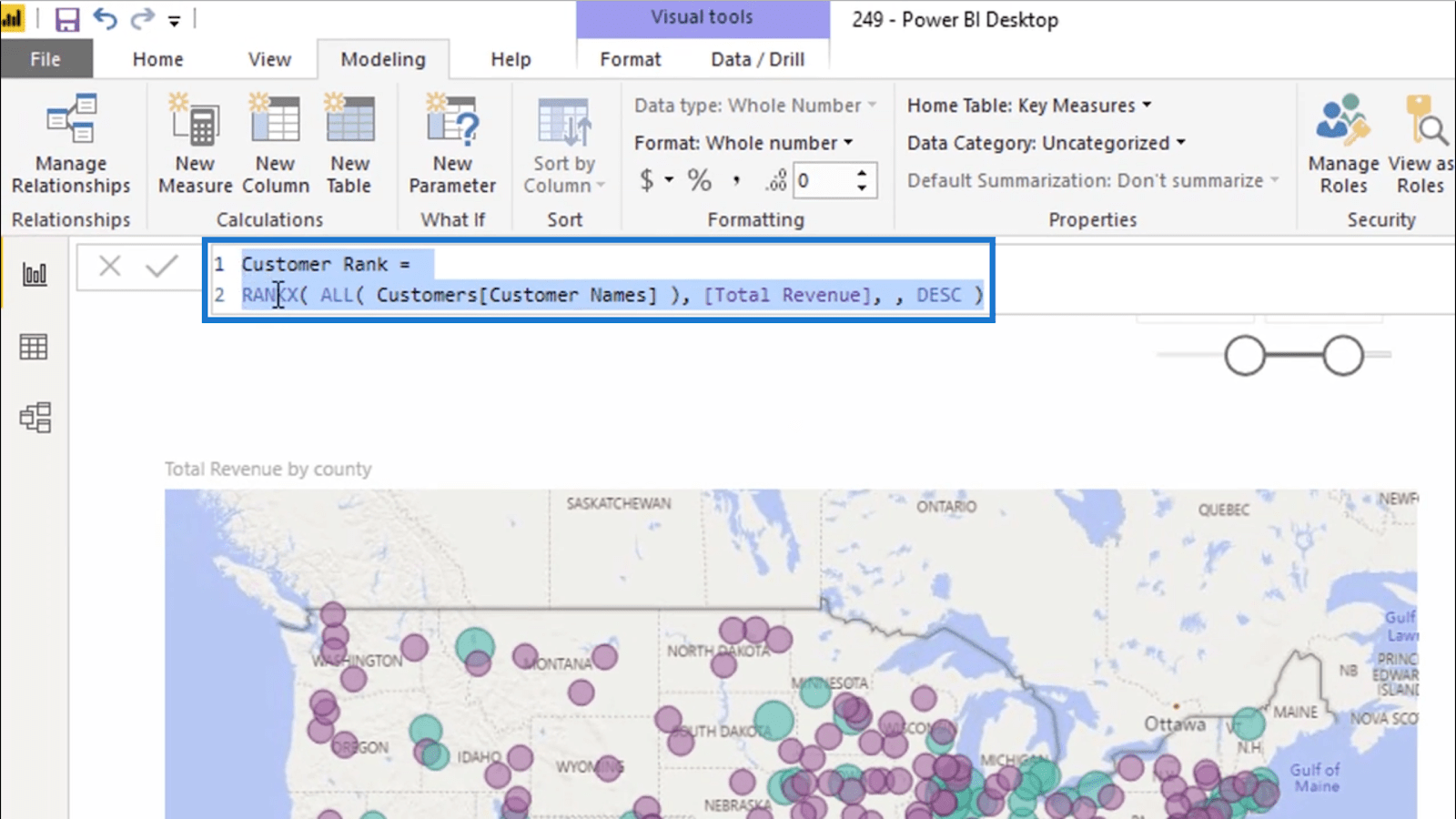
Я використовувавфункцію ввімкненоімен клієнтів . Потім я використав загальний дохід і впорядкував їх у порядку DESC .
Після цього я перейду до своїх кольорів даних у своїх інструментах форматування.
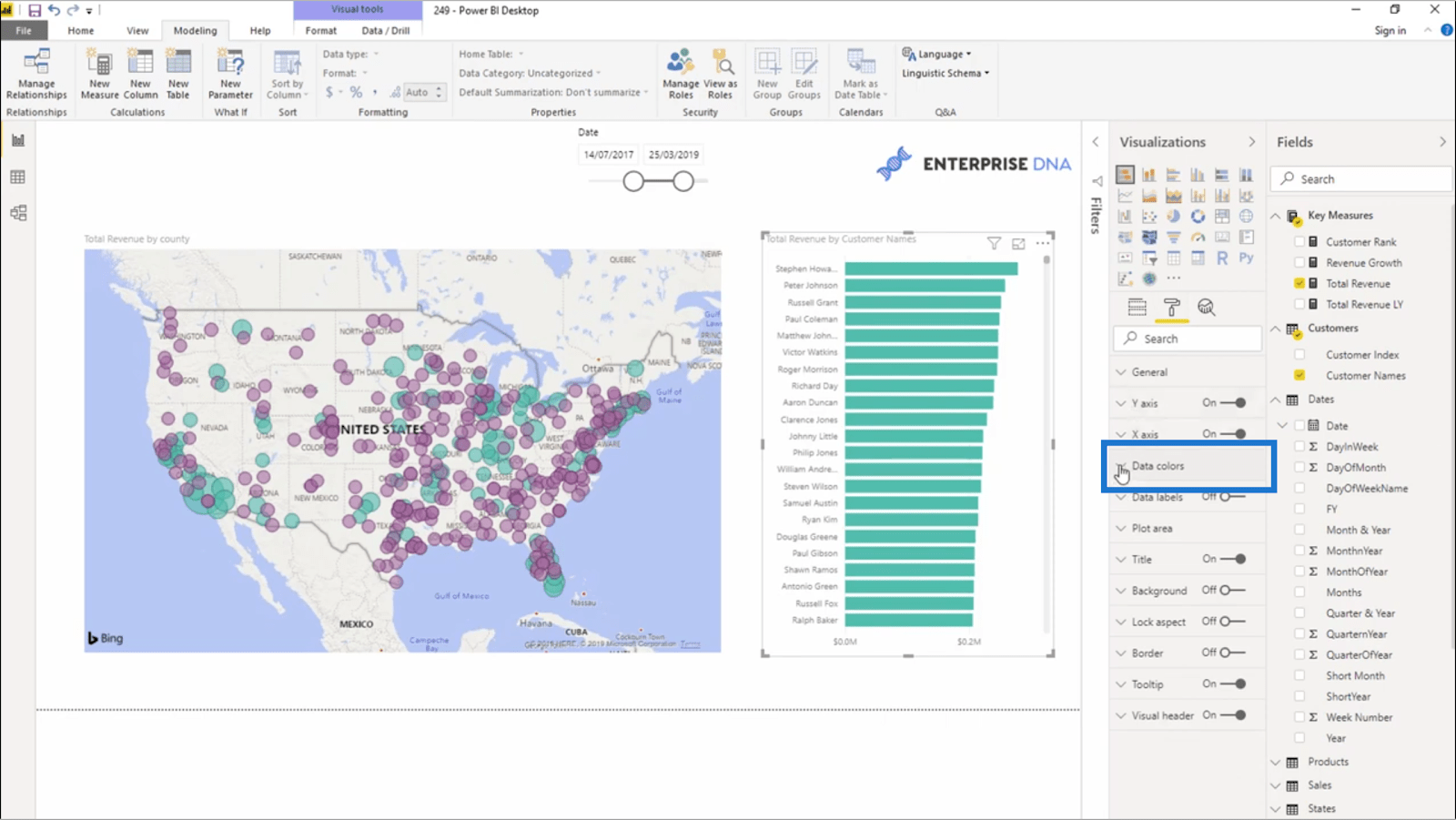
Я клацну 3 крапки поруч із кольором за замовчуванням у розділі «Кольори даних».
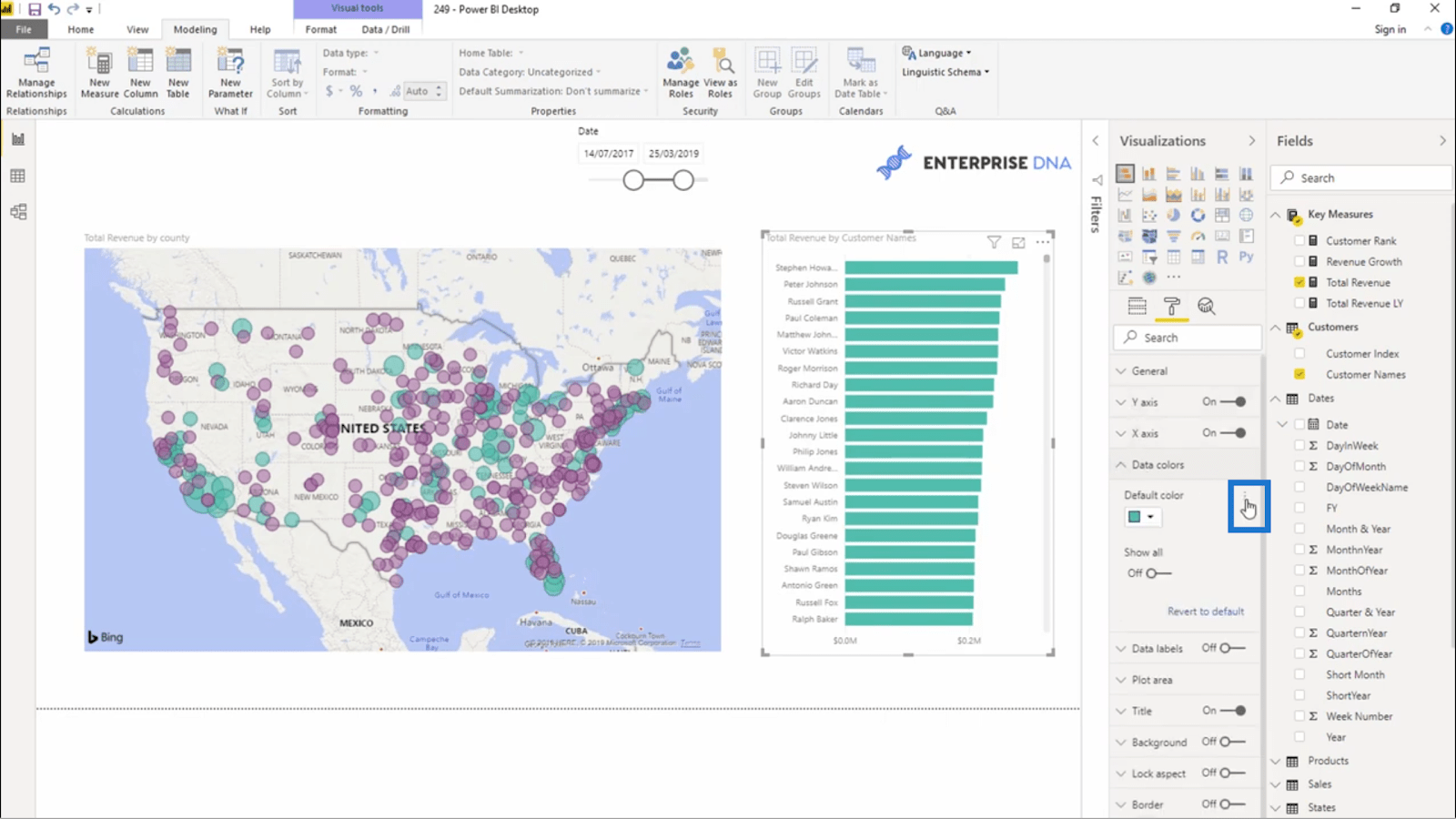
Це покаже мені кнопку для.
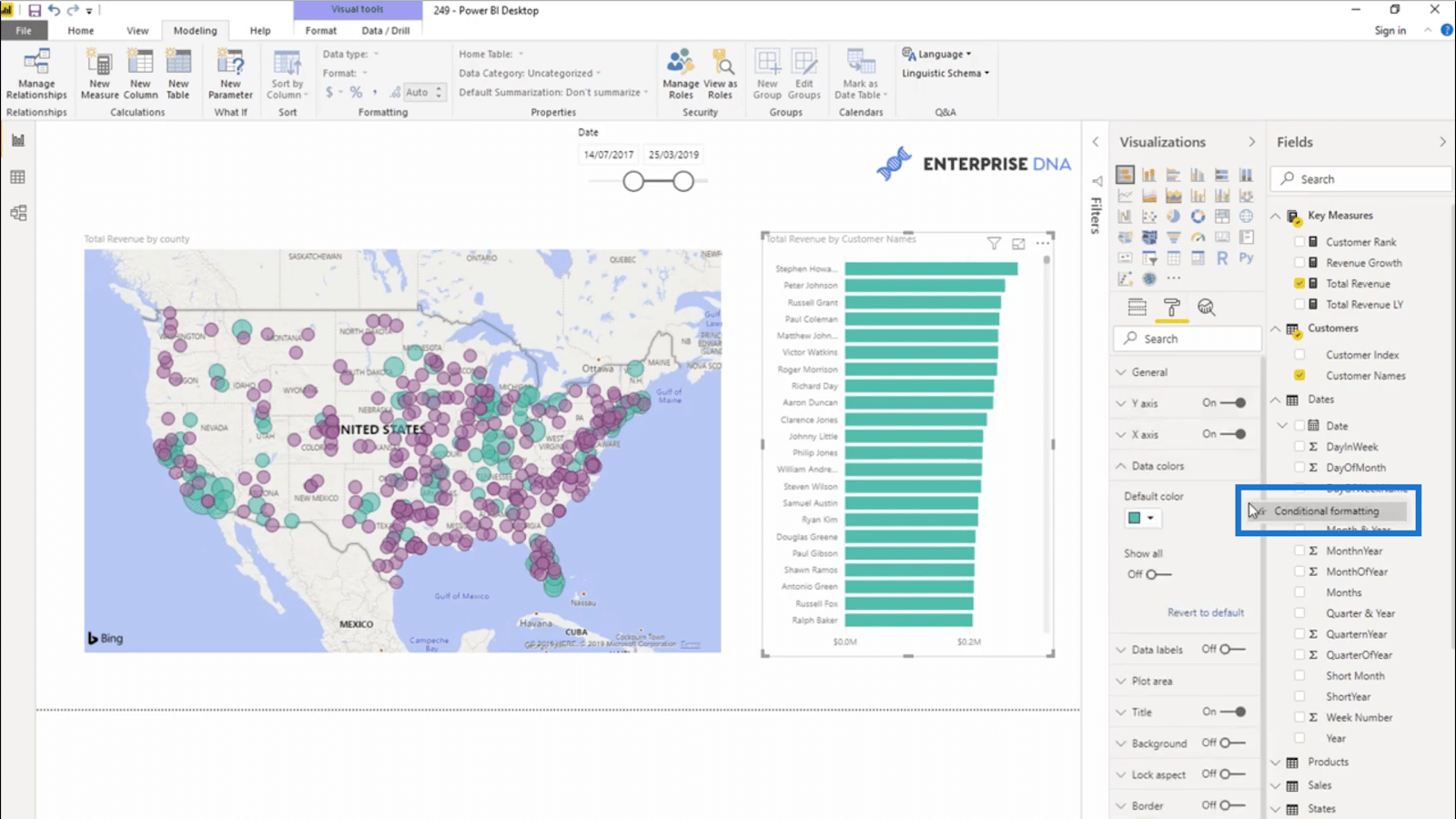
Коли я натискаю умовне форматування, з’являється це вікно. Тут я можу змінити кольори на своїй діаграмі відповідно до правил або умов, які я буду встановлювати.
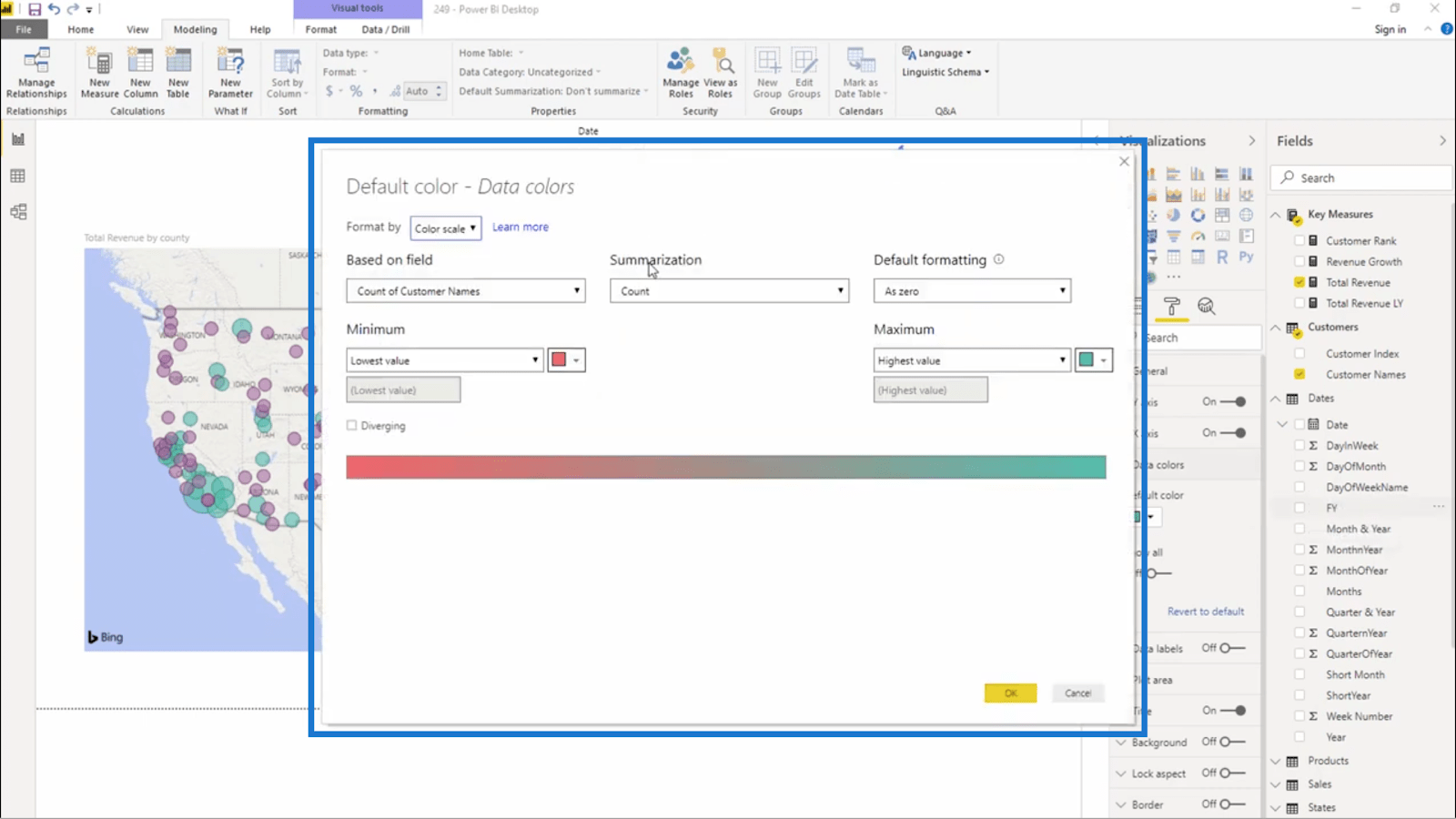
Я почну просто із застосування колірної шкали на основі мого загального доходу .
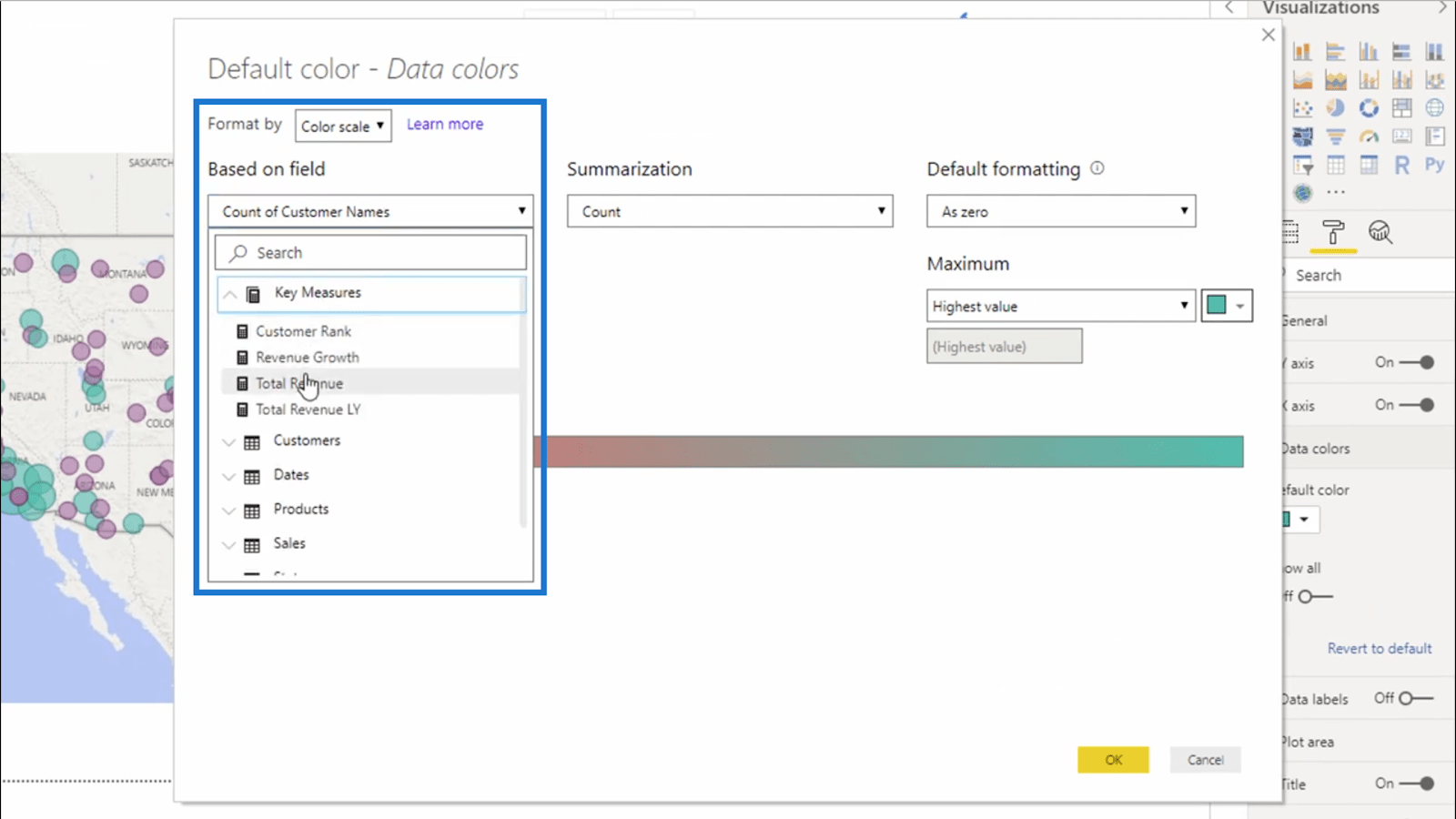
Коли я встановлю ці дві області, мені буде запропоновано вибрати кольори на основі Мінімального ( або найнижчого значення в моєму наборі даних) і Максимального ( це найвище значення в моєму наборі даних).
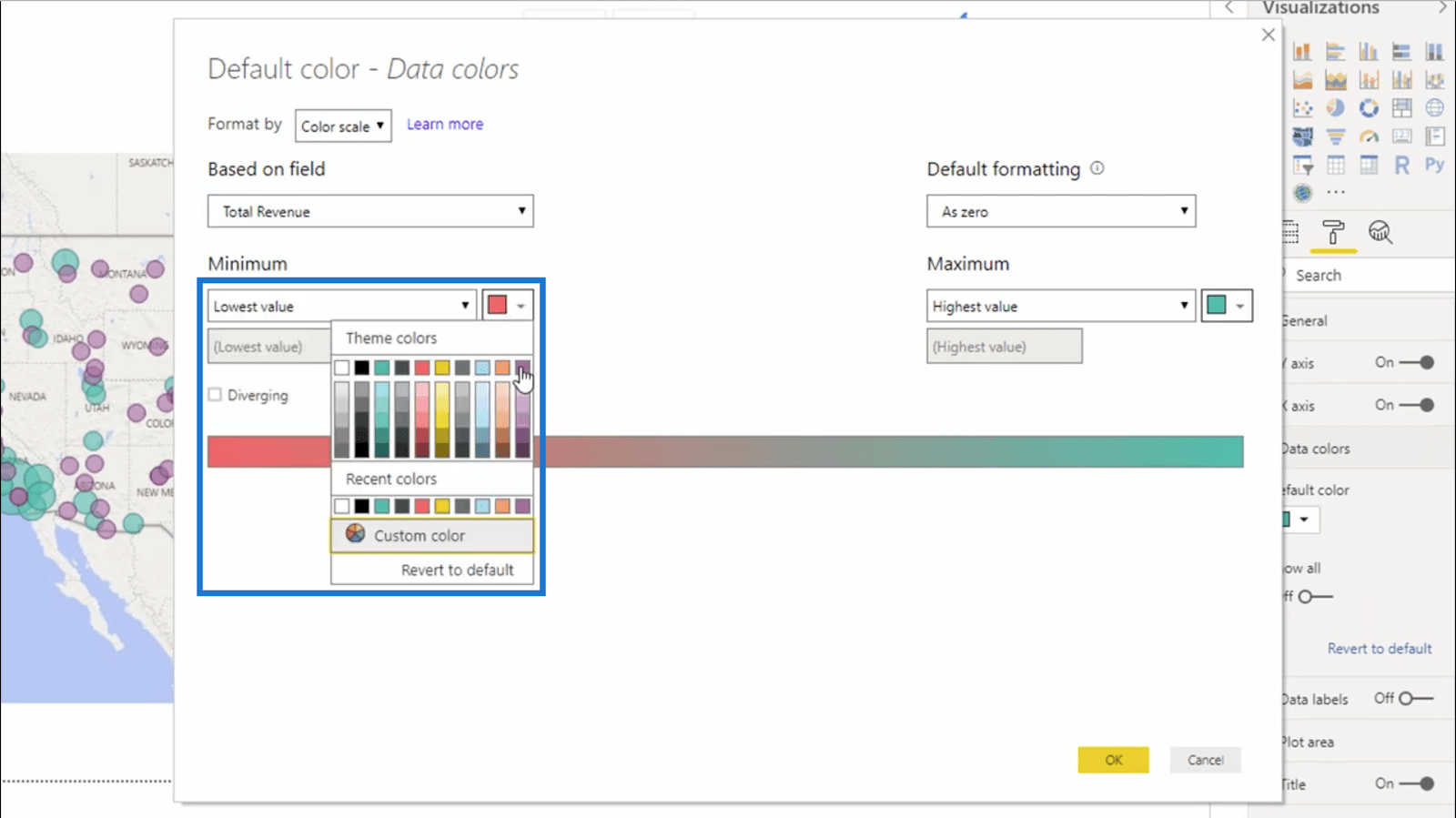
Я застосую це форматування до своєї діаграми, тому мої дані з великим значенням тепер виглядатимуть так:
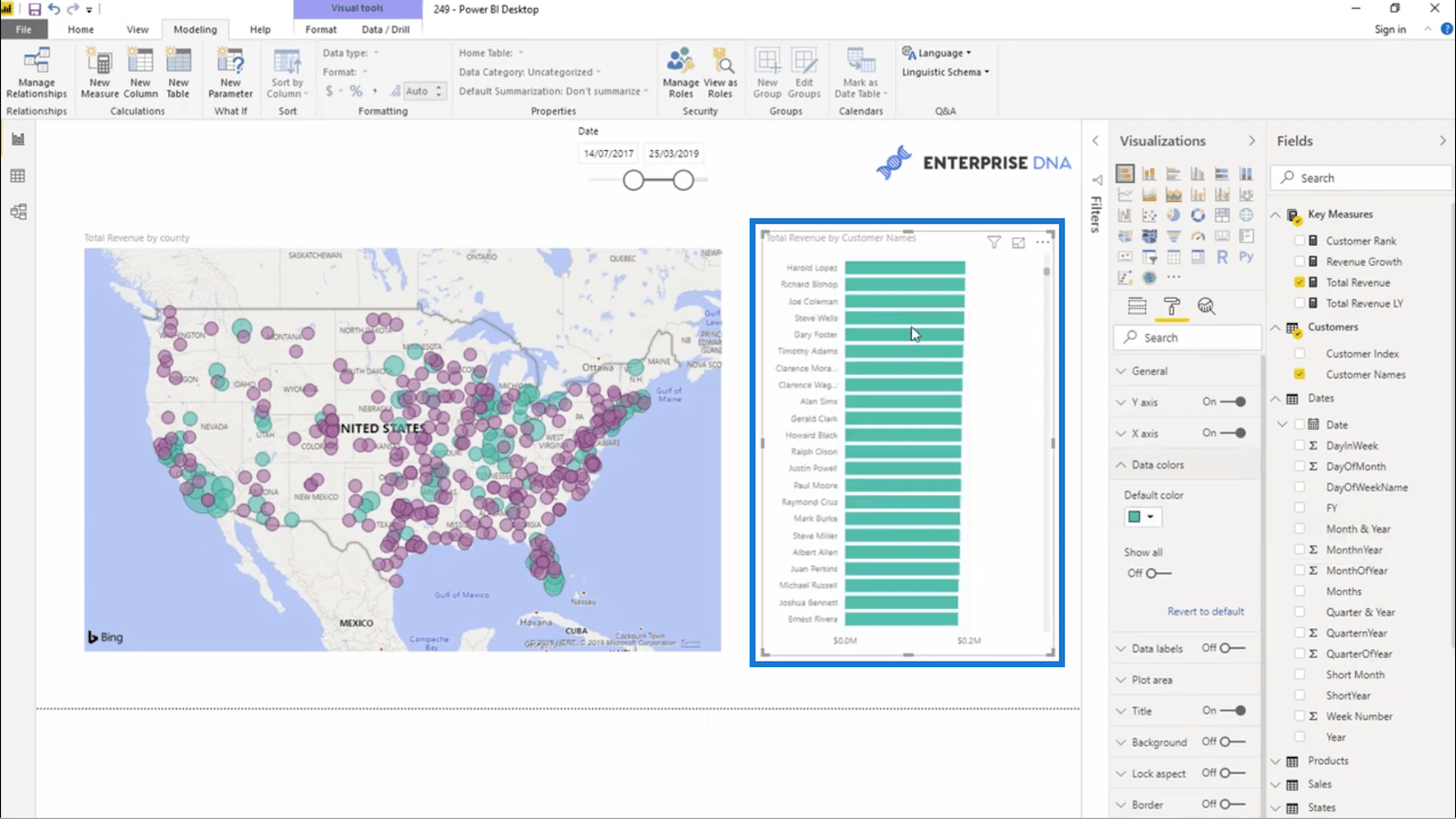
І коли я прокручую далі вниз, колір змінюватиметься залежно від рейтингу кожного клієнта.
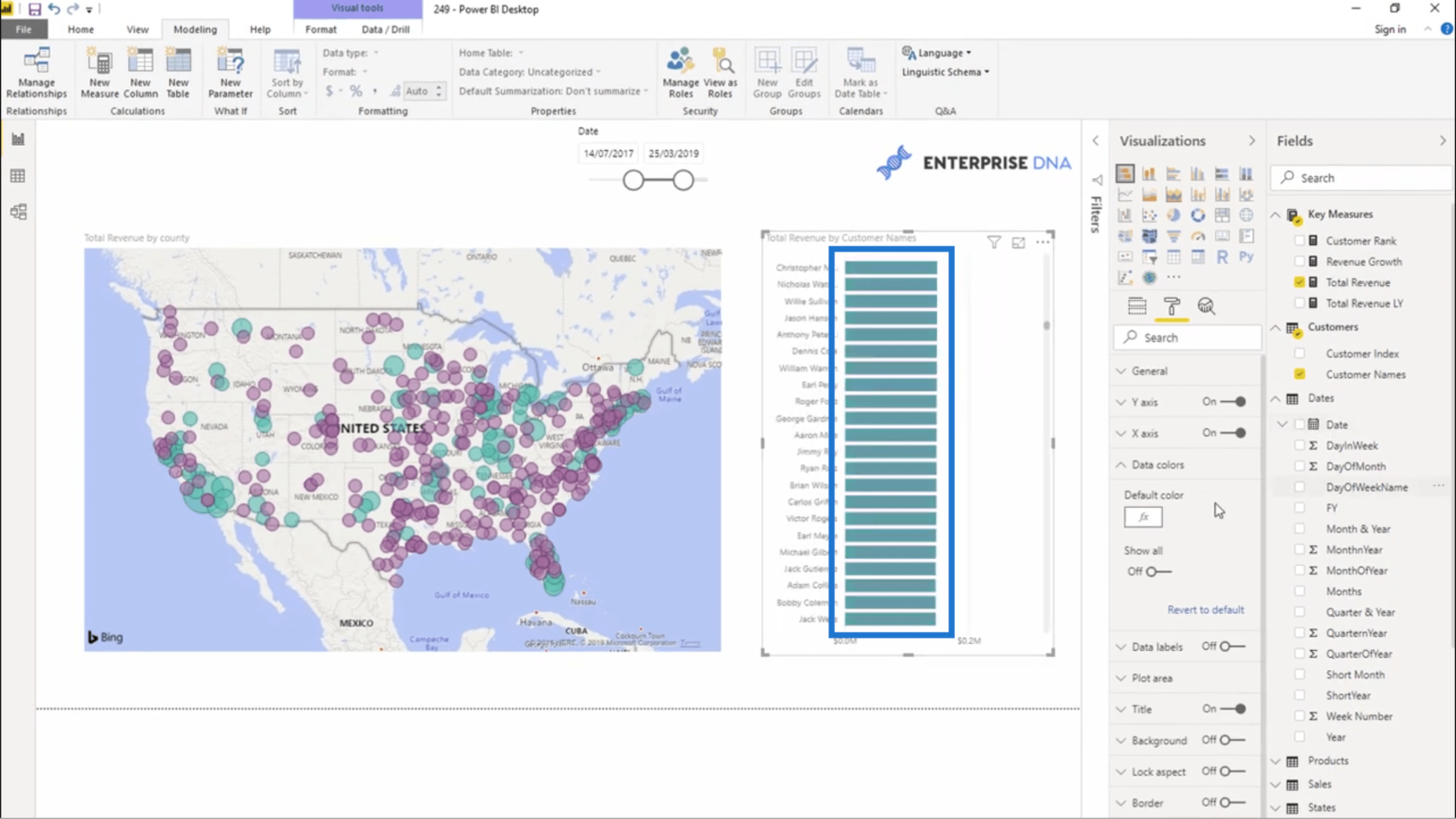
Налаштування кольорів даних на основі правил
Цього разу я збираюся встановити конкретні кольори на основі правил або умов, які я буду встановлювати.
Усередині панелі умовного форматування я виберу «Правила» в першому розкривному меню. Тоді я знову засную форматування на основі рейтингу клієнта .
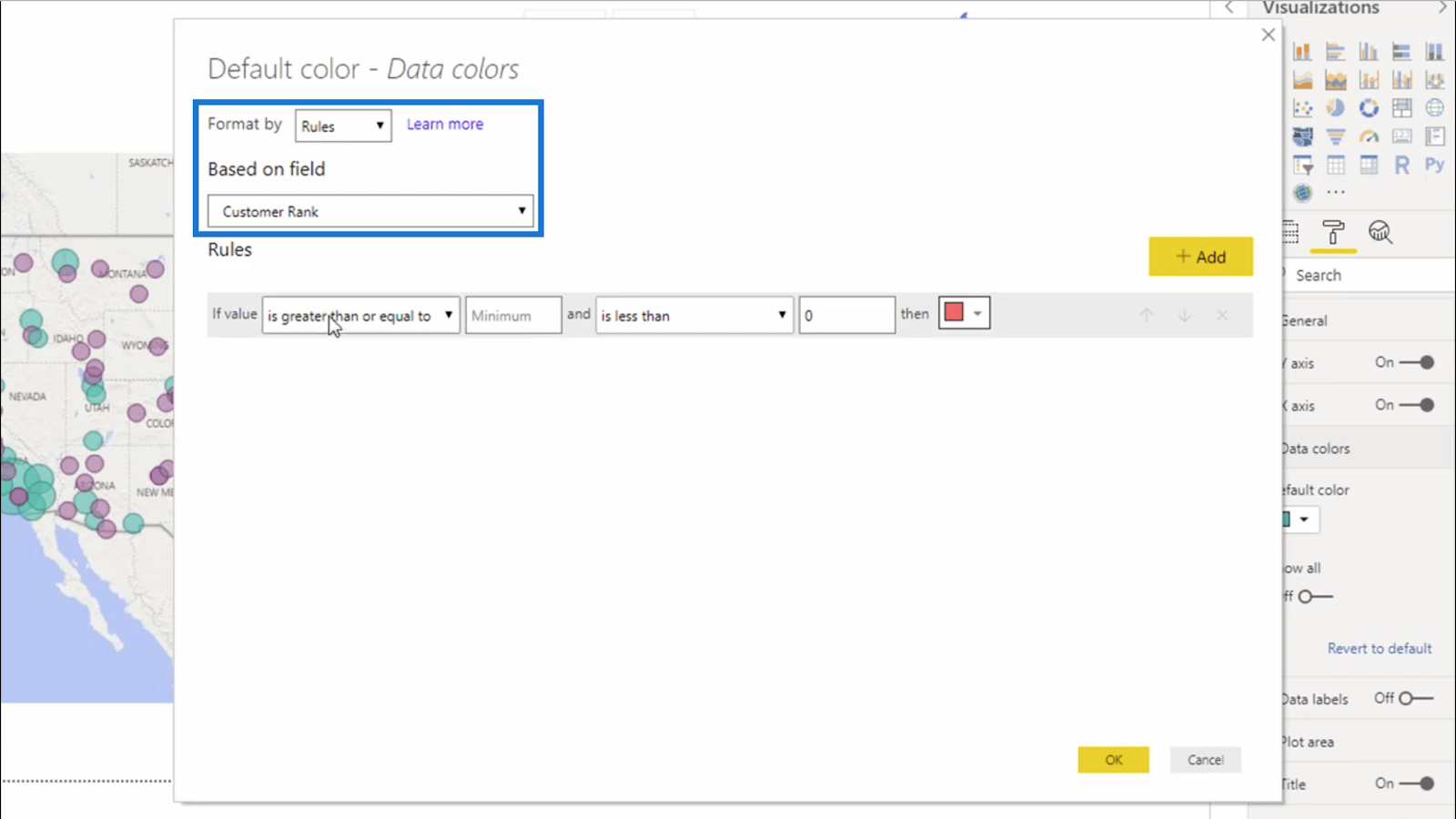
Ось чим цей підхід відрізняється від попереднього. Я створю підмножини з усього набору даних, призначаючи конкретні значення для кожного кольору .
Отже, я збираюся почати з групи, яка має рейтинг більше або дорівнює 1, аж до тих, які мають менше 6.
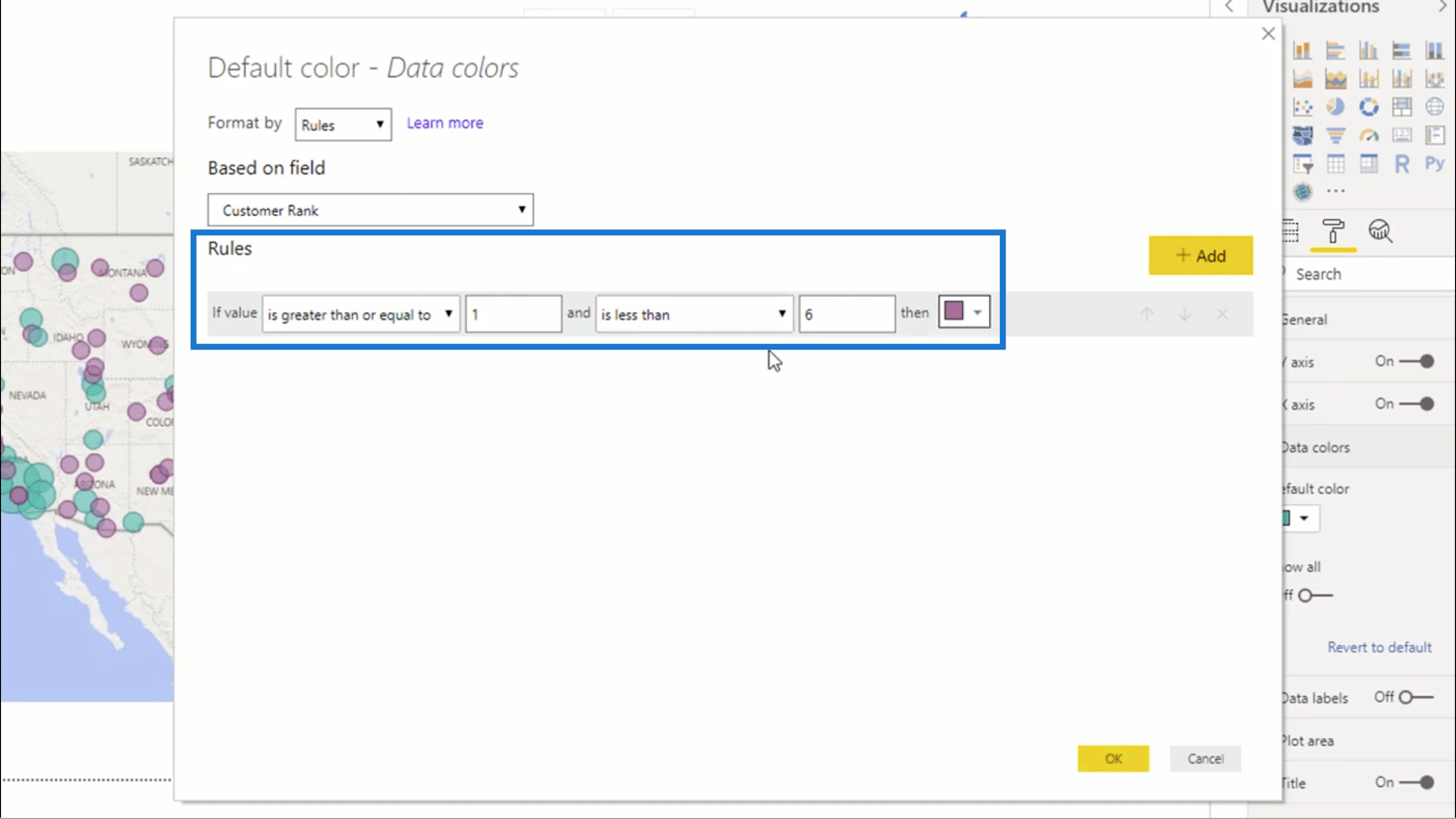
Щойно я натисну «Додати», я отримаю можливість встановити інше правило. Я можу продовжувати додавати правила (і кольори) залежно від того, скільки підмножин мені потрібно.
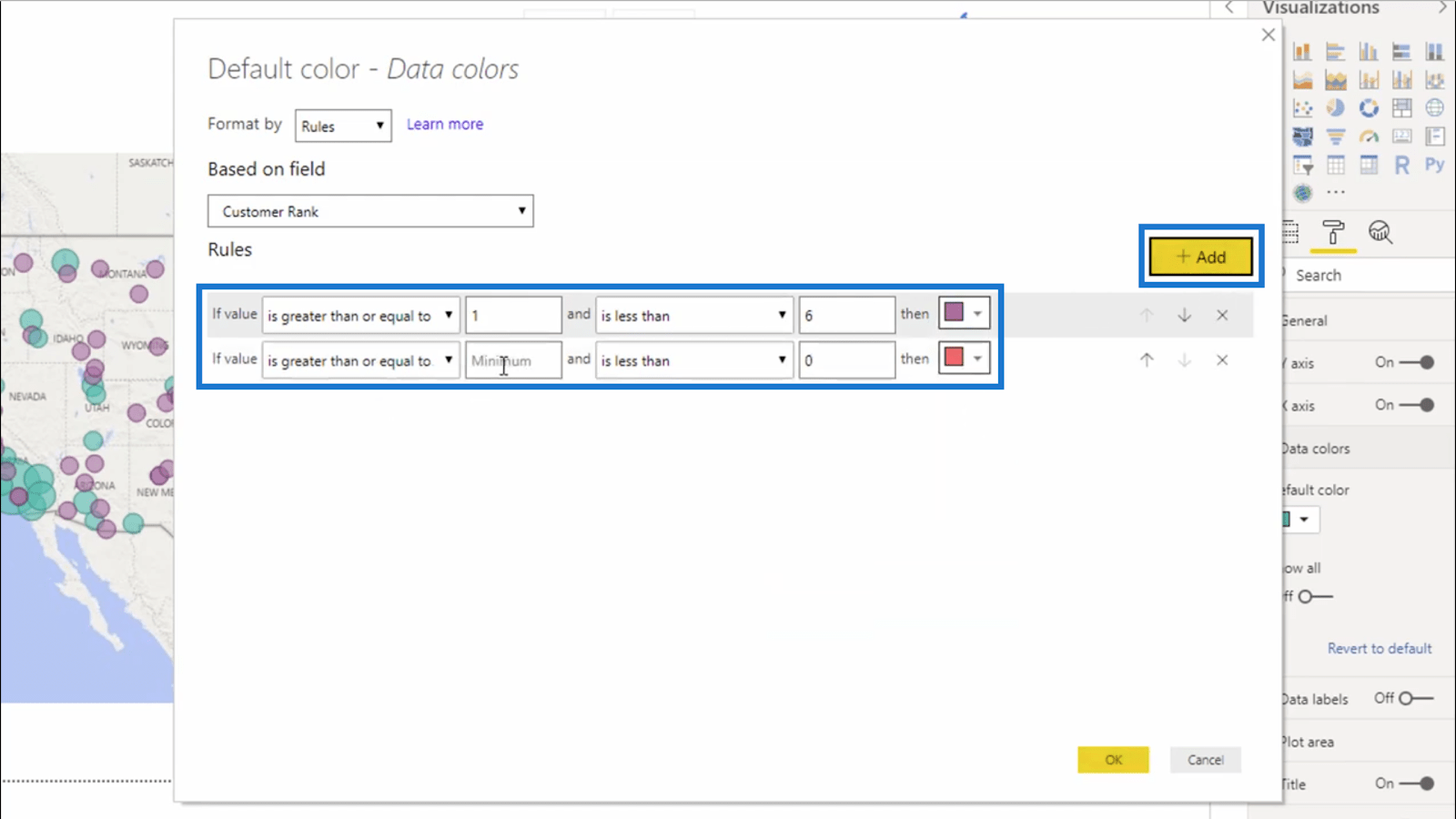
Для другого набору правил я збираюся згрупувати ті, які мають рейтинг від 6 до 10 (це означає, що я встановлюю верхню межу нижче 11). Тоді мій 3-й набір включатиме тих, хто зайняв місця з 11 по 20.
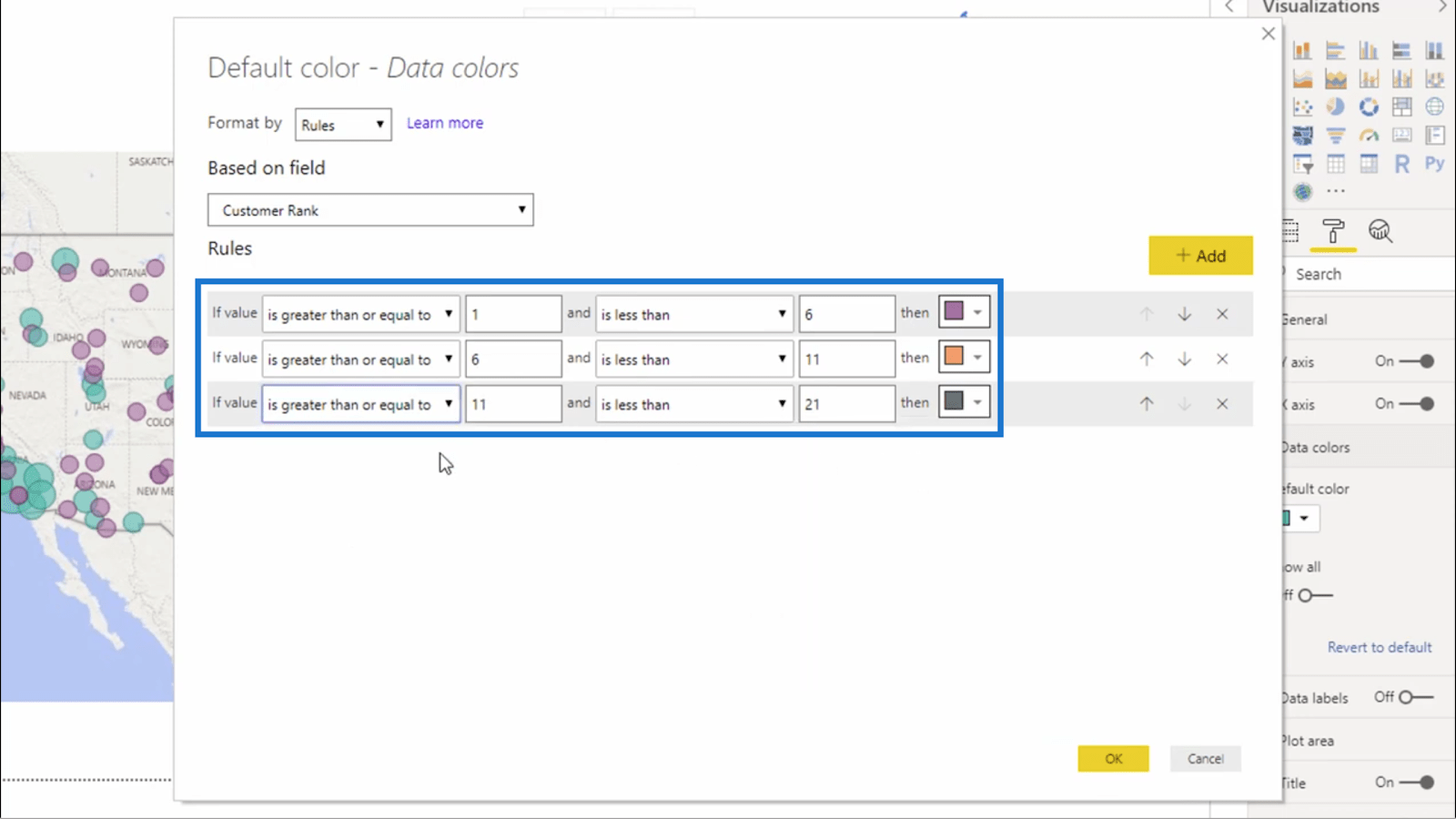
Щойно я натисну «ОК», ви побачите, що візуалізація, яку я придумаю, сильно відрізнятиметься від прикладу, який я зробив раніше.
Я також можу фільтрувати дані за допомогою доданого раніше розділювача дат. Це додасть інший контекст до даних, що відображаються.
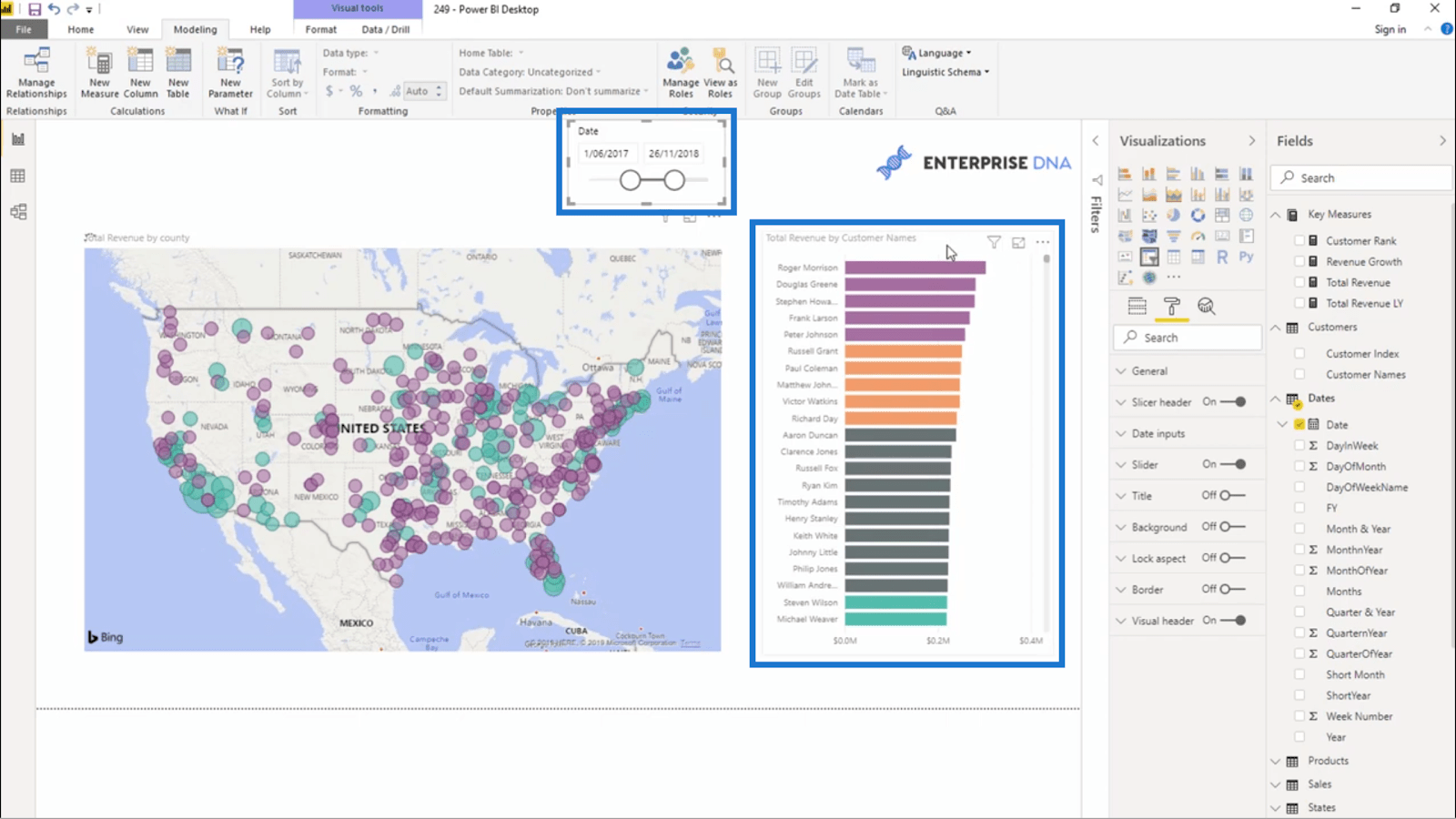
Ви також можете використовувати інші параметри візуалізації, доступні на цій панелі, залежно від того, на чому вам потрібно зробити акцент і як ви хочете їх продемонструвати.
Використання умовного форматування даних на основі розташування
Це трохи простіше, ніж останній приклад, який я показав, але це також чудовий спосіб відображення даних на основі розташування. Цього разу я буду використовувати карту.
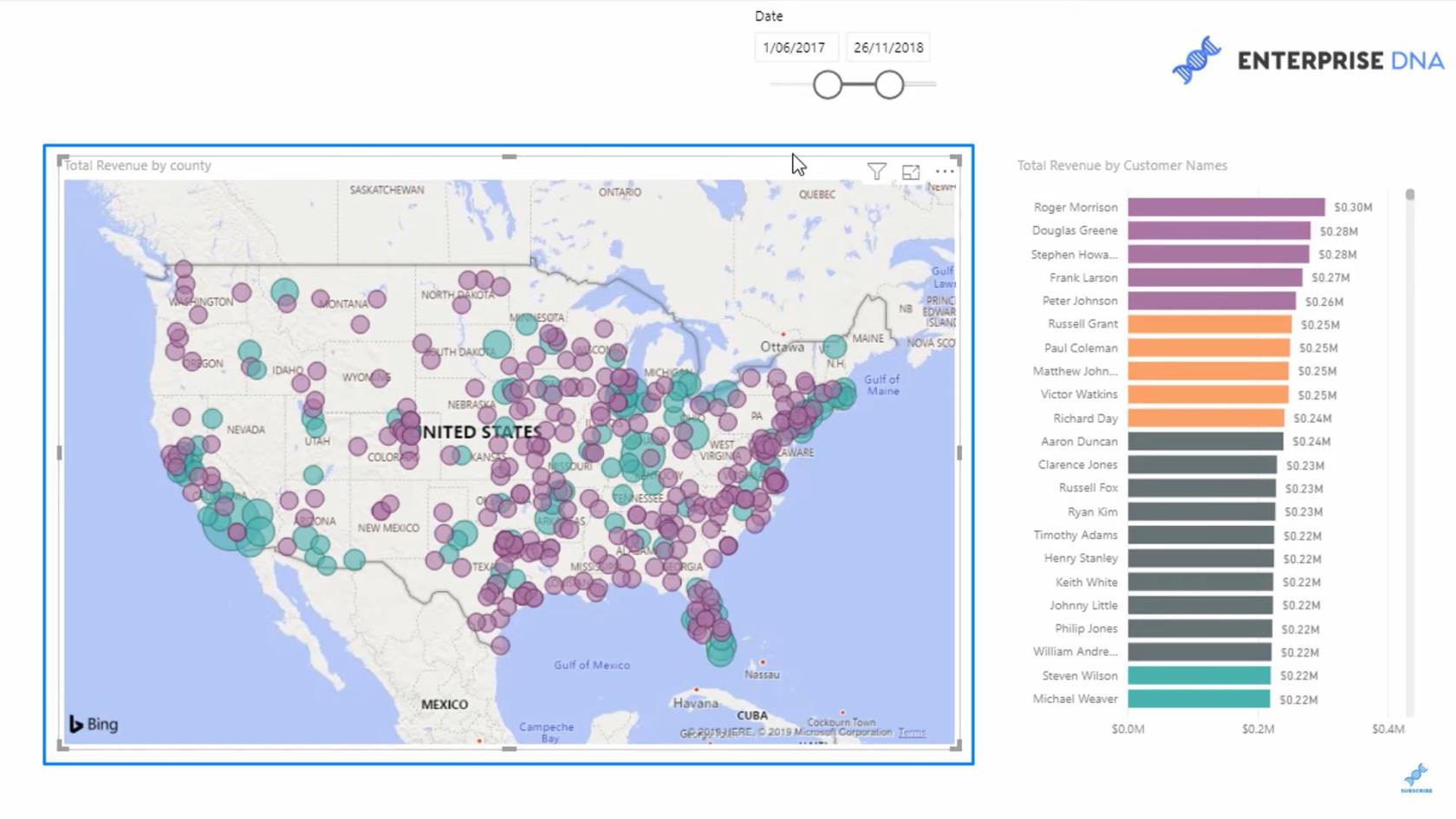
Знову я переходжу до панелі умовного форматування, щоб установити правило за допомогою мого загального доходу . Цього разу я також використаю більш абсолютне число.
Я вибрав фіолетовий колір для всіх значень нижче 500 000. Все інше, що не відповідає цій вимозі, збереже колір за замовчуванням, який було спочатку встановлено до того, як я застосував своє умовне форматування.
Тепер, один раз поглянувши на цю карту, я відразу зможу побачити, які регіони є моїми найбільш продаваними, а які найменшими.
Показує зростання доходу за регіоном
Ось ще один спосіб продемонструвати дані на цій карті. Цього разу я розглядаю Зростання доходу . Чи було зростання доходів для кожної сфери позитивним чи негативним?
Ось де на допомогу приходить розгалуження вимірювання . Я почну з мого загального доходу , який використовуєфункція для всіх моїх продажів .
Потім я обчислю загальний дохід за минулий рік. Цього разу я скористаюсяі посилання на Загальний дохід , а потім додайтеза допомогою дати .
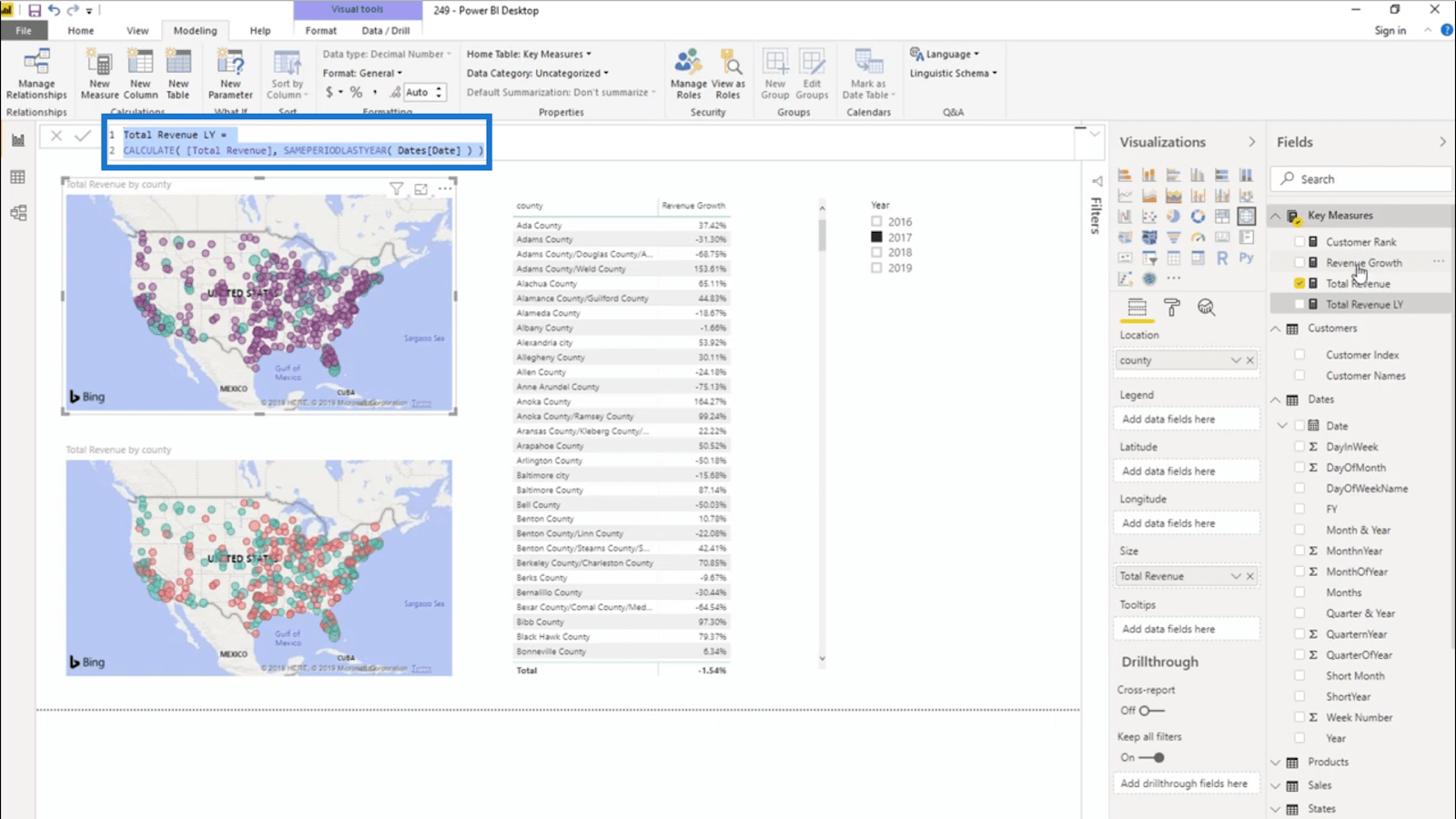
Я також використовую останній показник зростання доходу . Це буде різниця між моїм загальним доходом і загальним доходом LY . Я збираюся використовуватифункція для цього також.
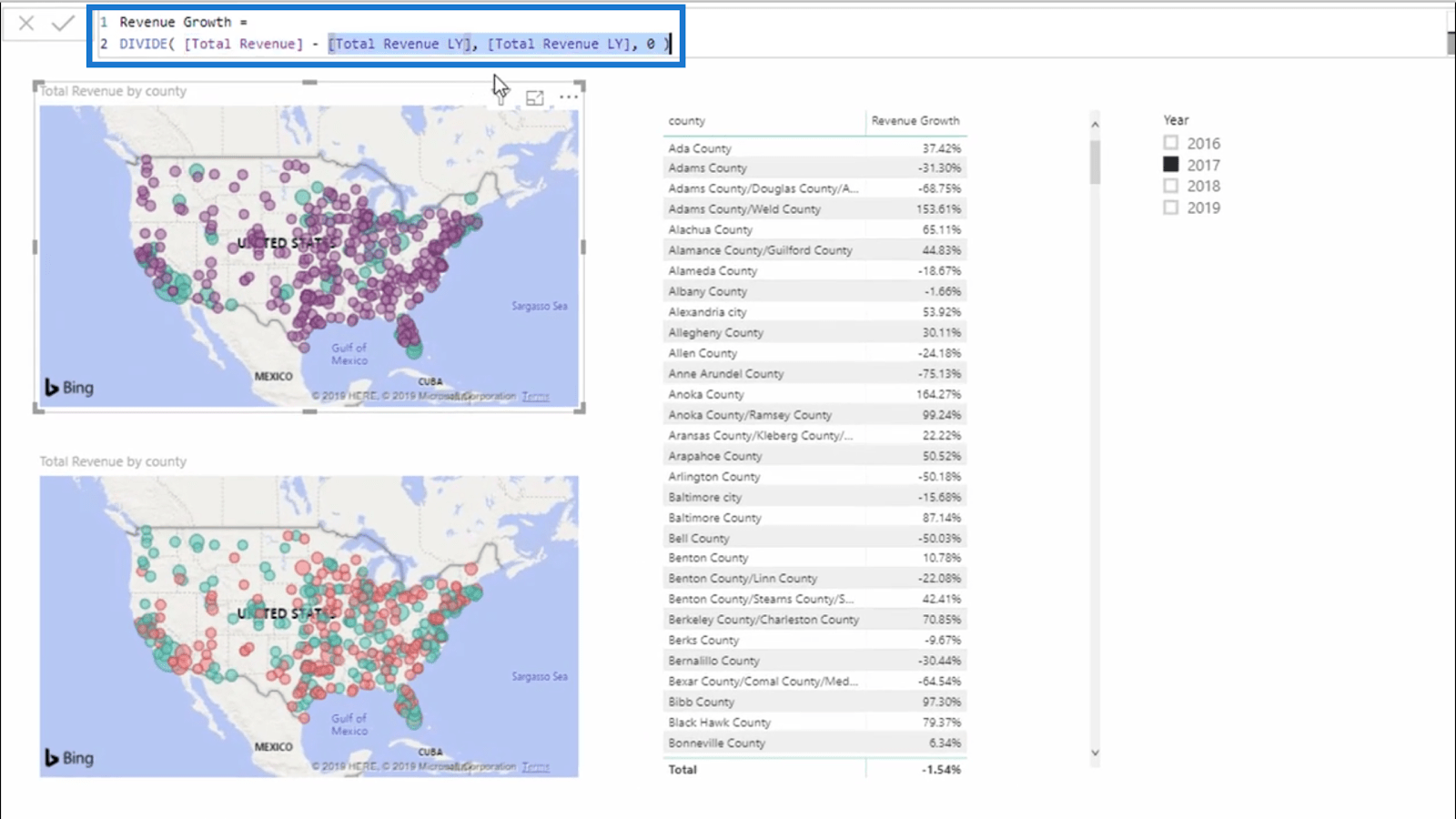
Зауважте, що зростання доходу є динамічним. Я можу налаштувати потрібний мені часовий проміжок, і дані змінюватимуться залежно від цього періоду часу.
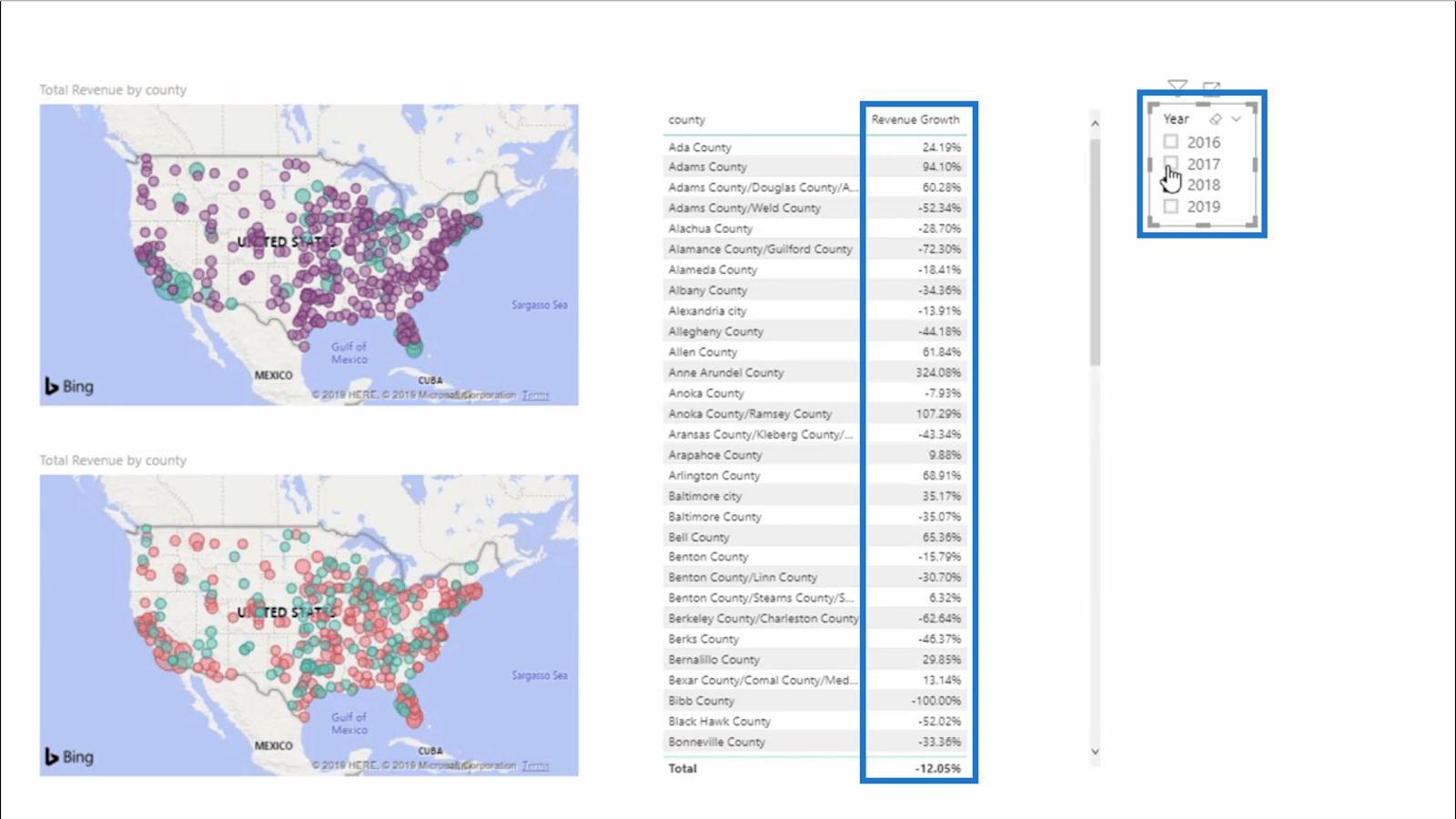
Щоб полегшити розуміння даних на карті, я використовую зелений для позитивних і червоний для негативних.
Після застосування цих правил я отримаю ось візуалізацію.
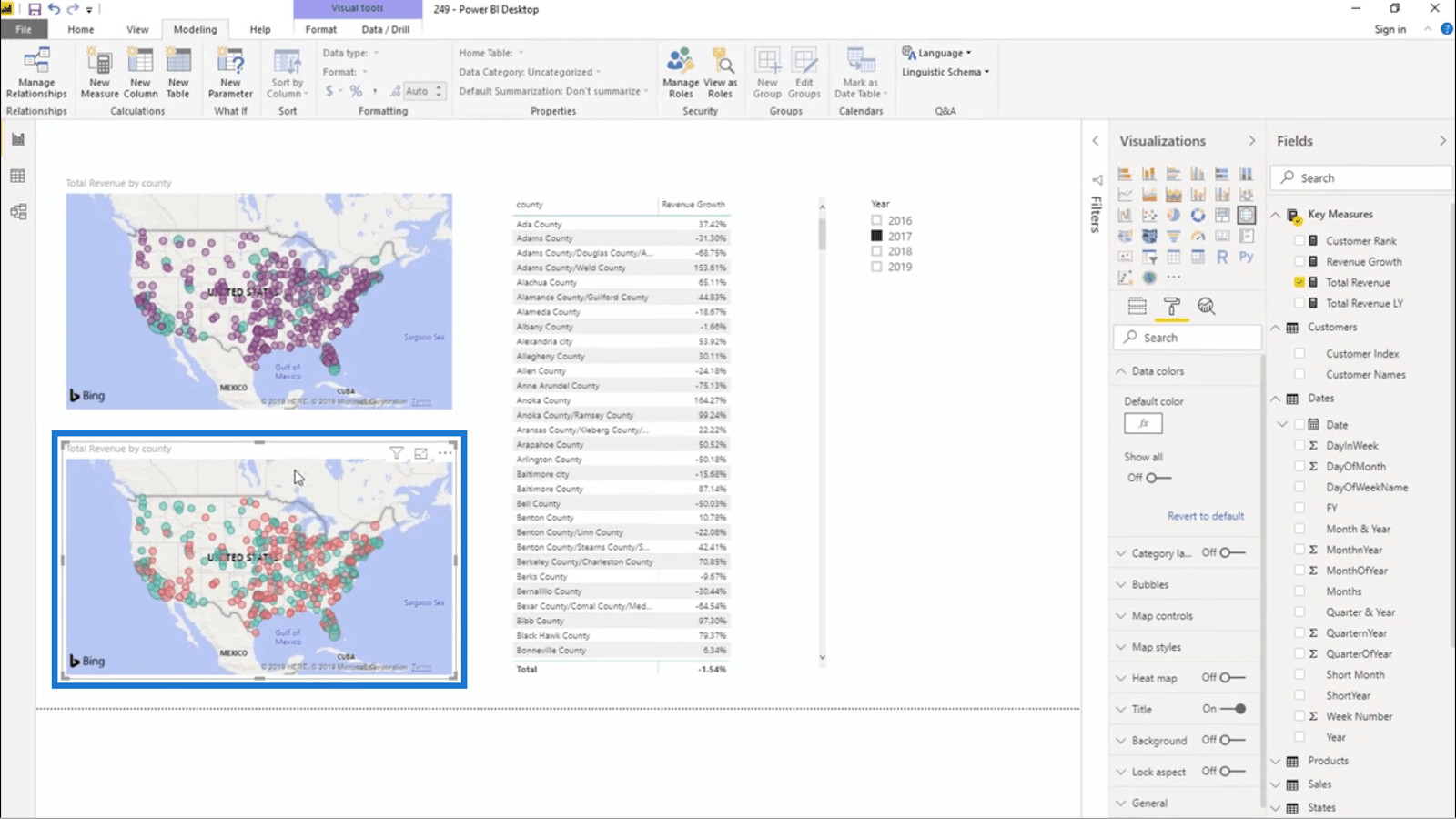
Знову ж таки, це дає нам так багато розуміння з одного погляду. Я можу легко перевірити, в яких регіонах проблеми, а в яких справи хороші.
Недоліки умовного форматування
У використання умовного форматування замість динамічного групування є один недолік. Немає хорошого способу додавати мітки до того, що ви робите .
Коли ви використовуєте динамічне групування, ви можете створити легенду, яка показуватиме, що стосується кожної частини діаграми. Але умовне форматування не дозволяє створювати легенди.
Насправді для цього є просте рішення. Вам просто потрібно зробити назву діаграми більш зрозумілою. Наприклад, у цьому прикладі нижче я назвав карту «Загальний дохід за округом, позитивне проти негативного зростання».
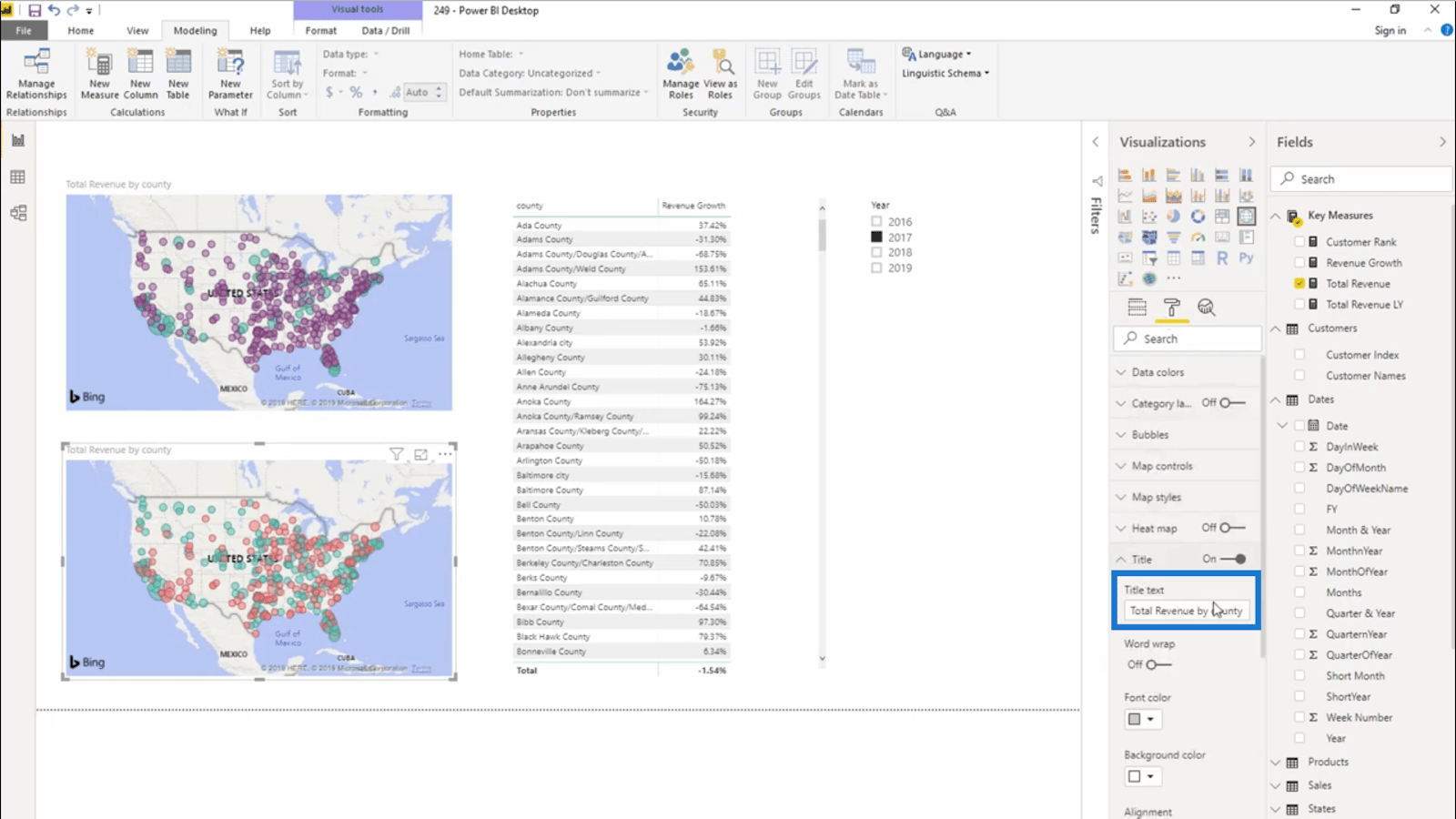
З такою очевидною назвою мені взагалі не знадобиться ярлик.
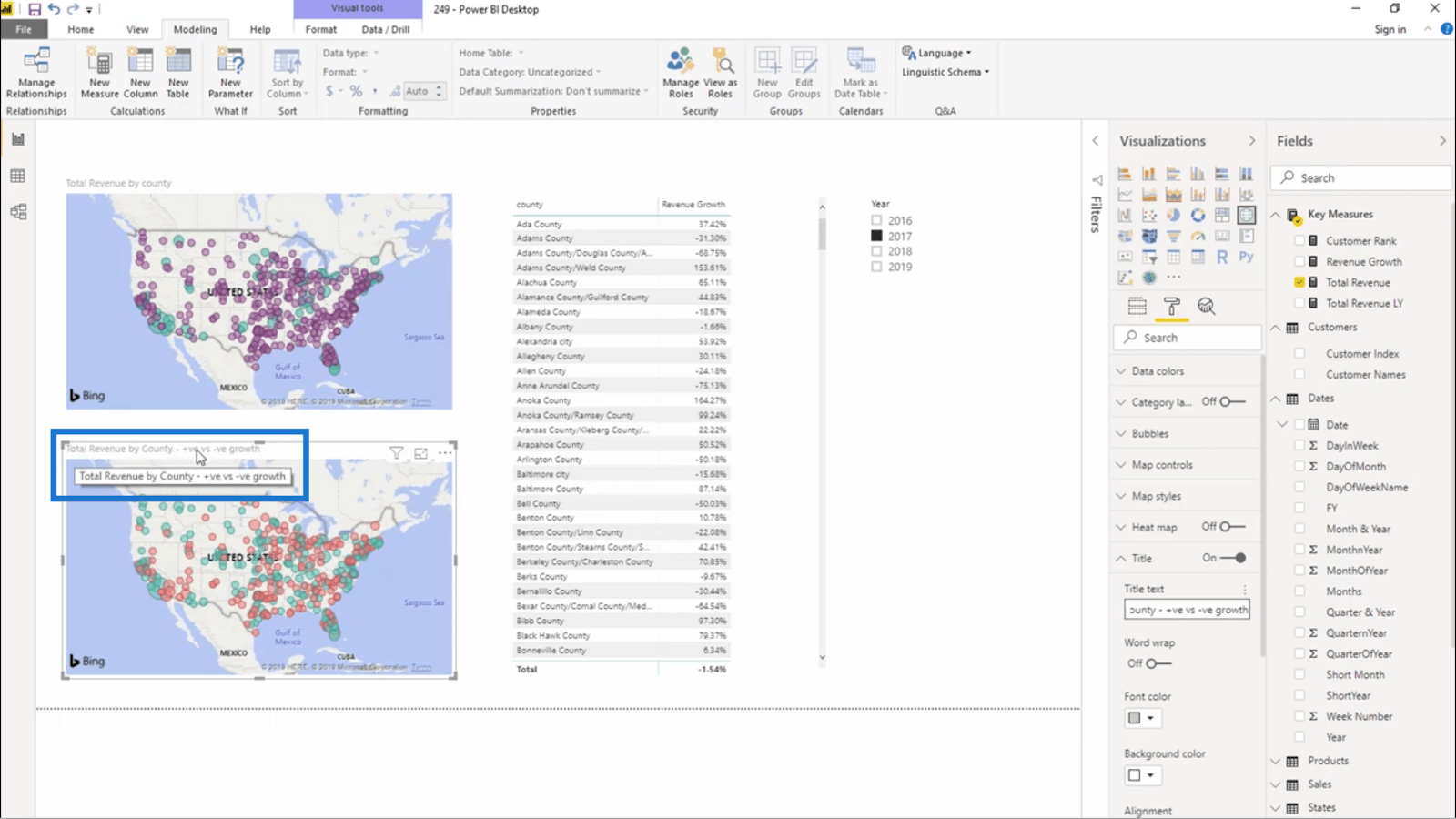
Висновок
Сподіваюся, я зміг показати вам, скільки розуміння ви можете отримати, дізнавшись тонкощі функції умовного форматування LuckyTemplates.
Він не ідеальний для кожного сценарію, особливо тому, що він не дозволяє мати легенди чи мітки. Але якщо дані, які ви хочете представити, досить прості, не повинно виникнути проблем із їх використанням.
Все найкраще,
У цьому посібнику ви дізнаєтеся, як перетворити текст у формат дати за допомогою редактора Power Query в LuckyTemplates.
Дізнайтеся, як об’єднати файли з кількох папок у мережі, робочому столі, OneDrive або SharePoint за допомогою Power Query.
Цей підручник пояснює, як обчислити місячне ковзне середнє на базі даних з початку року за допомогою функцій AVERAGEX, TOTALYTD та FILTER у LuckyTemplates.
Дізнайтеся, чому важлива спеціальна таблиця дат у LuckyTemplates, і вивчіть найшвидший і найефективніший спосіб це зробити.
У цьому короткому посібнику розповідається про функцію мобільних звітів LuckyTemplates. Я збираюся показати вам, як ви можете ефективно створювати звіти для мобільних пристроїв.
У цій презентації LuckyTemplates ми розглянемо звіти, що демонструють професійну аналітику послуг від фірми, яка має кілька контрактів і залучених клієнтів.
Ознайомтеся з основними оновленнями для Power Apps і Power Automate, а також їх перевагами та наслідками для Microsoft Power Platform.
Відкрийте для себе деякі поширені функції SQL, які ми можемо використовувати, наприклад String, Date і деякі розширені функції для обробки та маніпулювання даними.
У цьому підручнику ви дізнаєтеся, як створити свій ідеальний шаблон LuckyTemplates, налаштований відповідно до ваших потреб і вподобань.
У цьому блозі ми продемонструємо, як шарувати параметри поля з малими кратними, щоб створити неймовірно корисну інформацію та візуальні ефекти.








