Змініть формати дати за допомогою редактора Power Query

У цьому посібнику ви дізнаєтеся, як перетворити текст у формат дати за допомогою редактора Power Query в LuckyTemplates.
У сьогоднішньому блозі ми обговоримо нещодавно опублікований на форумі LuckyTemplates про Charticulator. У Девіда Джоя, одного з учасників форуму, виникло запитання щодо одного з відео Мудасіра з його . Він хотів знати, як форматувати діаграми та умовно виділяти МАКСИМАЛЬНЕ значення чогось на гістограмі, коли всі інші кольори інших гістограм мають інший колір. Ви можете переглянути повне відео цього підручника внизу цього блогу.
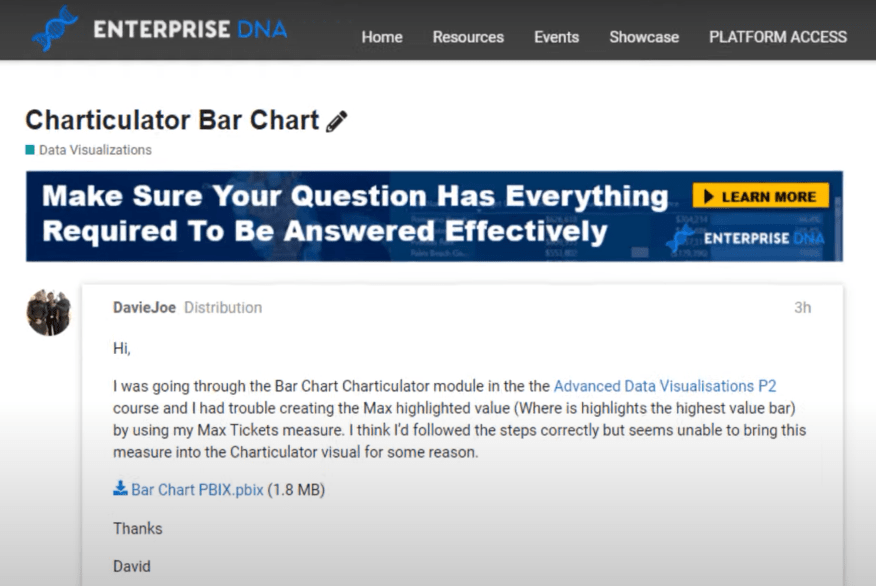
Давайте подивимося на файл PBIX Девіда та перейдемо до LuckyTemplates. Ось так спочатку виглядав набір даних.
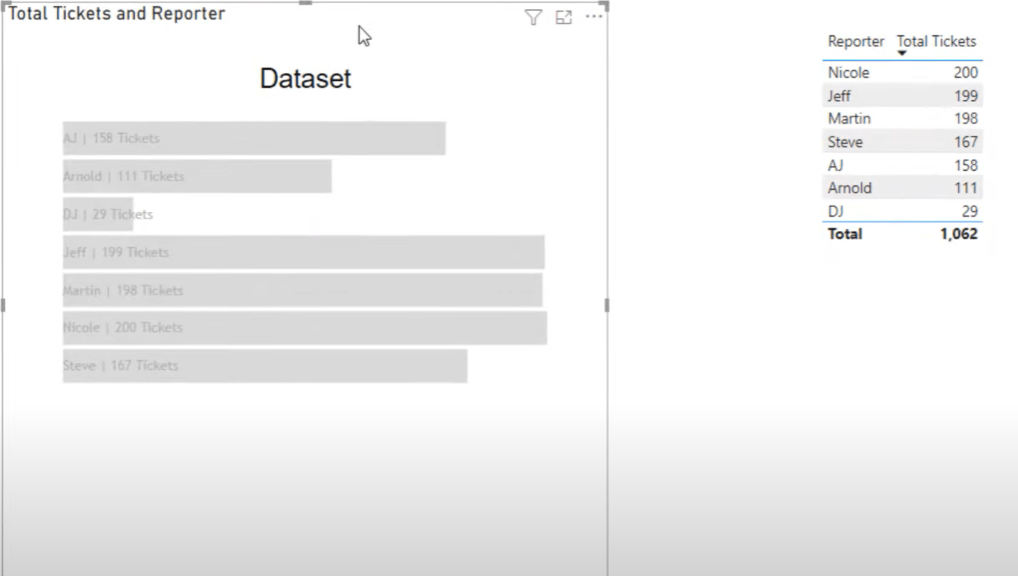
Якщо виділити таблицю «Загальна кількість тикетів» і «Репортер» , ви побачите, що цей показник збирає загальну кількість квитків і звітів з однієї таблиці.
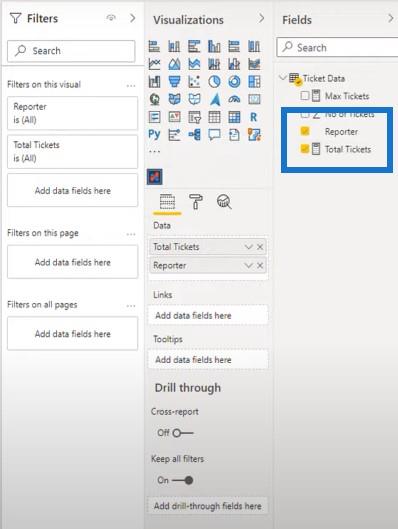
Під час створення власних звітів мені подобається візуально бачити все, що відбувається на екрані. Ось чому я створив цю таблицю, де ми можемо бачити всі квитки та всіх репортерів.
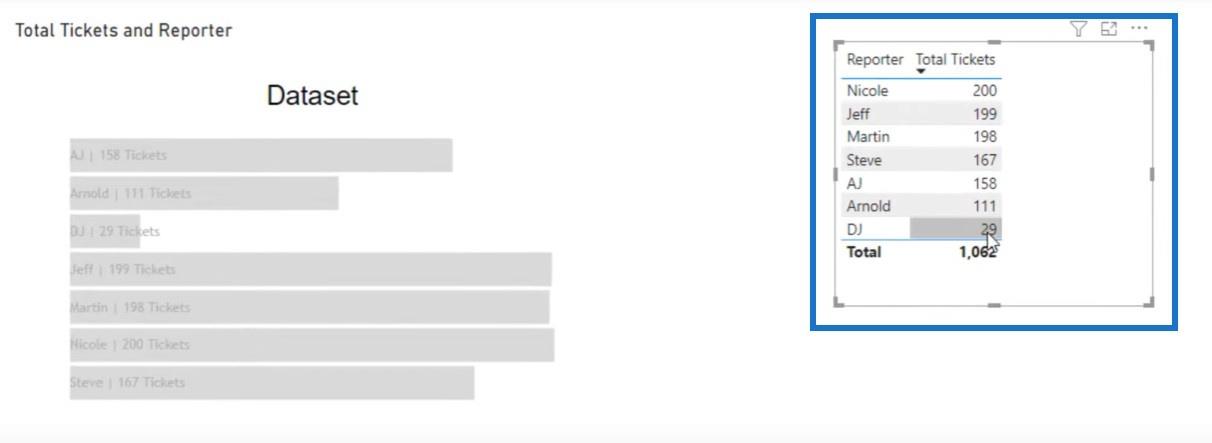
Те, що Девід хотів зробити у своєму звіті, це ввести максимальне значення зі свого показника для Max Tickets у Charticulator.
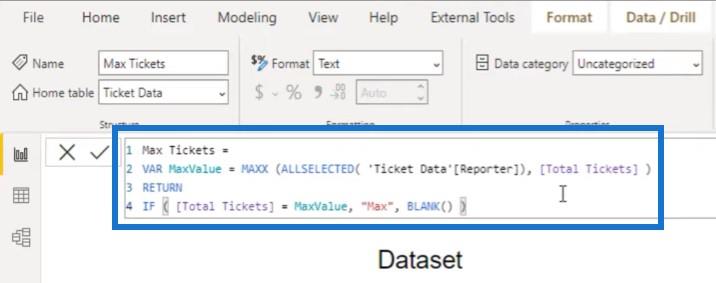
Але з якоїсь причини програмі Charticulator на робочому столі LuckyTemplates не подобається текстове значення для цього показника. Я покажу вам, чому це не працює.
Зміст
Створення нового Charticulator
Ми створимо інший Charticulator, клацнувши значок Charticulator і збільшивши його.
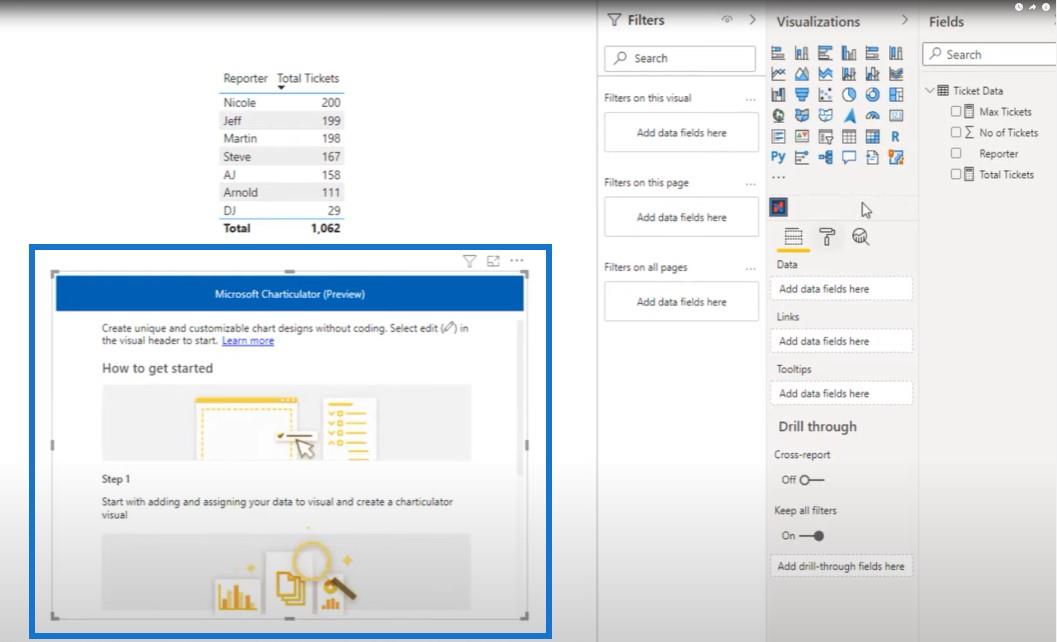
Ми знову додамо до таблиці розміри репортера та загальних квитків.
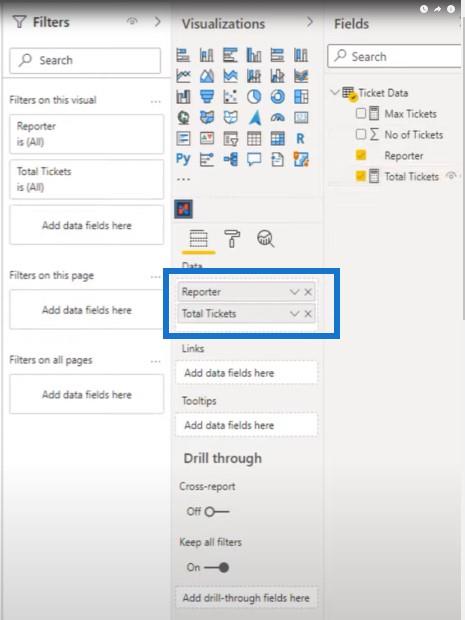
Ми клацнемо тут три крапки, а потім клацнемо Редагувати.
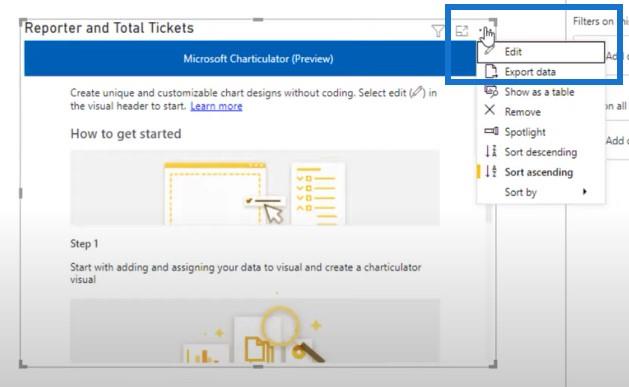
Однак, якщо я введу максимальну кількість квитків на зображенні, це дозволить мені створити діаграму, але коли я натисну кнопку « Створити діаграму» , я отримаю повідомлення про помилку.
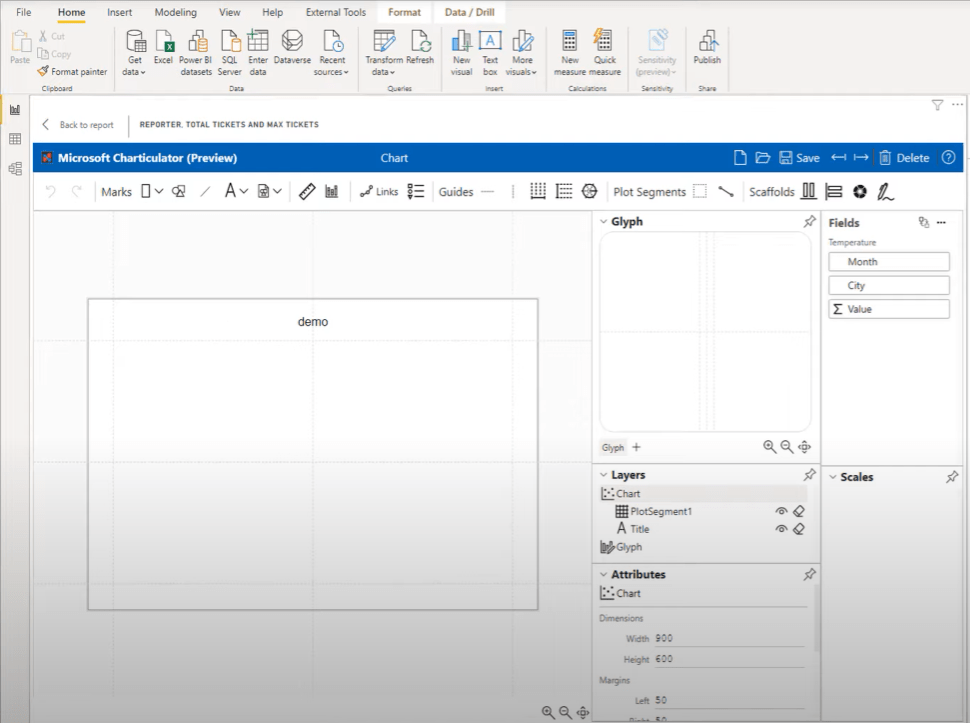
Щоб це працювало, я змінив показник Max Tickets , замінивши Max на 1 і замінивши blank на 0 .
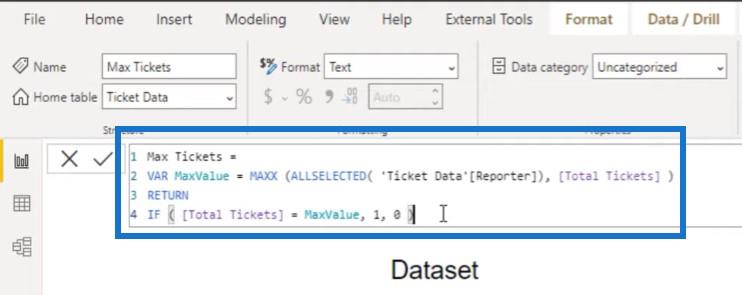
Коли я вношу в цю таблицю показник максимальної кількості квитків , ми бачимо, що Ніколь є найкращим репортером із максимальною кількістю квитків, тому вона має значення 1.
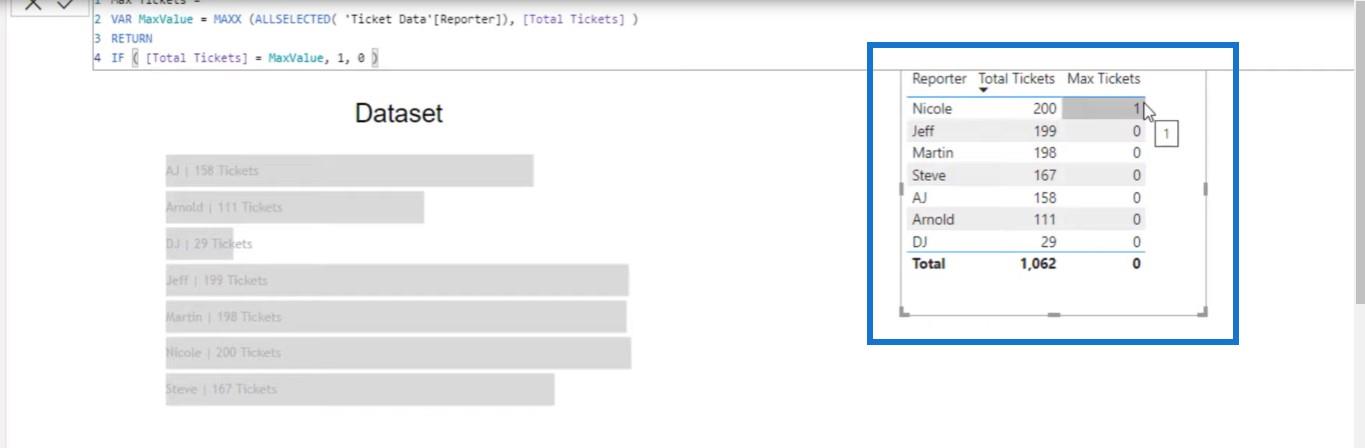
Наступним кроком є перенесення цього в Charticulator. Отже, давайте створимо новий і додамо необхідні поля. Замість того, щоб вводити вимірювання для загальної кількості квитків, давайте введемо фактичне значення кількості квитків, а потім показник максимальної кількості квитків.
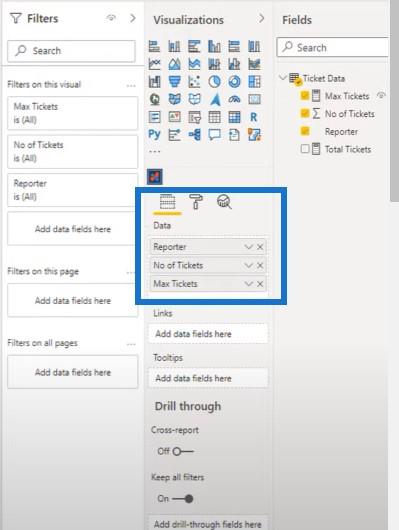
Клацніть три крапки, а потім натисніть Редагувати .
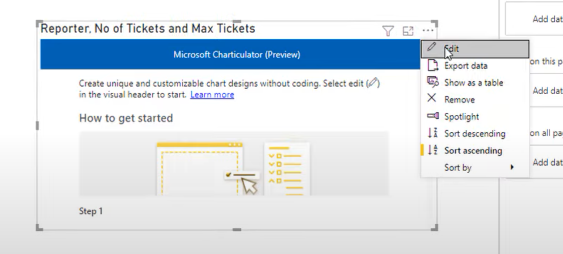
Потім натисніть «Створити діаграму» .
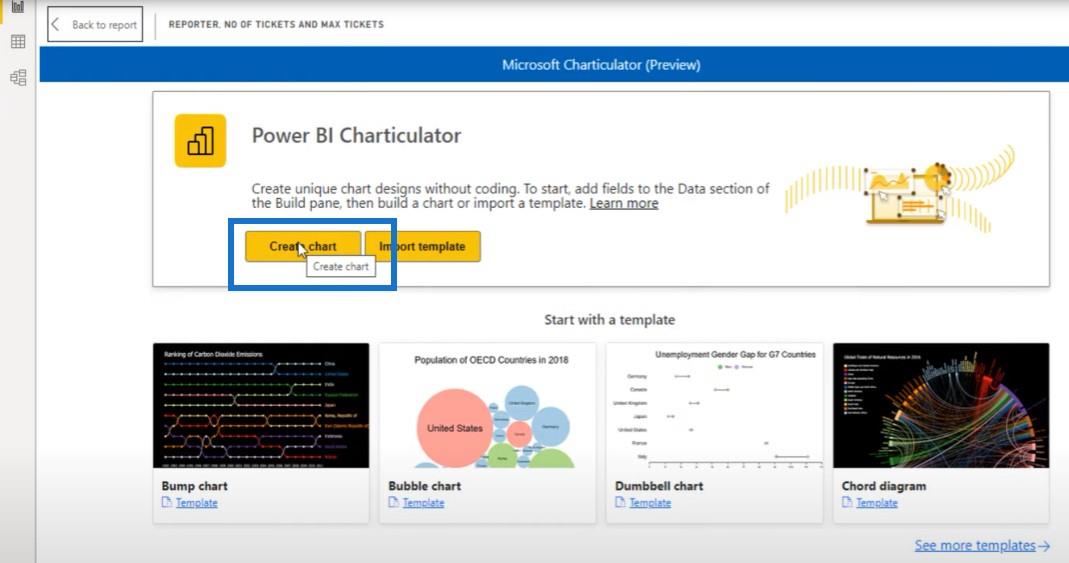
Тепер ми можемо почати будувати нашу діаграму звідси.
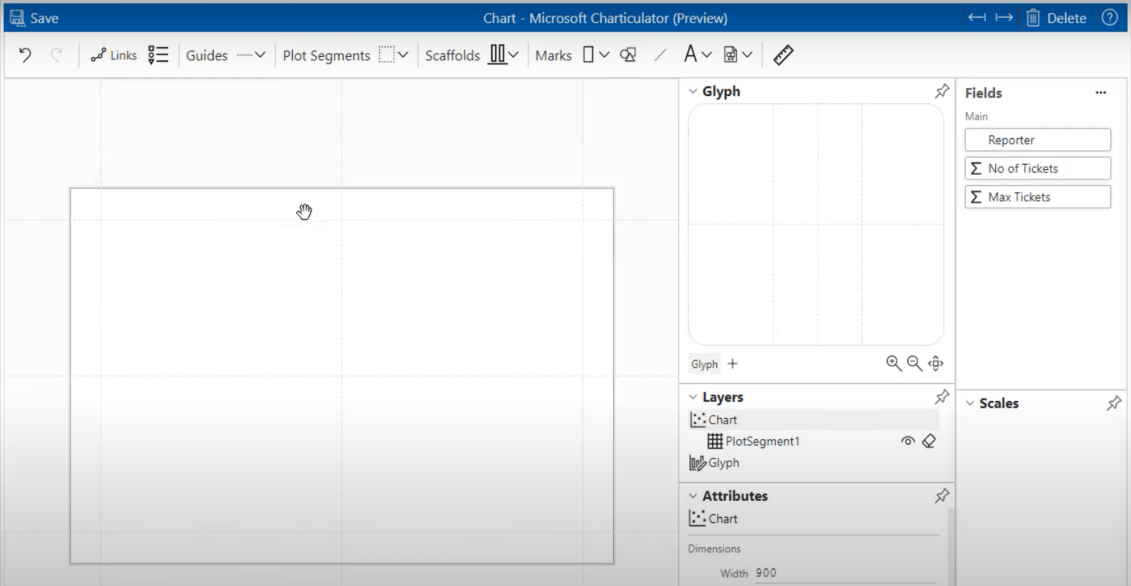
Давайте виберемо мітку і кинемо її на гліф.
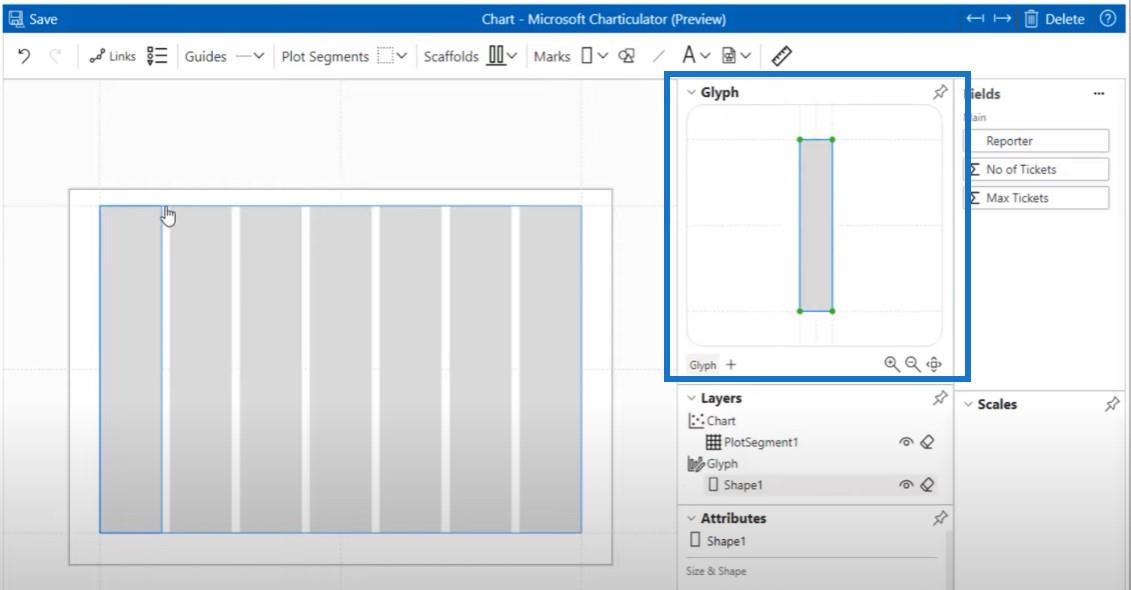
Потім ми клацнемо «Стек Y» і помістимо наш список репортерів у стек. Мені подобається те, як зараз налаштовано імена репортерів від А до Я. Але ви точно можете змінити цей порядок, якщо хочете, за допомогою деяких із цих параметрів прямо тут.
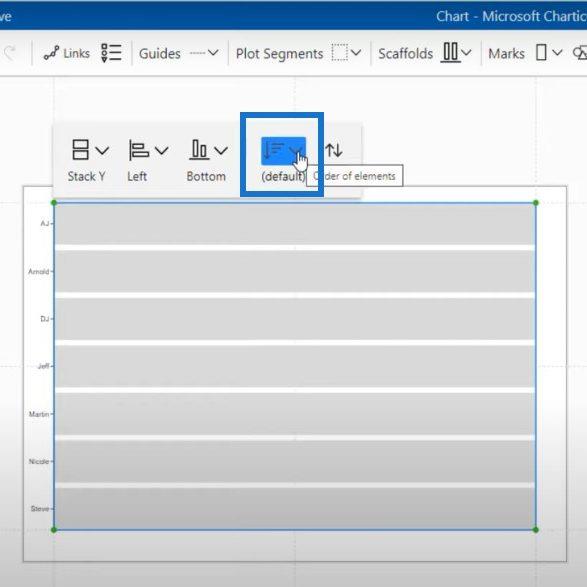
Наступним кроком буде введення кількості квитків, щоб отримати нашу ширину. Тепер ми бачимо, що у нас є смужки різного розміру для кожного з репортерів.
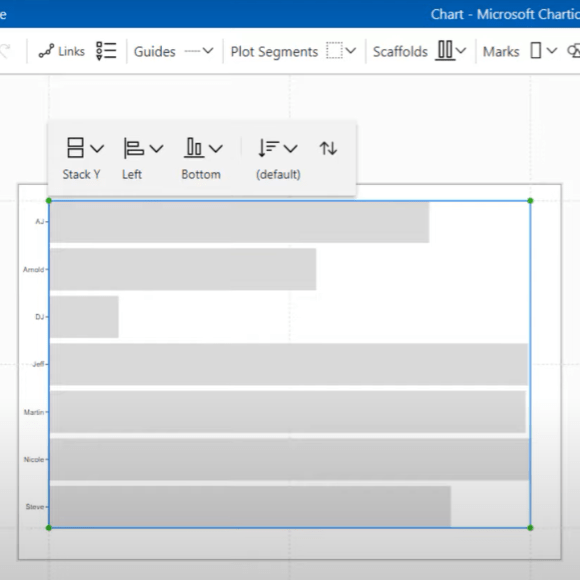
Наступним кроком у цьому процесі є введення тексту в гліф і вирівнювання його, щоб переконатися, що текст знаходиться всередині смуг. Очевидно, ви можете налаштувати це так, як вам заманеться.
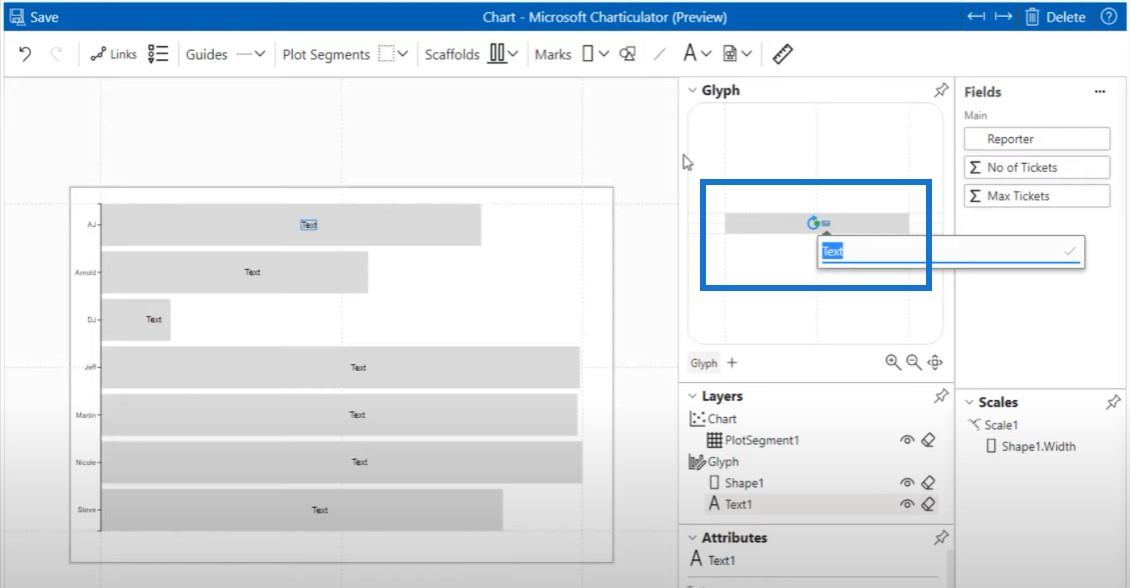
Давайте клацнемо шпильку поруч із пунктом «Шари», трохи розгорнемо вікно та введемо нашу кількість квитків .
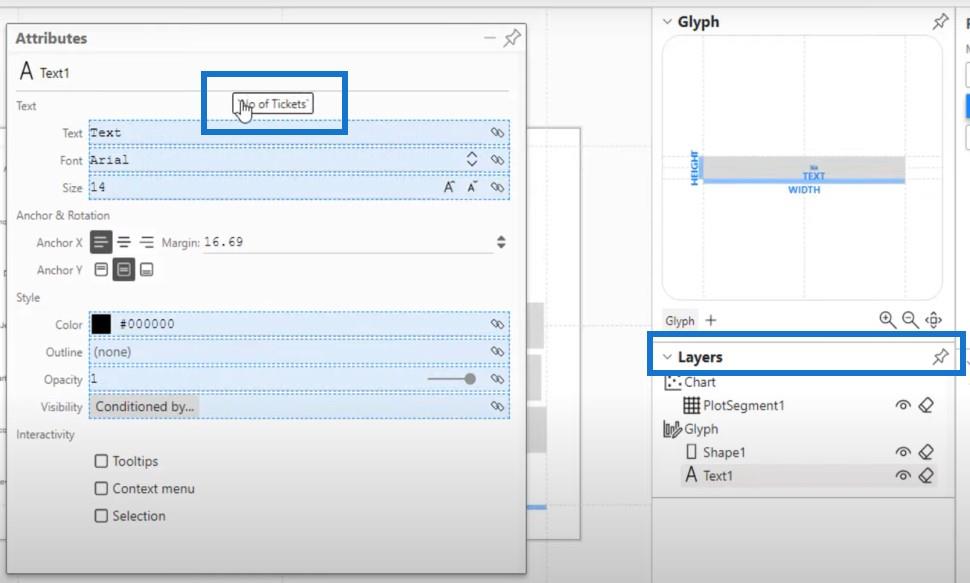
Тепер ми можемо побачити наші значення на гістограмах.
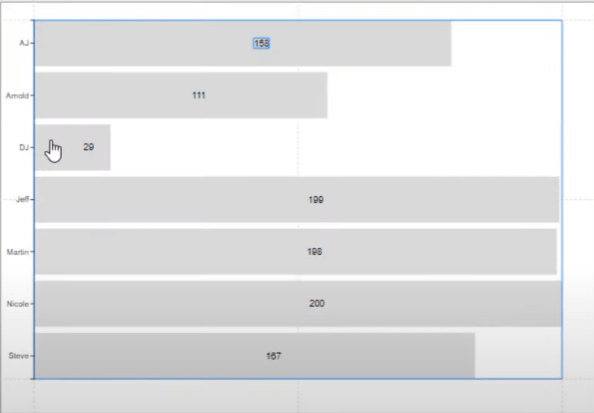
Як умовно форматувати діаграми
І наступне, що потрібно зробити, щоб відформатувати діаграми, це натиснути «Фігура» . Тут ми можемо налаштувати екран так, щоб смужки були одного кольору для всіх значень, крім максимального значення. Максимальне значення матиме чіткий колір.
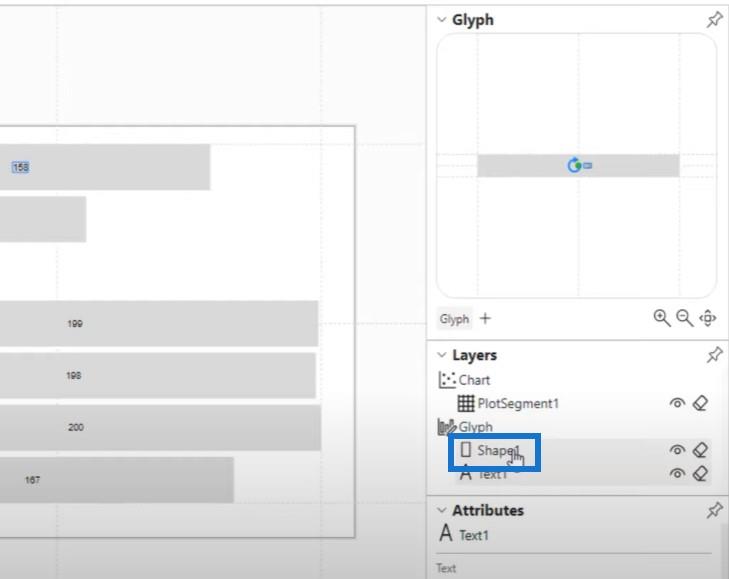
Ми клацнемо на шпильці біля Shape і збільшимо вікно, щоб ми могли бачити все.
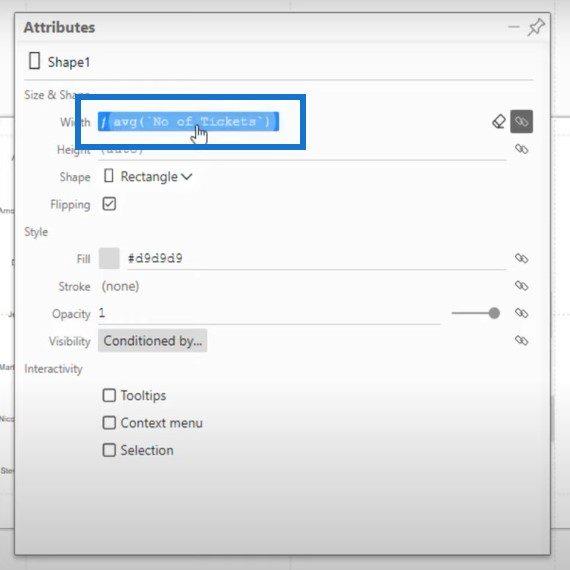
У нас уже є середня кількість квитків , розміщених на ширині смужок, тому наступним кроком є введення нашого показника Max Tickets і опускання його в Fill .
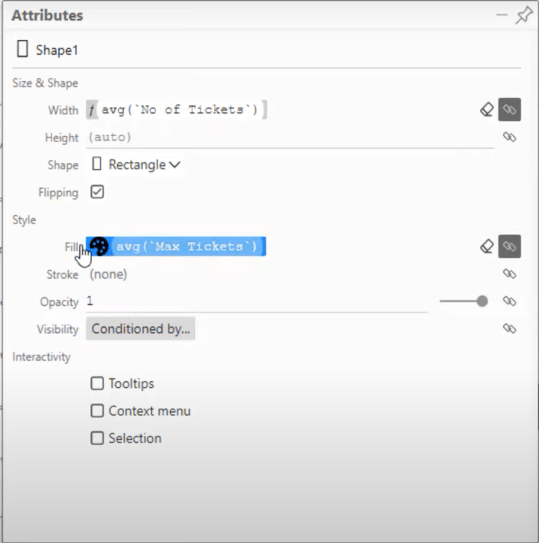
Наразі майже всі ці діаграми позначено білим кольором, тоді як максимальне значення позначено чорним.
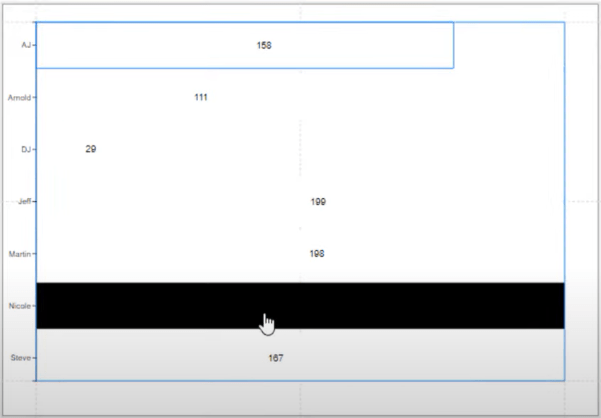
Клацніть піктограму маленької панелі та перейдіть до Custom . Змініть усі білі на гарний маленький блакитний колір, і тоді максимум чорного залишиться таким самим.
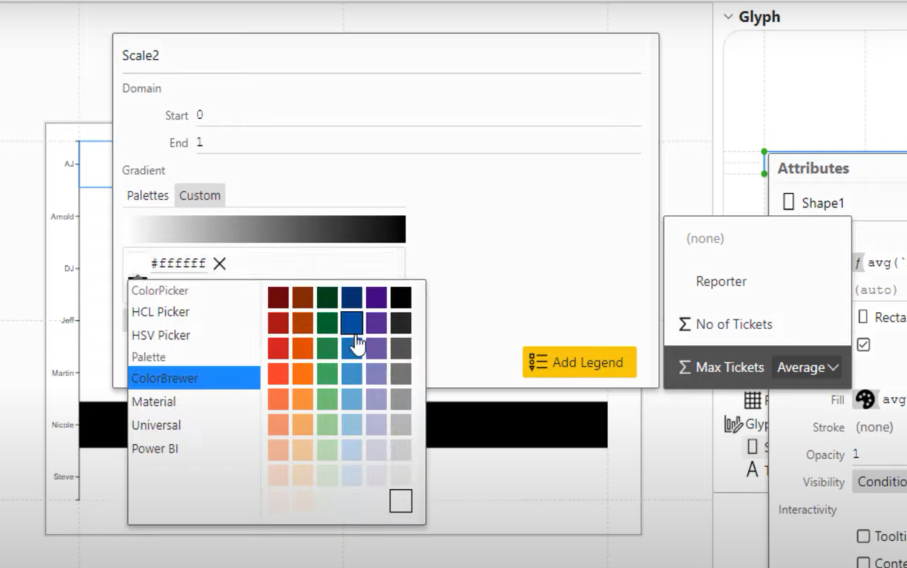
Це результат умовного форматування гістограми.
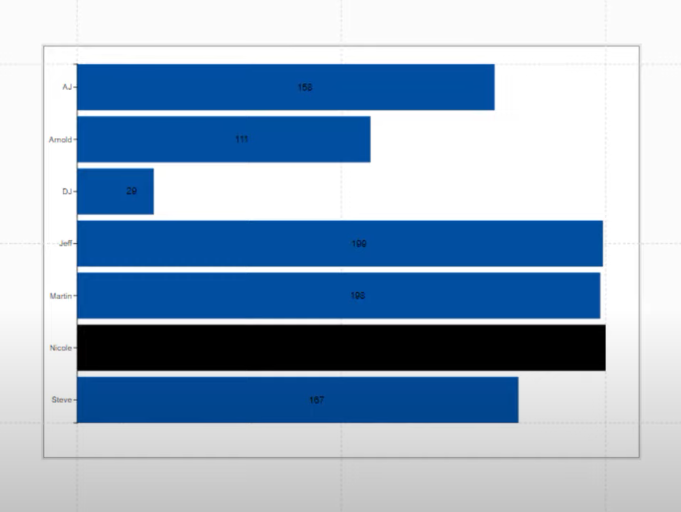
Тепер давайте повернемося до нашого тексту і трохи зменшимо його. Оскільки ми використовуємо темніші кольори, ми не бачимо текст у смугах. Змінимо їх колір на білий.
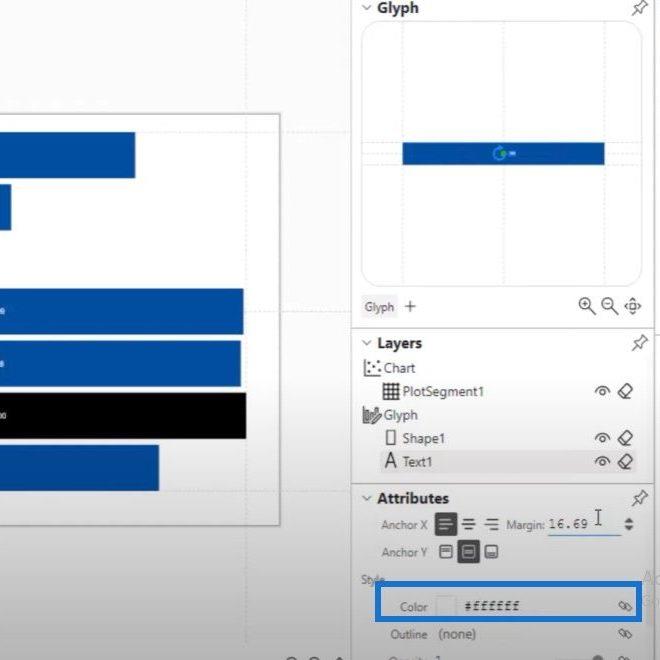
Наступний крок – зробити ці крапки біля імен журналістів менш помітними. Коли ми натискаємо на сегмент графіка , ми очевидно бачимо, що він знаходиться на осі Y. Якщо ми натиснемо на ці три крапки прямо тут, з’явиться колір лінії.
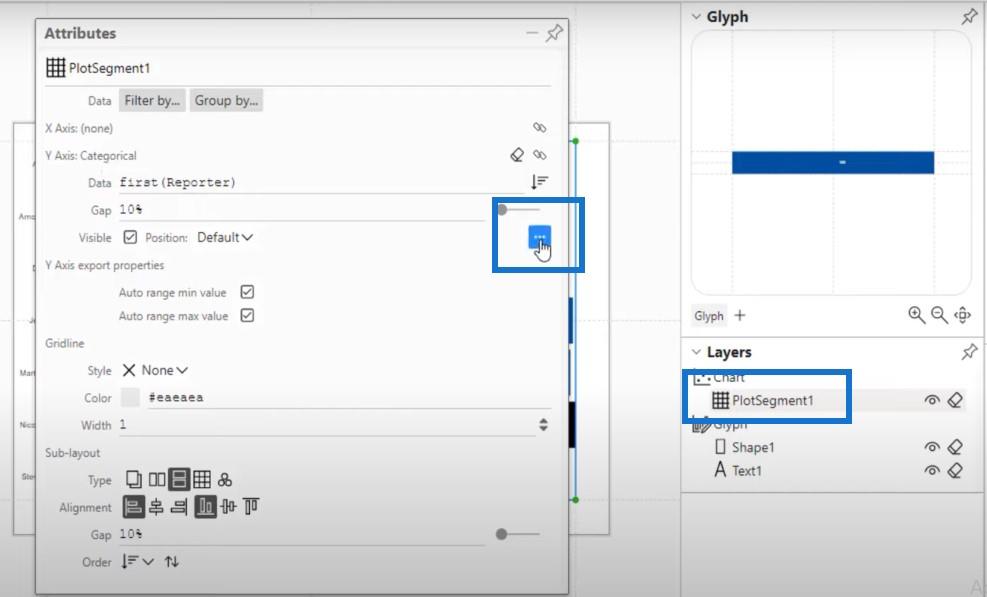
Давайте змінимо колір лінії на білий.
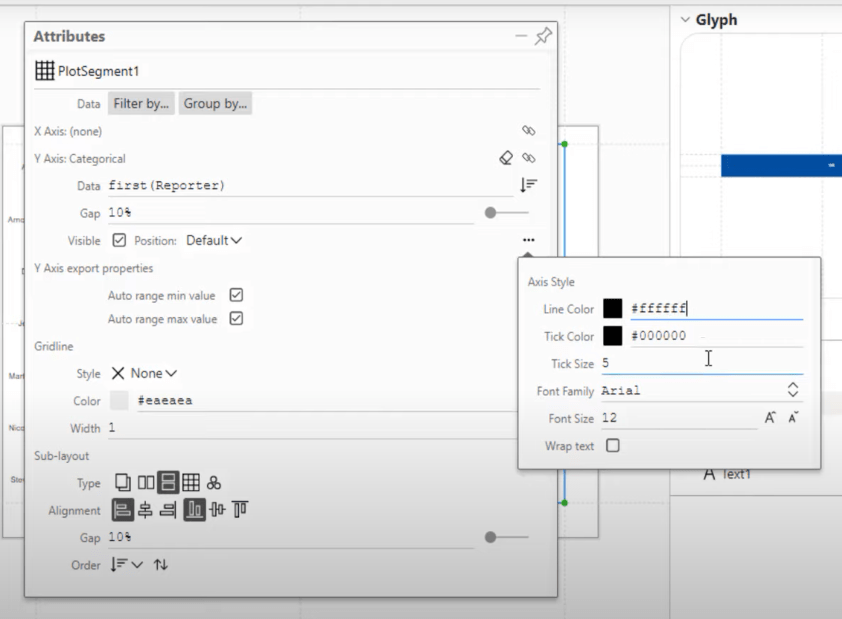
Якщо ми натиснемо «Зберегти» та повернемося до звіту, ми побачимо ось що.
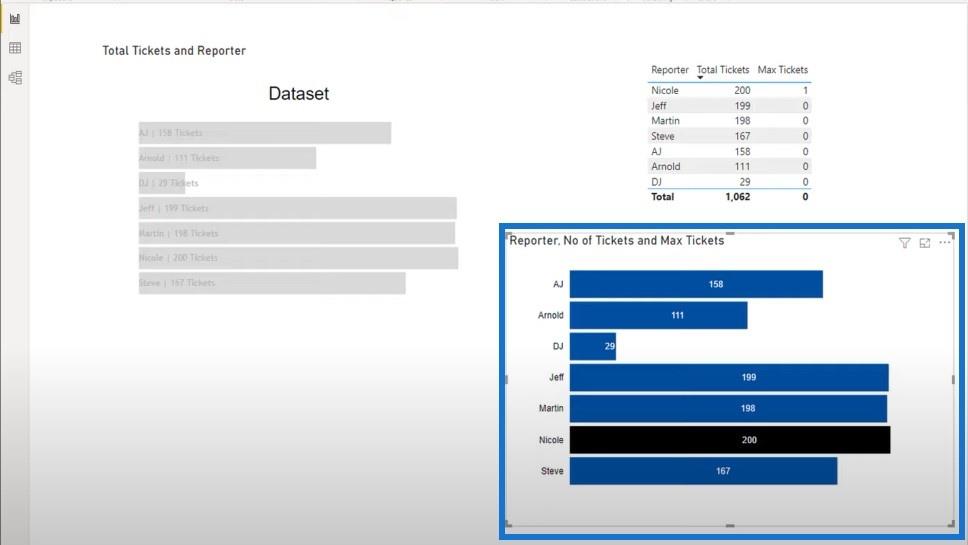
Висновок
Ця публікація в блозі показує, як я вирішую запитання на форумі LuckyTemplates. Девід створював гістограму й хотів виділити максимальне значення іншим кольором. Цей підручник показав, як я міг відповісти на його запитання та умовно відформатувати діаграми за допомогою Charticulator.
Якщо ви зіткнулися з проблемою, подібною до проблеми Девіда, я настійно рекомендую вам стати учасником форуму LuckyTemplates, щоб отримати підтримку від ваших колег-експертів і користувачів LuckyTemplates.
Якщо вам сподобався вміст, розглянутий у цьому конкретному підручнику, не забудьте підписатися на телеканал LuckyTemplates і ознайомитися з іншими навчальними ресурсами на нашому веб-сайті.
Джаррет
У цьому посібнику ви дізнаєтеся, як перетворити текст у формат дати за допомогою редактора Power Query в LuckyTemplates.
Дізнайтеся, як об’єднати файли з кількох папок у мережі, робочому столі, OneDrive або SharePoint за допомогою Power Query.
Цей підручник пояснює, як обчислити місячне ковзне середнє на базі даних з початку року за допомогою функцій AVERAGEX, TOTALYTD та FILTER у LuckyTemplates.
Дізнайтеся, чому важлива спеціальна таблиця дат у LuckyTemplates, і вивчіть найшвидший і найефективніший спосіб це зробити.
У цьому короткому посібнику розповідається про функцію мобільних звітів LuckyTemplates. Я збираюся показати вам, як ви можете ефективно створювати звіти для мобільних пристроїв.
У цій презентації LuckyTemplates ми розглянемо звіти, що демонструють професійну аналітику послуг від фірми, яка має кілька контрактів і залучених клієнтів.
Ознайомтеся з основними оновленнями для Power Apps і Power Automate, а також їх перевагами та наслідками для Microsoft Power Platform.
Відкрийте для себе деякі поширені функції SQL, які ми можемо використовувати, наприклад String, Date і деякі розширені функції для обробки та маніпулювання даними.
У цьому підручнику ви дізнаєтеся, як створити свій ідеальний шаблон LuckyTemplates, налаштований відповідно до ваших потреб і вподобань.
У цьому блозі ми продемонструємо, як шарувати параметри поля з малими кратними, щоб створити неймовірно корисну інформацію та візуальні ефекти.








