Змініть формати дати за допомогою редактора Power Query

У цьому посібнику ви дізнаєтеся, як перетворити текст у формат дати за допомогою редактора Power Query в LuckyTemplates.
У цьому блозі я покажу вам, як можна застосувати умовне форматування до обчислень чи груп у LuckyTemplates. Хоча умовне форматування обмежено в групах обчислень, ви все одно можете ефективно використовувати деякі з його переваг. Ви можете переглянути повне відео цього підручника внизу цього блогу.
Тож почнемо.
Зміст
Застосування умовного форматування до обчислюваних елементів
Спочатку я створю візуалізацію з обчисленим елементом і вимірюванням. Я вже створивобчислення, тому я перетягну його в розділ стовпців. Тоді я перенесу показник продажів у розділ значень.
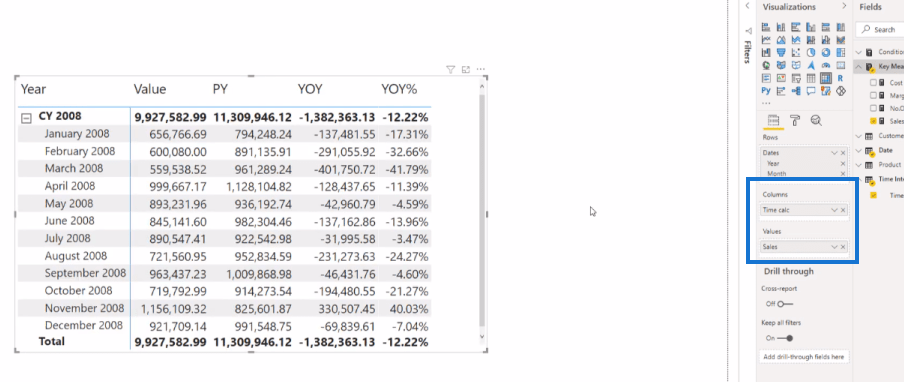
У цьому прикладі візуалізації я хочу виділити від’ємні значення світлішим кольором, а додатні — жовтим або зеленим. Для цього мені потрібно перейти до розділу фарбування валиком, де я знайду умовне форматування . Тут ви можете побачити, що він посилається на показник Sales.
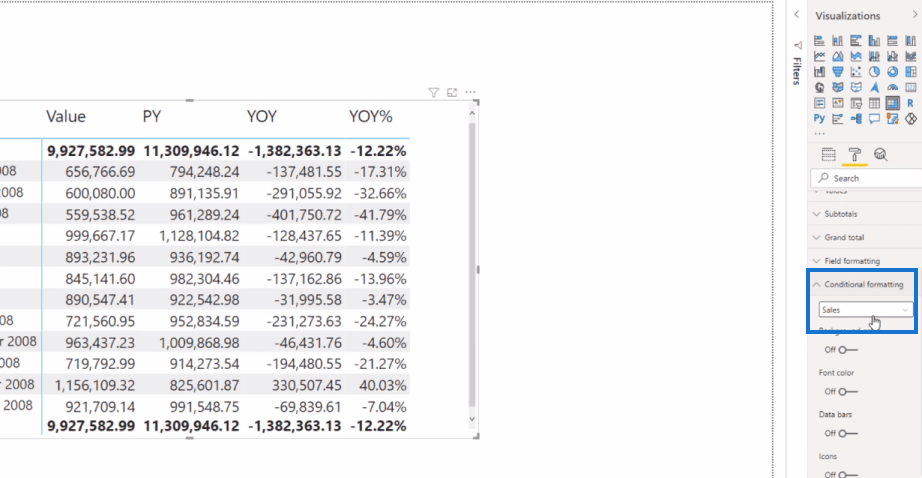
Отже, якщо я вимкну фон, ви побачите, що він застосований до всіх обчислень.
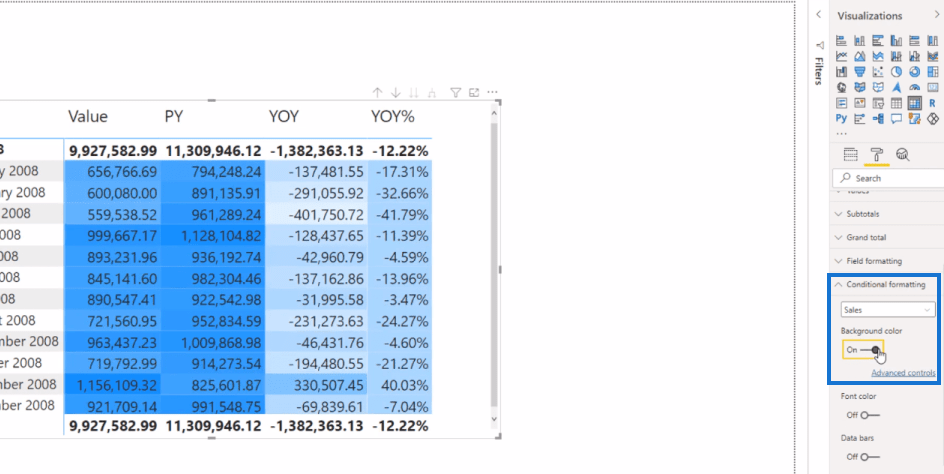
Застосування умовного форматування до певного стовпця
Що робити, якщо я хочу застосувати умовне форматування лише до стовпця Рік за роком (YOY)? Я міг би це зробити, створивши спеціальний захід для обмеження лише цього стовпця.
Для цього прикладу я назву цей показник CF Background/Fonts . Тут я використовуютвердження з моїм елементом розрахунку Time Intelligence , який дорівнював би YOY . Якщо це правда, я хочу продажу тут; якщо ні, я буду мати.
БЛАНК не читається за допомогою умовного форматування. Тож якщо є пробіл, він не застосовуватиметься тут.
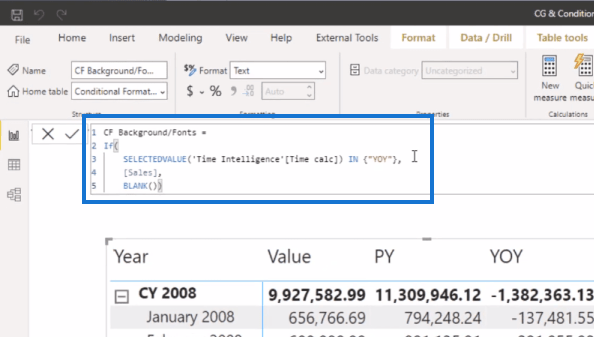
Далі я переходжу до «змінити колір фону». Використовуючи розширені елементи керування , я форматую кольори за правилами на основі міри , яку б щойно створив (фон/шрифт CF).
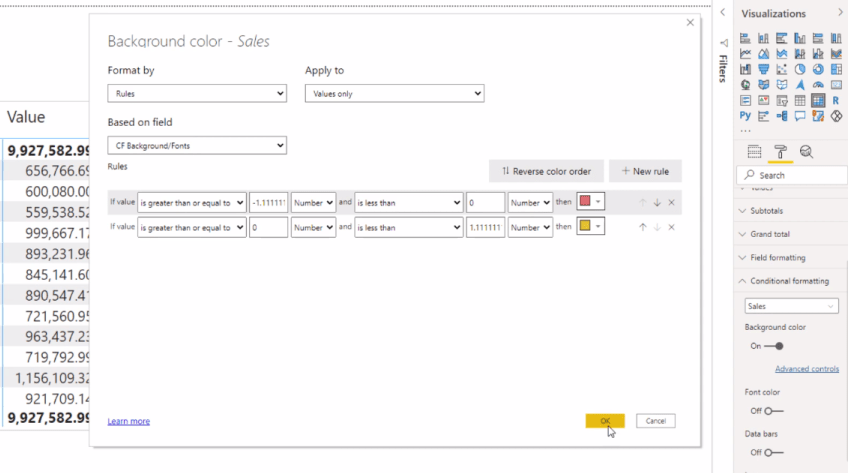
Я натискаю ОК, і ось результат.
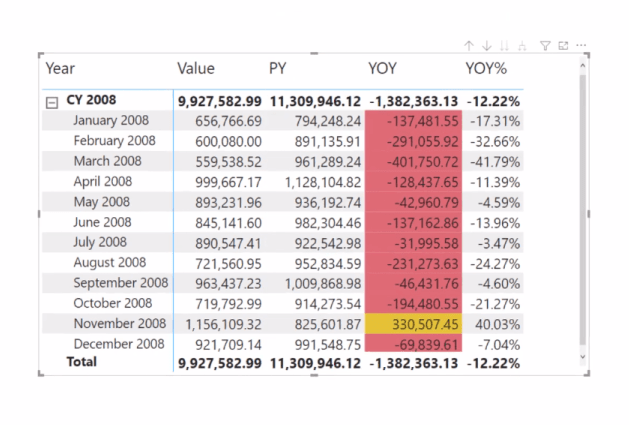
Динамічний вибір за мірами
А що, якщо я хочу динамічно вибирати свій показник у звіті, а умовне форматування буде автоматично застосовано до розділу Рік за роком (YOY)? Для цього я збираюся створити групу розрахунків для показників вартості, маржі та продажів.
Отже, я перейду до табличного редактора на вкладці Зовнішні інструменти.
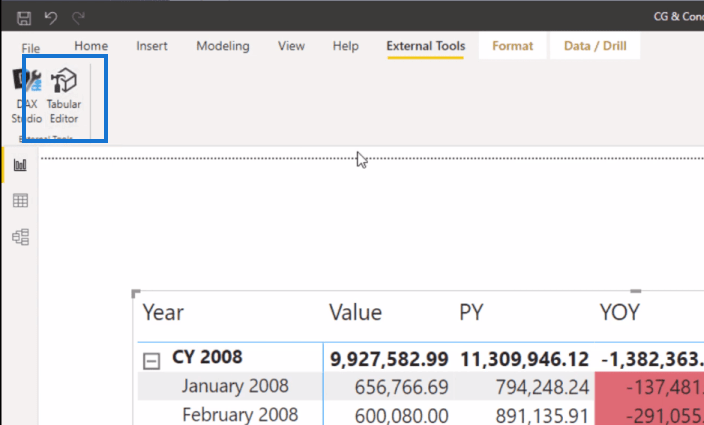
Тут я створю нову групу обчислень, яку назву « Вибір міри» . У цьому випадку я створю елементи розрахунку для кожного показника, починаючи з Salesv2 .
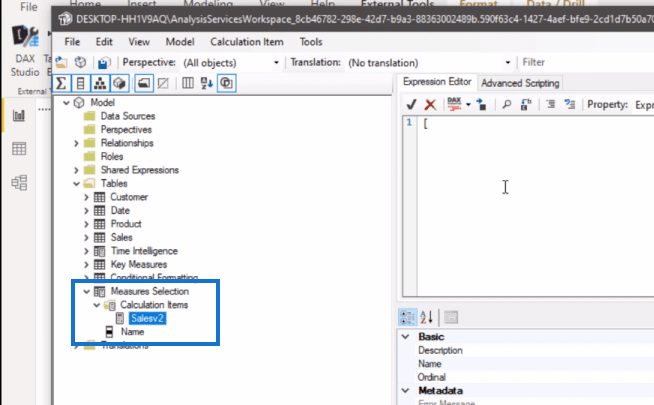
А потім мені потрібно ввести формулу для Salesv2 у редакторі виразів.
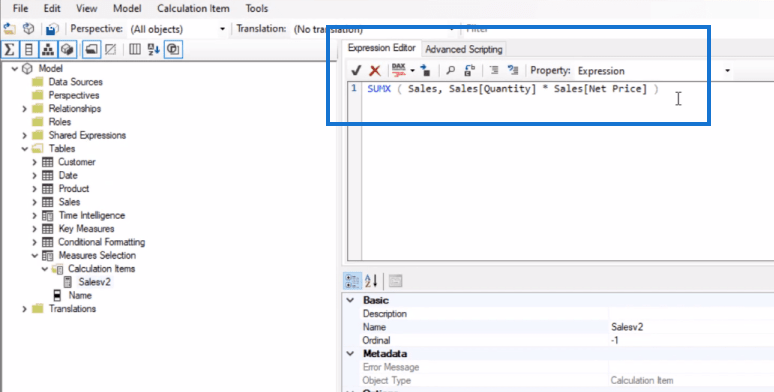
Але оскільки я вже створив цей показник у звіті, я можу просто посилатися на нього тут, ось так.
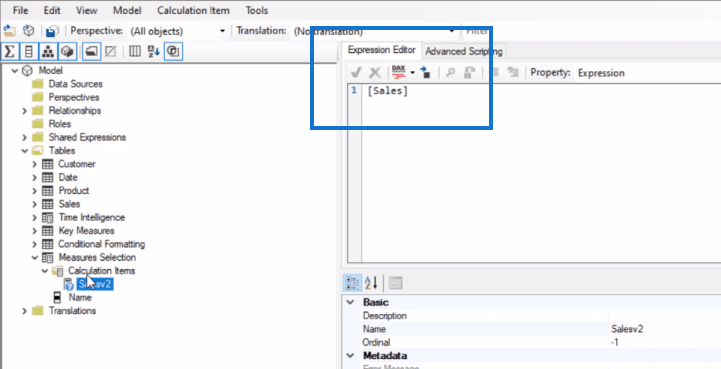
Далі я створю інший елемент розрахунку для Costv2 і посилаюся на показник Cost.
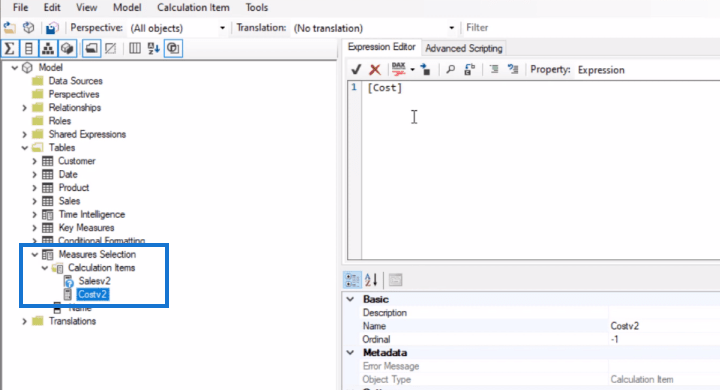
Те саме стосується маржі . Після цього я збережу зміни та оновлю звіт.
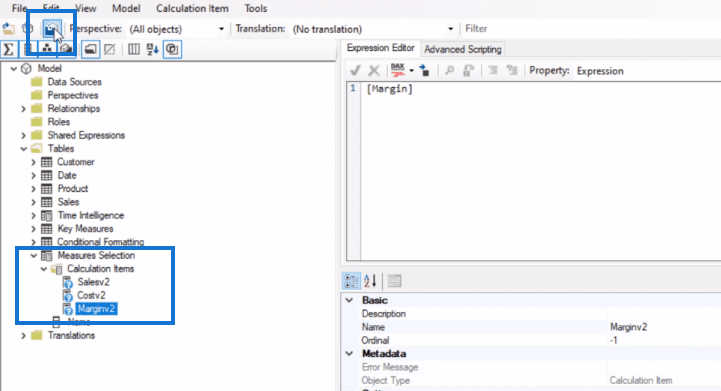
Потім я розмістю групу обчислень вибраного показника в роздільник у своєму звіті. Однак це результат, коли я роблю вибір у цьому зрізі. Я вважаю, що це одне з обмежень цієї функції LuckyTemplates. Ми не можемо безпосередньо змінити нашу міру у звіті.
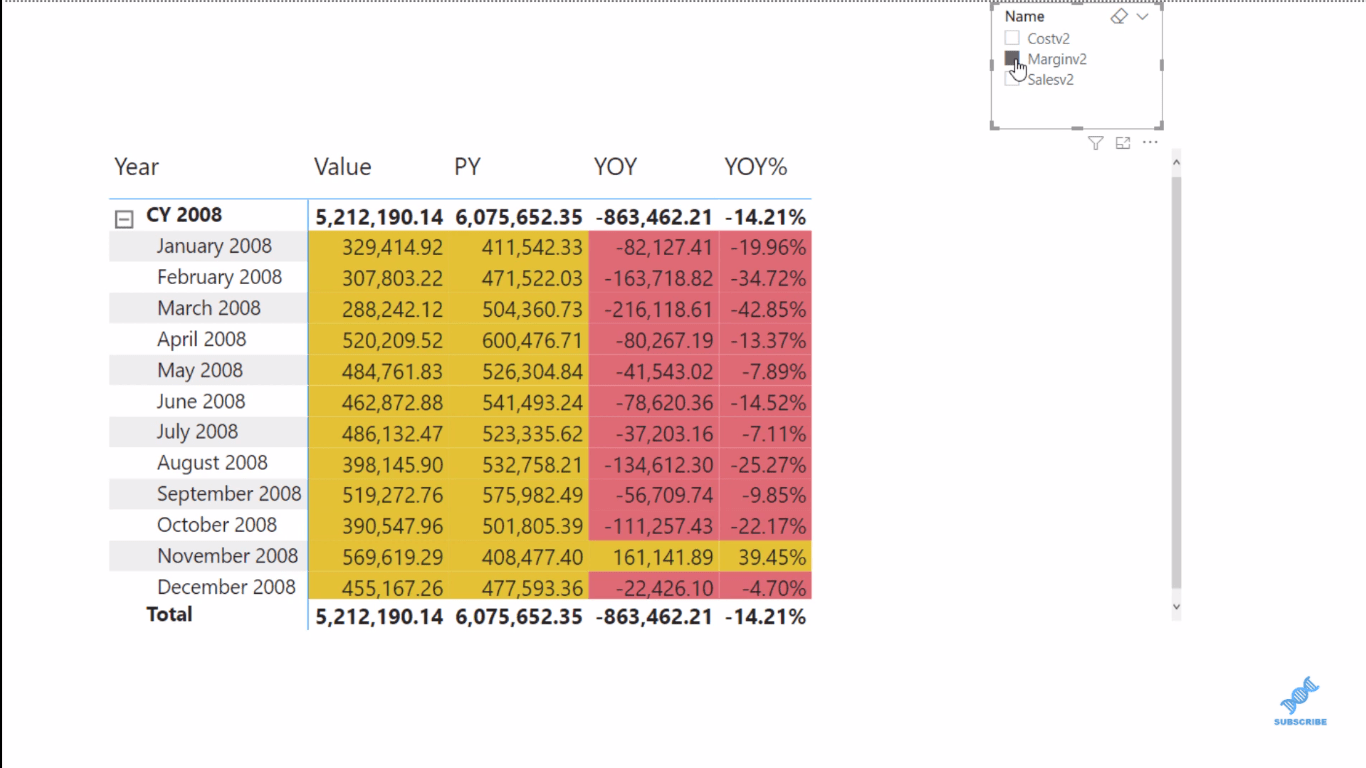
Але якщо ви хочете зробити свій звіт більш візуально переконливим, щоб мати можливість чітко бачити позитивні та негативні результати, наприклад, ця функція дуже корисна.
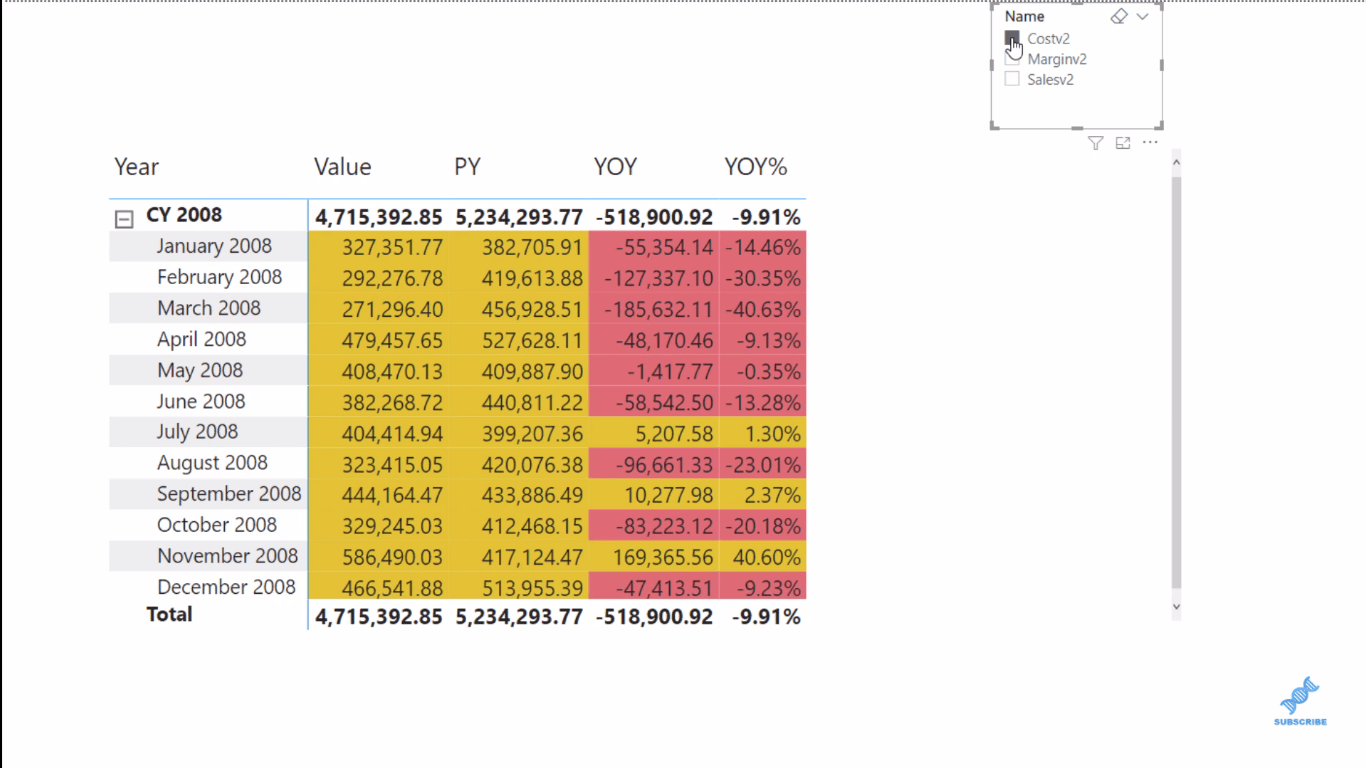
Застосування умовного форматування до значків
Ми побачили, що можна застосувати умовне форматування до фону та шрифту, тепер давайте спробуємо застосувати його до піктограм і перевіримо, чи добре це працює.
Тож, наприклад, я хочу застосувати це до стовпця відсотка за рік (YOY%), я створю іншу міру, щоб обмежити лише цей стовпець.
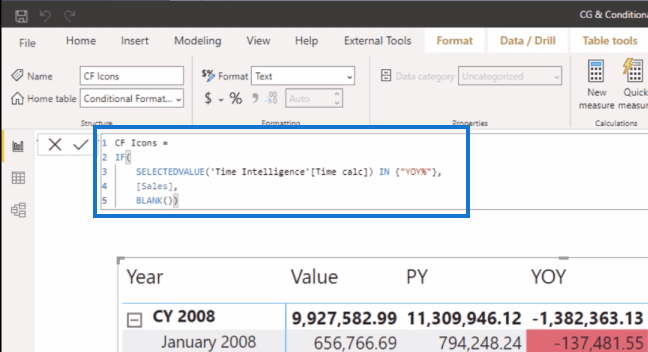
Тоді я піду і ввімкну значки.
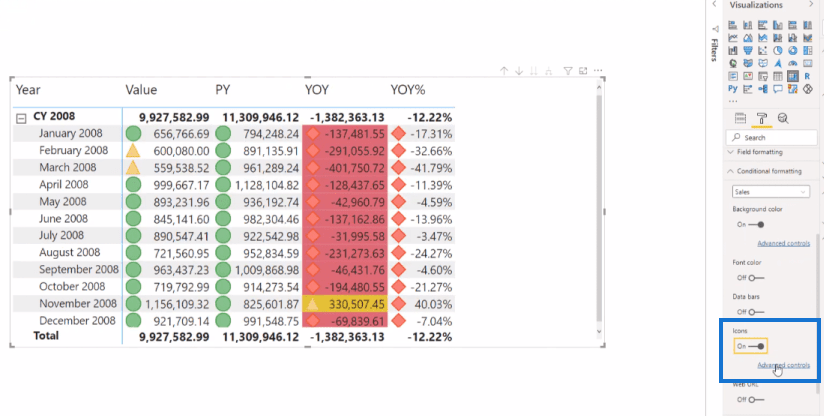
Потім я перейду до розширених елементів керування, щоб відформатувати це за правилами на основі нової створеної міри (значки CF) . Я просто вставив кілька випадкових чисел для правил, а потім натиснув «ОК».
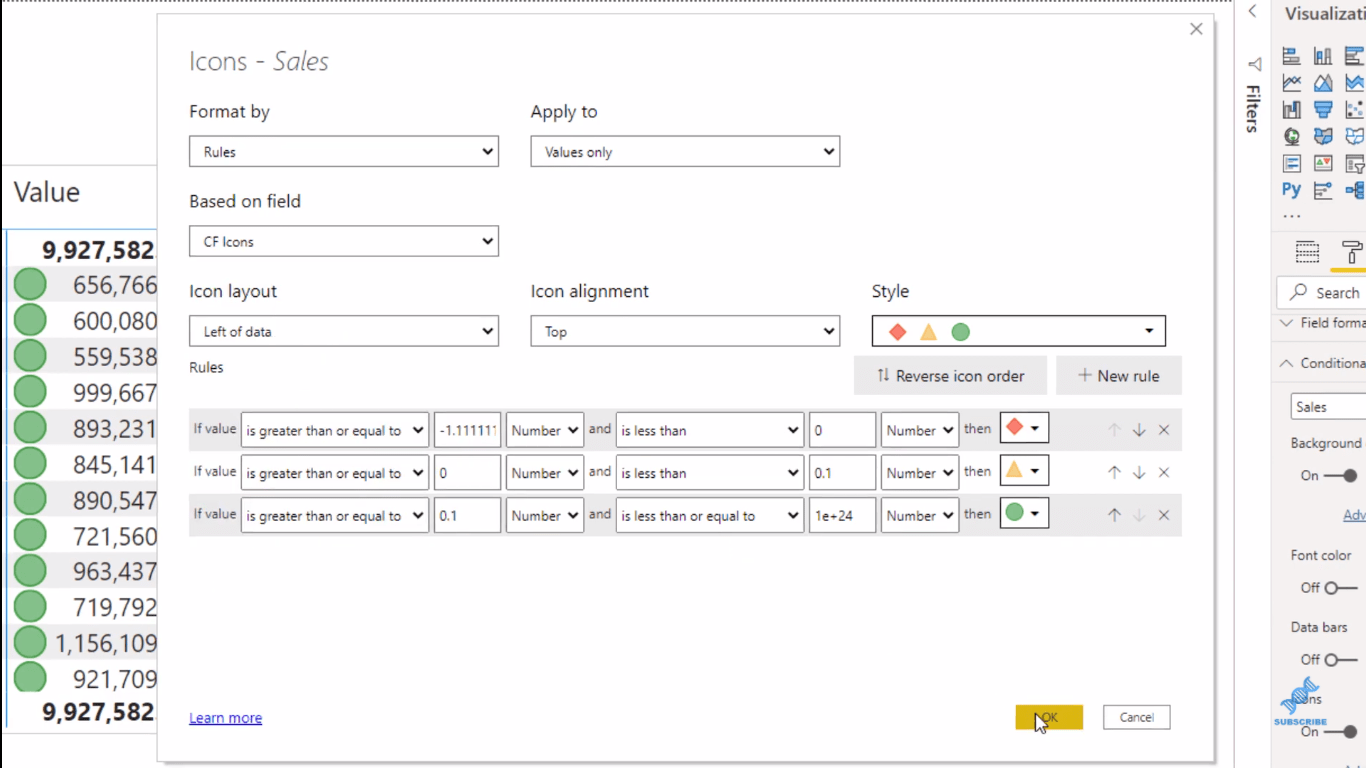
І тепер ви можете побачити відформатовані піктограми в стовпці YOY%.
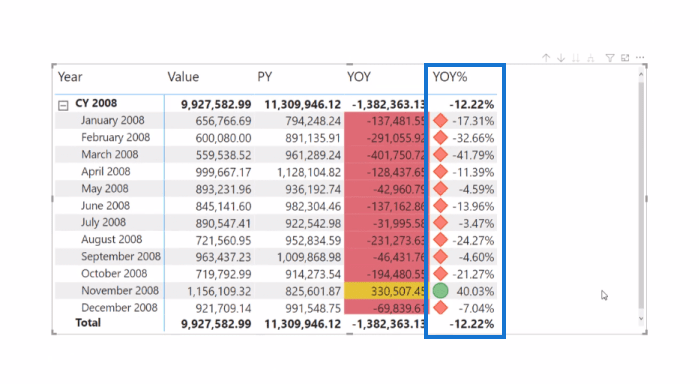
Висновок
У цьому блозі я показав вам, як застосувати умовне форматування до обчислюваних елементів, і ви побачили, як це виглядає як фон, шрифт і піктограми.
Я вважаю, що це дуже крута та корисна функція в LuckyTemplates, яка точно може додати більше цінності вашому . Перегляньте повний відеоурок нижче, щоб дізнатися більше про цю тему.
Все найкраще,
Мудассір
У цьому посібнику ви дізнаєтеся, як перетворити текст у формат дати за допомогою редактора Power Query в LuckyTemplates.
Дізнайтеся, як об’єднати файли з кількох папок у мережі, робочому столі, OneDrive або SharePoint за допомогою Power Query.
Цей підручник пояснює, як обчислити місячне ковзне середнє на базі даних з початку року за допомогою функцій AVERAGEX, TOTALYTD та FILTER у LuckyTemplates.
Дізнайтеся, чому важлива спеціальна таблиця дат у LuckyTemplates, і вивчіть найшвидший і найефективніший спосіб це зробити.
У цьому короткому посібнику розповідається про функцію мобільних звітів LuckyTemplates. Я збираюся показати вам, як ви можете ефективно створювати звіти для мобільних пристроїв.
У цій презентації LuckyTemplates ми розглянемо звіти, що демонструють професійну аналітику послуг від фірми, яка має кілька контрактів і залучених клієнтів.
Ознайомтеся з основними оновленнями для Power Apps і Power Automate, а також їх перевагами та наслідками для Microsoft Power Platform.
Відкрийте для себе деякі поширені функції SQL, які ми можемо використовувати, наприклад String, Date і деякі розширені функції для обробки та маніпулювання даними.
У цьому підручнику ви дізнаєтеся, як створити свій ідеальний шаблон LuckyTemplates, налаштований відповідно до ваших потреб і вподобань.
У цьому блозі ми продемонструємо, як шарувати параметри поля з малими кратними, щоб створити неймовірно корисну інформацію та візуальні ефекти.








