Змініть формати дати за допомогою редактора Power Query

У цьому посібнику ви дізнаєтеся, як перетворити текст у формат дати за допомогою редактора Power Query в LuckyTemplates.
Зміст
Як використовувати R у LuckyTemplates
Є три способи, якими R може спілкуватися з LuckyTemplates . Цей підручник навчить вас, що це таке, а потім покаже, як підключити LuckyTemplates до сценарію R на робочому столі LuckyTemplates.
Перший крок передбачає імпортування даних у LuckyTemplates за допомогою сценарію R. Тоді ви виконуватимете прик��адний крок у . Демо завершиться тим, як використовувати R для створення візуалізації даних.
1. Імпортування даних за допомогою сценарію R
Відкрийте порожній звіт Power Query у LuckyTemplates. Перейдіть на вкладку «Отримати дані» та виберіть «Більше» .
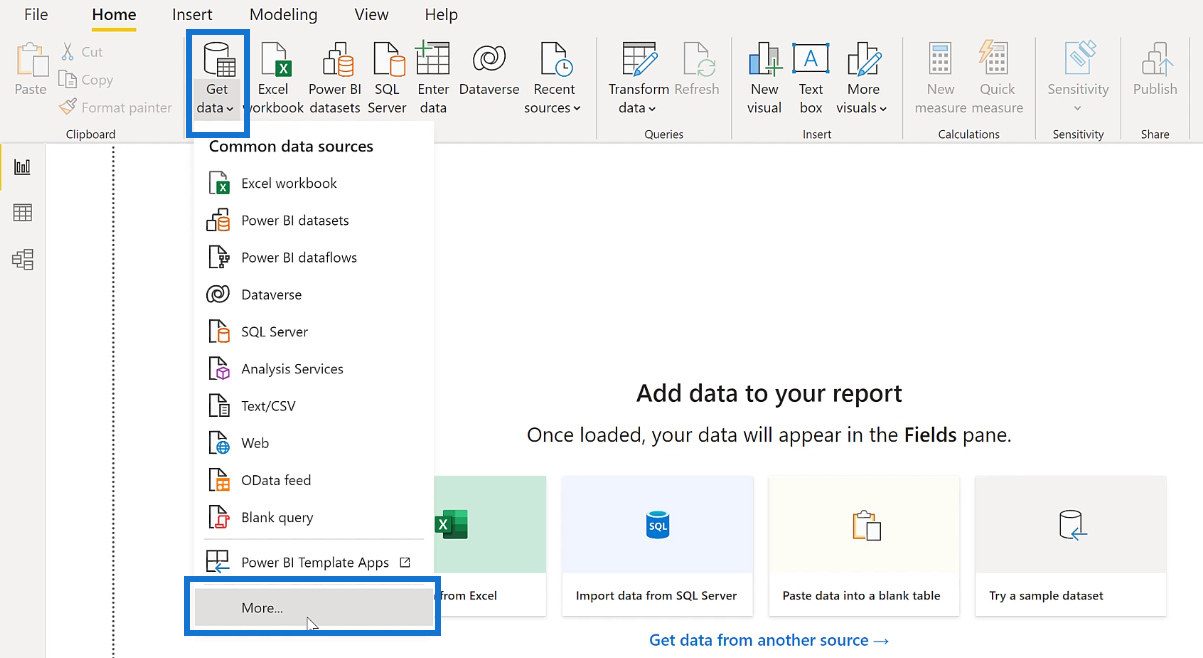
Коли з’явиться спливаюче вікно, введіть R script у рядок пошуку та виберіть його. Потім натисніть «Підключити» .
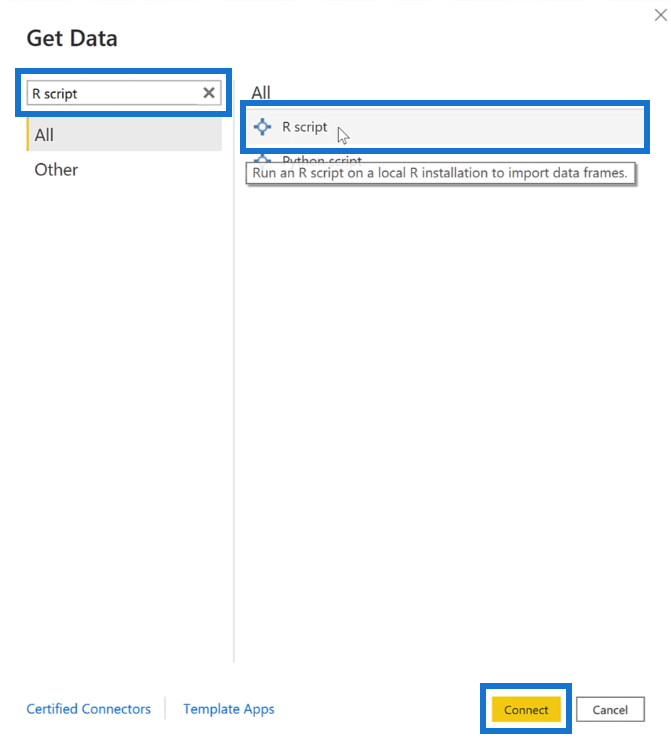
Тепер на екрані з’являється порожнє поле. Вам потрібен LuckyTemplates, щоб прочитати файл .csv і перетворити його на таблицю. Для цього присвойте таблиці назву за допомогою оператора присвоєння ( <-> ). У цьому випадку отримана таблиця має назву tips . Потім скористайтеся функцією read.csv і помістіть URL-адресу файлу .csv між дужками та лапками. Натисніть OK.
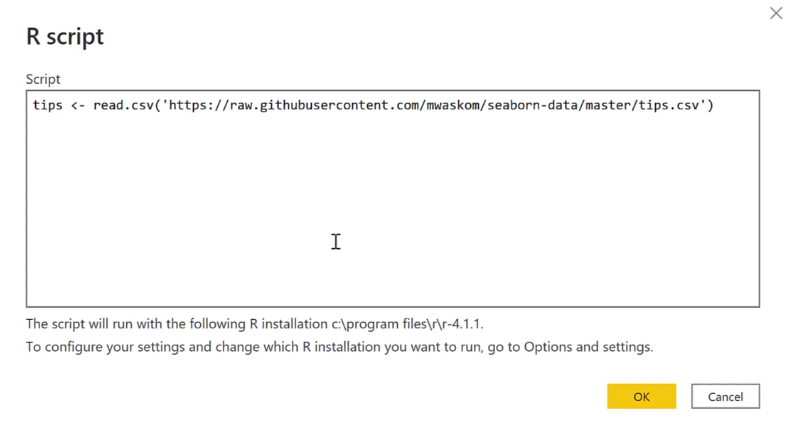
Після цього ви побачите спливаюче вікно навігатора. Коли ви виберете підказки щодо назви , праворуч з’явиться результуюча таблиця.
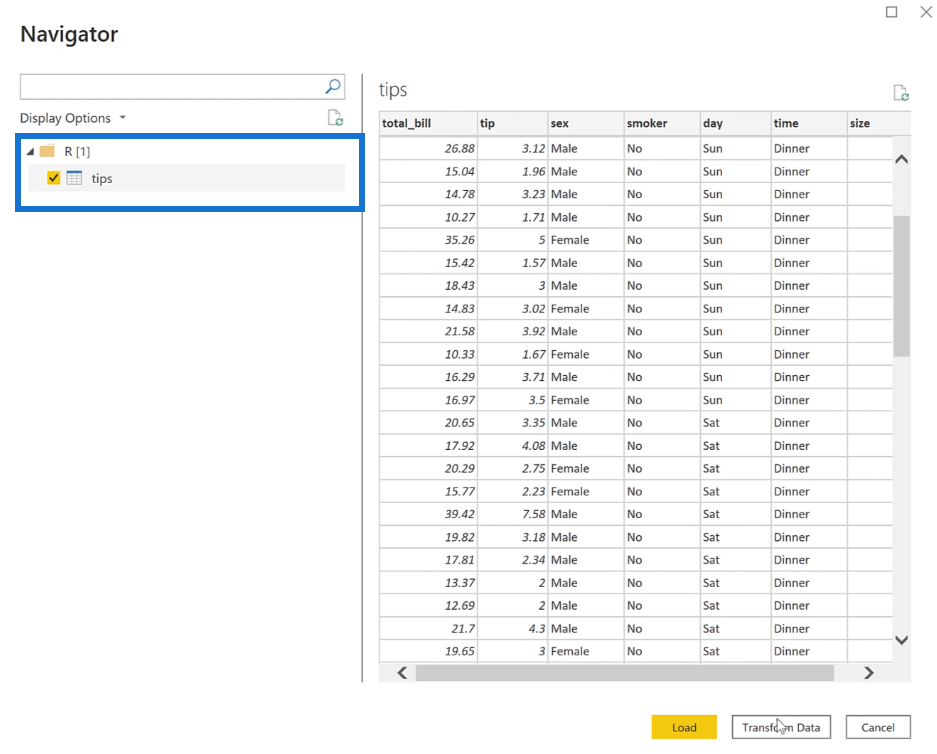
Оскільки в таблиці потрібен сценарій R, натисніть. Тепер ви побачите набір даних і джерела сценарію R, завантажені в таблицю.
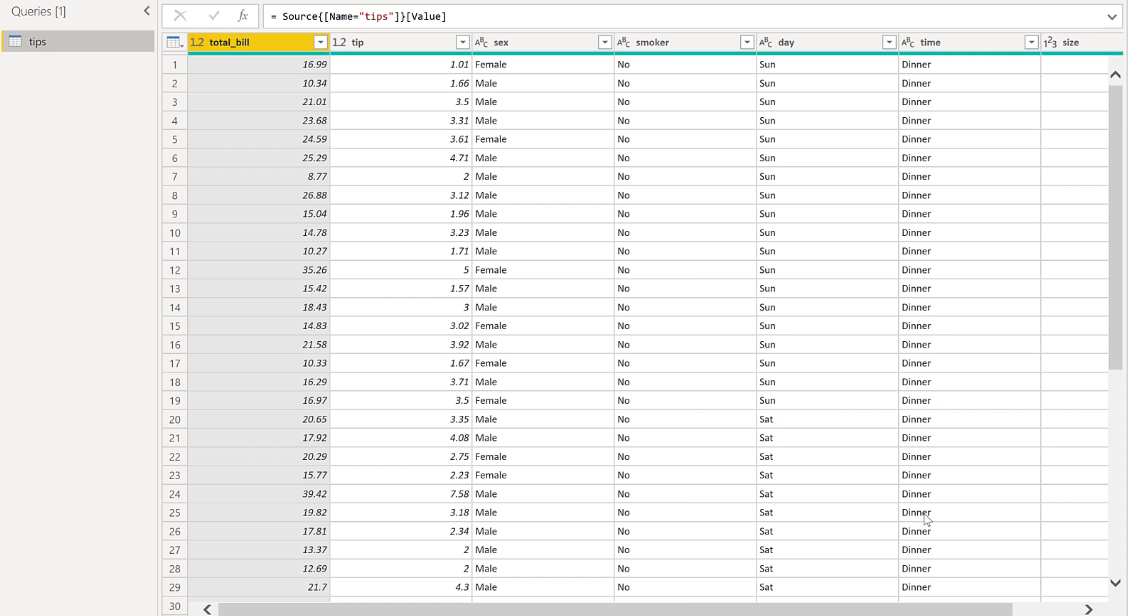
2. Виконання сценарію R у Power Query
Створіть у таблиці. Ви можете зробити це, клацнувши вкладку «Перетворення» , а потім вибравши «Запустити сценарій R» .

Після цього з’явиться вікно Run R script. У пусте поле ви вводите свій R-код.
Найкраще створити весь код R у RStudio, а потім скопіювати та вставити його в сценарій R у LuckyTemplates.
Набір даних — це ім’я таблиці, з якою ви працюєте. У цьому випадку ви хочете створити новий набір даних, як показано на зображенні нижче.
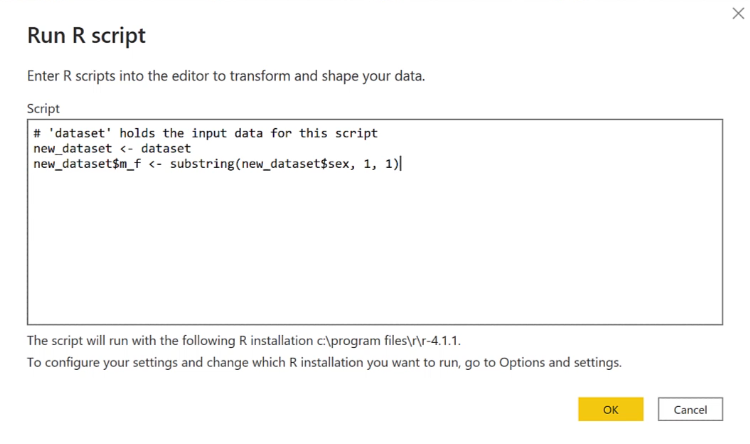
Перший new_dataset просто копіює вихідний набір даних.
Другий рядок – стовпчик. Знак долара ( $ ) після набору даних вказує на те, що наступний вхід m_f є стовпцем. Це стосується даних про чоловіків і жінок у таблиці підказок. Для цього стовпця потрібно використовувати функцію substring .
Коли ви закінчите, натисніть OK. Потім на панелі «Застосовані кроки» ви побачите, що new_dataset було розміщено в розділі «Виконати сценарій R». Якщо прокрутити до крайнього правого стовпця таблиці, ви побачите результат сценарію R.
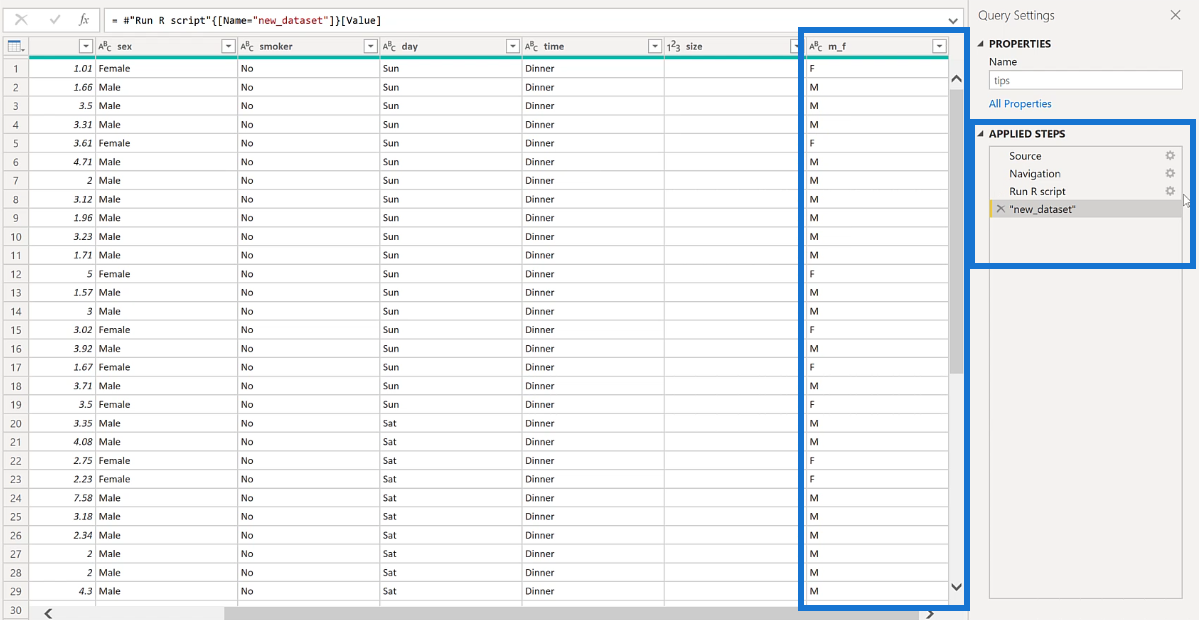
Якщо у випадку, якщо ви хочете відредагувати сценарій R, все, що вам потрібно зробити, це натиснути значок шестірні поруч із сценарієм Run R на панелі Applied Steps.
Щоб повернутися до таблиці після внесення змін, просто натисніть «Таблиця» , а потім «Продовжити» .
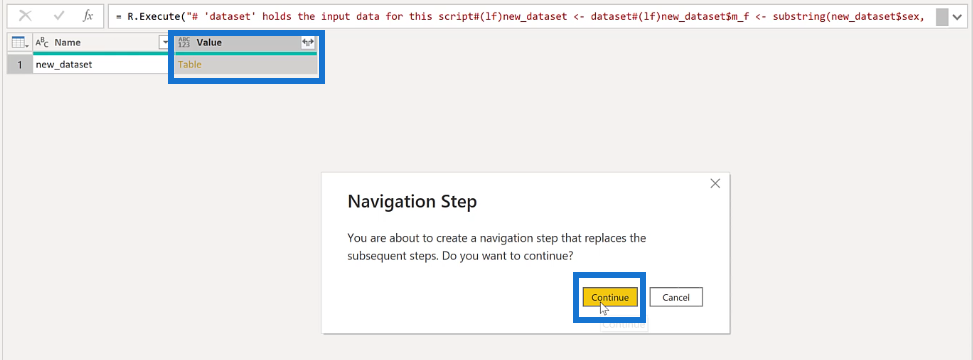
3. Створення візуалізацій за допомогою R у LuckyTemplates
Тепер перейдемо до створення візуальних елементів R. Перейдіть на панель візуалізацій і виберіть візуальний значок сценарію R.
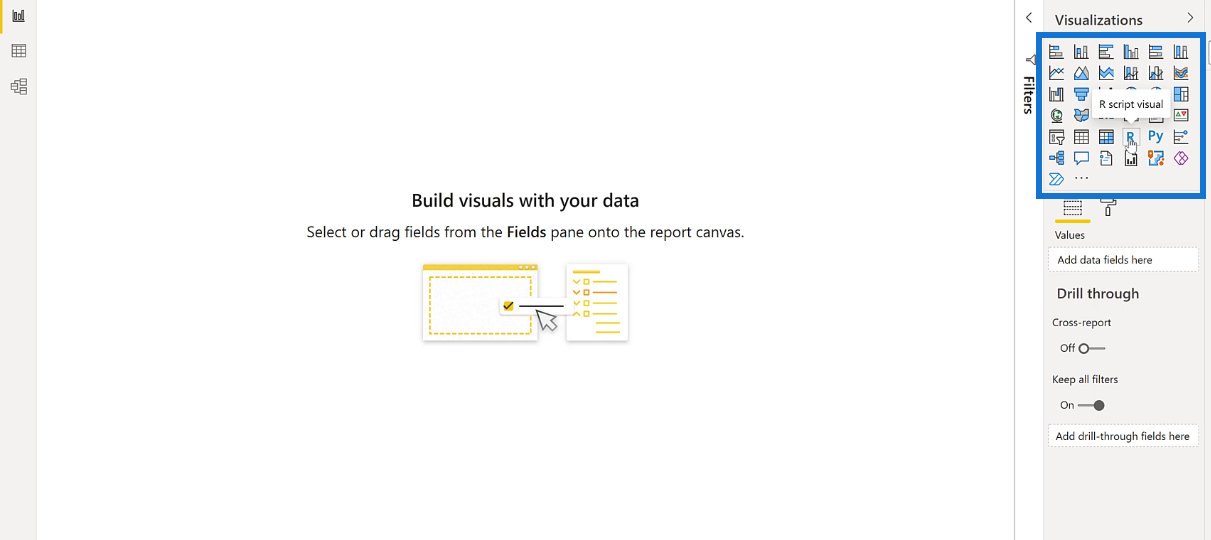
Якщо ви отримаєте повідомлення з проханням увімкнути візуальні елементи сценарію, просто натисніть Увімкнути . Потім ви побачите, що редактор звітів тепер виглядатиме так:
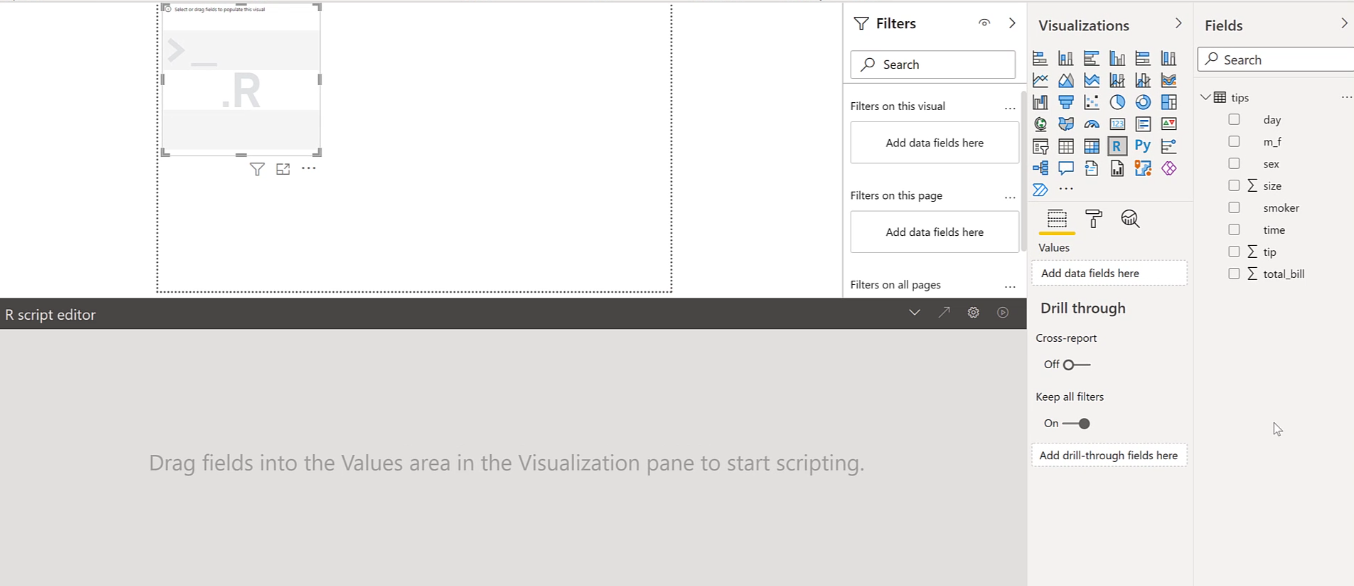
На панелі «Поля» виберіть дані, які потрібно розмістити у звіті. Для цієї демонстрації були використані tip і total_bill . Після вибору даних редактор сценаріїв R міститиме коментарі, які показуватимуть сценарій R, який використовується для кожного стовпця.
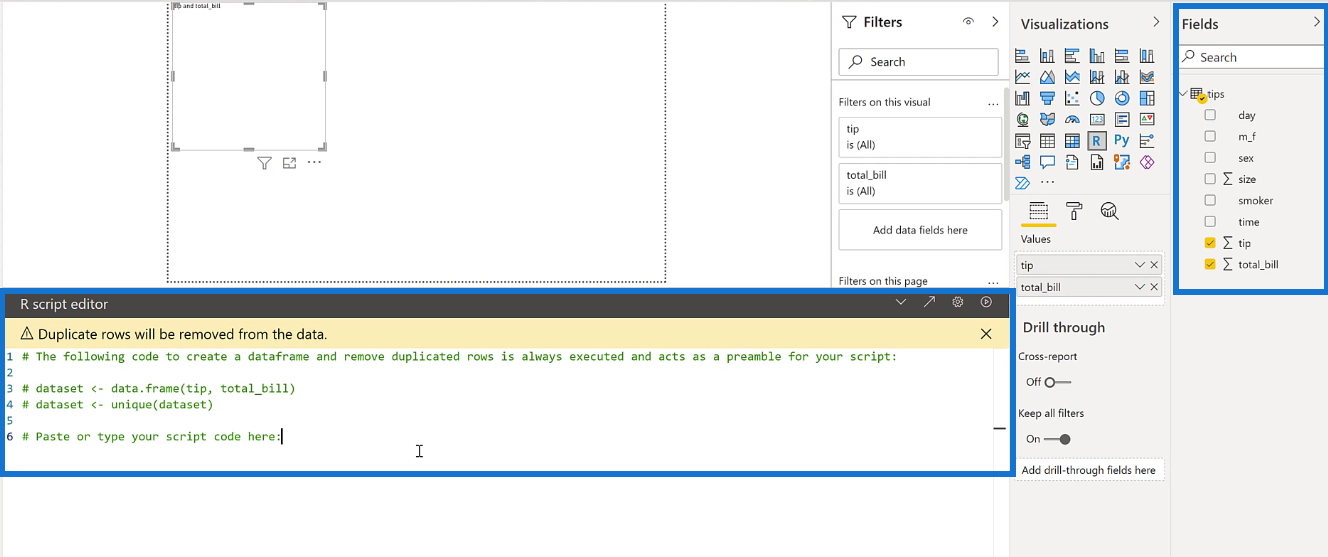
Перший набір даних створює кадр даних і називає його чайовими та загальним рахунком. Другий набір даних використовує унікальну функцію для видалення дубльованих рядків.
Для візуалізації використовується функція plot . Ви створите діаграму розкиду загальної суми рахунку та чайових. Для цього графіка загальний рахунок відкладено по осі абсцис, а кінчик — по осі у.
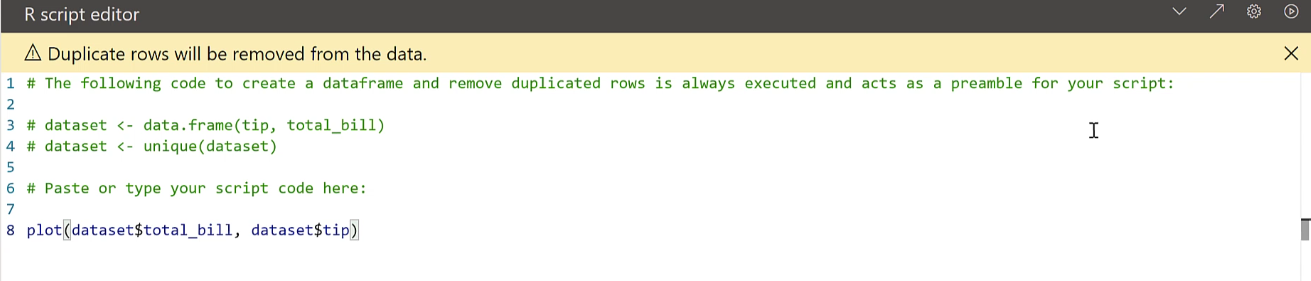
Після цього натисніть кнопку відтворення у верхньому правому куті редактора сценаріїв R. Потім ви побачите просту точкову діаграму в редакторі звітів.
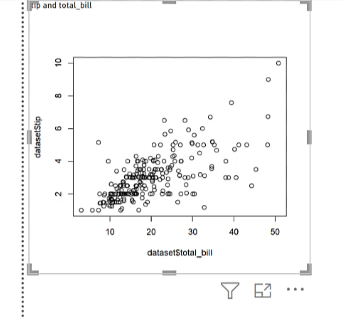
Експорт із LuckyTemplates до RStudio
Знову ж таки, краще виконувати програмування в RStudio, оскільки там є більше можливостей, коли справа доходить до налаштування візуалізацій за допомогою R. Щоб перенести свою роботу в LuckyTemplates до RStudio, все, що вам потрібно зробити, це натиснути діагональну стрілку у верхньому правому куті кут редактора сценаріїв R.
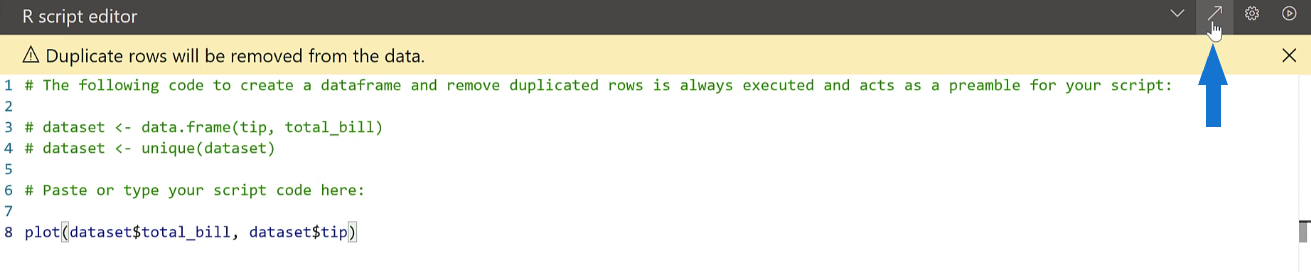
Це призведе до перенаправлення вас до RStudio з усім вашим прогресом. Виділіть і запустіть увесь код у сценарії R. Це дасть вам діаграму розсіювання, яку ви створили в LuckyTemplates.
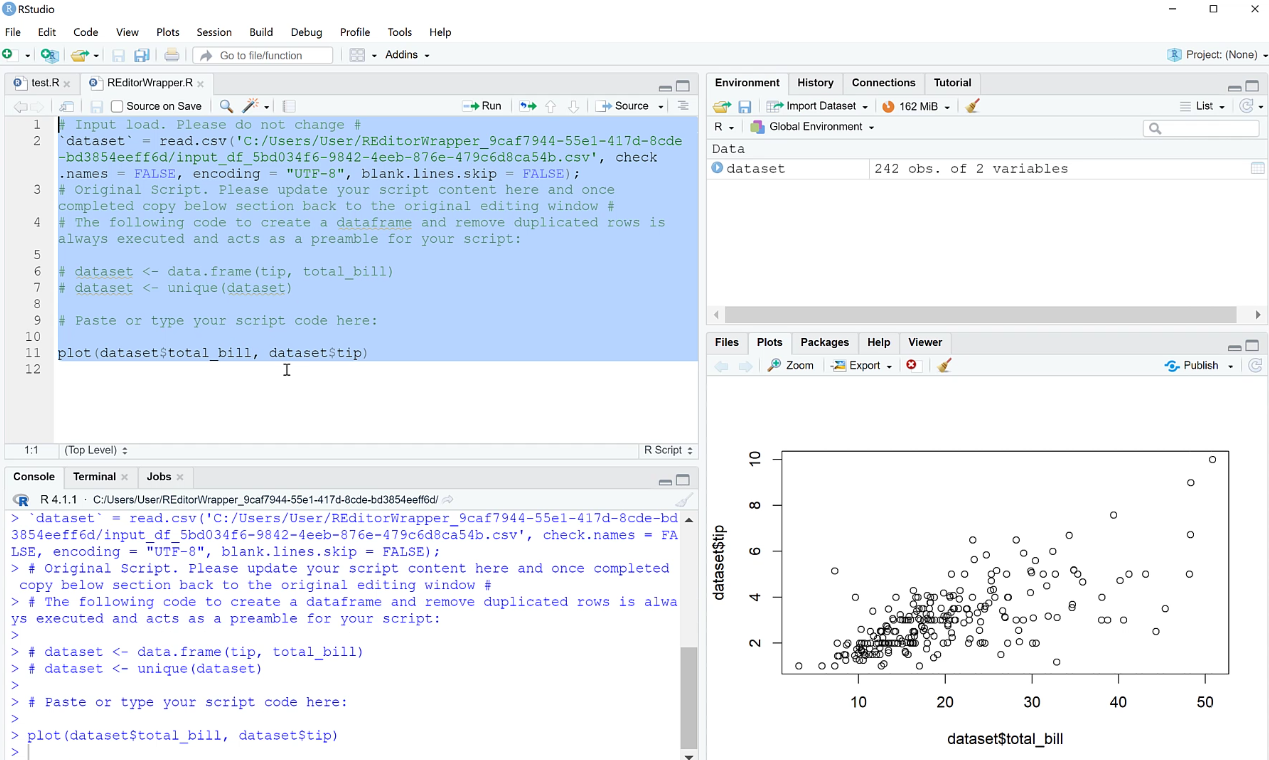
Тепер для демонстрації наведемо дуже простий приклад. У RStudio обмінюйтеся даними на осі x і y.
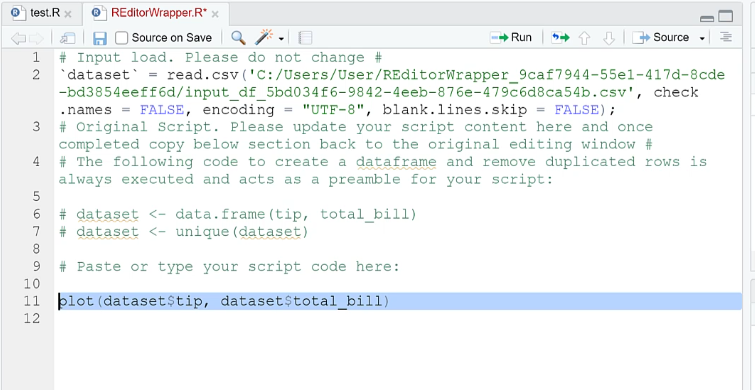
Потім скопіюйте та вставте це в LuckyTemplates, замінивши старий код. Запустіть код, щоб побачити зміни.
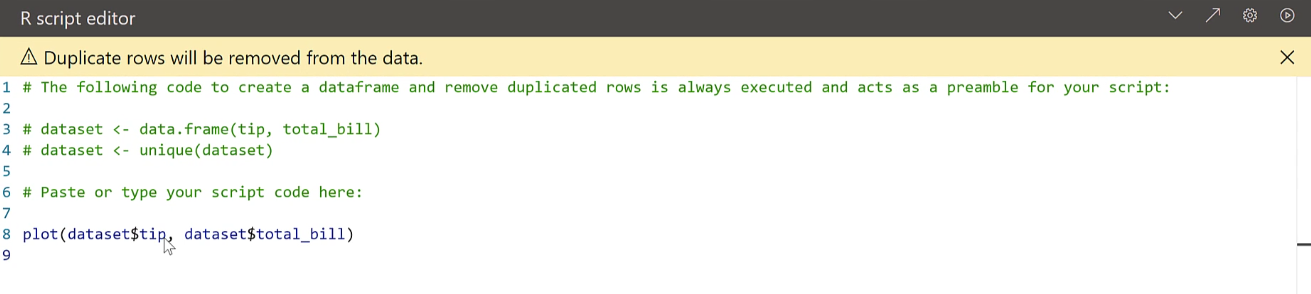
Використання зрізів у візуальних матеріалах сценарію R
Подібно до інших, ви можете змінити візуалізацію діаграми розсіювання за допомогою зрізів.
Додайте до звіту роздільник, який змінює час.
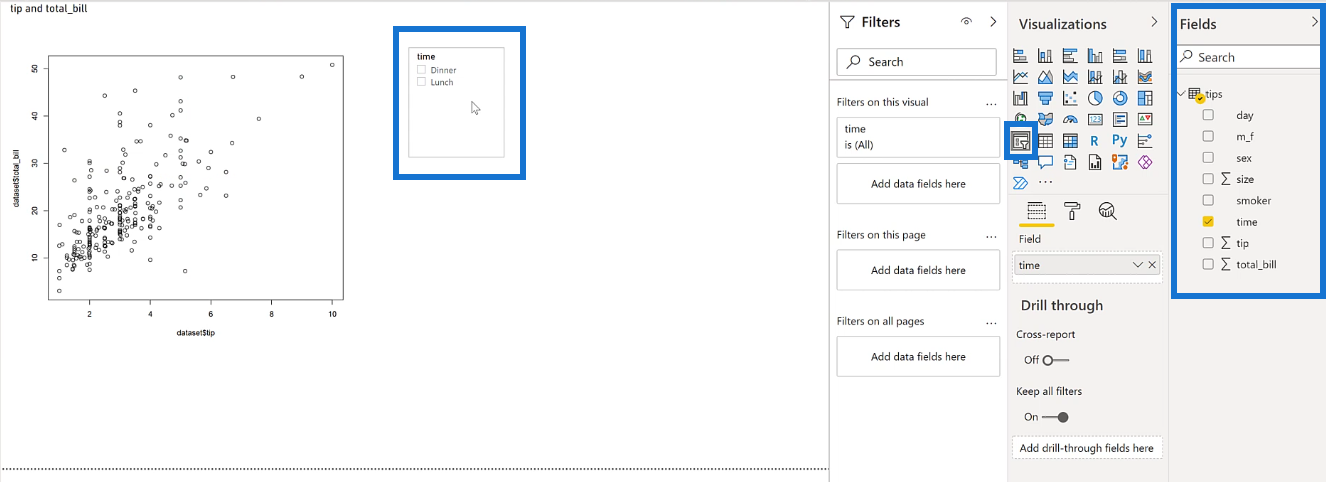
Ви помітите, що коли ви натискаєте опцію, дані на діаграмі розсіювання змінюються.
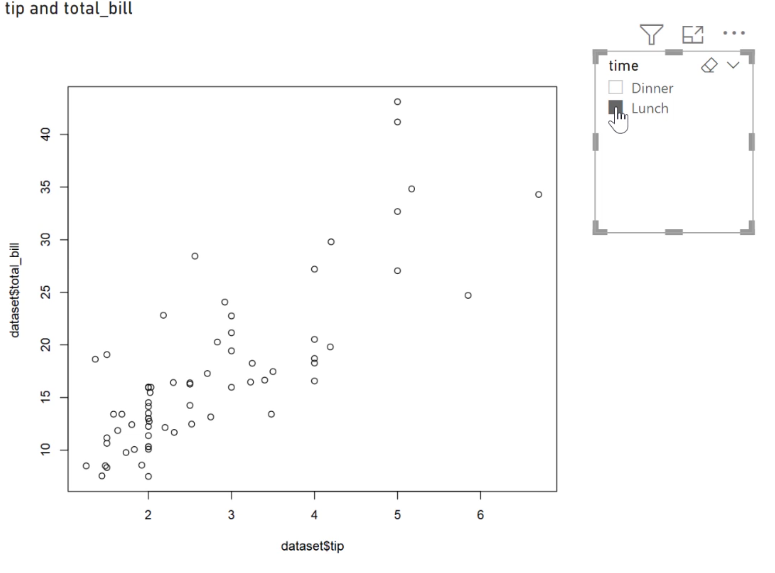
Слід також зауважити, що оскільки ви маєте справу з більшими даними, відображення результатів у візуальному вигляді після вибору параметра може мати деяку затримку.
Висновок
Підводячи підсумок, три способи спілкування Rполягає в імпорті даних, вставці кроків у Power Query і, нарешті, створенні візуалізацій.
R може обробляти великі набори даних, наприклад аналізувати аудіодані чи дані зображень. Виклик із API також можна полегшити за допомогою R. У наступних посібниках ви докладніше розберетеся зі створенням інших візуалізацій і статистичним аналізом.
У цьому посібнику ви дізнаєтеся, як перетворити текст у формат дати за допомогою редактора Power Query в LuckyTemplates.
Дізнайтеся, як об’єднати файли з кількох папок у мережі, робочому столі, OneDrive або SharePoint за допомогою Power Query.
Цей підручник пояснює, як обчислити місячне ковзне середнє на базі даних з початку року за допомогою функцій AVERAGEX, TOTALYTD та FILTER у LuckyTemplates.
Дізнайтеся, чому важлива спеціальна таблиця дат у LuckyTemplates, і вивчіть найшвидший і найефективніший спосіб це зробити.
У цьому короткому посібнику розповідається про функцію мобільних звітів LuckyTemplates. Я збираюся показати вам, як ви можете ефективно створювати звіти для мобільних пристроїв.
У цій презентації LuckyTemplates ми розглянемо звіти, що демонструють професійну аналітику послуг від фірми, яка має кілька контрактів і залучених клієнтів.
Ознайомтеся з основними оновленнями для Power Apps і Power Automate, а також їх перевагами та наслідками для Microsoft Power Platform.
Відкрийте для себе деякі поширені функції SQL, які ми можемо використовувати, наприклад String, Date і деякі розширені функції для обробки та маніпулювання даними.
У цьому підручнику ви дізнаєтеся, як створити свій ідеальний шаблон LuckyTemplates, налаштований відповідно до ваших потреб і вподобань.
У цьому блозі ми продемонструємо, як шарувати параметри поля з малими кратними, щоб створити неймовірно корисну інформацію та візуальні ефекти.








