Змініть формати дати за допомогою редактора Power Query

У цьому посібнику ви дізнаєтеся, як перетворити текст у формат дати за допомогою редактора Power Query в LuckyTemplates.
Я хочу показати вам спеціальну техніку, яку я використовував для виділення точок на точкових діаграмах на основі вибору фільтра. Ви можете переглянути повне відео цього підручника внизу цього блогу.
Цей приклад насправді походить від одного з. У нас була інформація з Університету Джона Гопкінса щодо ситуації з COVID щодо кількості нових підтверджених випадків, одужання та смерті в кожній країні. Кожен день ми повинні були створювати звіт на одній сторінці з найважливішою інформацією.
Зміст
Використання точкових діаграм для показу випадків COVID у різних країнах
Основна ідея звіту, який я хотів створити, полягала в тому, щоб створити щось динамічне , щось, що дозволить кінцевому користувачеві взаємодіяти з даними та дуже легко проводити порівняльний аналіз між країнами та швидко бачити різні показники, за якими корисно стежити.
Я одразу подумав про точкові діаграми, оскільки вони мають багато переваг у взаємодії з користувачем. Ми можемо дуже легко порівняти інформацію в точковій діаграмі. Цей тип візуалізації є дуже гнучким, оскільки у вас є вісь Y і вісь X, а також є підказки.
Єдине, чого тут не вистачало, на мій погляд, це зв’язок між фільтром і точковою діаграмою. Наприклад, у наведеному нижче звіті, якщо я вибираю певну країну у фільтрі, я хотів би виділити цю точку на a, яка приверне увагу кінцевого користувача, а потім відобразить деяку додаткову інформацію, вбудовану в спливаючу підказку. Це зробить звіт більш привабливим.
Ось чому я створив ці точкові діаграми за допомогою техніки виділення .
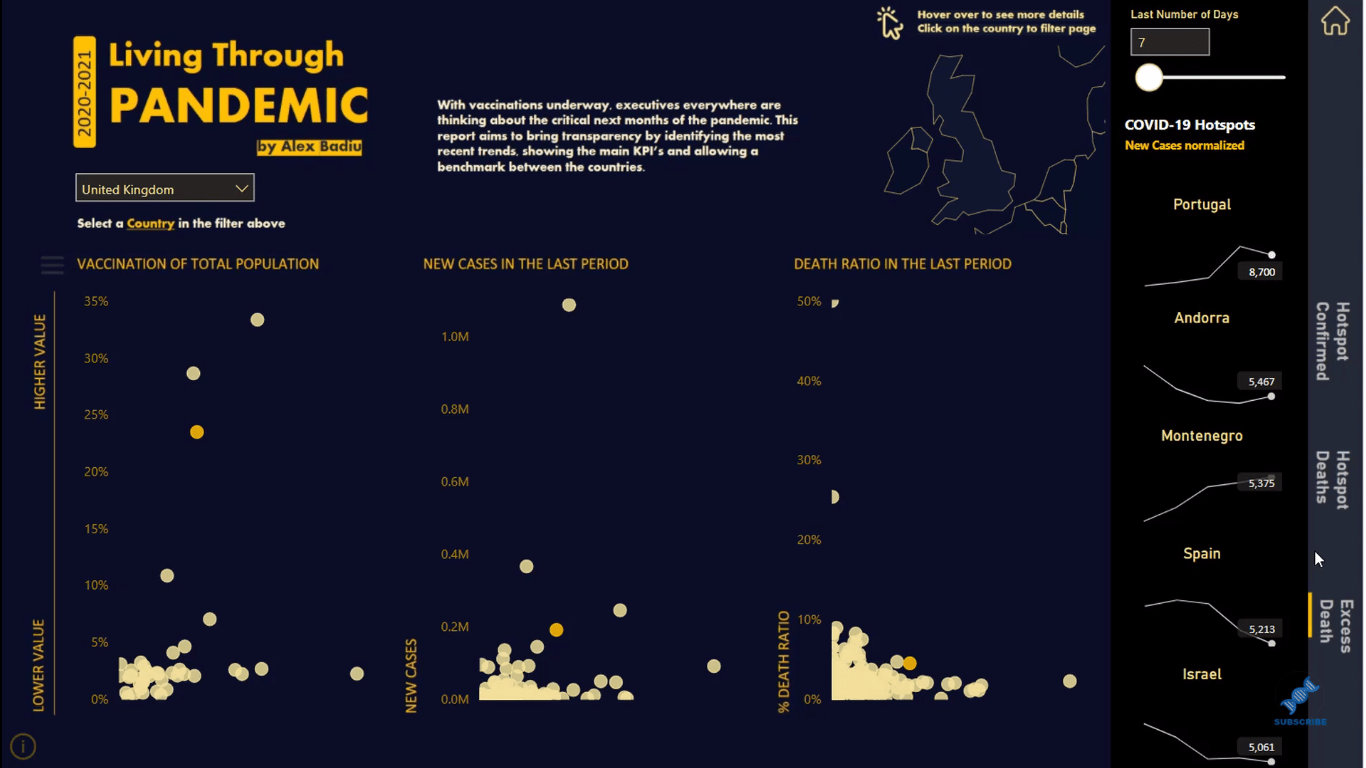
Ще одна річ, яка мене непокоїла, полягає в тому, що коли ви дивитеся на звіт, більшість пунктів розташовані занадто близько один до одного. Важко побачити кожну країну.
Щоб вирішити цю проблему, я додав меню, де можна персоналізувати вісь Y. Це значно полегшує перегляд точок у точковій діаграмі.
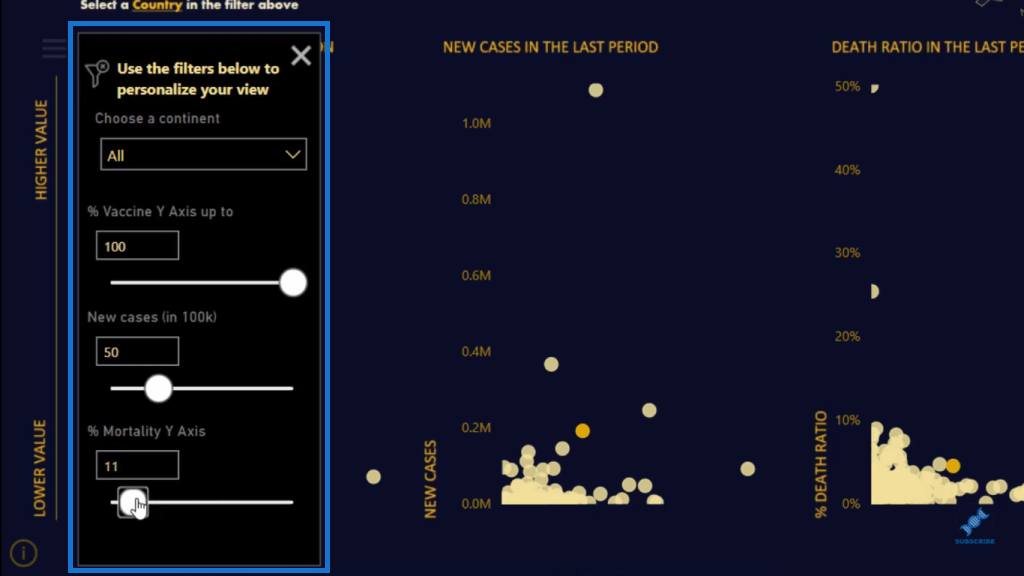
Звіт дуже динамічний і дозволяє кінцевому користувачеві бачити та порівнювати інформацію. Отже, зараз я покажу вам, як це робиться.
Створення та форматування фільтрів
Спочатку я покажу вам, як форматувати фільтри в точкових діаграмах.
Як бачите, у мене тут є точкові діаграми. Але коли я зміню вибір мого фільтра, я матиму лише одну точку на точковій діаграмі, якою є країна, яку я вибрав.
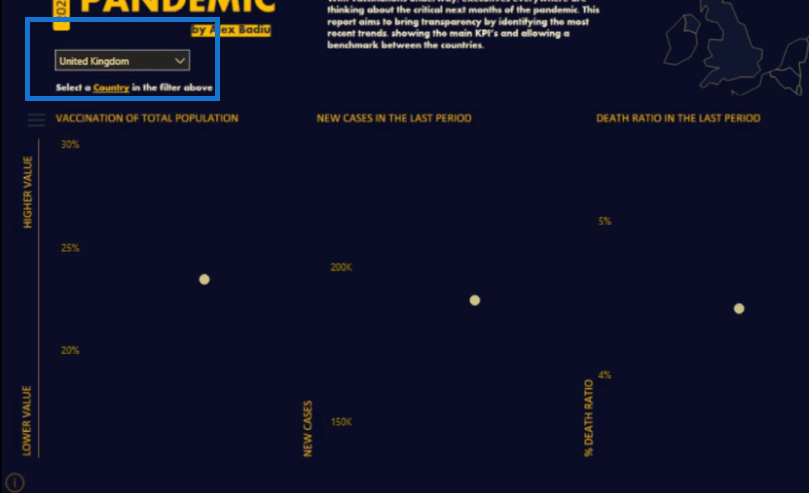
Я хочу бачити всі країни на точкових діаграмах. Щоб виправити це, я клацну фільтр, потім перейду до Формат , потім Редагувати .
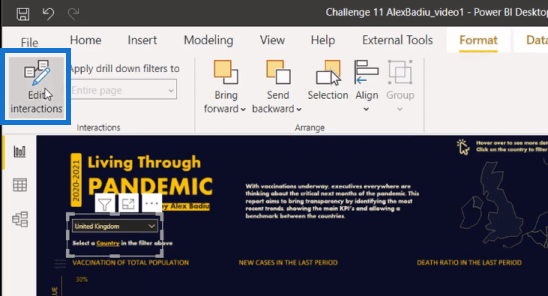
А потім я обрізаю взаємодію свого поля, клацнувши цей значок тут на кожній діаграмі.
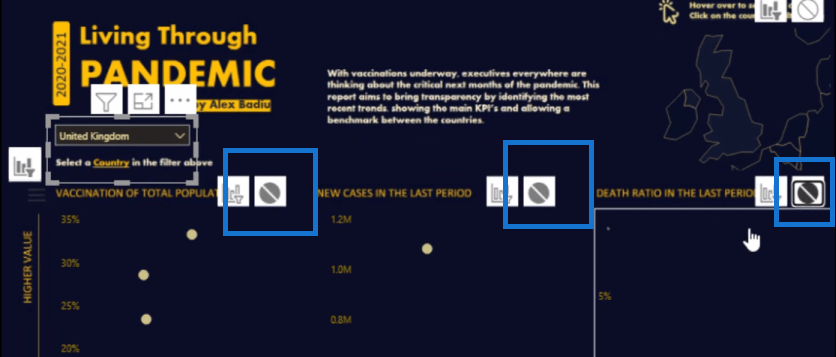
Далі я створю нову таблицю з тією ж інформацією, що й у цьому фільтрі. Тому я хочу мати одну таблицю з усіма країнами. Для цього я перейду до «Моделювання» , а потім клацну «Нова таблиця» .
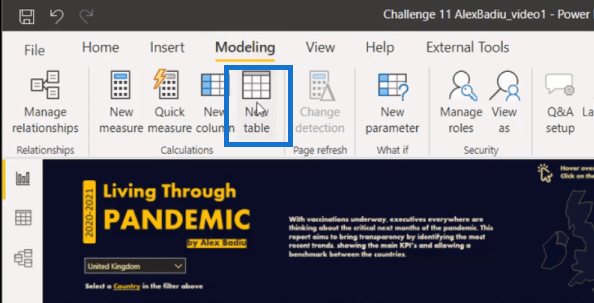
Тут я створю таблицю, яка візьме всі країни з першої таблиці (зрізувача) за допомогоюфункція.

Потім я візьму цю нову таблицю на сторінку звіту та перетворю її на роздільник. Потім я перетворю його на спадне меню.
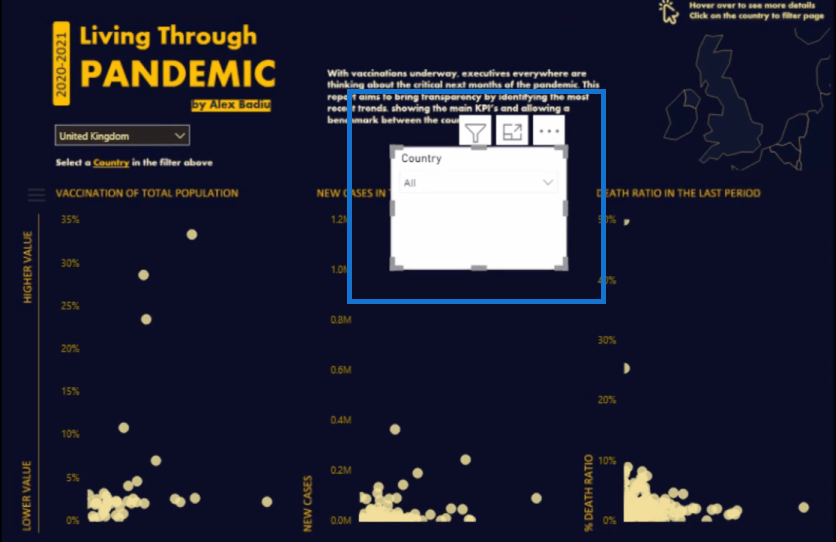
Зауважте, що ця таблиця не пов’язана з моделлю.
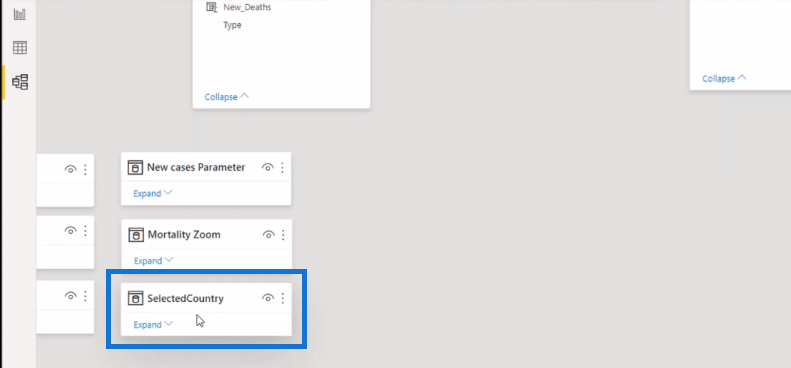
Я хочу синхронізувати ці два слайсери. Тому я клацну на першому зрізі, потім перейду до « Перегляд» і натисну «Синхронізувати зрізи» .
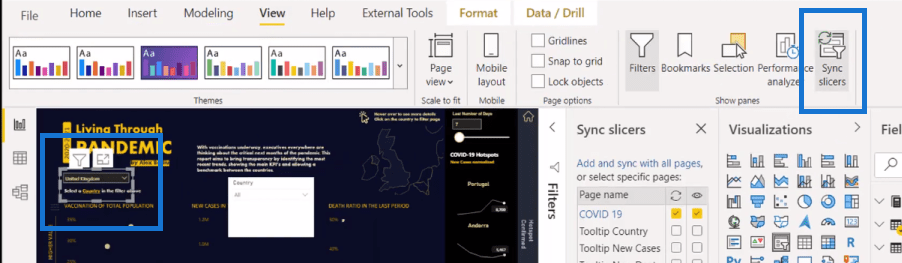
Потім я перейду до додаткових параметрів і дам йому назву. У цьому прикладі я назву це Highlight .
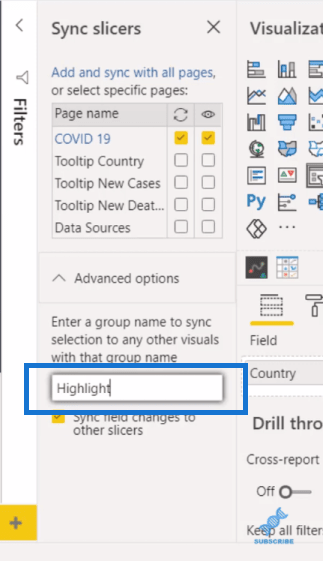
Потім я клацну другий слайсер і дам йому те саме ім’я.
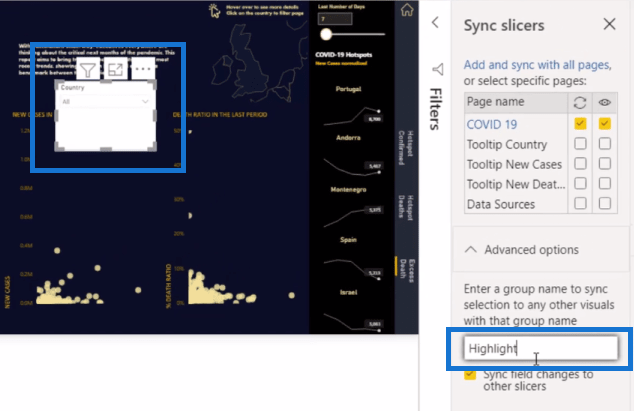
Тепер два фільтри синхронізовані. Отже, коли я вибираю перший зріз, наприклад, Сполучене Королівство, ми бачимо, що Сполучене Королівство вибрано на другому зрізі.
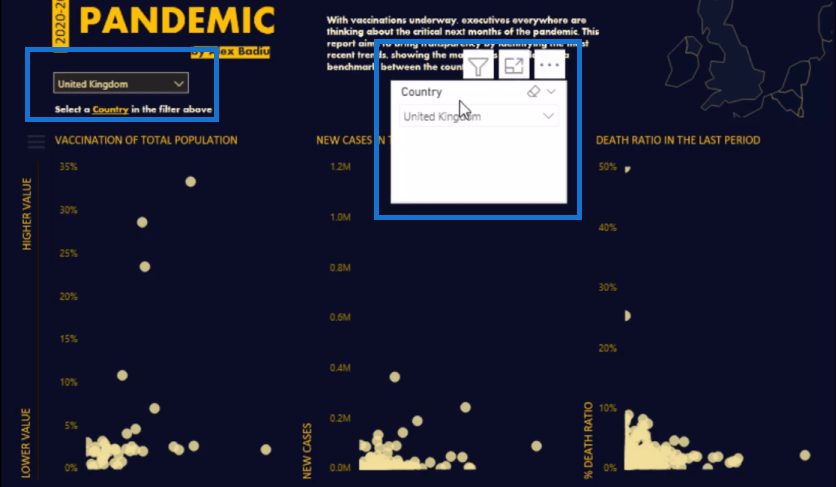
Якщо я клацну Алжир на другому зрізі, ми побачимо його також на головному або першому зрізі.
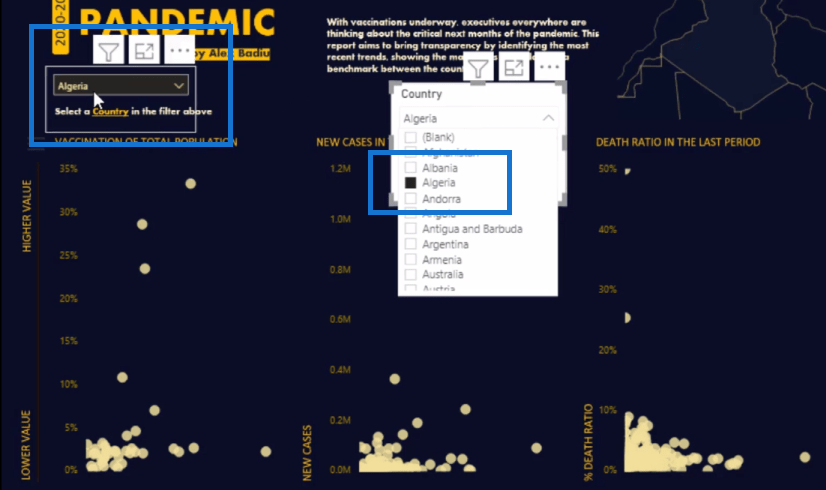
Використання DAX для виділення точок на точкових діаграмах
Наступне, що потрібно зробити тут, це створити показник, який використовуватиметься для виділення конкретних результатів на точкових діаграмах. Давайте ближче розглянемо міру або формулу, яку я створив для цього прикладу.
Я створив змінні (), які чудово спрощують такі складні формули, як ця. Перший — це список усіх країн, які перебувають у фільтрі за допомогоюфункція. Тоді я використовуюдля основного фільтра. Тоді я використовуюдля нового столу.
І тоді я маю твердження внизу, яке говорить, що якщо його не відфільтрувати , то воно відображатиметься на точковій діаграмі жовтим кольором. Той, який вибрано, матиме помаранчевий колір.
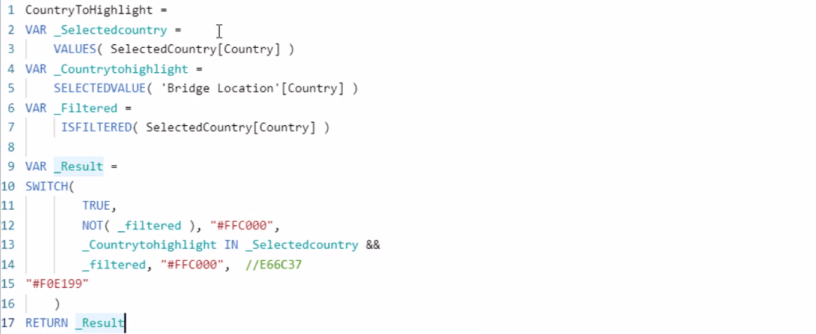
Потім на сторінці звіту я клацну точкову діаграму та перейду до розділу фарбування валиком. Я піду до Data Colors і клацну маленький ефект .
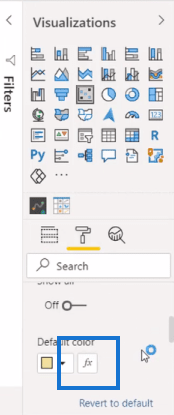
Тут я буду форматувати за значеннями полів і на основі поля , який є мірою, яку я створив. Я зроблю те саме з іншими точковими діаграмами.
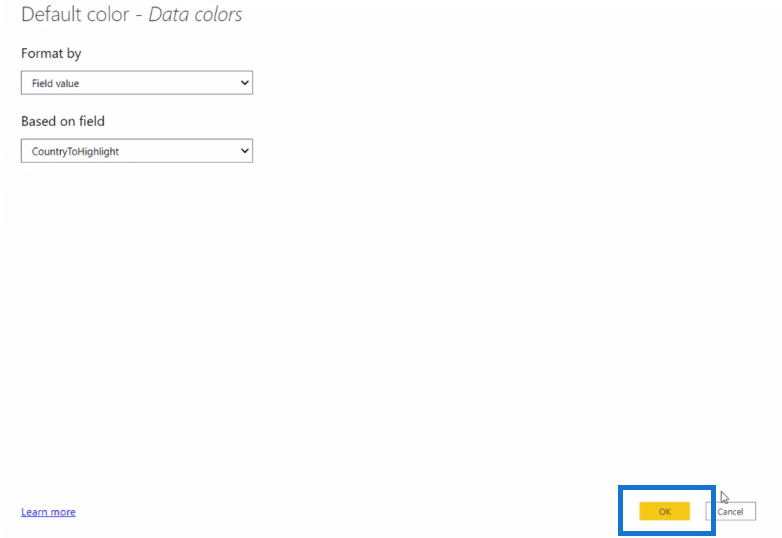
І тепер ви бачите, що вибрана країна виділена на точкових діаграмах помаранчевим кольором.
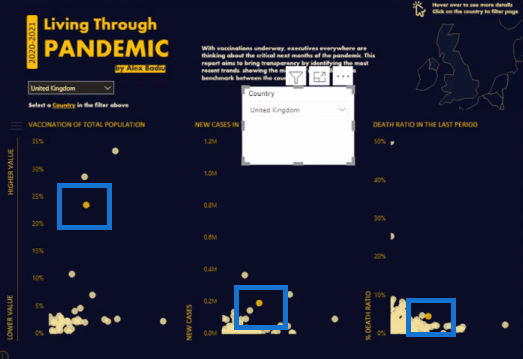
Тепер ми не хочемо бачити цей другий зріз тут, на сторінці звіту. Тож ми просто приховаємо це, перейшовши на вкладку «Перегляд» , потім перейдіть до «Виділення» , а потім клацніть піктограму ока в роздільнику.
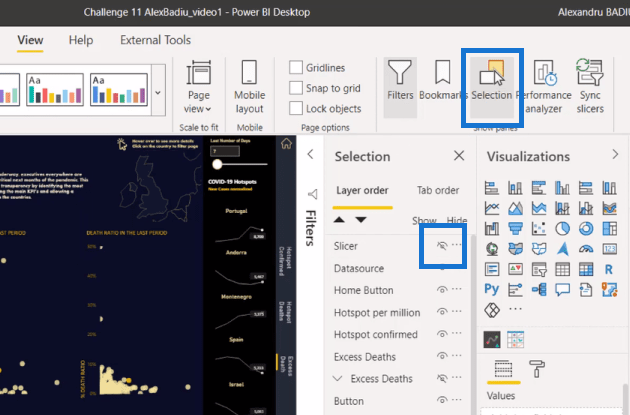
І тепер у нас є чиста сторінка звіту з точковими діаграмами, які виділяють країну, яку ми вибрали в розділювачі.
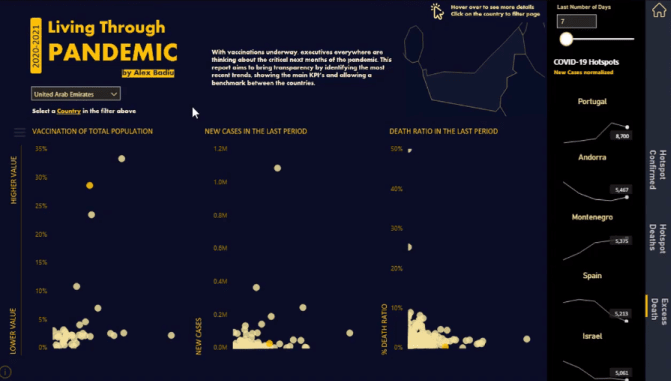
Висновок
Це дуже проста техніка, яку ви можете швидко застосувати у своїх звітах. Це простий спосіб зробити ваші звіти справді переконливими та привабливими для ваших користувачів.
Сподіваюся, цей підручник буде для вас корисним. Якщо ви хочете дізнатися більше про точкові діаграми, перегляньте посилання нижче.
Все найкраще!
У цьому посібнику ви дізнаєтеся, як перетворити текст у формат дати за допомогою редактора Power Query в LuckyTemplates.
Дізнайтеся, як об’єднати файли з кількох папок у мережі, робочому столі, OneDrive або SharePoint за допомогою Power Query.
Цей підручник пояснює, як обчислити місячне ковзне середнє на базі даних з початку року за допомогою функцій AVERAGEX, TOTALYTD та FILTER у LuckyTemplates.
Дізнайтеся, чому важлива спеціальна таблиця дат у LuckyTemplates, і вивчіть найшвидший і найефективніший спосіб це зробити.
У цьому короткому посібнику розповідається про функцію мобільних звітів LuckyTemplates. Я збираюся показати вам, як ви можете ефективно створювати звіти для мобільних пристроїв.
У цій презентації LuckyTemplates ми розглянемо звіти, що демонструють професійну аналітику послуг від фірми, яка має кілька контрактів і залучених клієнтів.
Ознайомтеся з основними оновленнями для Power Apps і Power Automate, а також їх перевагами та наслідками для Microsoft Power Platform.
Відкрийте для себе деякі поширені функції SQL, які ми можемо використовувати, наприклад String, Date і деякі розширені функції для обробки та маніпулювання даними.
У цьому підручнику ви дізнаєтеся, як створити свій ідеальний шаблон LuckyTemplates, налаштований відповідно до ваших потреб і вподобань.
У цьому блозі ми продемонструємо, як шарувати параметри поля з малими кратними, щоб створити неймовірно корисну інформацію та візуальні ефекти.








