Змініть формати дати за допомогою редактора Power Query

У цьому посібнику ви дізнаєтеся, як перетворити текст у формат дати за допомогою редактора Power Query в LuckyTemplates.
У цьому посібнику я покажу вам, як використовувати Canva для створення тем і фонів LuckyTemplates . Це може вивести ваші звіти на абсолютно новий рівень, знаючи, що естетика ваших звітів може значною мірою сприяти тому, як люди розуміють і взаємодіють з даними на кожній сторінці . Ви можете переглянути повне відео цього підручника внизу цього блогу.
Я дізнався, наскільки корисна Canva, коли проходив тренування Lean Green Belt з Lean Sensei. Навчання було поділено на три модулі, і завершення кожного модуля означало подання презентацій для кожного з них.
Проблема в тому, що нам дали лише короткий час для підготовки повної презентації. Я хотів створити вражаючу та візуально привабливу презентацію для першого модуля, але мені не вдалося цього зробити через щільний графік.
Для другого модуля я вирішив використовувати Canva для своєї презентації. Це рішення мало величезне значення.
Знаючи, що ми часто використовуємо PowerPoint для створенняі фони, змусили мене зрозуміти, що Canva може бути настільки ж корисною для тих самих речей.
Зміст
Canva: огляд
Canva — це зручний інструмент, який дозволяє користувачам створювати дизайни, використовуючи доступні шаблони або починаючи з порожньої сторінки.
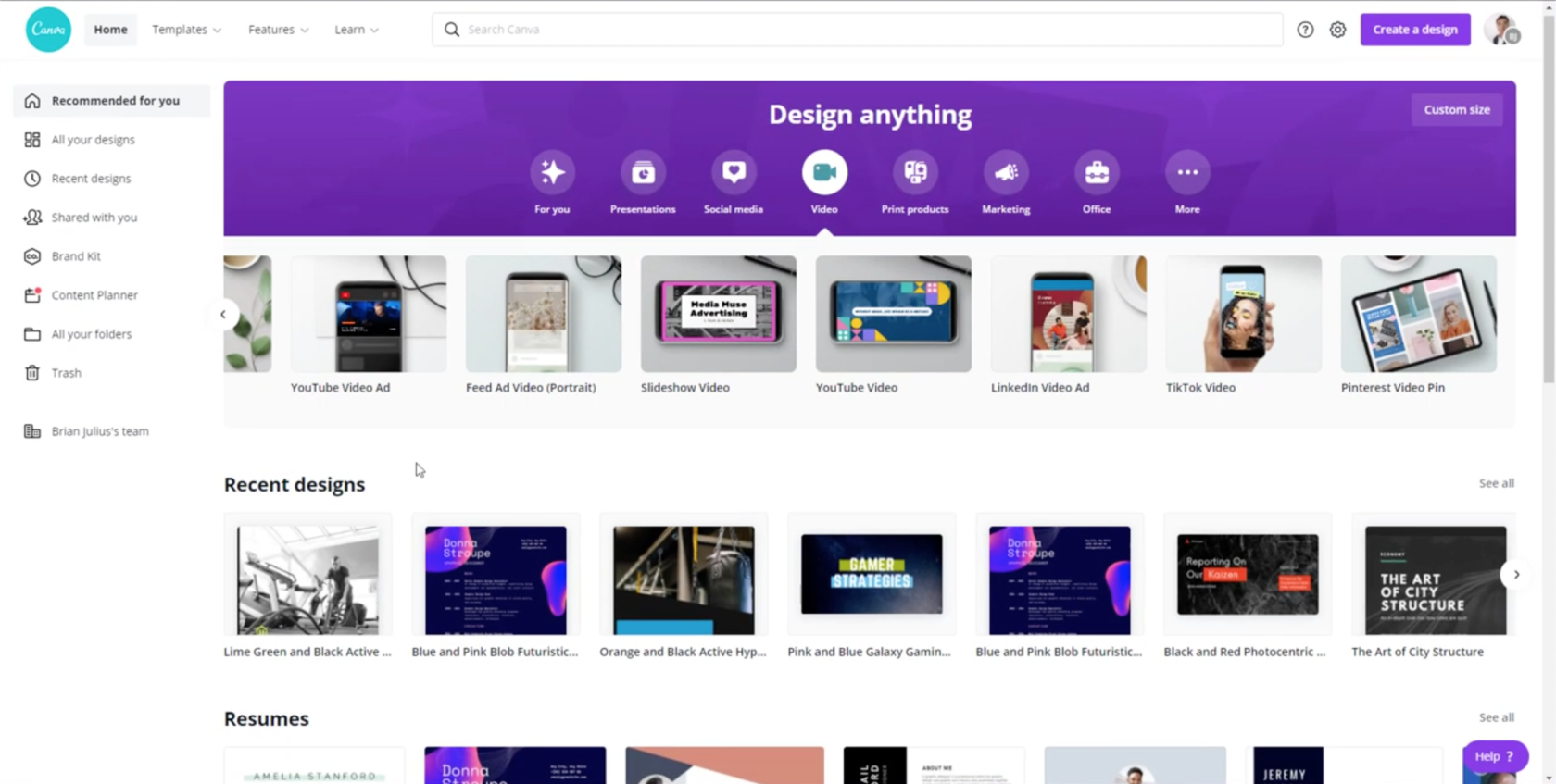
Тож це не просто те, що ви можете використовувати для розробки ваших тем LuckyTemplates. Ви також можете використовувати Canva для інших речей, які можуть знадобитися вашій організації, від бізнес-презентацій до вмісту соціальних мереж.
Canva дозволяє користувачам співпрацювати та формувати власні команди, щоб вони могли ділитися дизайнами, шаблонами та елементами. Я об’єднався з нашим керівником відділу контенту, Брайаном Джуліусом, тож ви бачите, що на лівій панелі є папка для нашої спільної роботи.
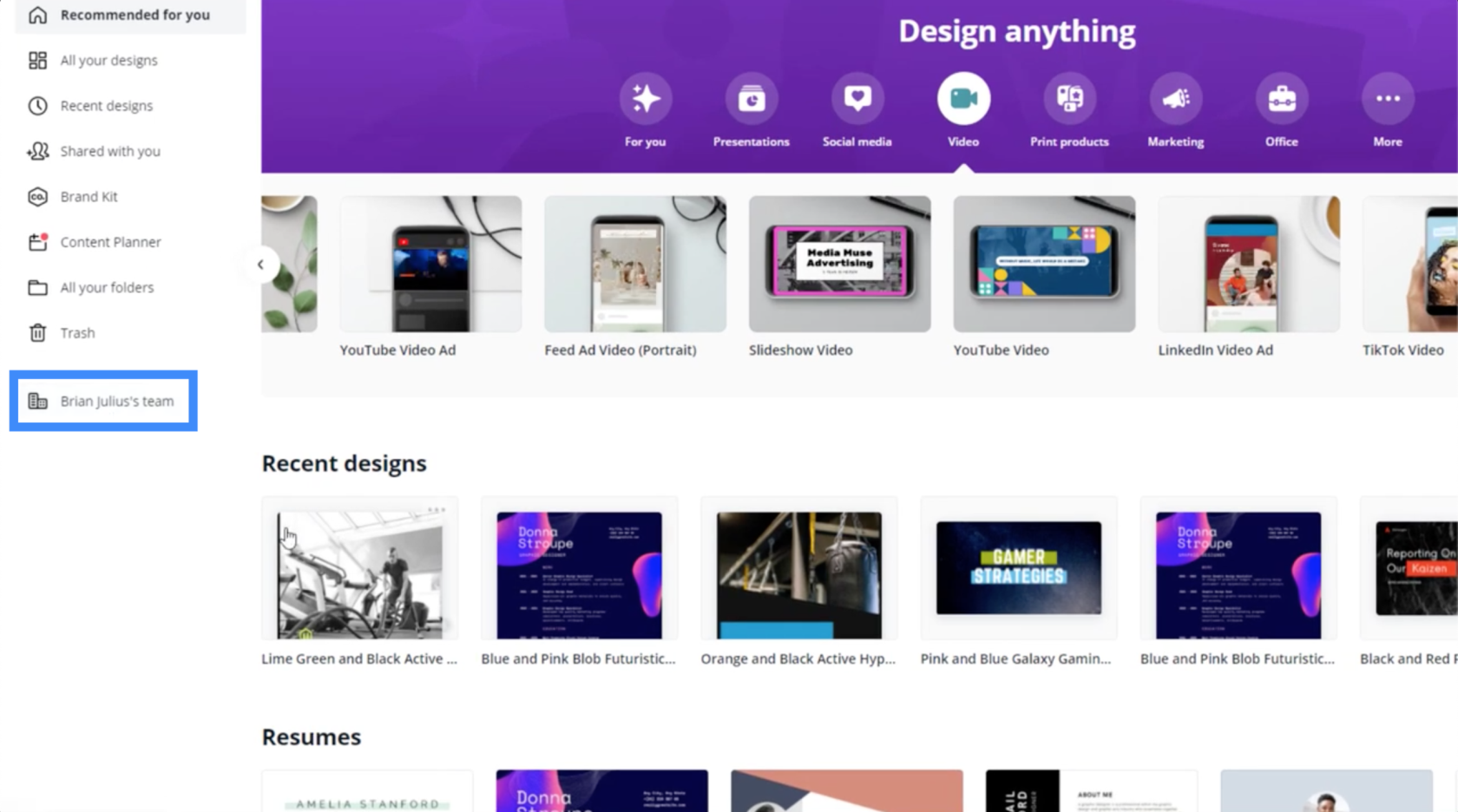
Членство в одній команді також дозволяє членам команди працювати над одним шаблоном одночасно, так само, як і в Google Таблицях.
Розробка тем LuckyTemplates за допомогою шаблонів Canva
Чудова річ Canva полягає в тому, що вона вже має легкодоступні шаблони, які можна використовувати. Наприклад, якщо ви хочете створити відео, вам потрібно просто натиснути на відео в меню.
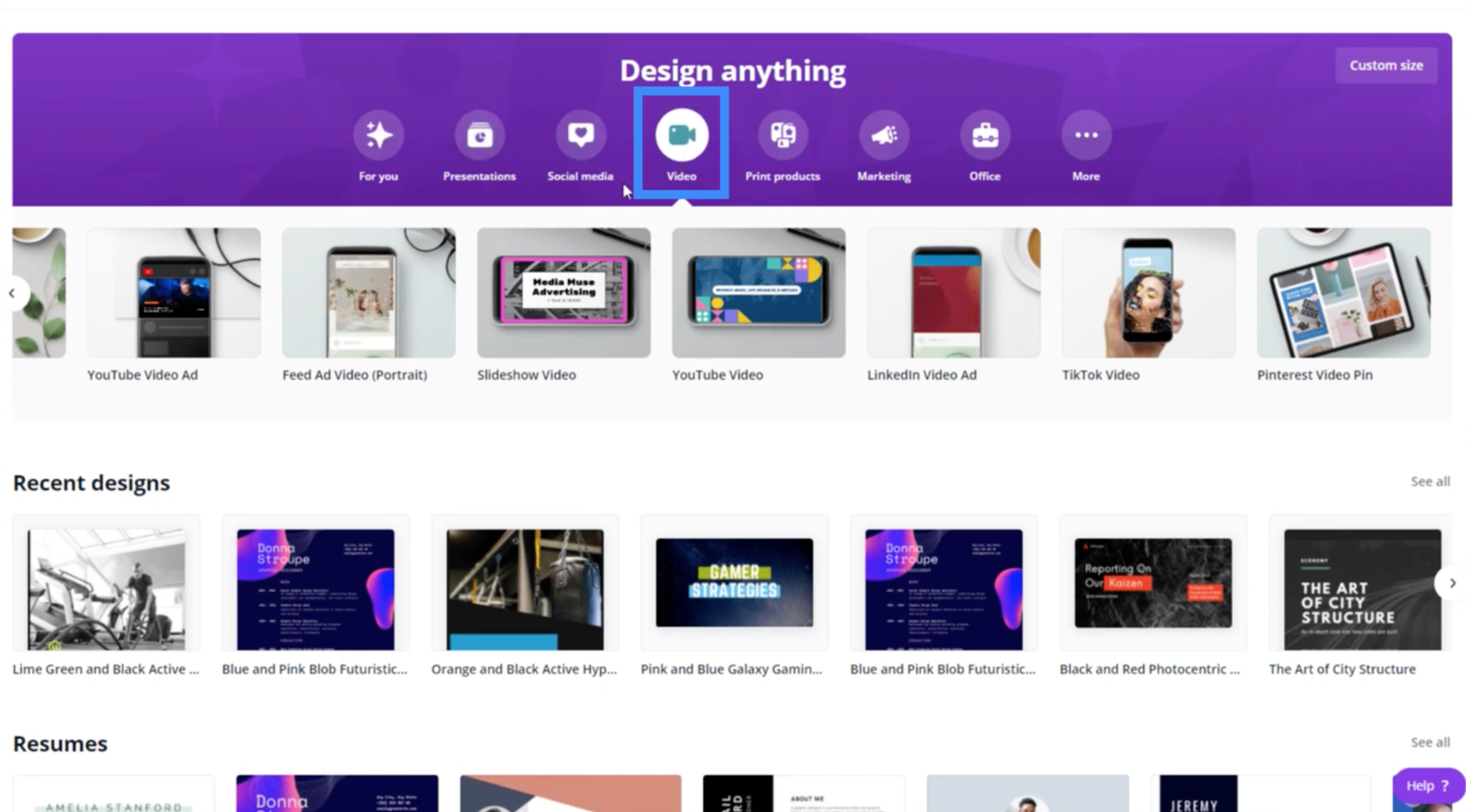
Оскільки ми хочемо створювати теми LuckyTemplates, найкращим для використання буде шаблон для презентацій. Ви можете знайти це тут у категорії «Бізнес».
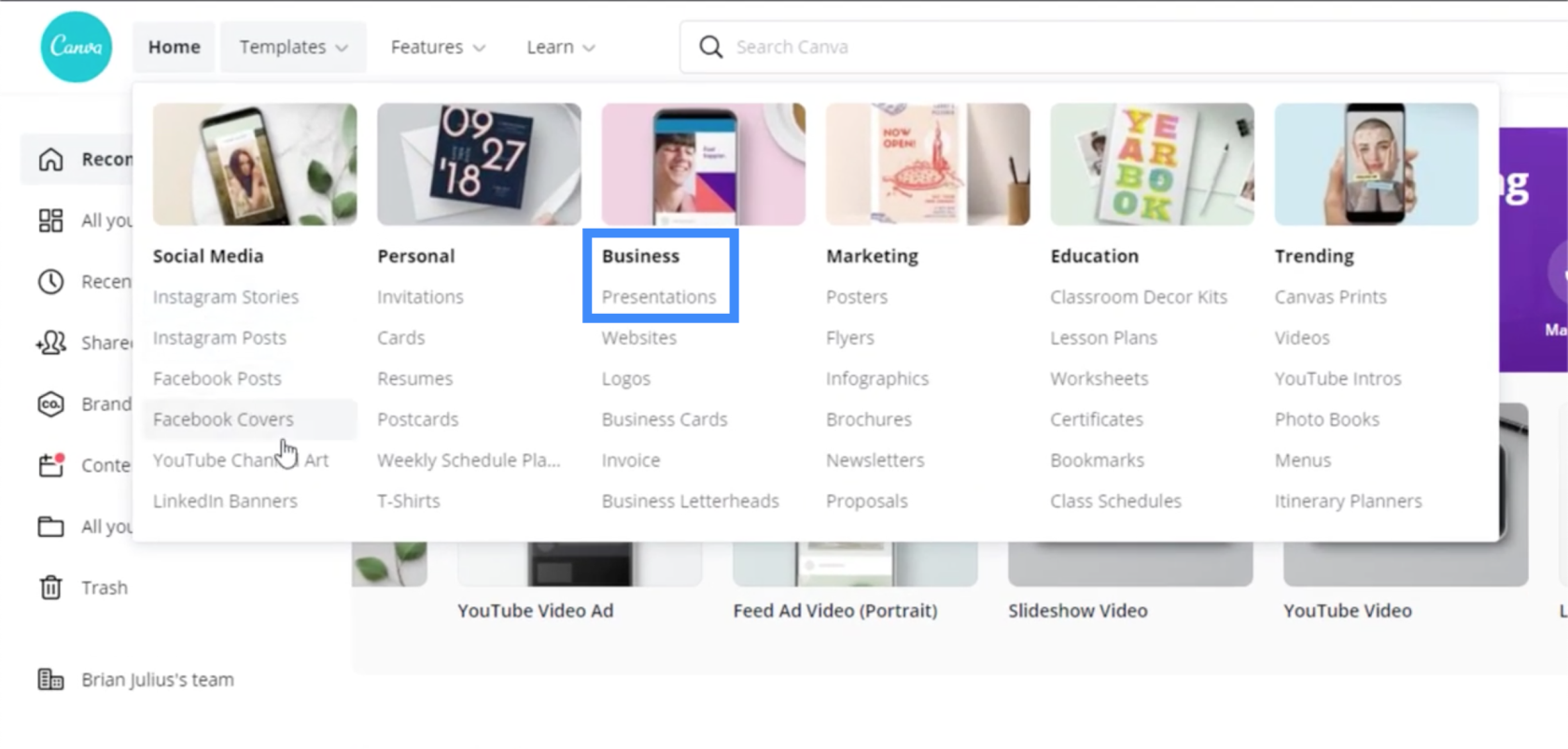
Натиснувши на презентації, я можу отримати різні типи шаблонів для роботи.
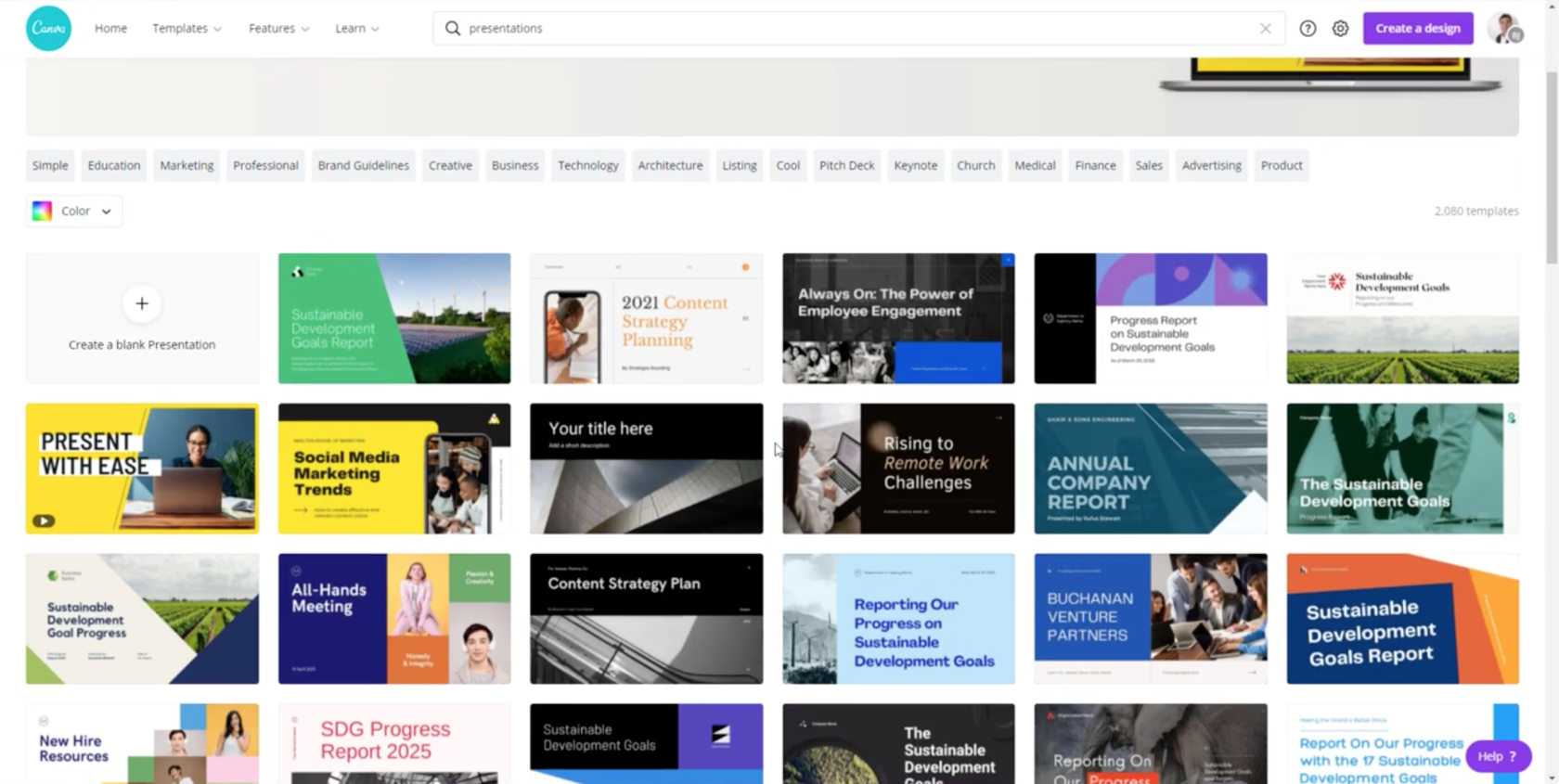
Для своєї презентації я вибрав цей шаблон.
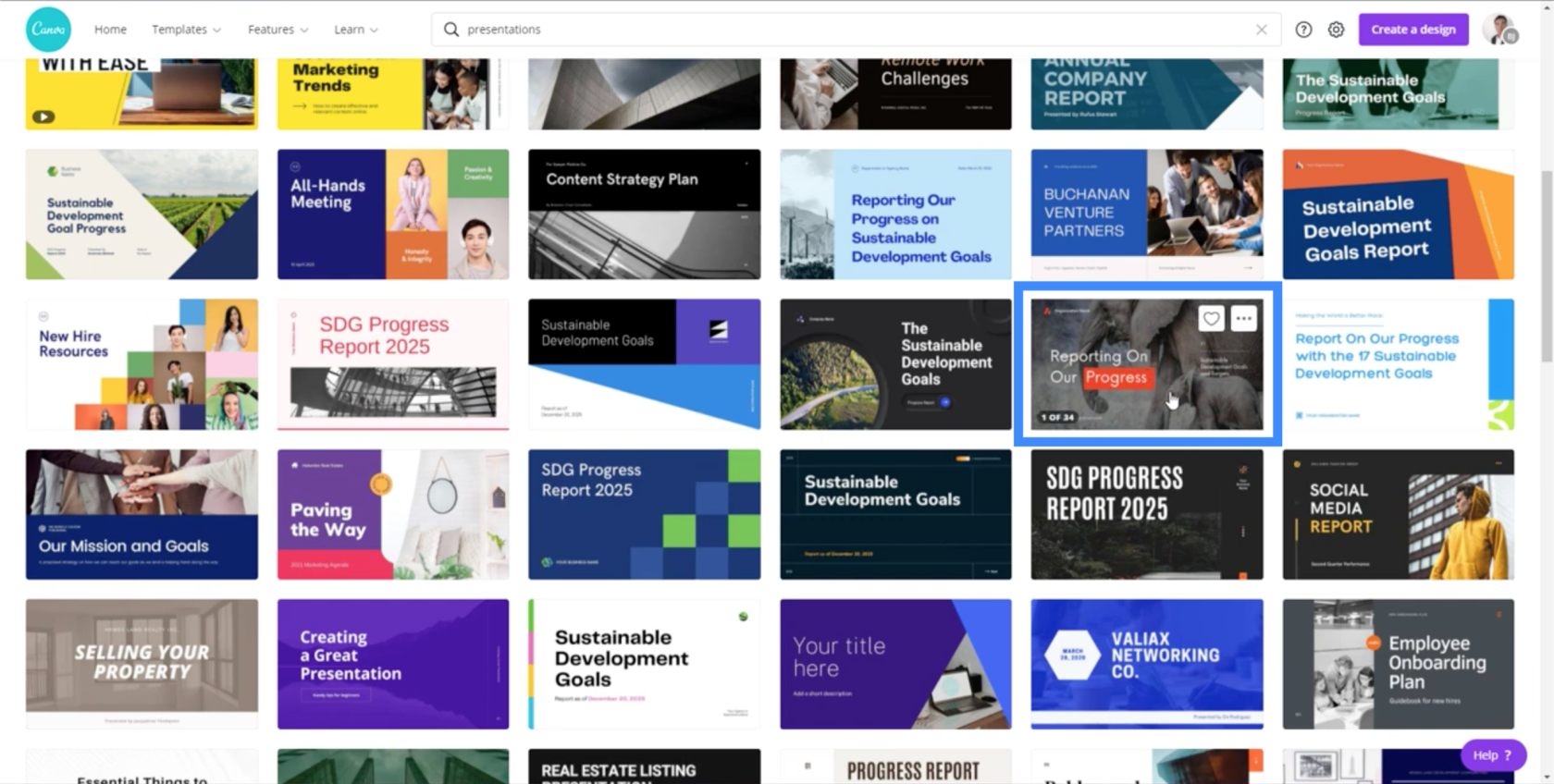
Тепер, якщо я клацну на три крапки у верхньому правому куті цього шаблону, я отримую два варіанти. Я можу або налаштувати шаблон, або переглянути шаблон.
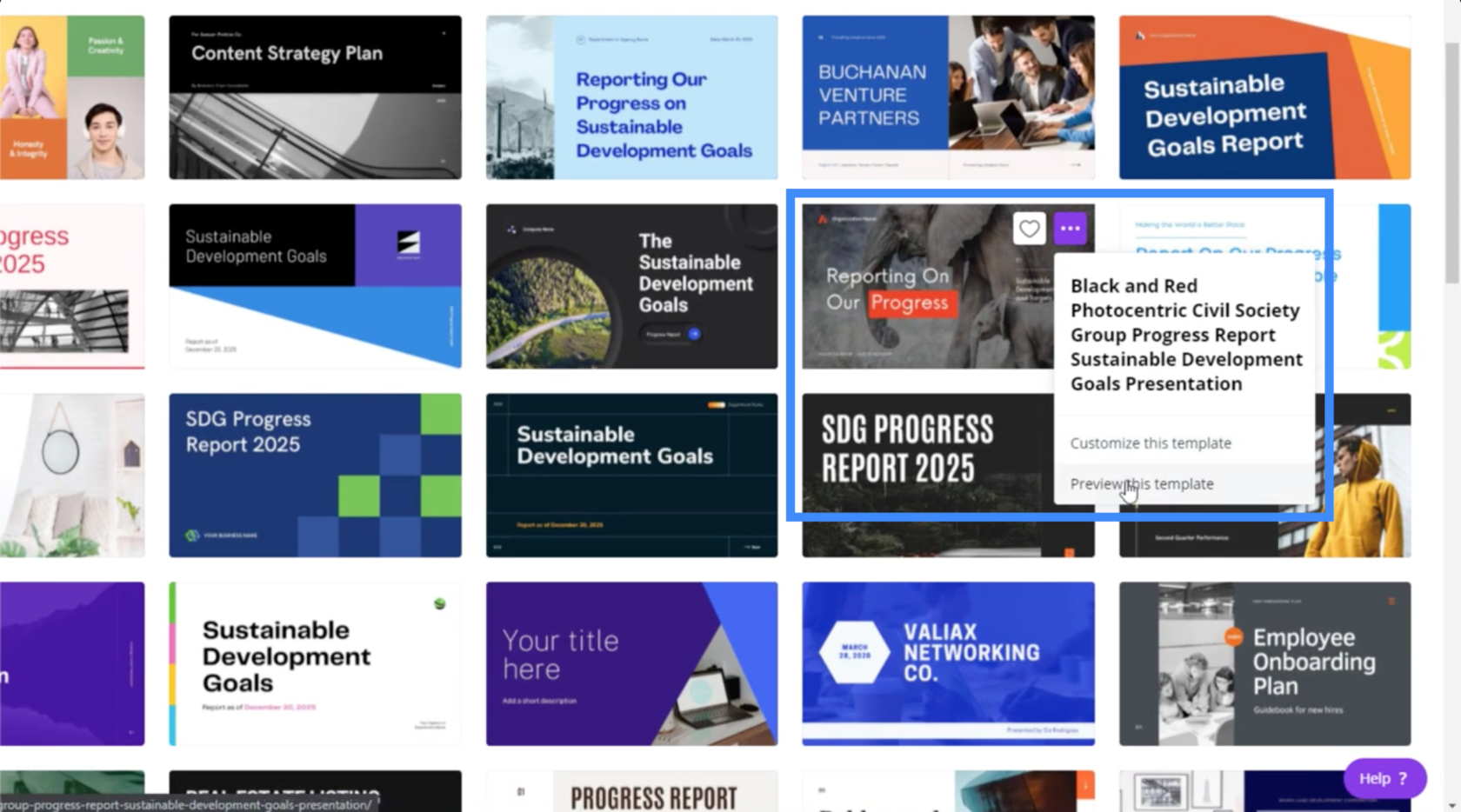
Якщо я обираю попередній перегляд шаблону, він дає мені цей огляд, який також показує інші сторінки, які я можу використовувати в одній презентації.
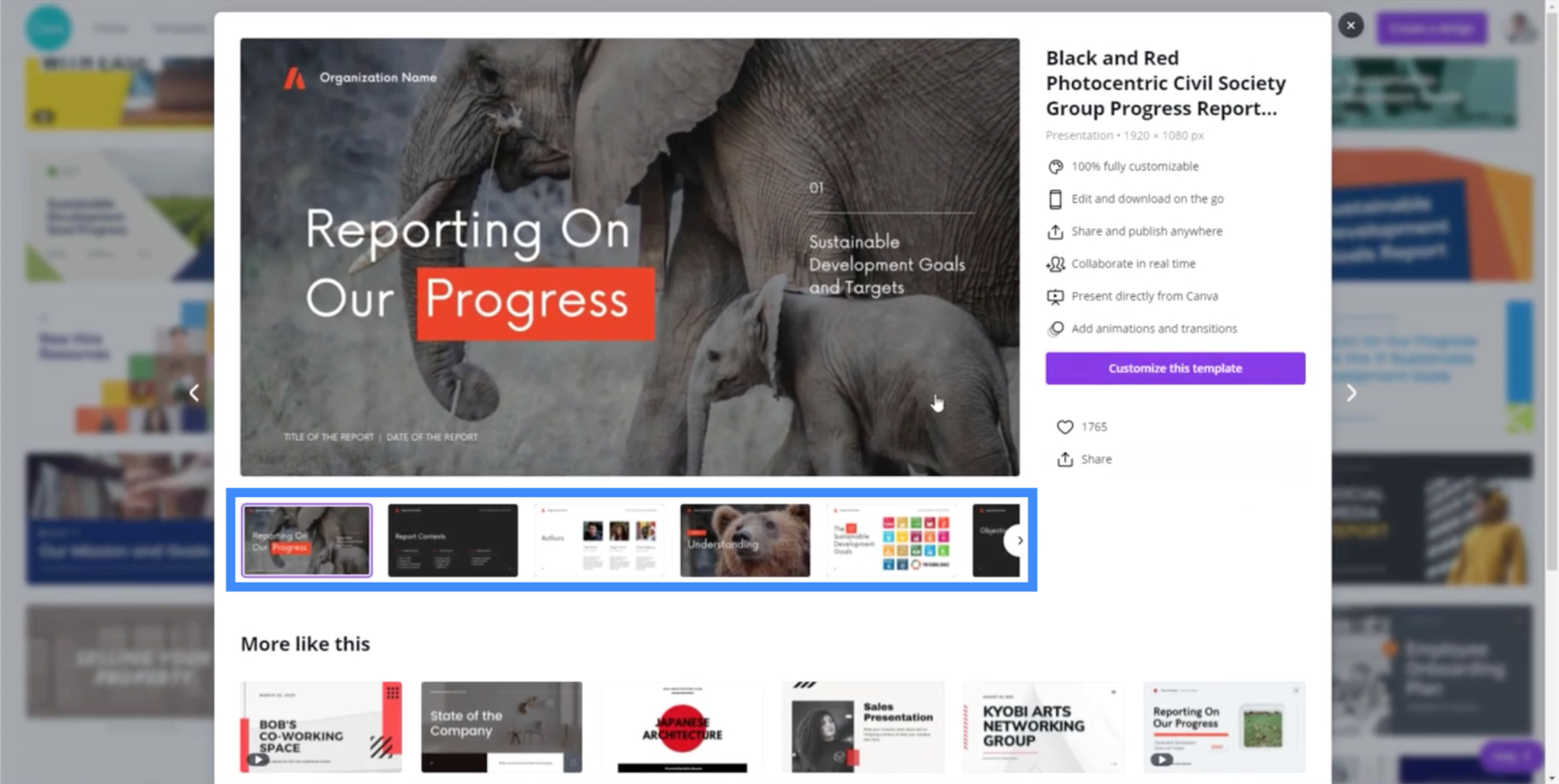
Він також показує список речей, які я можу зробити, якщо вирішу налаштувати цей конкретний шаблон, як-от додавання анімації та переходів.
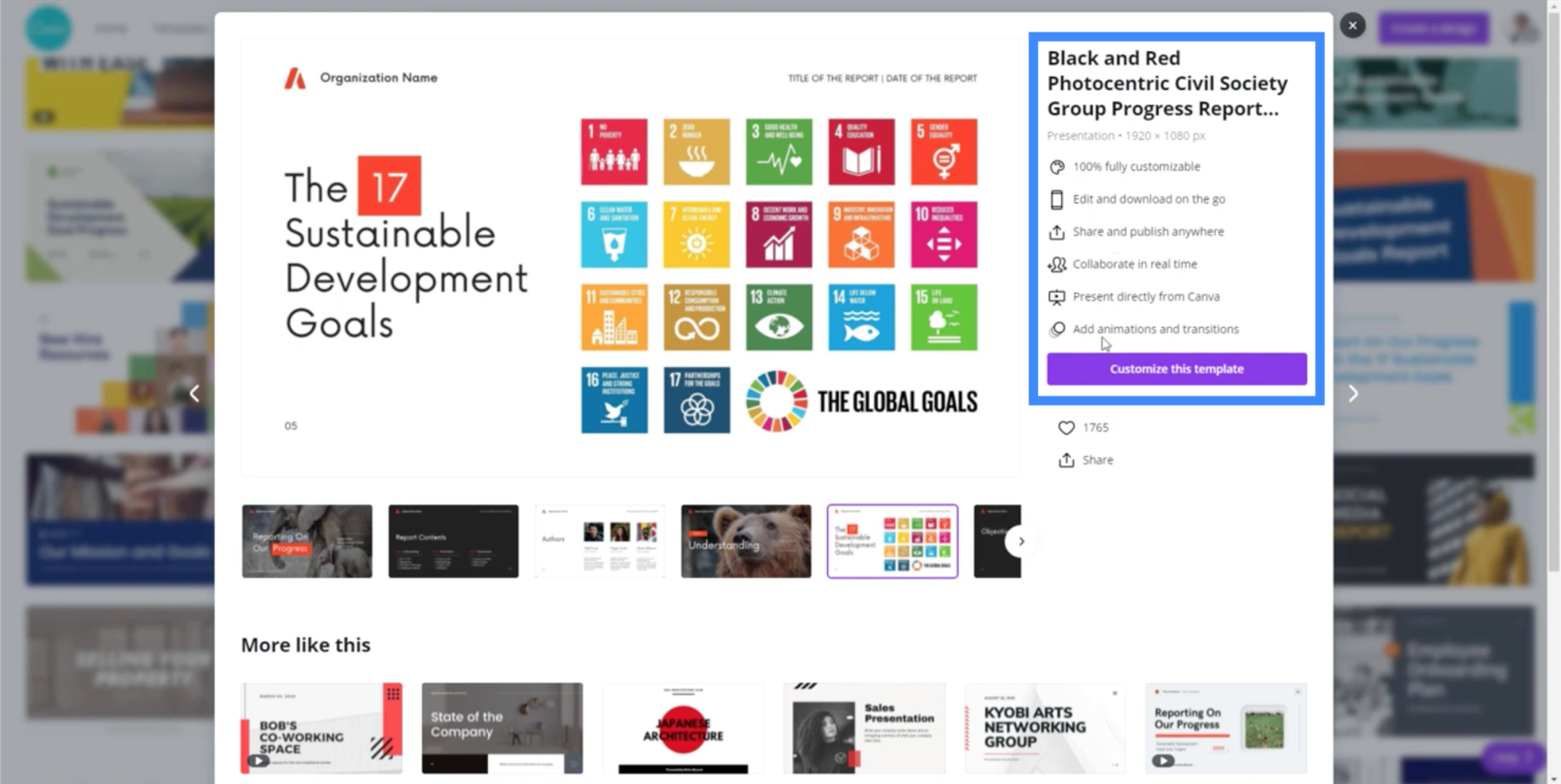
Отже, давайте почнемо налаштовувати обраний шаблон. Коли ви натиснете «Налаштувати цей шаблон», він перейде в режим редагування.
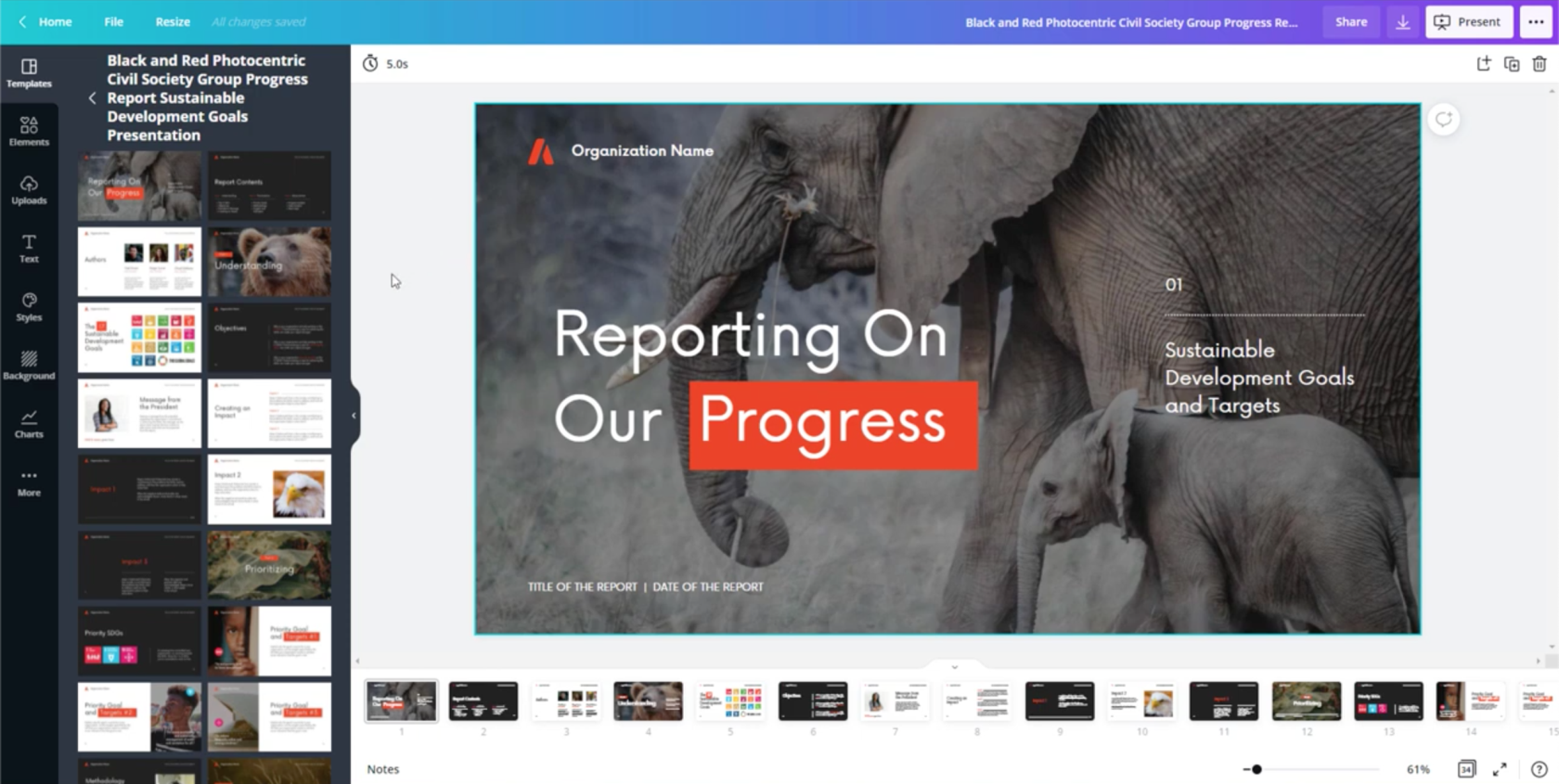
Користь використання існуючих шаблонів полягає в тому, що вам не потрібно виконувати багато роботи. Оскільки все було складено, вам просто потрібно персоналізувати деталі відповідно до того, що вам потрібно.
Дозвольте мені почати зі зміни фону. Хоча цей фон слона гарний, я хотів би використати щось простіше. Тож я перейду до розділу Фон на лівій панелі. Тут ви побачите багато різних варіантів.
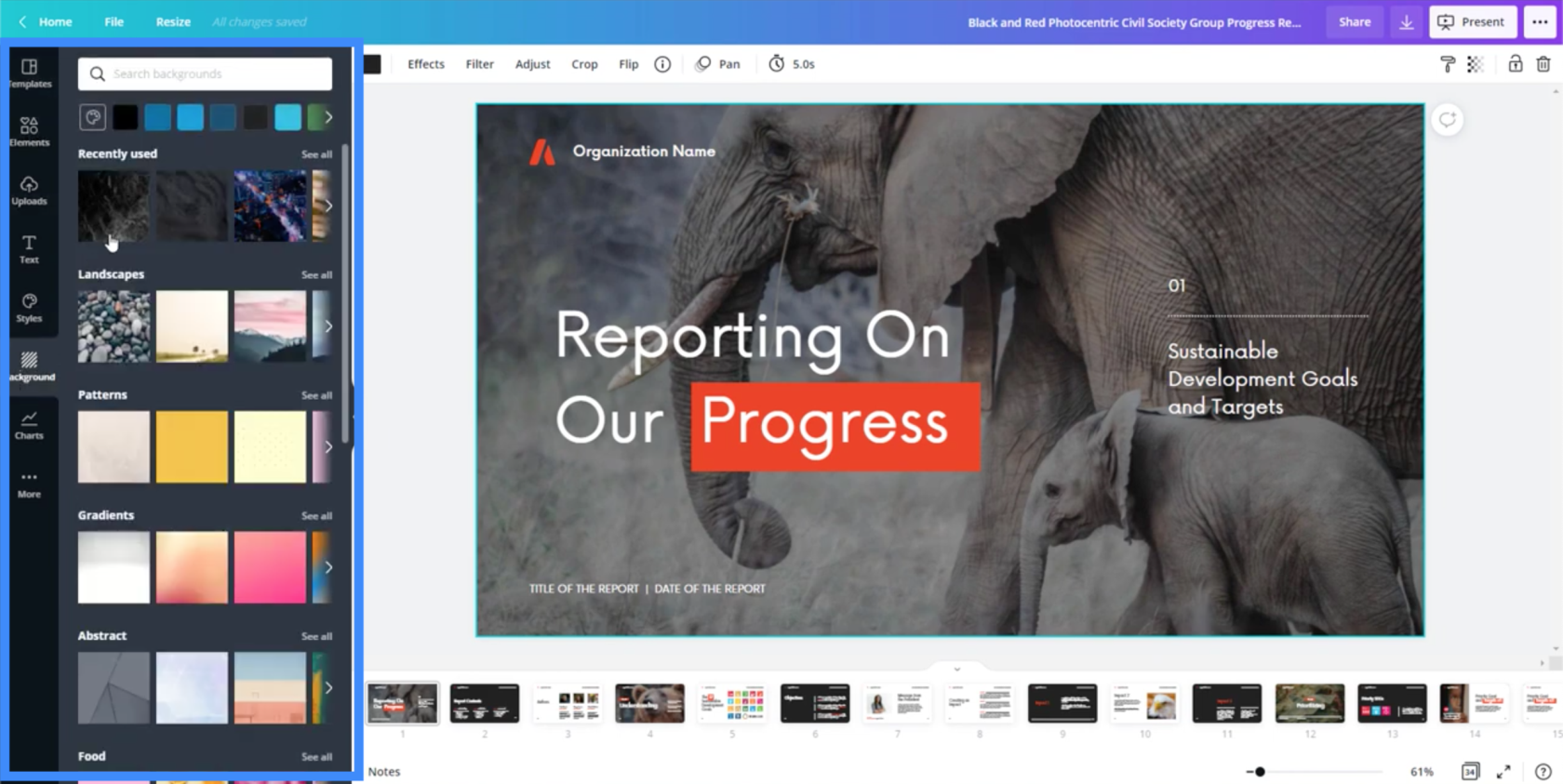
Коли ви побачите фон, який вам подобається, просто натисніть на нього, і він буде автоматично застосований до слайда, над яким ви працюєте.
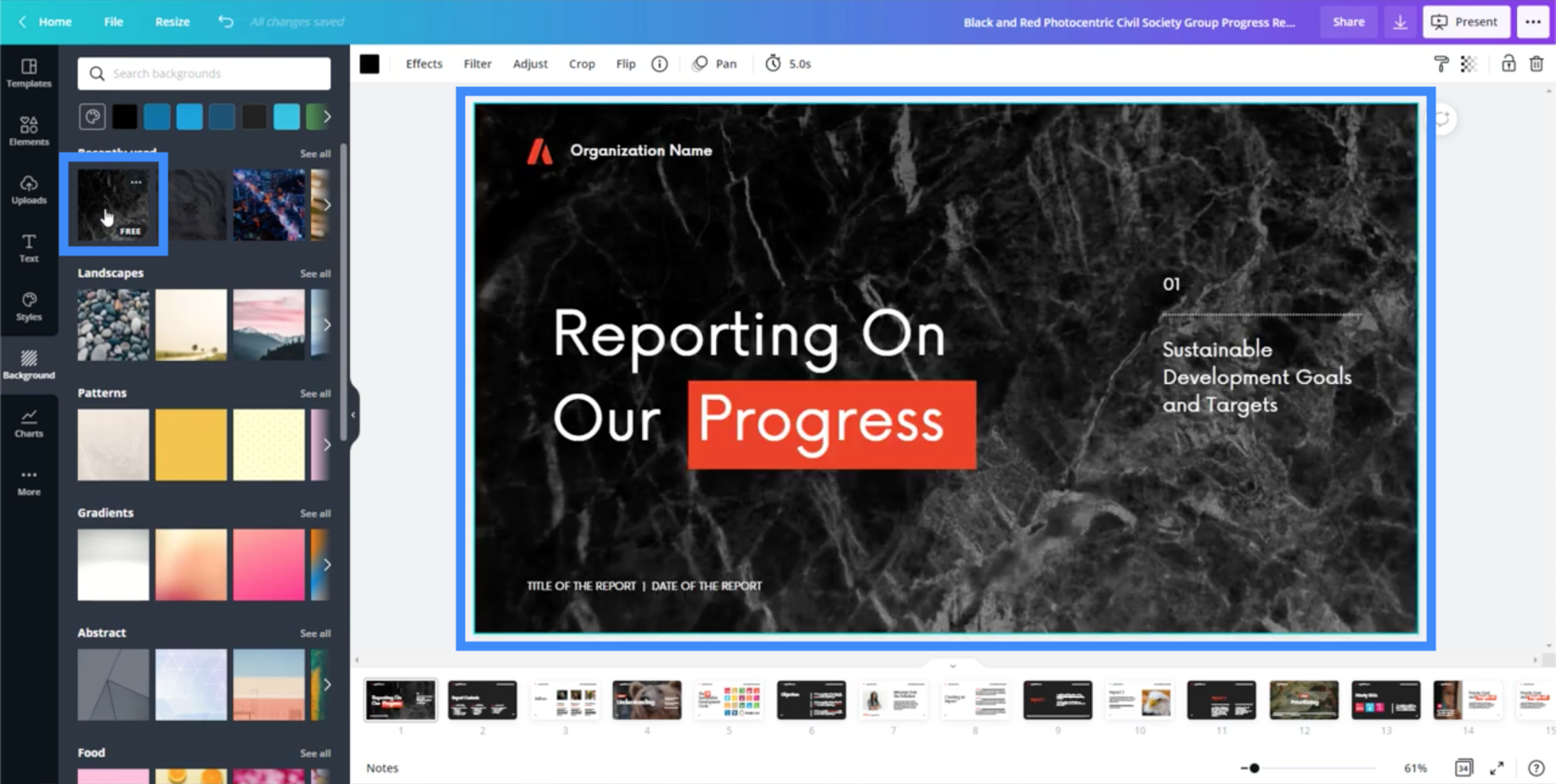
Я також можу пересувати текст і змінювати його. Скажімо, я хочу перемістити цей заголовок вище.
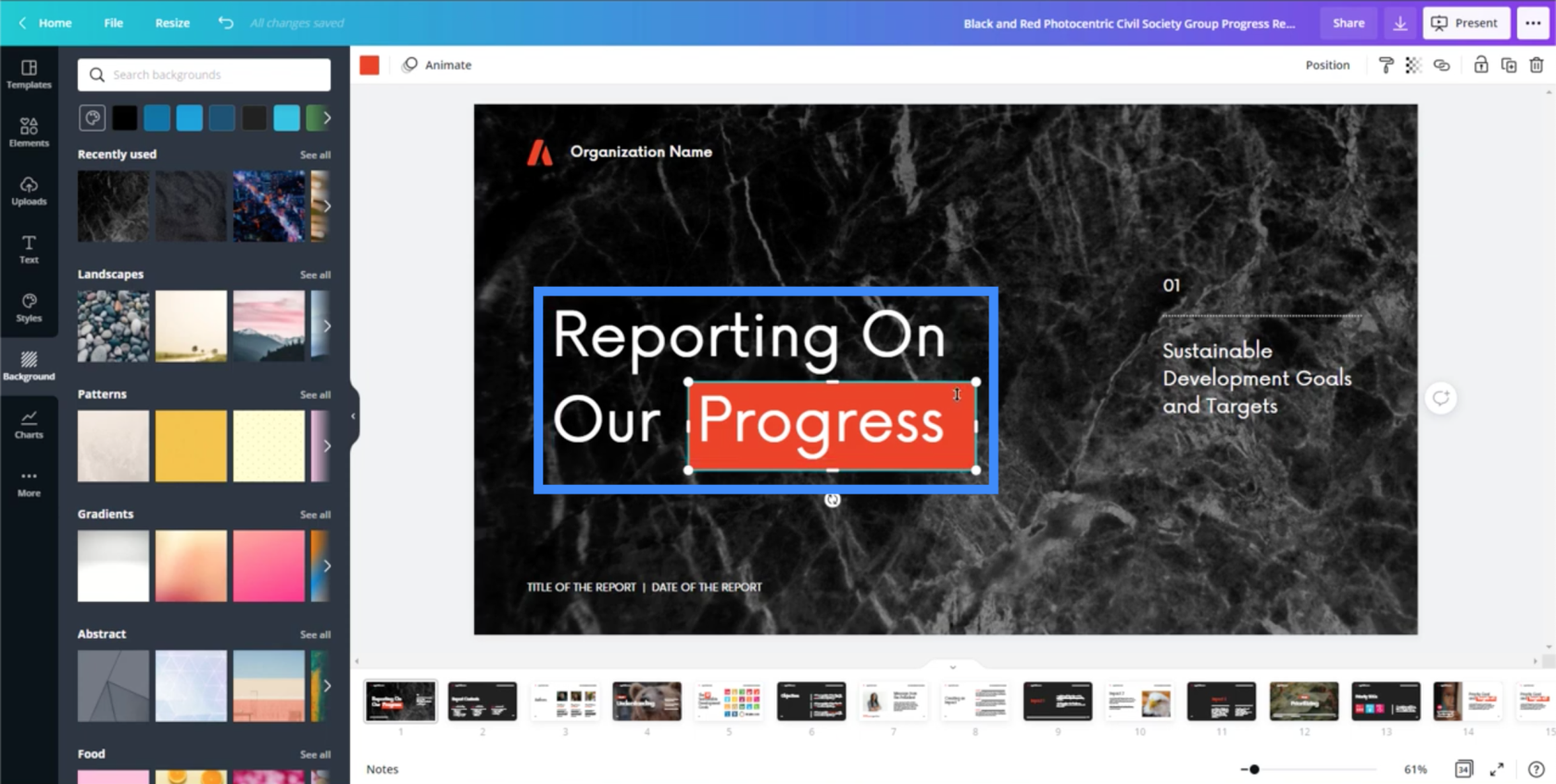
Мені просто потрібно клацнути текстове поле та перетягнути його вгору, щоб перемістити.
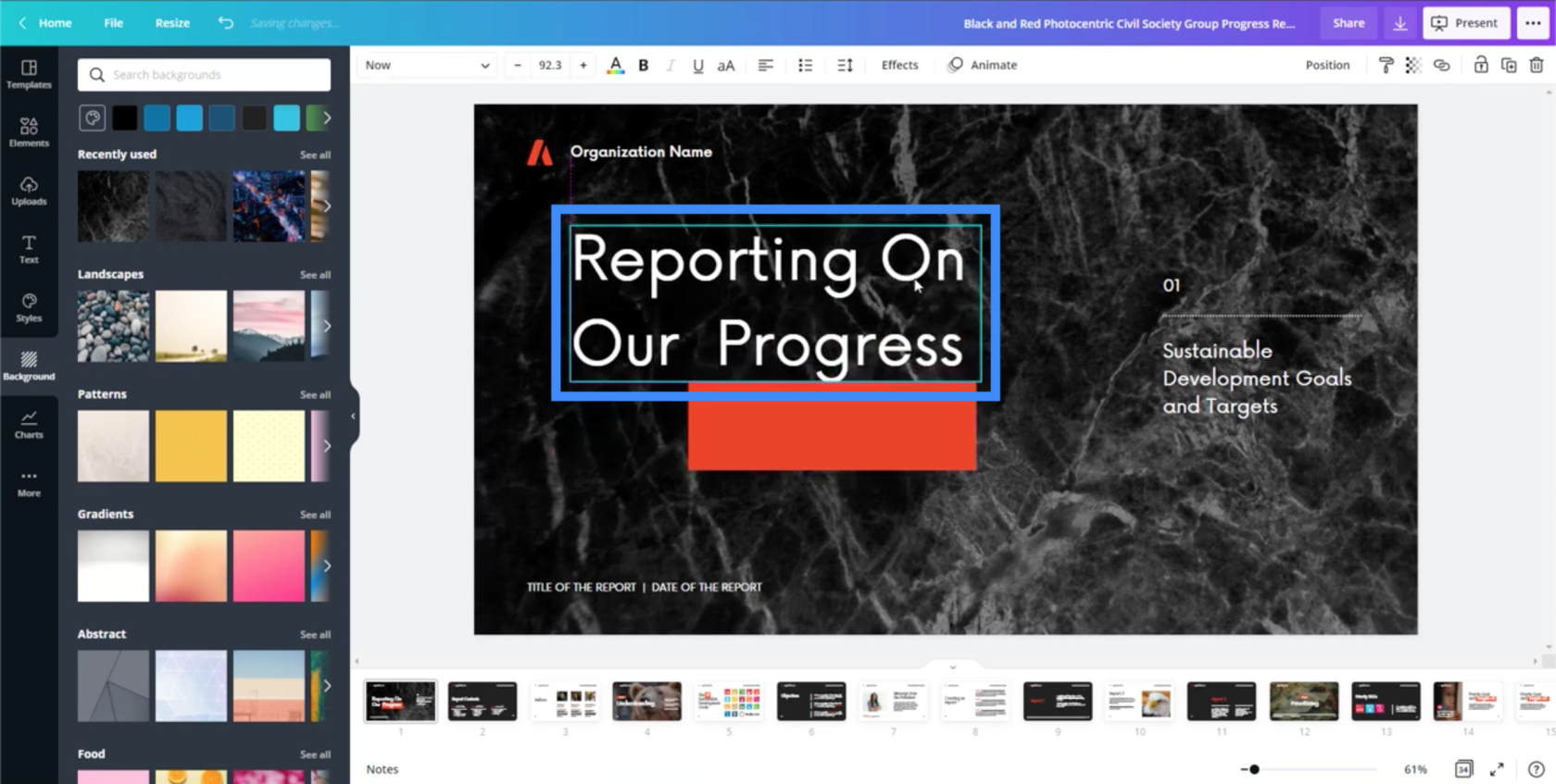
Я також можу змінити текст на що завгодно.
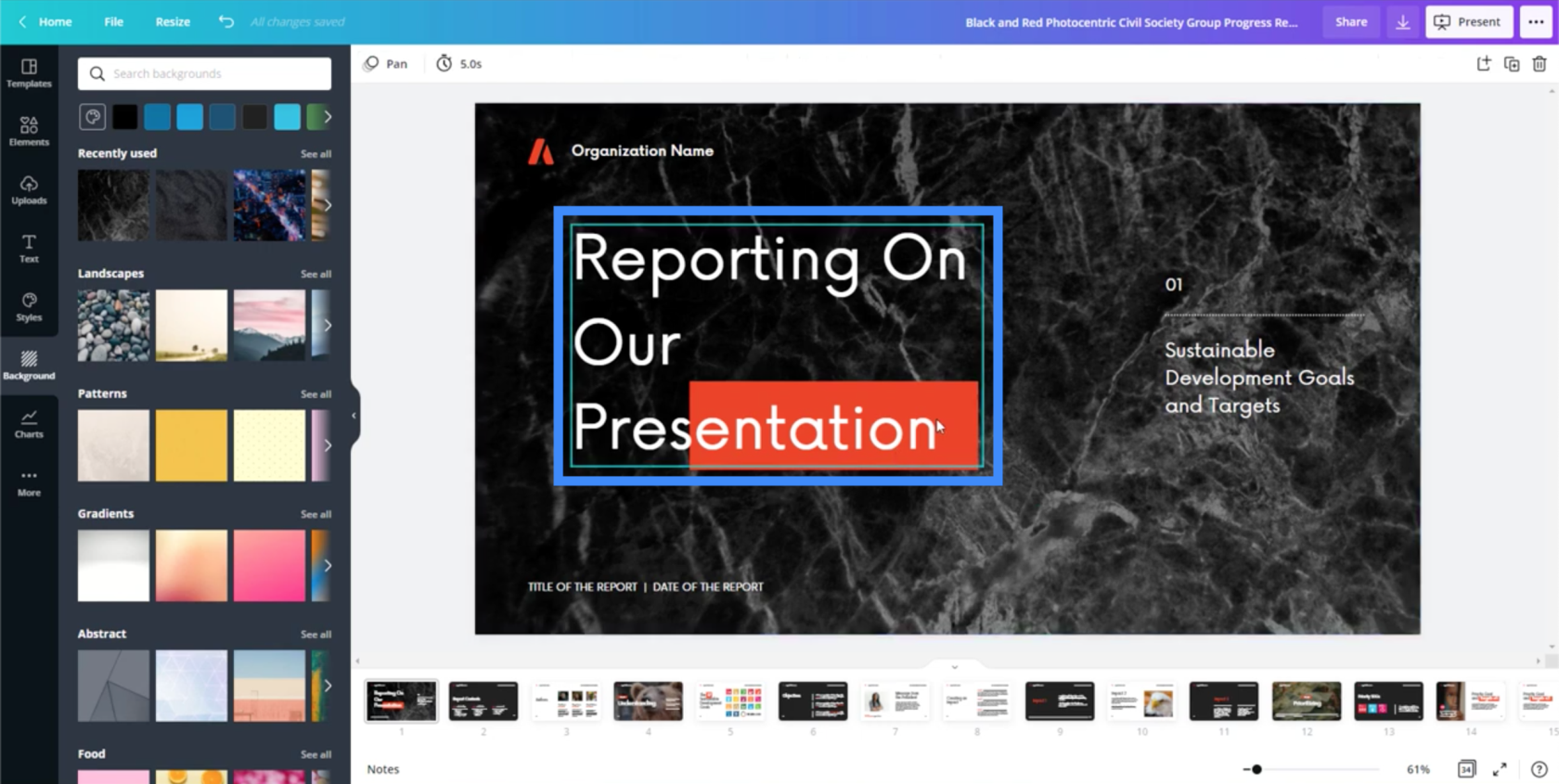
Іншим елементом тут є помаранчевий прямокутник, який раніше знаходився під словом «Прогрес». Я також можу змінити розмір і перетягнути його, щоб воно з’явилося під словом «Презентація».
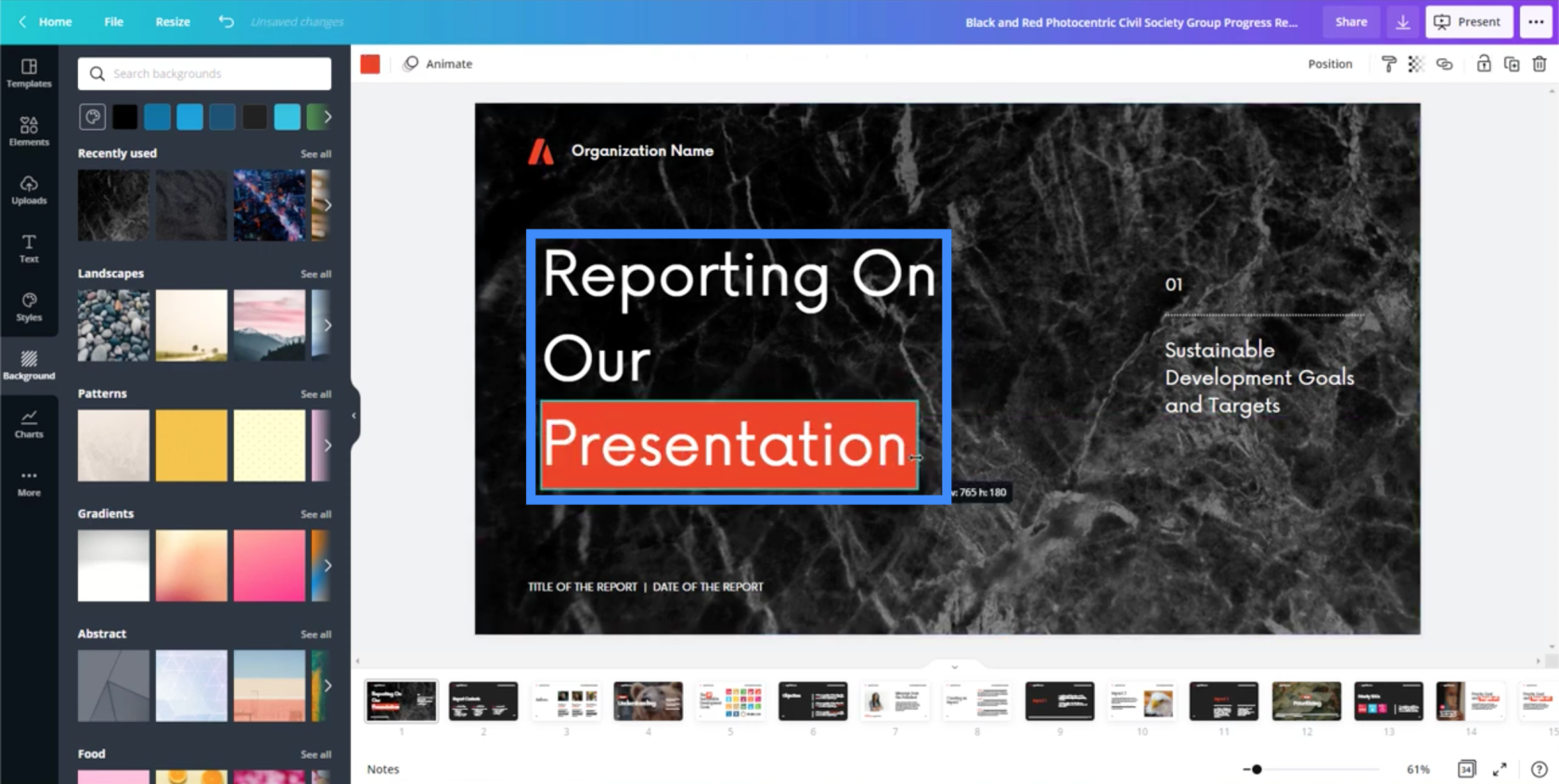
Якщо я клацну будь-який із цих елементів, я також маю можливість перемістити його вперед або назад, залежно від того, які елементи я хочу відобразити поверх інших.
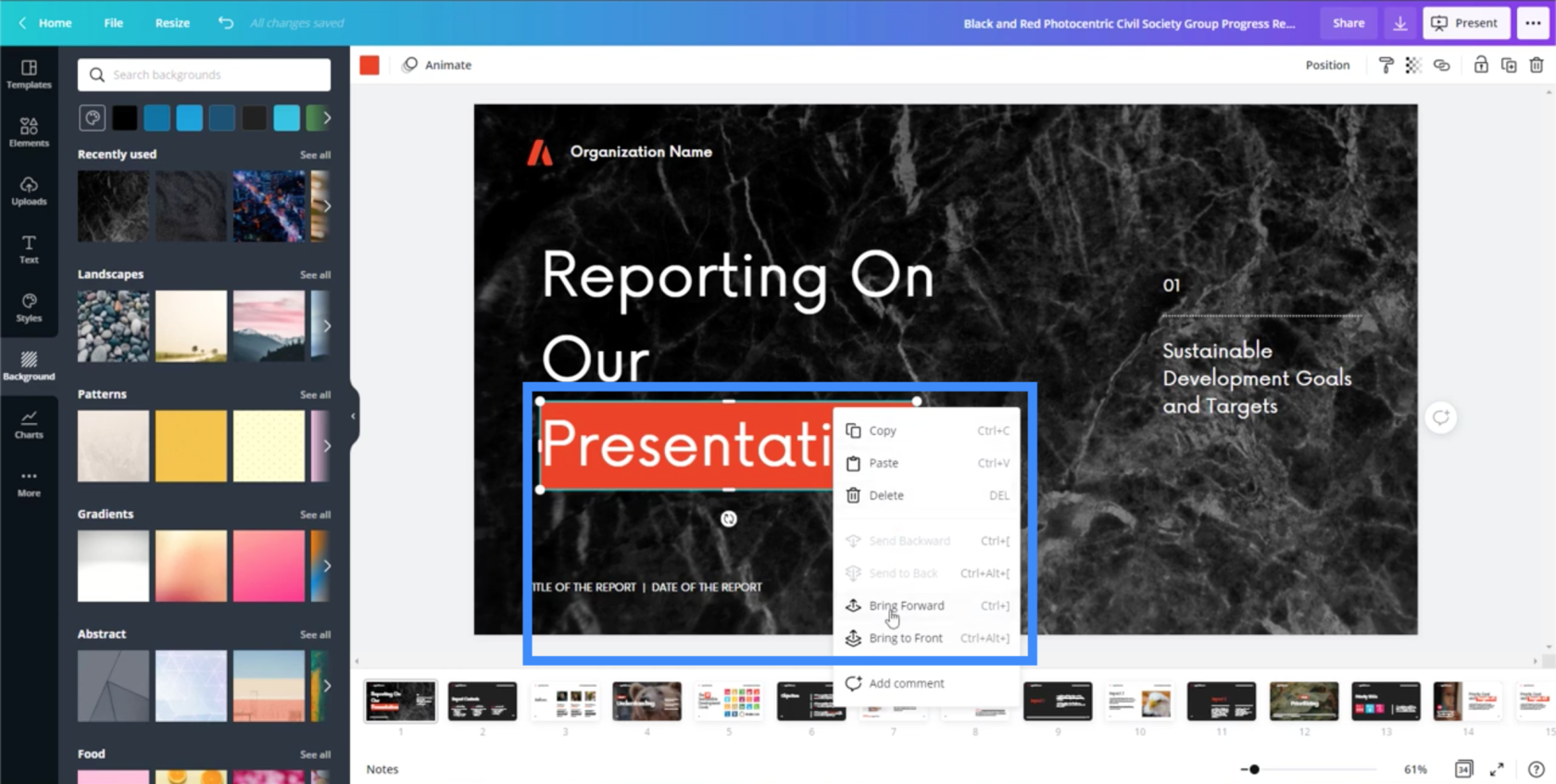
Усі інші текстові поля на сторінці також можна редагувати.
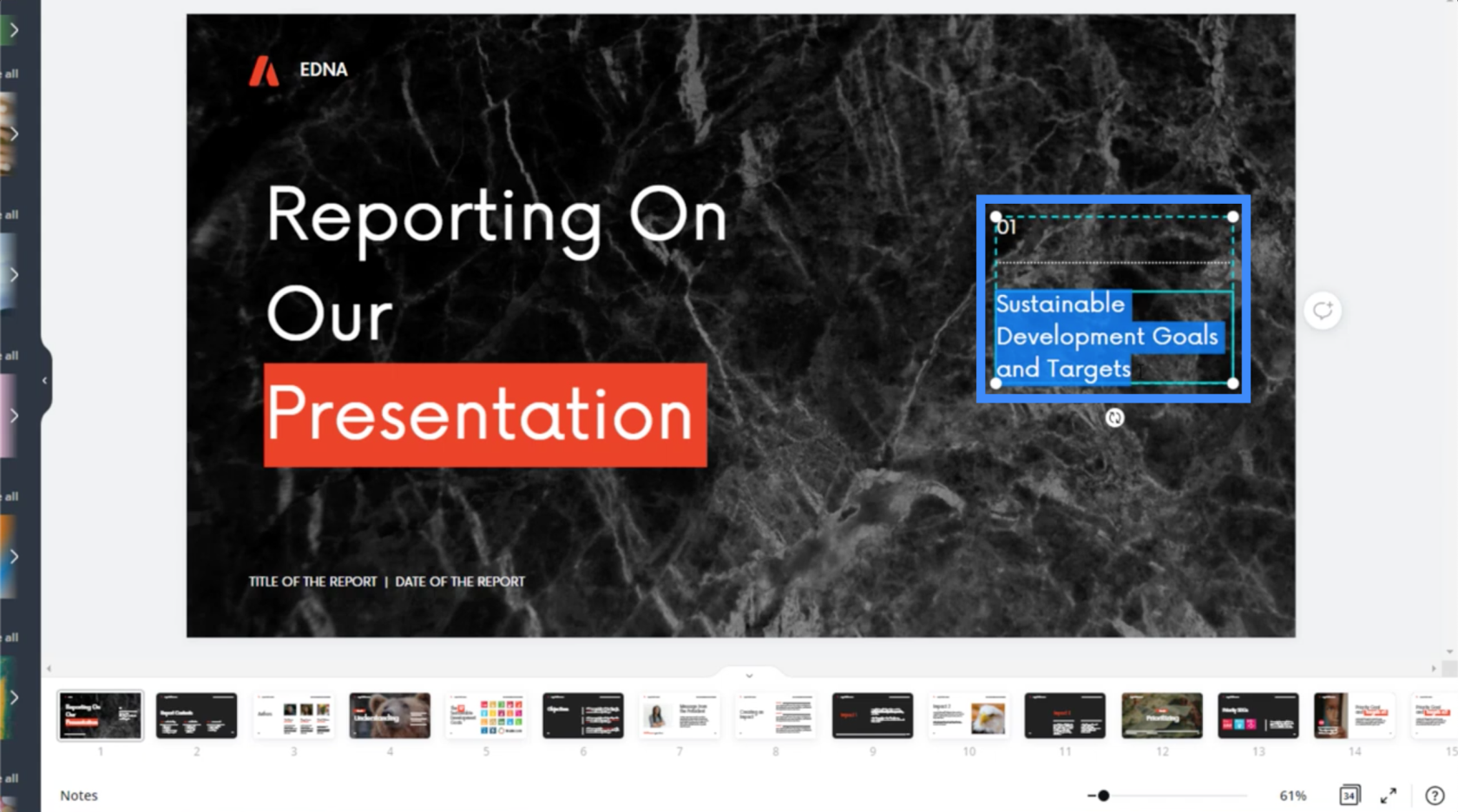
Бачачи, як легко все переміщати, це справді дає змогу завершити презентацію всього за пару годин.
Додавання елементів на сторінку
Цього разу давайте перейдемо до іншого слайда. Як бачите, інші слайди в тому самому шаблоні презентації можна побачити внизу. Ви можете клацнути будь-який слайд, над яким хочете працювати далі.
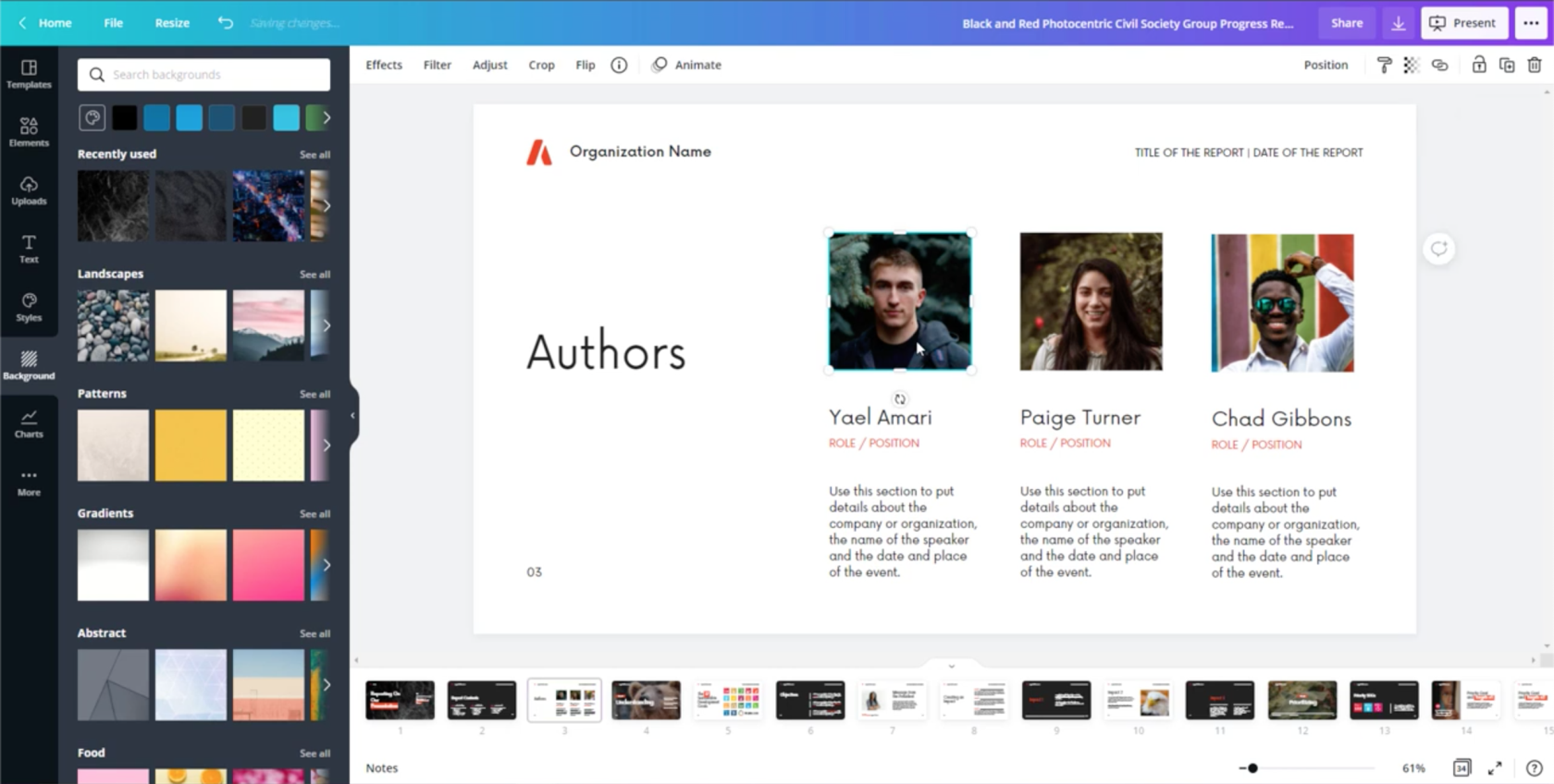
Дозвольте мені видалити перше зображення на цьому слайді, над яким ми працюємо, і замінити його своїм власним. Для цього просто перейдіть до «Завантаження» на лівій панелі, а потім натисніть «Завантажити медіа».
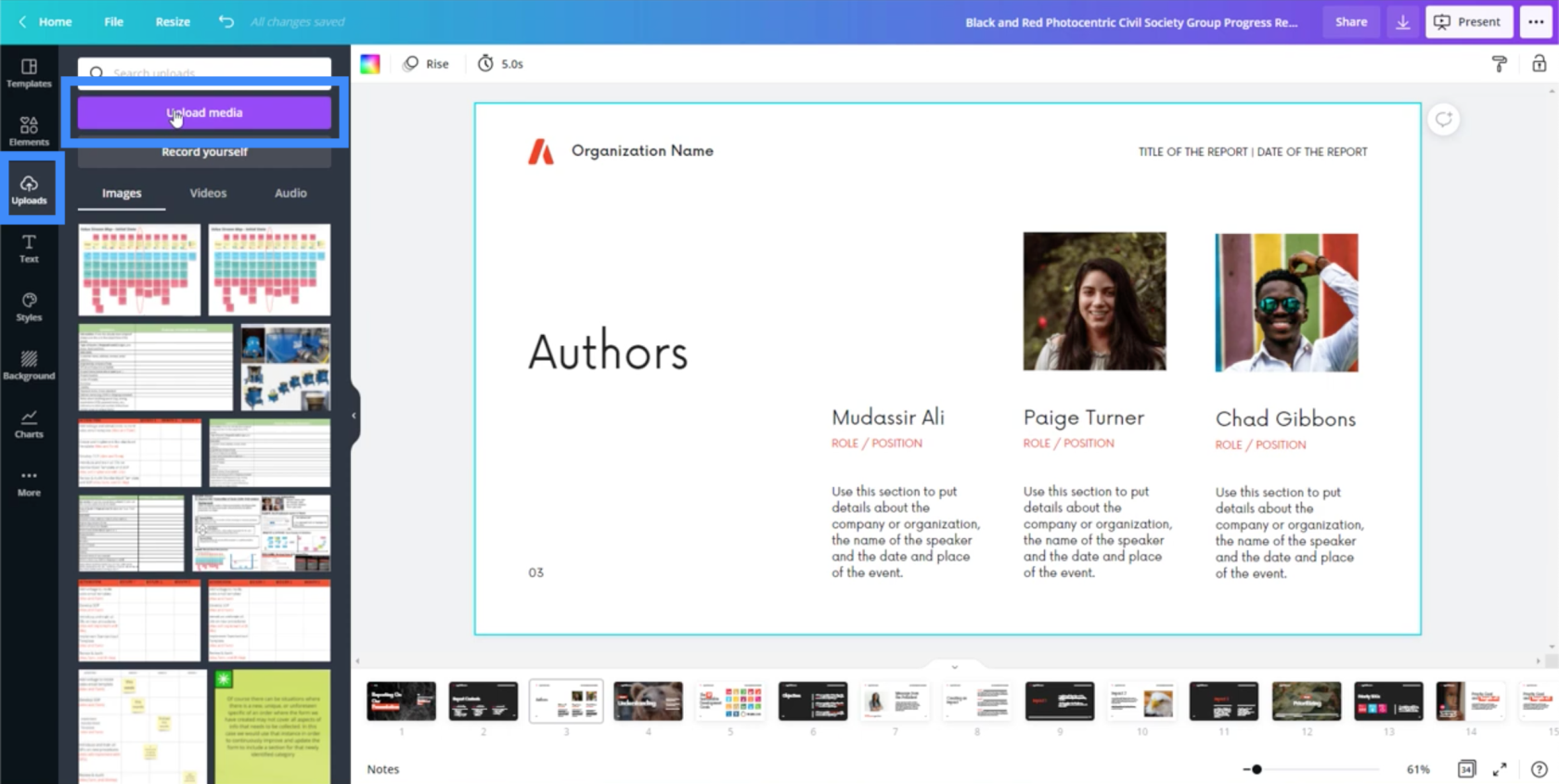
Після вибору потрібного файлу зображення з’явиться зліва.
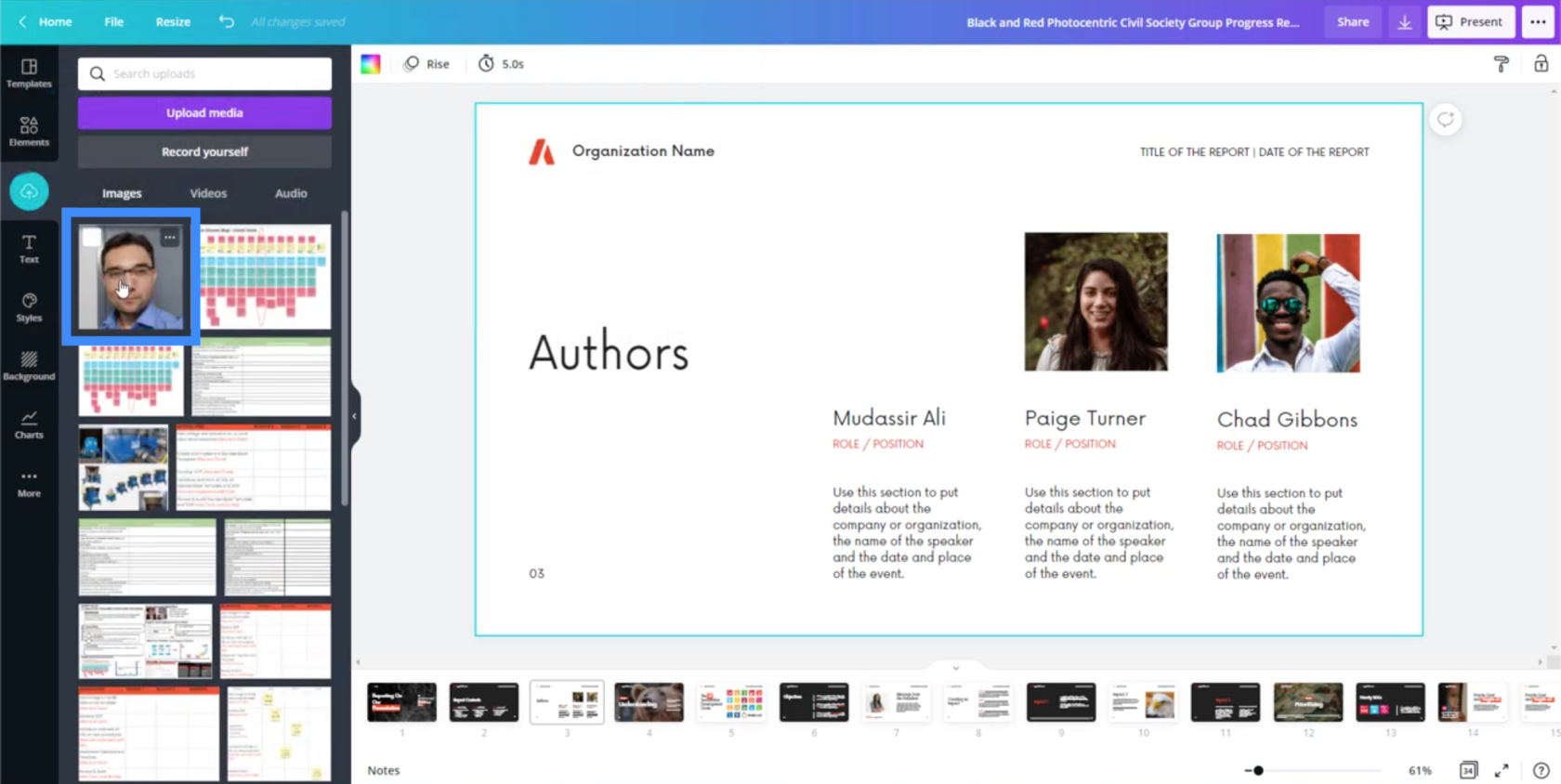
Натиснувши на це завантажене зображення, це зображення буде перенесено на мій слайд.
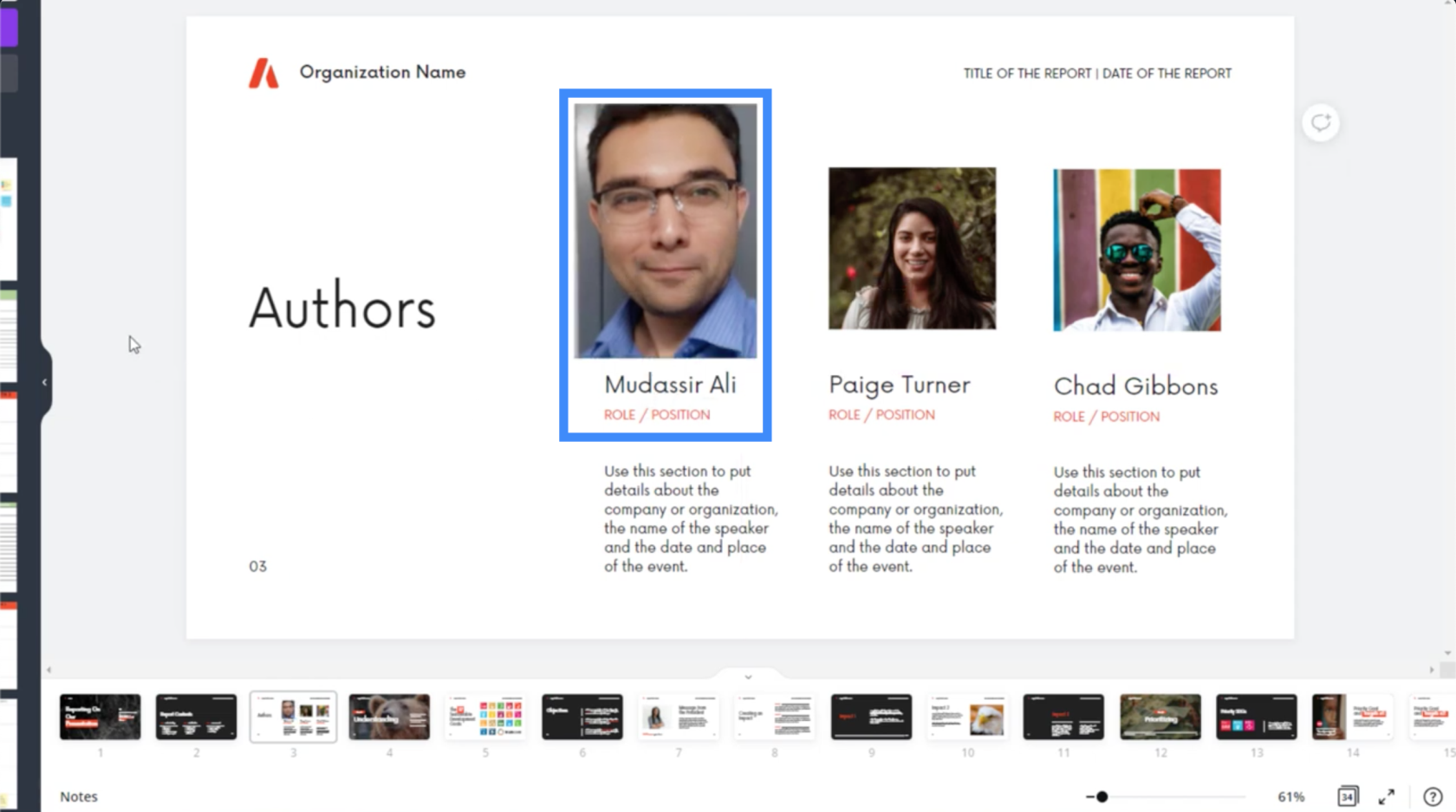
Ми також можемо додати інші елементи з Canva. Давайте перейдемо до іншого слайда, щоб спробувати це.
На цьому слайді ви побачите, що ліворуч є лише текст «Цілі».
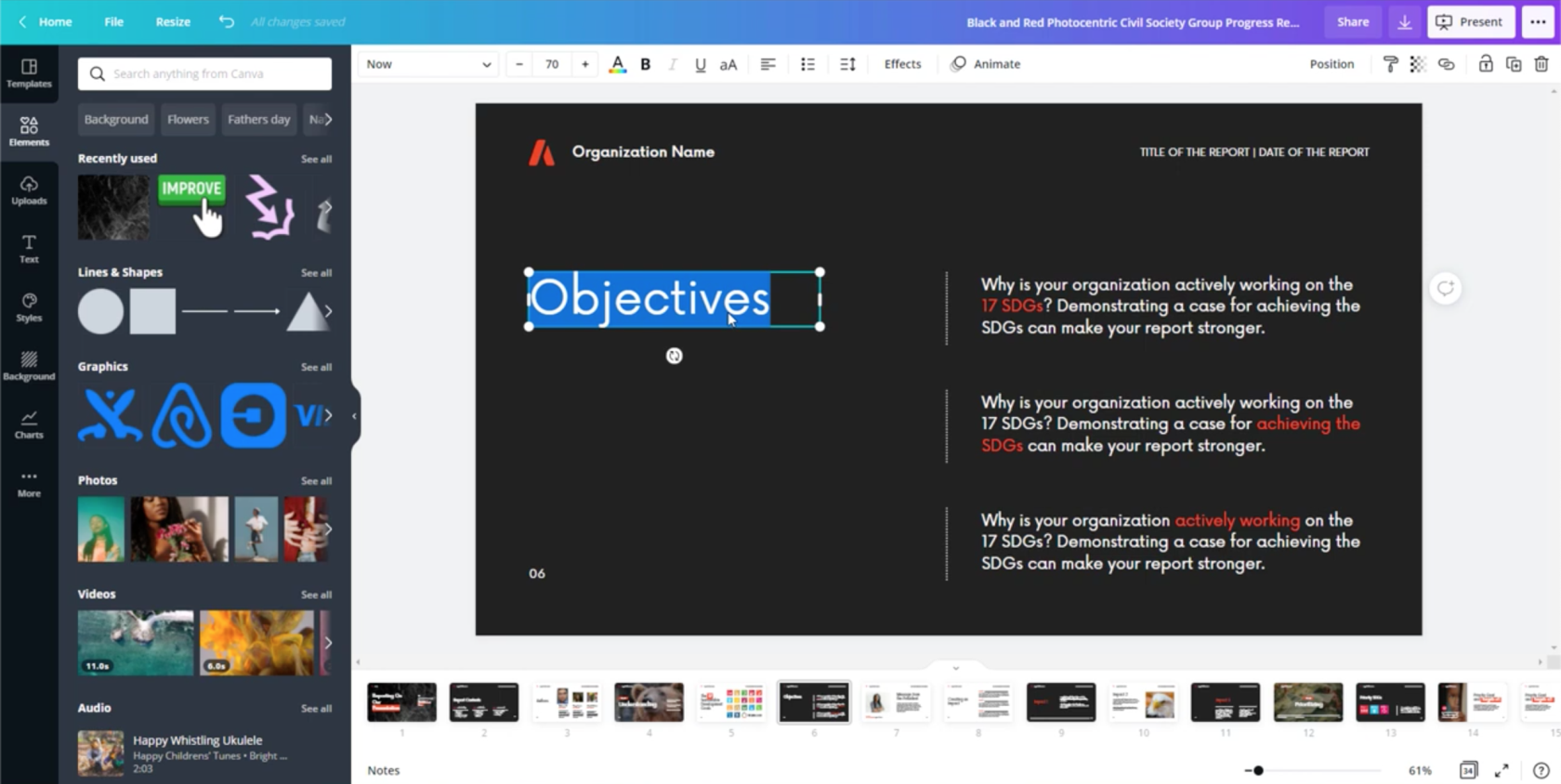
Але що, якщо я хочу поговорити про різні KPI на цьому слайді, наприклад вартість і якість?
Тому я заміню слово «Цілі» на «Вартість».
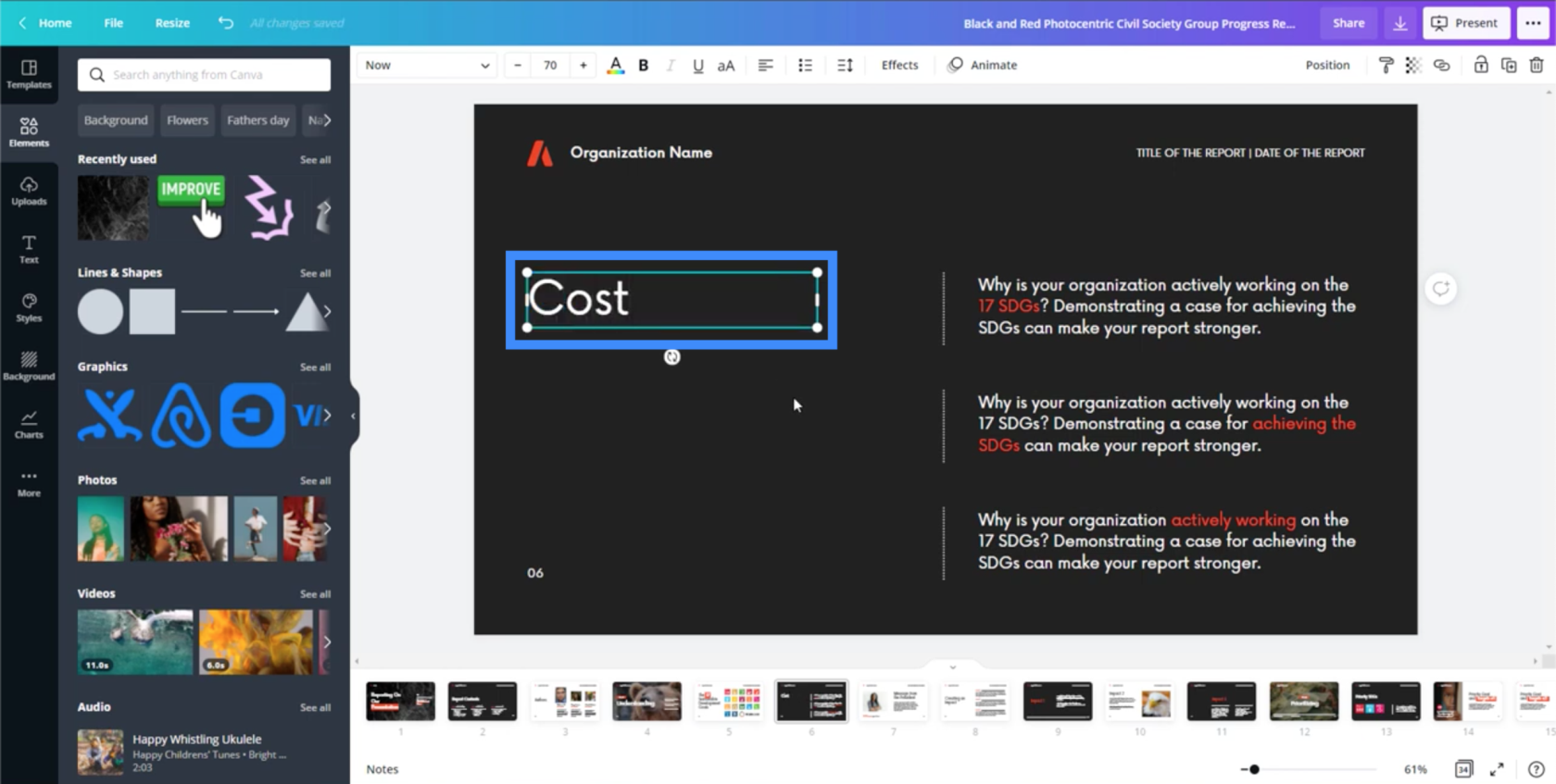
Потім я можу виділити це текстове поле та зробити копіювання та вставлення.
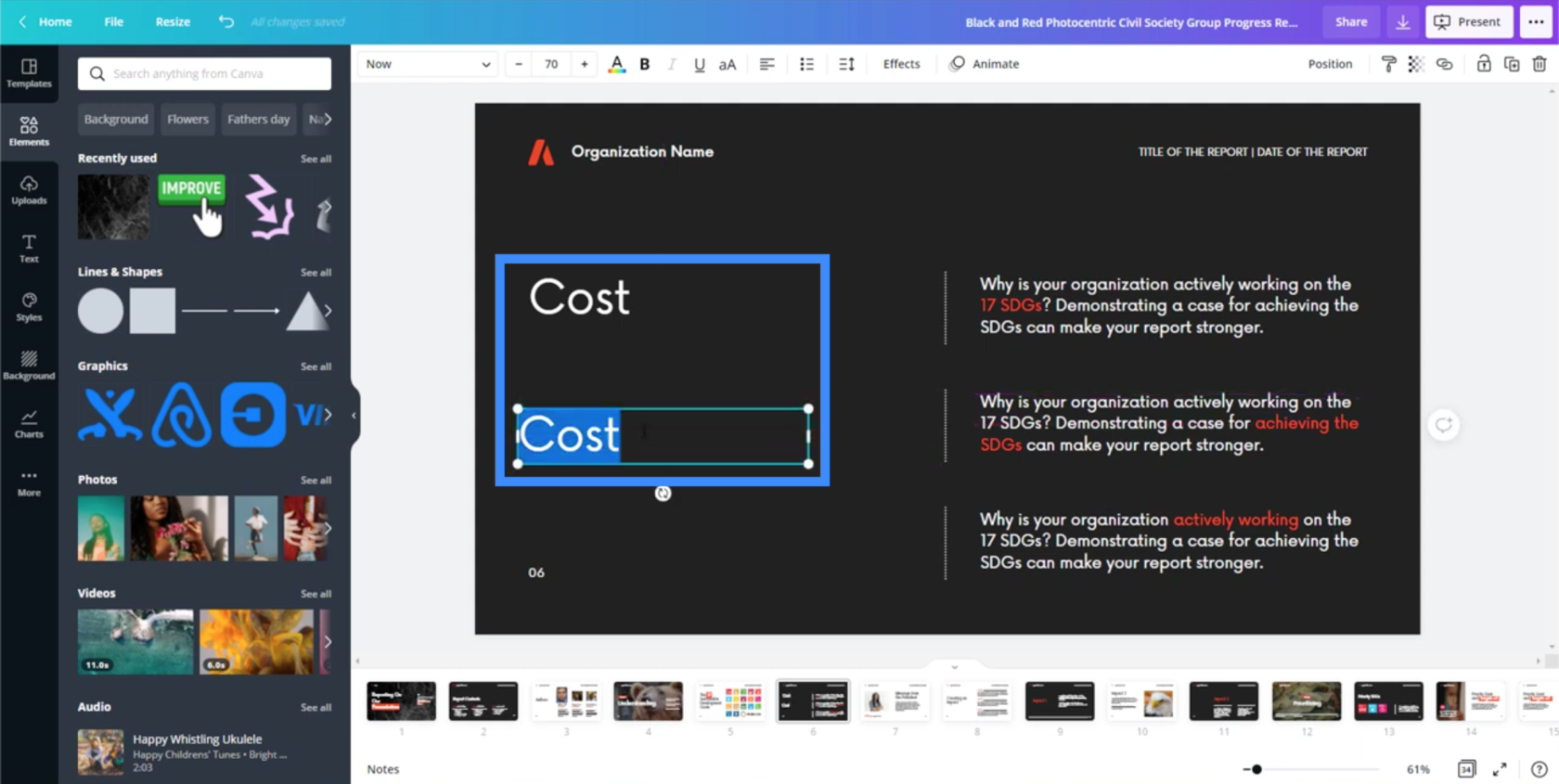
Потім я можу відредагувати друге текстове поле, щоб у ньому було написано «Якість».
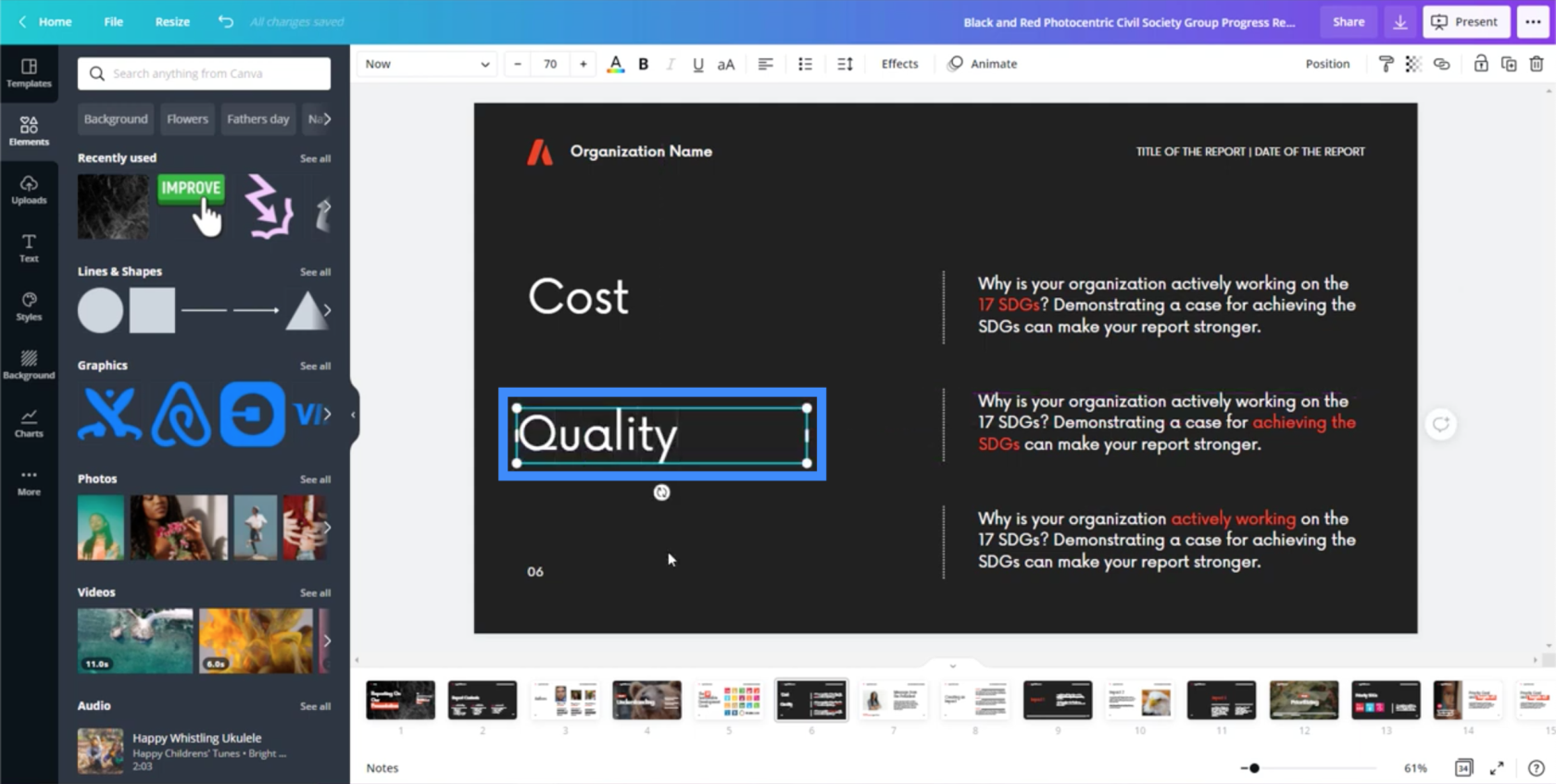
Я також можу додати сюди деякі значки чи графіку. Наприклад, я можу шукати слово долар ліворуч у меню «Елементи».
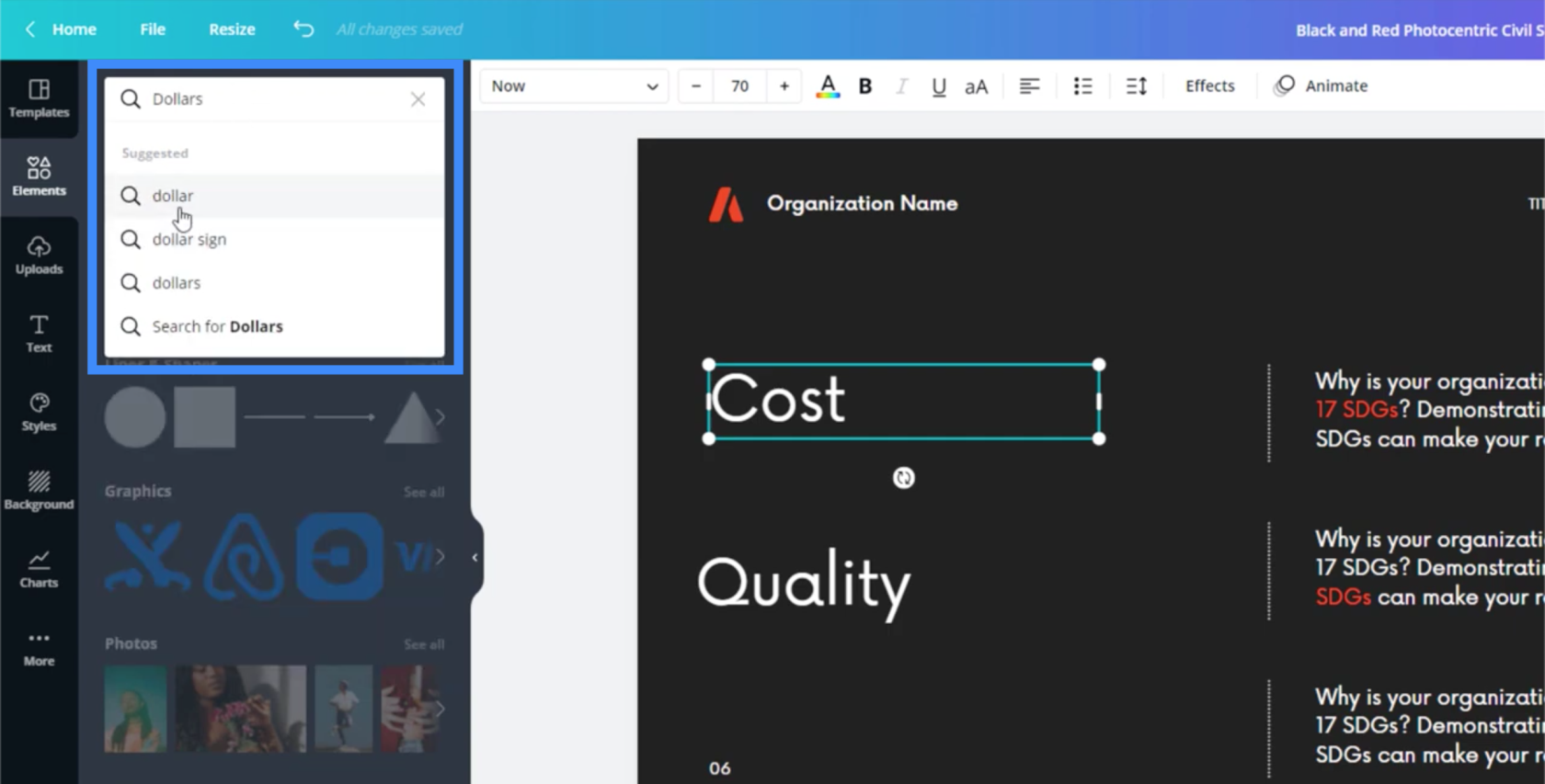
Це покаже мені всі різні елементи, які відповідають моєму пошуку.
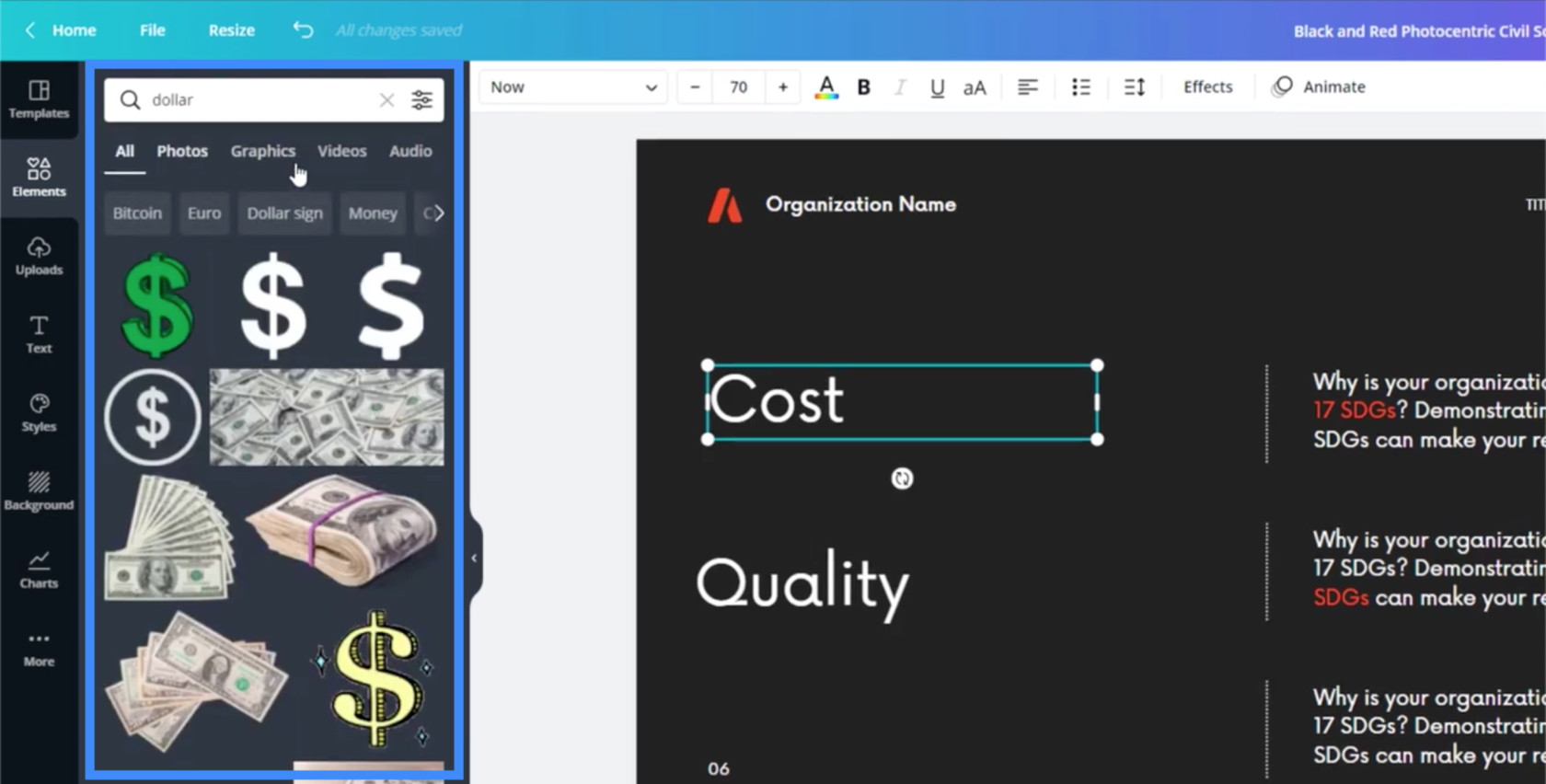
Знову ж таки, клацання будь-якої з цих піктограм долара перенесе це зображення на мій слайд. Я також можу змінити його колір, клацнувши кольорове поле у верхній частині сторінки.
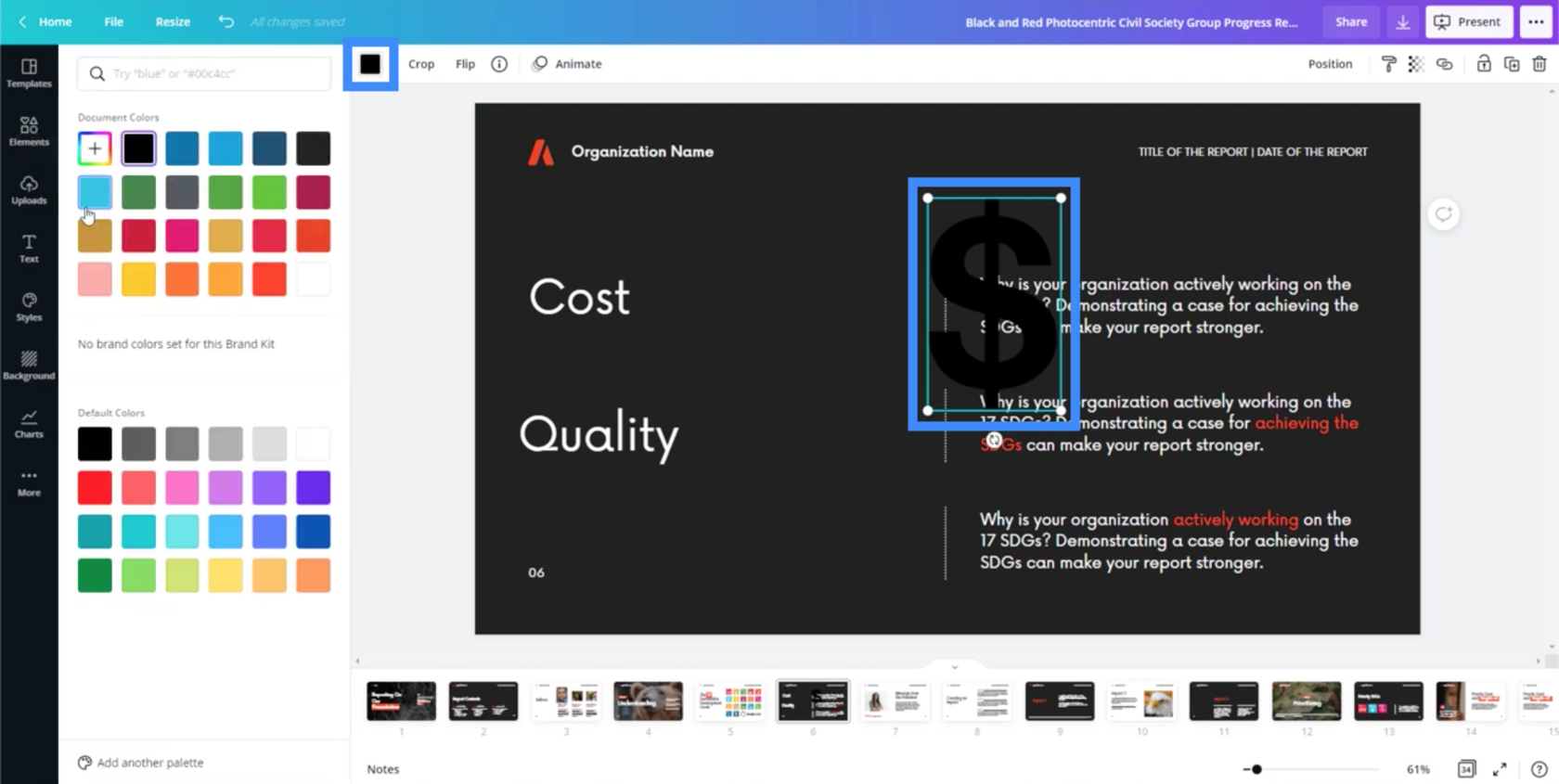
Коли я клацну поле кольорів, воно покаже мені діапазон кольорів, з яких я можу вибрати. Натискання будь-якого кольору автоматично змінить колір значка.
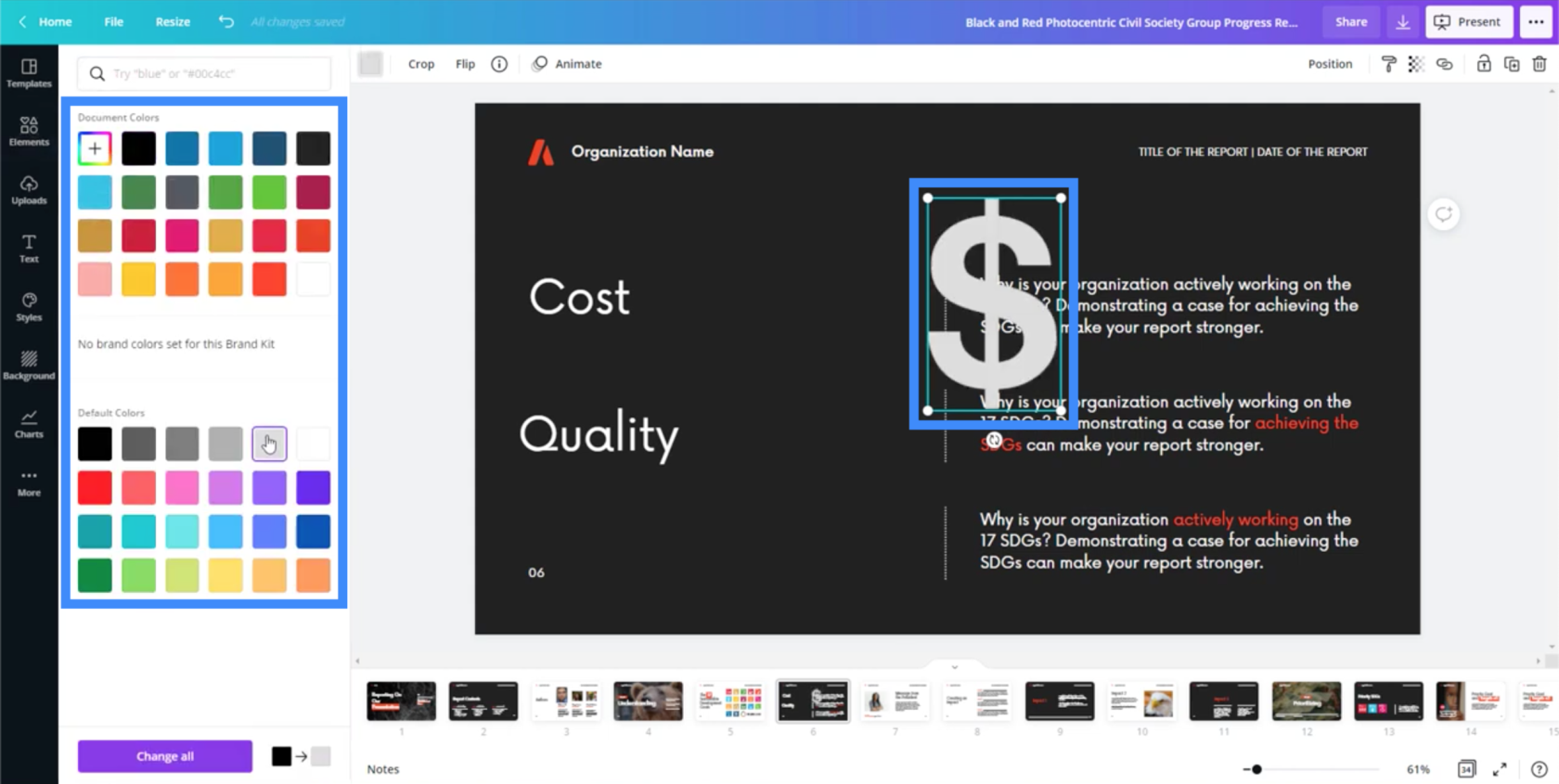
Я також можу змінити розмір цього значка, перетягнувши крапки по кутах.
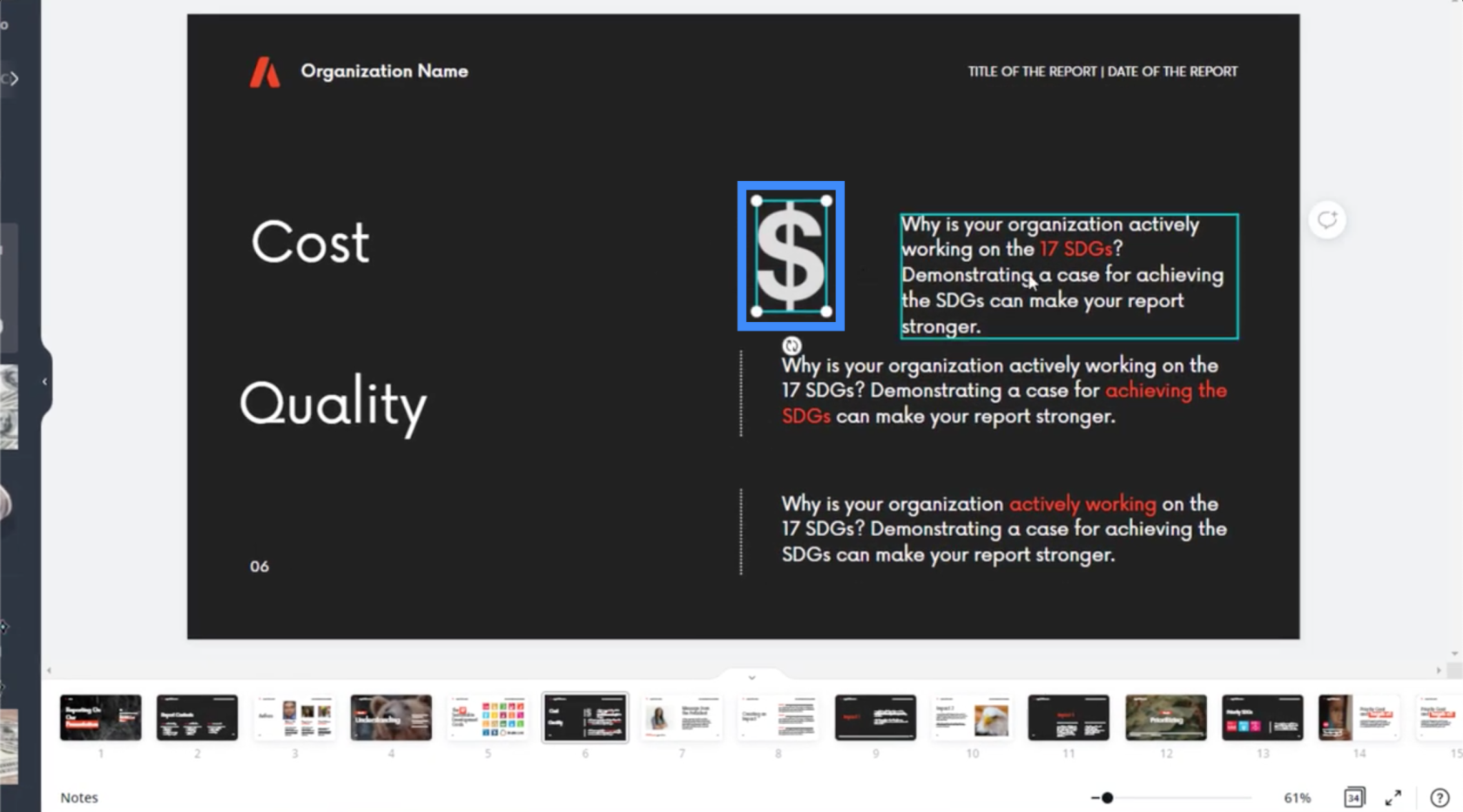
Це ще одна річ, яка може допомогти скоротити процес створення тем і фонів LuckyTemplates. Зазвичай вам доводиться шукати на різних сайтах, щоб знайти потрібну піктограму. У цьому випадку Canva має ціле сховище елементів, які ви можете використовувати.
Іншим корисним елементом, який ви можете додати, є діаграми.
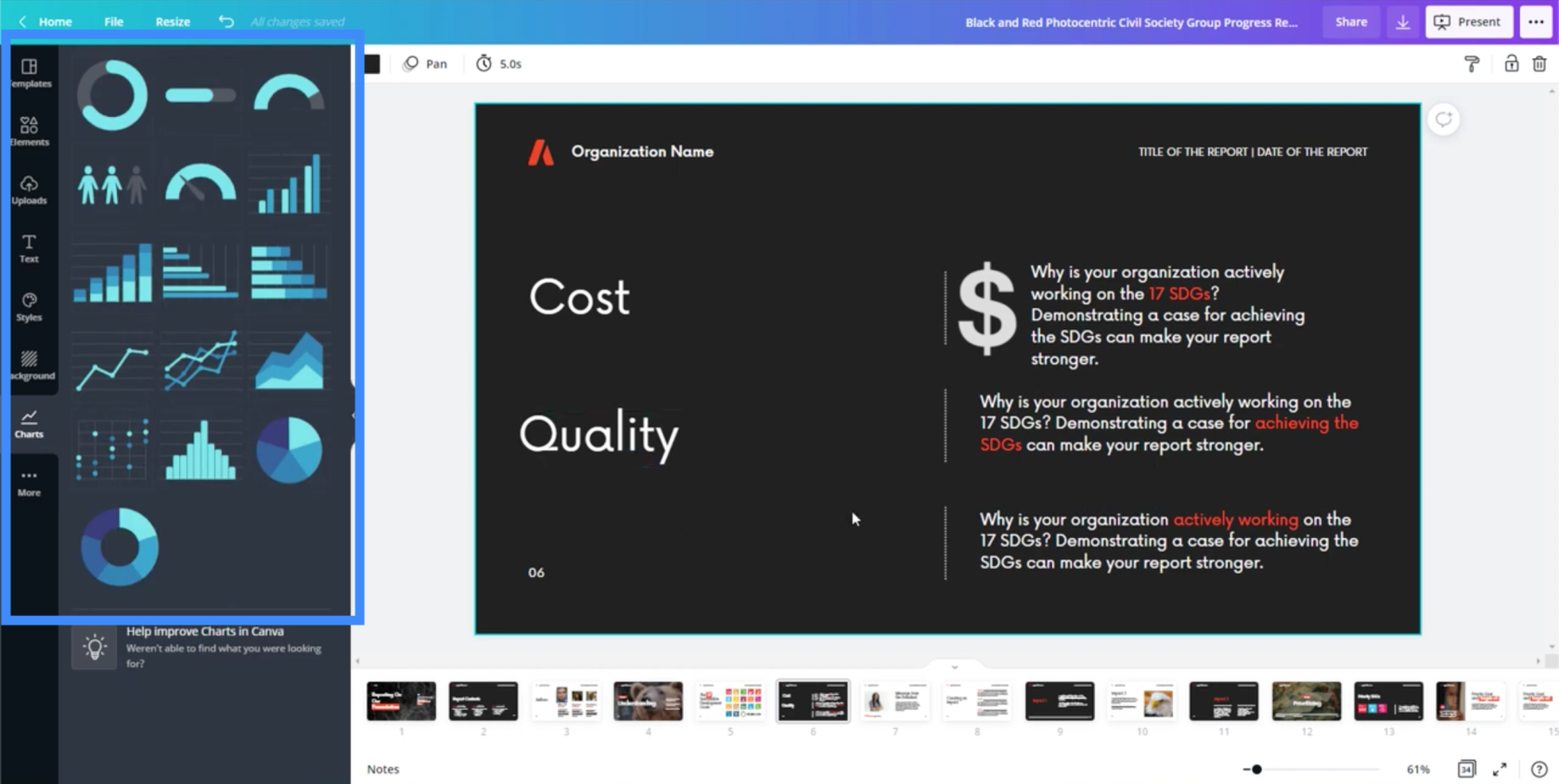
Звичайно, ці діаграми будуть корисні, якщо ви просто збираєтеся використовувати їх для бізнес-презентації або для візуалізації на вашому. Однак, якщо вам потрібна динамічна діаграма, краще створити її в LuckyTemplates.
Коли ви перенесете діаграму на сторінку, ви побачите різні параметри, які можна налаштувати на правій панелі.
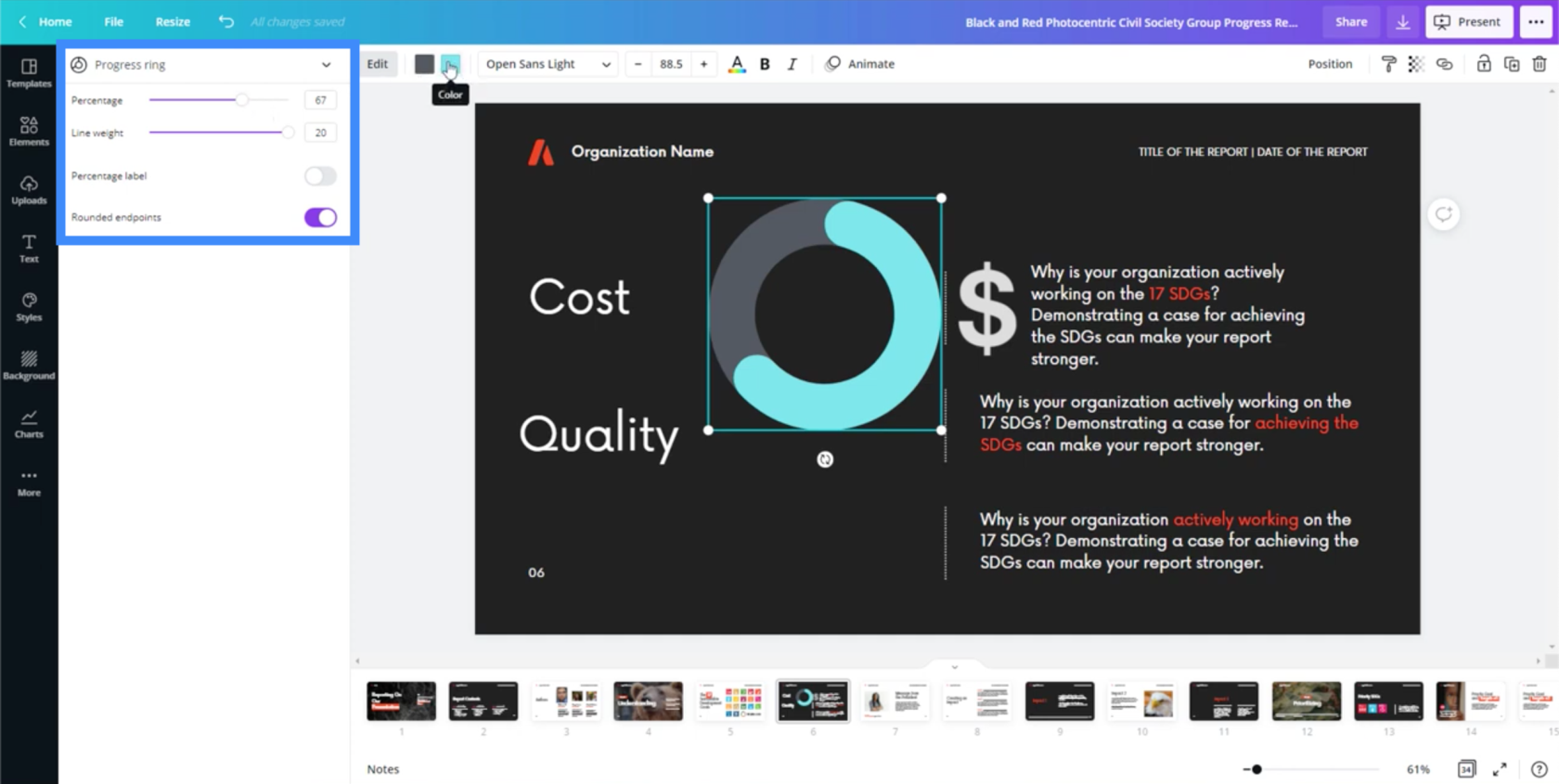
Ви також можете змінити кольори, натиснувши на кольорові поля вгорі.
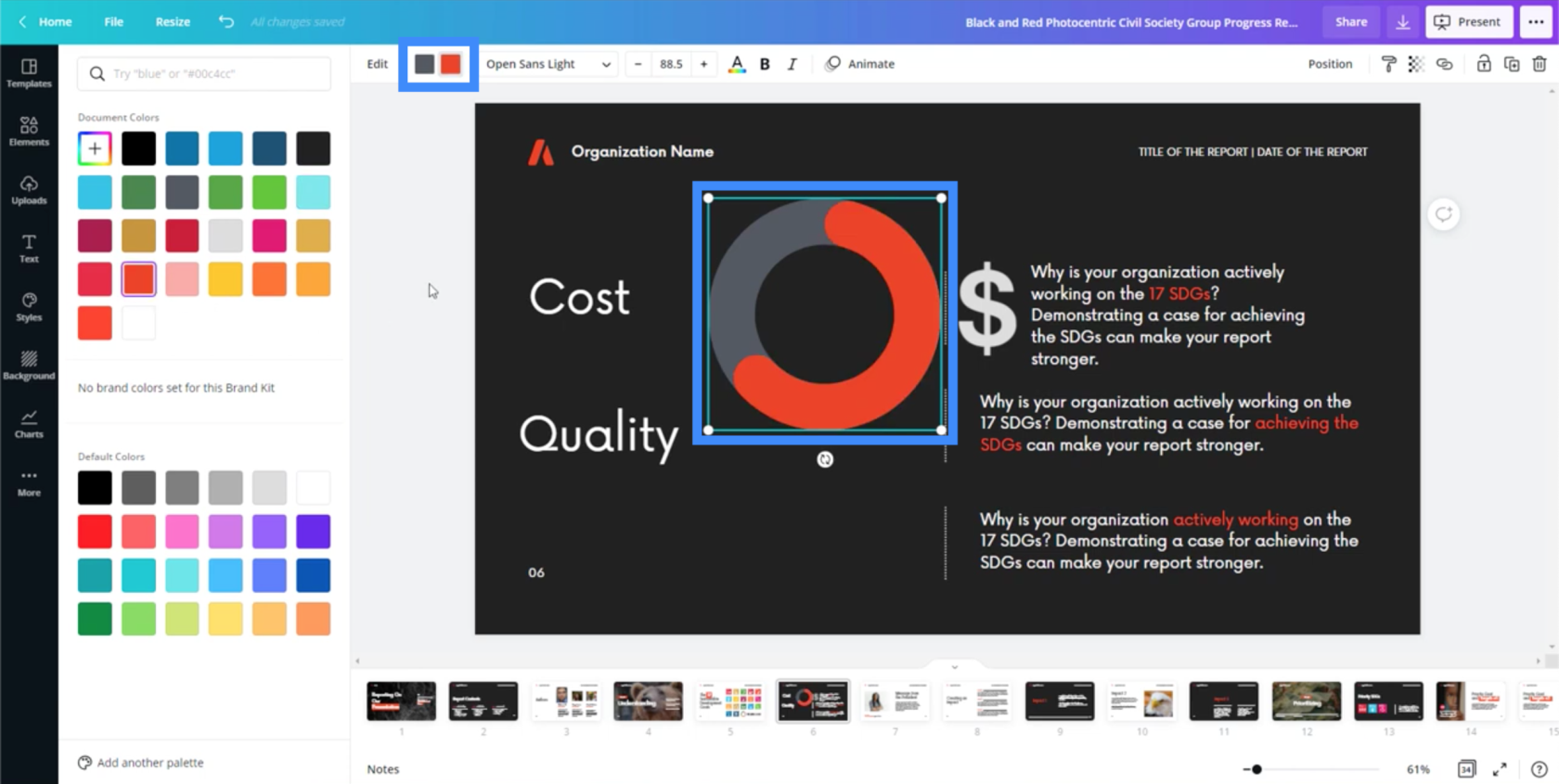
Ви можете змінити відсоток тут, у налаштуваннях.
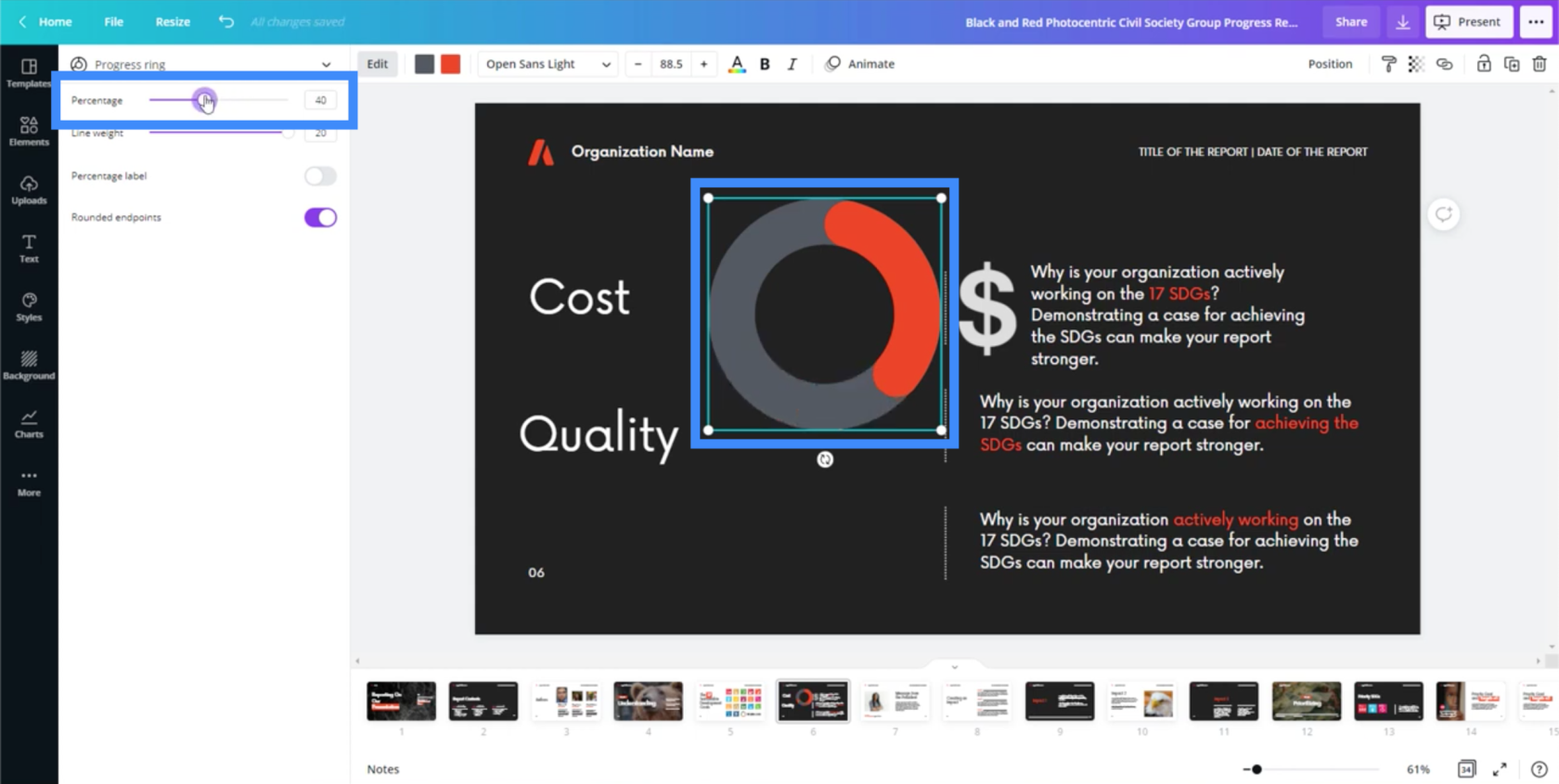
Ви також можете налаштувати товщину лінії, якщо вам здається, що діаграма занадто товста або занадто тонка.
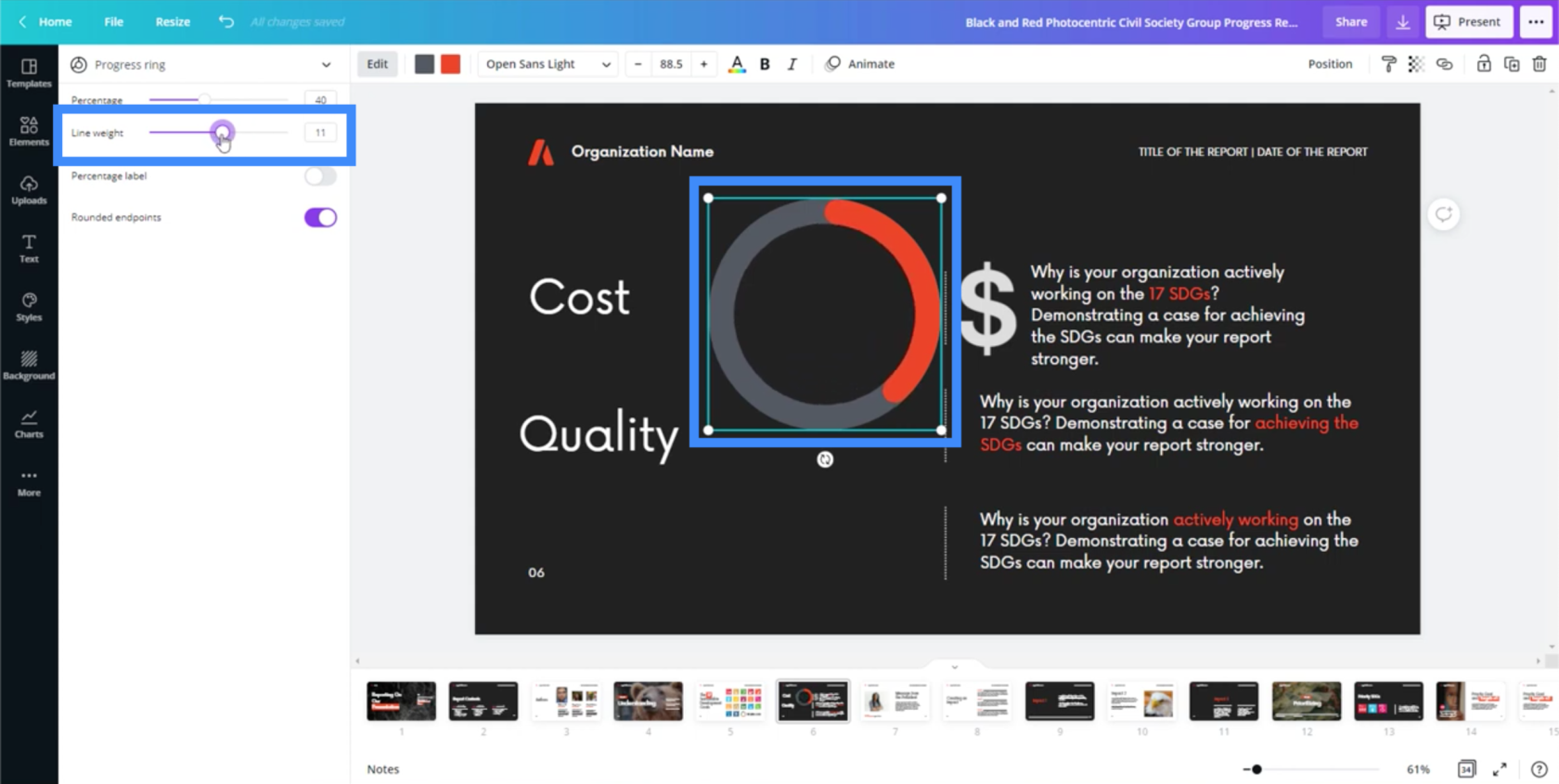
Ви можете додати позначку відсотка, увімкнувши її.
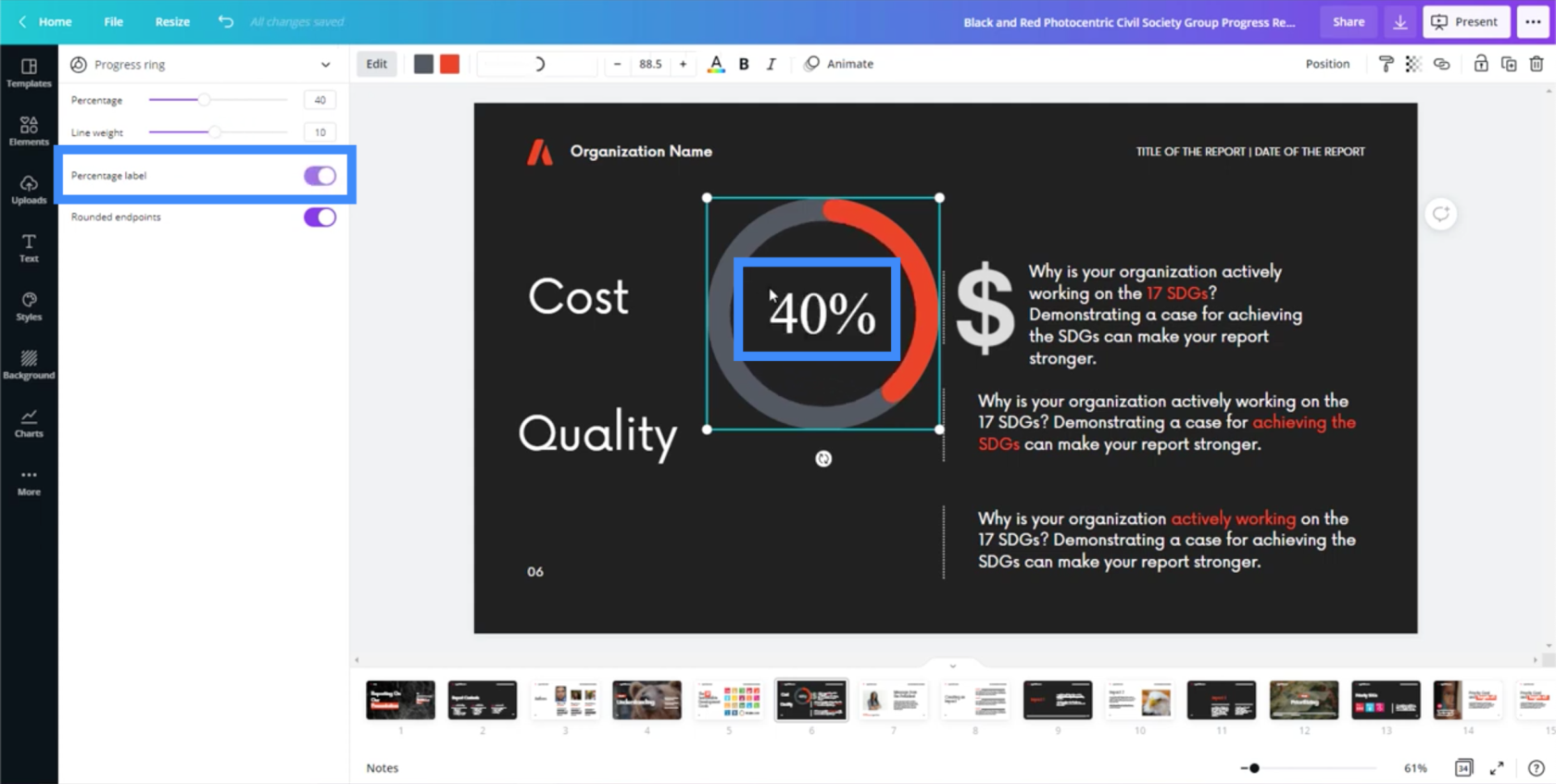
Це, безумовно, набагато легше, ніж створювати діаграми в PowerPoint, які ми використовували для тем і презентацій. У PowerPoint створення простої круглої діаграми може зайняти час.
Існують також інші типи візуальних засобів, як-от лінійні та стовпчасті діаграми.
Презентація ваших слайдів за допомогою Canva
Після того, як ви закінчите з презентацією, над якою працюєте, Canva також дозволить вам зробити презентацію з самого додатка чи сайту. Просто натисніть кнопку «Подати» у верхньому правому куті екрана.
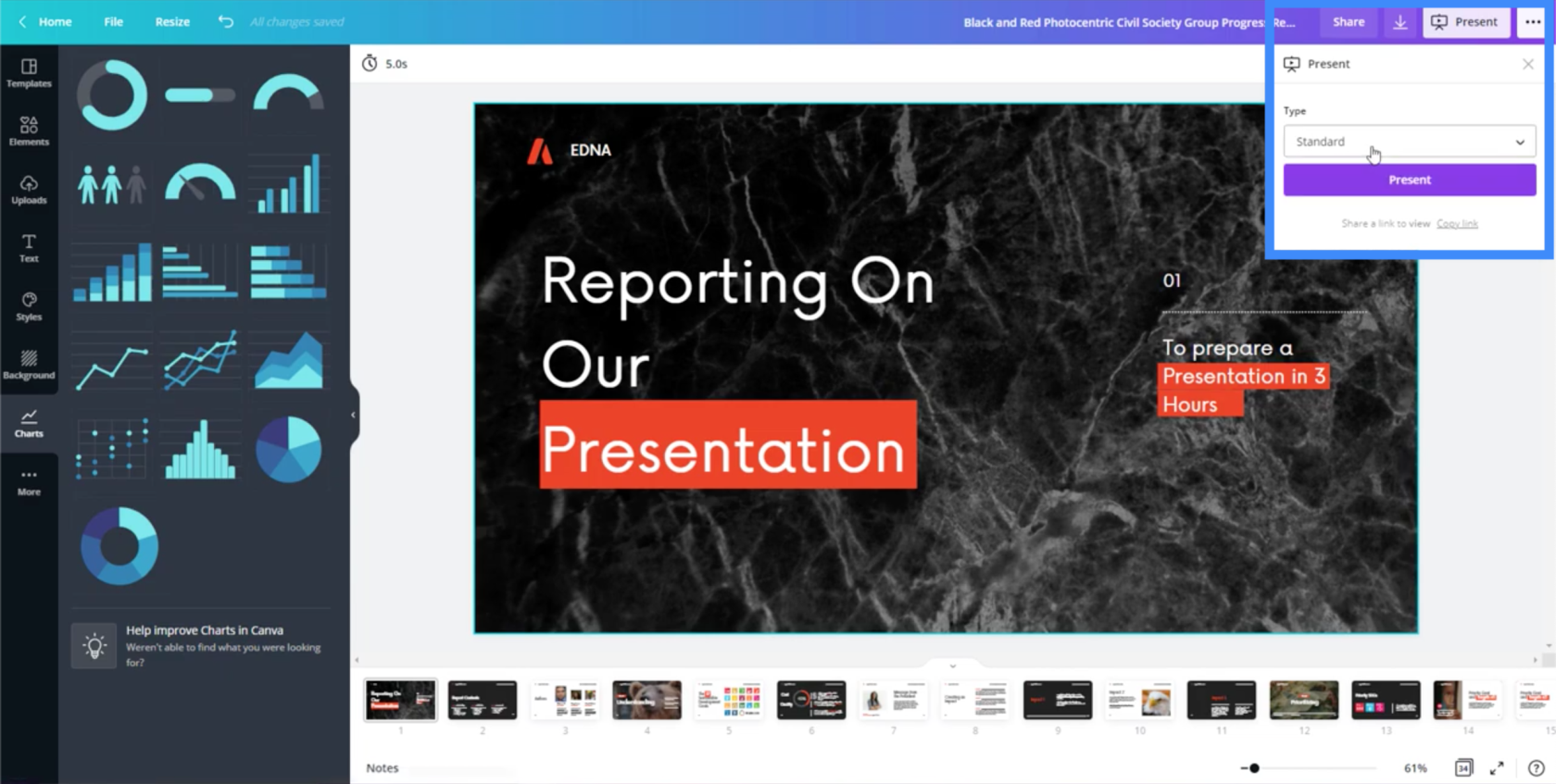
Цікава особливість презентації в Canva полягає в тому, що вона автоматично додає переходи від одного слайда до іншого. Він також додає кілька цікавих анімацій, наприклад основні текстові елементи, що ковзають по екрану.
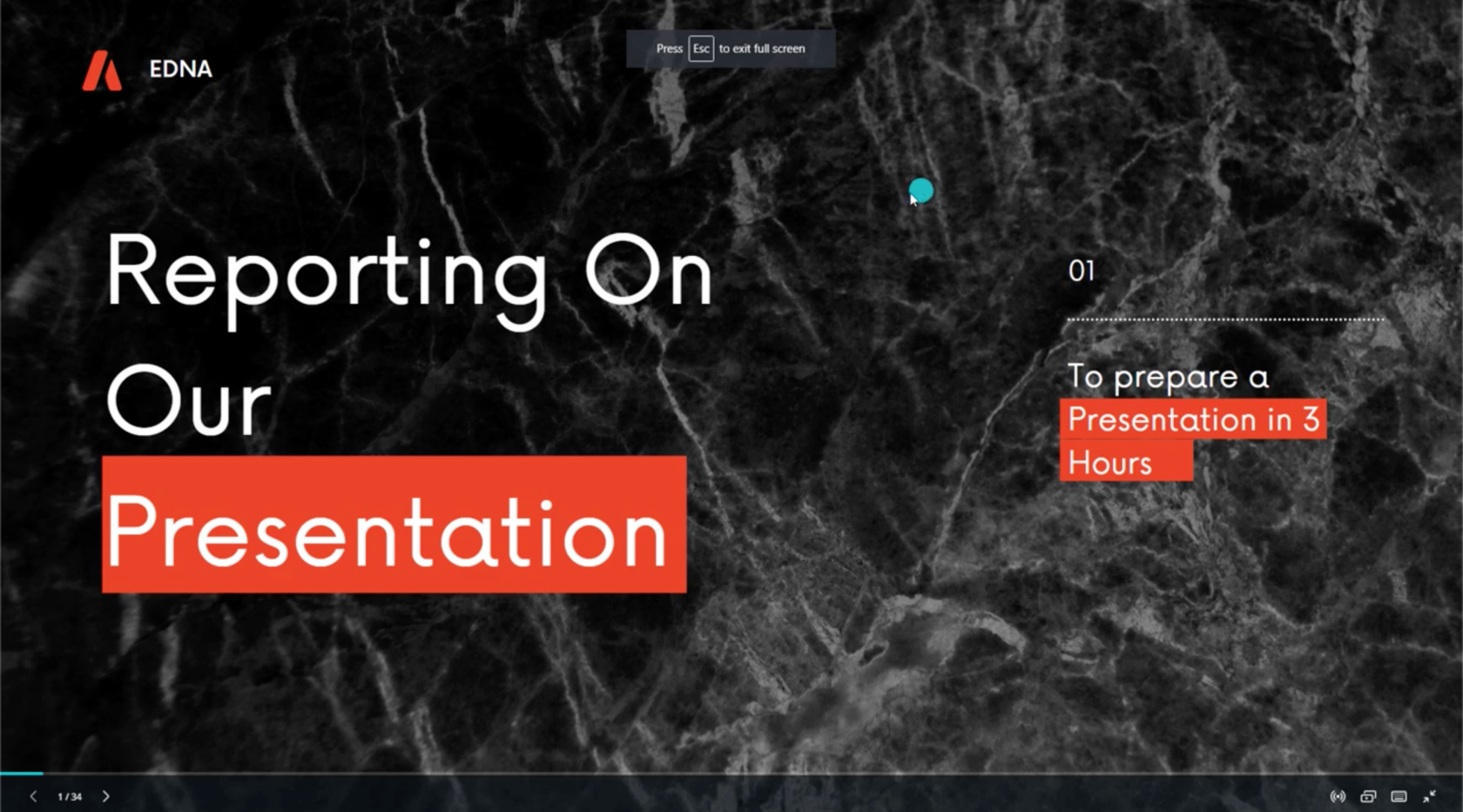
Використання ваших слайдів Canva у LuckyTemplates
Що робити, якщо ви хочете використовувати створені вами слайди як одну зі своїх тем LuckyTemplates?
По-перше, вам потрібно завантажити свою презентацію, натиснувши на цей значок завантаження у верхньому правому куті.
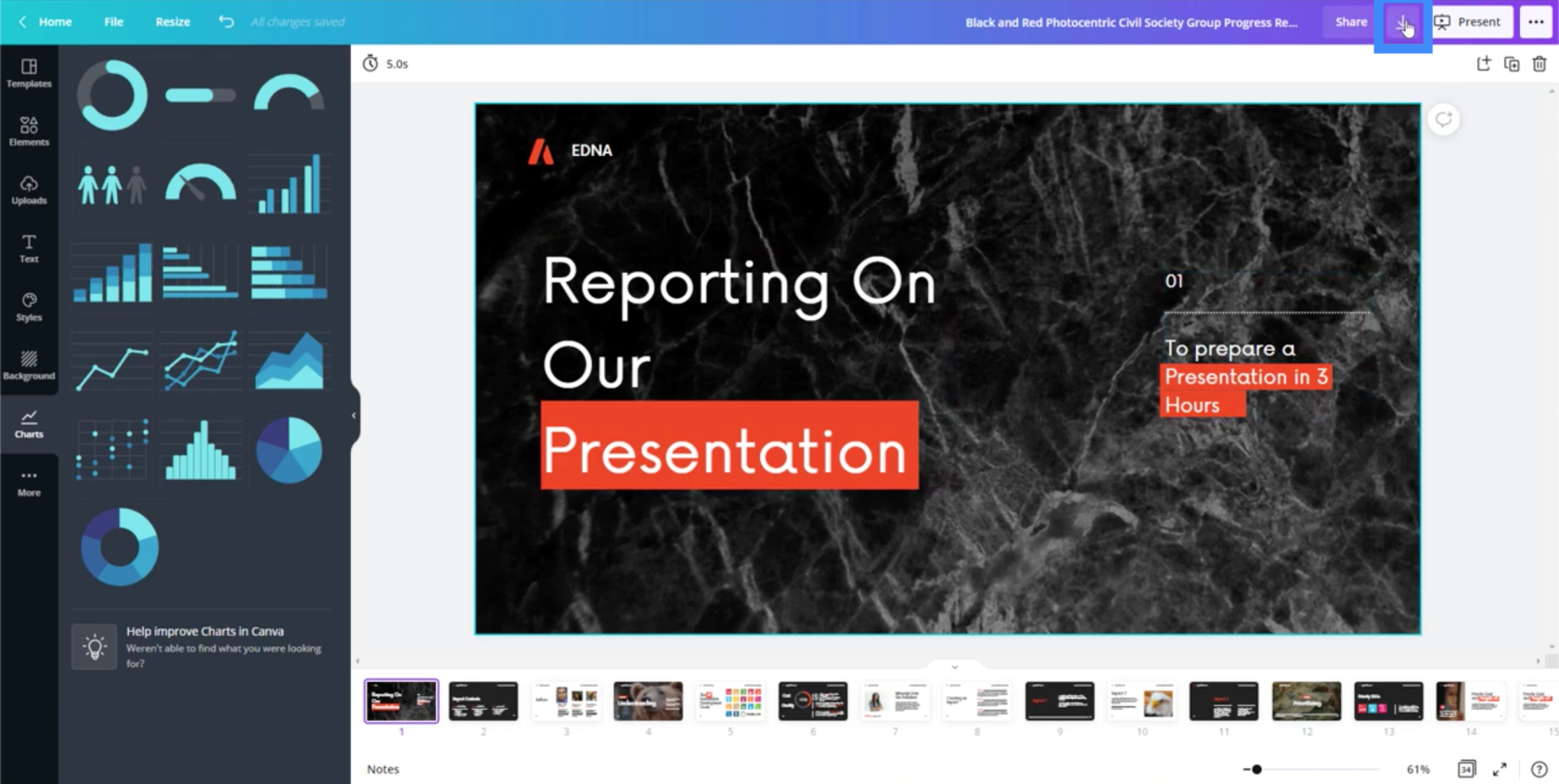
Ви можете завантажити його в різних форматах, і зазвичай пропонується використовувати формат PDF.
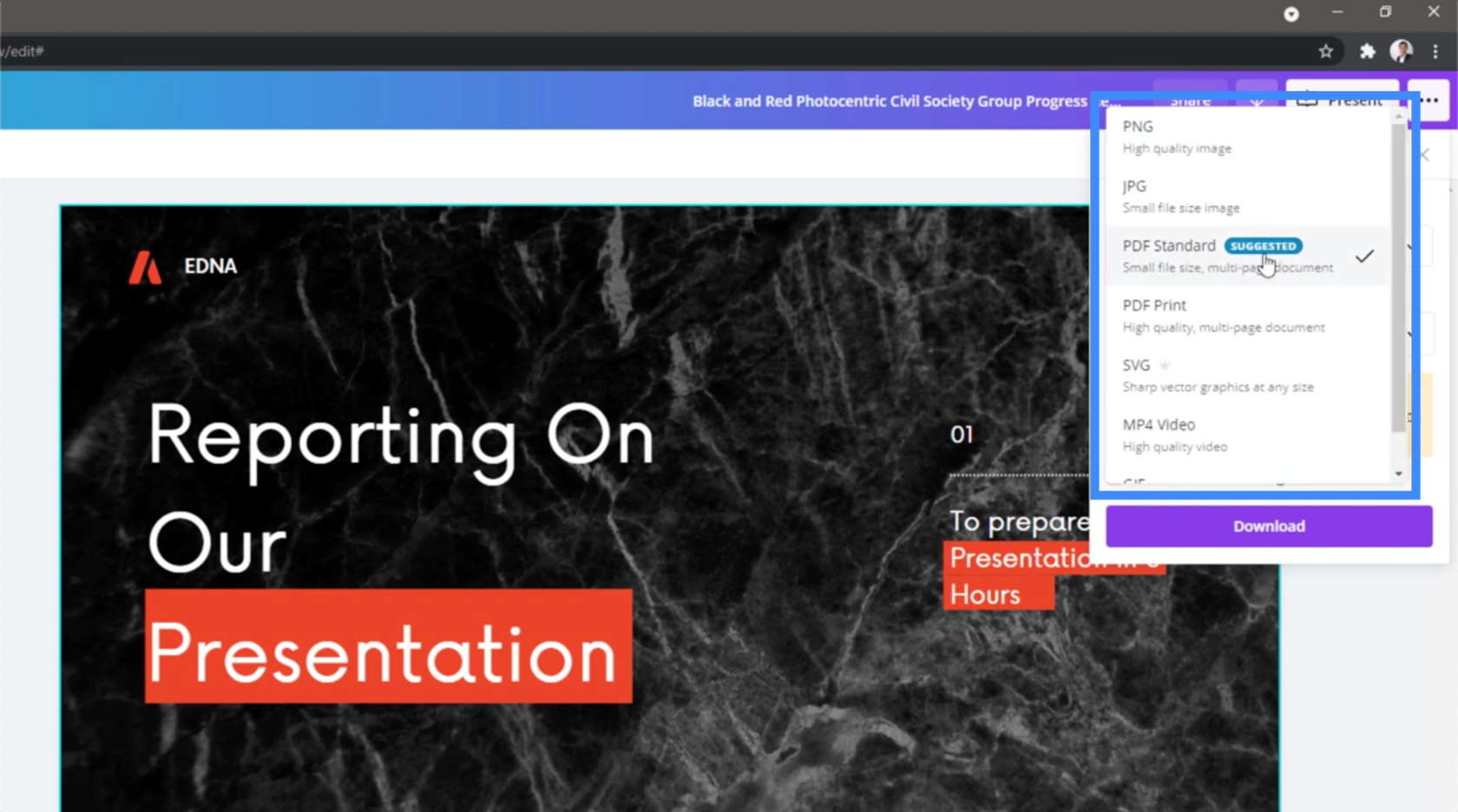
Наразі я виберу PNG, оскільки мені потрібні окремі слайди як зображення, які я можу використовувати для окремих частин свого звіту LuckyTemplates.
Параметри завантаження також дозволяють зробити фон прозорим або змінити розмір файлу. Зверніть увагу, що не всі ці налаштування доступні в безкоштовній версії. Зміна розміру, наприклад, відбувається лише з платним обліковим записом.
Це також дозволяє мені вибрати, які сторінки я хочу завантажити.
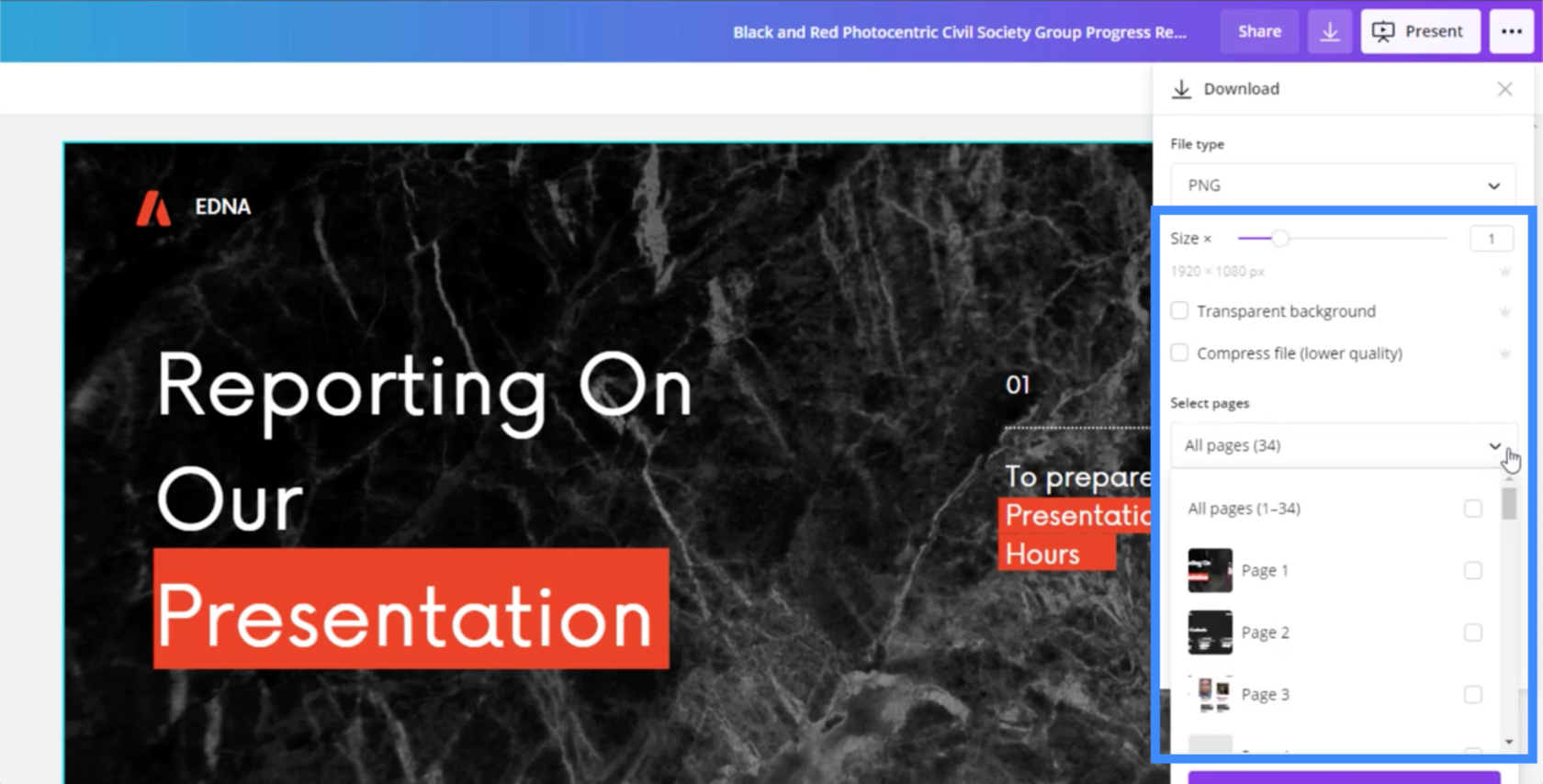
Коли ви завантажите потрібні слайди, Canva запитає вас, чи бажаєте ви продовжити редагування шаблону чи повернутися на домашню сторінку.
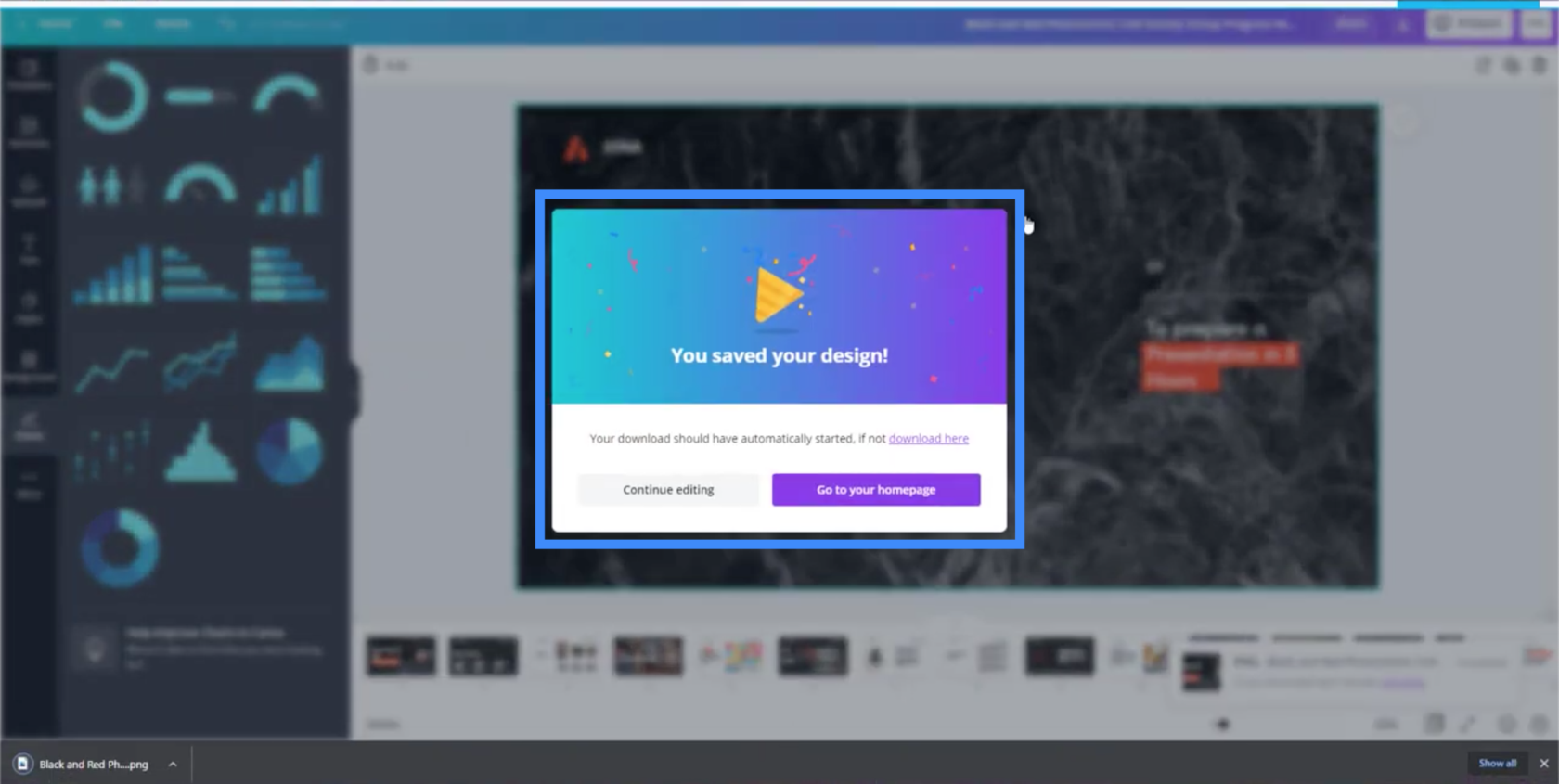
Тепер перейдемо до робочого столу LuckyTemplates.
На сторінці, над якою ви працюєте, перейдіть до стрічки вставки, а потім натисніть зображення. Відкриються ваші файли, де ви зможете вибрати потрібний вам слайд.
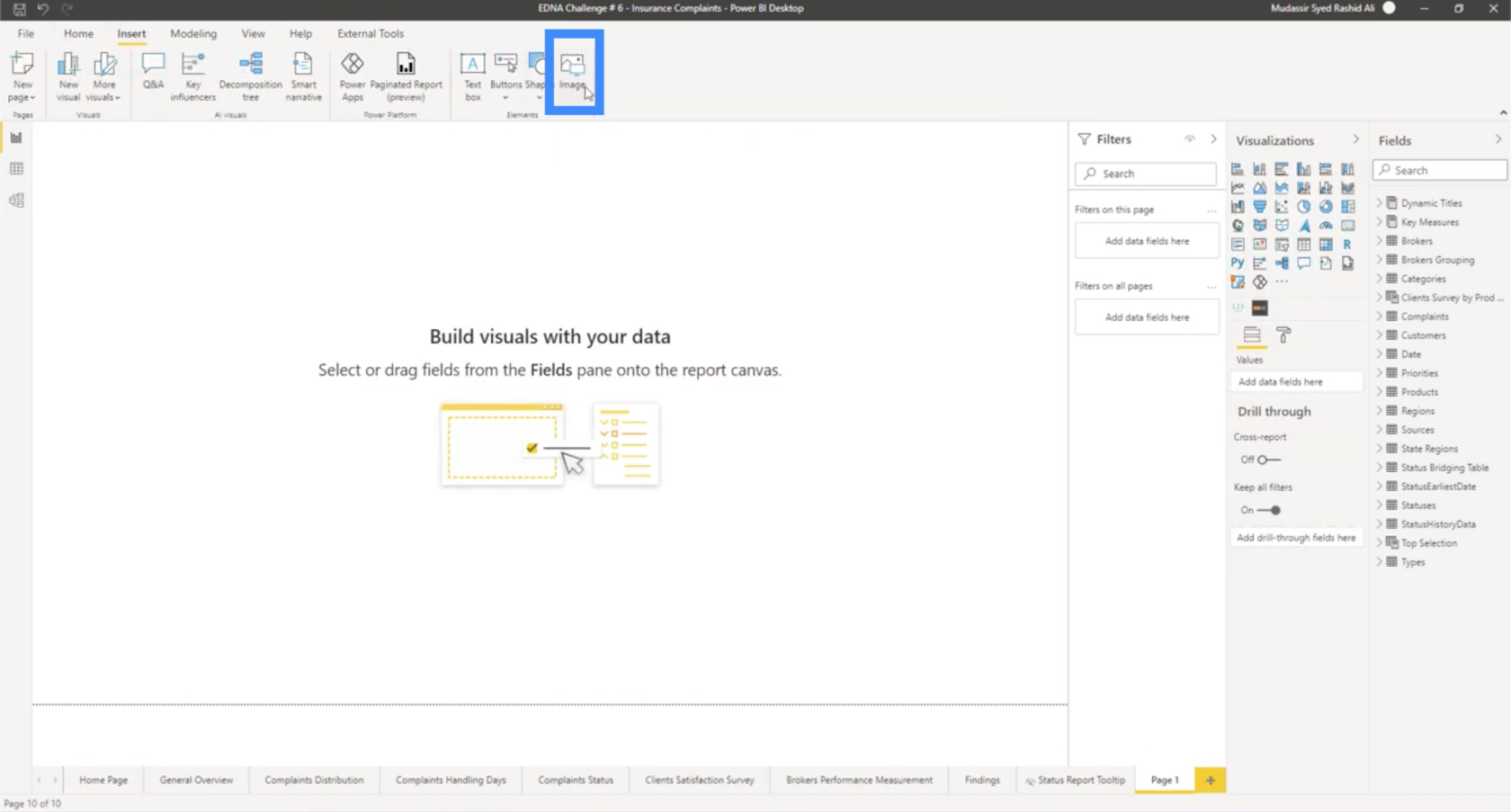
Ви також можете використовувати його як фон замість просто вставленого зображення. Просто клацніть піктограму малярного валика праворуч, а потім натисніть «Додати зображення» під ним.
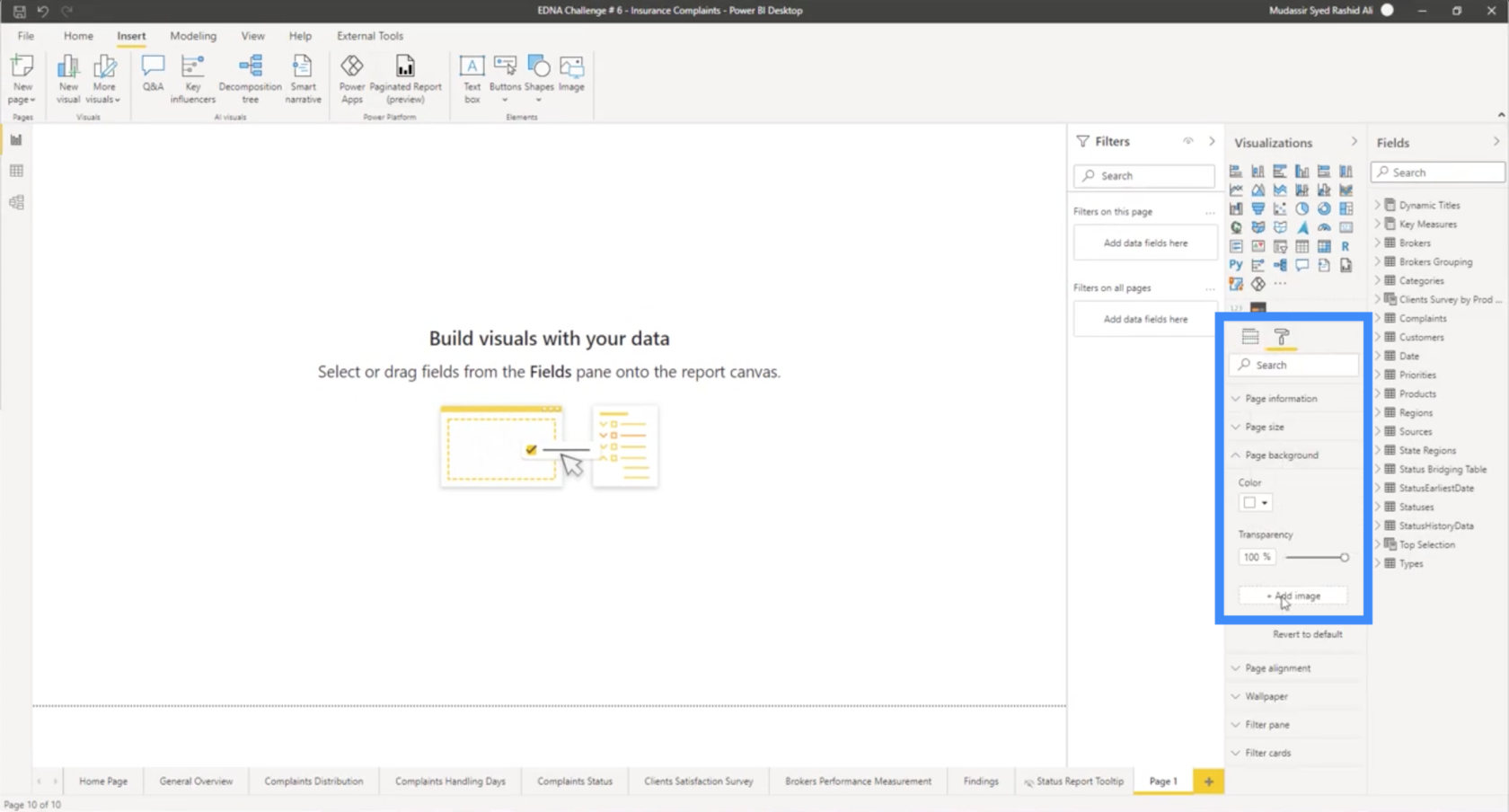
Після цього ви побачите слайд у своєму звіті, і ви зможете додати поверх нього елементи LuckyTemplates або залишити його як є.
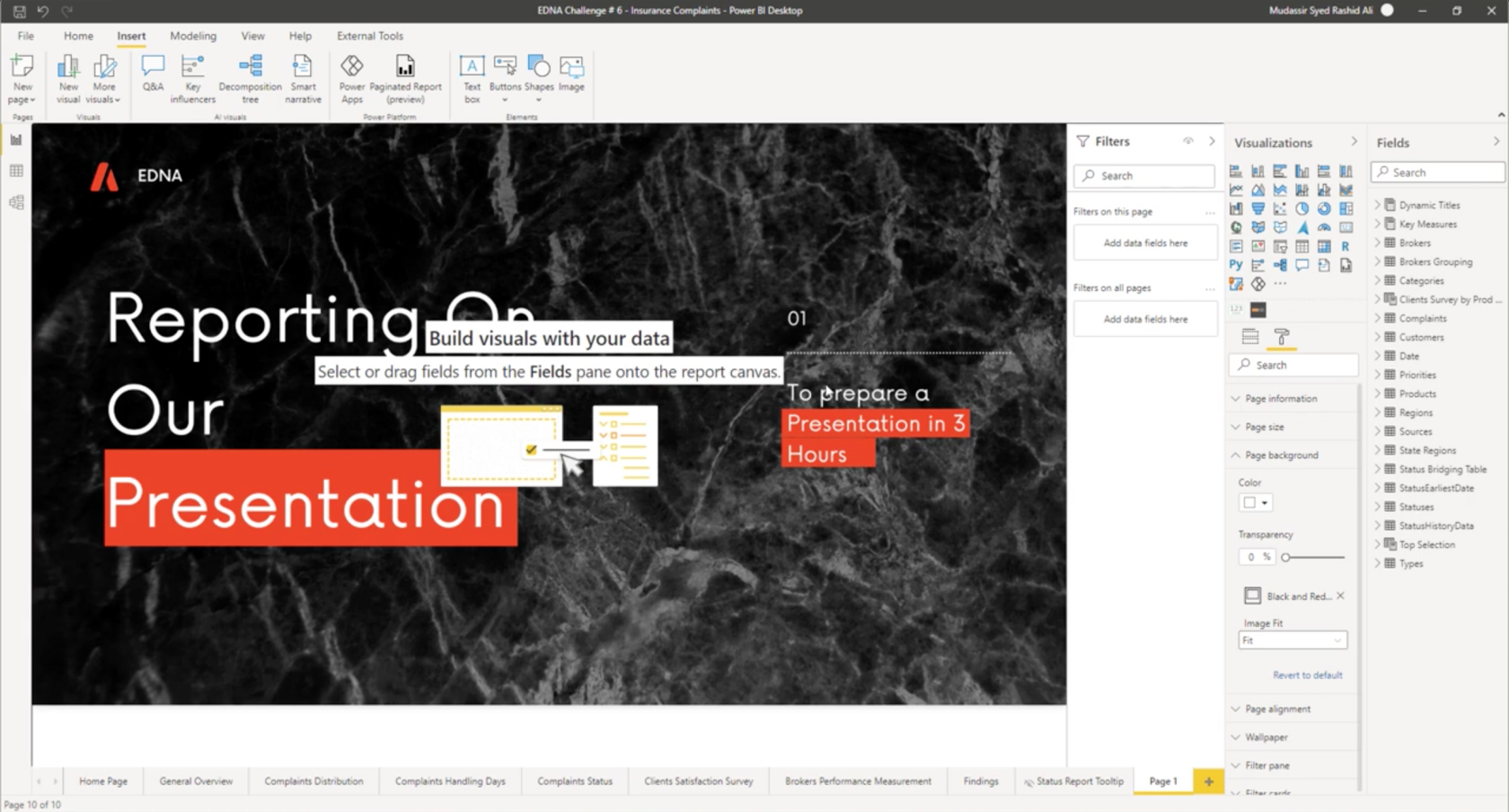
Тема LuckyTemplates: як імітувати динамічну тематику
Висновок
Якщо ви використовували PowerPoint або будь-яку подібну платформу для своїх тем і фонів LuckyTemplates, ви знаєте, скільки часу та зусиль це зазвичай займає. Але за допомогою такого інструменту, як Canva, ви можете легко пришвидшити весь процес.
Чому це важливо?
Коли ви створюєте звіт, важливий не лише аналіз. Кількість часу, який потрібен вам, щоб завершити все, а також те, як це виглядає після завершення, також має значення. Це дві речі, з якими Canva може допомогти.
Сподіваємося, що під час роботи над своїми звітами ви зможете знайти більше застосувань Canva. Ви можете створити там зображення та інші елементи, наприклад, а потім перенести їх на робочий стіл LuckyTemplates.
Все найкраще!
Мудассір
У цьому посібнику ви дізнаєтеся, як перетворити текст у формат дати за допомогою редактора Power Query в LuckyTemplates.
Дізнайтеся, як об’єднати файли з кількох папок у мережі, робочому столі, OneDrive або SharePoint за допомогою Power Query.
Цей підручник пояснює, як обчислити місячне ковзне середнє на базі даних з початку року за допомогою функцій AVERAGEX, TOTALYTD та FILTER у LuckyTemplates.
Дізнайтеся, чому важлива спеціальна таблиця дат у LuckyTemplates, і вивчіть найшвидший і найефективніший спосіб це зробити.
У цьому короткому посібнику розповідається про функцію мобільних звітів LuckyTemplates. Я збираюся показати вам, як ви можете ефективно створювати звіти для мобільних пристроїв.
У цій презентації LuckyTemplates ми розглянемо звіти, що демонструють професійну аналітику послуг від фірми, яка має кілька контрактів і залучених клієнтів.
Ознайомтеся з основними оновленнями для Power Apps і Power Automate, а також їх перевагами та наслідками для Microsoft Power Platform.
Відкрийте для себе деякі поширені функції SQL, які ми можемо використовувати, наприклад String, Date і деякі розширені функції для обробки та маніпулювання даними.
У цьому підручнику ви дізнаєтеся, як створити свій ідеальний шаблон LuckyTemplates, налаштований відповідно до ваших потреб і вподобань.
У цьому блозі ми продемонструємо, як шарувати параметри поля з малими кратними, щоб створити неймовірно корисну інформацію та візуальні ефекти.








