Змініть формати дати за допомогою редактора Power Query

У цьому посібнику ви дізнаєтеся, як перетворити текст у формат дати за допомогою редактора Power Query в LuckyTemplates.
У цьому підручнику буде обговорюватися інструмент продуктивності всередині LuckyTemplates Desktop під назвою Tabular Editor 3. Ви дізнаєтеся про вкладки, меню та панелі всередині редактора, які можна використовувати для свого . Ви також дізнаєтеся, як персоналізувати редактор відповідно до ваших уподобань.
Зміст
Відкриття табличного редактора 3
Є кілька способів відкрити табличний редактор. По-перше, перейдіть на вкладку Зовнішні інструменти та виберіть Табличний редактор 3.
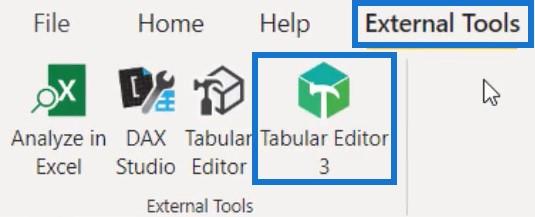
У табличному редакторі ви можете бачити файли та таблиці LuckyTemplates у TOM Explorer.
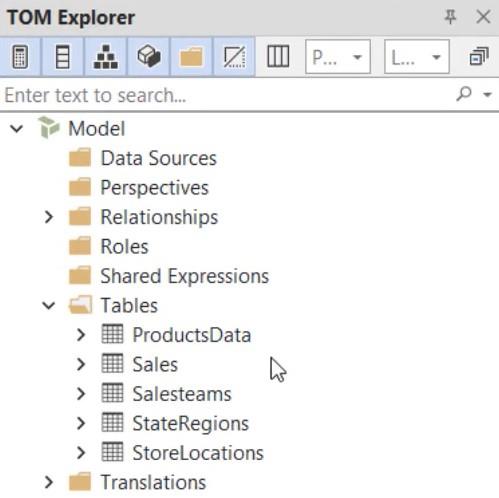
Інший спосіб — перейти до меню «Пуск» і знайти «Редактор табличних даних». Якщо ви клацнете та відкриєте редактор, ви побачите, що в TOM Explorer немає таблиць.
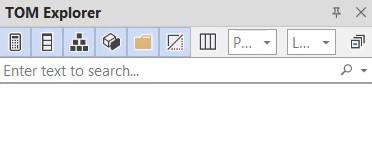
Додайте файли та таблиці LuckyTemplates, підключивши Tabular Editor 3 до. Спочатку натисніть «Файл» і виберіть «Відкрити». Далі натисніть «Модель з БД», щоб отримати дані з бази даних.
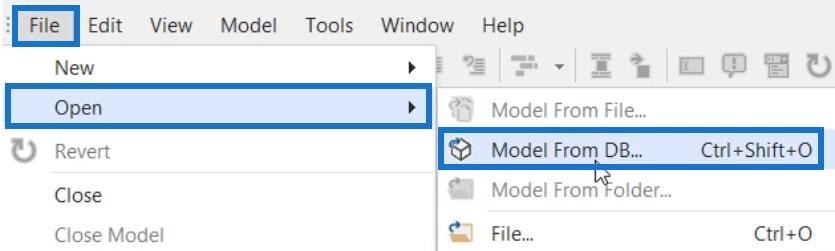
Потім виберіть файл, який ви будете використовувати в редакторі, і натисніть OK.
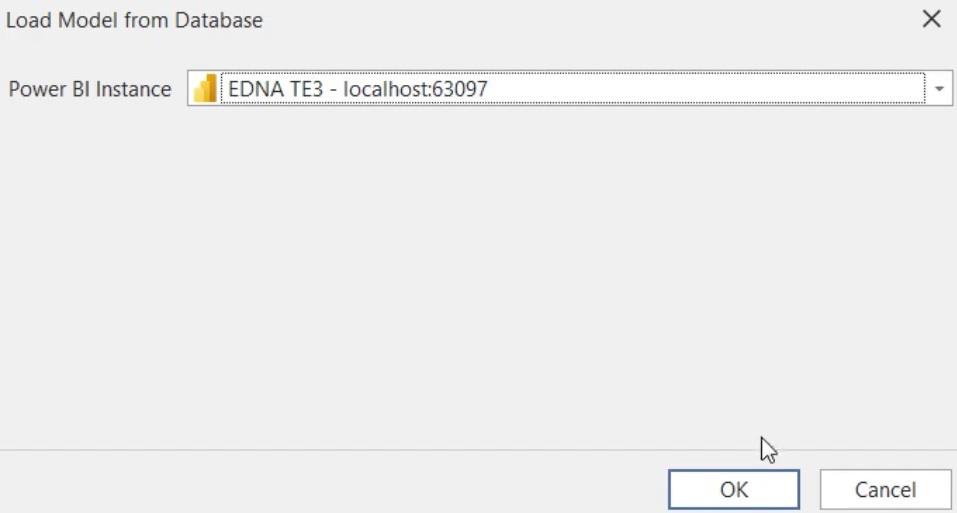
Після цього ви побачите всі таблиці та файли LuckyTemplates у TOM Explorer.
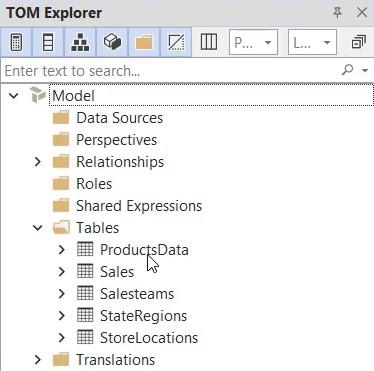
Ознайомлення з макетом табличного редактора 3
Макет табличного редактора 3 відрізняється залежно від ваших уподобань. Для цього уроку використовується класичний макет. Якщо ви хочете перейти до макета за замовчуванням, перейдіть на вкладку «Вікно» та виберіть «За замовчуванням».
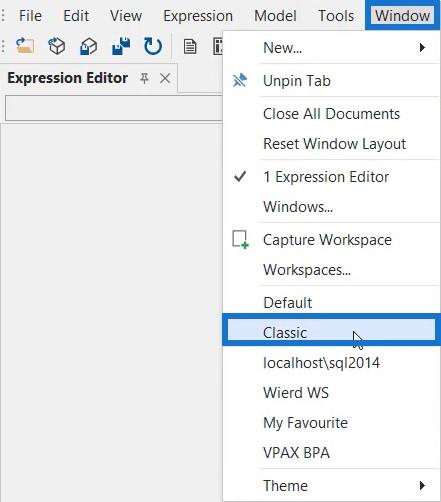
Стекла
У лівій частині редактора ви маєте Tablet Object Model Explorer або TOM Explorer. Він містить таблиці, показники та ієрархію. У цьому прикладі ви можете побачити зв’язки, ролі, спільні вирази та обчислювані таблиці або групи обчислень.
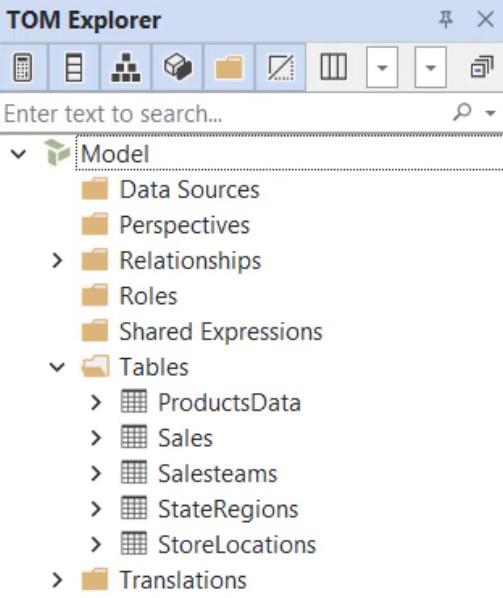
У правій частині TOM Explorer ви побачите редактор виразів. Ось куди ти збираєшся.
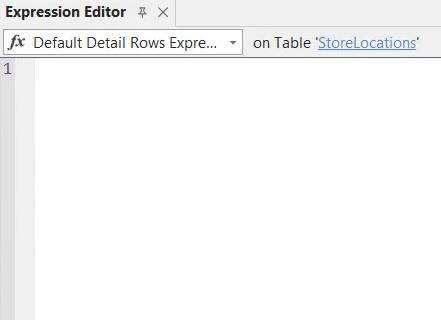
Під редактором виразів ви знайдете панель властивостей. Залежно від вашого вибору властивості можуть відрізнятися, оскільки одна властивість може бути незастосовною до іншого поля.
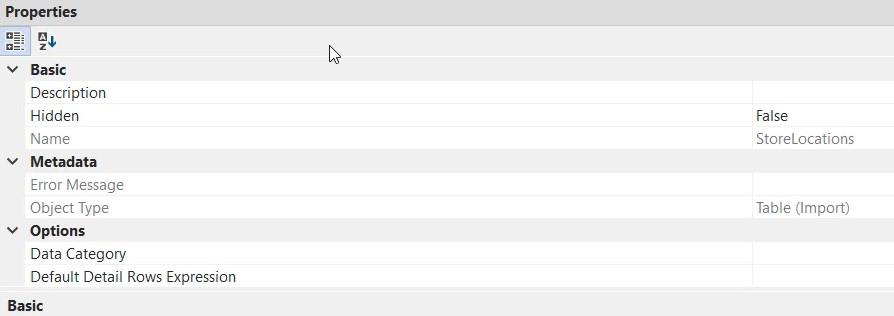
Опцію «Оновлення даних», яка більше орієнтована на служби аналізу, можна знайти в правій частині табличного редактора разом із опцією «Макроси». Параметр Макроси призначений для створення сценаріїв DAX або C# у розширеному розділі.

У нижньому лівому куті редактора ви побачите панель «Повідомлення». Щоразу, коли ви пишете коди DAX, на панелі з’являється повідомлення з пропозиціями чи виправленнями для використаних кодів.
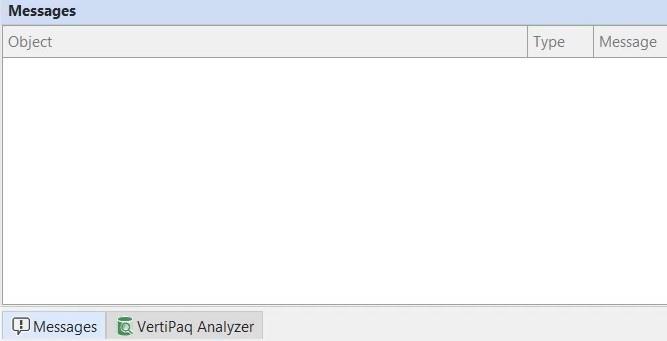
Біля панелі «Повідомлення» ви знайдетепанель, яка зберігає дані в пам’яті та читає структуру даних, які ви використовуєте. Дані всередині файлу LuckyTemplates є базою даних у стовпцях у пам’яті. Це означає, що дані повинні зберігатися в оперативній пам'яті.
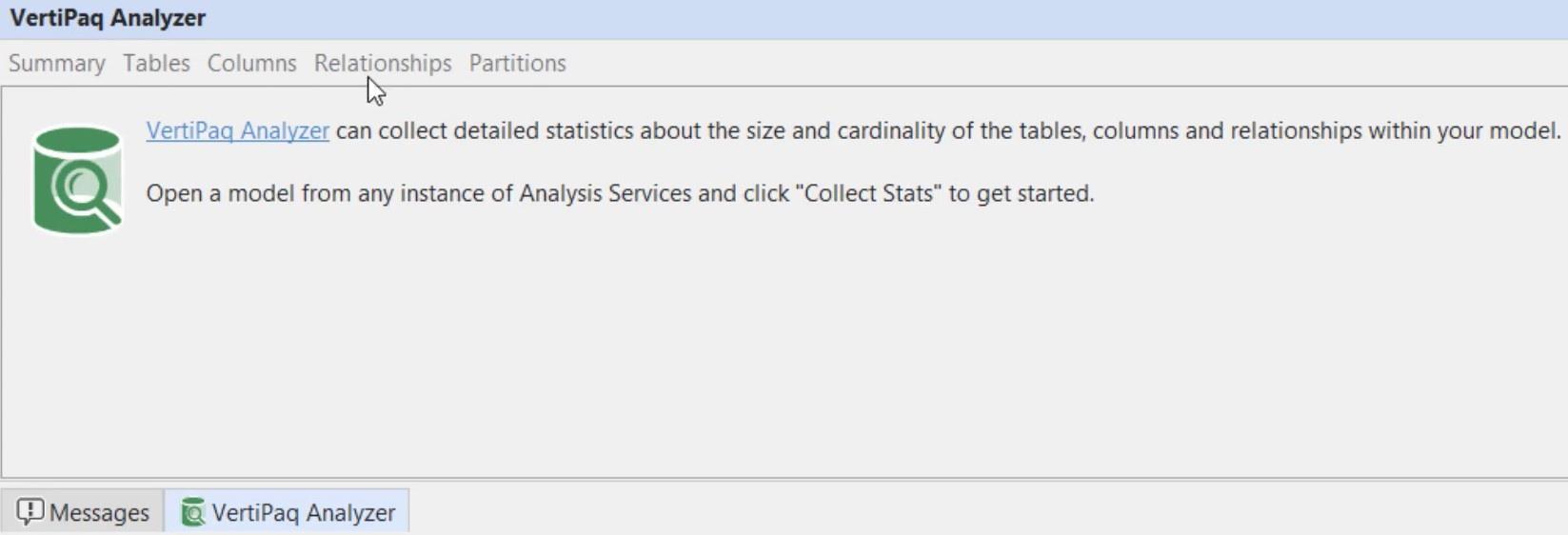
Панелі інструментів
У верхньому лівому куті редактора ви побачите різні панелі інструментів, які можна використовувати. На панелі інструментів «Файл» можна створити новий запит DAX, зведену сітку, сценарій DAX, діаграму та сценарій C#. Він також показує такі загальні параметри, як «Зберегти», «Закрити» та «Закрити модель».
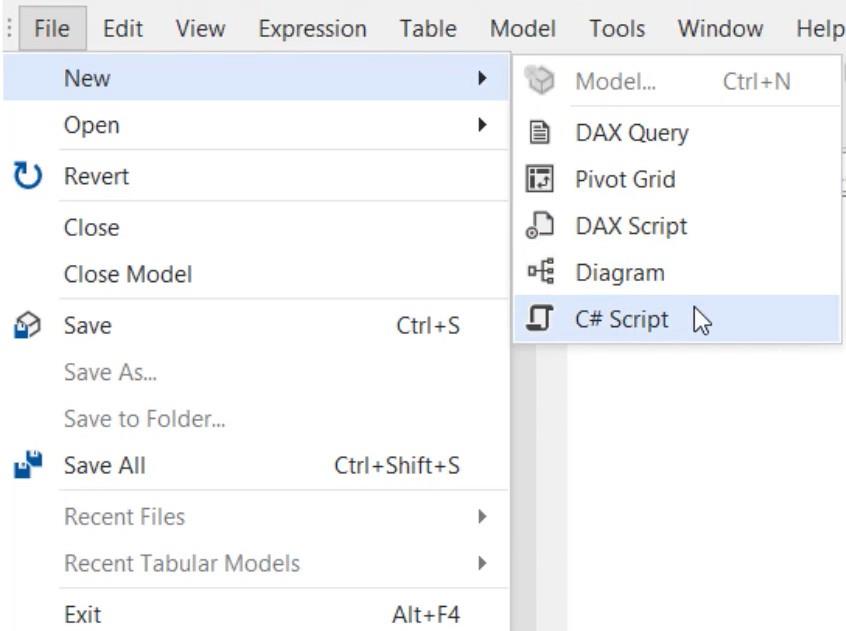
На панелі інструментів «Вигляд» ви можете відкрити будь-яку панель, яку хочете.
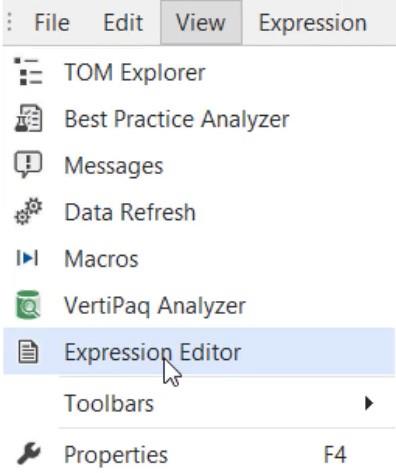
На панелі інструментів «Редагувати» також є параметри для створення сценарію DAX, створення показника та перегляду залежностей.
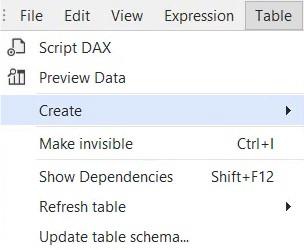
На панелі інструментів «Інструменти» ви можете налаштувати табличний редактор або перевірити параметри.
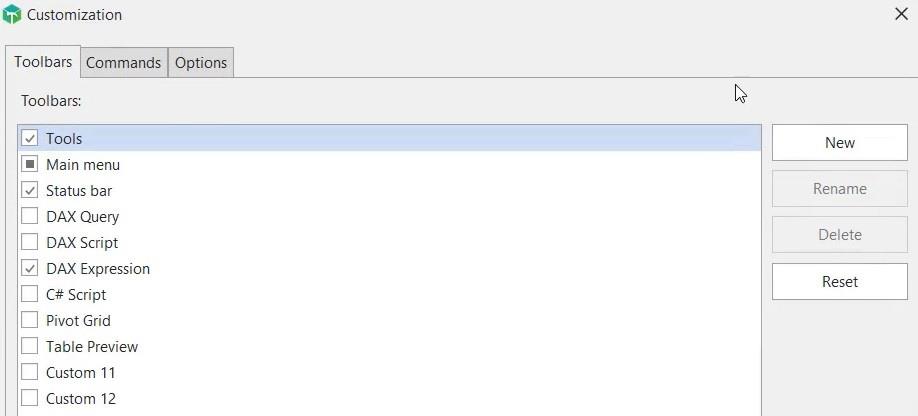
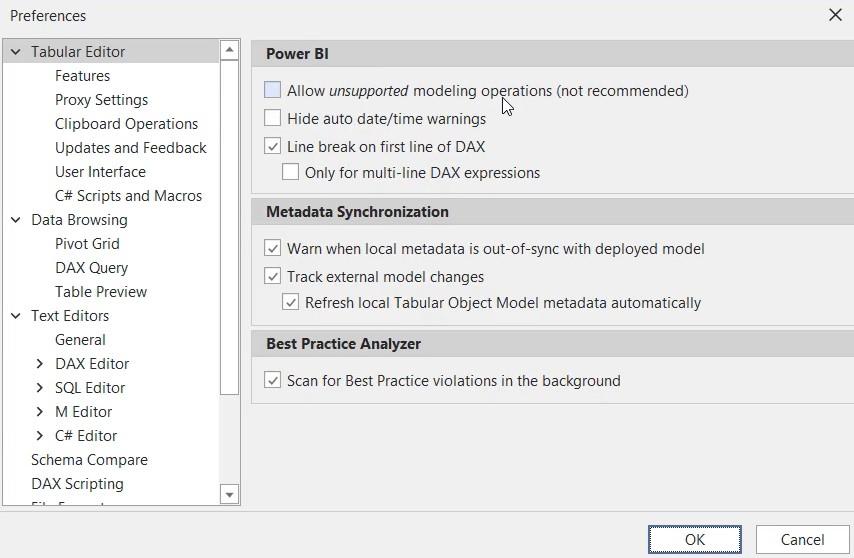
Нарешті, на панелі інструментів «Довідка» ви можете прочитати документацію табличного редактора 3 або поставити питання про редактор.
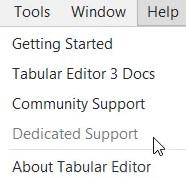
Зміна тем і робочих областей
Табличний редактор 3 — це не лише інструмент підвищення продуктивності. Він також задовольняє ваші основні потреби, як-от можливість змінювати теми вашого улюбленого програмного забезпечення, наприклад Visual Studio. У редакторі доступні різні теми, які можна використовувати для розробки звітів.
Якщо ви перейдете на панель інструментів вікна та виберіть Тема, ви побачите 5 тем, які можна використовувати залежно від ваших уподобань.
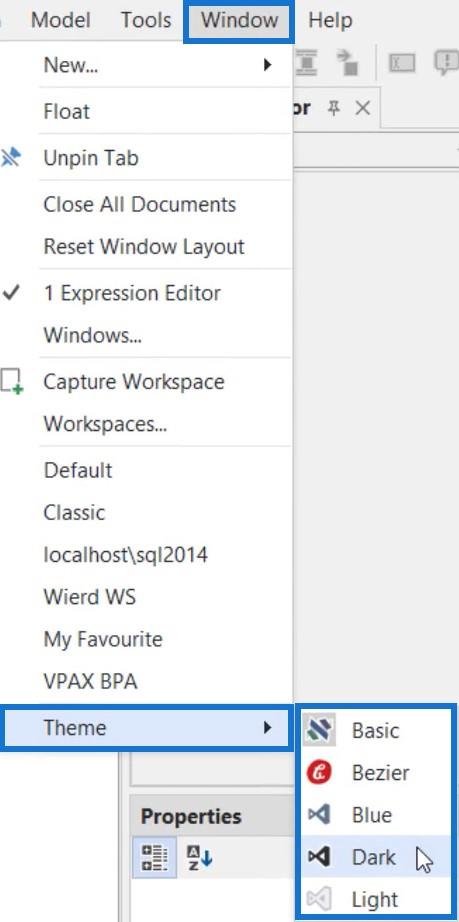
Наприклад, якщо ви виберете тему Black, ваш табличний редактор виглядатиме так.
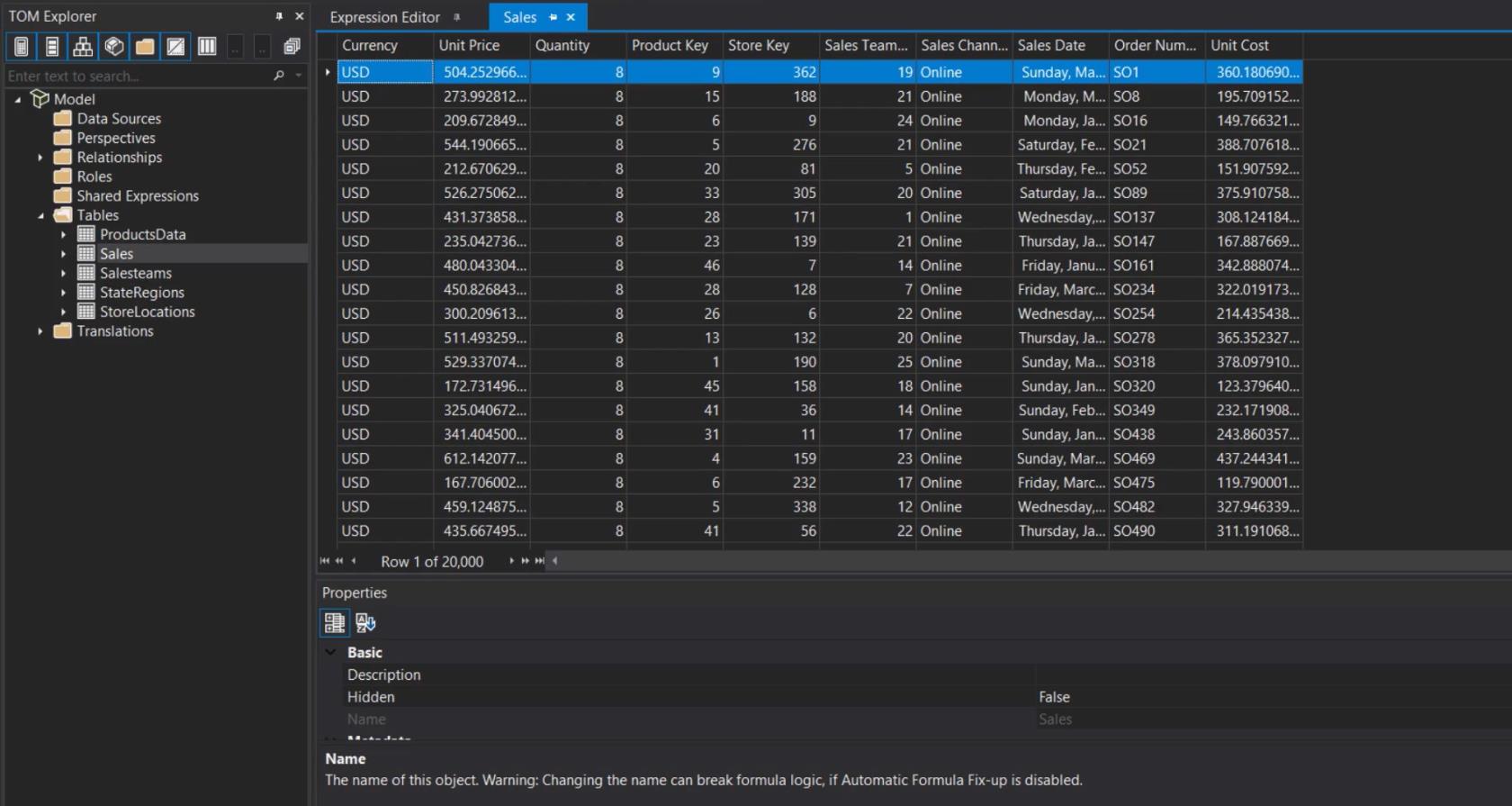
Якщо ви використовуєте тему Bezier, редактор матиме такий вигляд.
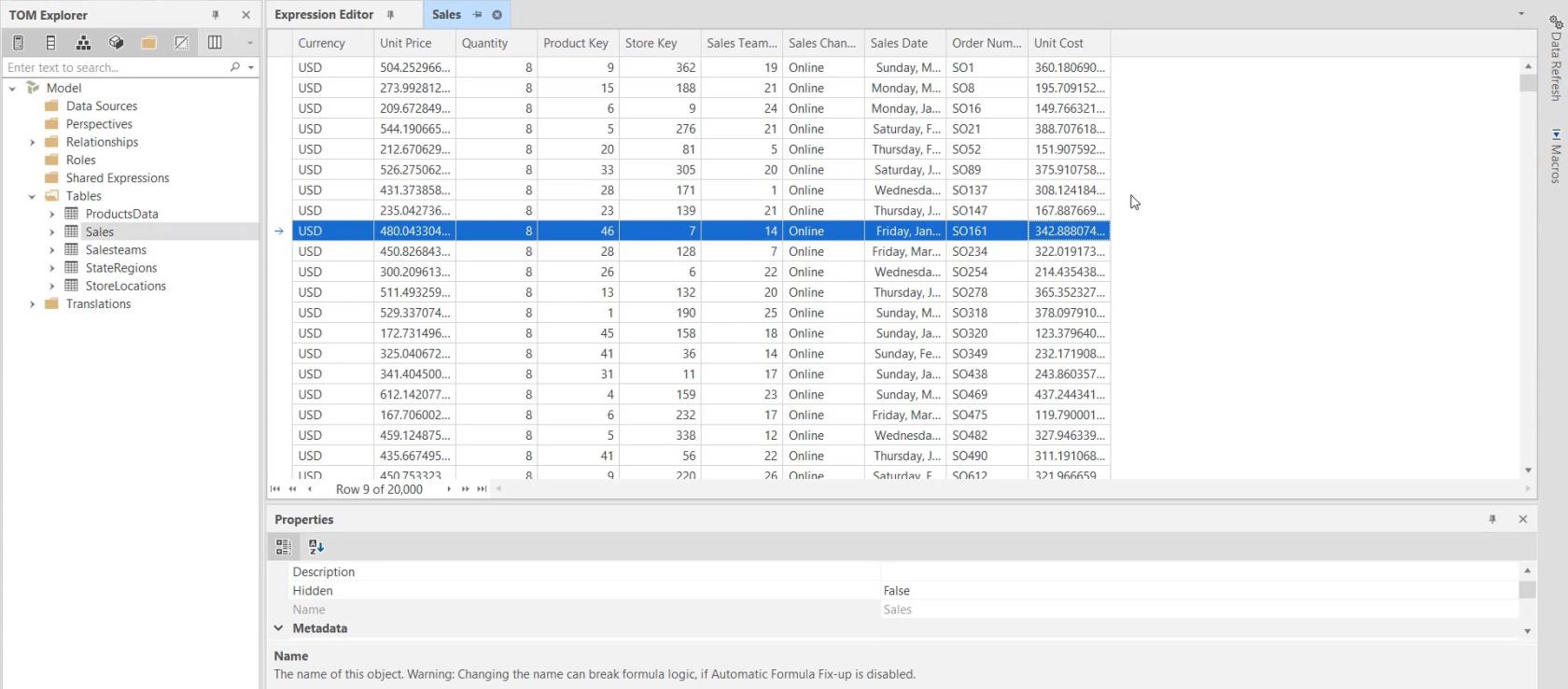
Робоча область у табличному редакторі 3 дозволяє створювати налаштування панелей і меню, доступних у редакторі. Якщо ви хочете створити власну робочу область, ви можете перетягнути панель і розмістити її біля будь-якої стрілки на екрані.
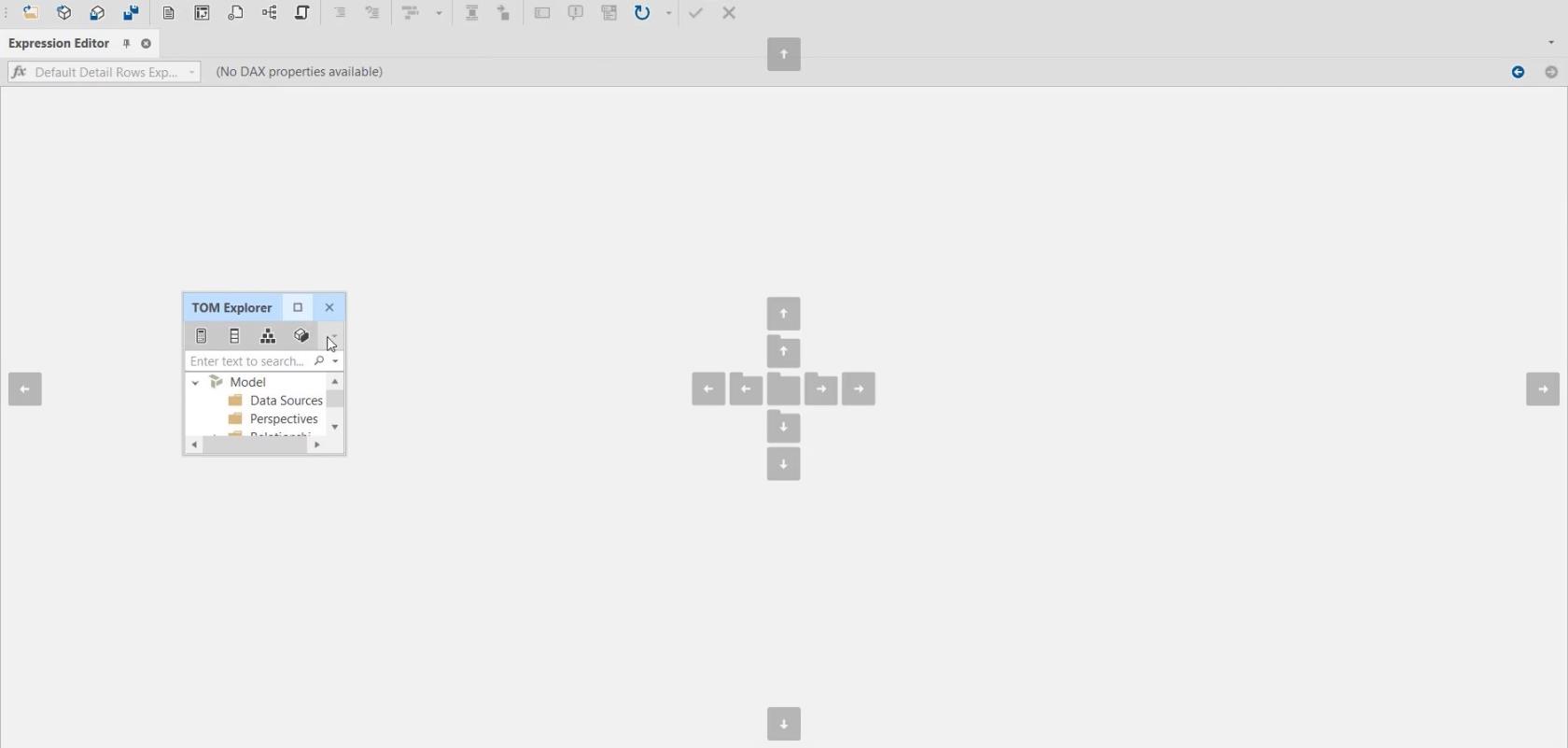
У цьому прикладі робочої області панелі TOM Explorer і Expression Editor переміщено в нижню та праву частину редактора відповідно.
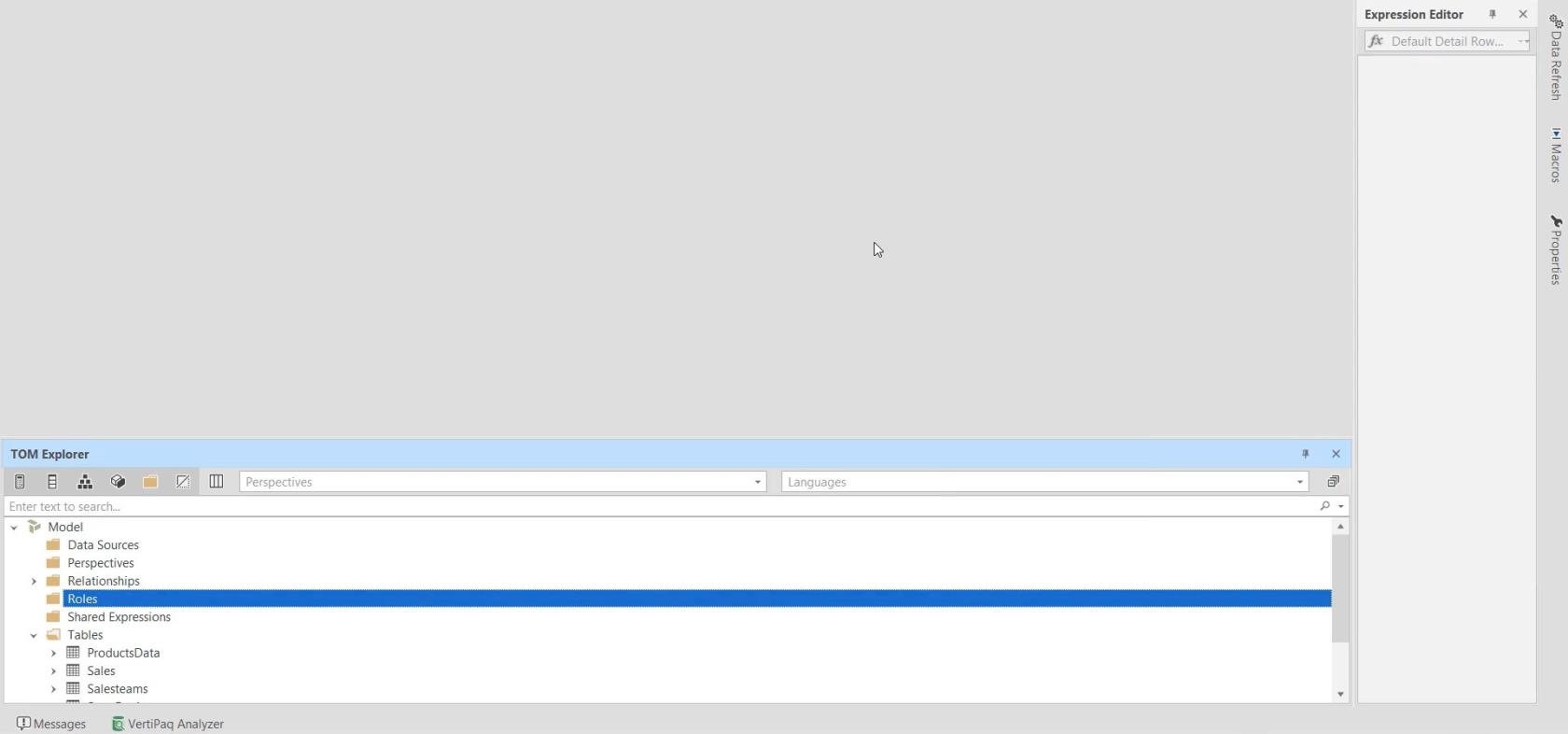
Завершивши налаштування, перейдіть на панель інструментів Window і клацніть Capture Workspace.
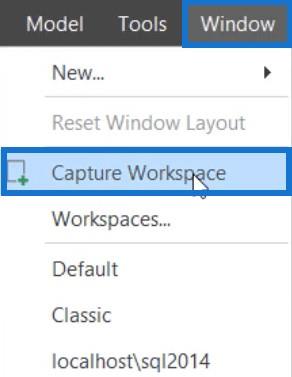
Назвіть робочу область і натисніть OK.
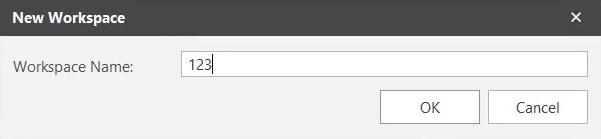
Якщо ви використовуєте макет за замовчуванням і бажаєте перейти до нового робочого простору, клацніть панель інструментів «Вікно» та виберіть створене вами робоче середовище. Це миттєво змінить макет.
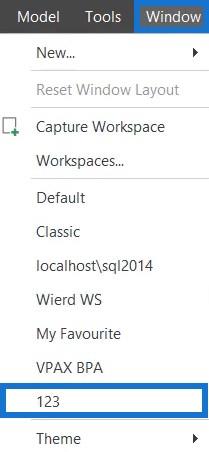
Щоб видалити робочу область, перейдіть на панель інструментів вікна та виберіть Робочі області.
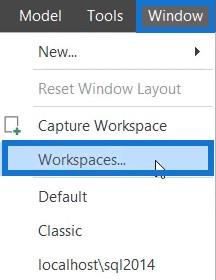
Виберіть робочу область і натисніть «Видалити робочу область».
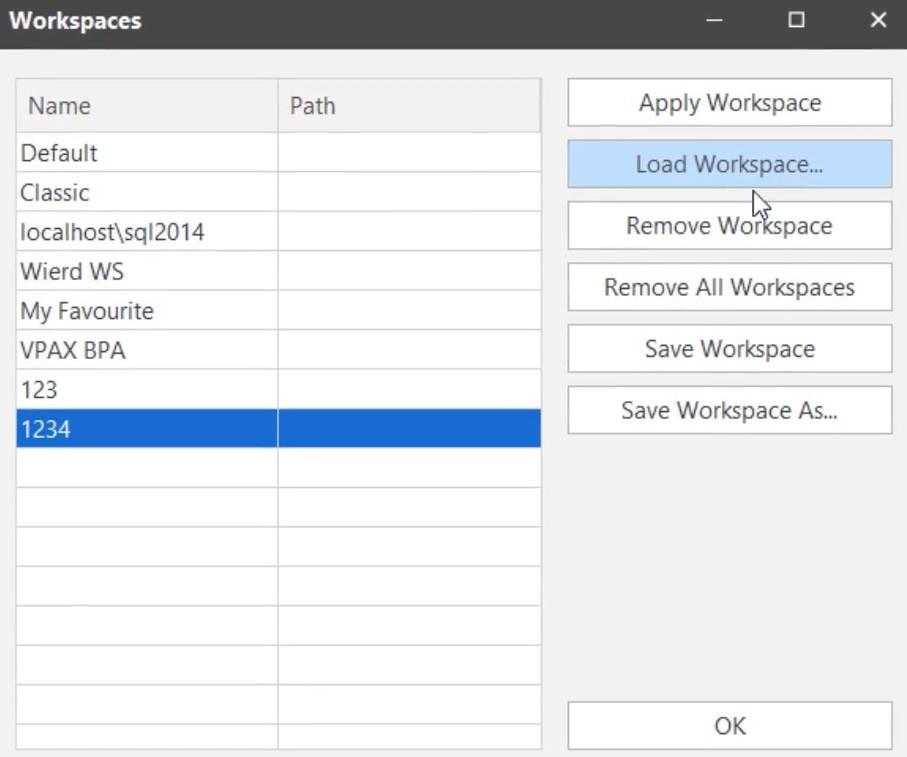
Спільне використання робочих областей
Спільний доступ до робочих областей також можливий у Табличному редакторі 3. Щоб поділитися своєю робочою областю з іншими людьми, перейдіть на панель інструментів вікна та виберіть Робочі області.
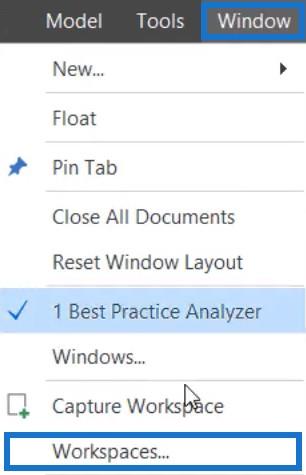
Виберіть робочу область, до якої потрібно надати спільний доступ, і натисніть «Зберегти робочу область як» . Потім збережіть файл на робочому столі та поділіться ним зі своєю командою.
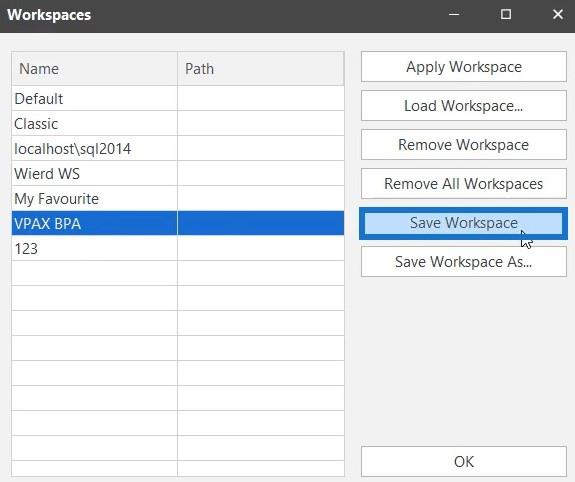
Ваша команда може завантажити цю робочу область, натиснувши «Завантажити робочу область» і відкривши файл.
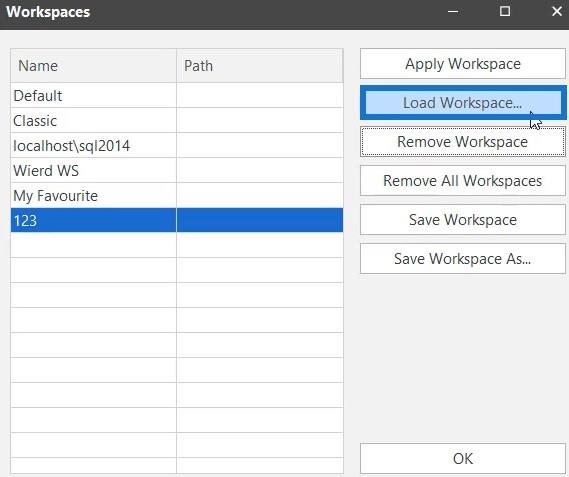
Табличний редактор 3 дозволяє переміщувати панелі інструментів у різні місця. Якщо клацнути та перетягнути три крапки поруч із панелями інструментів, їх можна перемістити в будь-яке місце на екрані.

Якщо ви хочете мати додатковий простір для перегляду більше коду, ви можете розмістити панелі інструментів у крайній частині редактора.
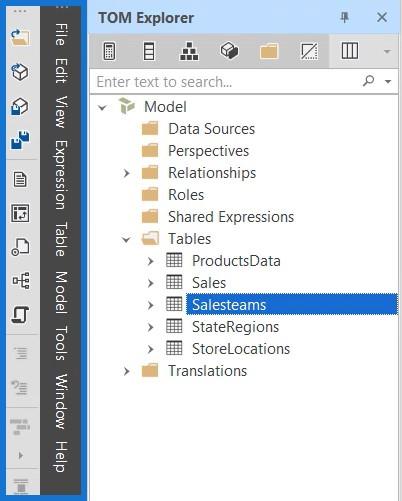
Ви також можете видалити рядок стану в нижній частині екрана, клацнувши правою кнопкою миші на цій панелі та скасувавши прапорець Рядок стану.
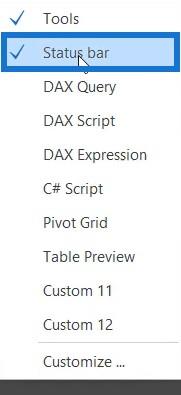
Налаштування табличного редактора 3
Табличний редактор 3 також дозволяє налаштовувати панелі інструментів. Якщо ви перейдете на панель інструментів «Інструменти» та виберіть «Налаштувати», ви побачите кілька варіантів налаштування панелей інструментів.
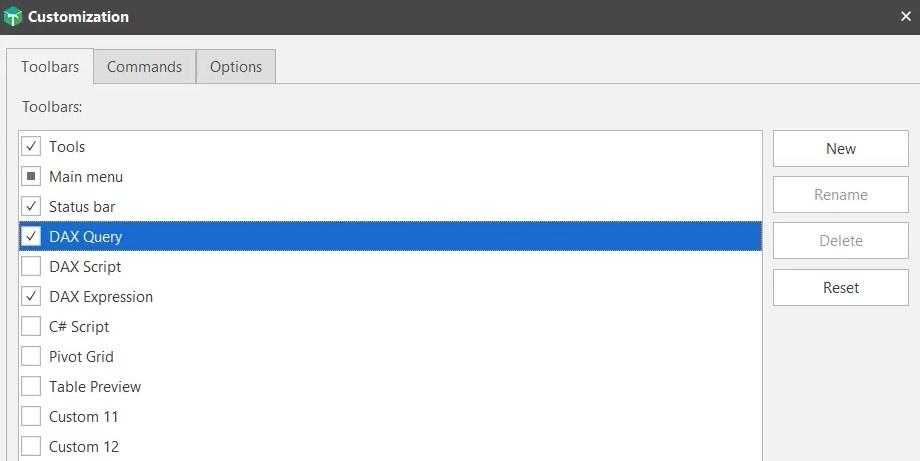
Якщо ви позначите будь-який інструмент, він з’явиться на панелі інструментів вище. Ви також можете додавати команди на панелі інструментів у розділі «Команди». Зробіть це, перетягнувши команду на панелі інструментів.
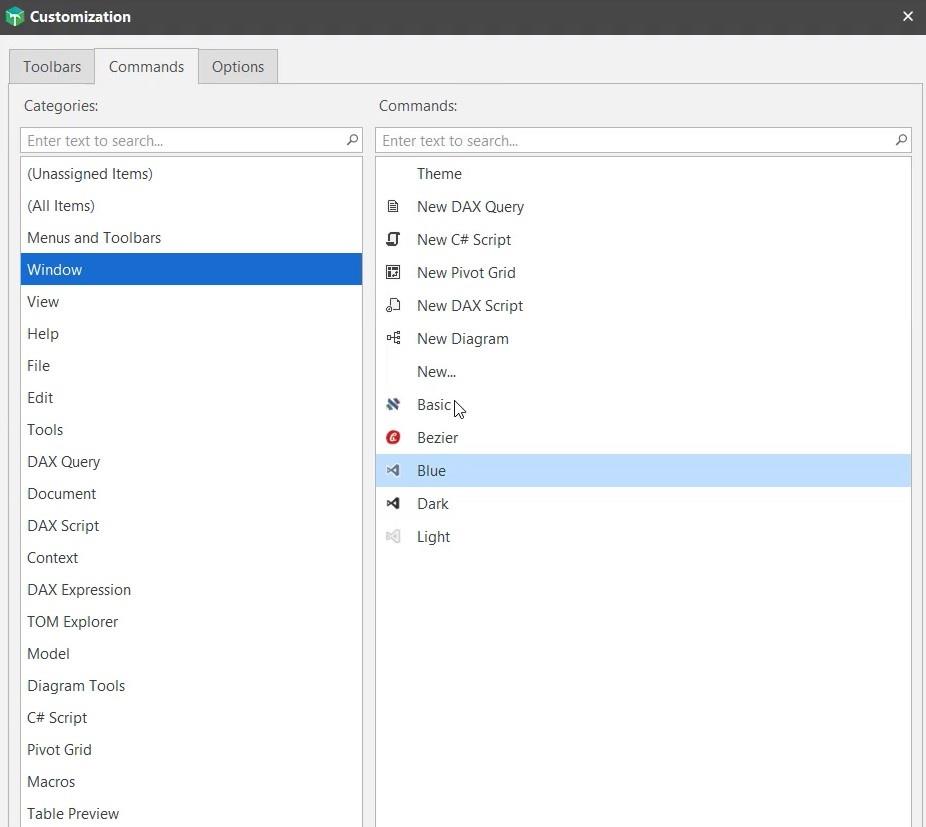
У налаштуваннях «Параметри» ви можете налаштувати розмір піктограм і персоналізувати меню та панелі інструментів.
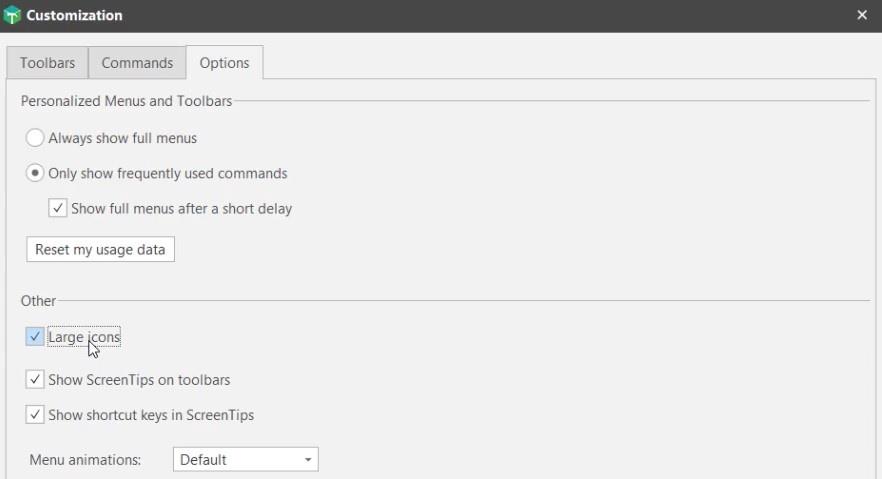
Повідомлення про помилки та помилки в табличному редакторі
Табличний редактор — відносно новий інструмент, випущений у червні 2021 року. Навіть в останній версії все ще є деякі помилки, які потрібно виправити.
Якщо під час розробки табличних моделей ви виявили будь-яку помилку, перейдіть на вкладку «Отримати довідку» та повідомте про проблему , щоб її можна було вирішити.
У поточній версії є помилка, через яку табличний редактор 3 виходить з ладу. Якщо створити зведену сітку та клацнути правою кнопкою миші на зведеній полиці, з’явиться повідомлення про помилку.
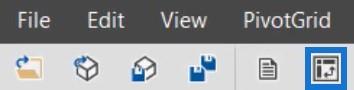
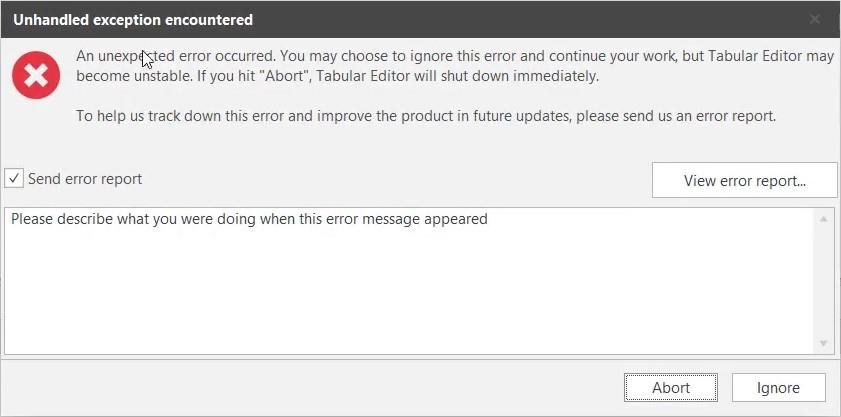
Якщо вибрати «Ігнорувати» та закрити зведену сітку, нічого не стан��ться. Однак якщо ви виберете «Скасувати» та закриєте зведену сітку, табличний редактор аварійно завершує роботу та закривається.
У цьому іншому прикладі подібна помилка виникає, коли вибрано робоче середовище VPAX BPA.
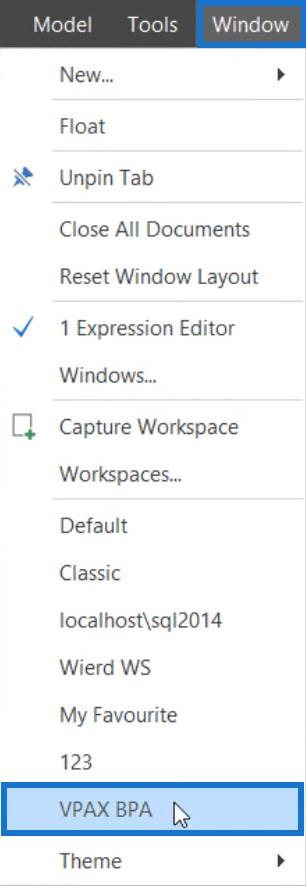
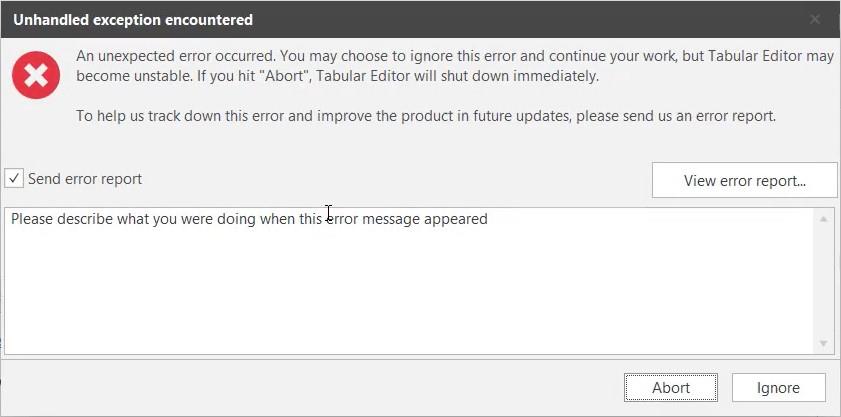
Ви також можете побачити червону позначку внизу редактора.

Ще один варіант порушити питання щодо будь-якої помилки на цьому веб-сайті – натиснути кнопку «Нова проблема».
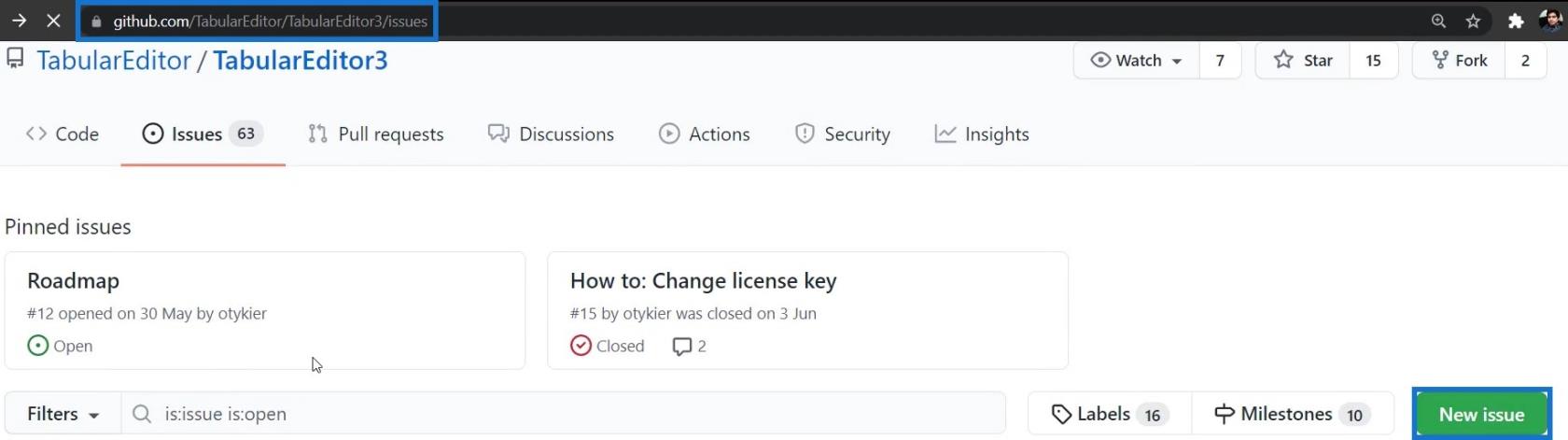
Потім ви можете надати назву та описовий коментар про проблеми, з якими ви зіткнулися, або помилку, з якою ви зіткнулися.
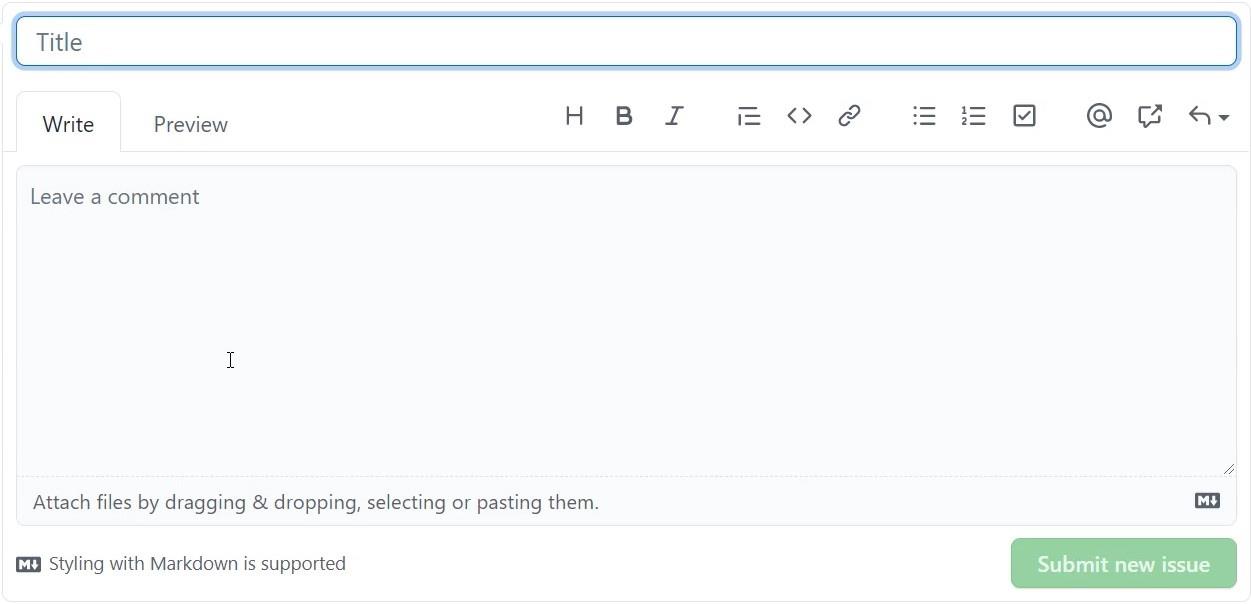
Висновок
Табличний редактор 3 — це інструмент продуктивності для LuckyTemplates і . Це допомагає вам ефективно створювати звіти з даними, дозволяючи змінювати та . Ви можете використовувати та максимізувати його, щоб полегшити розробку даних.
У цьому посібнику ви дізнаєтеся, як перетворити текст у формат дати за допомогою редактора Power Query в LuckyTemplates.
Дізнайтеся, як об’єднати файли з кількох папок у мережі, робочому столі, OneDrive або SharePoint за допомогою Power Query.
Цей підручник пояснює, як обчислити місячне ковзне середнє на базі даних з початку року за допомогою функцій AVERAGEX, TOTALYTD та FILTER у LuckyTemplates.
Дізнайтеся, чому важлива спеціальна таблиця дат у LuckyTemplates, і вивчіть найшвидший і найефективніший спосіб це зробити.
У цьому короткому посібнику розповідається про функцію мобільних звітів LuckyTemplates. Я збираюся показати вам, як ви можете ефективно створювати звіти для мобільних пристроїв.
У цій презентації LuckyTemplates ми розглянемо звіти, що демонструють професійну аналітику послуг від фірми, яка має кілька контрактів і залучених клієнтів.
Ознайомтеся з основними оновленнями для Power Apps і Power Automate, а також їх перевагами та наслідками для Microsoft Power Platform.
Відкрийте для себе деякі поширені функції SQL, які ми можемо використовувати, наприклад String, Date і деякі розширені функції для обробки та маніпулювання даними.
У цьому підручнику ви дізнаєтеся, як створити свій ідеальний шаблон LuckyTemplates, налаштований відповідно до ваших потреб і вподобань.
У цьому блозі ми продемонструємо, як шарувати параметри поля з малими кратними, щоб створити неймовірно корисну інформацію та візуальні ефекти.








