Змініть формати дати за допомогою редактора Power Query

У цьому посібнику ви дізнаєтеся, як перетворити текст у формат дати за допомогою редактора Power Query в LuckyTemplates.
LuckyTemplates — це потужний інструмент візуалізації даних, який дозволяє легко створювати інтерактивні звіти та інформаційні панелі та обмінюватися ними. Однією з особливостей LuckyTemplates є можливість створювати діаграми Ганта, які часто використовуються в управлінні проектами для представлення прогресу завдань або етапів.
У цьому посібнику ви дізнаєтеся, як використовувати тип калібрувальної діаграми для створення діаграми Ганта та вбудовування її в . Діаграма Ганта — це візуалізація, яка показує початкову та кінцеву дати кожного . Побудовник звітів не має можливості автоматично створювати діаграму Ганта, тому замість цього ми використовуватимемо вимірювальний графік.
Зміст
Маркерний графік у LuckyTemplates Report Builder
Перейдіть на вкладку «Вставлення» та натисніть «Калібр» . Перетягніть вказівник миші, щоб сформувати діаграму.
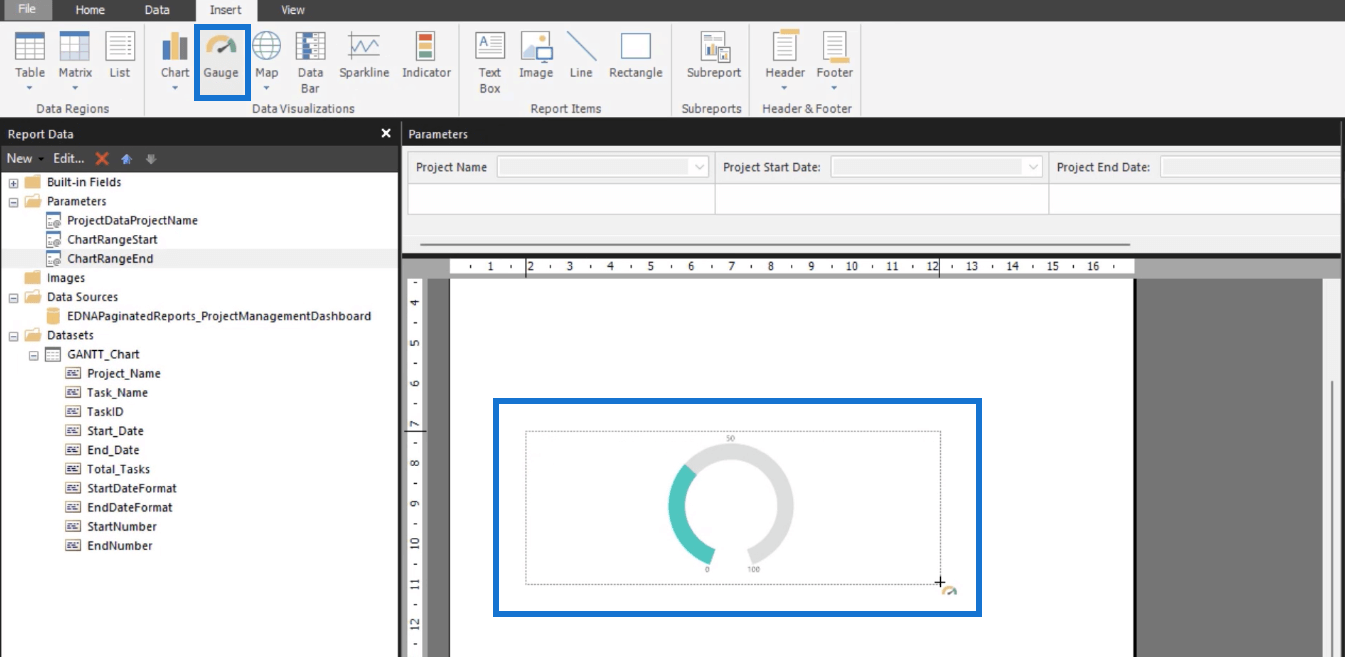
Після того, як з’явиться майстер «Вибір типу калібру» , виберіть «Графік маркерів» і натисніть «ОК» .
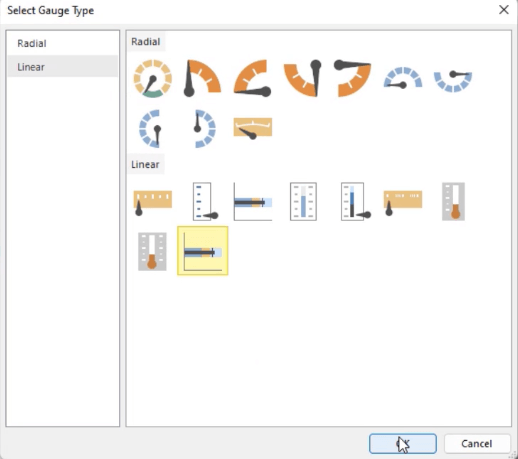
Щоб перетворити цей графік на діаграму Ганта, видаліть непотрібні блоки. Вам знадобиться лише шкала та один блок діапазону.
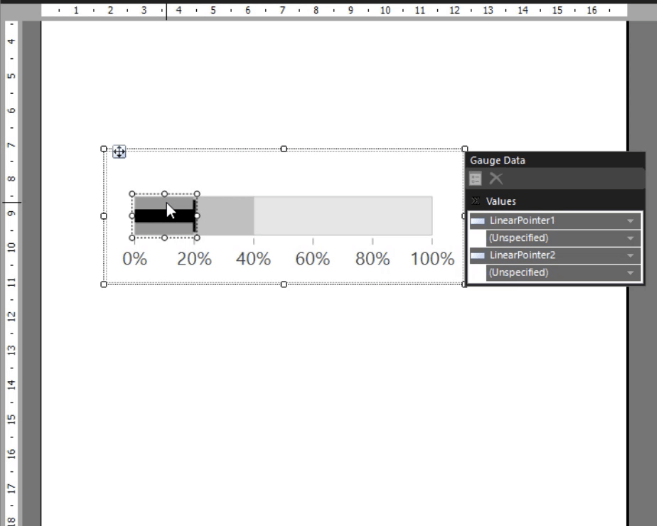
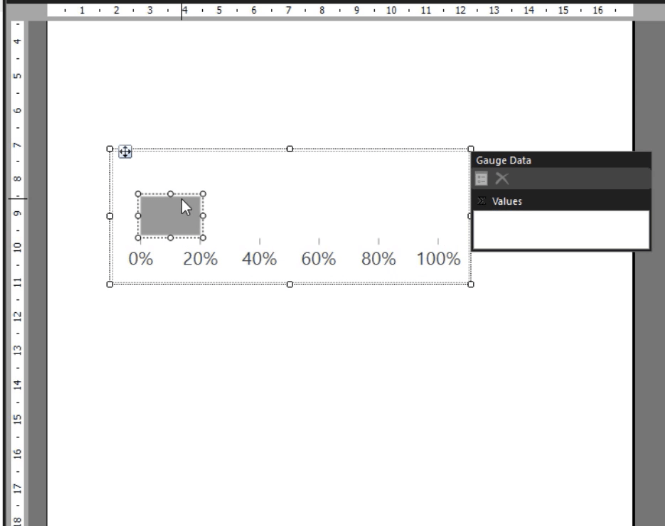
Відкрийте діаграми. Установіть вираз , щоб показати різницю дат у днях між значеннями ChartRangeStart і ChartRangeEnd .
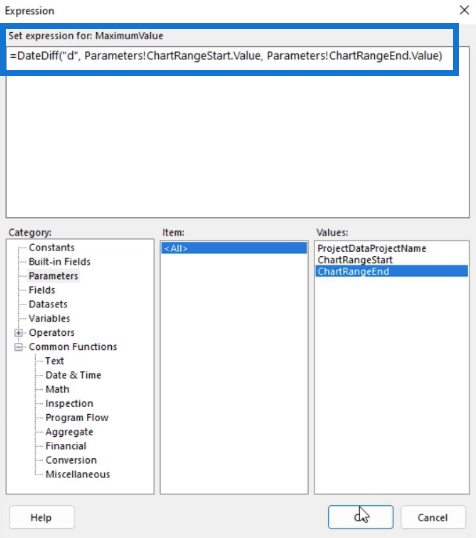
Наступне, що вам потрібно зробити, це відформатувати масштаб. Натисніть на нього та перейдіть до панелі властивостей . Змініть його розмір, положення та стиль. Ви також можете встановити потрібний інтервал.
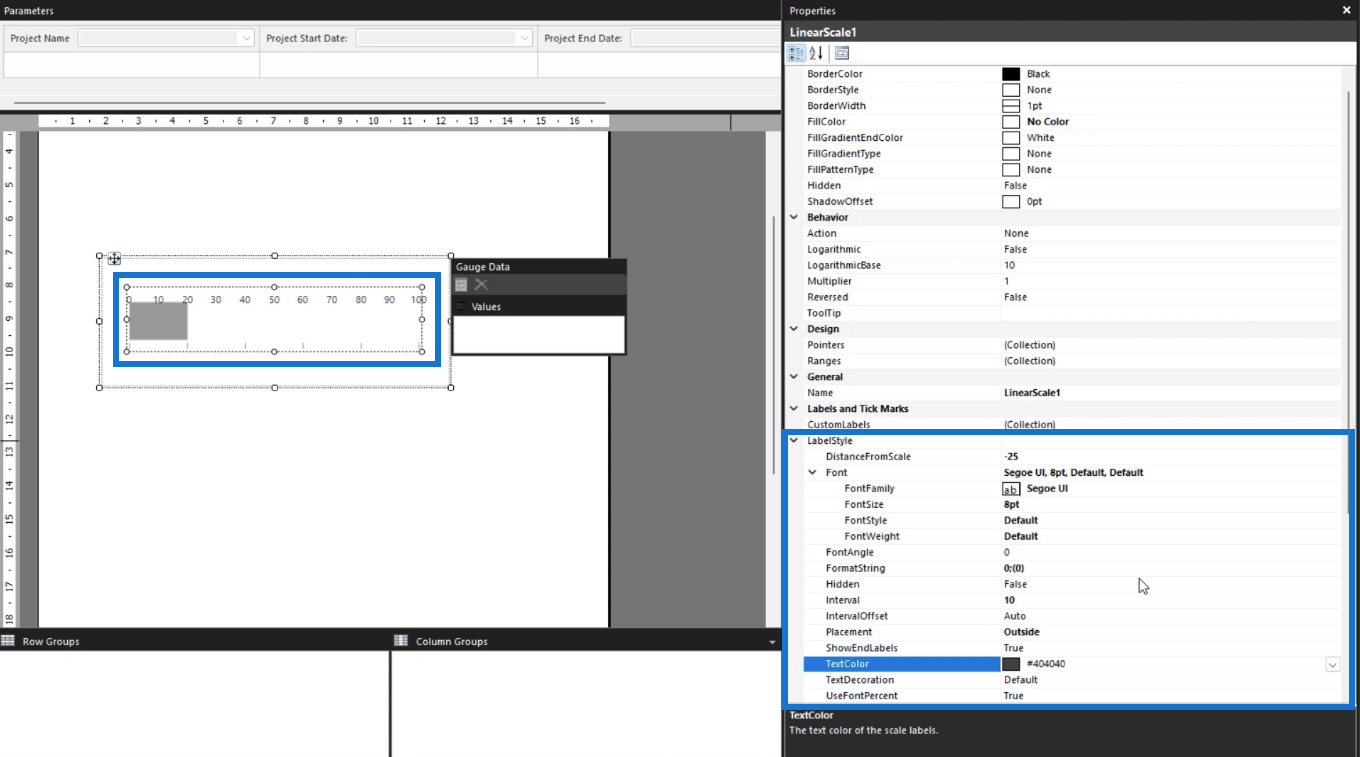
Лінійний діапазон
Наступне, що вам потрібно відформатувати, це лінійний діапазон у вашій діаграмі Ганта.
Цей діапазон є динамічним. Він буде змінюватися залежно від даних у таблиці. Таким чином, вам потрібно відформатувати його початкове та кінцеве значення відповідно до кожного окремого завдання.
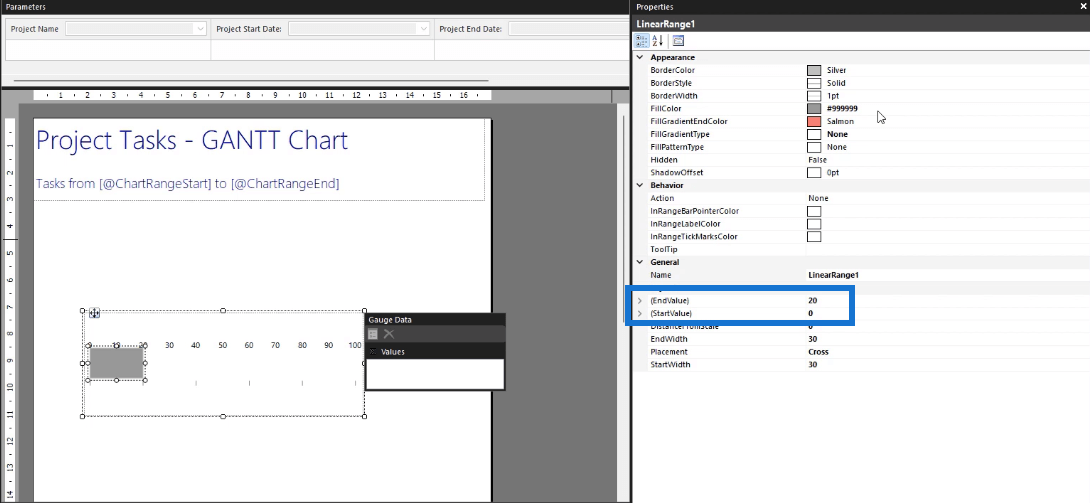
Після цього ви можете відформатувати текст і колір фону діаграми. Головне, щоб кольорова тема була однаковою у всьому звіті.
Таблиця для діаграми Ганта в конструкторі звітів LuckyTemplates
Щоб створити діаграму Ганта, у кожному рядку потрібно розмістити вимірювальну діаграму. Отже, давайте створимо таблицю та призначимо їй дані.
Клацніть правою кнопкою миші сторінку звіту та виберіть Вставити > Таблиця .
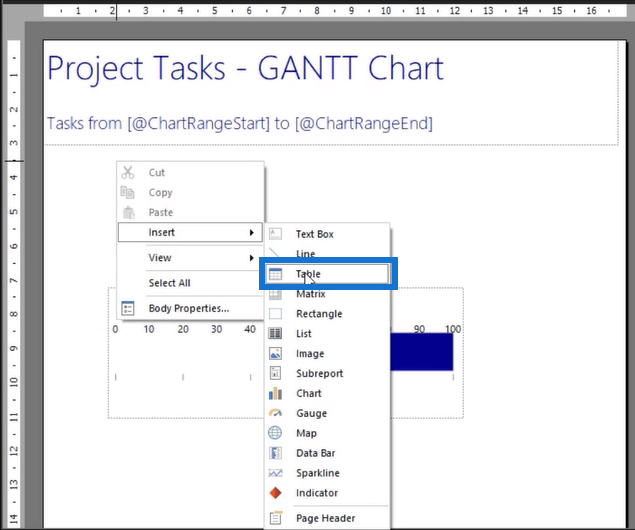
Щоб призначити його даними, перетягніть поля з панелі даних звіту в таблицю. Створіть порожній стовпець у правій частині таблиці. Тут буде розміщено вимірювальну діаграму.
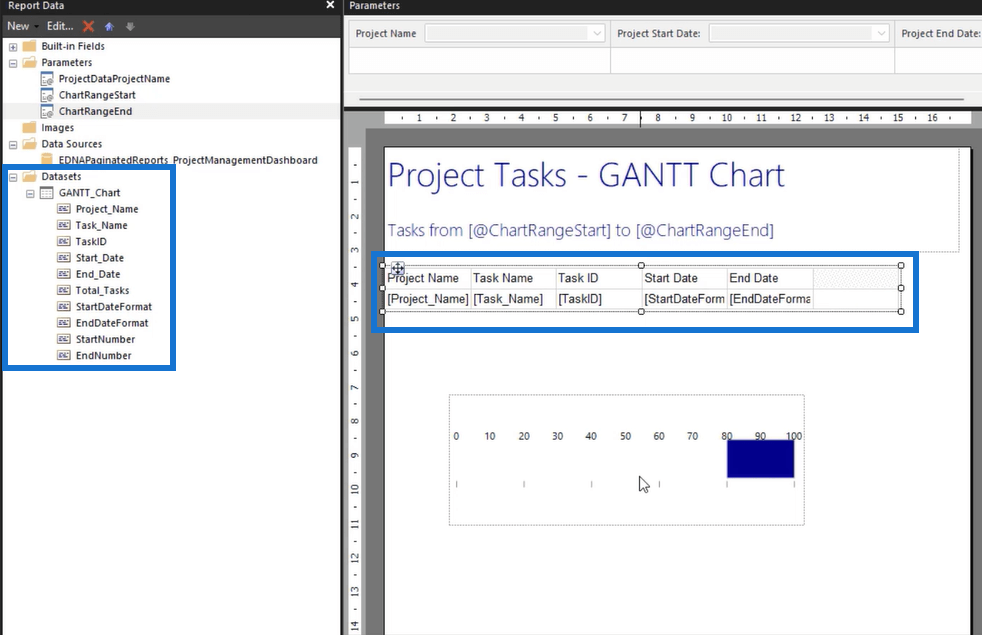
Потім скопіюйте діаграму та вставте її в два рядки останнього стовпця.
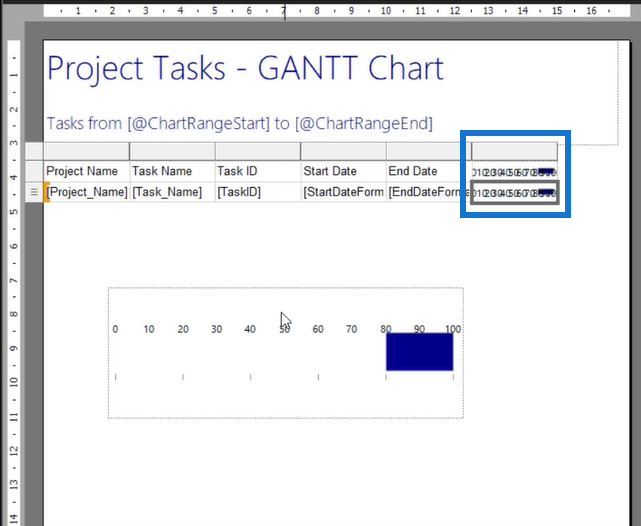
Для верхнього рядка видаліть діапазон. Це буде використано як основний контрольний масштаб для всіх діаграм у таблиці.
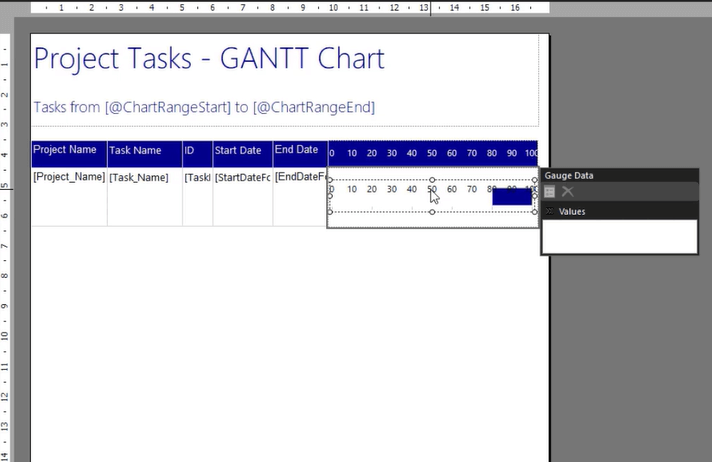
Усі діаграми в таблиці мають відображати лише динамічний діапазон. Щоб приховати мітки, клацніть правою кнопкою миші на масштабі та вимкніть параметр «Показати мітки» .
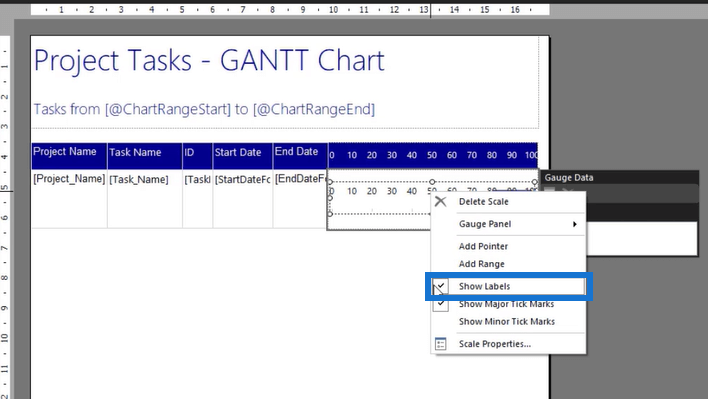
Оскільки діаграму тепер розміщено в таблиці, ви можете відформатувати її початкову та кінцеву дати, щоб вони були динамічними. Перейдіть на панель «Властивості» та відкрийте « Конструктор виразів» , щоб отримати значення.
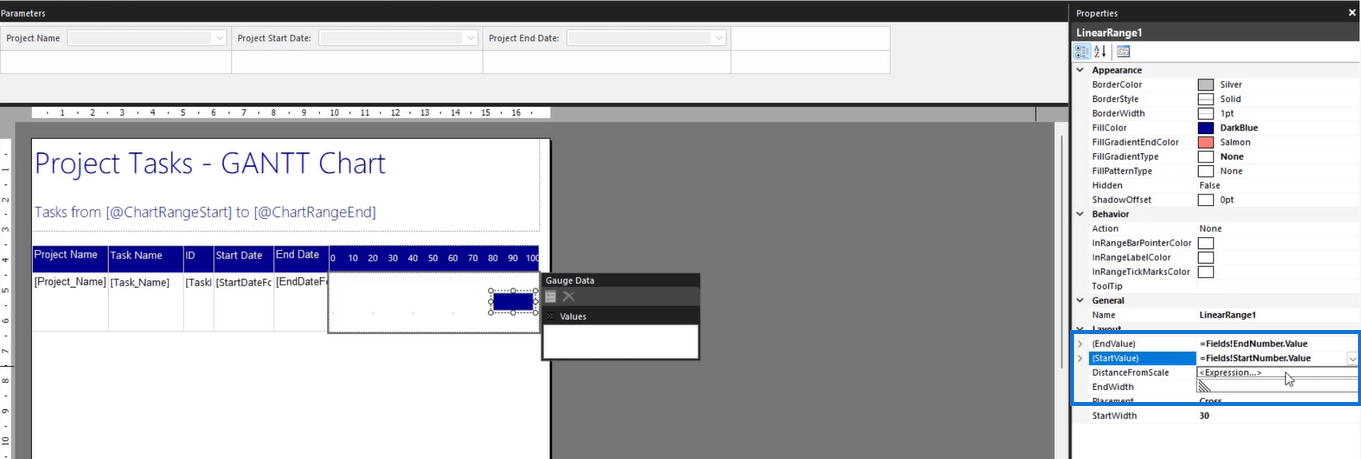
Потім ви можете визначити поле StartNumber як початкове значення, а поле EndNumber – як кінцеве значення.
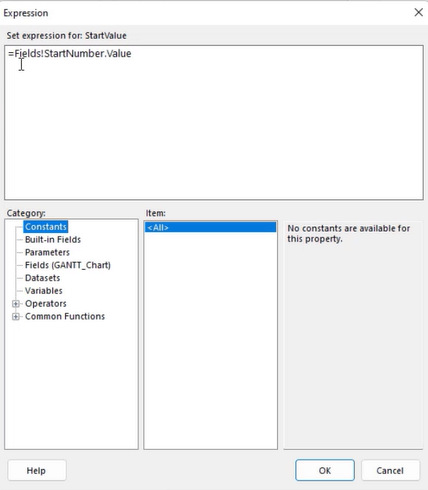
Параметри формату таблиць і діаграм
Після завершення технічної частини звіту можна почати вносити зміни у форматування, щоб покращити вигляд діаграми Ганта. За допомогою панелі «Властивості» можна застосувати різноманітні зміни форматування .
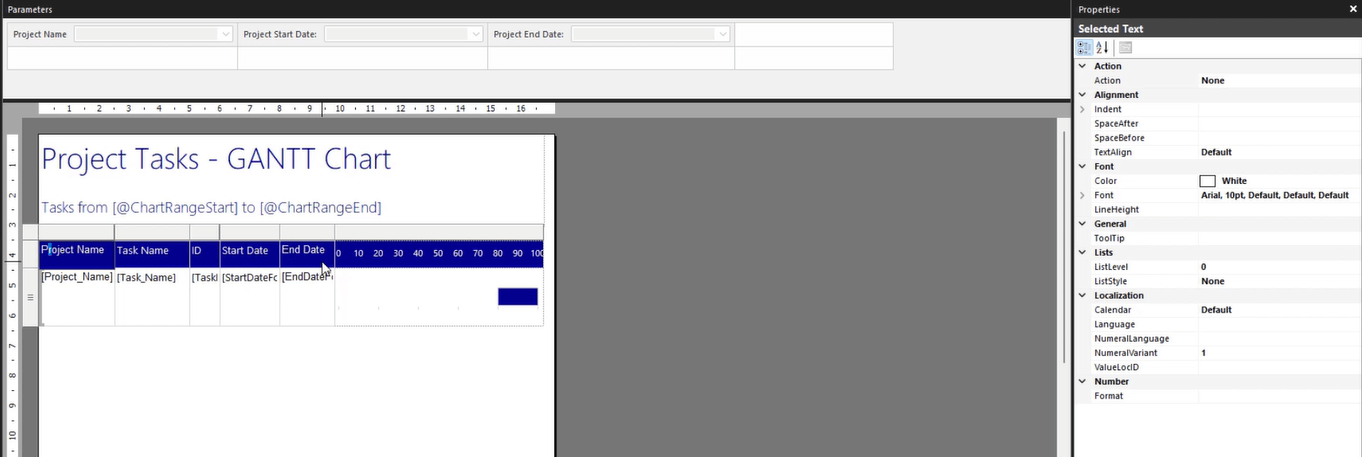
Коли ви запустите звіт, ви побачите, що він починає виглядати краще.
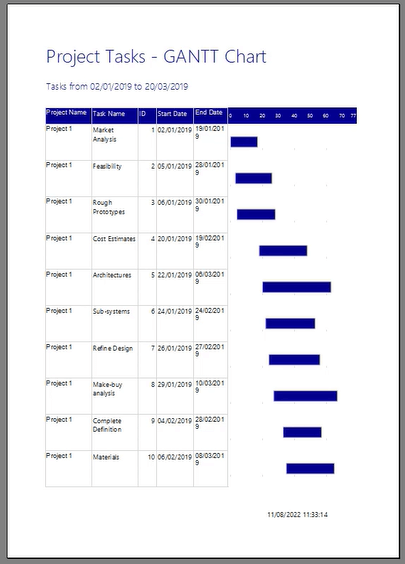
Найкраща практика під час створення звітів із розбивкою на сторінки – це регулярно запускати їх, щоб знати, як вони виглядають зараз, а потім приймати рішення щодо того, які частини потрібно змінити.
Коли ви задоволені виглядом діаграми Ганта та загального звіту, ви можете опублікувати їх у службі LuckyTemplates. Це дозволить іншим користувачам у вашій організації отримати доступ і переглянути звіт.
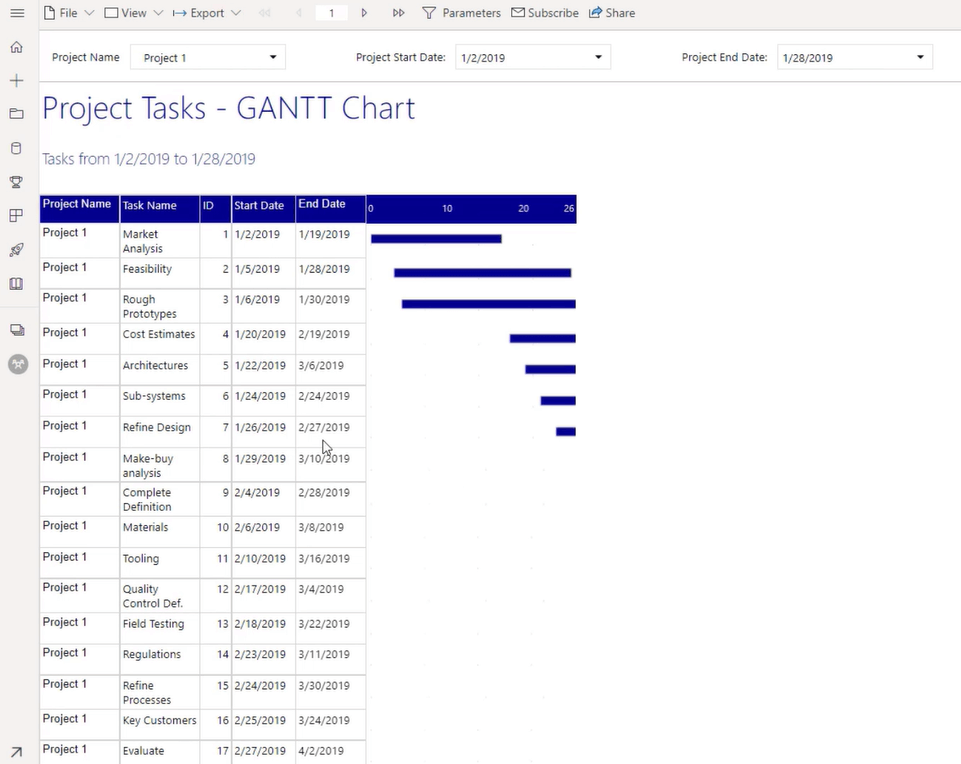
Висновок
Підсумовуючи, можна сказати, що створення діаграми Ганта за допомогою Gauge Bullet Graph у LuckyTemplates Report Builder є потужним і ефективним способом відображення часових рамок і прогресу проекту. Це дозволяє відстежувати хід проекту в режимі реального часу, що робить його ідеальним інструментом для менеджерів проектів і зацікавлених сторін, щоб бути в курсі та приймати рішення на основі даних.
Отже, незалежно від того, початківець ви чи досвідчений користувач LuckyTemplates, створення діаграми Ганта за допомогою конструктора звітів є цінним доповненням до вашого інструментарію аналізу даних. Хоча Report Builder не має функції автоматичного створення діаграм Ганта, його все одно рекомендується використовувати, оскільки ви можете легко створювати динамічні звіти без необхідності писати рядки коду.
Все найкраще,
Сью Байєс
У цьому посібнику ви дізнаєтеся, як перетворити текст у формат дати за допомогою редактора Power Query в LuckyTemplates.
Дізнайтеся, як об’єднати файли з кількох папок у мережі, робочому столі, OneDrive або SharePoint за допомогою Power Query.
Цей підручник пояснює, як обчислити місячне ковзне середнє на базі даних з початку року за допомогою функцій AVERAGEX, TOTALYTD та FILTER у LuckyTemplates.
Дізнайтеся, чому важлива спеціальна таблиця дат у LuckyTemplates, і вивчіть найшвидший і найефективніший спосіб це зробити.
У цьому короткому посібнику розповідається про функцію мобільних звітів LuckyTemplates. Я збираюся показати вам, як ви можете ефективно створювати звіти для мобільних пристроїв.
У цій презентації LuckyTemplates ми розглянемо звіти, що демонструють професійну аналітику послуг від фірми, яка має кілька контрактів і залучених клієнтів.
Ознайомтеся з основними оновленнями для Power Apps і Power Automate, а також їх перевагами та наслідками для Microsoft Power Platform.
Відкрийте для себе деякі поширені функції SQL, які ми можемо використовувати, наприклад String, Date і деякі розширені функції для обробки та маніпулювання даними.
У цьому підручнику ви дізнаєтеся, як створити свій ідеальний шаблон LuckyTemplates, налаштований відповідно до ваших потреб і вподобань.
У цьому блозі ми продемонструємо, як шарувати параметри поля з малими кратними, щоб створити неймовірно корисну інформацію та візуальні ефекти.








