Змініть формати дати за допомогою редактора Power Query

У цьому посібнику ви дізнаєтеся, як перетворити текст у формат дати за допомогою редактора Power Query в LuckyTemplates.
У цьому посібнику ви дізнаєтесь про створення візуалізації гістограми за допомогою Charticulator . є одним із найпоширеніших візуальних елементів у звіті даних.
Перевага створення гістограм за допомогою Charticulator полягає в тому, що ви можете виділяти потенційні клієнти проекту, щоб виділити їх. Він також не змінює положення осей під час вибору іншого контексту фільтра.
Зміст
Створення візуалізації гістограми
Це зразок звіту з трьома різними гістограмами.
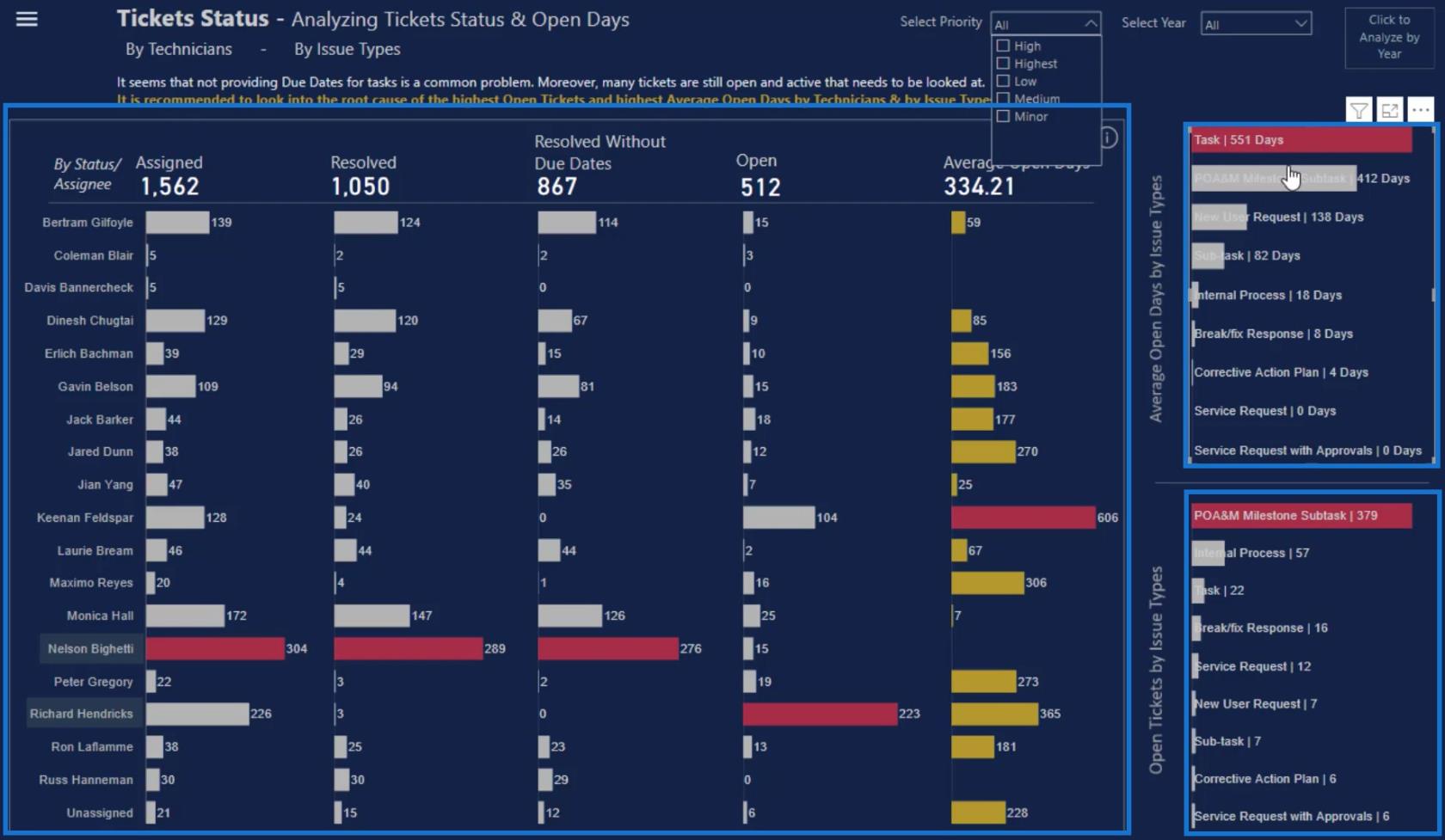
Дві маленькі гістограми ліворуч на полотні відрізняються від великої діаграми посередині, оскільки обидва мають категорію та значення всередині смужки.
Створення та експорт набору даних
Щоб відтворити ці невеликі стовпчасті діаграми, вам знадобляться ці три речі в Charticulator: Присвоєння , Кількість квитків і Максимальна кількість квитків за призначенням .
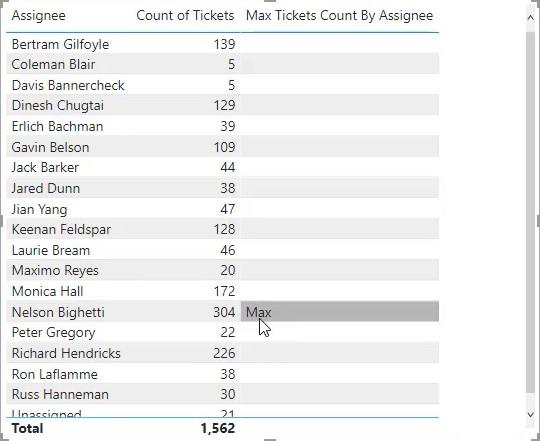
Отримавши ці компоненти, натисніть три крапки під таблицею та виберіть Експортувати дані . Обов’язково збережіть дані як тип файлу CSV.
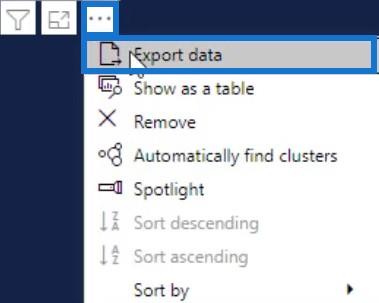
Далі перейдіть на charticulator.com і натисніть «Запустити Charticulator».
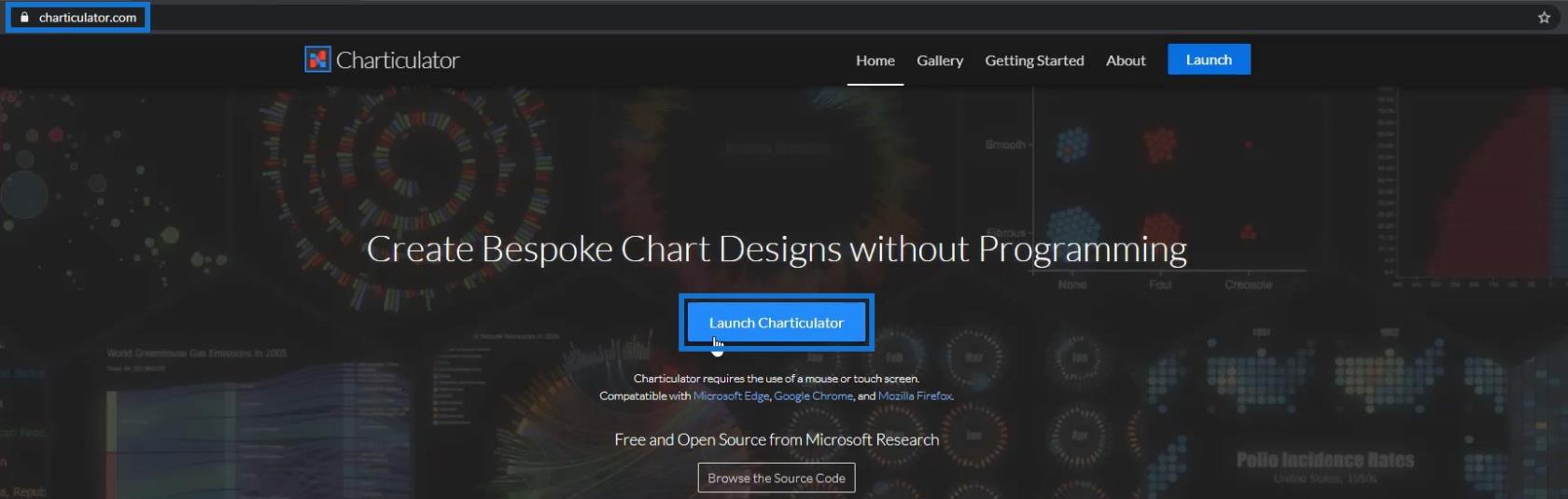
Відкрийте експортований набір даних і натисніть «Готово» . Потім ви перейдете на полотно Charticulator.
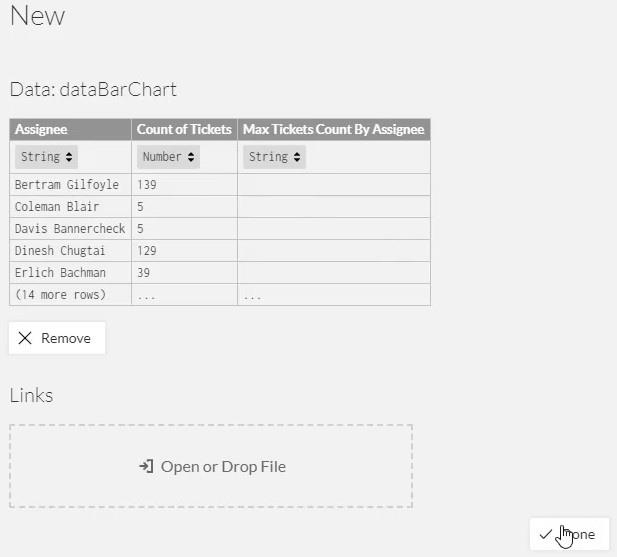
Налаштуйте візуалізацію гістограми
Перетягніть форму прямокутника з параметра «Позначки» на полотно «Гліф». Фігура автоматично формуватиметься у справжньому полотні.
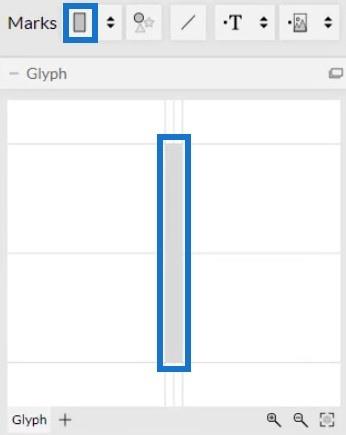
Далі клацніть всередині полотна та виберіть «Стоп Y» , щоб змінити положення смуги.
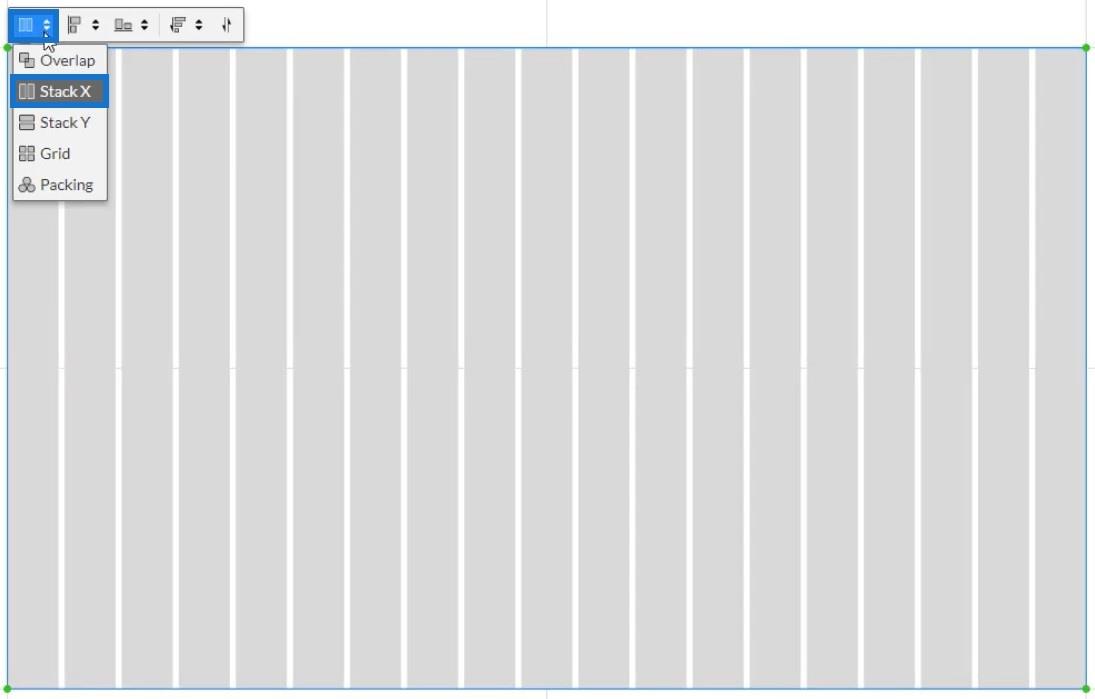
Після цього перетягніть дані призначення на вісь Y полотна та налаштуйте їх відповідно до розміру.
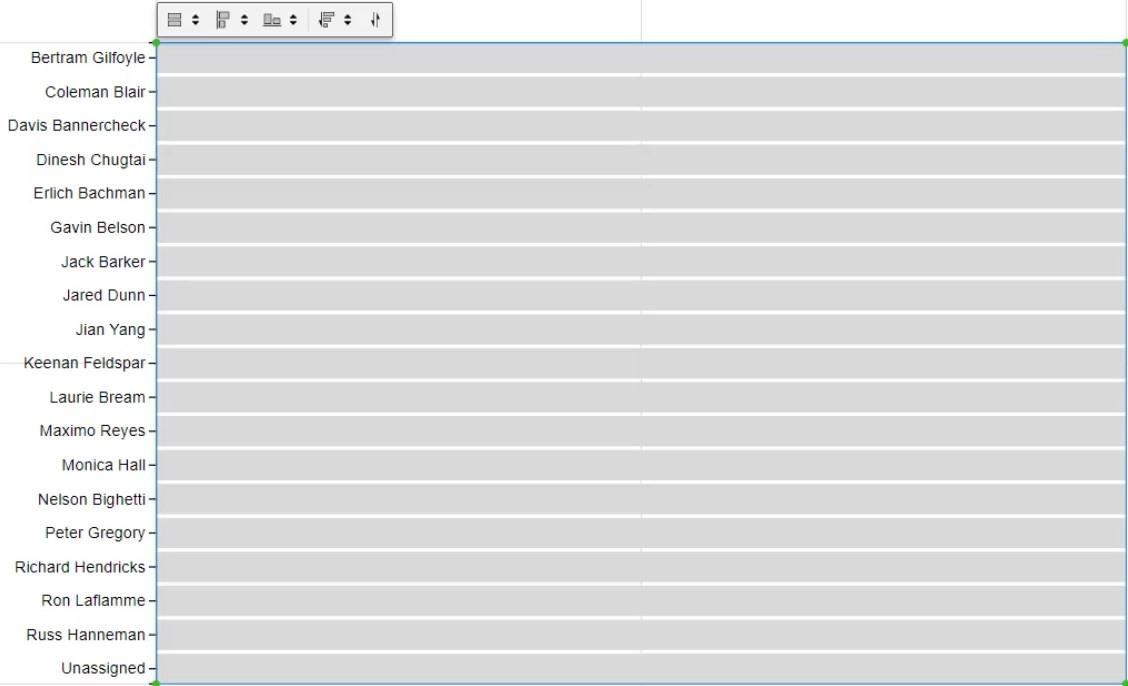
Розмістіть значення всередині панелі, перетягнувши кількість квитків на ширину гліфа.
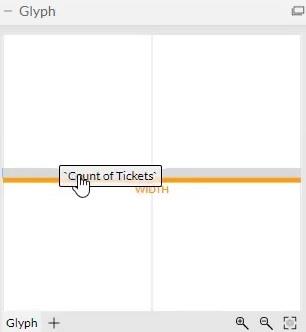
Потім ви побачите, що діаграма розпізнає значення та змінює розмір стовпчика.
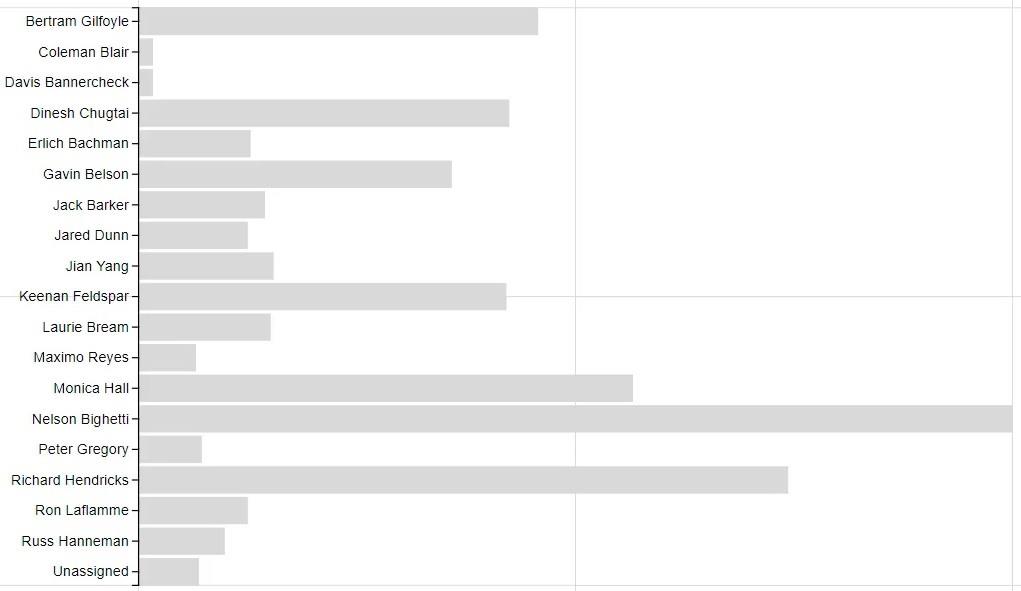
Наступне, що потрібно зробити, це розмістити категорії та значення всередині смужок. Натисніть PlotSegments1 , щоб змінити атрибути діаграми. Потім зніміть прапорець «Видимо», щоб приховати категорії на осі Y.
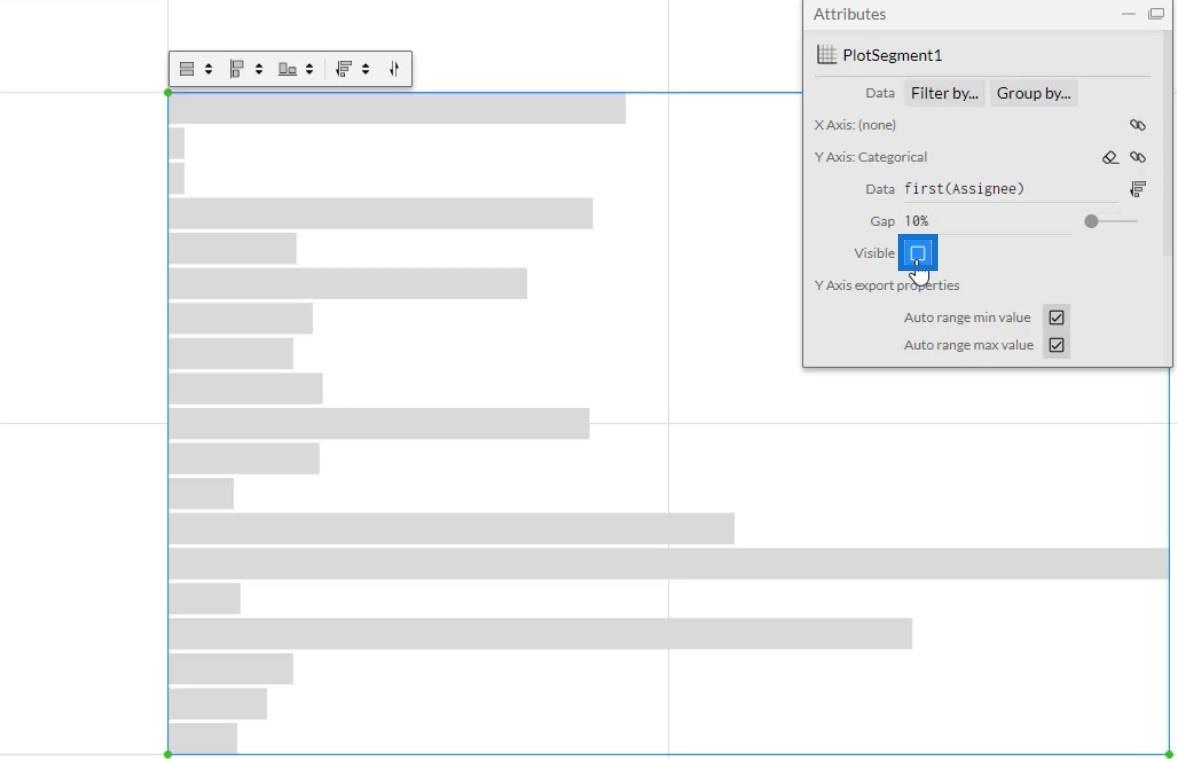
Тепер перетягніть текст у гліф.
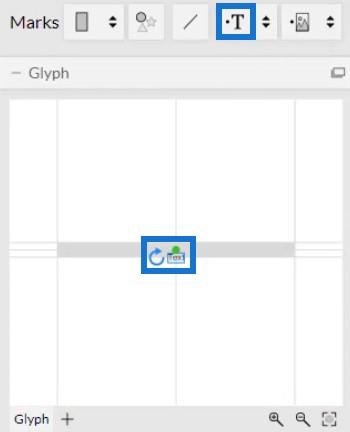
Щоб вирівняти текст, клацніть коло та підведіть його до краю фігури. Потім відрегулюйте його, помістивши всередину смуги.
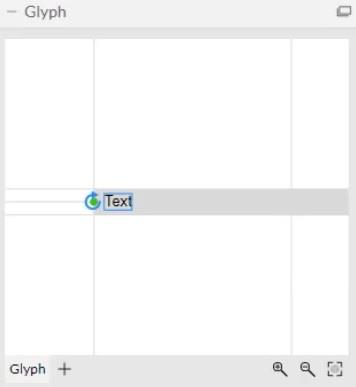
Тоді ваша гістограма виглядатиме так. Ви можете змінити атрибути текстів і смуг на основі власних уподобань.
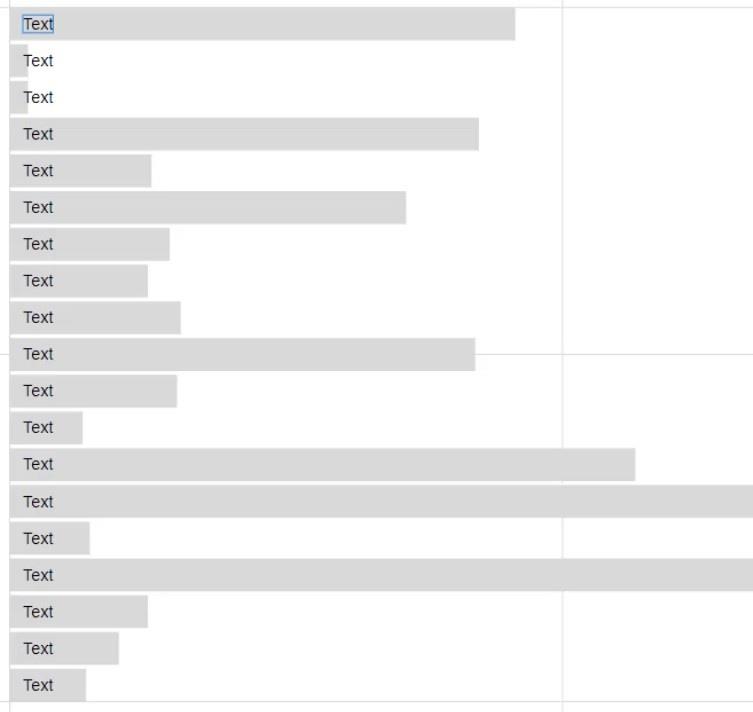
Встановіть мітки та значення даних
Тепер помістіть Assignee на панель, перетягнувши їх у розділ Text в атрибутах Text1. Тоді ви зможете побачити всі категорії всередині панелей.
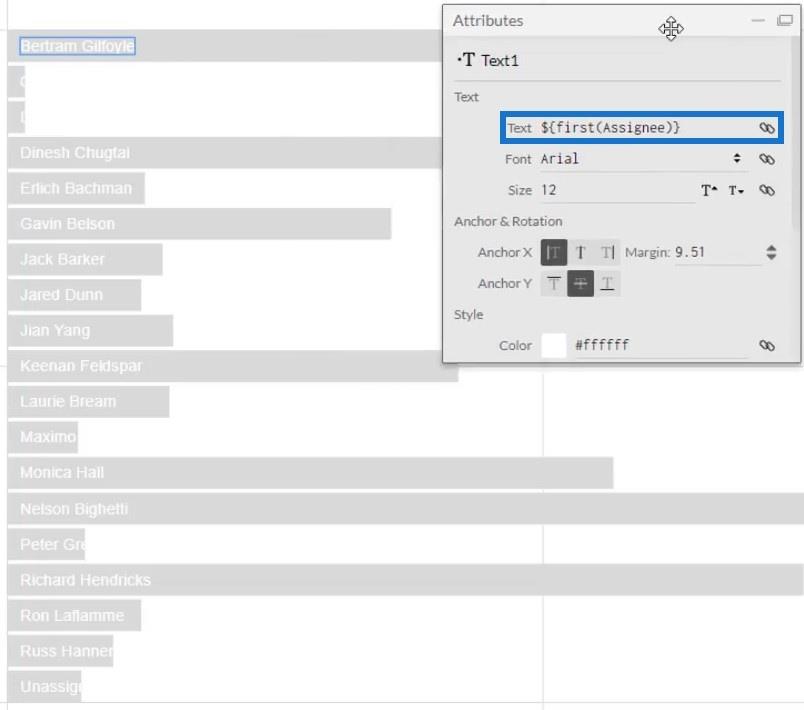
Наступне, що потрібно зробити, це розмістити значення вздовж категорій у стовпчиках. Помістіть інший текст у гліф і розмістіть кількість квитків у розділі «Текст» у розділі «Текст» у атрибутах Text2. Далі скопіюйте код у розділ «Текст».
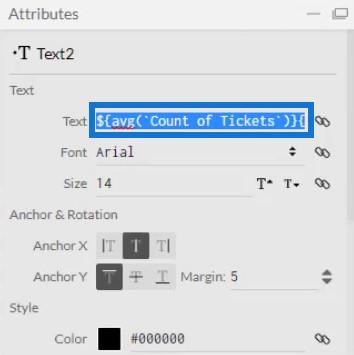
Після копіювання видаліть Text2 і вставте код у розділ Text атрибутів Text1. Обов’язково розділяйте коди вертикальною рискою. Після цього ви побачите вертикальну смугу та значення після кожної категорії.
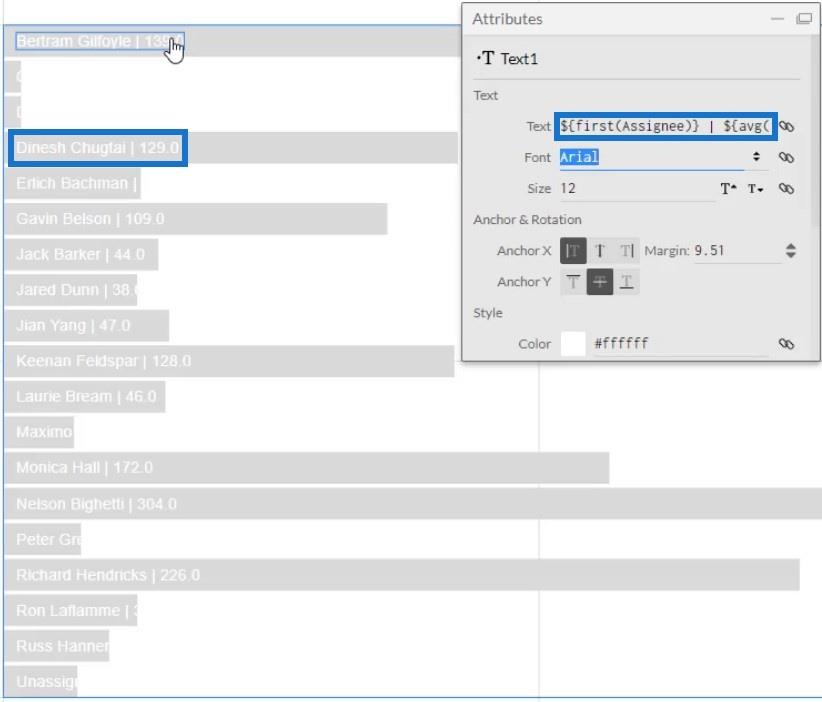
Завершіть візуалізацію гістограми
Якщо ви подивіться на значення, ви побачите, що в ньому є десяткові знаки. Видаліть його, змінивши .1 на .0 у коді в розділі Текст. Після цього значення тепер відображатимуть цілі числа.
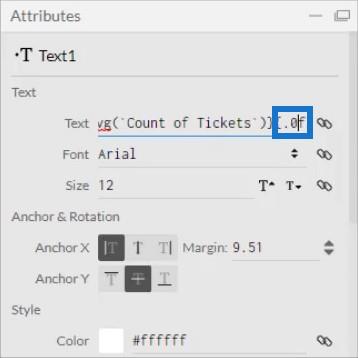
Ви також можете додати слова після коду в розділі Текст, щоб указати одиницю значень. Для цього прикладу використовуються квитки.
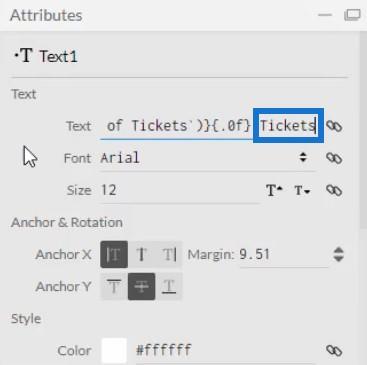
Тепер потрібно виділити смужку з максимальним значенням. Клацніть Shape1, щоб відкрити його атрибути налаштування, і перетягніть Max Tickets Count By Assignee на Fill Style.
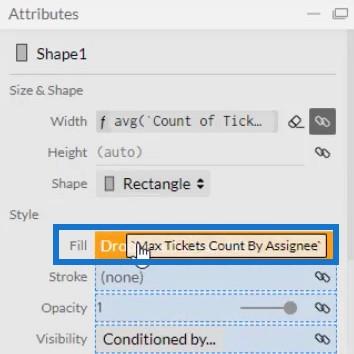
Тоді ви побачите, що всі смужки мають однаковий колір, за винятком категорії, яка має найбільшу кількість квитків. Ви можете змінити кольори смужок на свій смак.
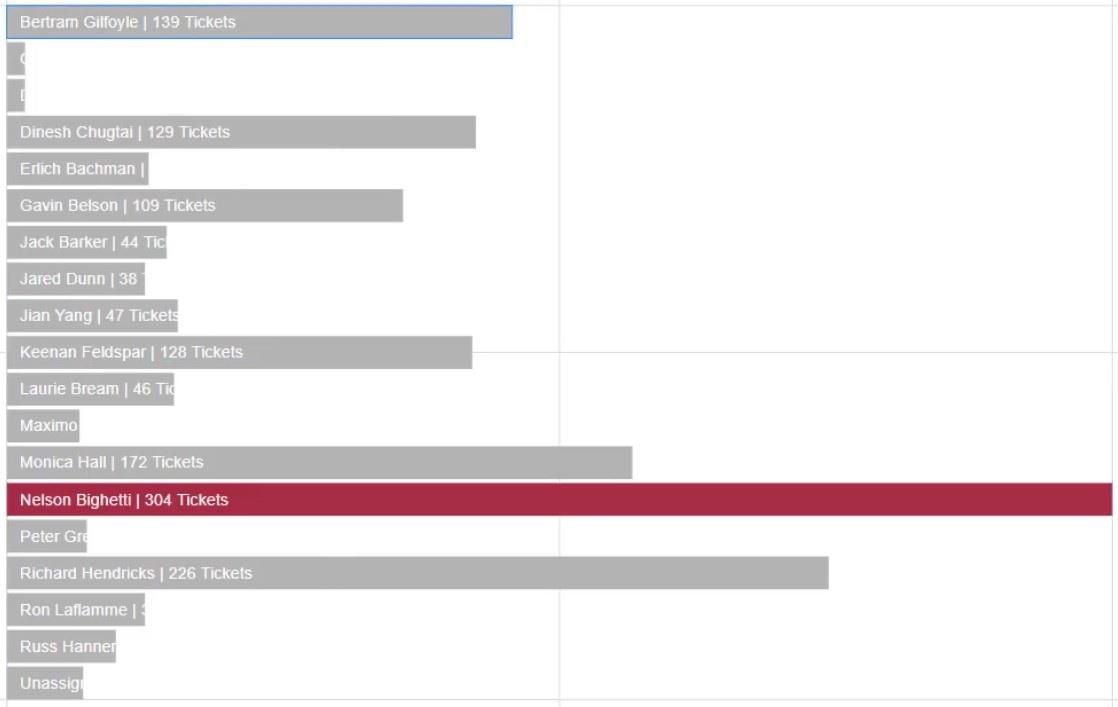
Щоб відтворити велику гістограму на прикладі полотна, видаліть Text1 і знову зробіть видимими категорії на осі Y. Клацніть PlotSegments1 і встановіть прапорець Visible.
Потім введіть значення на смугах, перетягнувши текст у гліф і вирівнявши їх із смугою. Потім помістіть «Кількість квитків» у розділ «Текст» атрибутів, щоб показати значення. Змініть .1 на .0, щоб видалити десяткову дробу зі значень.
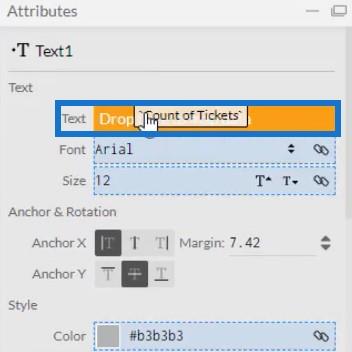
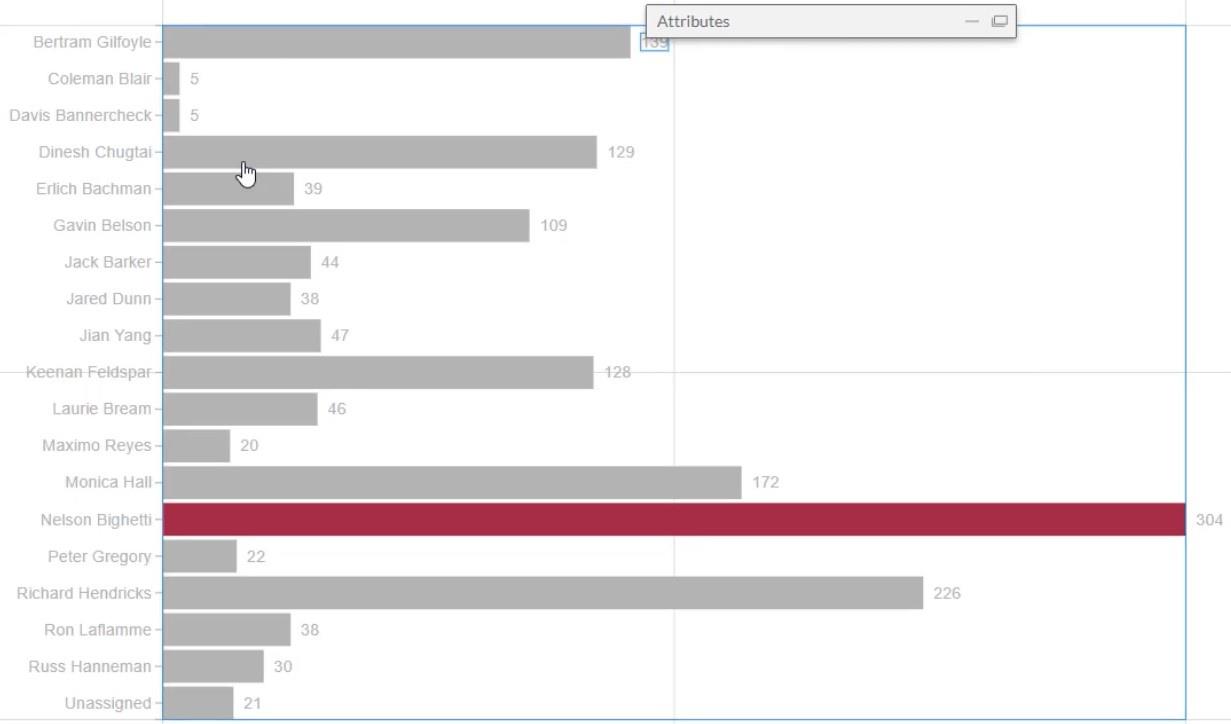
Експорт до звіту LuckyTemplates
Після всього цього тепер ви можете зберегти файл і експортувати його до LuckyTemplates Custom Visual. Однак перед тим, як експортувати діаграму, зніміть позначки з перших двох прапорців у налаштуваннях Осі та Масштаби. Це робить ваші осі незмінними, коли ви змінюєте контекст фільтра даних.
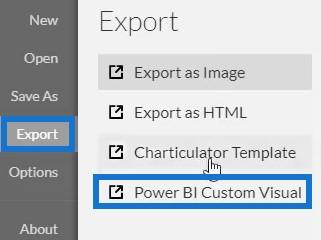
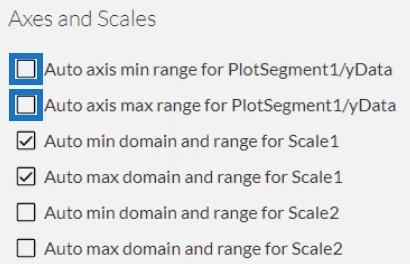
Для налаштувань користувацьких візуальних властивостей LuckyTemplates поставте прапорець у першому полі, щоб увімкнути деталізацію для стовпця Призначений. Ніколи не вмикайте деталізацію для наступних двох полів, оскільки ваші заходи не працюватимуть. Потім додайте візуальне ім’я без пробілів і натисніть LuckyTemplates Custom Visual , щоб експортувати діаграму.
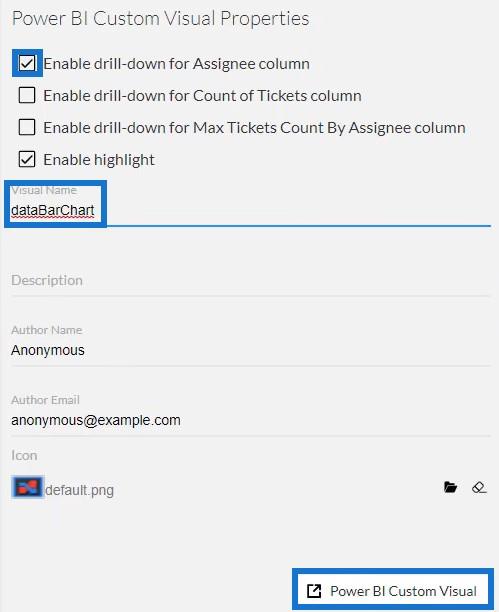
Далі відкрийте LuckyTemplates, щоб імпортувати файл. Натисніть три крапки під Візуалізаціями та виберіть Імпортувати візуал із файлу . Потім імпортуйте та відкрийте файл гістограми.
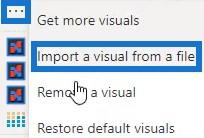
Натисніть кнопку Charticulator із візуальною назвою гістограми.
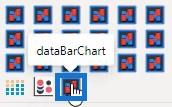
Заповніть розділ «Поля» правонаступником , кількістю квитків і максимальною кількістю квитків за правонаступником . Тепер відобразиться гістограма.
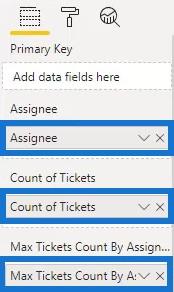
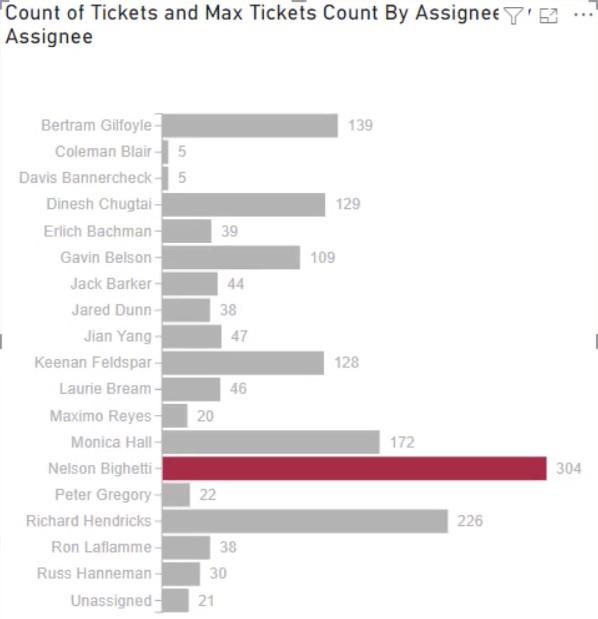
Нарешті, налаштуйте параметри або атрибути візуалізації відповідно до власних уподобань. Ви можете змінити розмір і стиль шрифту, колір фону та інші деталі, щоб отримати потрібний візуальний вигляд. Для цього прикладу остаточний вигляд візуалізації такий:
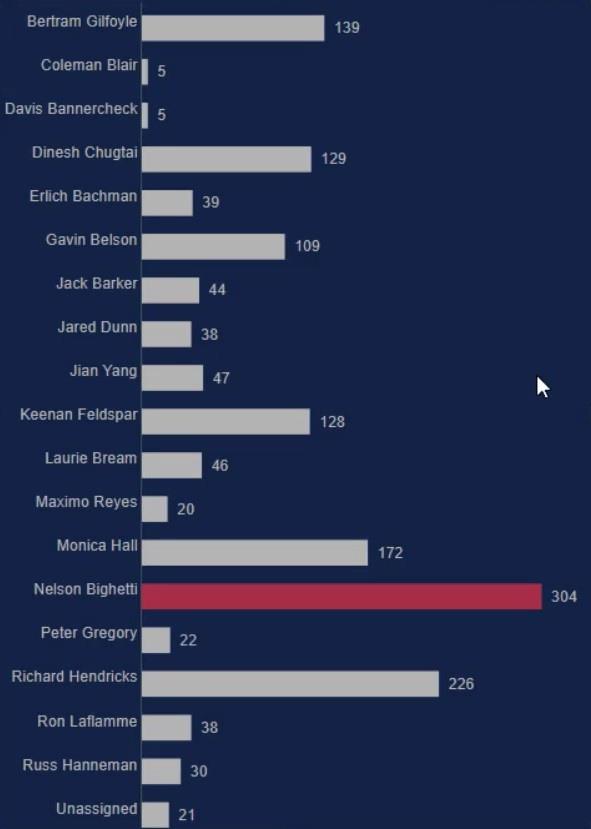
Висновок
Гістограми є ефективними візуалізаціями, оскільки вони допомагають легко візуалізувати та зрозуміти дані. За допомогою Charticulator створення діаграм відбувається швидше порівняно з власним власним візуалом у LuckyTemplates. Ви можете отримати доступ до Charticulator на веб-сайті та без особливих зусиль експортувати свої дані в будь-який інструмент звітування даних.
Дізнайтеся більше про створення діаграм і візуалізацій за допомогою Charticulator, пройшовши це на веб-сайті LuckyTemplates.
Мудассір
У цьому посібнику ви дізнаєтеся, як перетворити текст у формат дати за допомогою редактора Power Query в LuckyTemplates.
Дізнайтеся, як об’єднати файли з кількох папок у мережі, робочому столі, OneDrive або SharePoint за допомогою Power Query.
Цей підручник пояснює, як обчислити місячне ковзне середнє на базі даних з початку року за допомогою функцій AVERAGEX, TOTALYTD та FILTER у LuckyTemplates.
Дізнайтеся, чому важлива спеціальна таблиця дат у LuckyTemplates, і вивчіть найшвидший і найефективніший спосіб це зробити.
У цьому короткому посібнику розповідається про функцію мобільних звітів LuckyTemplates. Я збираюся показати вам, як ви можете ефективно створювати звіти для мобільних пристроїв.
У цій презентації LuckyTemplates ми розглянемо звіти, що демонструють професійну аналітику послуг від фірми, яка має кілька контрактів і залучених клієнтів.
Ознайомтеся з основними оновленнями для Power Apps і Power Automate, а також їх перевагами та наслідками для Microsoft Power Platform.
Відкрийте для себе деякі поширені функції SQL, які ми можемо використовувати, наприклад String, Date і деякі розширені функції для обробки та маніпулювання даними.
У цьому підручнику ви дізнаєтеся, як створити свій ідеальний шаблон LuckyTemplates, налаштований відповідно до ваших потреб і вподобань.
У цьому блозі ми продемонструємо, як шарувати параметри поля з малими кратними, щоб створити неймовірно корисну інформацію та візуальні ефекти.








