Змініть формати дати за допомогою редактора Power Query

У цьому посібнику ви дізнаєтеся, як перетворити текст у формат дати за допомогою редактора Power Query в LuckyTemplates.
Я збираюся показати вам новий підхід до створення таблиці дат у LuckyTemplates . Ви можете переглянути повне відео цього підручника внизу цього блогу.
За ці роки я провів стільки посібників зі створення таблиць дат, але новий метод, який я зараз використовую, є, безперечно, найефективнішим способом зробити це. Насправді це підхід, розроблений Мелісою, однією з нашихексперти. Вона багато працює з кодами M, які я збираюся використовувати для цього підходу.
Цей підхід не тільки пришвидшить весь процес, але й забезпечить кращу якість результатів.
Зміст
Таблиця дат M Код
Перше, що я збираюся зробити, це зайти в редактор запитів , де я створю новий порожній запит .
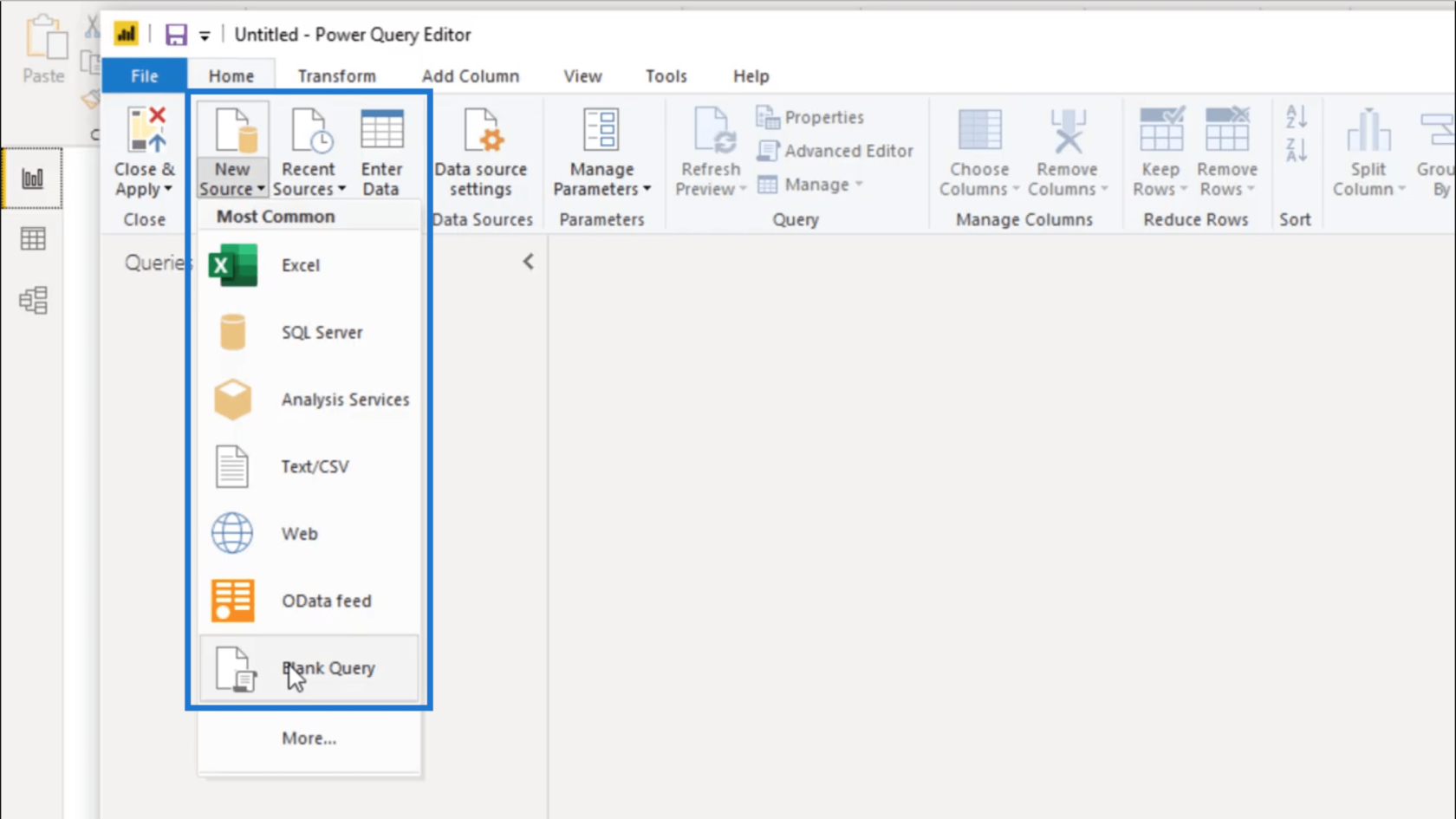
Щойно відкриється порожній запит, я тимчасово залишу його як є.
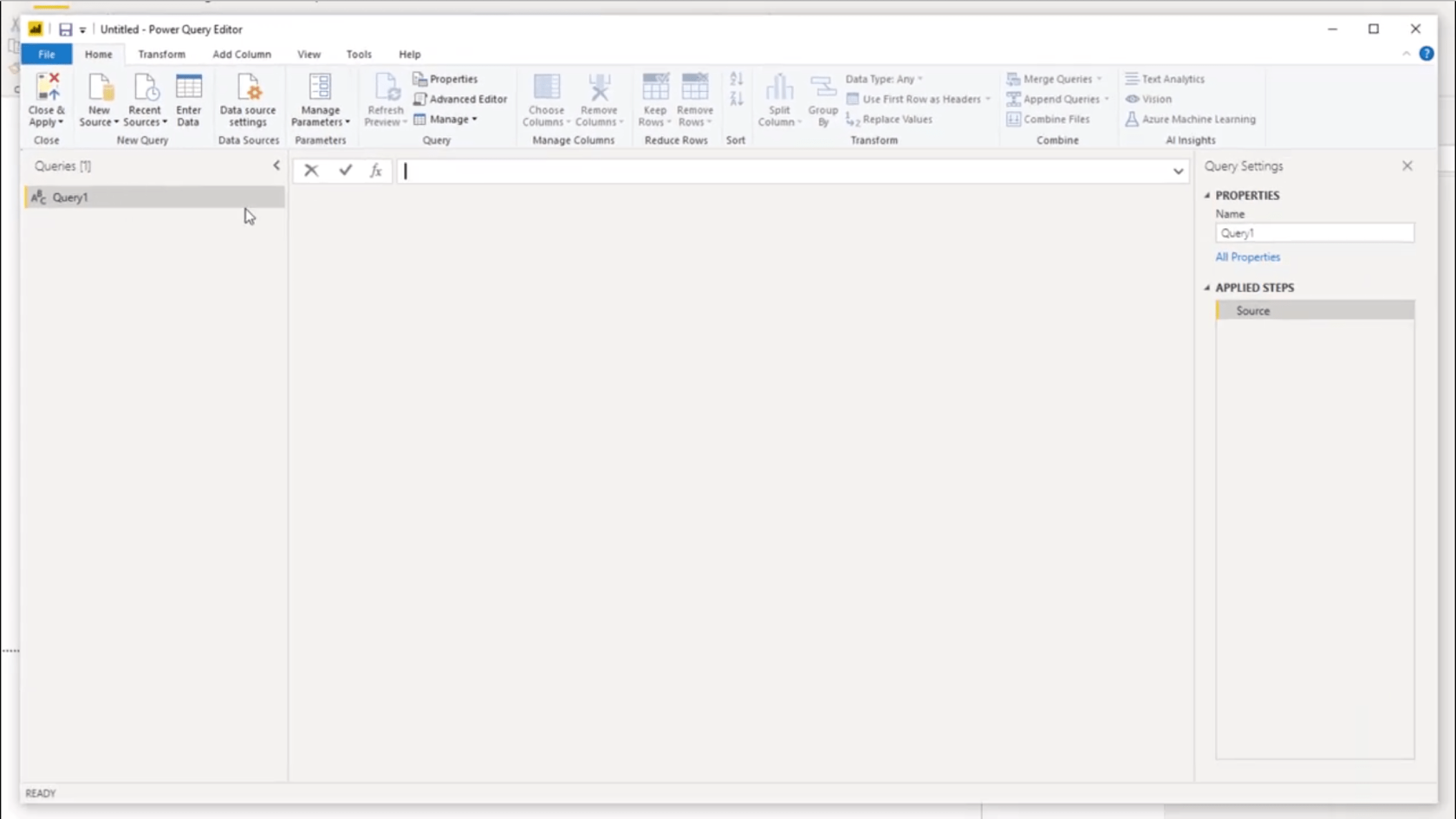
Зараз я піду до. Будь-хто може отримати доступ до публікацій тут.
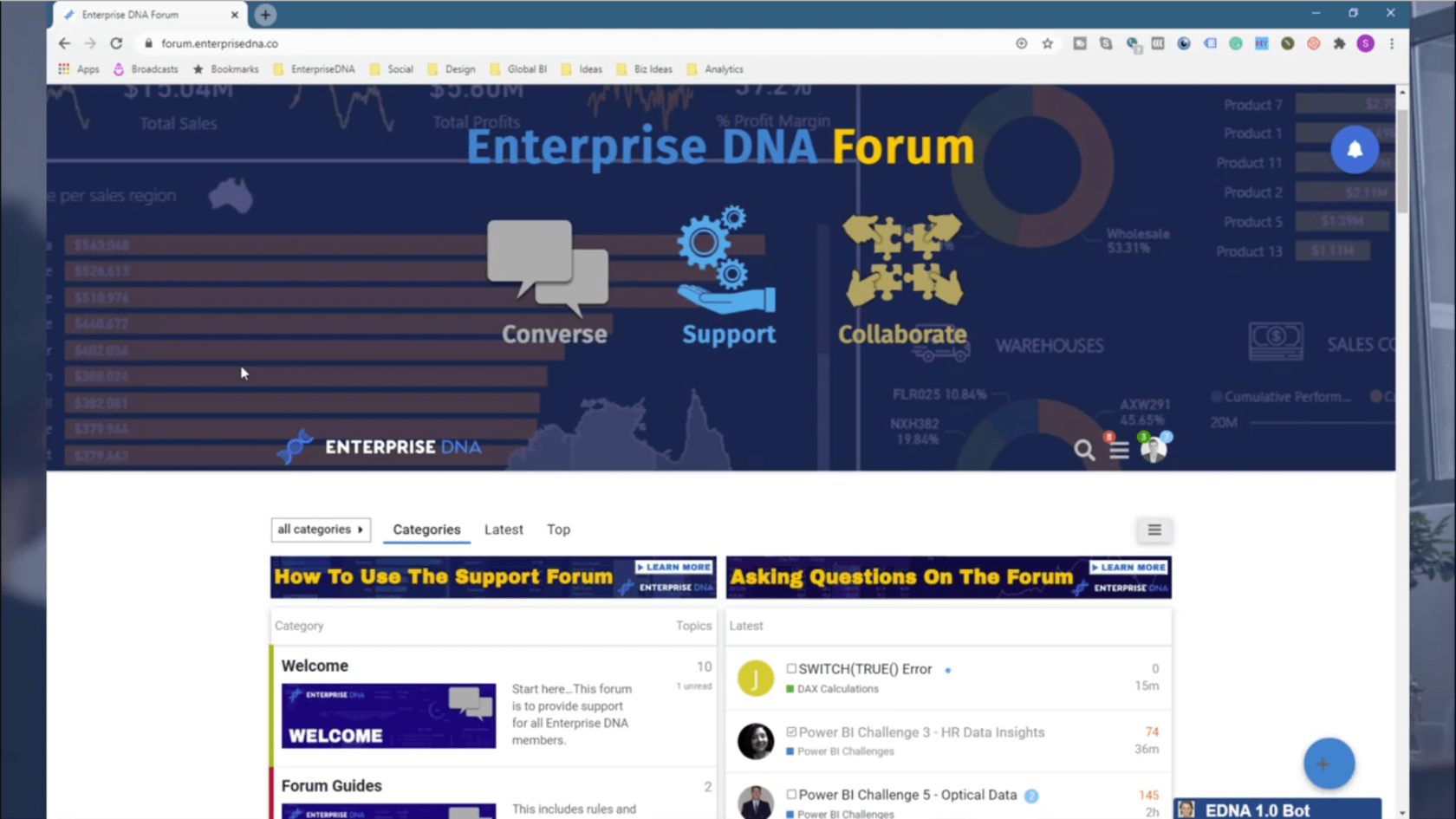
Якщо ви прокрутите вниз, ви побачите, що є цілий каталог тем. Те, що мені потрібно, знаходиться всередині M Code Showcase . Коди M використовуються в редакторі запитів.
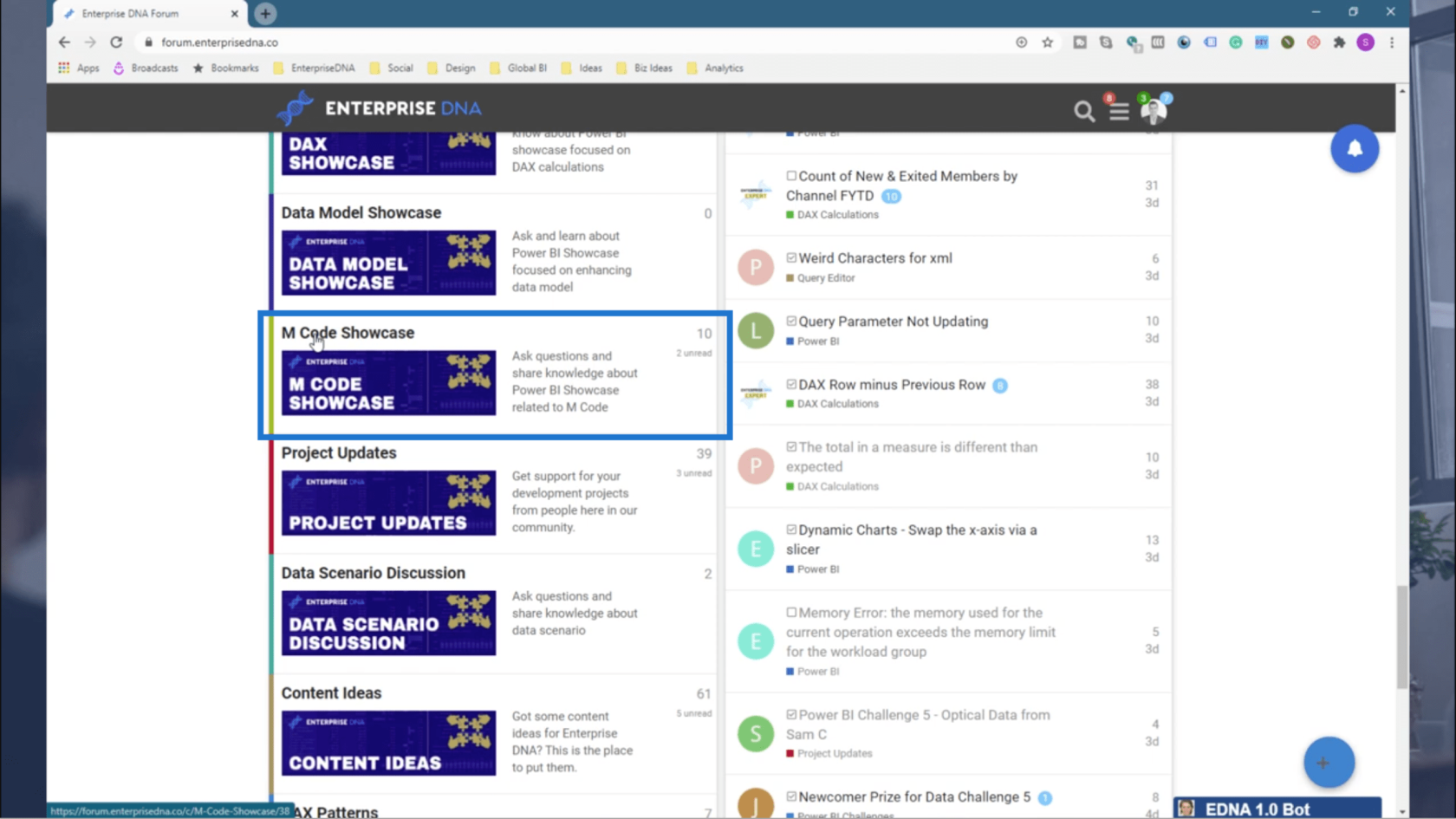
Код, який мені потрібен, міститься в темі під назвою Розширена таблиця дат .
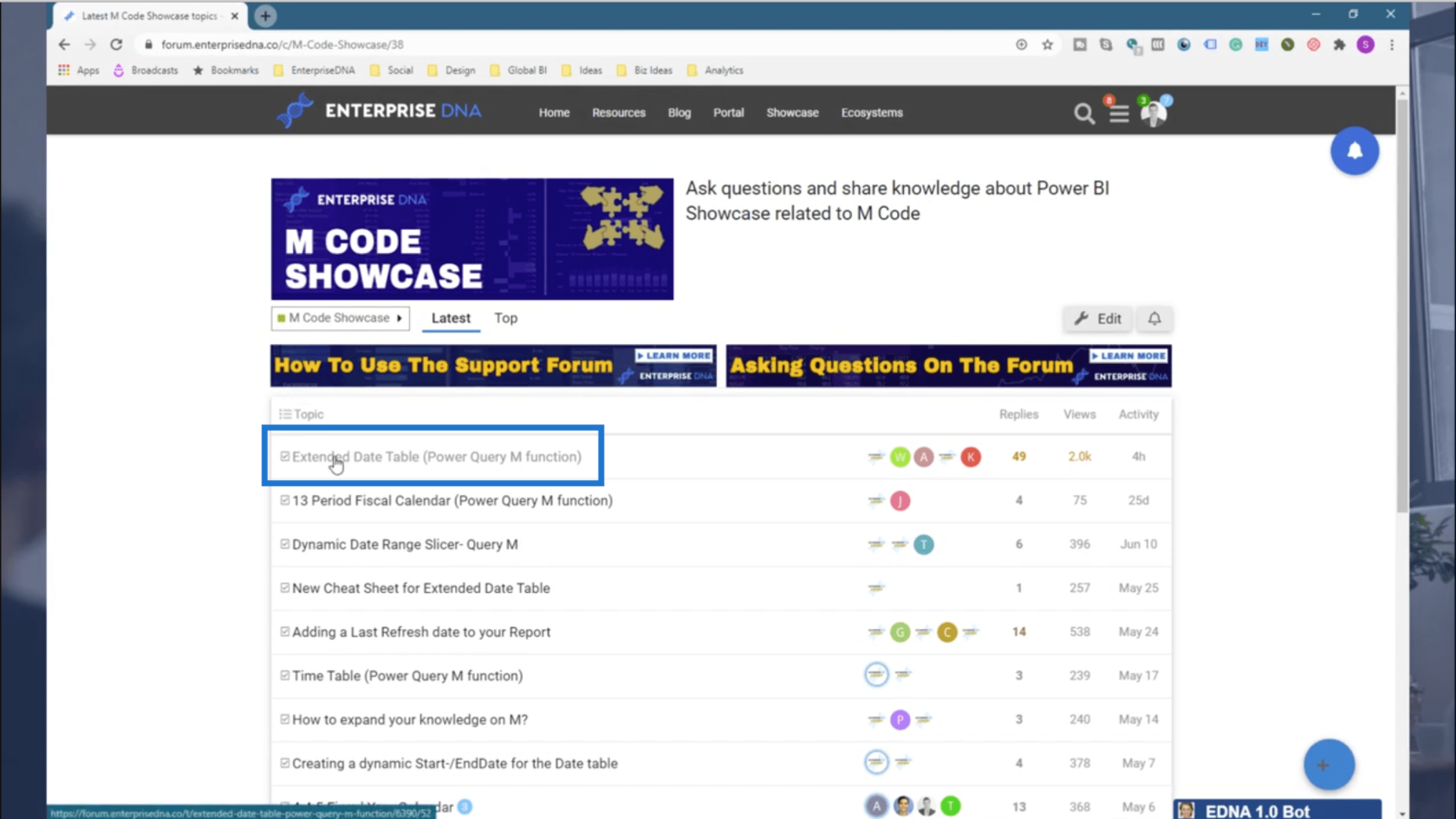
Натиснувши на нього, я перейду до самого верху. Саме тут Мелісса залишила код, який дасть мені найповнішу таблицю дат, яку я бачив.
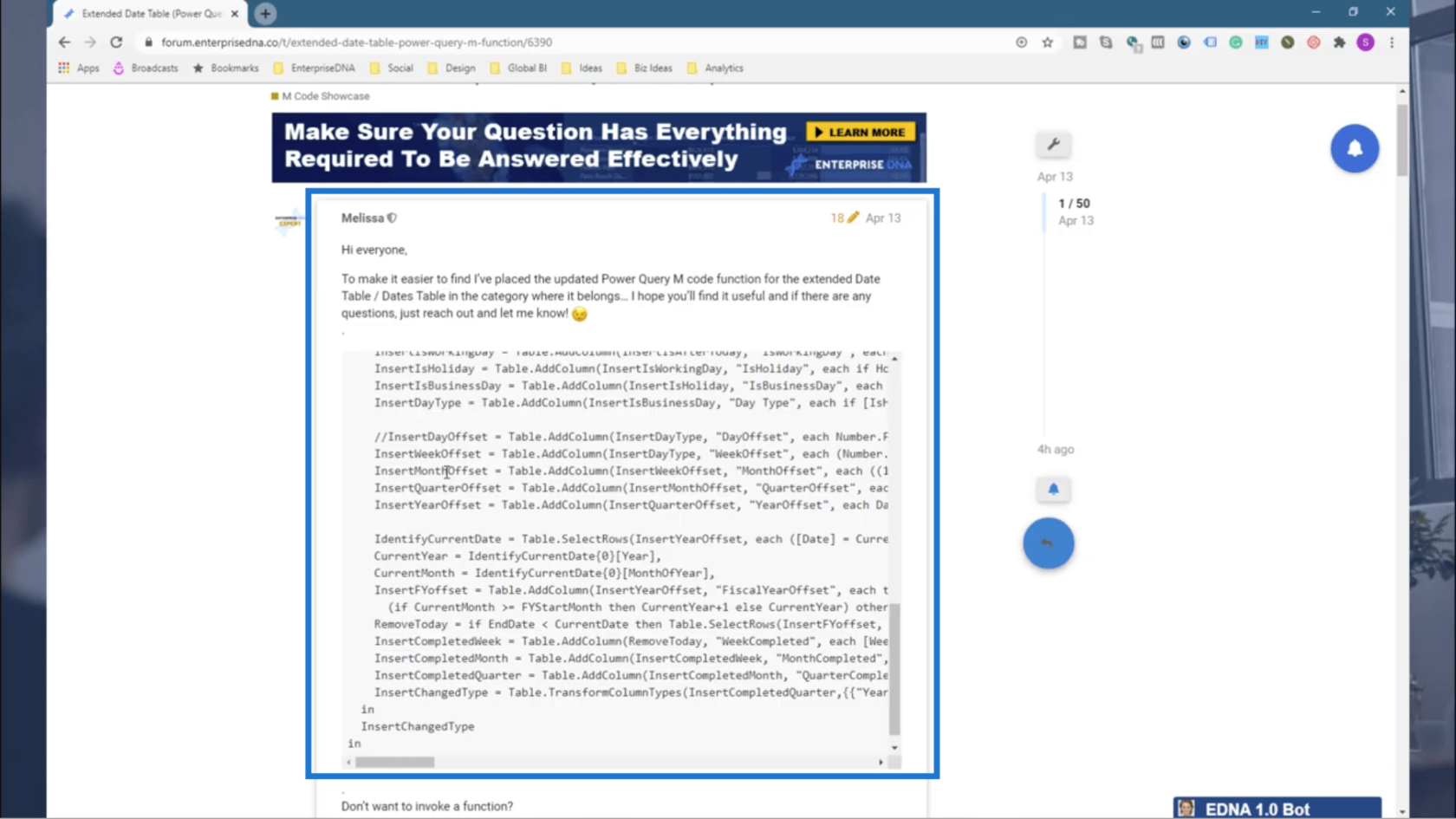
Знову ж таки, у мене був власний код, який я використовував для створення таблиці дат у LuckyTemplates. Але те, що зробила Мелісса, — це вивчила всі нюанси використання таблиці дат і придумала код для генерування всіх необхідних деталей.
Тож я збираюся скопіювати весь код і повернутися до LuckyTemplates. Я перейду прямо до розширеного редактора .
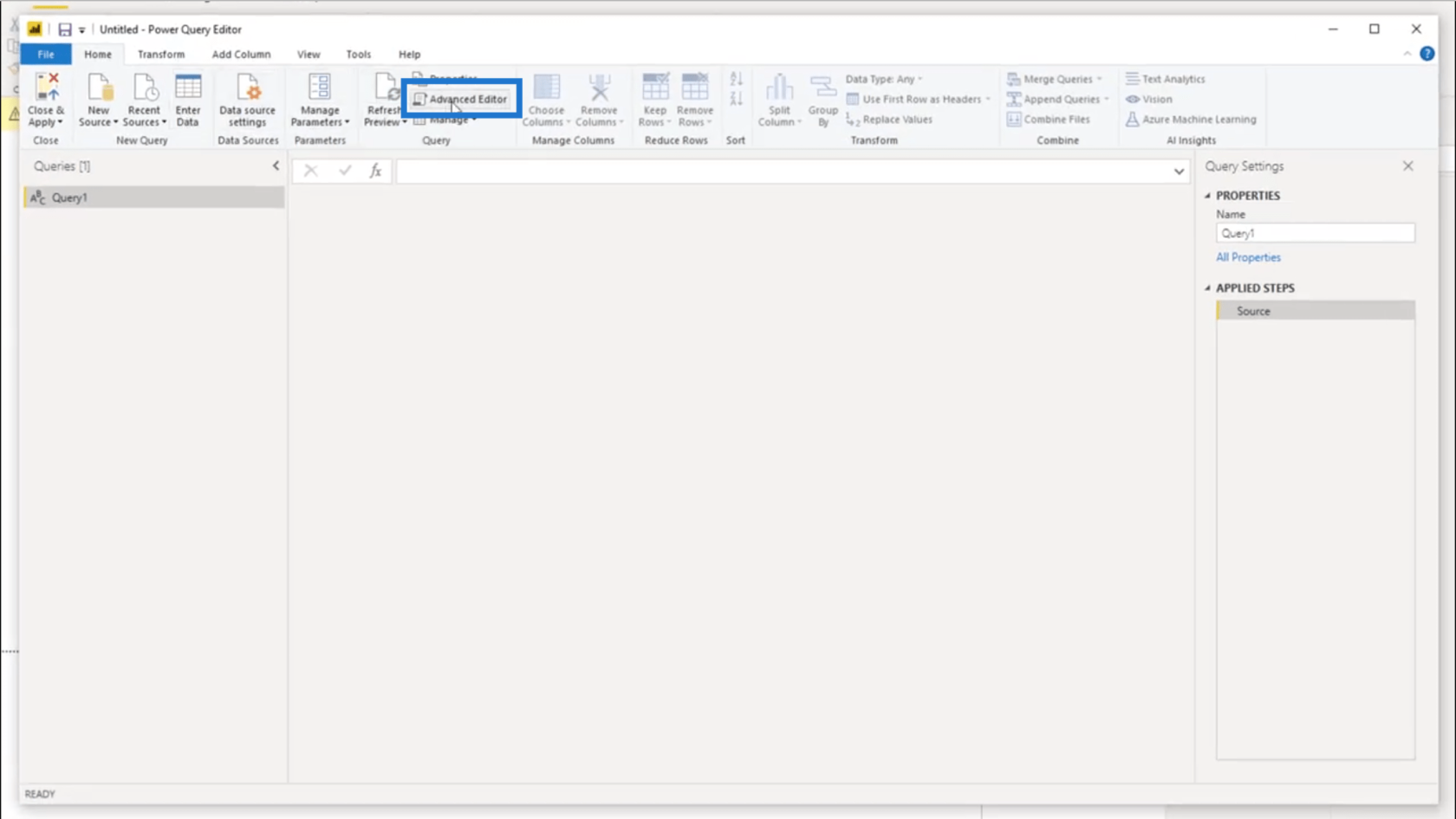
Тоді я збираюся виділити там інформацію за замовчуванням і видалити її всю.
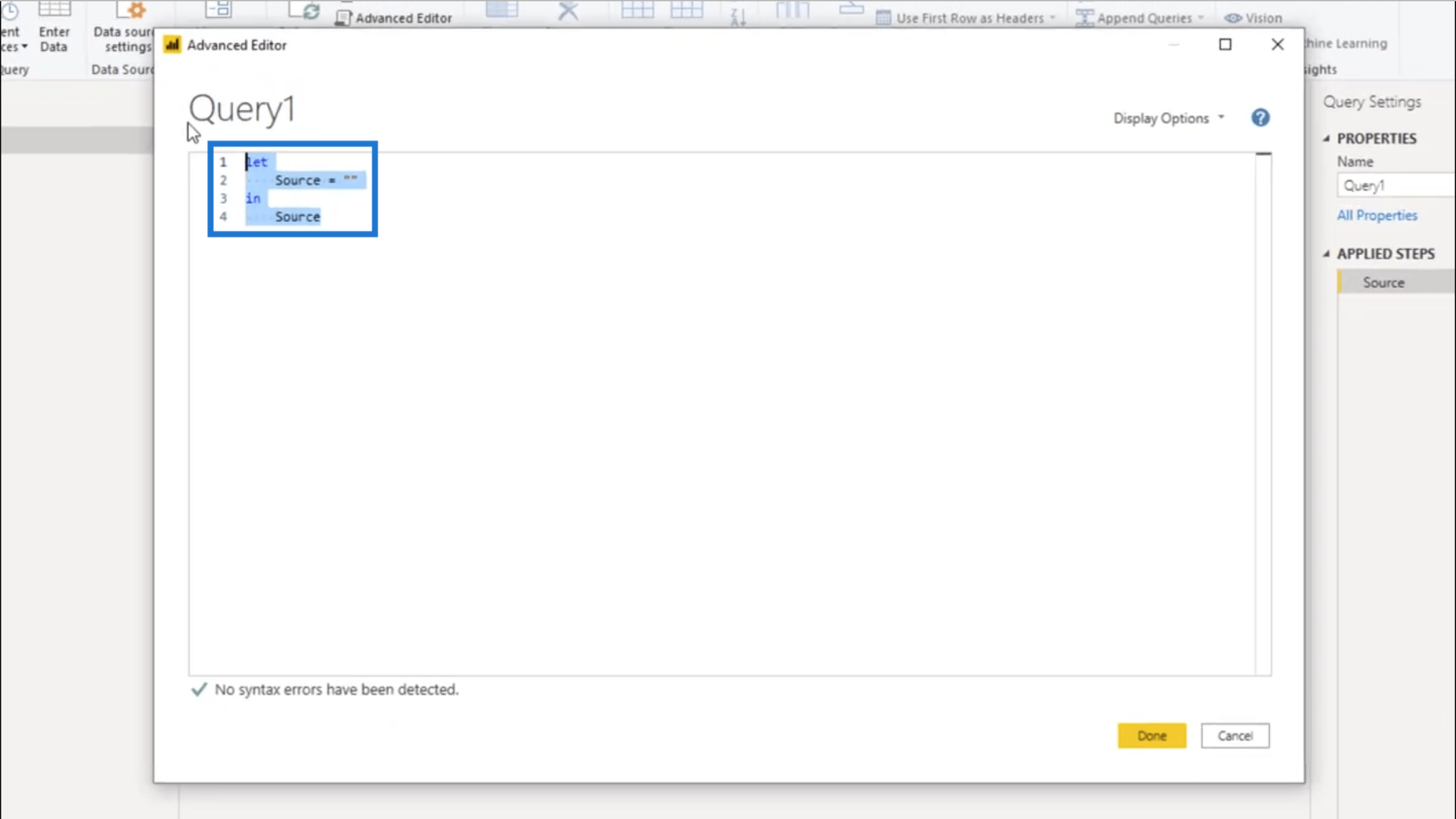
Тепер я вставлю код, скопійований із форуму .
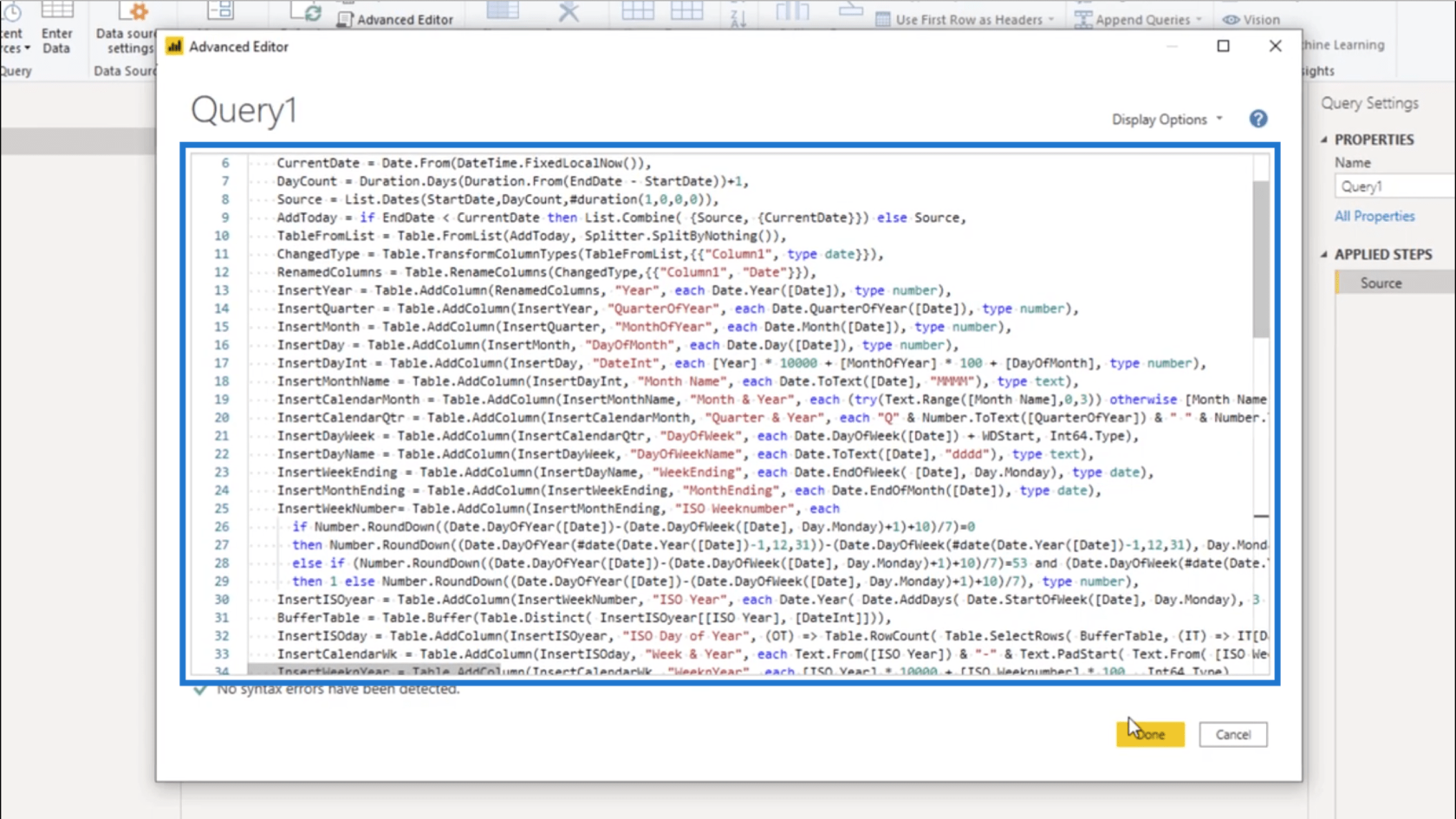
Тоді я натисну Готово .
Додавання параметрів
Щойно я натисну «Готово» в розширеному редакторі, мені буде запропоновано ввести деякі параметри .
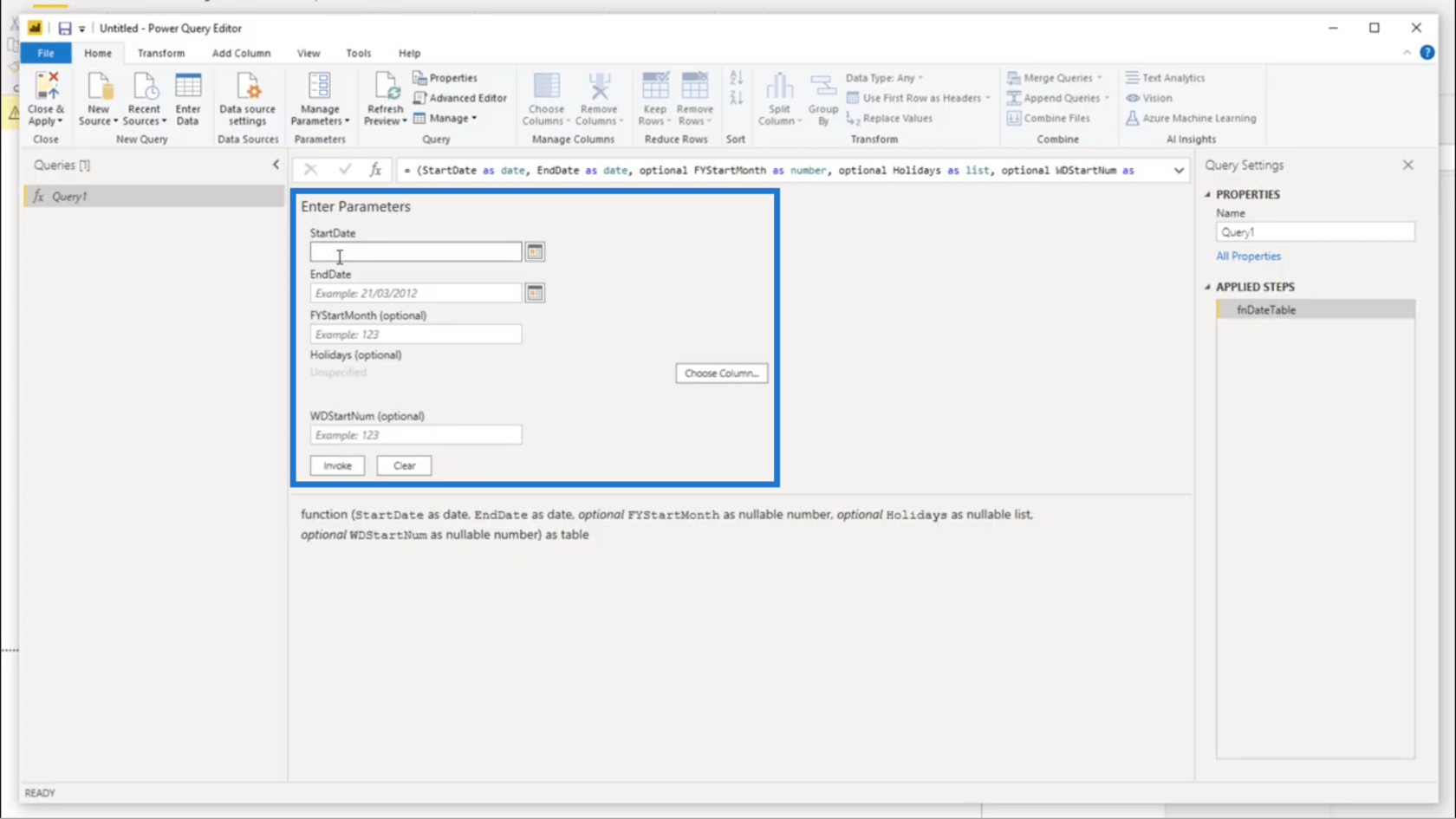
Ці параметри визначатимуть дані, які надходитимуть до моєї таблиці дат .
Я використовуватиму 1 січня 2018 року як початкову дату та 31 грудня 2022 року як кінцеву дату .
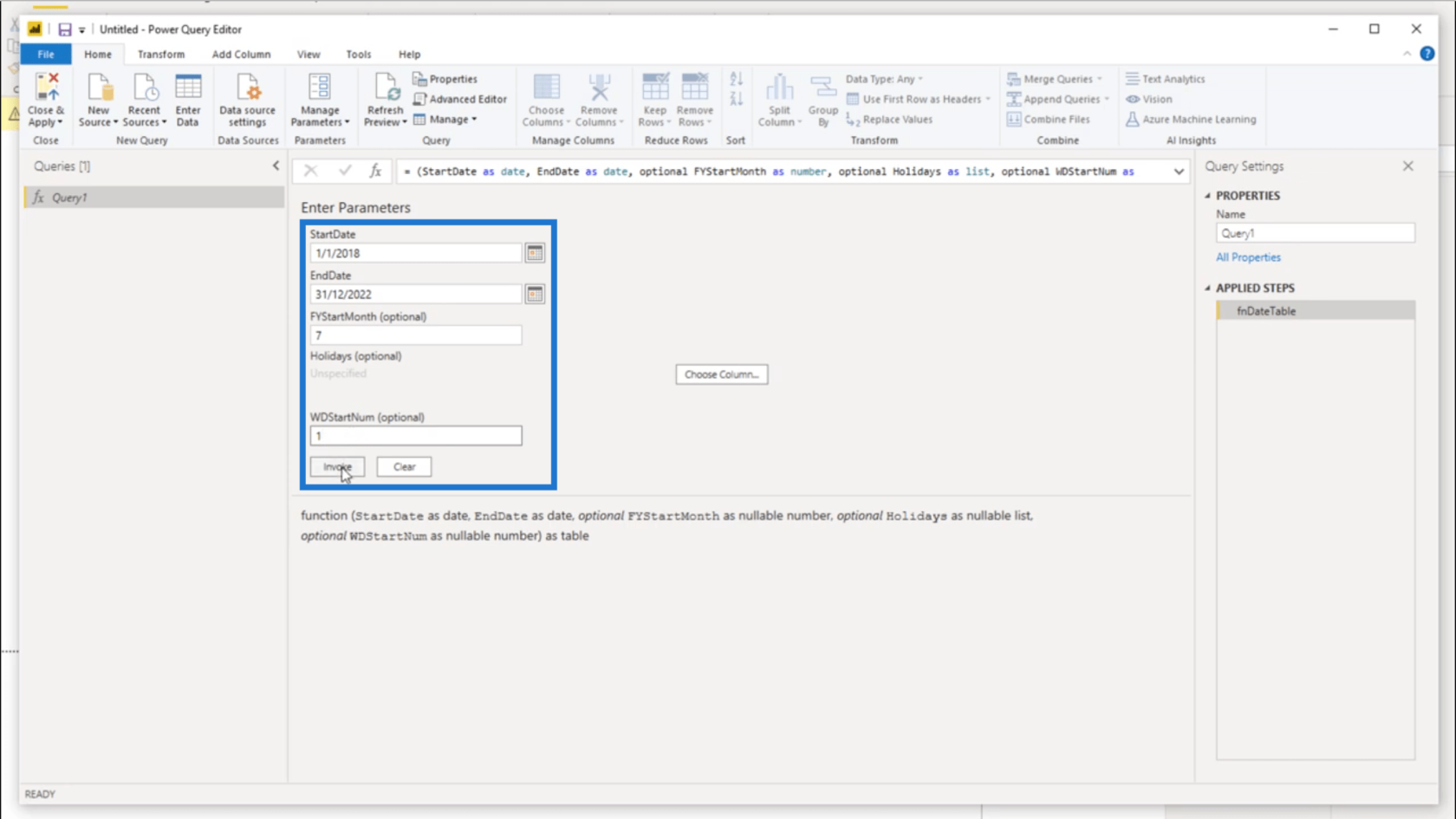
Це також дозволяє мені вирішити, коли розпочнеться мій фінансовий рік. Припускаючи, що моїм початковим місяцем є липень, я ставлю 7 у FYStartMonth . Я також збираюся використовувати понеділок як початок свого тижня, тому я ставлю 1 під WDStartNum .
Також є можливість додати свята . Все, що вам потрібно зробити, це імпортувати спеціальний список свят , і все готово. Меліса розповідає, як це зробити в іншому посібнику.
Щойно я натисну «Викликати», я отримаю вичерпну таблицю дат, яка охоплює всі можливі комбінації дат або показники дат .
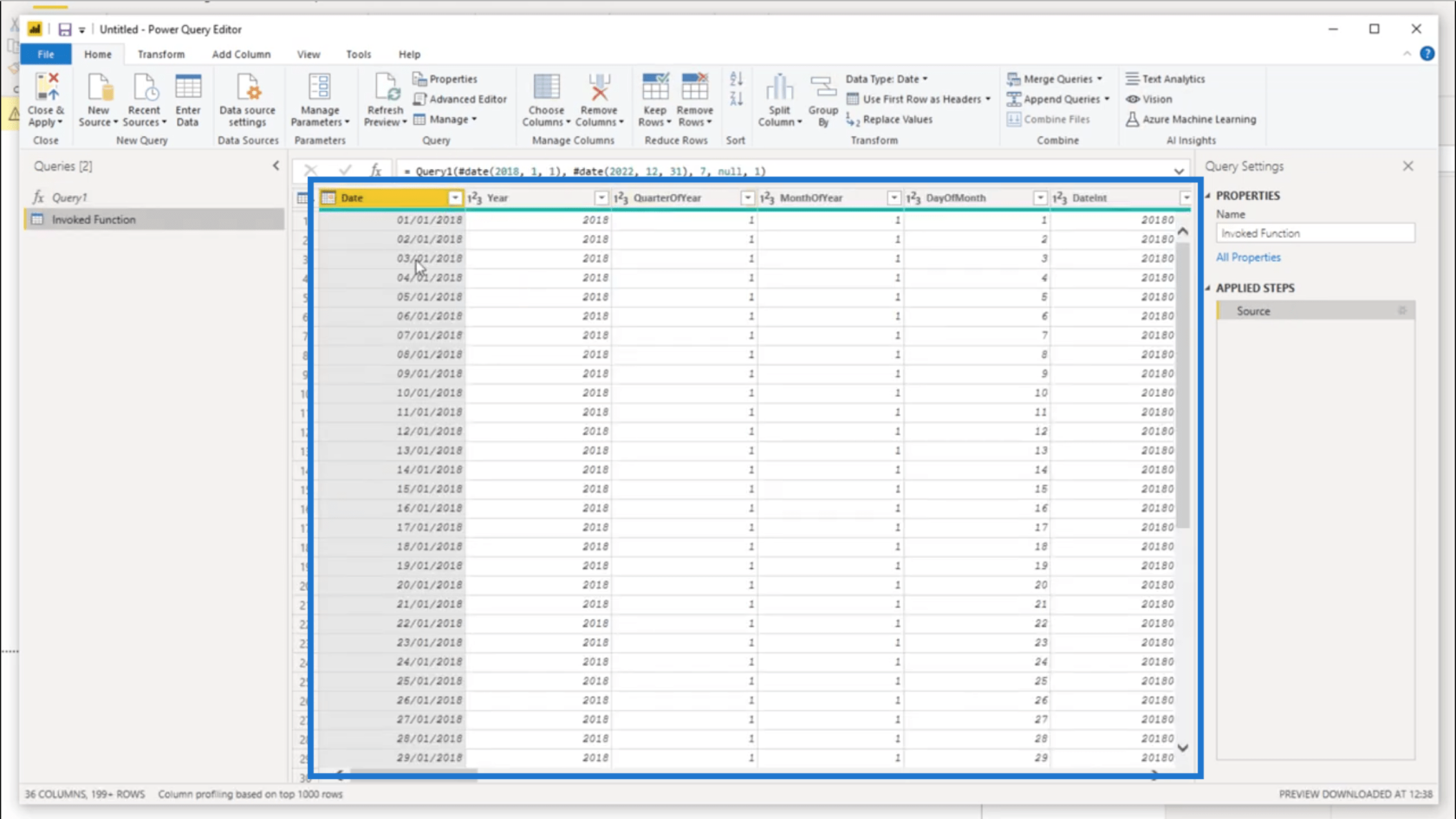
Враховуючи обсяг цієї таблиці дат, працювати над розвідкою про час набагато простіше з таким підходом. Це усуває потребу вводити додаткові стовпці, оскільки це вже охоплює все.
Одна річ, яка робитьінтуїтивно зрозуміло, як ви називаєте всі елементи. Тож я просто перейменую цю таблицю та назву її Дати .
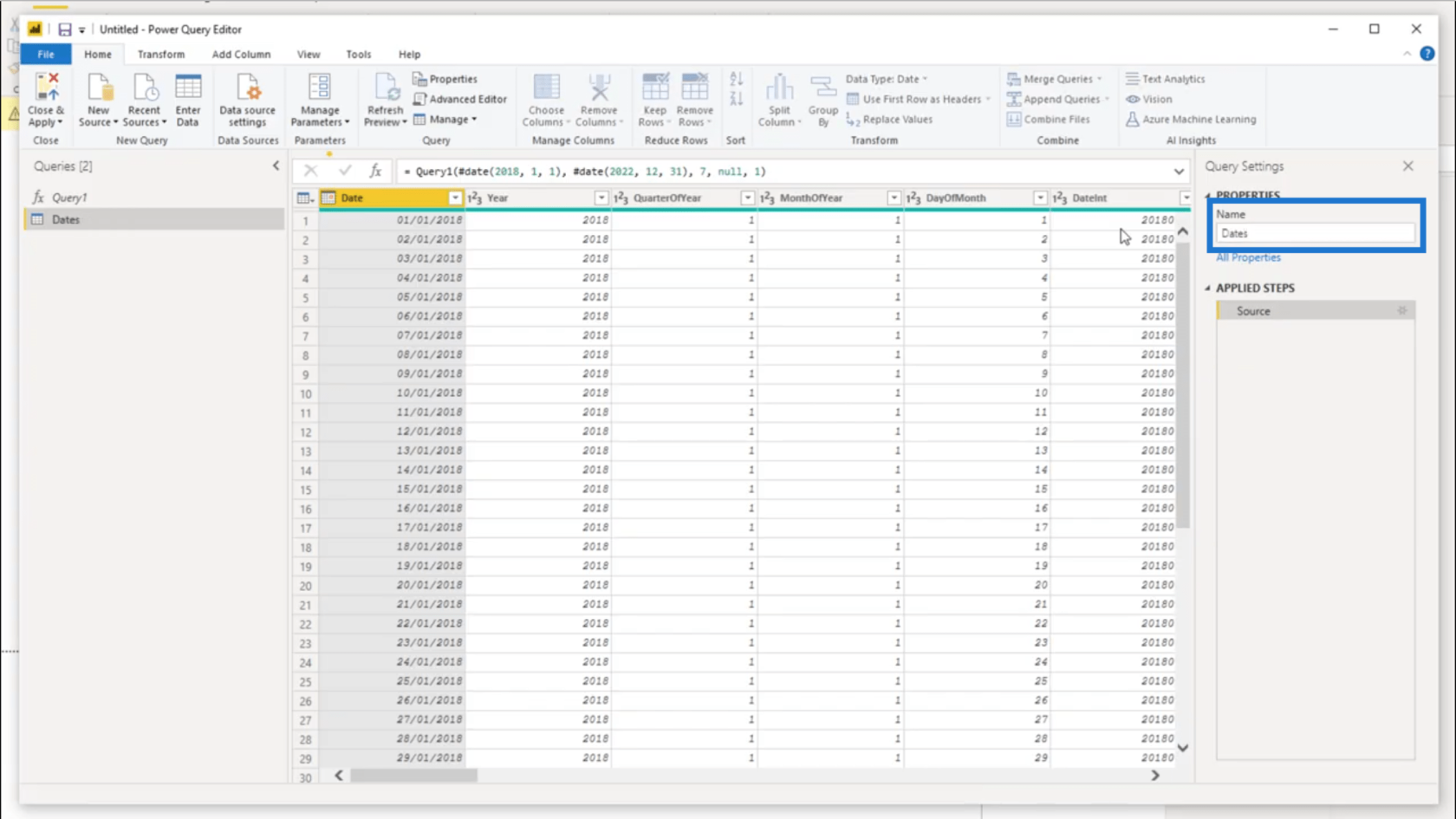
Я також зміню назву запиту на Запит дат .
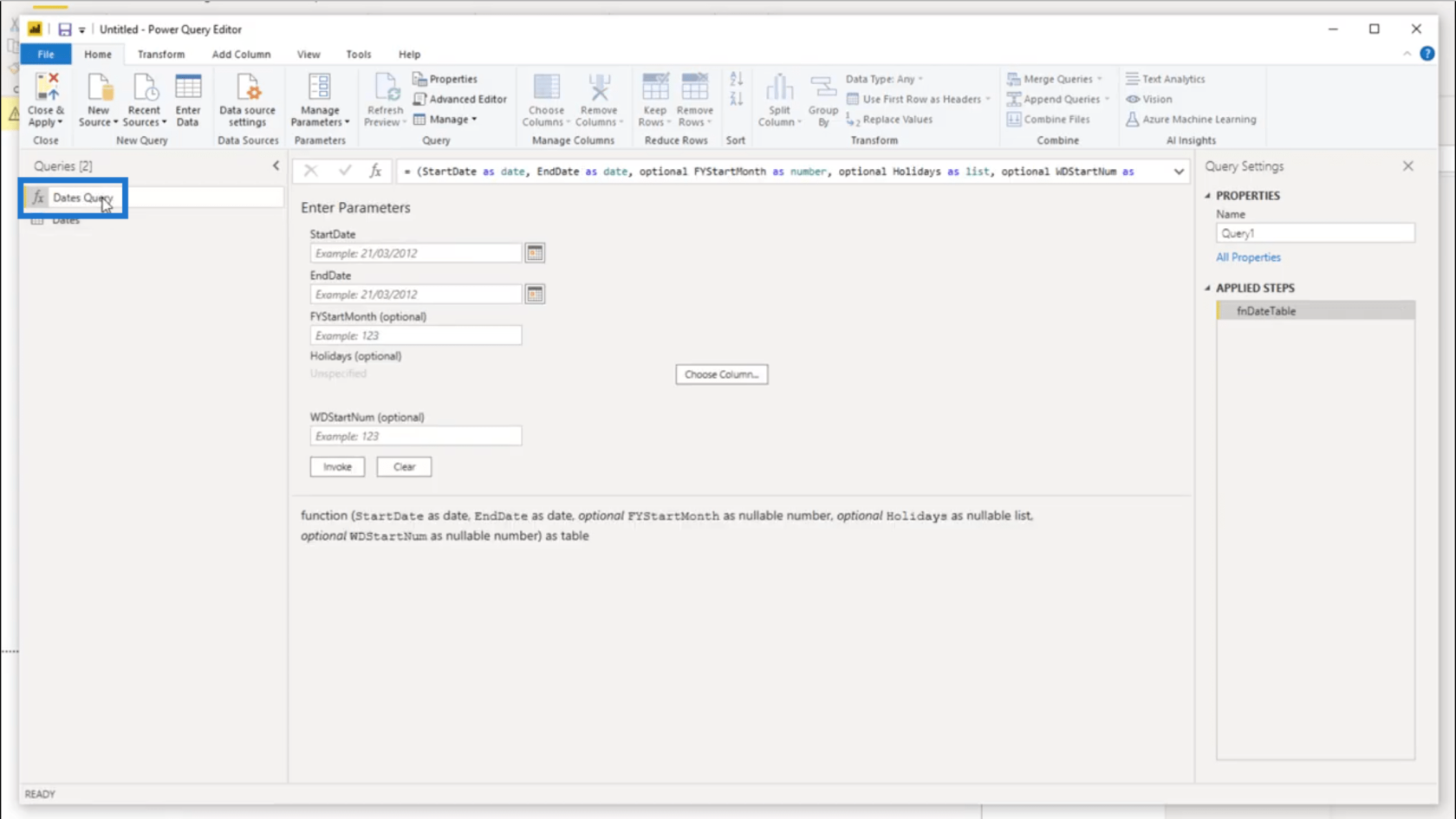
Внесення змін до таблиці дат
Що робити, якщо мені потрібен інший набір дат у моїй таблиці дат? Все, що вам потрібно зробити, це перейти до панелі формул і змінити те, що потрібно змінити .
Скажімо, я хочу змінити 2018 і 2022 роки.
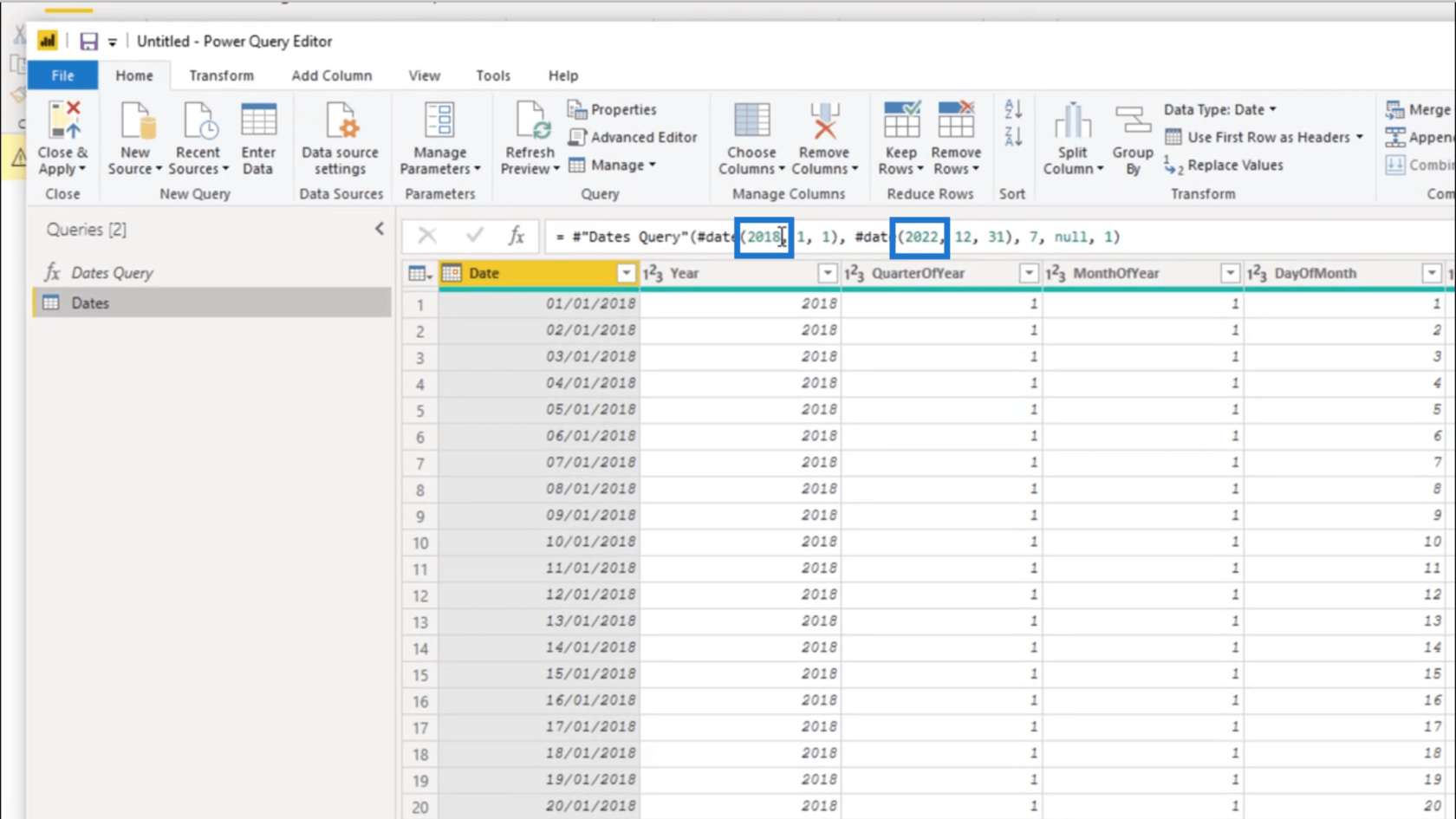
Я просто зміню це безпосередньо у формулі. У цьому випадку я змінив 2018 на 2017, а 2022 на 2023.
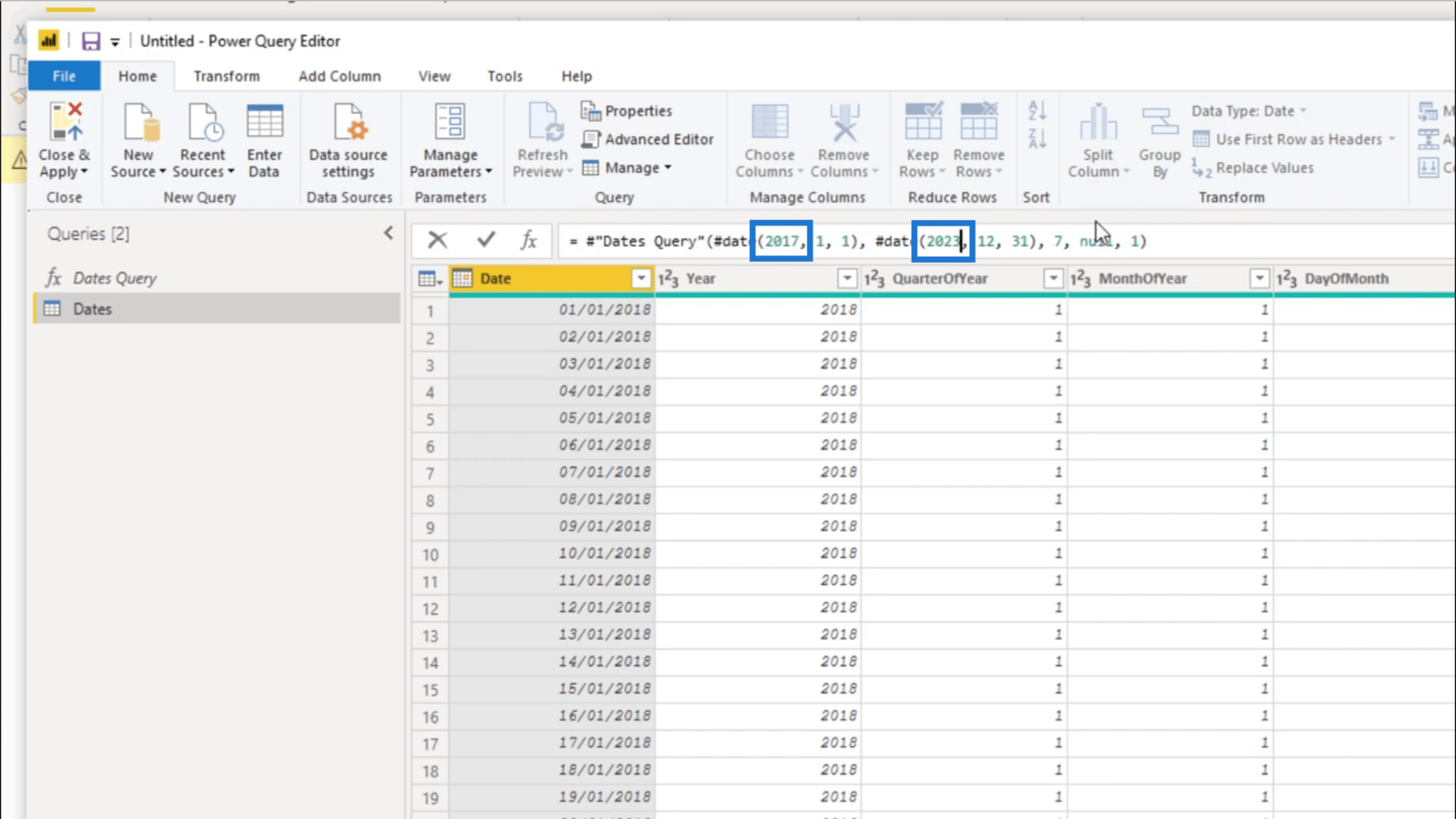
Після внесення всіх змін мені просто потрібно натиснути Enter.
Ось так моя таблиця тепер містить дати, які я вклав у формулу.
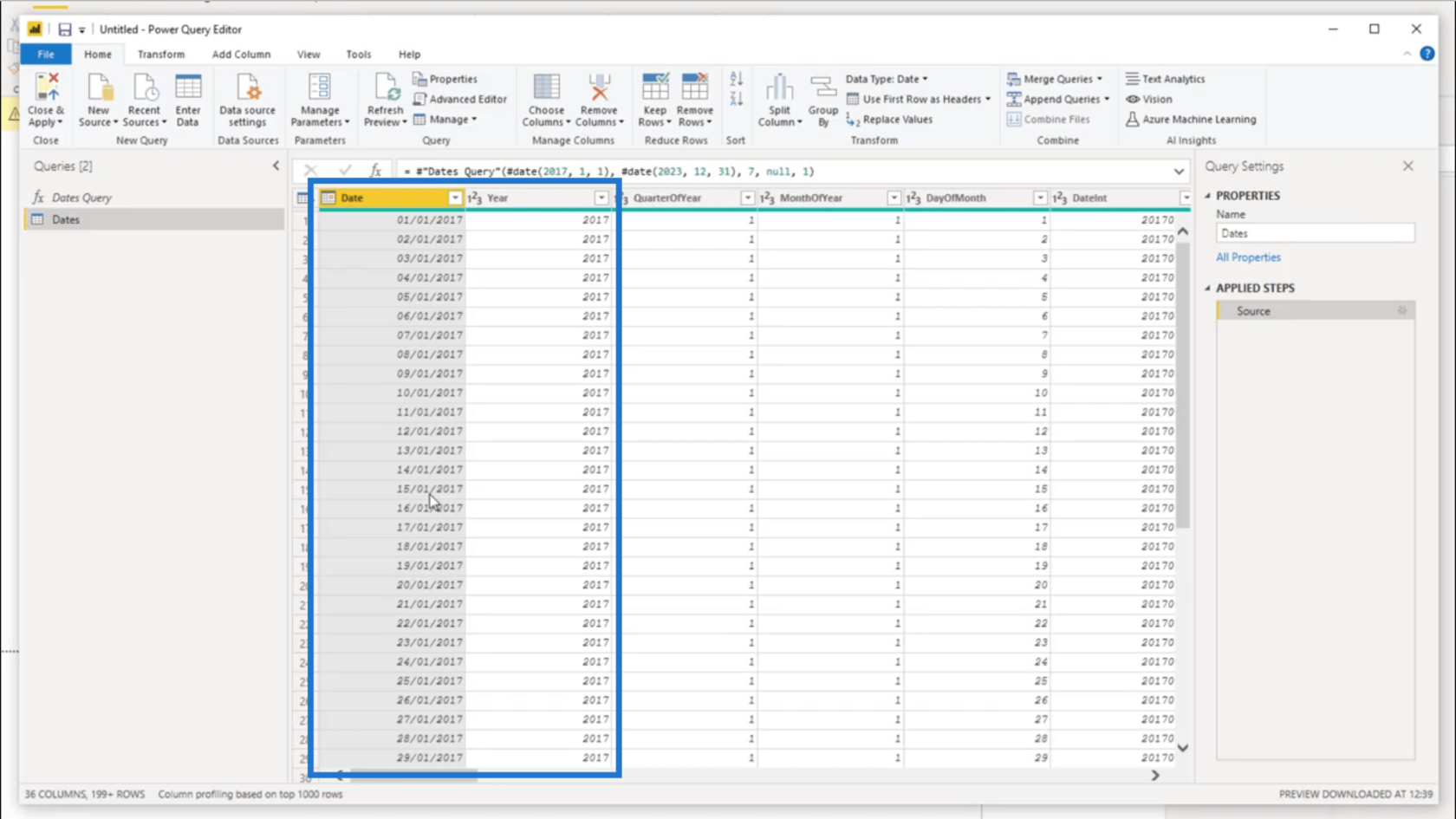
Я просто натисну «Закрити та застосувати» , щоб зберегти ці зміни в системі.
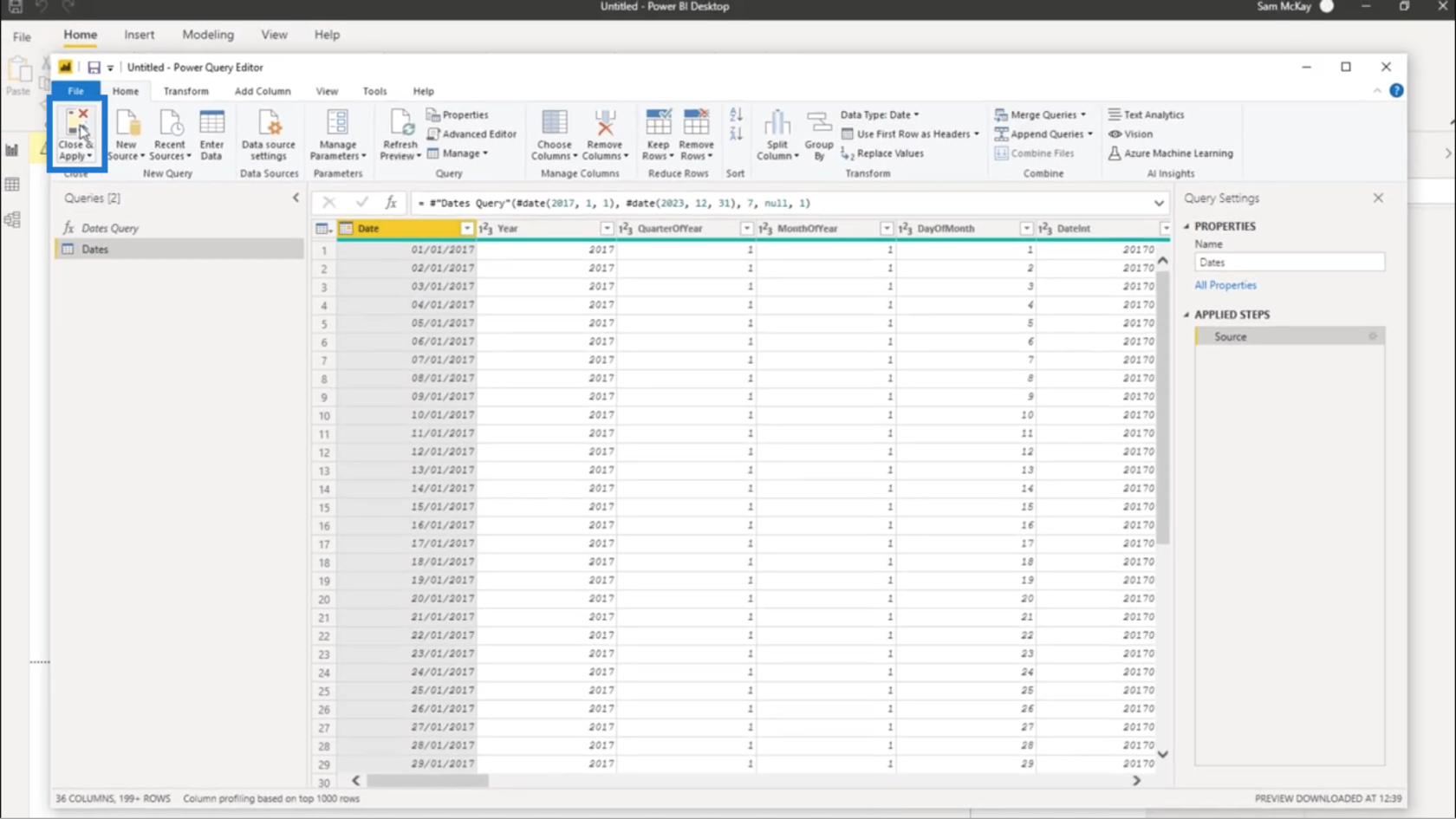
Бачачи всі кроки, які я застосував тут,тепер займає менше 30 секунд. Це поєднання ефективності та якості, особливо якщо ви подивіться, скільки інформації про дати він містить.
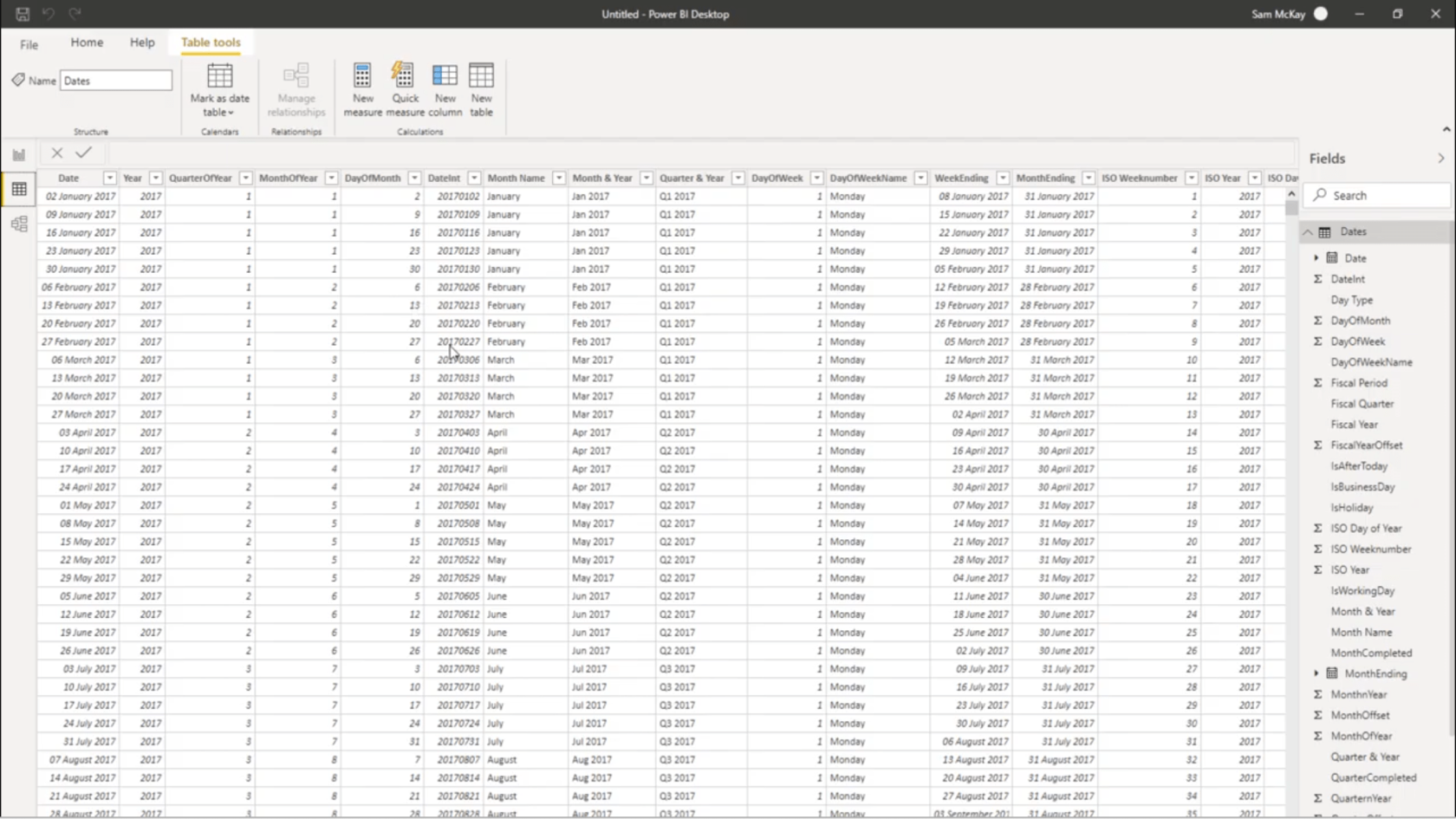
Буватимуть випадки, коли вам не знадобиться вся інформація в цій таблиці. Якщо це станеться, просто поверніться до редактора запитів і видаліть непотрібні стовпці.
Також можна зробити процес ще швидшим. Зберігши цю таблицю як шаблон .
Просто перейдіть до файлу та натисніть «Зберегти як».
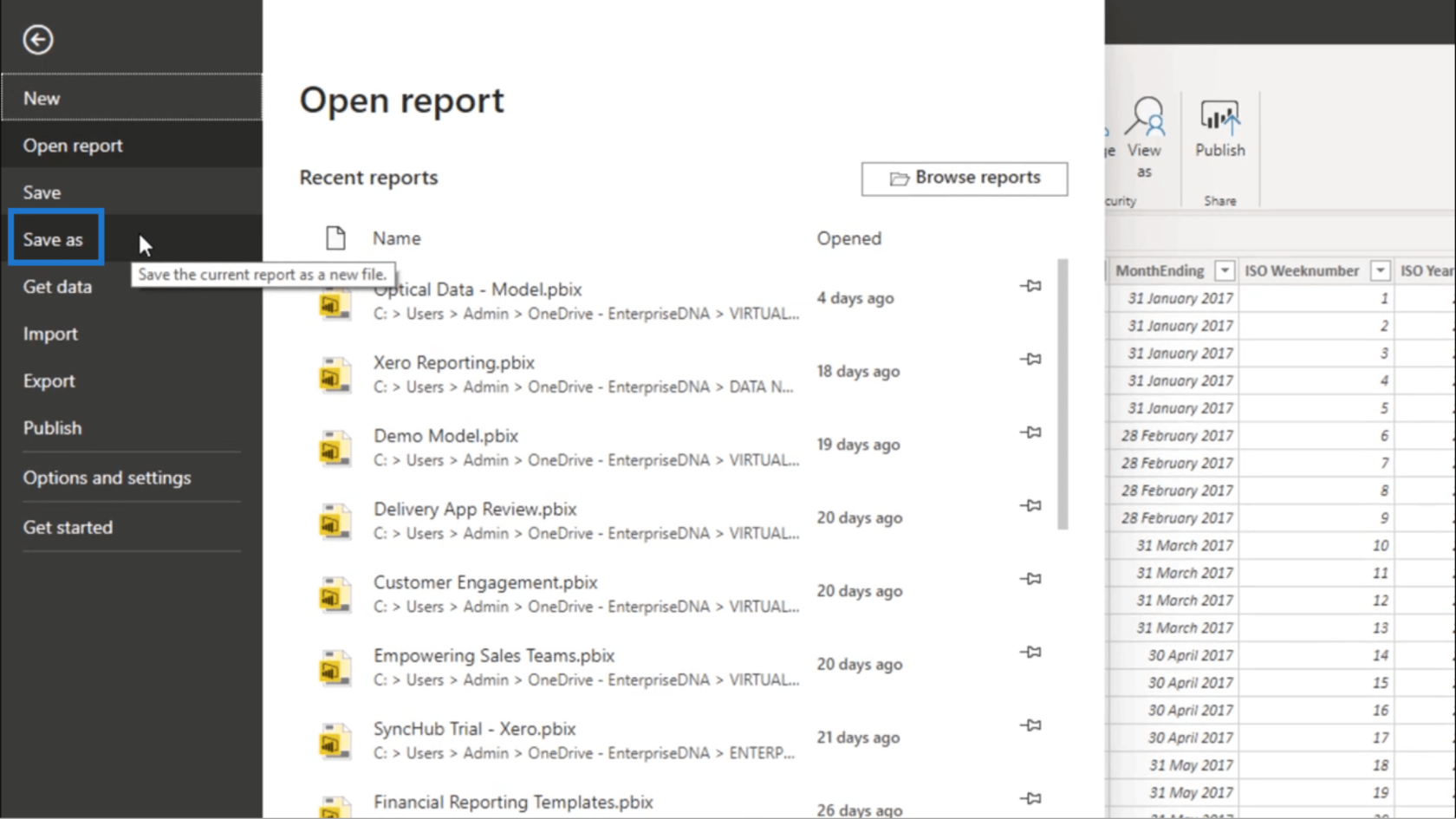
Потім збережіть це як файл PBIT .
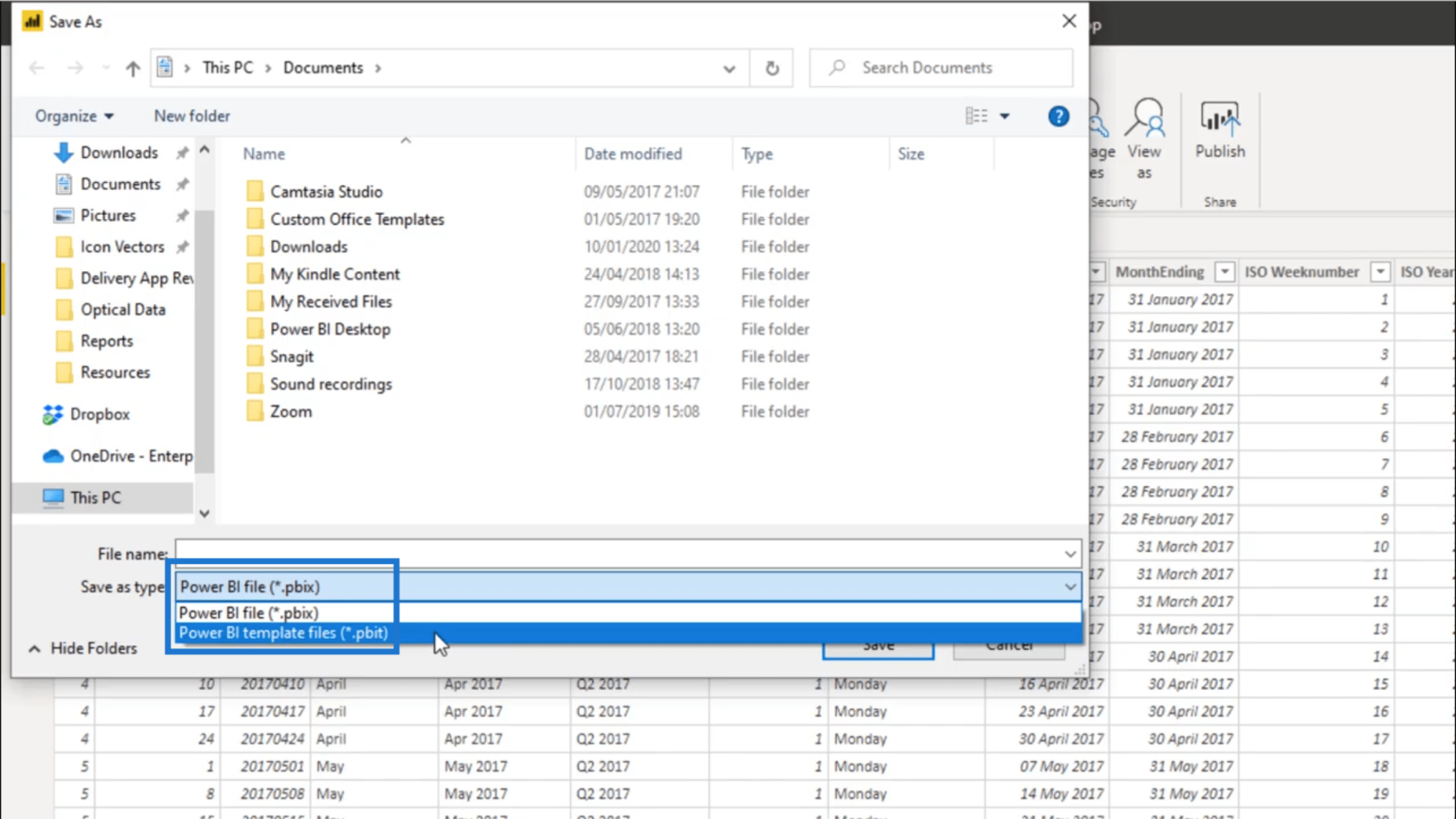
Тепер ви можете використовувати шаблон кожного разу, коли вам потрібна таблиця дат. Замість того, щоб проходити весь цей процес, ви можете щоразу автоматично починати з таблиці дат.
Висновок
Створення таблиці дат у LuckyTemplates тепер ефективніше завдяки коду M, створеному Мелісою. Чудова річ у цьому полягає в тому, що таблиці дат завжди важливі в різних видах роботи, особливо якщо в ній є елемент часу.
Ви також можете переглянути інші способи використання цього коду M. Як я вже згадував раніше, Мелісса розглянула частину про додавання свят у рівняння в окремому посібнику – це може бути хорошим місцем для початку!
Все найкраще,
У цьому посібнику ви дізнаєтеся, як перетворити текст у формат дати за допомогою редактора Power Query в LuckyTemplates.
Дізнайтеся, як об’єднати файли з кількох папок у мережі, робочому столі, OneDrive або SharePoint за допомогою Power Query.
Цей підручник пояснює, як обчислити місячне ковзне середнє на базі даних з початку року за допомогою функцій AVERAGEX, TOTALYTD та FILTER у LuckyTemplates.
Дізнайтеся, чому важлива спеціальна таблиця дат у LuckyTemplates, і вивчіть найшвидший і найефективніший спосіб це зробити.
У цьому короткому посібнику розповідається про функцію мобільних звітів LuckyTemplates. Я збираюся показати вам, як ви можете ефективно створювати звіти для мобільних пристроїв.
У цій презентації LuckyTemplates ми розглянемо звіти, що демонструють професійну аналітику послуг від фірми, яка має кілька контрактів і залучених клієнтів.
Ознайомтеся з основними оновленнями для Power Apps і Power Automate, а також їх перевагами та наслідками для Microsoft Power Platform.
Відкрийте для себе деякі поширені функції SQL, які ми можемо використовувати, наприклад String, Date і деякі розширені функції для обробки та маніпулювання даними.
У цьому підручнику ви дізнаєтеся, як створити свій ідеальний шаблон LuckyTemplates, налаштований відповідно до ваших потреб і вподобань.
У цьому блозі ми продемонструємо, як шарувати параметри поля з малими кратними, щоб створити неймовірно корисну інформацію та візуальні ефекти.








