Змініть формати дати за допомогою редактора Power Query

У цьому посібнику ви дізнаєтеся, як перетворити текст у формат дати за допомогою редактора Power Query в LuckyTemplates.
У сьогоднішньому блозі я розповім про таблиці вимірювань і підпапки. Ми налаштуємо таблиці вимірювань, а потім я покажу вам, як групувати вимірювання та вкладені папки, щоб допомогти вам організувати таблиці вимірювань, які можуть бути досить переповненими. Ви можете переглянути повне відео цього підручника внизу цього блогу.
Але перш ніж я це зроблю, давайте перейдемо до .
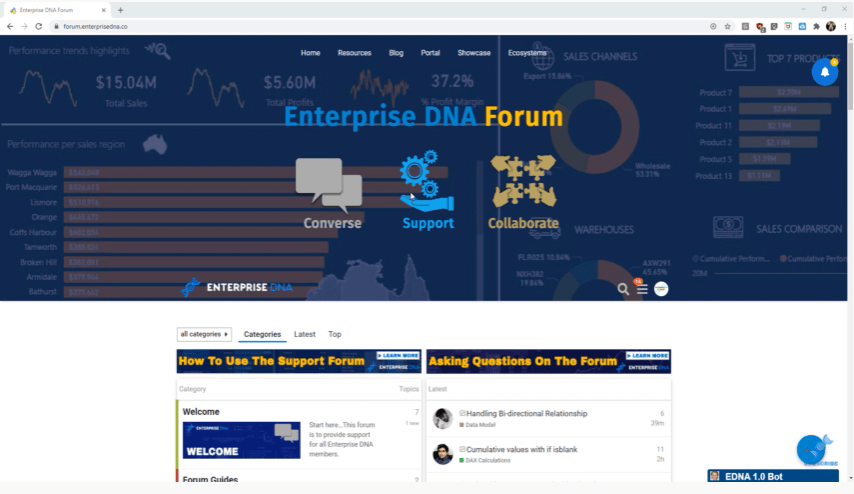
Перейшовши на форум, натисніть Останні . Це приведе вас до останніх питань, які ставляться на форумі.
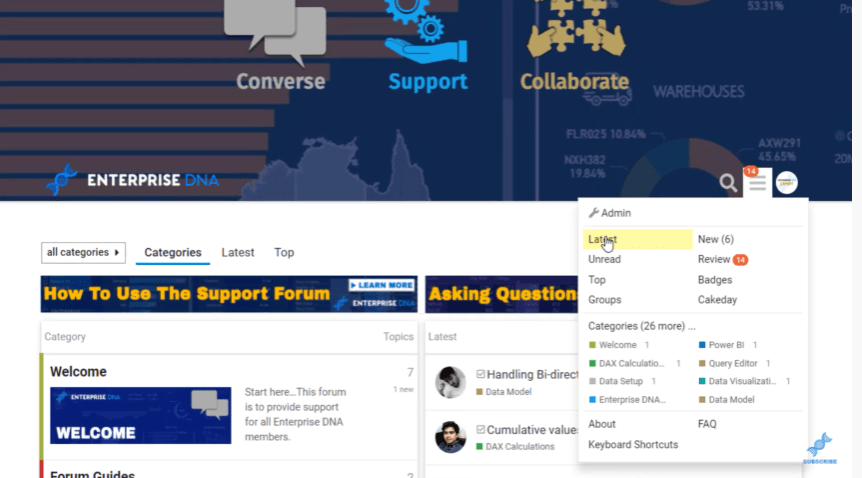
Я не думаю, що є кращий спосіб дізнатися та вдосконалити LuckyTemplates, ніж форум LuckyTemplates.
Форум — це чудове місце, де можна не лише відповісти на запитання, але й отримати знання з усіх питань, які ставляться на форумі.
Одна з речей, які я бачу в запитаннях, опублікованих уце таблиці вимірювань, які містять багато мір . Буває дуже важко розрізнити та зрозуміти, яка міра яка.
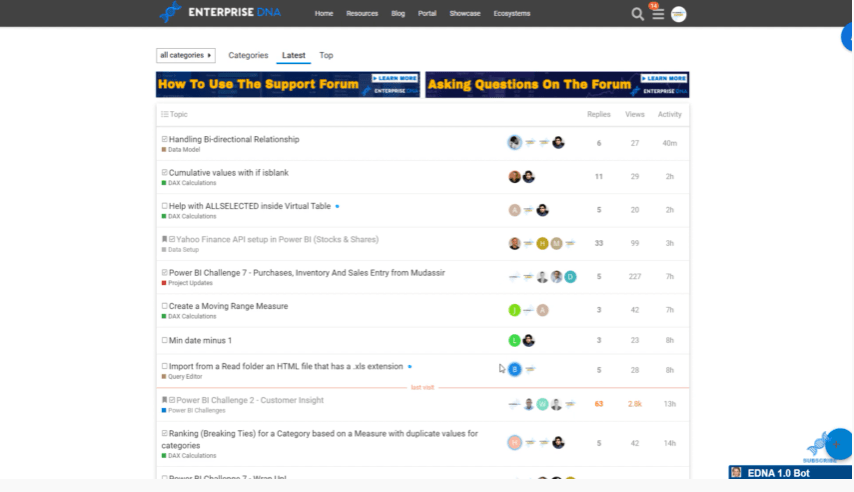
Давайте зайдемо всередину робочого столу LuckyTemplates і перейдемо до перегляду моделювання. Ліворуч моя модель даних складається з таблиці Date і Jobs . Це мої таблиці фактів .
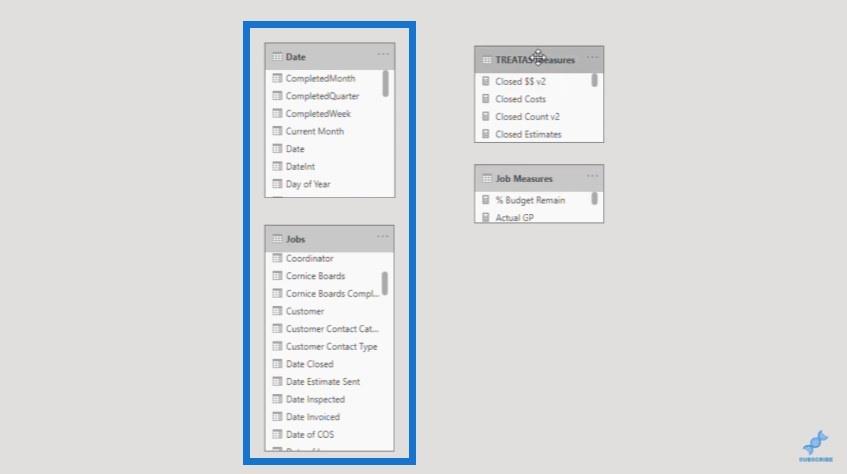
Праворуч є кілька таблиць вимірювань, які не мають активних чи неактивних зв’язків.
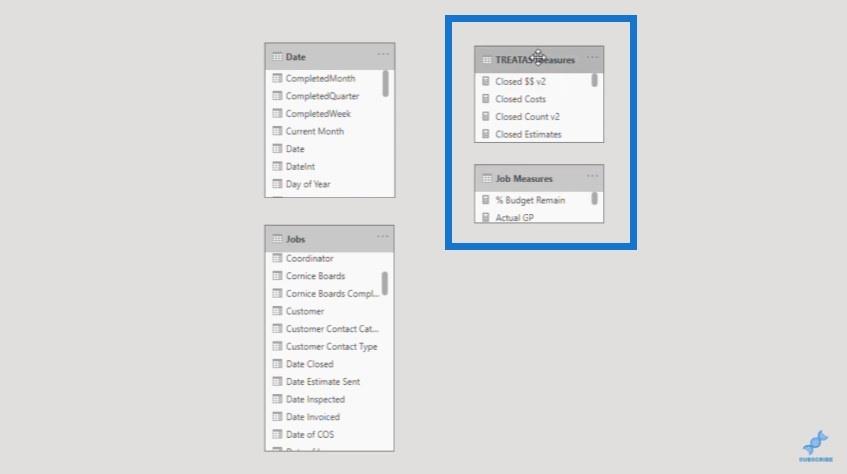
На панелі вибору ви можете побачити всі таблиці вимірювань і таблиці фактів, які я маю.
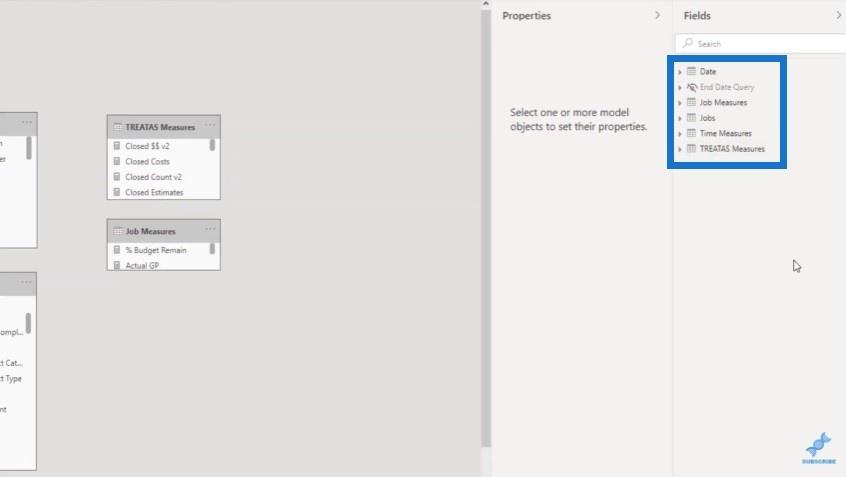
У моїй таблиці фактів, яка називається таблицею «Вакансії», є кілька дат. Я створив купу показників на основі дат у цій таблиці фактів.
Якщо ми перейдемо до таблиць заходів TREATAS, ми побачимо, що у мене є купа заходів. У мене є чотири показники для кожного поля дати: дата закриття , дата виставлення рахунка-фактури , схвалена оцінка , дата отримання та дата початку .
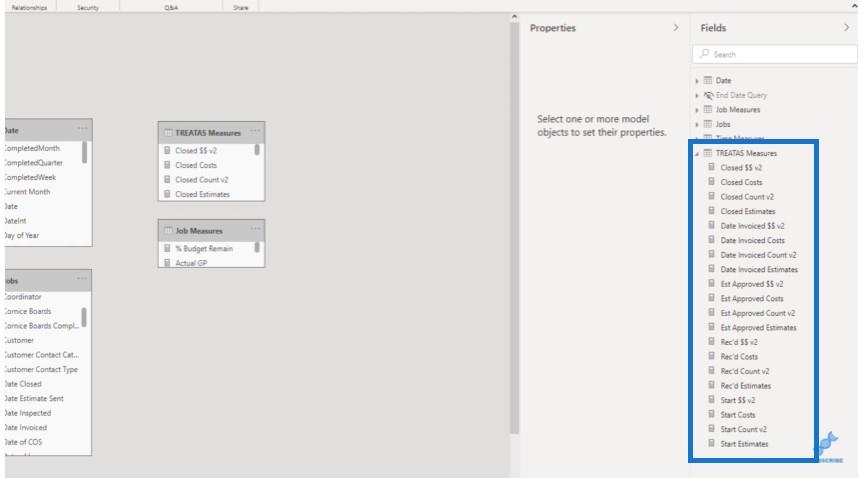
Я знаю, що це існує вже деякий час, і я впевнений, що багато з вас уже знають, як це зробити, але я збираюся створити ще одну таблицю вимірювань, а потім упорядкувати їх у підпапки.
Переходимо на головну стрічку і натискаємо «Ввести дані» .
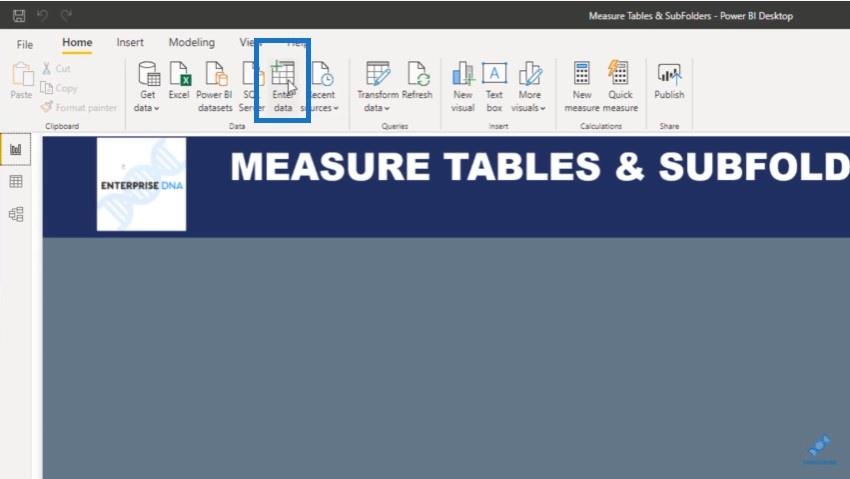
Я введу Key Measures як назву цієї нової таблиці та натисну кнопку «Завантажити» .
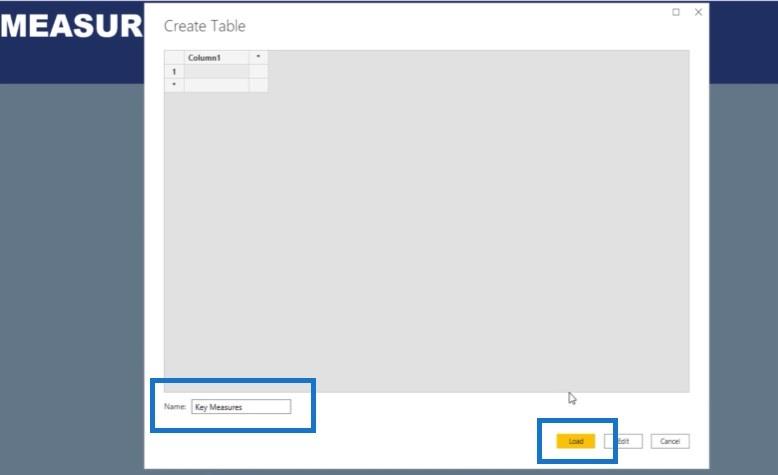
Після завантаження в таблицю я перемістю ці показники з таблиці заходів TREATAS до таблиці ключових заходів. Найшвидший спосіб перемістити ці міри — виділити міру Closed $$ v2 , утримувати натиснутою клавішу Shift і натиснути кнопку Start Estimates у самому низу. Цей крок висвітлить усі ці заходи.
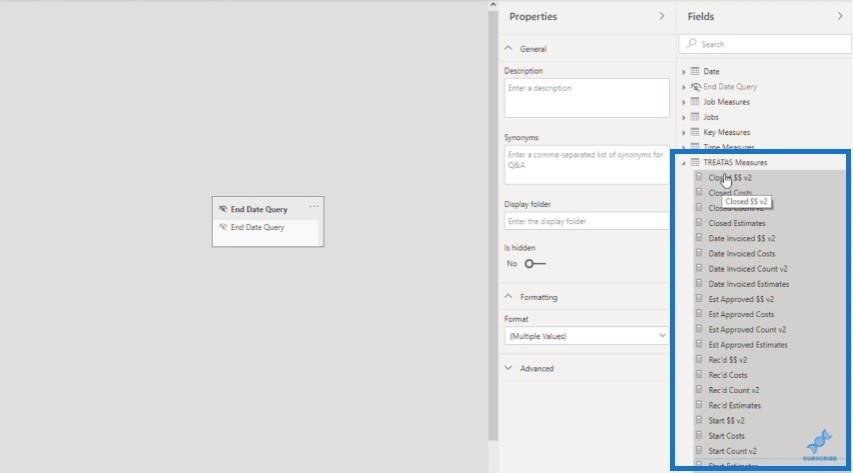
Тепер все, що мені потрібно зробити, це просто натиснути мишу та перемістити їх із таблиці вимірювань до таблиці ключових заходів .
Ми повернемося до робочого столу, і ви побачите, що у нас ще немає символу для таблиці мір.
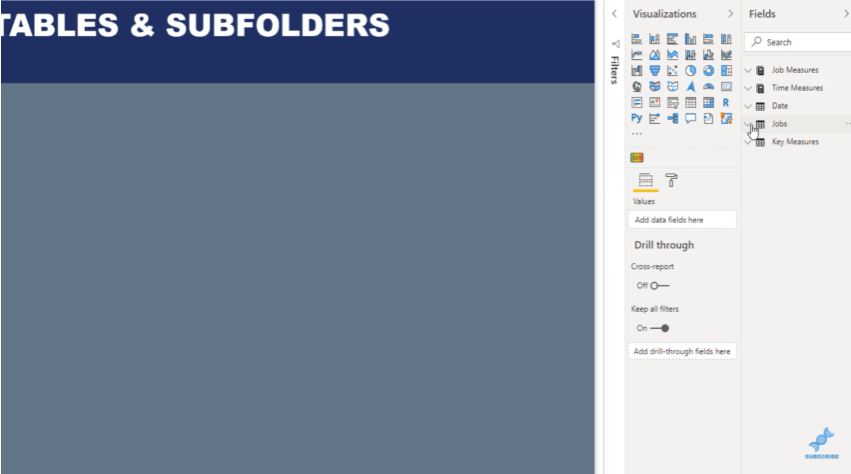
Отже, що я зроблю, це перейду до таблиці «Ключові показники» та спершу видалю стовпець 1 .
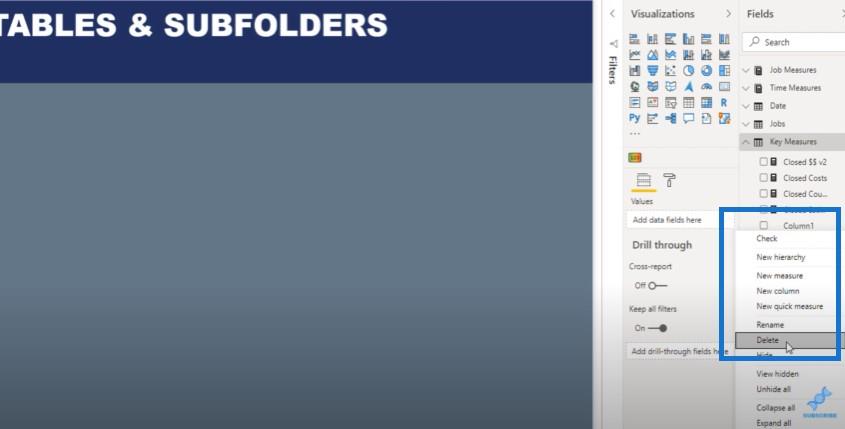
Після видалення стовпця 1 все, що мені потрібно зробити, це натиснути стрілку «Поля», а потім знову клацнути її.
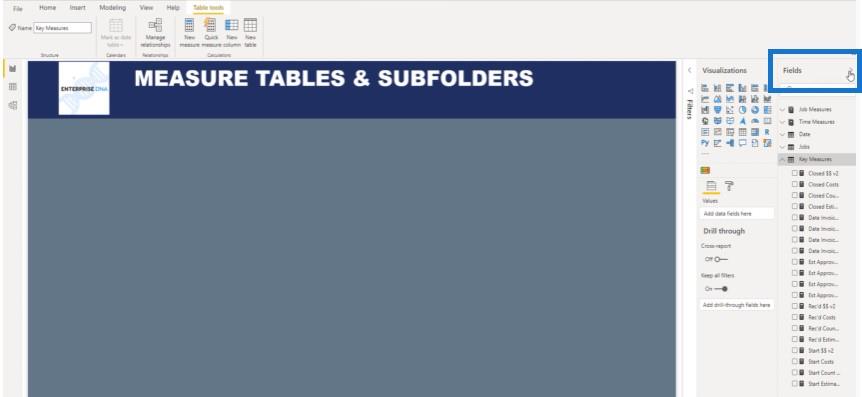
Тепер ми бачимо, що таблиця Key Measures знаходиться в самому верху нашої панелі вибору.
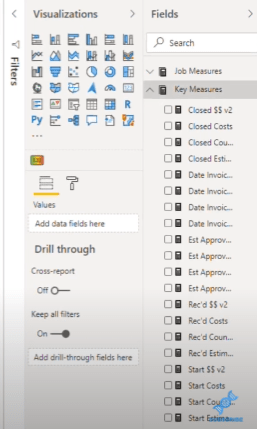
Зміст
Створення вкладених папок для ваших таблиць вимірювань
На цьому етапі ми можемо створити ці вкладені папки, щоб допомогти організувати заходи всередині таблиці Key Measures . Я повернуся до вкладки моделювання та відкрию таблиці ключових показників . Потім я утримую клавішу Control і клацаю всі заходи закритої дати .
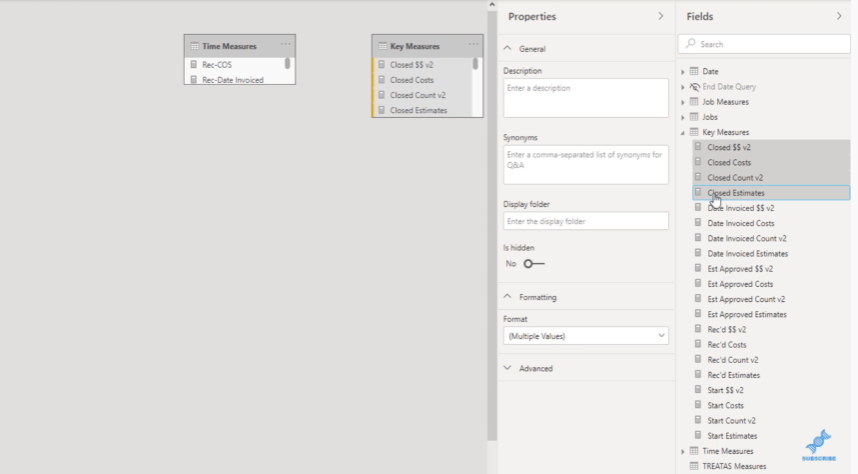
Я введу назву вкладеної папки в розділі Відображення папки. Я просто назву цю вкладену папку «Дата закриття», а потім клацну в іншому місці, щоб зберегти папку.
У цьому прикладі я просто клацну поле «Синоніми», і тепер буде створено цю вкладену папку, і всі ці заходи будуть усередині папки.
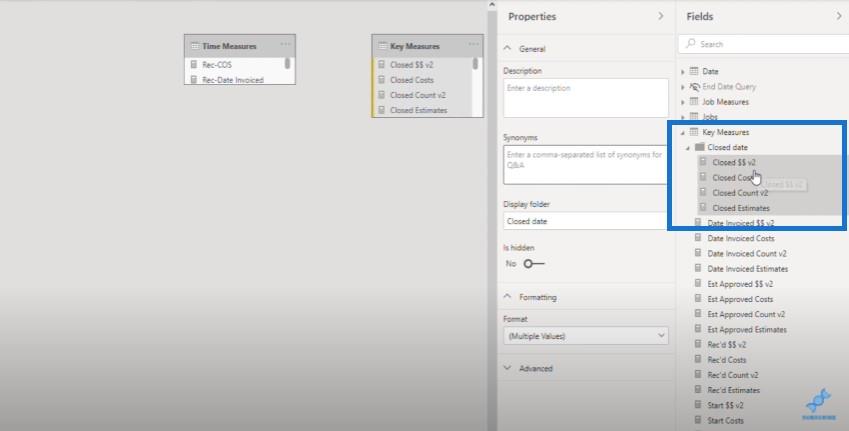
Тепер давайте зробимо те саме для показників Дата виставлення рахунка .
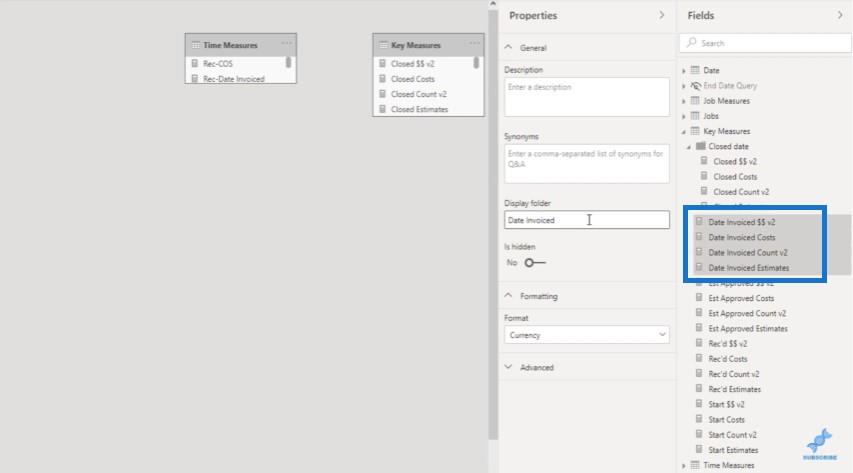
А потім ми зробимо оцінку затверджених заходів .
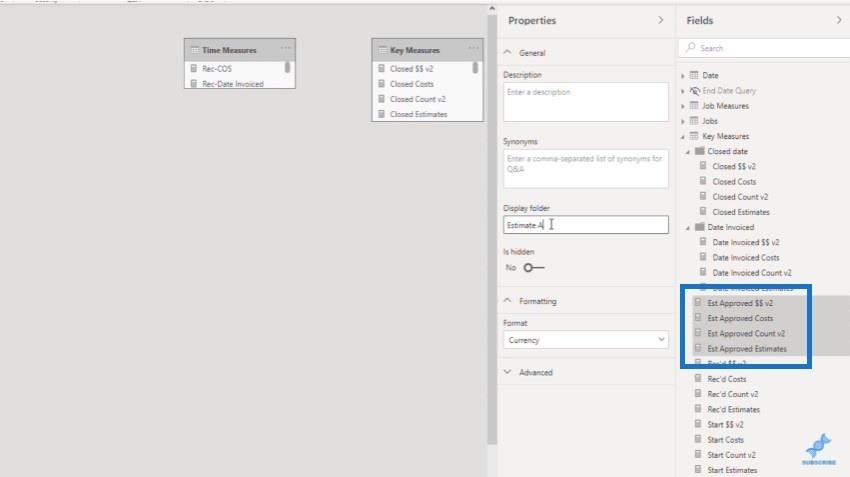
Ми також створимо підпапку для показників "Дата отримання" .
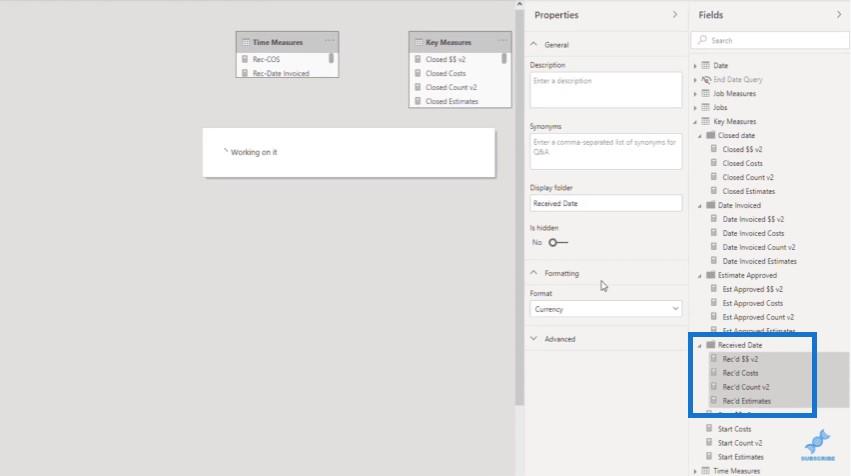
Остання вкладена папка буде для вимірювань дати початку .
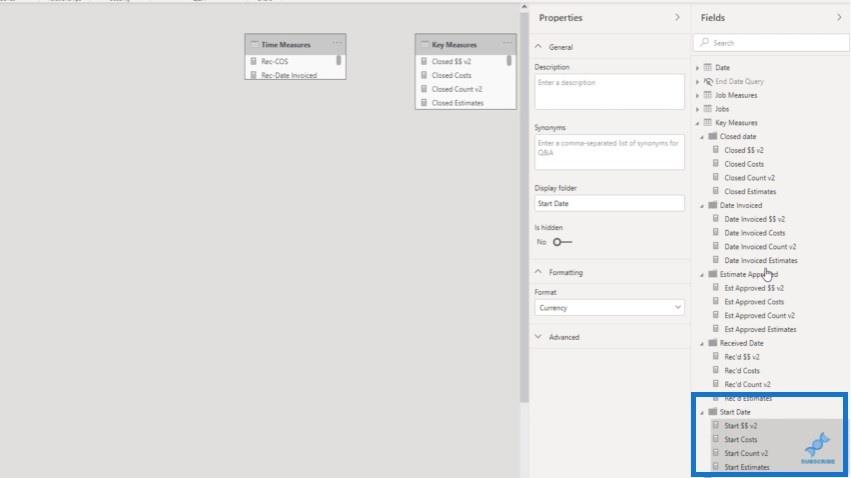
Тепер у нас є всі наші показники, організовані у підпапках тут.
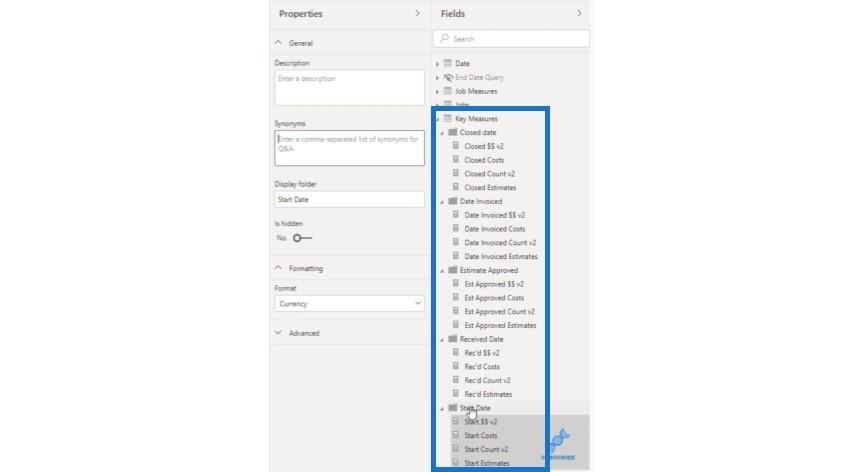
Давайте подивимося, як ці вкладені папки виглядають у моделі, перемкнувшись назад до перегляду робочого столу. Тепер ви можете впорядковано переглядати вкладені папки в нашій таблиці ключових показників .
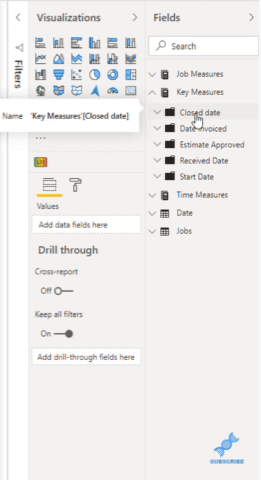
Висновок
Деякі з вас, можливо, вже знають, як це зробити. Але я думаю, що це чудова порада для тих людей, які не знають, як це зробити. Організувати таблицю вимірювань досить просто; це також заощадить вам багато часу в майбутньому.
Якщо ви не підписалися на канал LuckyTemplates , не забудьте натиснути кнопку підписки. На сьогодні все.
У цьому посібнику ви дізнаєтеся, як перетворити текст у формат дати за допомогою редактора Power Query в LuckyTemplates.
Дізнайтеся, як об’єднати файли з кількох папок у мережі, робочому столі, OneDrive або SharePoint за допомогою Power Query.
Цей підручник пояснює, як обчислити місячне ковзне середнє на базі даних з початку року за допомогою функцій AVERAGEX, TOTALYTD та FILTER у LuckyTemplates.
Дізнайтеся, чому важлива спеціальна таблиця дат у LuckyTemplates, і вивчіть найшвидший і найефективніший спосіб це зробити.
У цьому короткому посібнику розповідається про функцію мобільних звітів LuckyTemplates. Я збираюся показати вам, як ви можете ефективно створювати звіти для мобільних пристроїв.
У цій презентації LuckyTemplates ми розглянемо звіти, що демонструють професійну аналітику послуг від фірми, яка має кілька контрактів і залучених клієнтів.
Ознайомтеся з основними оновленнями для Power Apps і Power Automate, а також їх перевагами та наслідками для Microsoft Power Platform.
Відкрийте для себе деякі поширені функції SQL, які ми можемо використовувати, наприклад String, Date і деякі розширені функції для обробки та маніпулювання даними.
У цьому підручнику ви дізнаєтеся, як створити свій ідеальний шаблон LuckyTemplates, налаштований відповідно до ваших потреб і вподобань.
У цьому блозі ми продемонструємо, як шарувати параметри поля з малими кратними, щоб створити неймовірно корисну інформацію та візуальні ефекти.








