Змініть формати дати за допомогою редактора Power Query

У цьому посібнику ви дізнаєтеся, як перетворити текст у формат дати за допомогою редактора Power Query в LuckyTemplates.
У цьому блозі ми розглянемо основи створення сценаріїв R для використання LuckyTemplates.
RStudio використовується для створення статистичних обчислень і графіки, які відповідають аналізу даних і дослідженням .
Це чудовий інструмент для кодування, оскільки це інтегроване середовище розробки (IDE) . Це означає, що він має функції, які можна використовувати в кодуванні, наприклад редактор вихідного коду , автозаповнення , підсвічування синтаксису та інструмент налагодження .
RStudio є більш зручним параметром для сценаріїв R, ніж стандартні функції встановлення мови програмування R.
Зміст
R Сценарії в RStudio
Коли ви відкриваєте RStudio вперше, ви побачите 3 різні вікна. Але в цьому посібнику ми зосередимося на тому, де ви можете побачити миготливий курсор . Ця частина називається консоллю , де ми можемо виконувати сценарії R у RStudio .
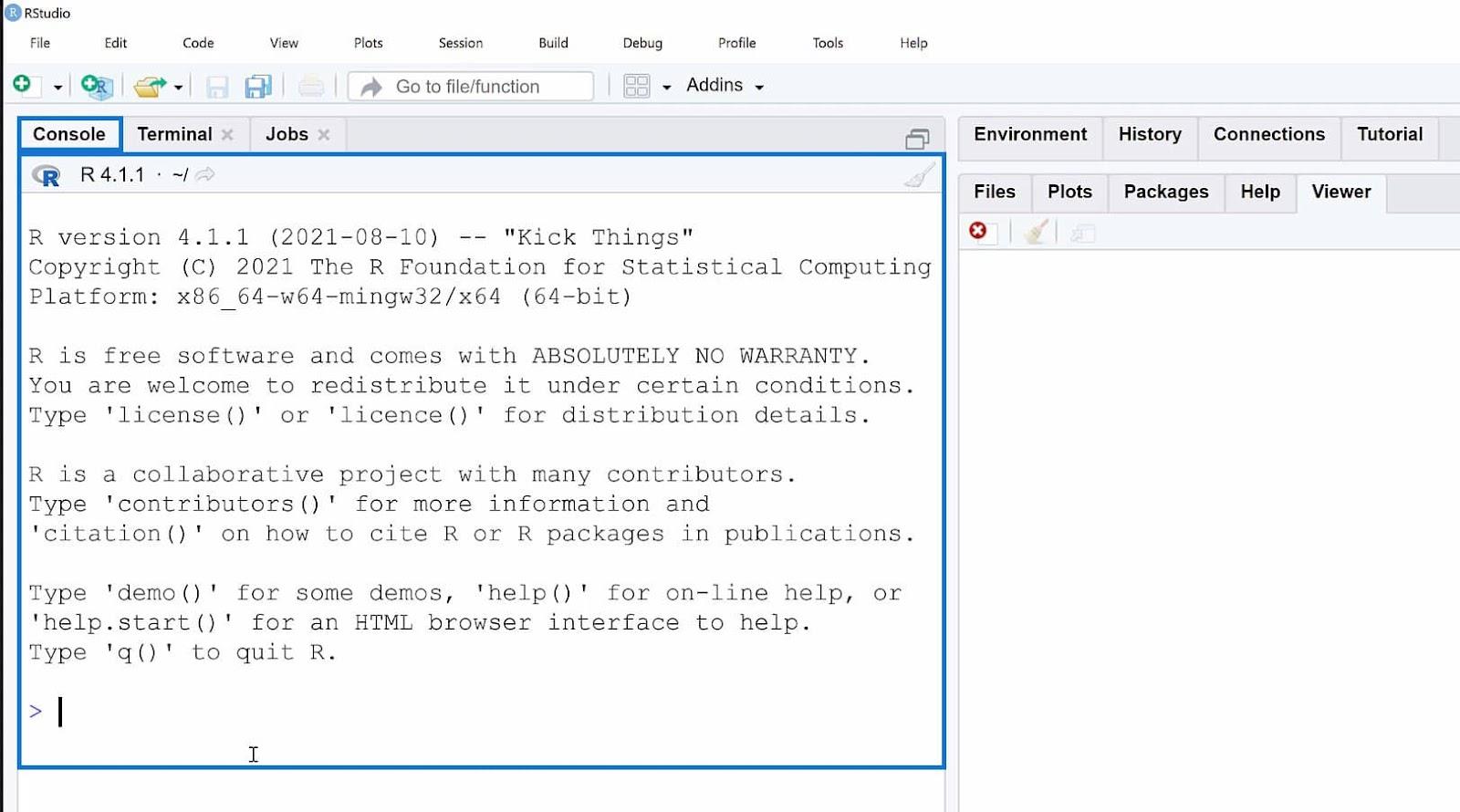
Для першого прикладу давайте створимо просту арифметичну операцію та виконаємо її, натиснувши Enter .
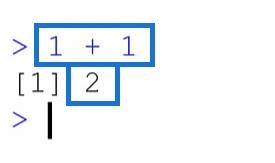
Ввівши та виконавши « 1 + 1 » у консолі , ми можемо отримати « 2 » як результат. Якщо вам цікаво призначення [1] , давайте наведемо приклад для подальшого уточнення. Я створю послідовність чисел від 1 до 50 за допомогою оператора двокрапки (:) .
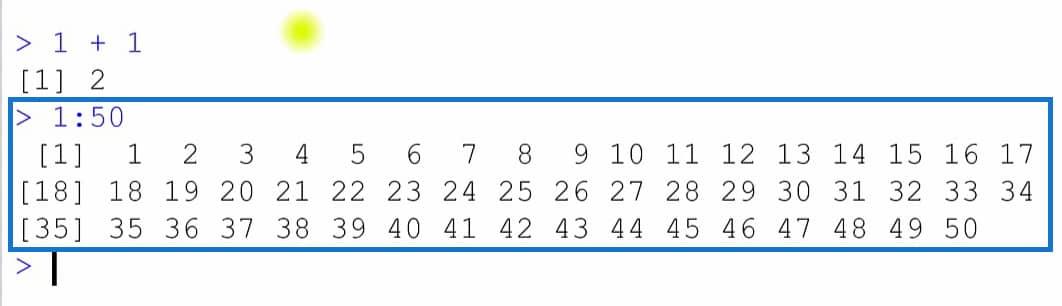
Після виконання « 1:50 » ви побачите [1] , [18] і [35] перед кожним рядком результату. Для цієї частини в RStudio не використовується термін . Але ці числа діють як заповнювачі для позиції індексу для кожного рядка результату. Якщо ви подивитеся на перший рядок, він починається з 1-го значення, яке дорівнює 1 . Другий рядок починається з 18-го значення в результаті, а третій рядок починається з 35-го значення.
У наступному прикладі ми спробуємо використати функції, з якими ви можете бути знайомі. Більшість із них збігаються з функціями, які ми використовуємо в LuckyTemplates. Давайте витягнемо квадратний корінь з 25 .
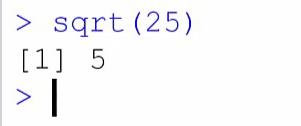
Щоб обчислити квадратний корінь із 25 , ми використаємо . Тоді в параметрах давайте встановимо 25 як значення, яке буде обчислювати функція. Функція SQRT є однією з функцій, які ми також використовуємо в LuckyTemplates , пов’язаних з DAX .
Створення нового файлу сценаріїв R у RStudio
У RStudio вам потрібно створити файл R Script, якщо ви хочете зберегти всі додані вами сценарії на випадок, якщо ви випадково закрили програму. Для цього просто натисніть на меню Файл. Потім наведіть курсор на «Новий файл» і виберіть «Сценарій R» . Комбінація клавіш для створення нового файлу сценарію R — Ctrl+Shift+N .
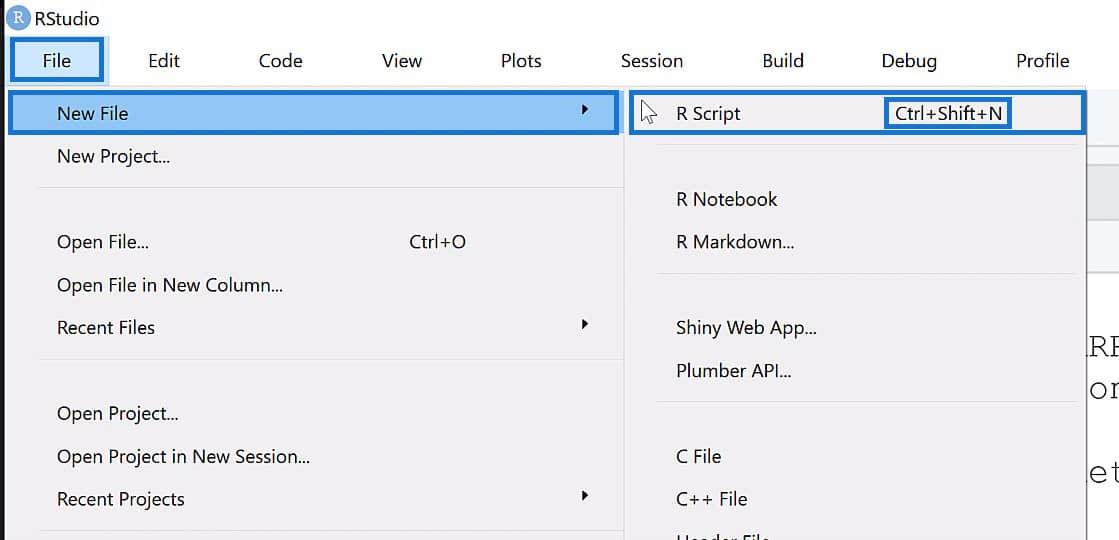
Після цієї процедури у вас має з’явитися 4-те вікно, яке містить новий створений вами сценарій R. За замовчуванням файл R Script матиме назву Untitled1 , але ви можете змінити це пізніше, коли збережете файл.
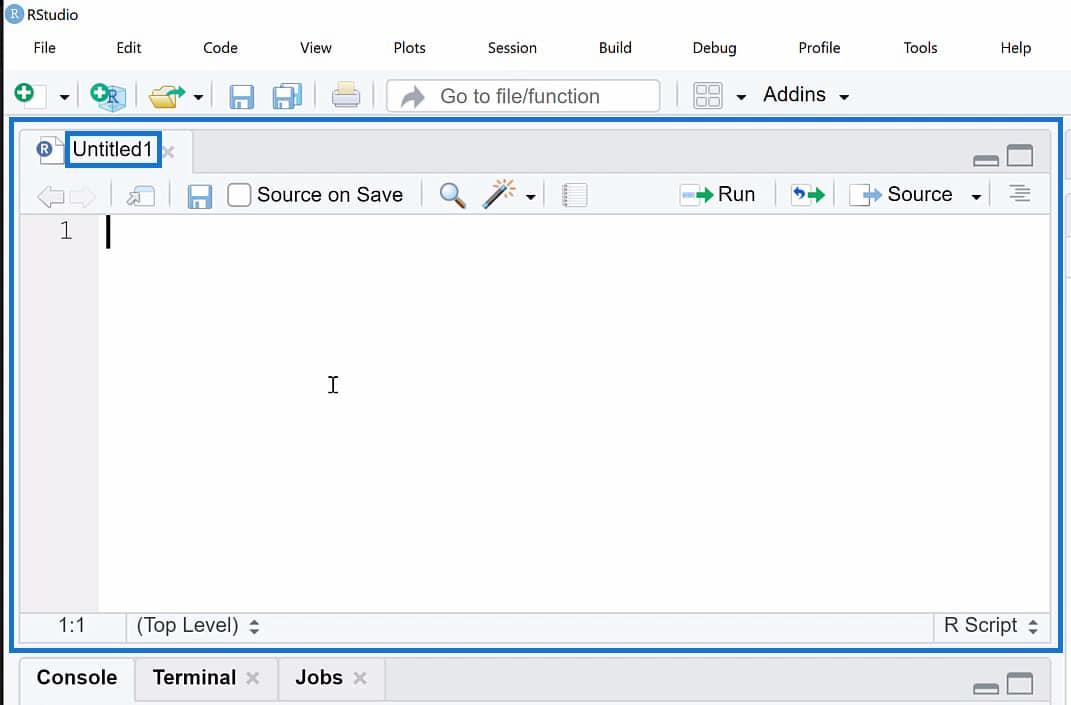
Розуміння функції автозаповнення в RStudio
У файлі R Script є переваги. Одним із них є можливість зберігати сценарії R. Ще одна хороша річ — можливість використовувати функцію автозаповнення , включену в RStudio.
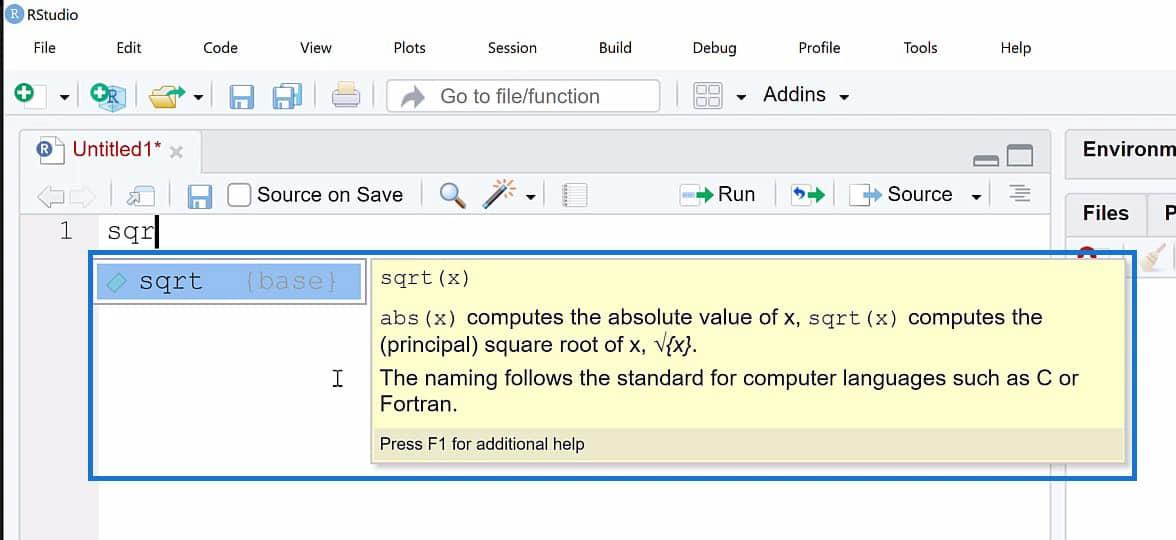
Ось так виглядає функція автозаповнення в RStudio. Це з’явиться лише після того, як ви почнете вводити будь-яку функцію у файлі R Script . Це чудова функція, оскільки вона також надає визначення того, як працює певна функція.
Коли ви побачите це під час введення функції, яку хочете використати, просто натисніть клавішу Tab на клавіатурі для автозавершення.
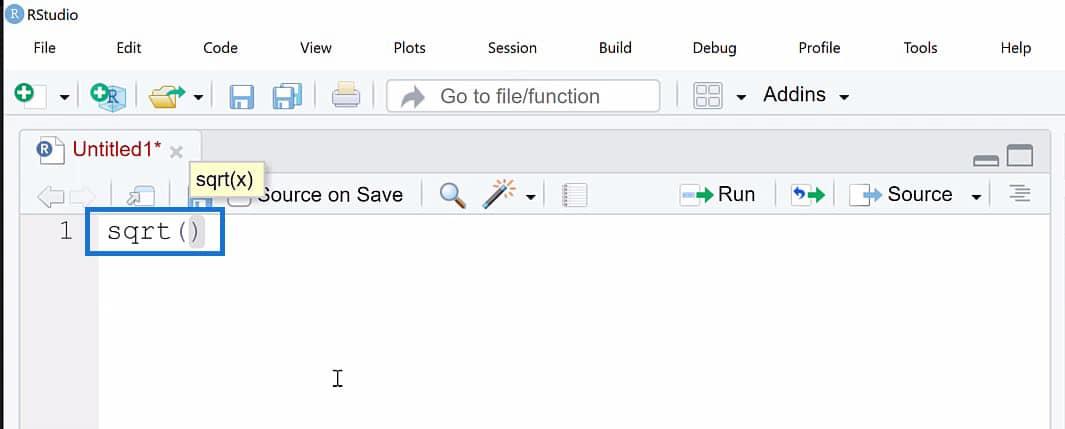
Давайте завершимо цей приклад, додавши 25 як наше значення в параметри та натиснувши кнопку «Виконати» , щоб виконати сценарій. Результат цього сценарію з’явиться у вікні консолі.
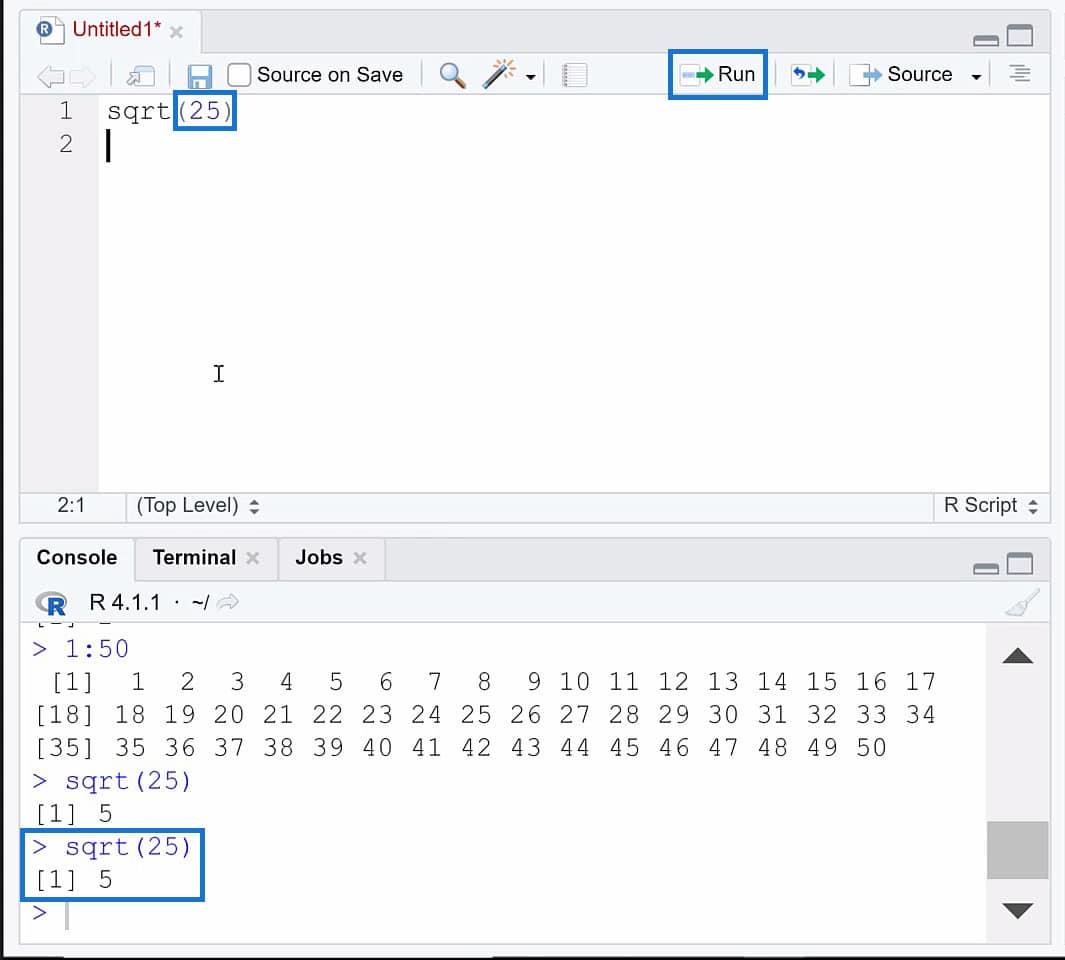
Використання впорядкованої операції в RStudio
Розглянемо інший приклад і створимо впорядковану операцію.
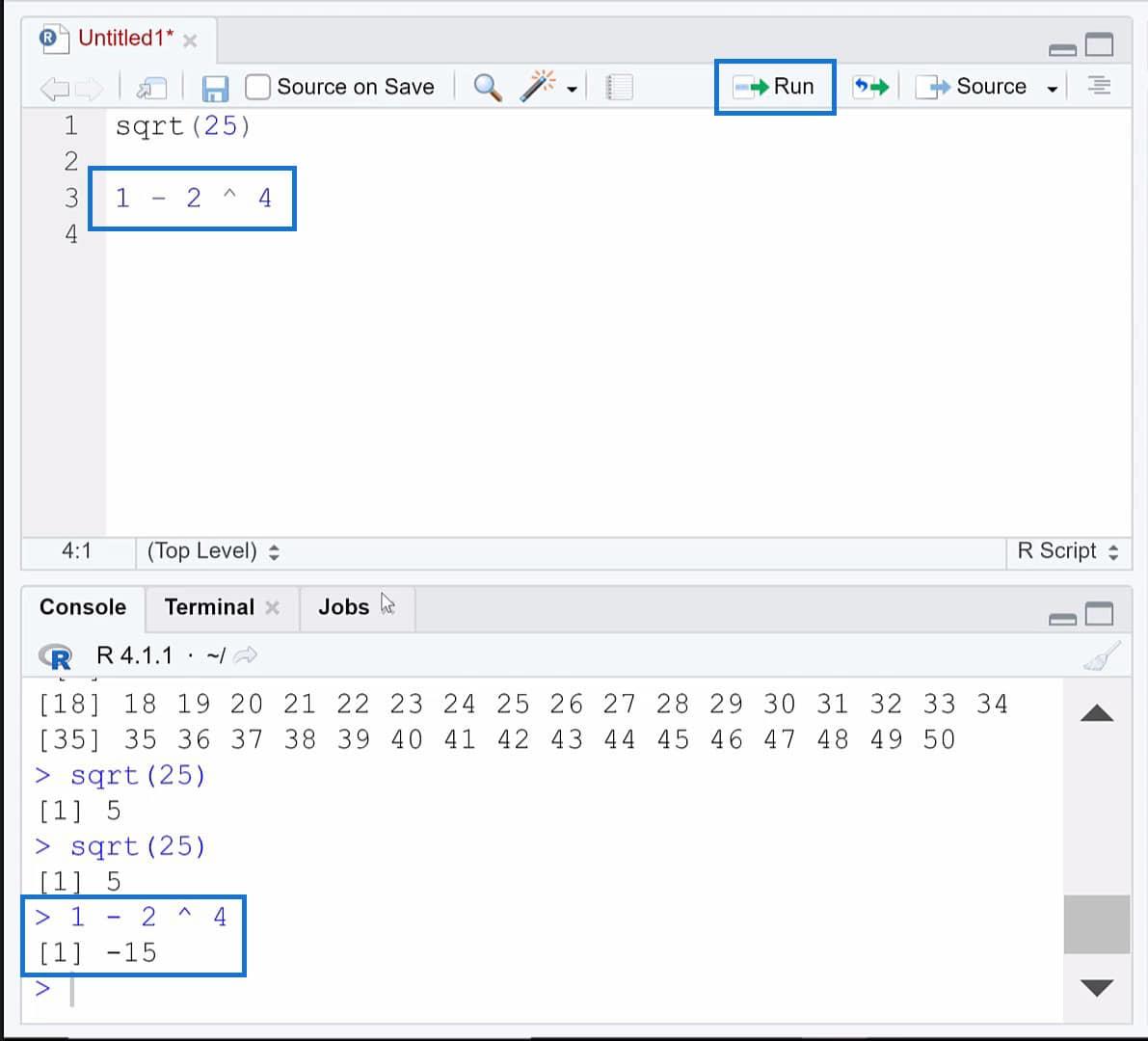
У прикладі ми додали впорядковану операцію «1 – 2 ^ 4» . Мова програмування R використовує BEDMAS (дужки, експоненти, ділення, множення, додавання та віднімання) для впорядкованих операцій.
Через це він спочатку виконав операцію експоненти (^) перед відніманням (-), і в результаті ми отримали -15.
Отримання довідкової документації для сценаріїв R
Мова програмування R також має багато чудової довідкової документації. Якщо ви не маєте уявлення про те, як працює певна функція, ви можете скористатися оператором знака питання (?) для пошуку документації.
Наприклад, скажімо, ми хочемо отримати документацію про функцію plot. Ми наберемо ? перед назвою функції. Потім виконайте його, натиснувши Ctrl+Enter .

Після виконання ми побачимо довідкову документацію щодо функції plot у вікні довідки. Ми можемо натиснути посилання, надані в довідковій документації, щоб дізнатися більше про певну тему щодо функції графіка. Давайте клацнемо на Generic XY Plotting .
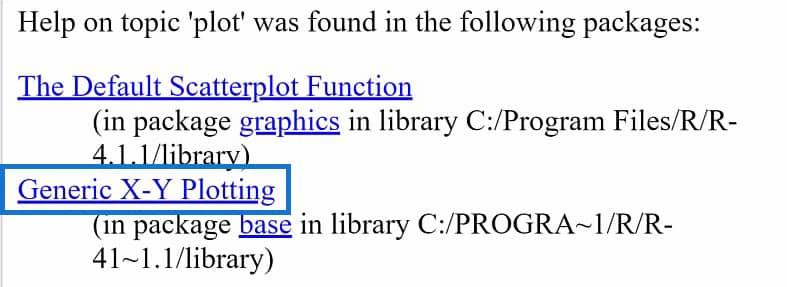
Після натискання ми побачимо подальший опис функції графіка та деякі приклади в кінці документації.
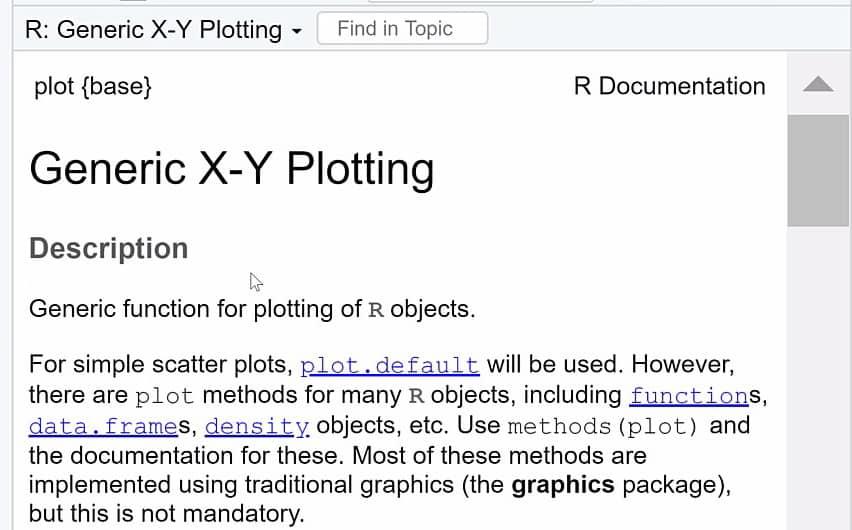
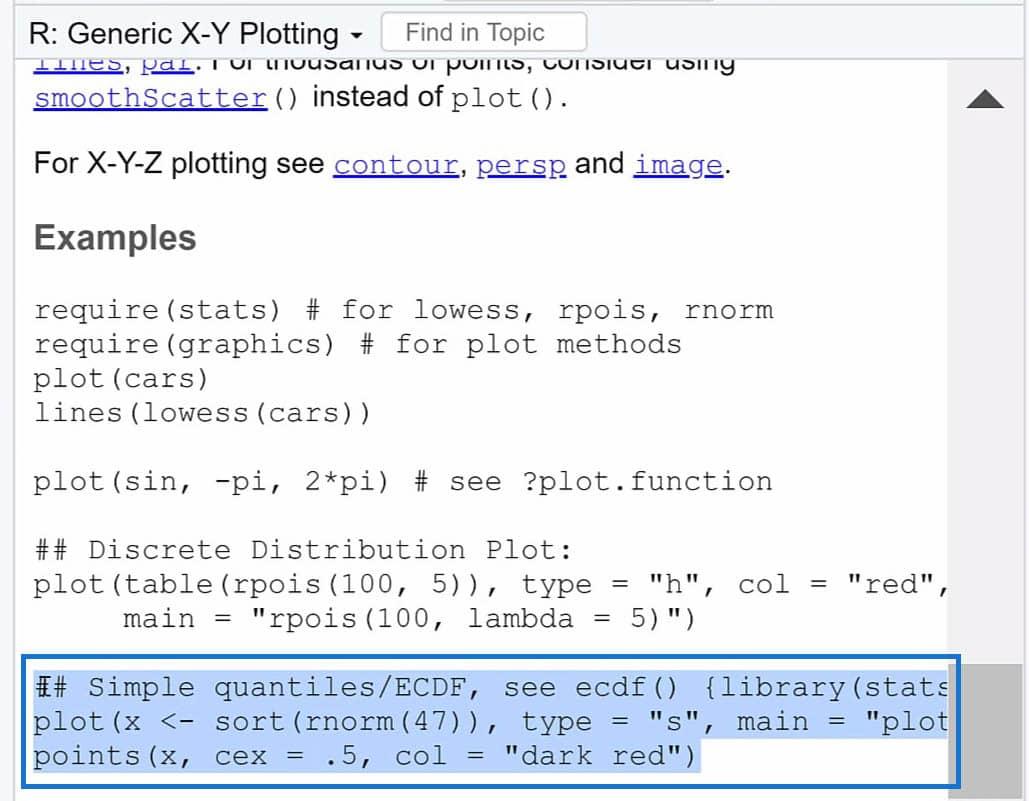
Ми також можемо скопіювати та вставити один із прикладів у цій документації та запустити його у файлі сценарію R. Як приклад візьмемо виділений вище скрипт.
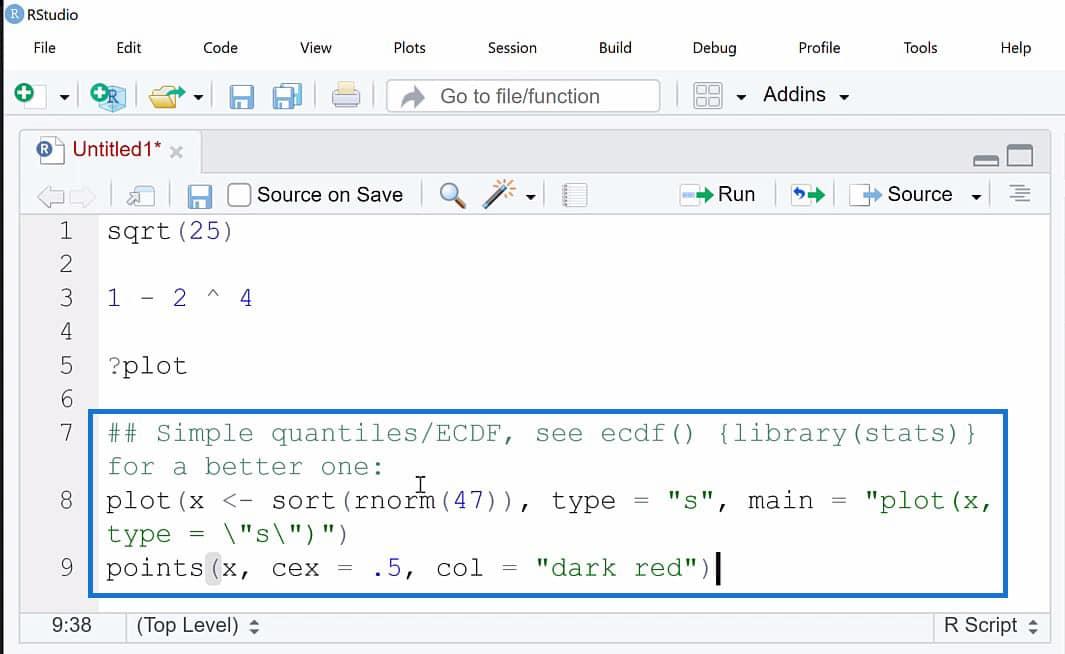
У цьому блозі ми не будемо обговорювати цей приклад, оскільки він лише для демонстрації деяких речей, які ви можете робити в .
Однак є одна важлива частина, яку вам потрібно знати, а саме коментар , позначений символом # . Давайте спробуємо запустити цей сценарій, виділивши його та натиснувши кнопку Виконати .
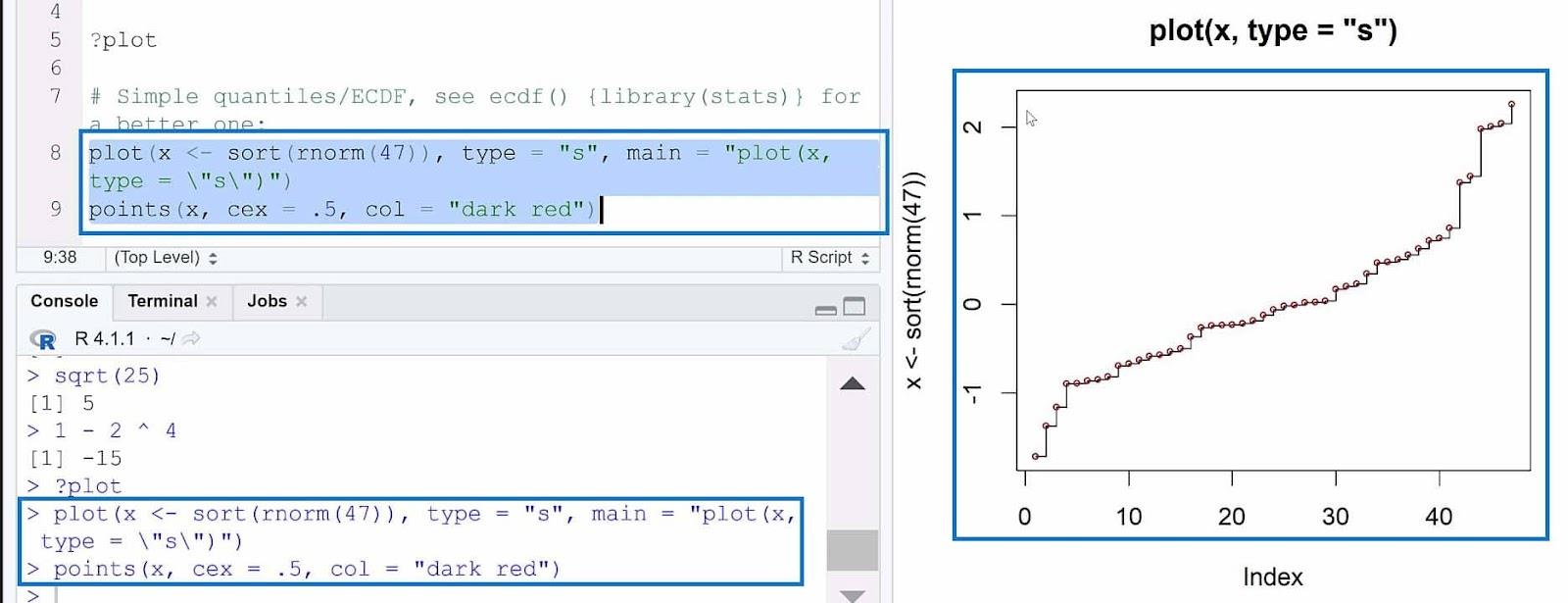
Після виконання сценарію в результаті він згенерує сюжет.
Збереження файлу сценарію R
Після того, як ми закінчимо з нашими сценаріями, ми можемо зберегти файл сценарію R так само, як ми зберігаємо файли в інших програмах (натиснувши Ctrl+S ). Після цього з’явиться спливаюче вікно збереження файлу . Тут ми можемо вибрати місце, де ми хочемо зберегти файл сценарію R, і включити ім’я файлу.
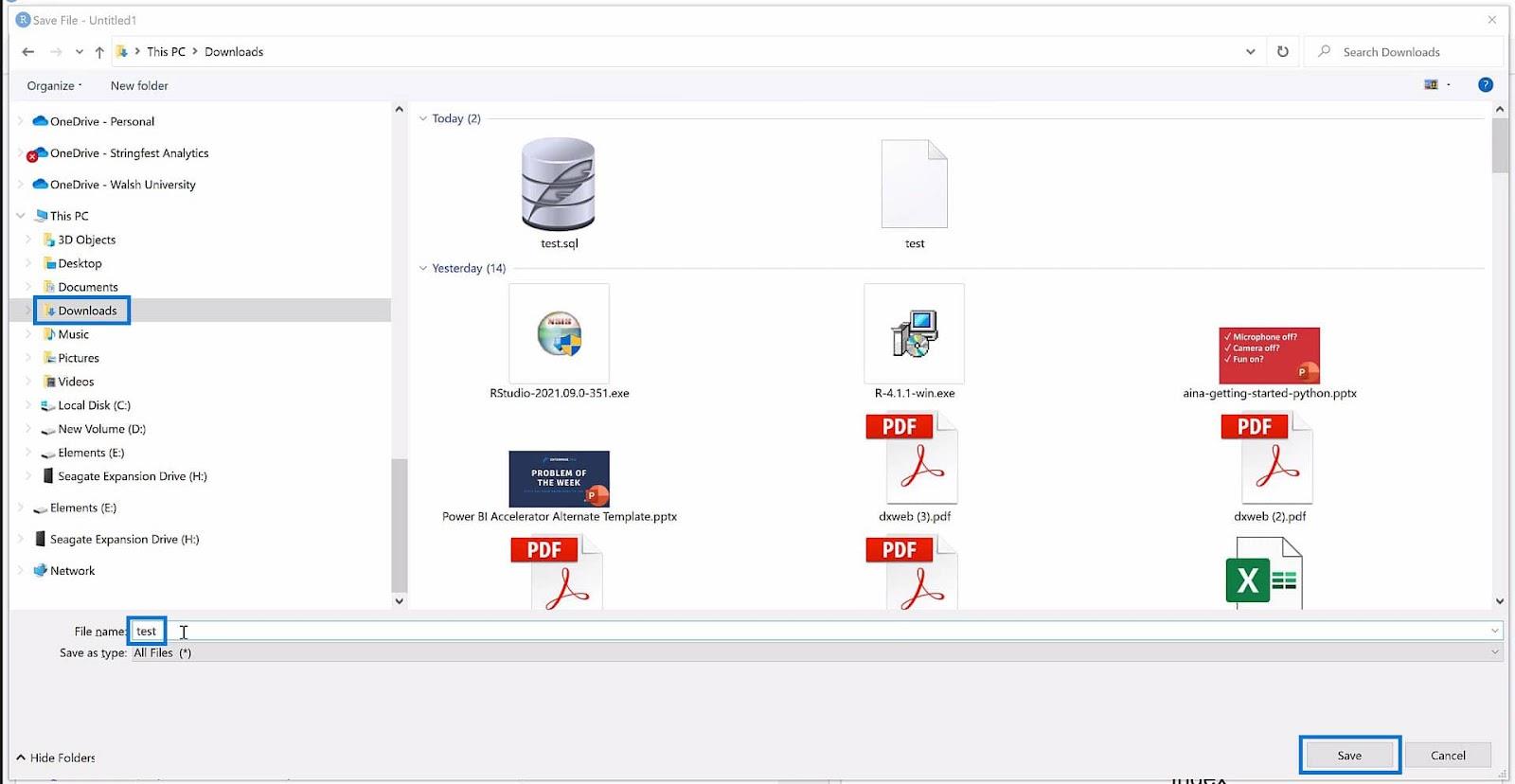
Після збереження ми можемо закрити та відкрити цей файл будь-коли для редагування.
Панель середовища в RStudio
Останнє, що ми обговоримо, це вікно середовища . У цьому вікні ми можемо побачити такі корисні дані, як значення та функції, які ми створили в RStudio .
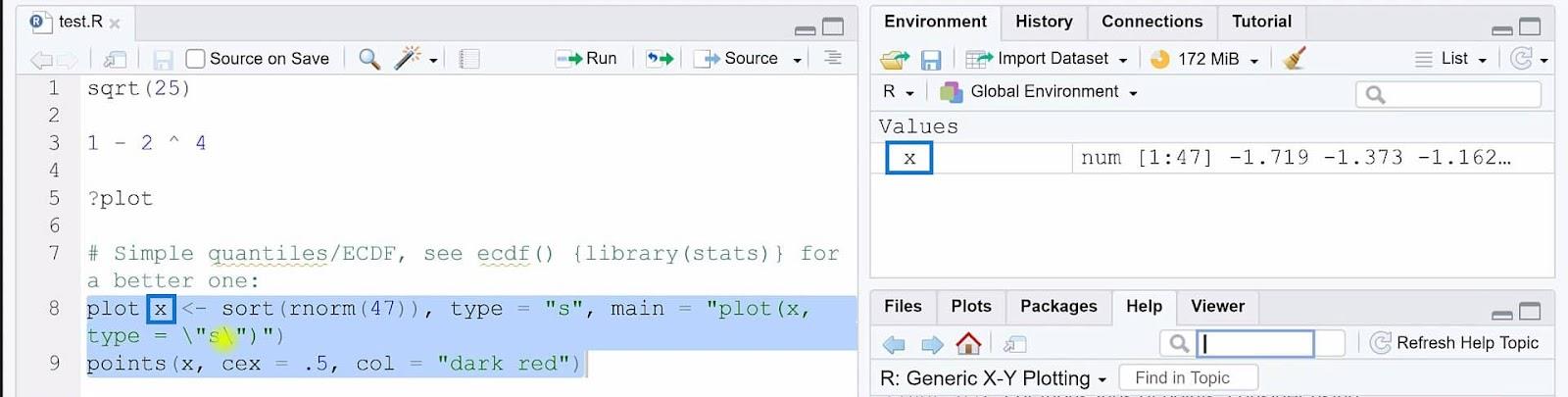
Як ми можемо бачити в прикладі, у нас є значення x, яке було створено під час виконання сценарію, який ми взяли з прикладу довідкової документації. На додаток до сценарію, який ми використовували раніше, символ <> зазвичай використовується для надання або призначення даних об’єкту.
Висновок
Таким чином, ми дізналися про основи сценаріїв R, перевіривши деякі з інтерфейсу RStudio та як вони працюють. Ми також можемо реалізувати деякі функції та операції , подібні до тих, які ми використовуємо в LuckyTemplates.
Ми зрозуміли, що важливо вести облік сценаріїв, які ми виконали.
Ми також обговорили деякі чудові функції та оператори, такі як автозаповнення та знак питання (?) під час пошуку довідкового документа. Ми також дізналися про збереження файлу сценарію R і використання панелі середовища в RStudio.
Все найкраще,
Джордж Маунт
У цьому посібнику ви дізнаєтеся, як перетворити текст у формат дати за допомогою редактора Power Query в LuckyTemplates.
Дізнайтеся, як об’єднати файли з кількох папок у мережі, робочому столі, OneDrive або SharePoint за допомогою Power Query.
Цей підручник пояснює, як обчислити місячне ковзне середнє на базі даних з початку року за допомогою функцій AVERAGEX, TOTALYTD та FILTER у LuckyTemplates.
Дізнайтеся, чому важлива спеціальна таблиця дат у LuckyTemplates, і вивчіть найшвидший і найефективніший спосіб це зробити.
У цьому короткому посібнику розповідається про функцію мобільних звітів LuckyTemplates. Я збираюся показати вам, як ви можете ефективно створювати звіти для мобільних пристроїв.
У цій презентації LuckyTemplates ми розглянемо звіти, що демонструють професійну аналітику послуг від фірми, яка має кілька контрактів і залучених клієнтів.
Ознайомтеся з основними оновленнями для Power Apps і Power Automate, а також їх перевагами та наслідками для Microsoft Power Platform.
Відкрийте для себе деякі поширені функції SQL, які ми можемо використовувати, наприклад String, Date і деякі розширені функції для обробки та маніпулювання даними.
У цьому підручнику ви дізнаєтеся, як створити свій ідеальний шаблон LuckyTemplates, налаштований відповідно до ваших потреб і вподобань.
У цьому блозі ми продемонструємо, як шарувати параметри поля з малими кратними, щоб створити неймовірно корисну інформацію та візуальні ефекти.








