Змініть формати дати за допомогою редактора Power Query

У цьому посібнику ви дізнаєтеся, як перетворити текст у формат дати за допомогою редактора Power Query в LuckyTemplates.
Я покажу вам, як створити список із роздільниками за допомогою Power Query.
Я натрапив на це запитання, коли учасник хотів створити список продуктів, які купує кожен окремий клієнт. Це можна легко зробити за допомогою Power Query. Ви можете переглянути повне відео цього підручника внизу цього блогу.
Зміст
Як створити список із роздільниками
У Power Query єдиною доступною таблицею є таблиця Sales.
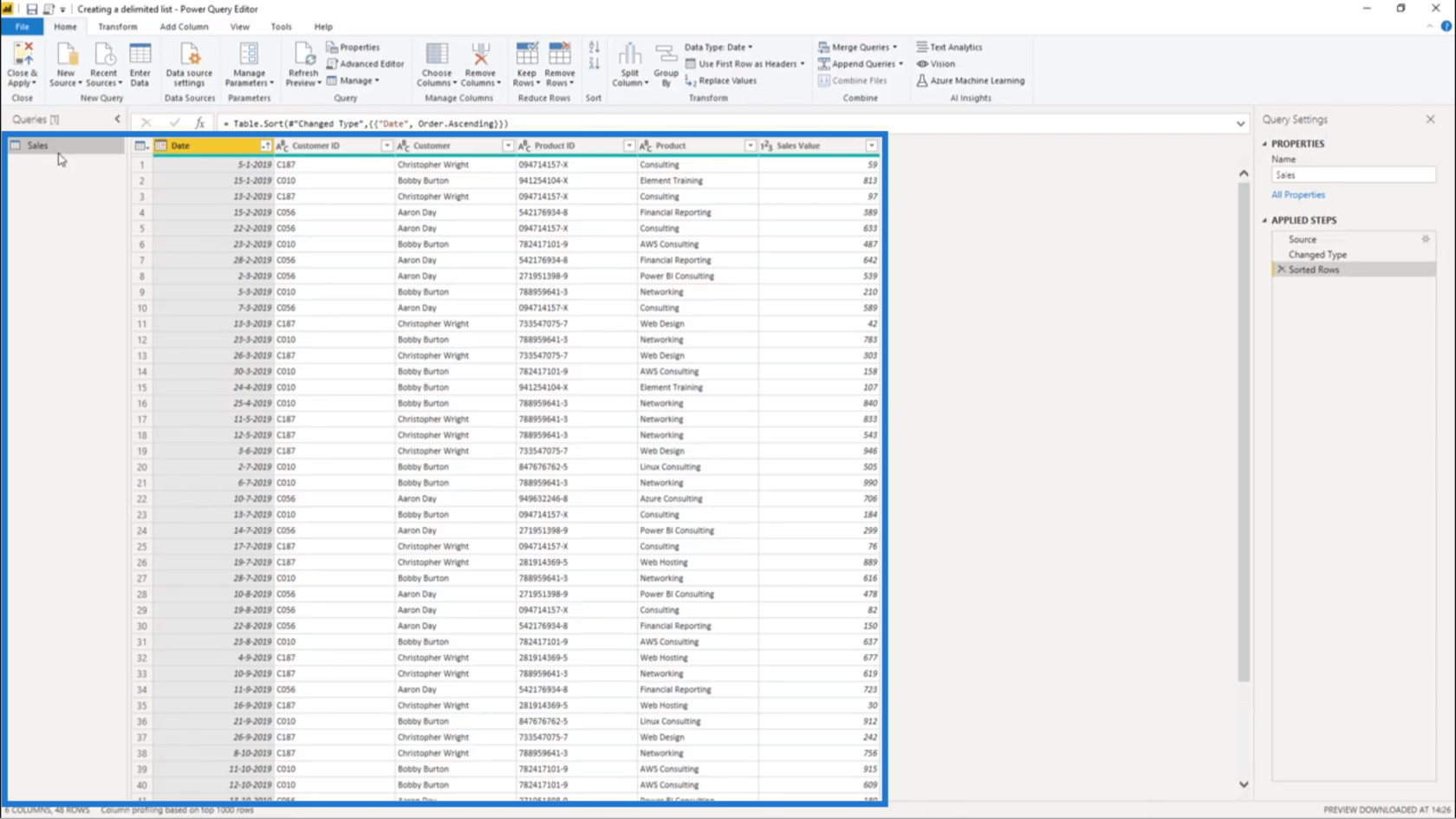
Я збираюся посилатися на це, клацнувши правою кнопкою миші назву таблиці на правій панелі та вибравши Посилання.
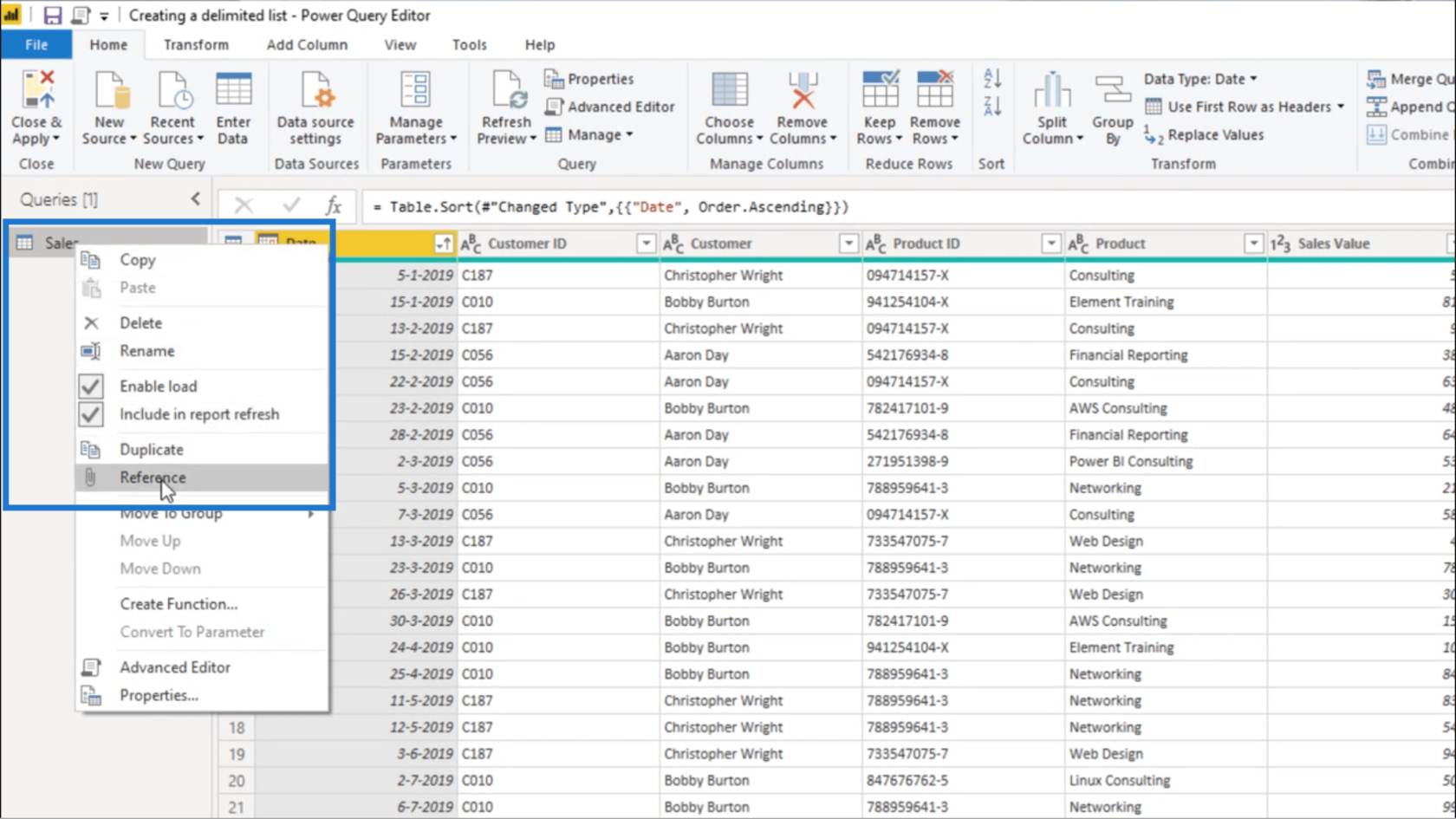
Посилання на таблицю Sales дасть мені точну копію вихідної таблиці.
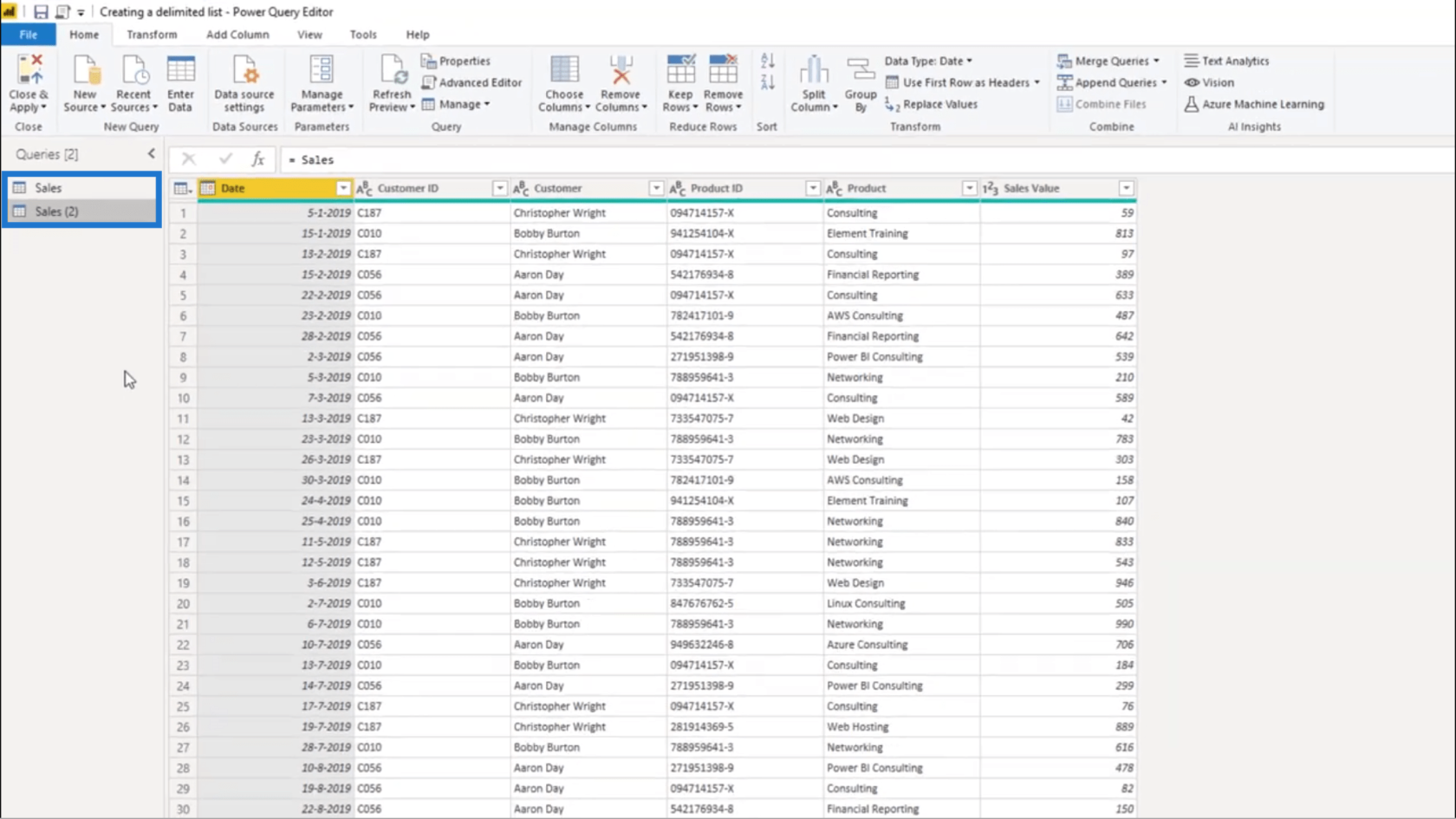
З цього дубліката мені потрібні лише стовпці "Клієнт" і "Продукція".
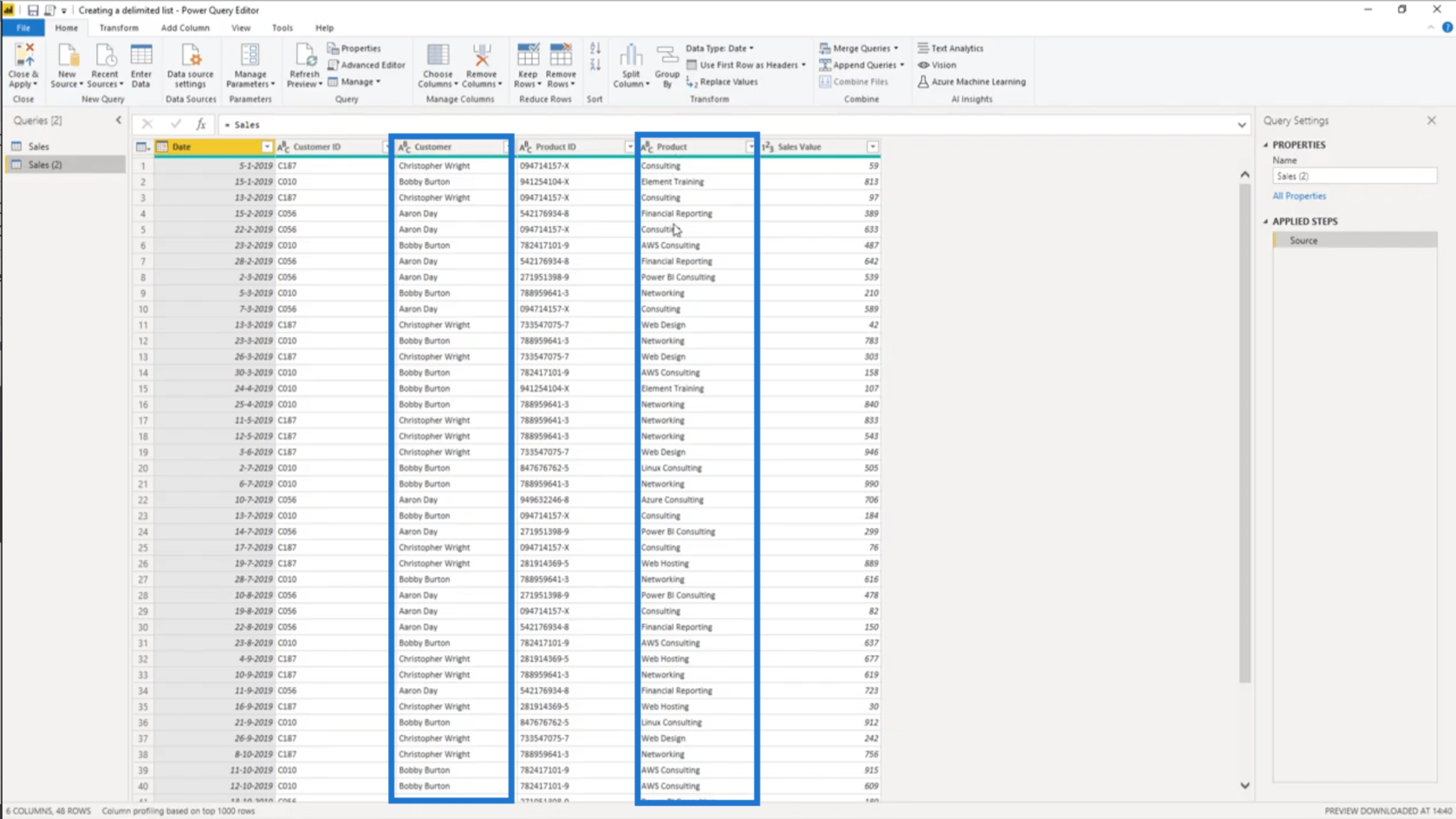
Тому я збираюся посилатися на ці дві таблиці в квадратних дужках у моєму вимірі.
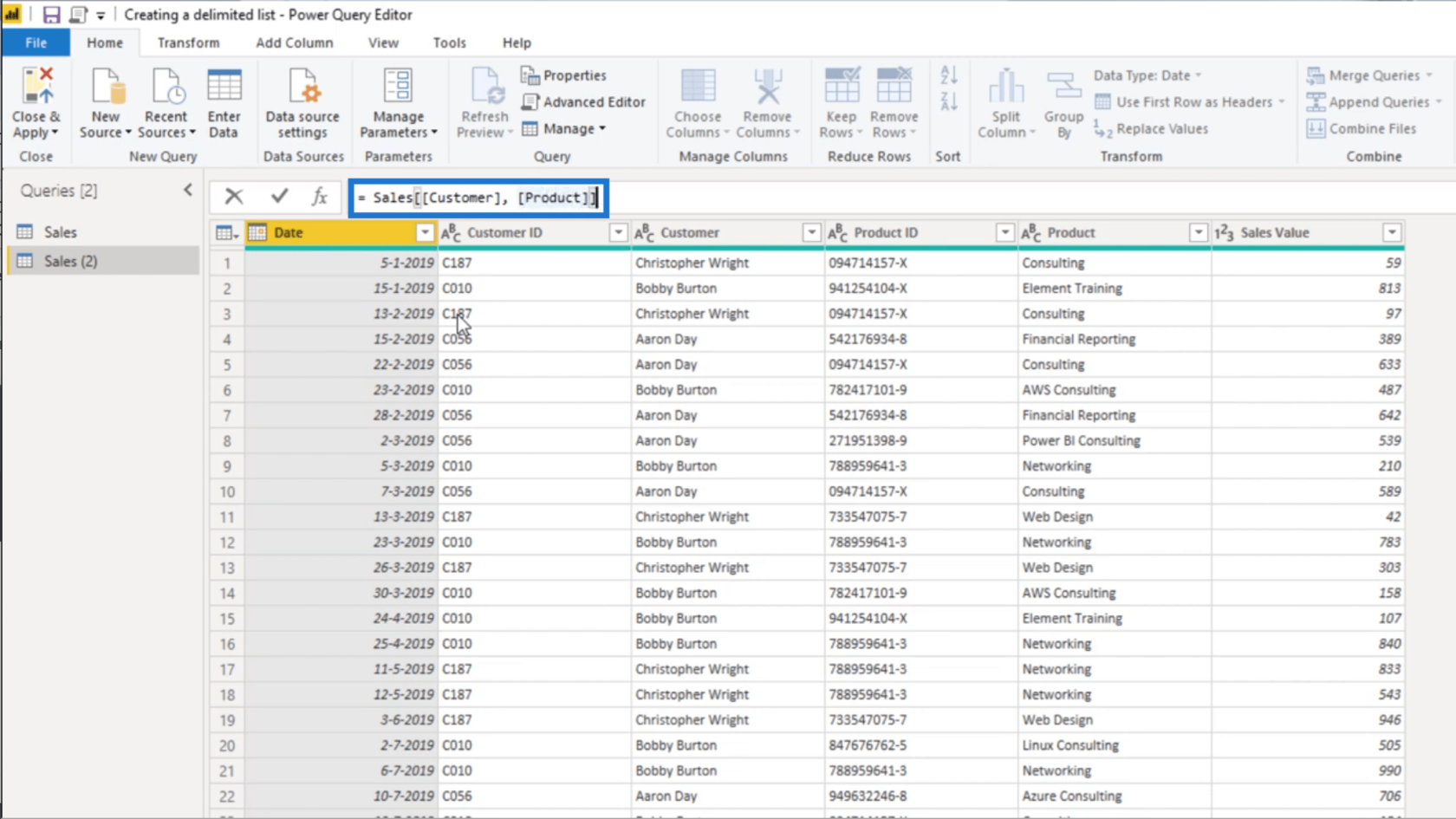
Коли я натисну Enter, я отримаю таблицю, яка містить лише ці два стовпці.
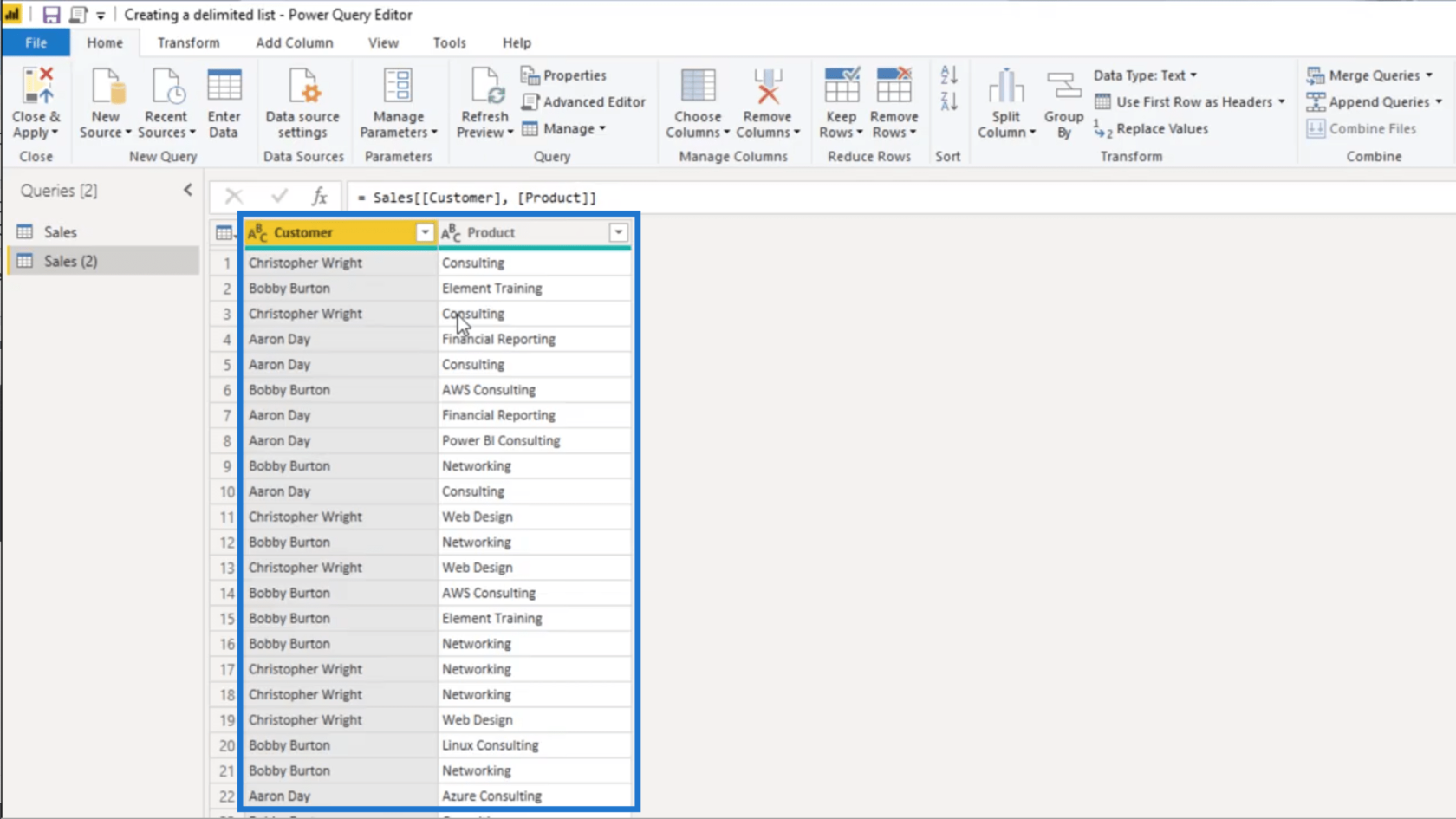
Оскільки в цих стовпцях є повторювані значення, я додам таблицю. Відмінний на мою мірку. Це означає, що я хочу, щоб у моїй таблиці відображалися лише різні значення.
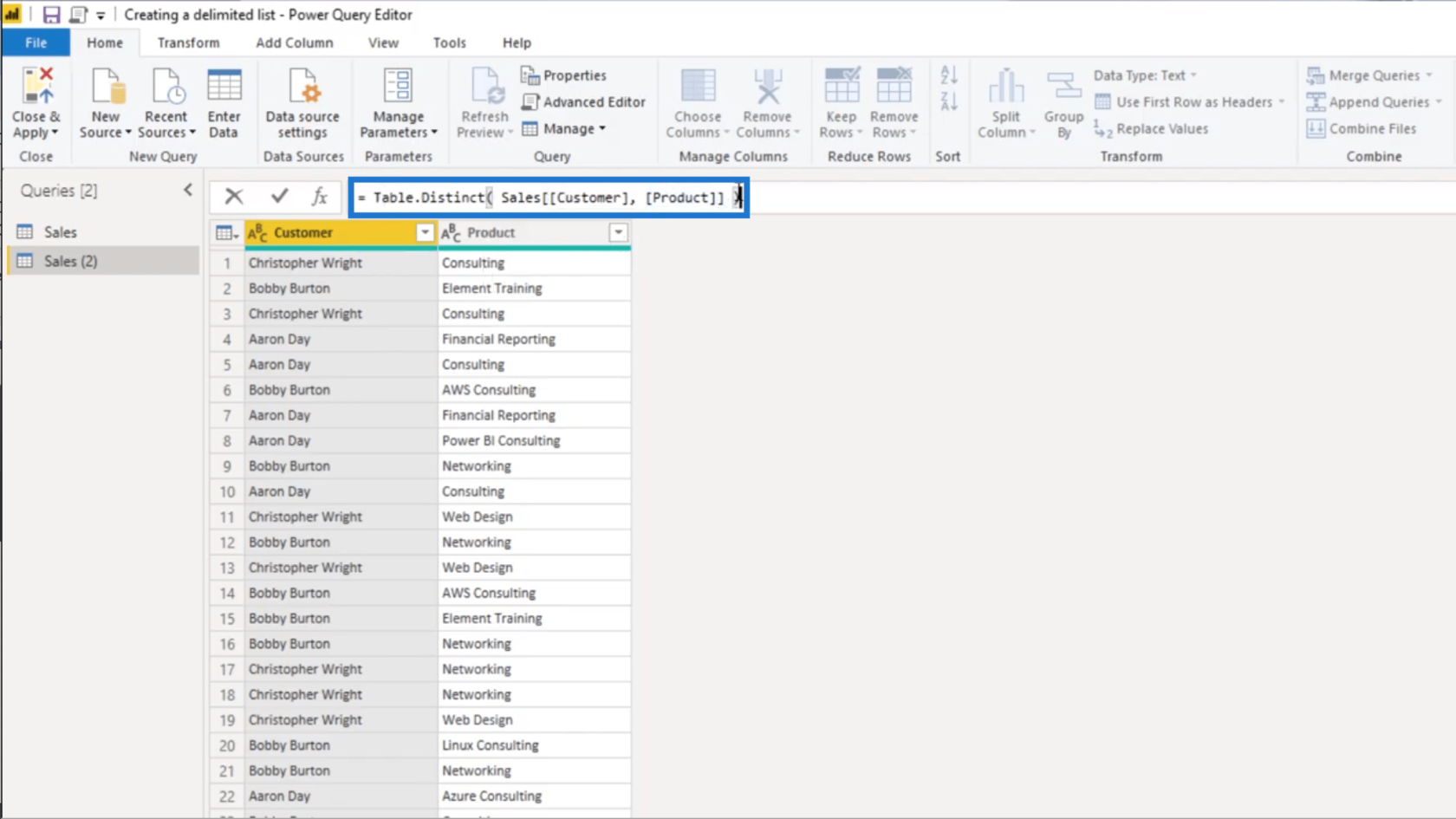
Це залишає мені набагато меншу таблицю, яка показує лише чітку комбінацію кожного клієнта та продукту.
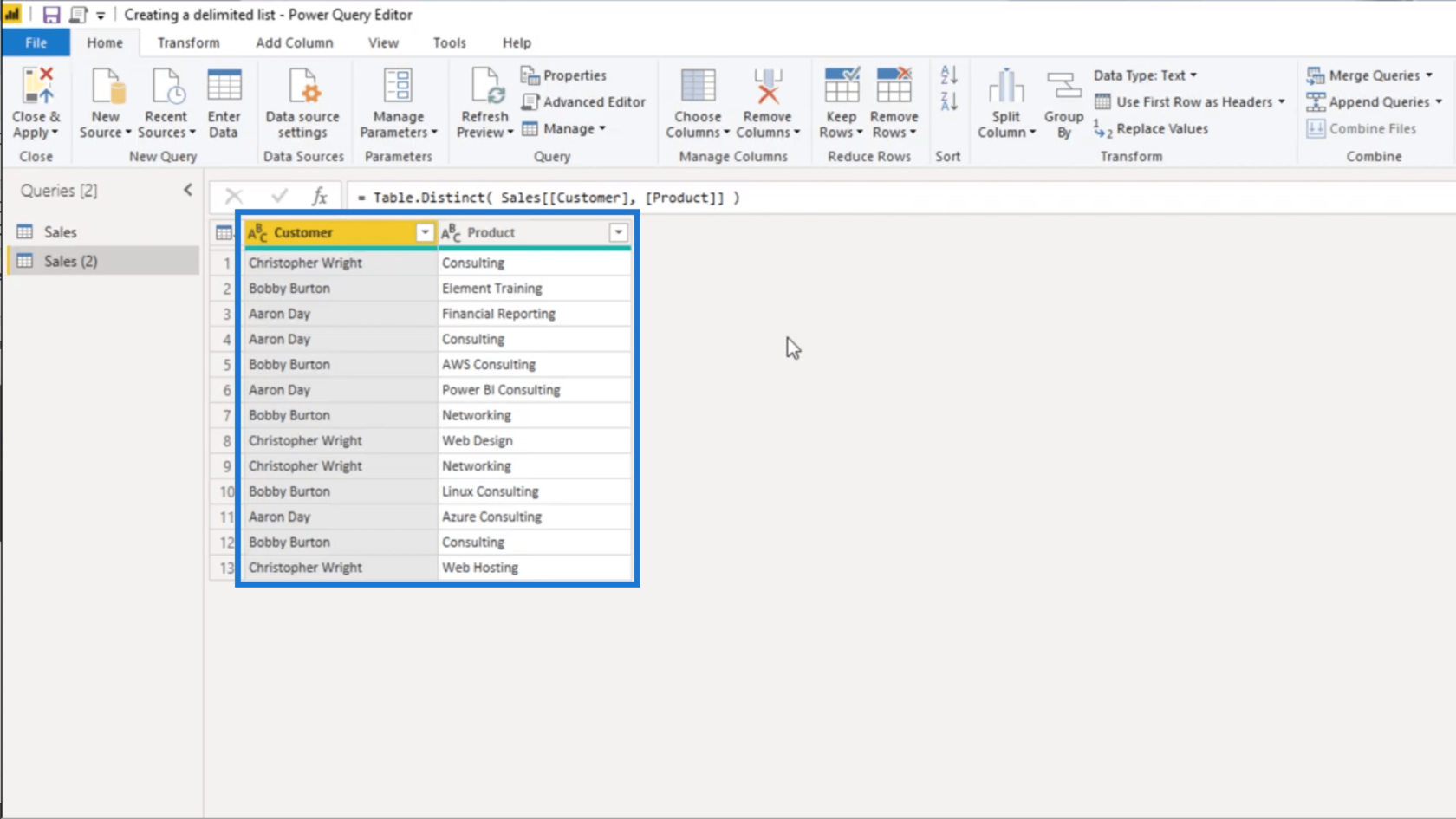
Щоб створити список продуктів за клієнтом, я клацну стовпець «Клієнт», щоб виділити його, а потім клацну «Групувати за» під стрічкою «Домашня сторінка».
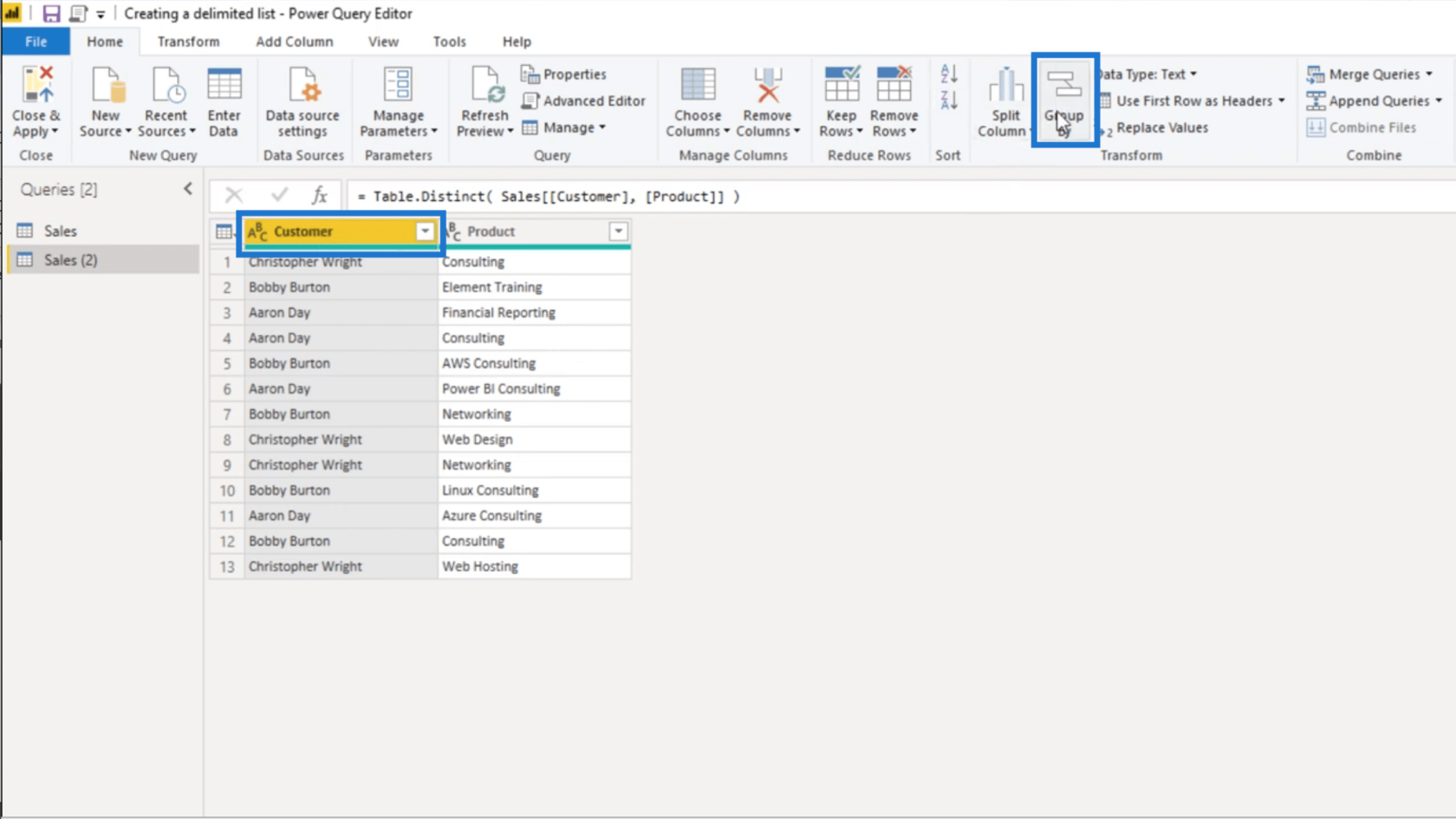
Оскільки я виділив стовпець «Клієнт», він автоматично з’явиться у спадній таблиці. Я збираюся вибрати «Усі рядки» в розділі «Операція», а потім назву новий стовпець «Усі рядки».
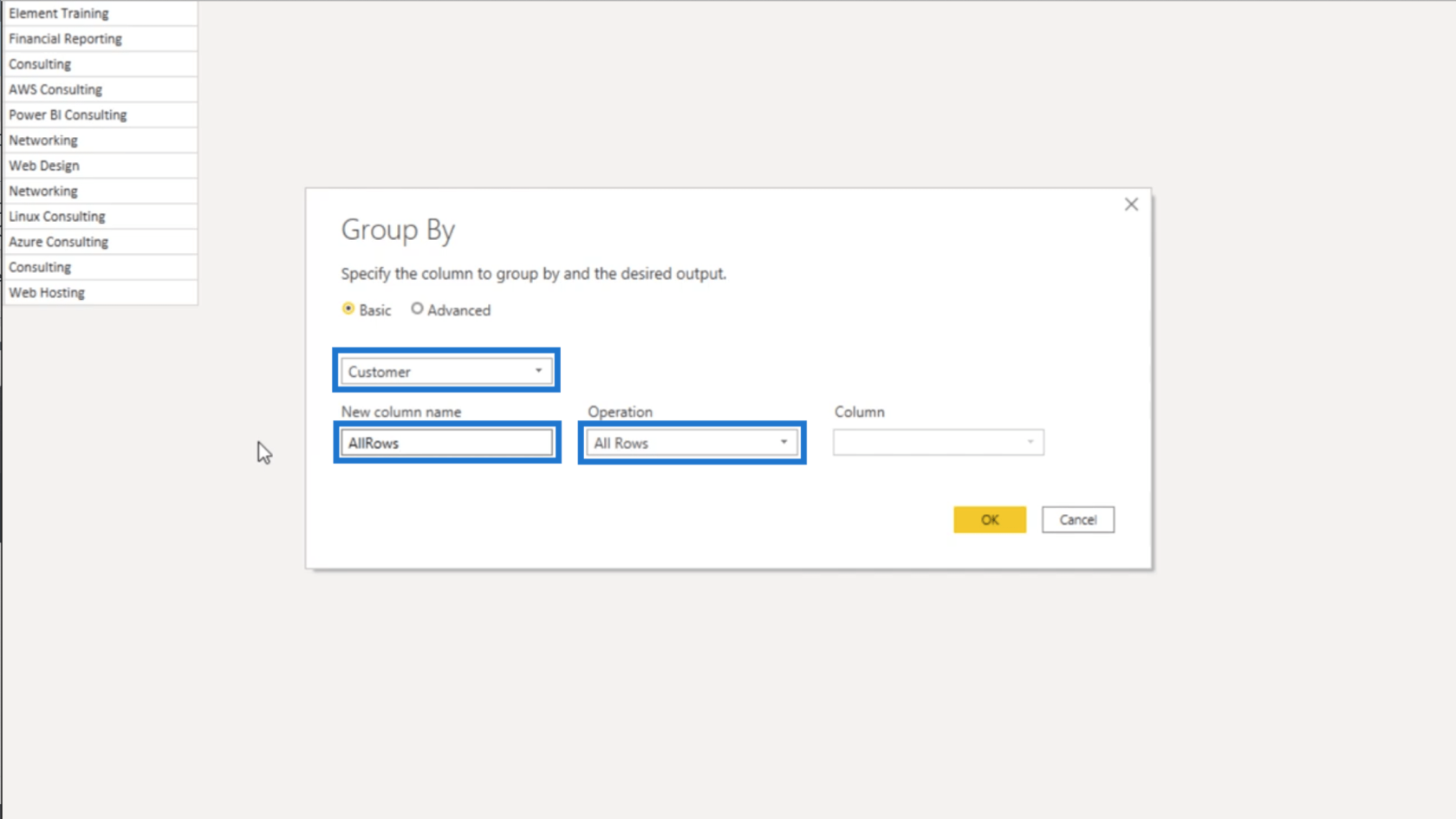
Щойно я натисну OK, я отримаю цю вкладену таблицю.
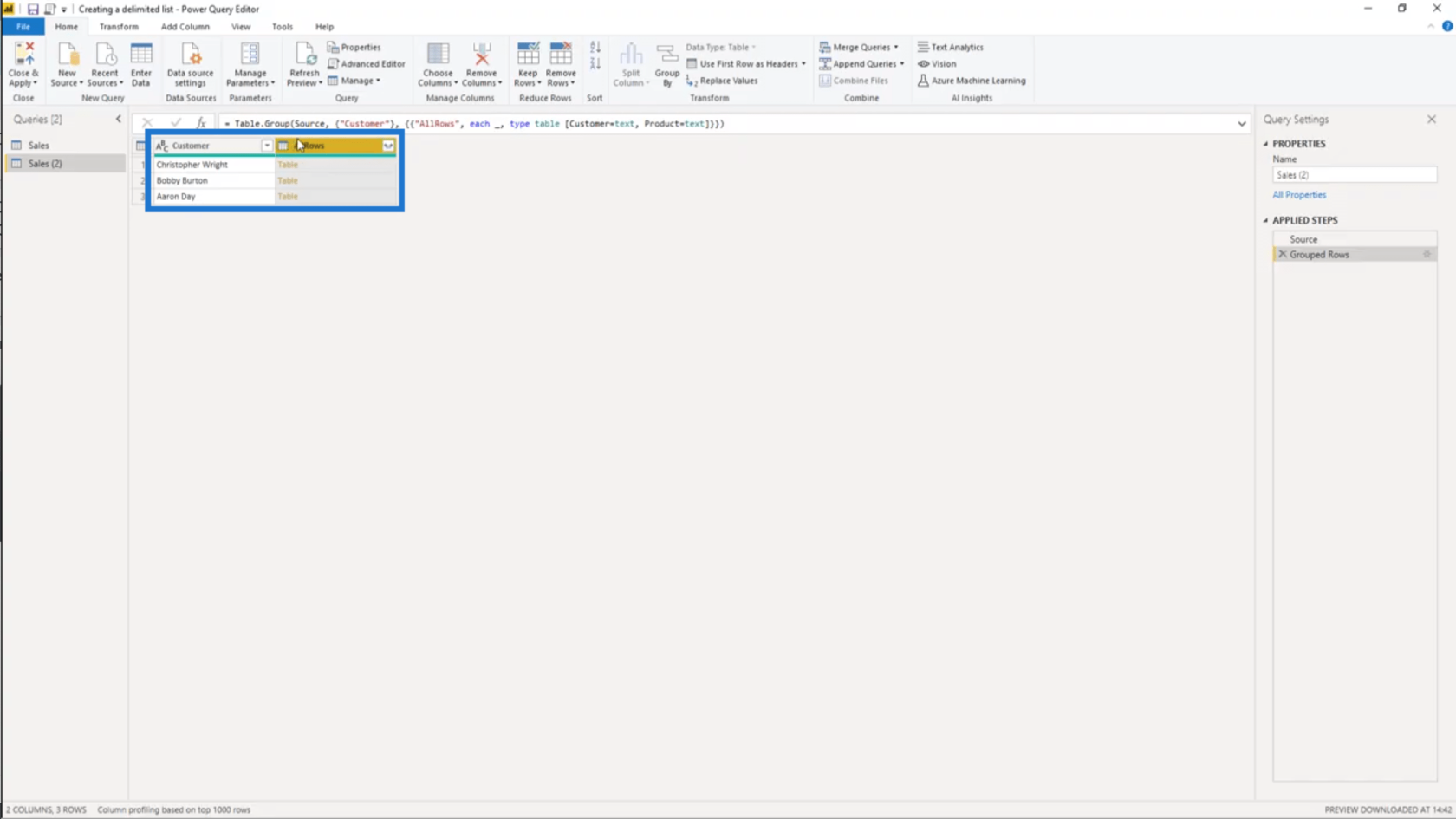
Вкладена таблиця означає, що у мене є таблиця всередині таблиці. Отже, якщо я клацну на будь-якому з пробілів під стовпцем AllRows (а не на самому об’єкті таблиці), я зможу побачити попередній перегляд таблиці, на яку посилається.
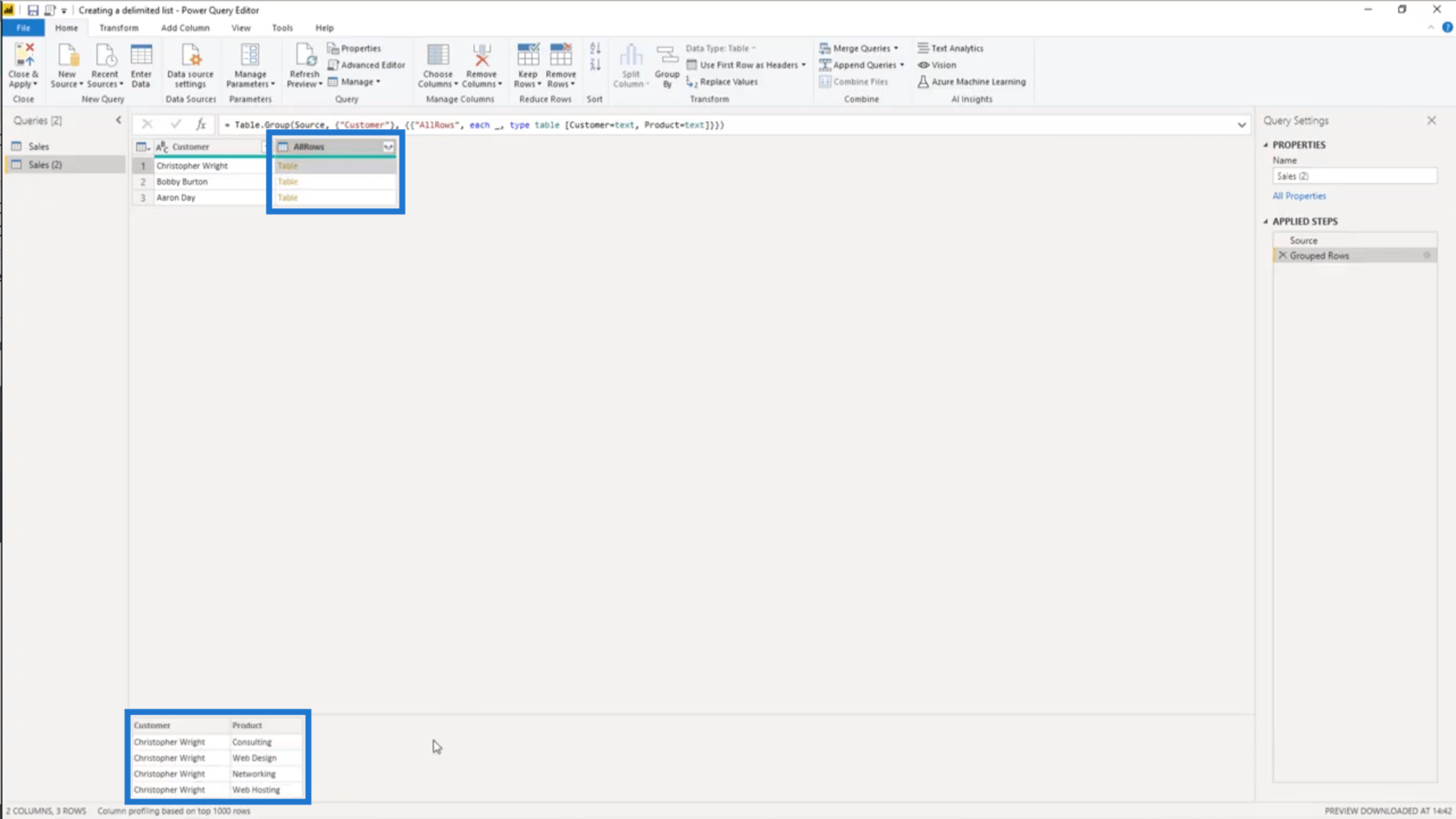
Тепер, коли у мене є обмежена таблиця для моїх унікальних клієнтів, я витягну значення зі стовпця продукту.
Тому я додам спеціальний стовпець.
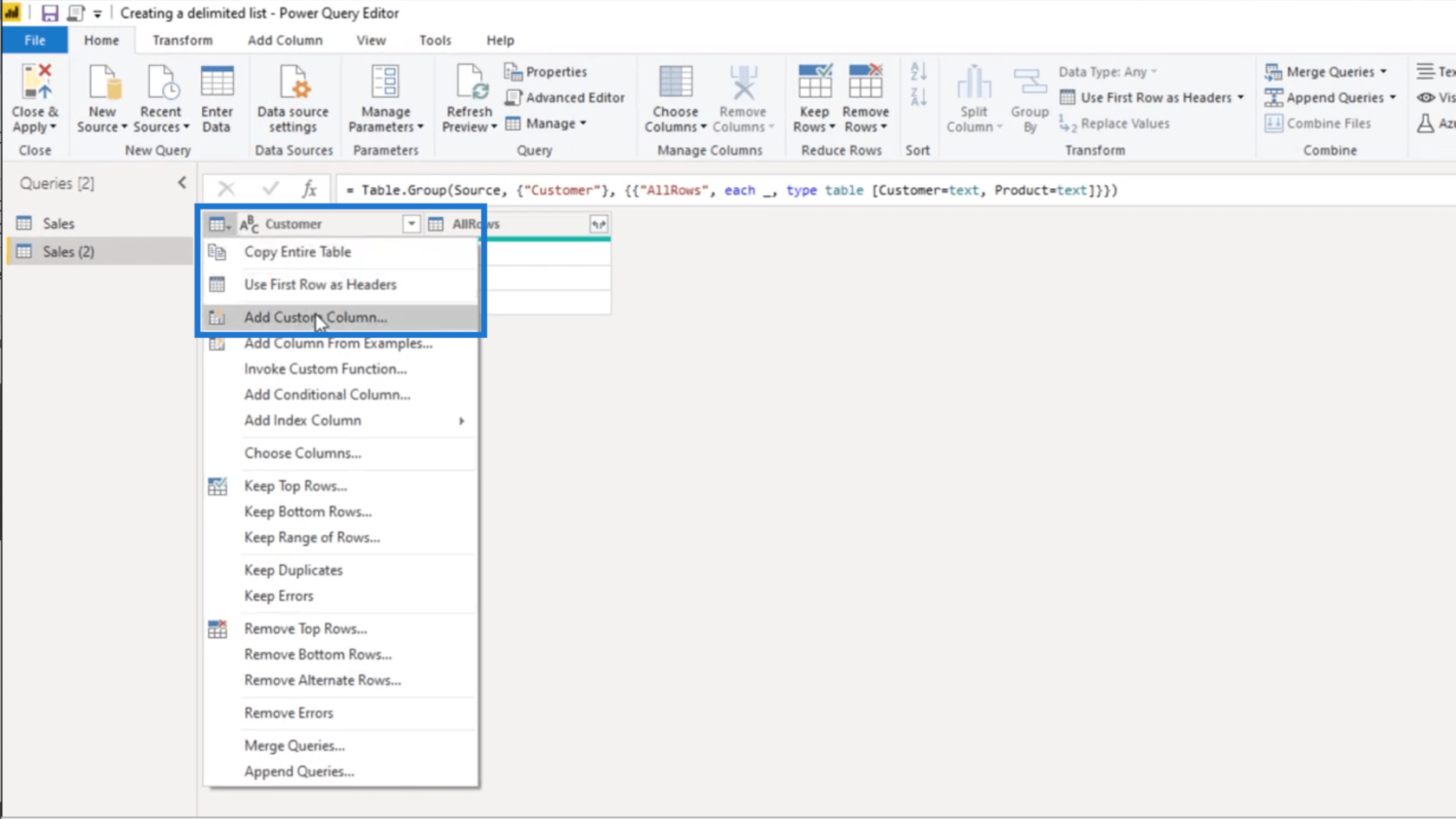
Я перейменую цей спеціальний стовпець на Продукти.
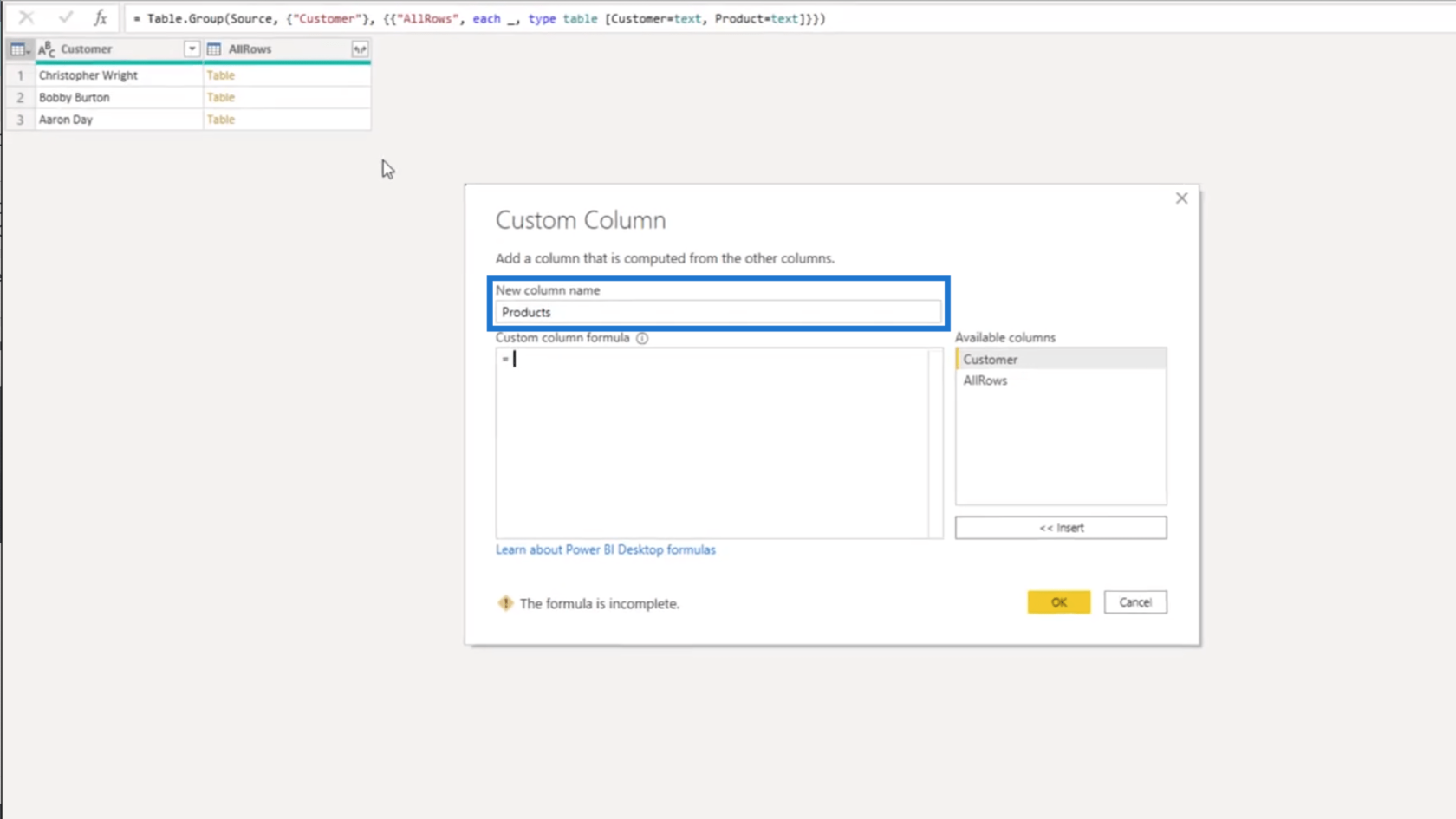
Далі я збираюся посилатися на стовпець AllRows, вибравши його в списку доступних стовпців праворуч. Зробивши це, вкладена таблиця автоматично відобразиться у моїй формулі спеціального стовпця.
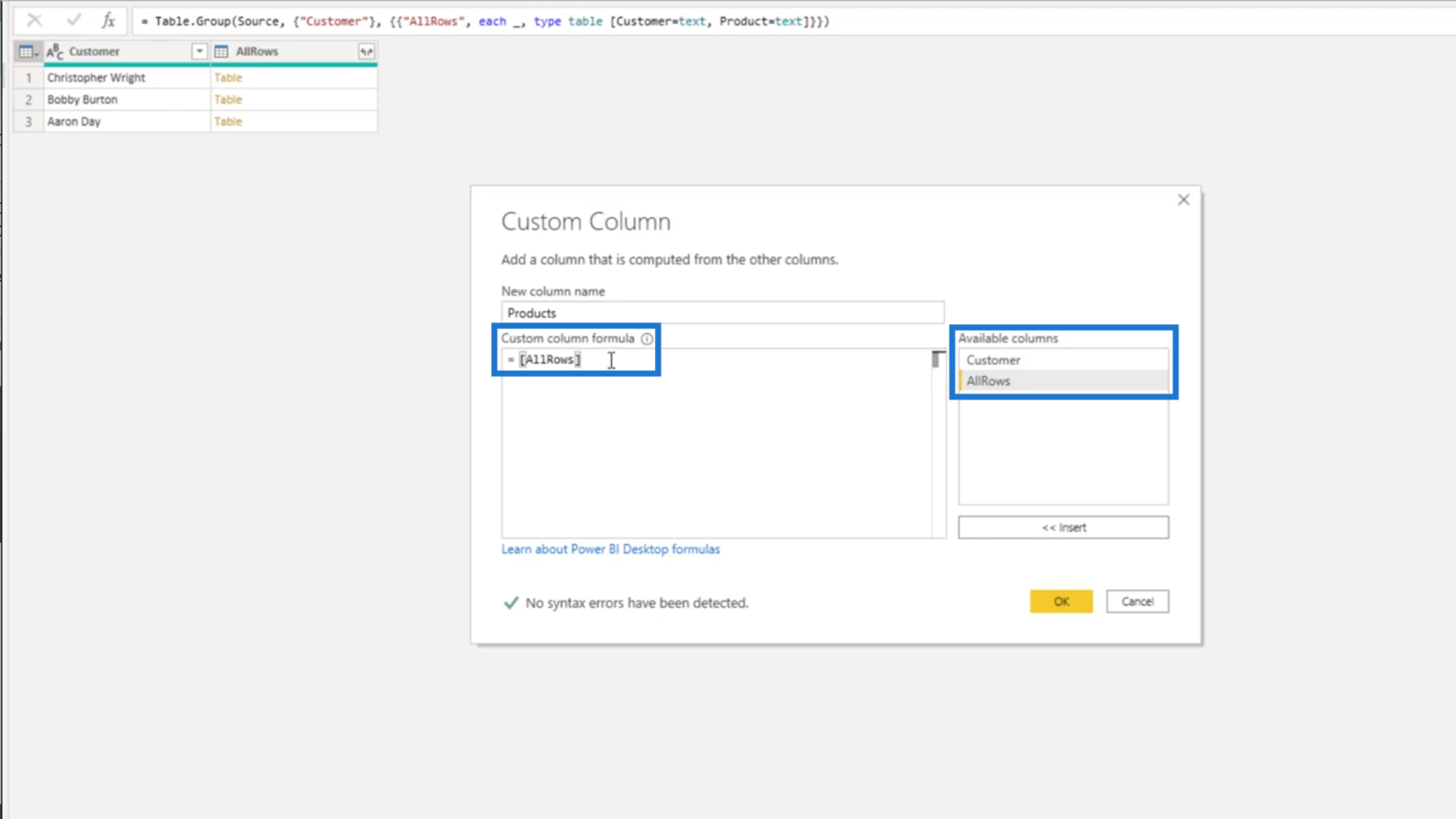
Оскільки мені потрібен лише мій стовпець Product із цієї вкладеної таблиці, я додам його в квадратні дужки.
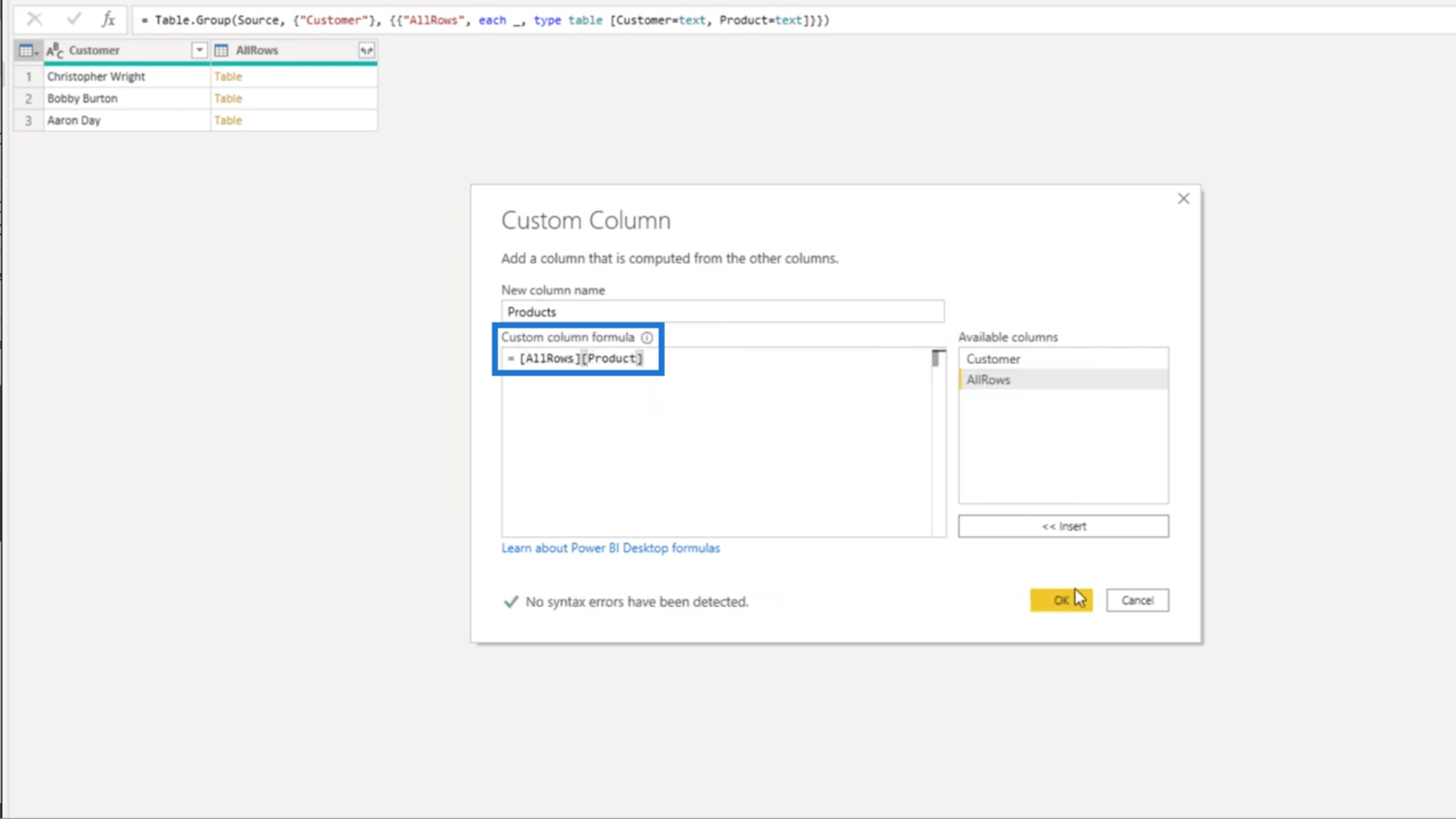
Щойно я натисну OK, стовпець відобразиться як об’єкт списку в моїй таблиці. Він відображається як об’єкт списку, а не як об’єкт таблиці, оскільки тут я вибрав лише один стовпець.
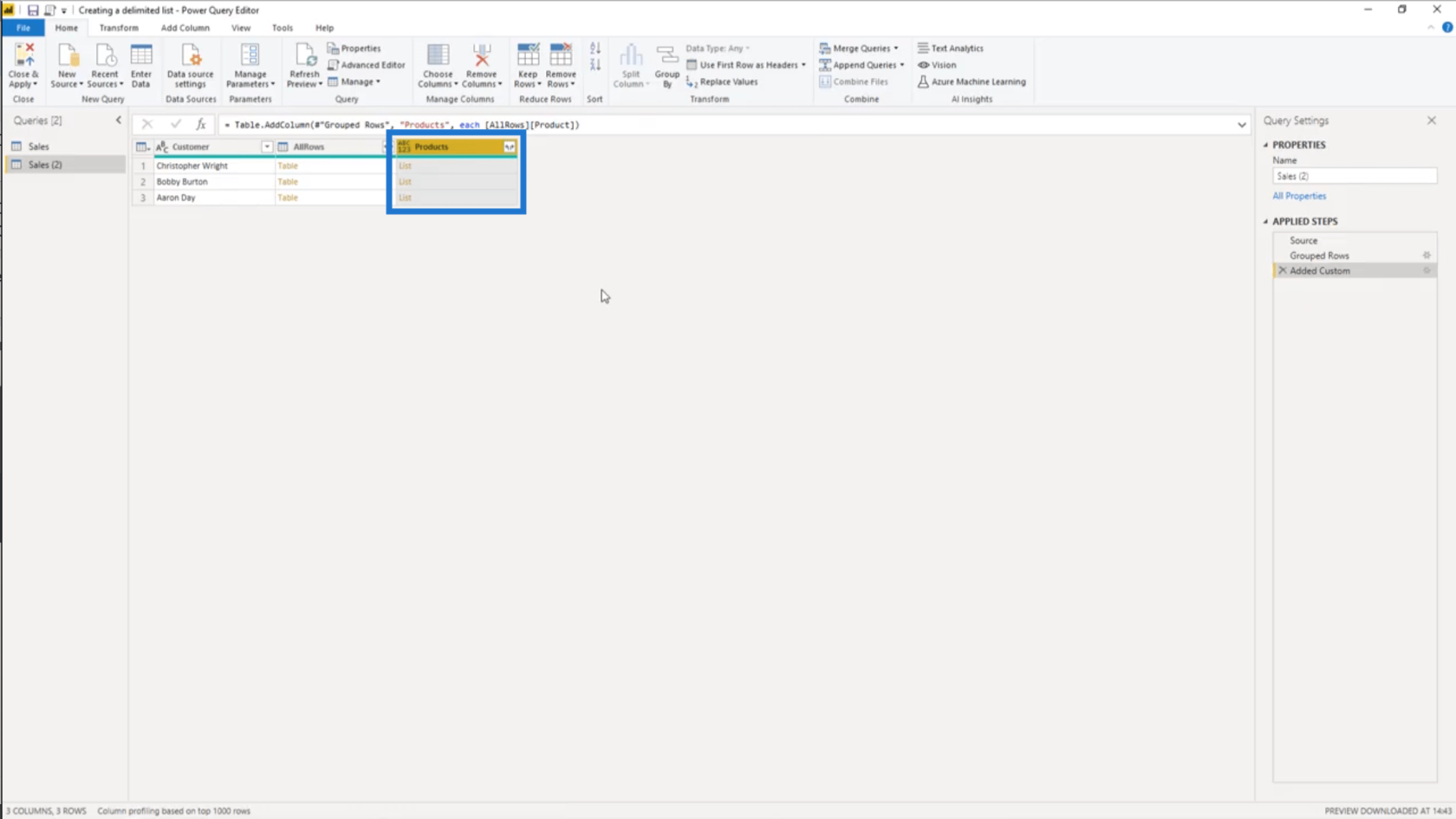
Як і у випадку зі стовпцем AllRows раніше, якщо я клацну будь-який із пробілів у стовпці Products, я побачу попередній перегляд списку продук��ів унизу.
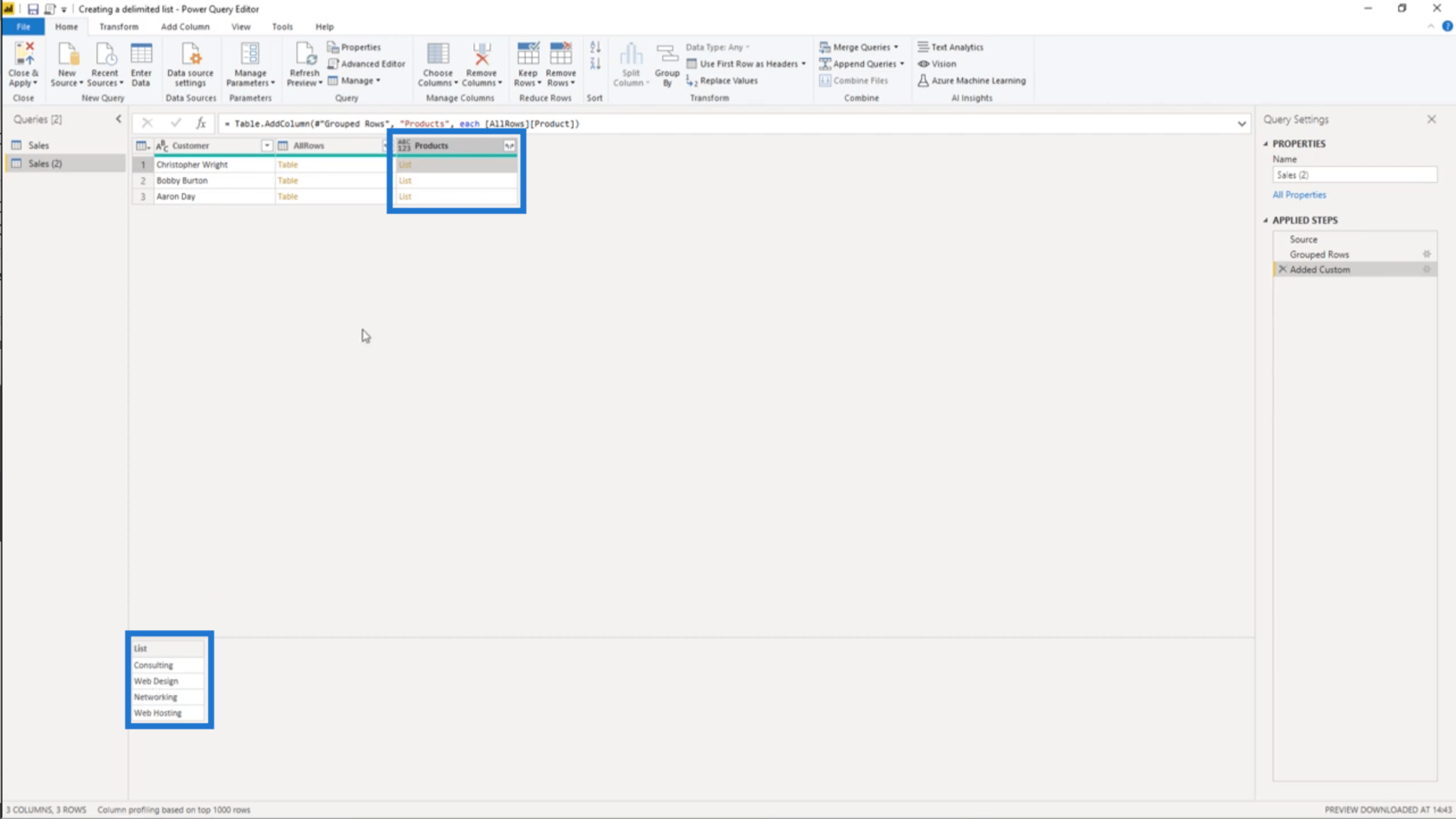
Тепер подивіться на назву стовпця для стовпця «Продукція». Якщо я клацну ці стрілки вбік, я отримую два варіанти.
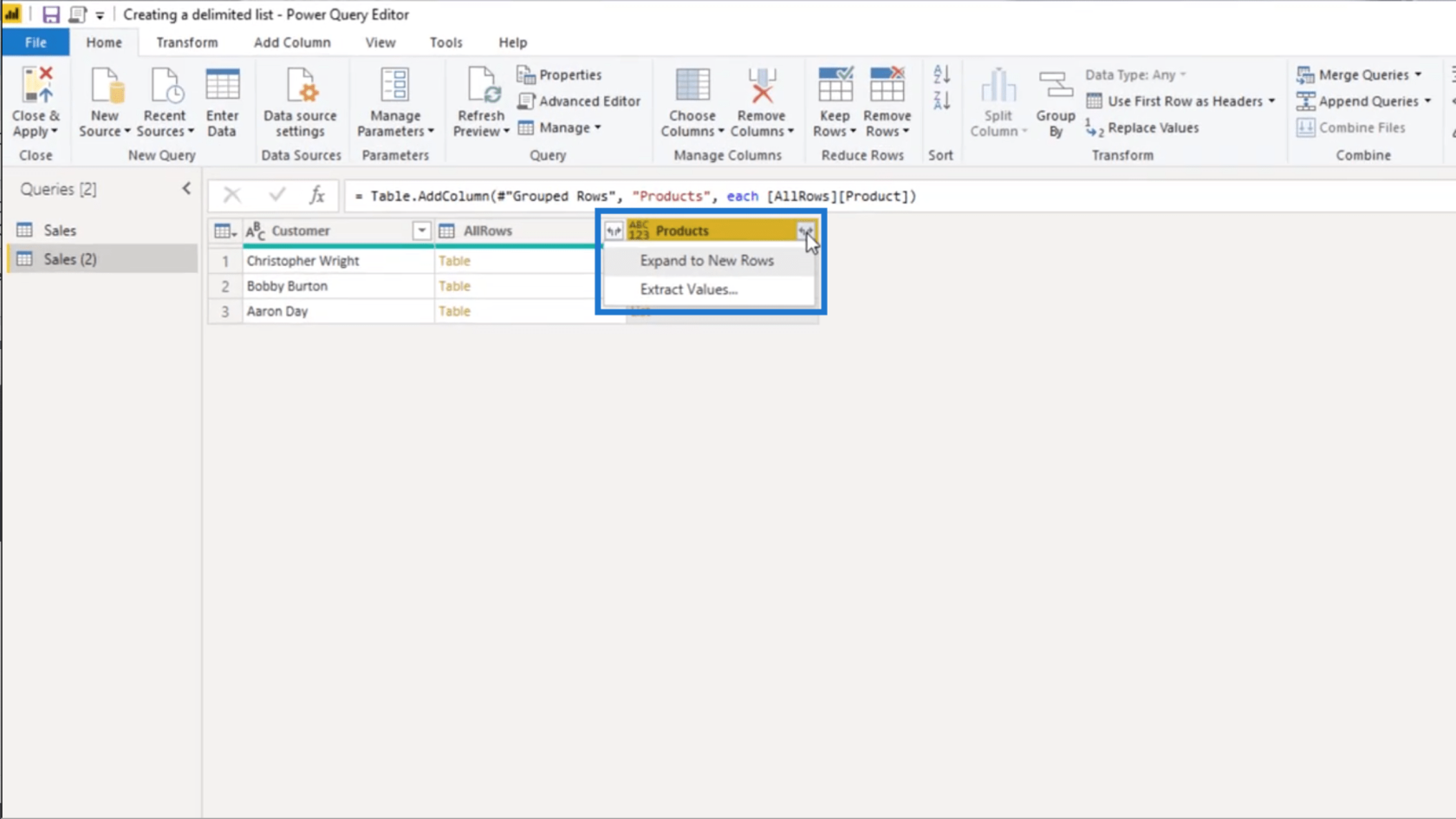
Перший варіант говорить «Розгорнути до нових рядків». Це лише поверне мене до того, з чого я почав, оскільки це лише додасть новий запис у мою таблицю для кожного продукту в моєму списку, а я не хочу цього робити.
Тому я збираюся вибрати «Видобути значення». Тут я можу вибрати роздільник. У цьому сценарії я збираюся вибрати Custom.
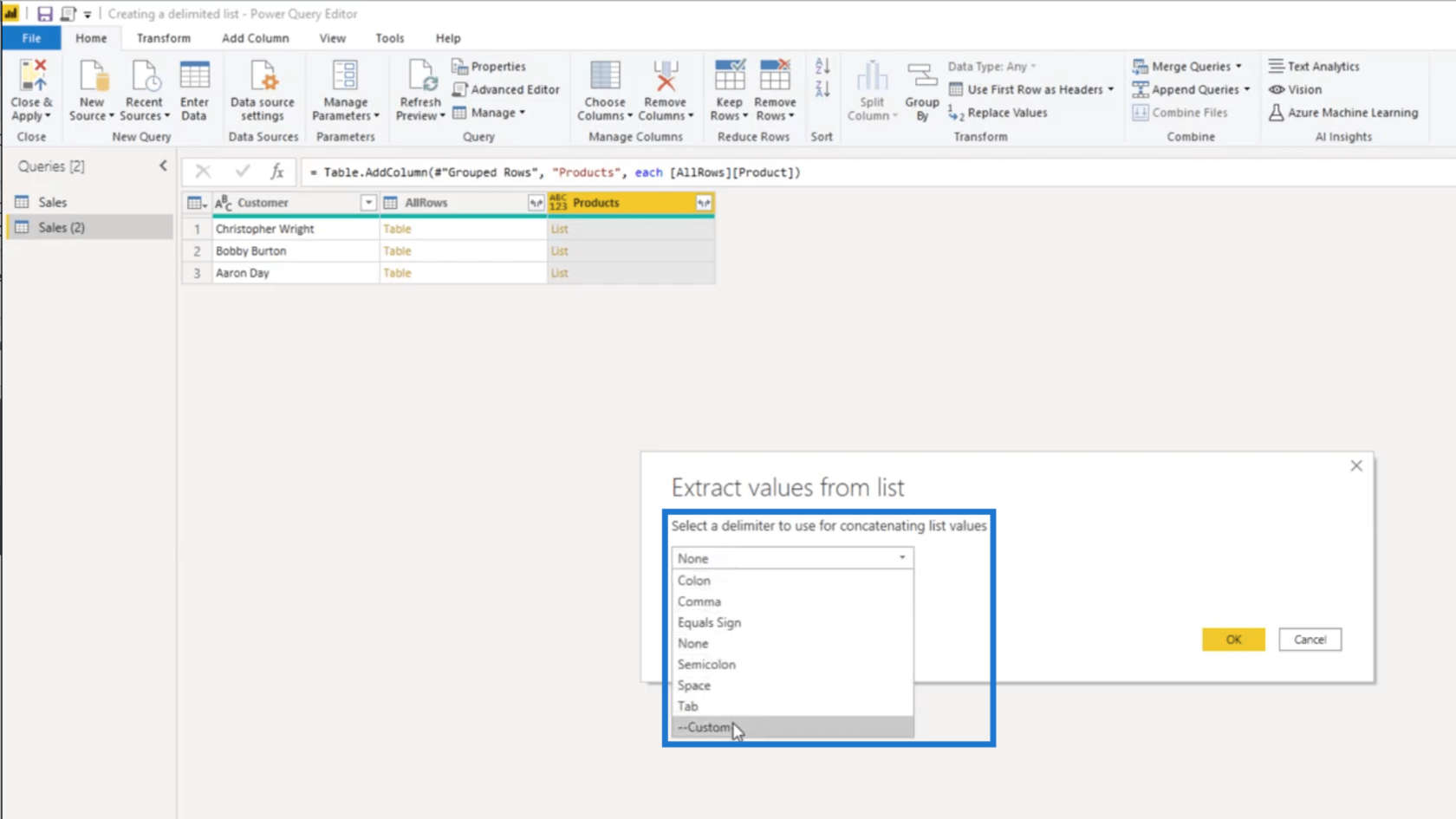
Я просто введу кому та пробіл як власний роздільник.
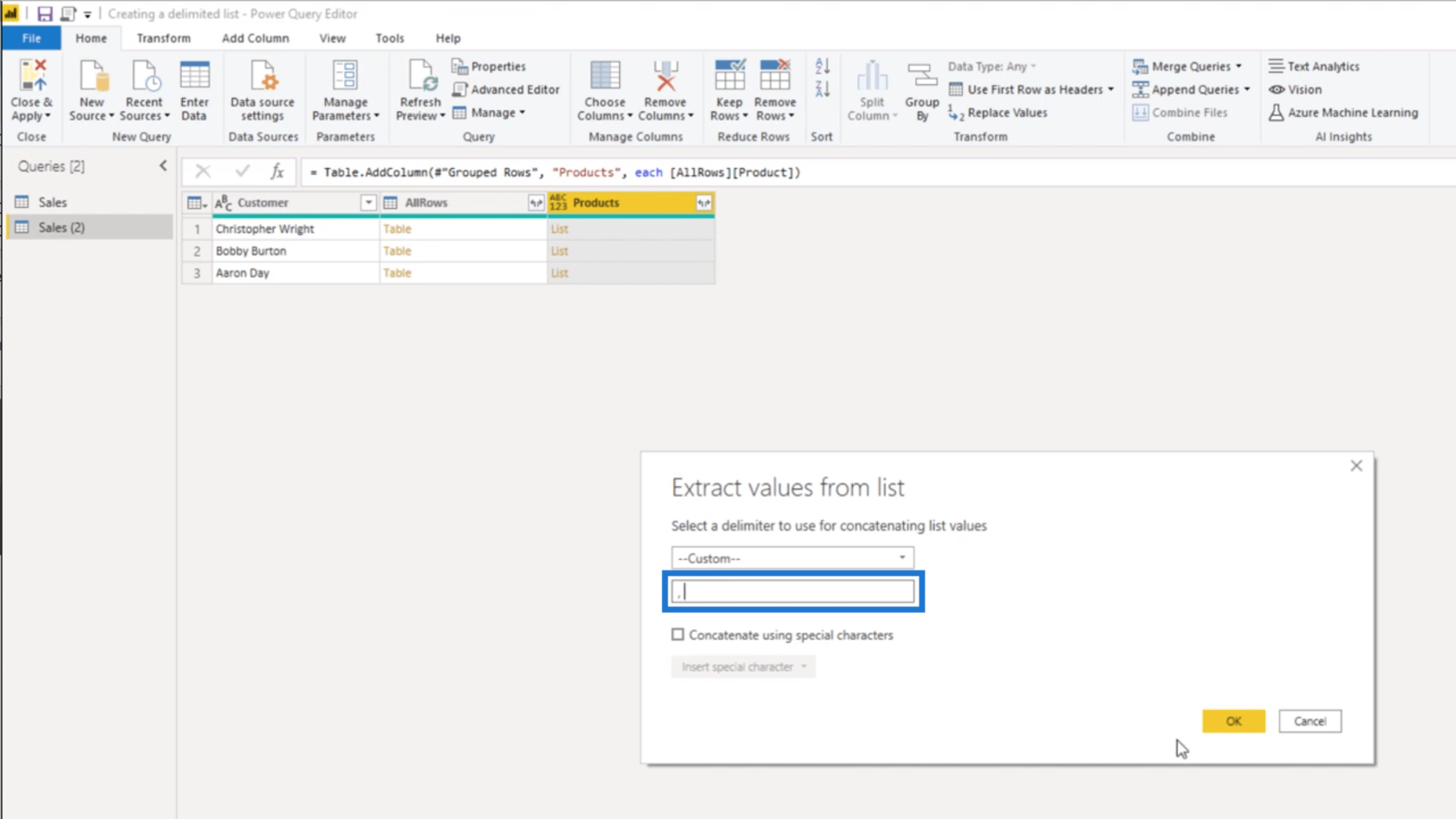
Щойно я натисну «ОК», у мене з’явиться список продуктів, куплених кожним клієнтом.
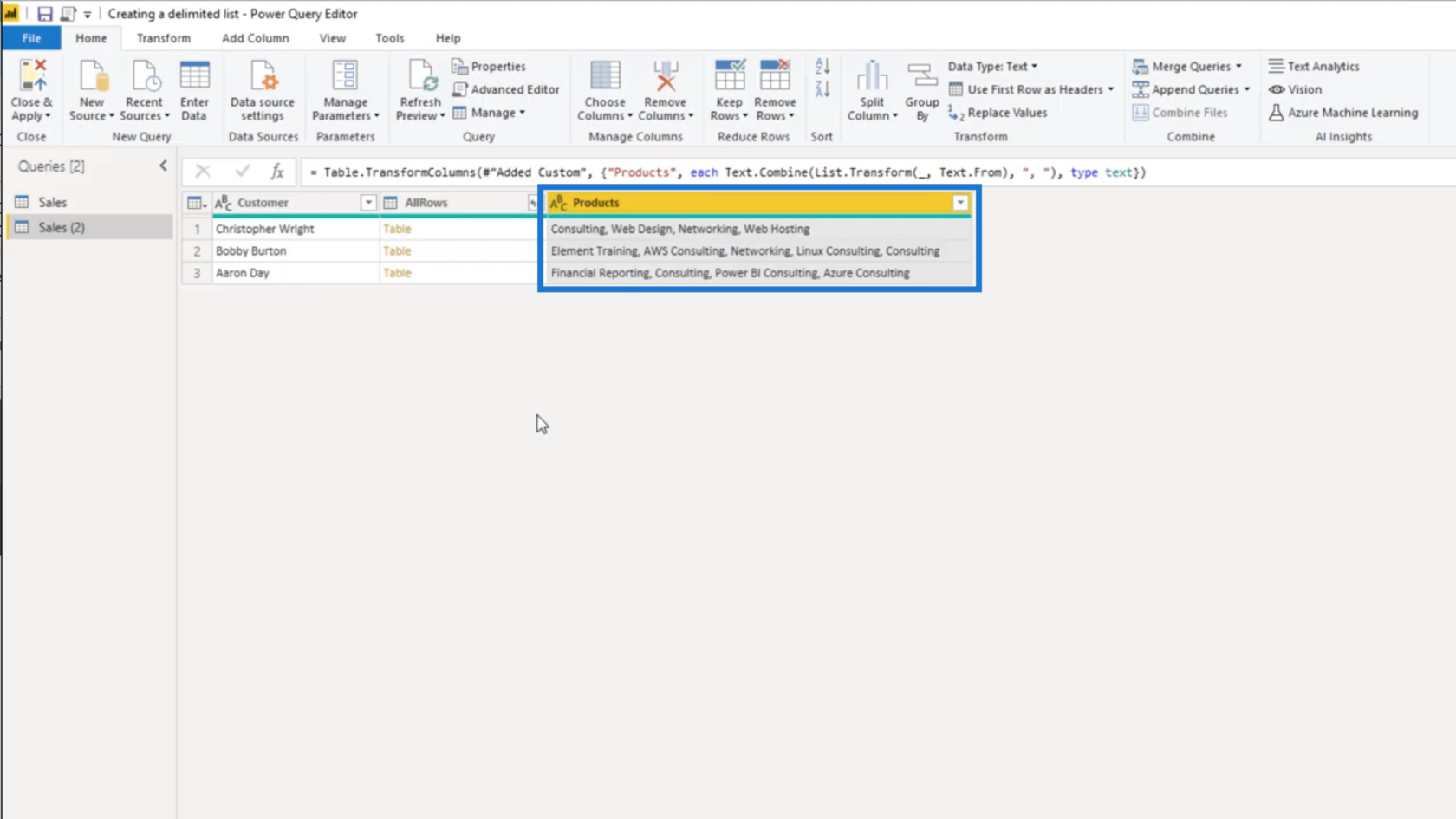
Висновок
Список із роздільниками — чудовий спосіб простого відображення значень. Тут важливо знати, який тип розділювача використовувати, щоб переконатися, що значення відображаються належним чином.
Це лише показує, наскільки гнучкими ви можете бути в LuckyTemplates, особливо коли ви використовуєте Power Query.
Все найкраще,
Меліса
У цьому посібнику ви дізнаєтеся, як перетворити текст у формат дати за допомогою редактора Power Query в LuckyTemplates.
Дізнайтеся, як об’єднати файли з кількох папок у мережі, робочому столі, OneDrive або SharePoint за допомогою Power Query.
Цей підручник пояснює, як обчислити місячне ковзне середнє на базі даних з початку року за допомогою функцій AVERAGEX, TOTALYTD та FILTER у LuckyTemplates.
Дізнайтеся, чому важлива спеціальна таблиця дат у LuckyTemplates, і вивчіть найшвидший і найефективніший спосіб це зробити.
У цьому короткому посібнику розповідається про функцію мобільних звітів LuckyTemplates. Я збираюся показати вам, як ви можете ефективно створювати звіти для мобільних пристроїв.
У цій презентації LuckyTemplates ми розглянемо звіти, що демонструють професійну аналітику послуг від фірми, яка має кілька контрактів і залучених клієнтів.
Ознайомтеся з основними оновленнями для Power Apps і Power Automate, а також їх перевагами та наслідками для Microsoft Power Platform.
Відкрийте для себе деякі поширені функції SQL, які ми можемо використовувати, наприклад String, Date і деякі розширені функції для обробки та маніпулювання даними.
У цьому підручнику ви дізнаєтеся, як створити свій ідеальний шаблон LuckyTemplates, налаштований відповідно до ваших потреб і вподобань.
У цьому блозі ми продемонструємо, як шарувати параметри поля з малими кратними, щоб створити неймовірно корисну інформацію та візуальні ефекти.








