Змініть формати дати за допомогою редактора Power Query

У цьому посібнику ви дізнаєтеся, як перетворити текст у формат дати за допомогою редактора Power Query в LuckyTemplates.
У цьому підручнику ми будемо говорити про третій тип змінних, які називаються колекціями. Колекції корисні, якщо ви хочете створити змінні в Power Apps, які є більш повними, ніж контекстні та глобальні змінні.
Ми говорили пров іншому посібнику.
Контекстні змінні — це прості змінні, до яких можна отримати доступ лише через один екран, тоді як до глобальних змінних можна отримати доступ через різні екрани. Що стосується змінних колекції, то вони ідеально підходять для більш складних програм.
Давайте з’ясуємо, що відрізнятиметься від створення змінних у Power Apps за допомогою колекції змінних.
Зміст
Що таке змінні колекції?
Колекції складніші, ніж контекстні та глобальні змінні.
Глобальні та контекстуальні змінні можуть зберігати лише один елемент за раз, тоді як колекції мають можливість зберігати різні елементи одночасно.
Подумайте про те, що змінні колекції схожі на джерела даних . Вони можуть містити різні стовпці інформації для різних записів, що подібно до того, як працює файл. Якщо ви подивитеся на файл Excel, кожен запис вважається елементом, а кожен стовпець – полем. Так працюють і колекції.
Як створити колекцію змінних
Щоб створити змінну колекції, почнемо з додавання кнопки. Це можна зробити, натиснувши кнопку під стрічкою «Вставити».
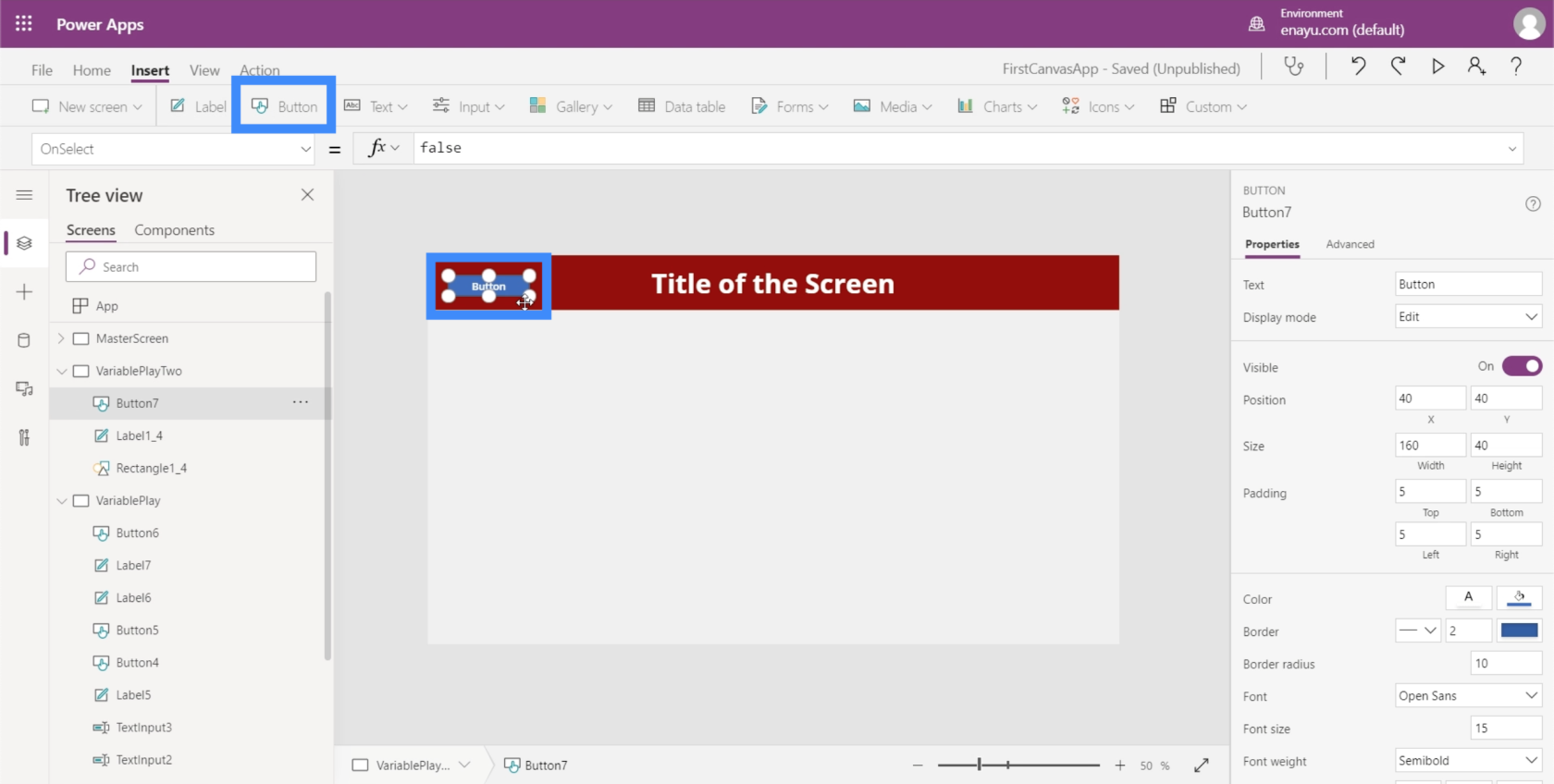
Як і будь-який інший елемент Power Apps, ми можемо перетягнути кнопку в будь-яке місце на екрані.
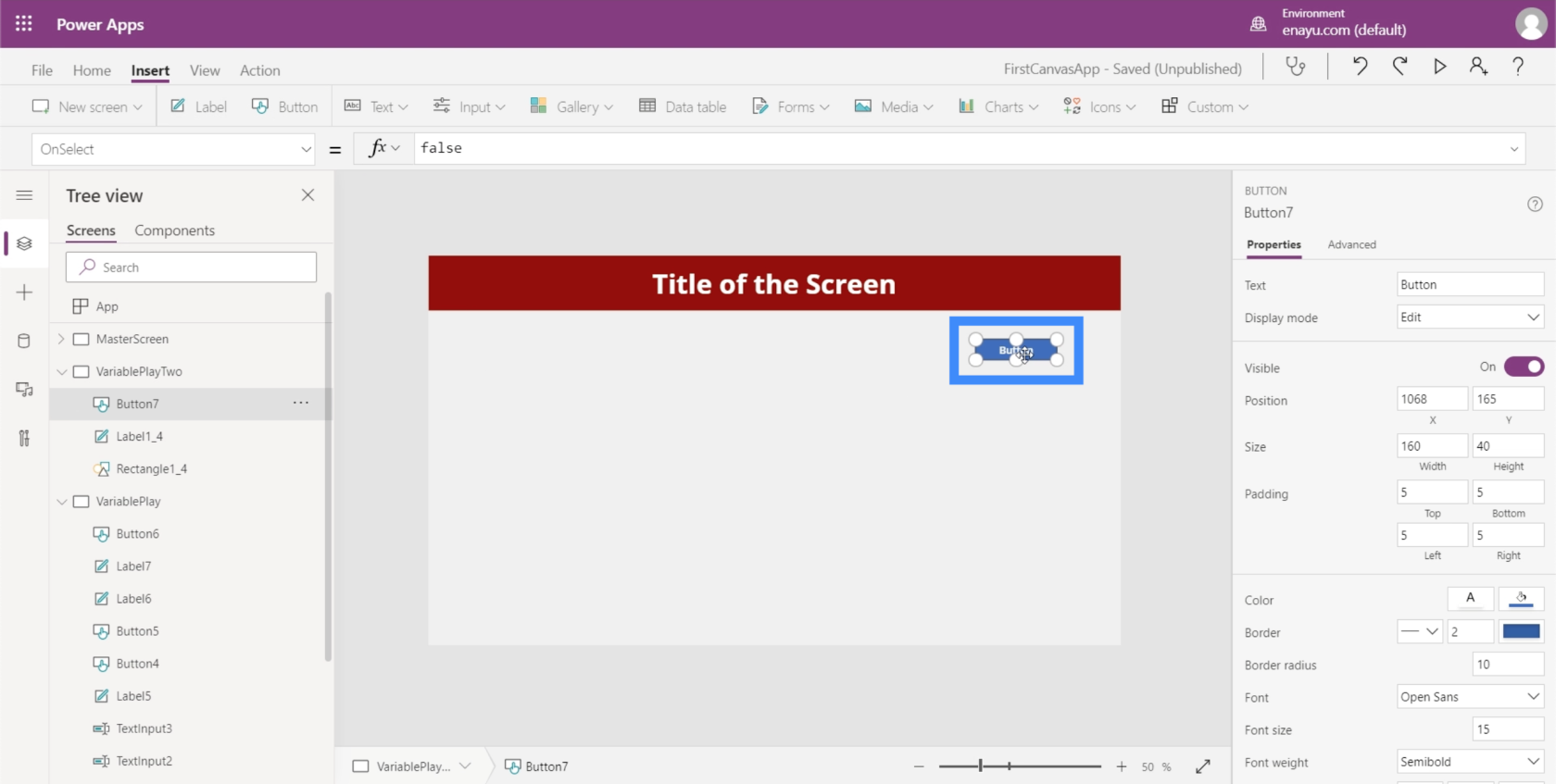
Що ми хочемо тут зробити, так це створити змінні, коли ми натискаємо кнопку. Оскільки ми хочемо створити змінну колекції, ми почнемо з функції Collect у рядку формул.
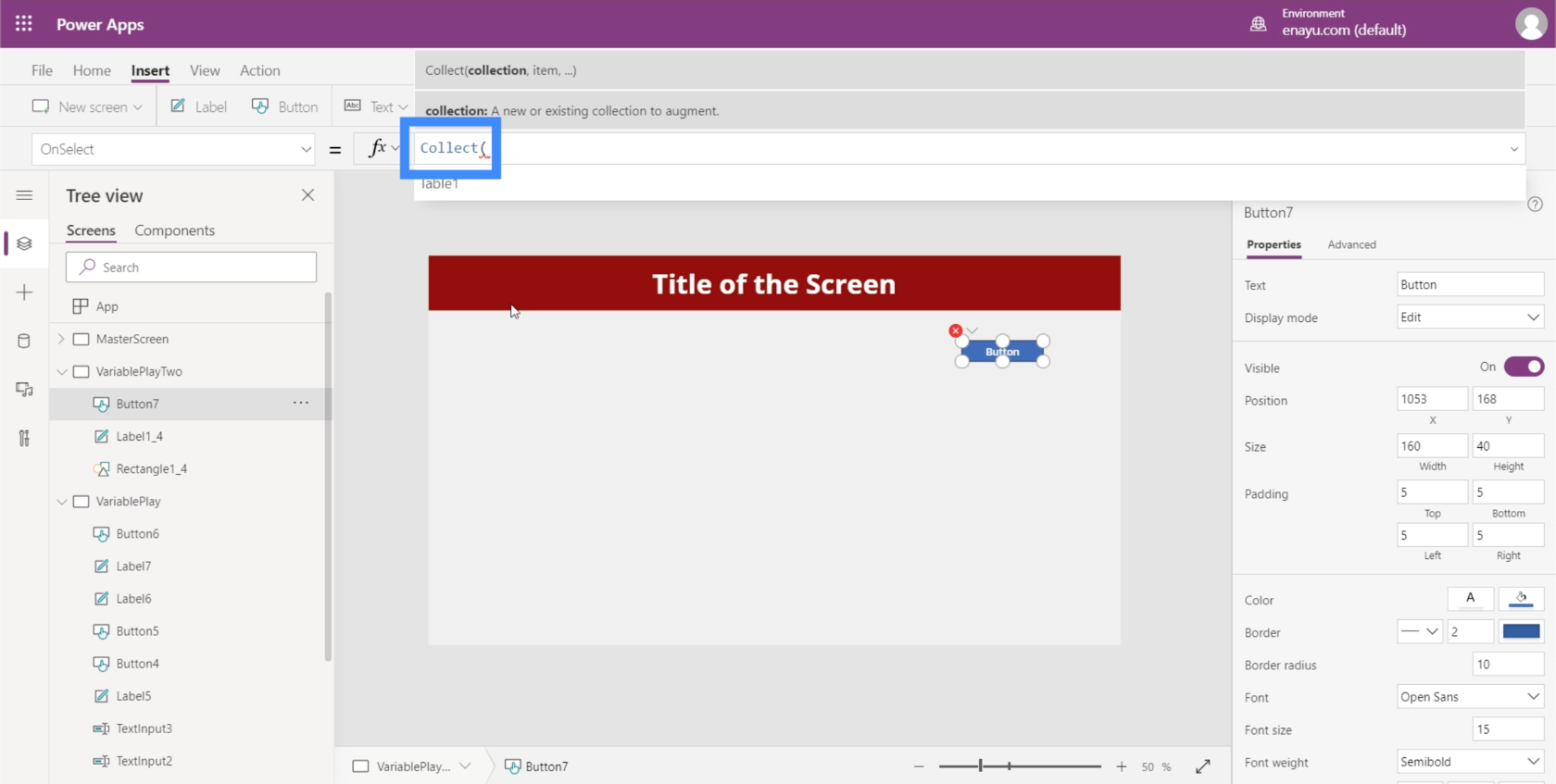
Функція Collect приймає назву колекції, тому назвемо її OurCollection.
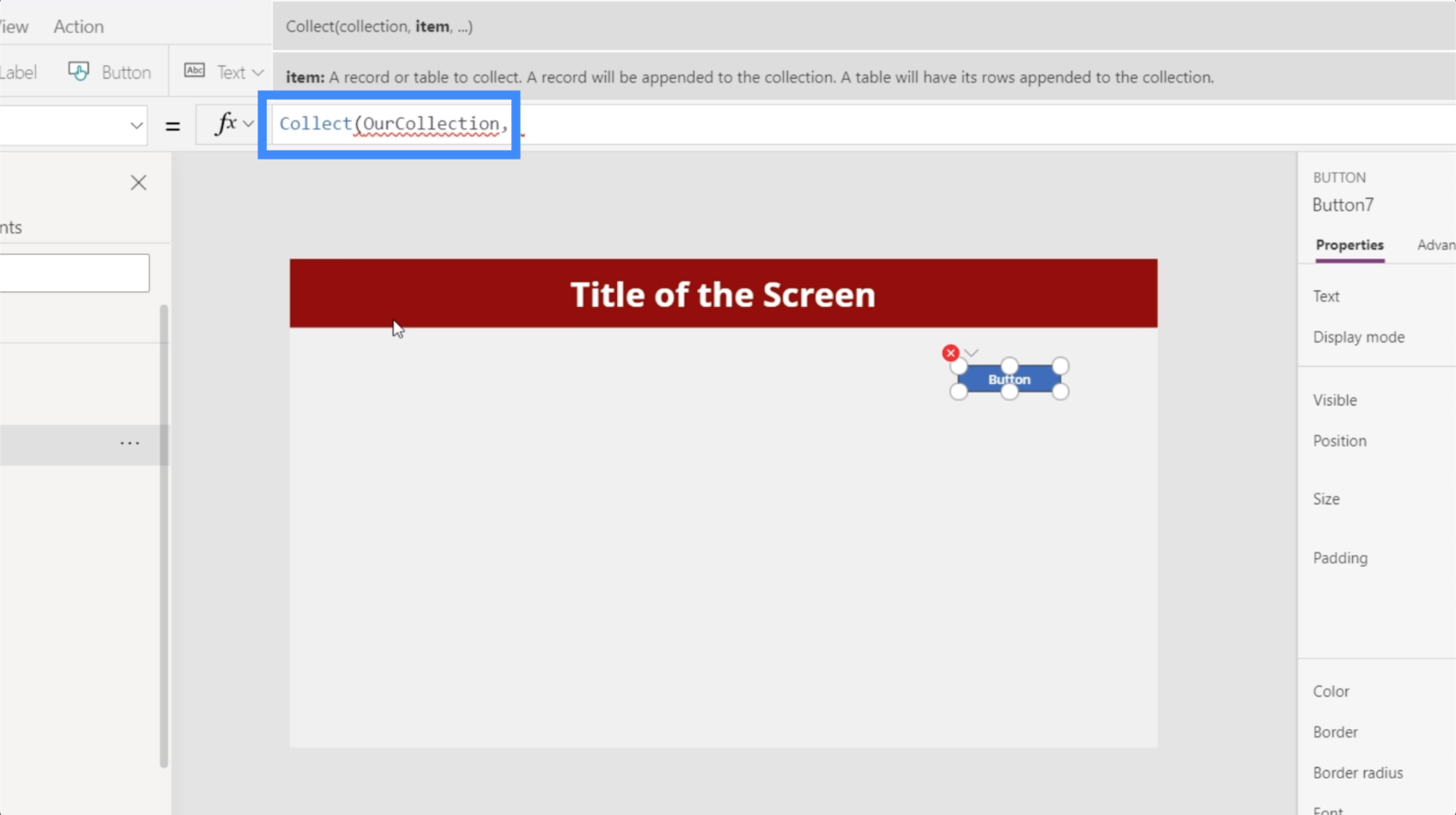
Потім він бере елемент, який в основному є словником різних речей. Щоб посилатися на потрібні елементи, ми використаємо фігурні дужки, а потім визначимо стовпець.
Давайте спочатку назвемо перший стовпець, а потім посилаємося на запис для Бена. Тоді давайте додамо другий стовпець під назвою Second і посилаємося на запис Dover.
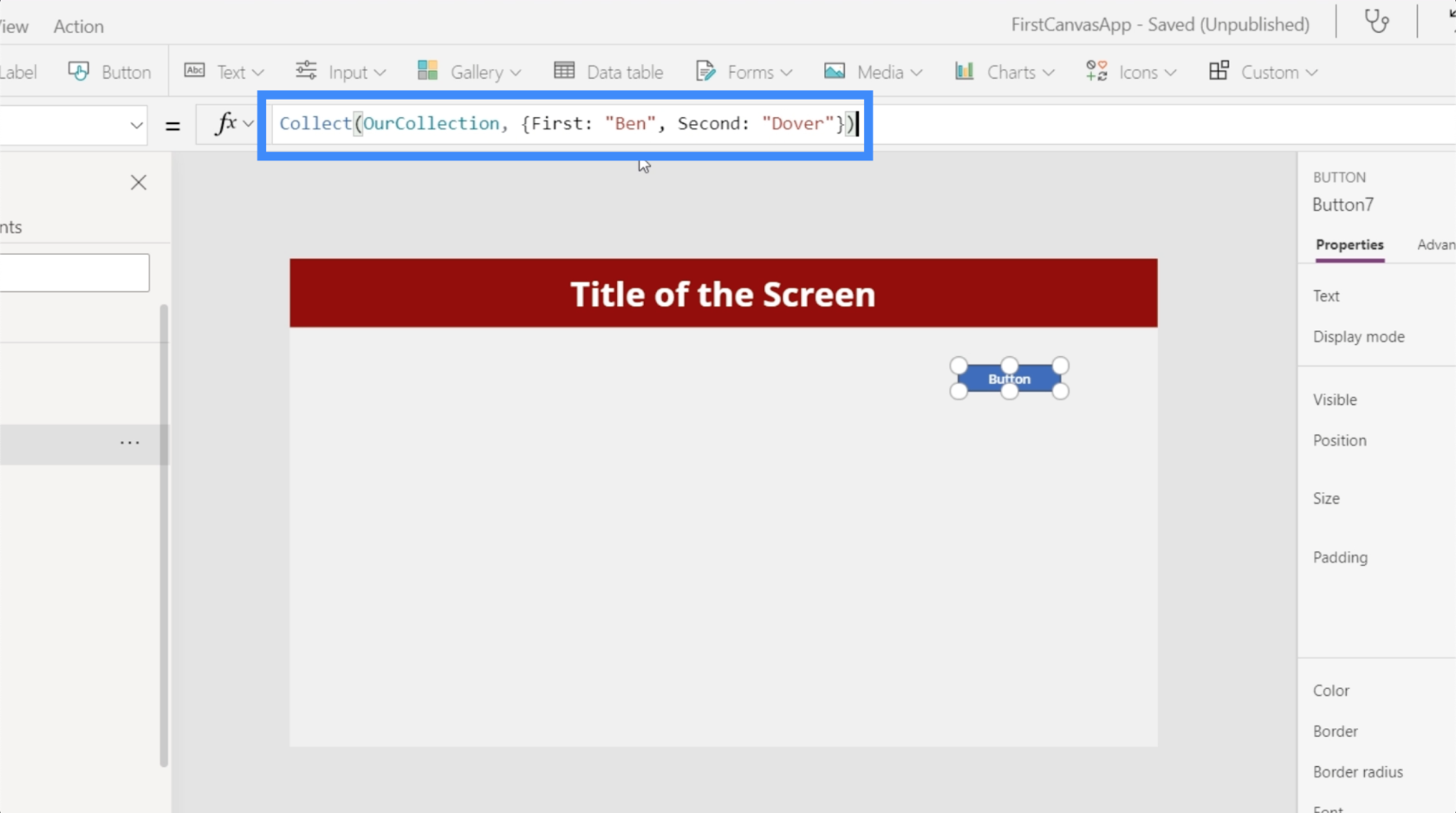
Давайте натиснемо Enter, щоб ця формула запрацювала. Це означає, що ми встановлюємо нову змінну колекції кожного разу, коли ми натискаємо кнопку.
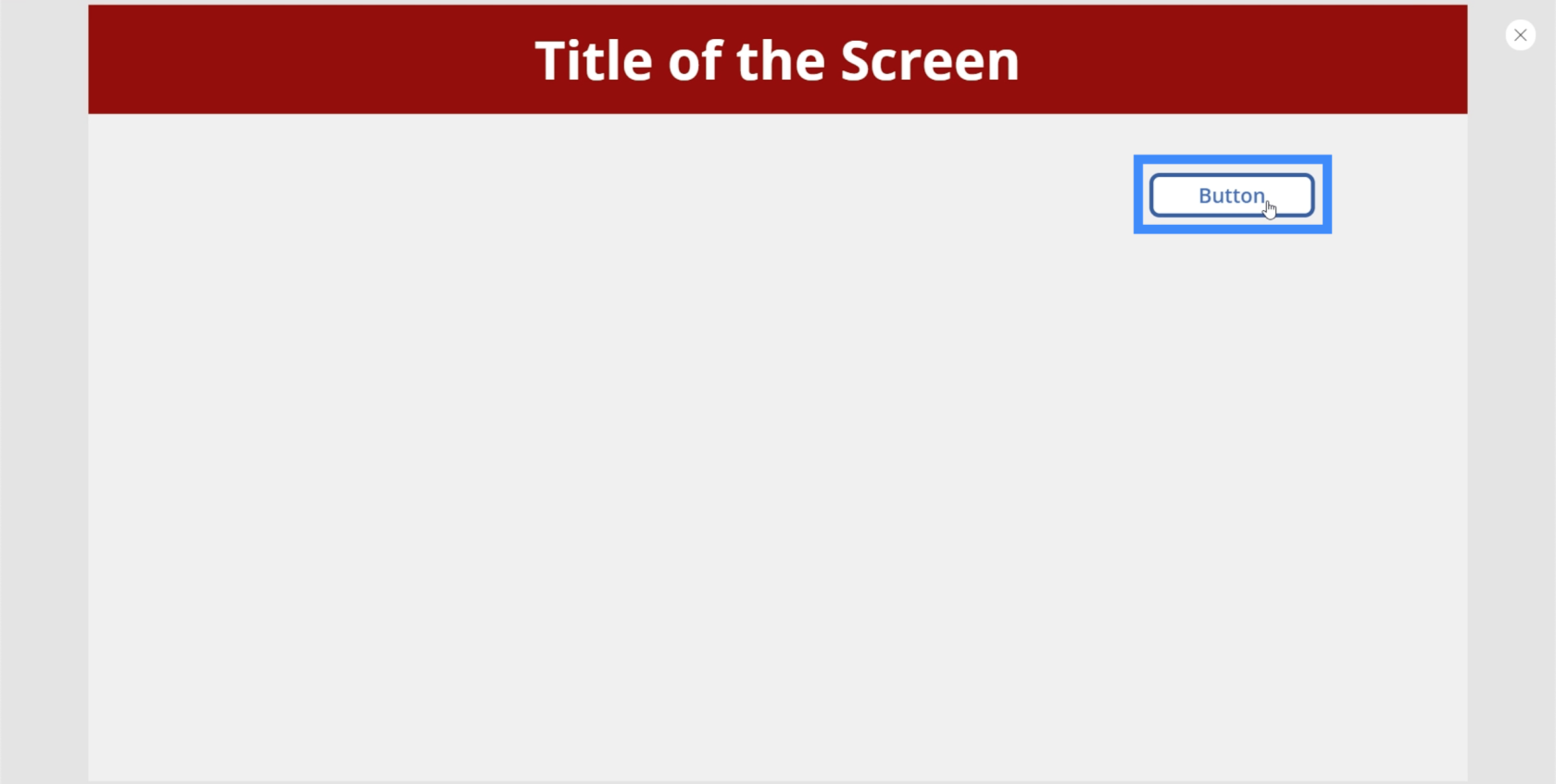
Створення змінних у галереї
Тепер давайте подивимося, як представлені колекції.
Колекції дуже корисні для двох речей — таблиць даних і галерей. А поки попрацюємо над використанням змінних у галереї. Просто натисніть кнопку «Галерея» під стрічкою «Вставити».
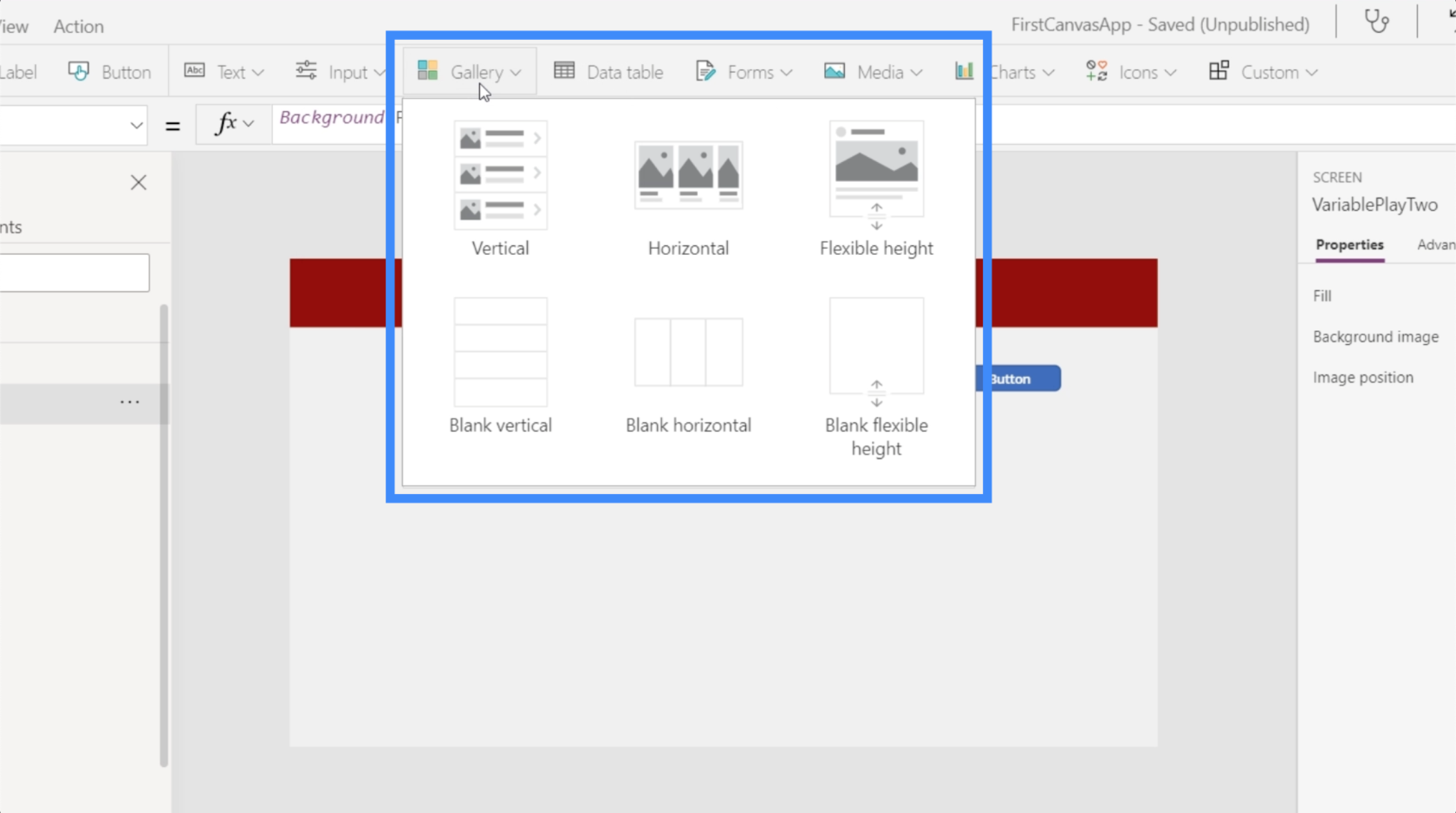
Для цього скористаємося вертикальною галереєю.
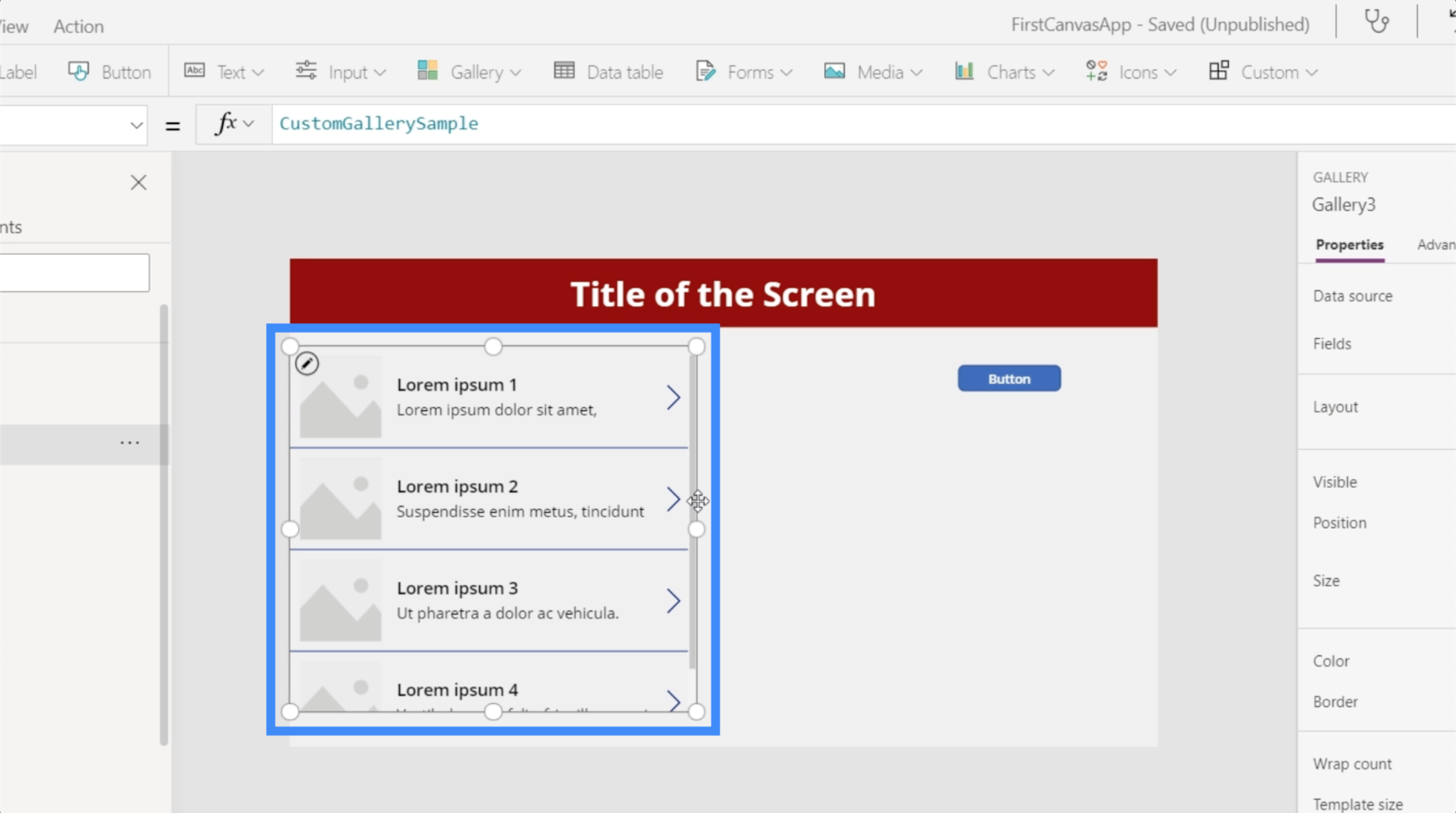
Якщо ви бачили наш підручник про галереї, ви пам’ятаєте, що нам потрібне джерело даних, з якого наша галерея може отримати дані для відображення. Отже, якщо ми перевіримо джерело даних граніту, ви побачите, що Table1 включено в параметри. Це стіл, який ми раніше підключили до цього додатка, коли тільки почали над ним працювати.
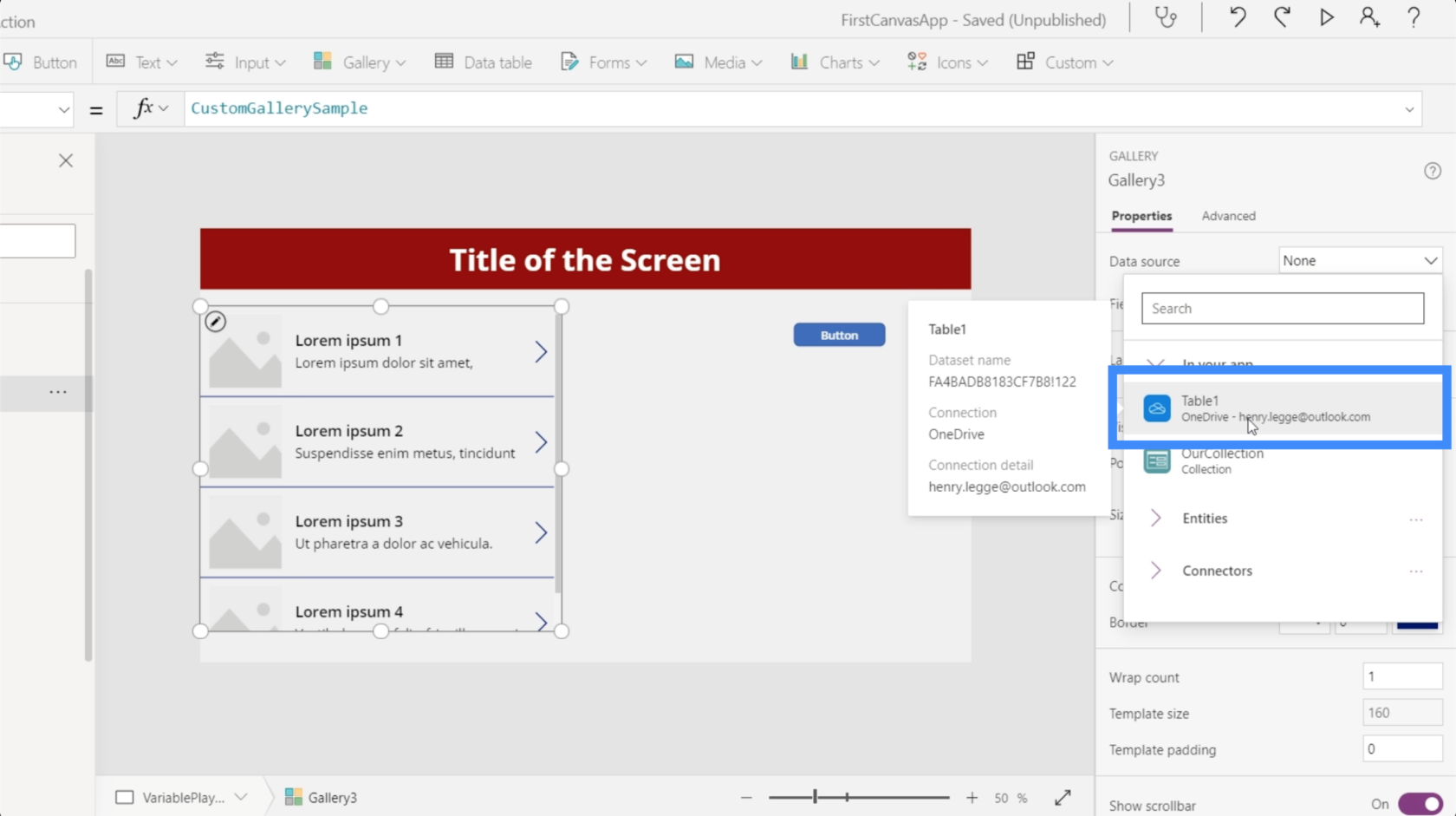
Але ми також згадували раніше, що колекції працюють так само, як джерела даних. Ось чому наші колекції також відображаються під джерелами даних. Це змінна, яку ми щойно створили.
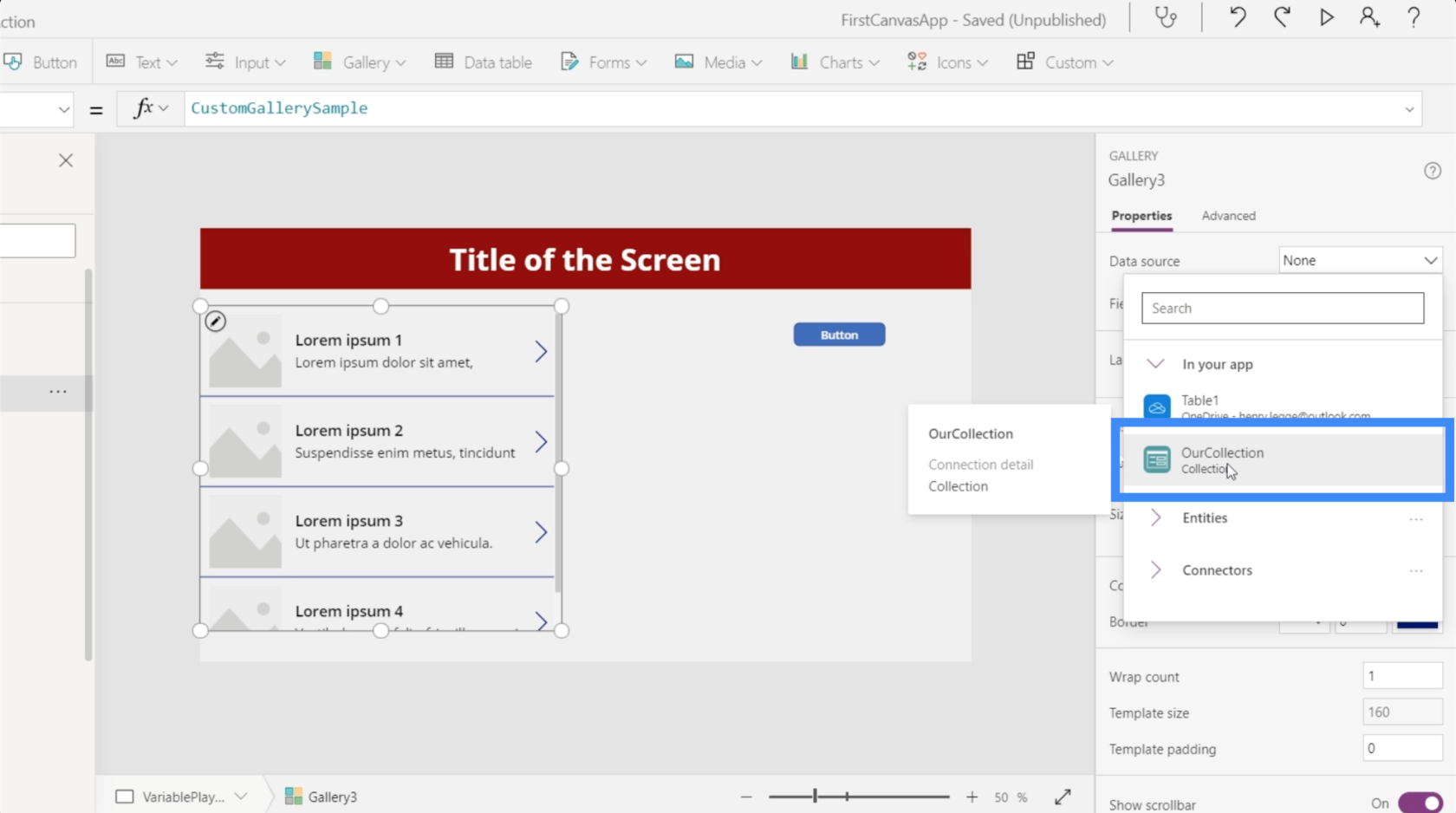
Якщо ми виберемо це, ви побачите, що галерея тепер відображає запис, який ми створили раніше для Бена Довера.
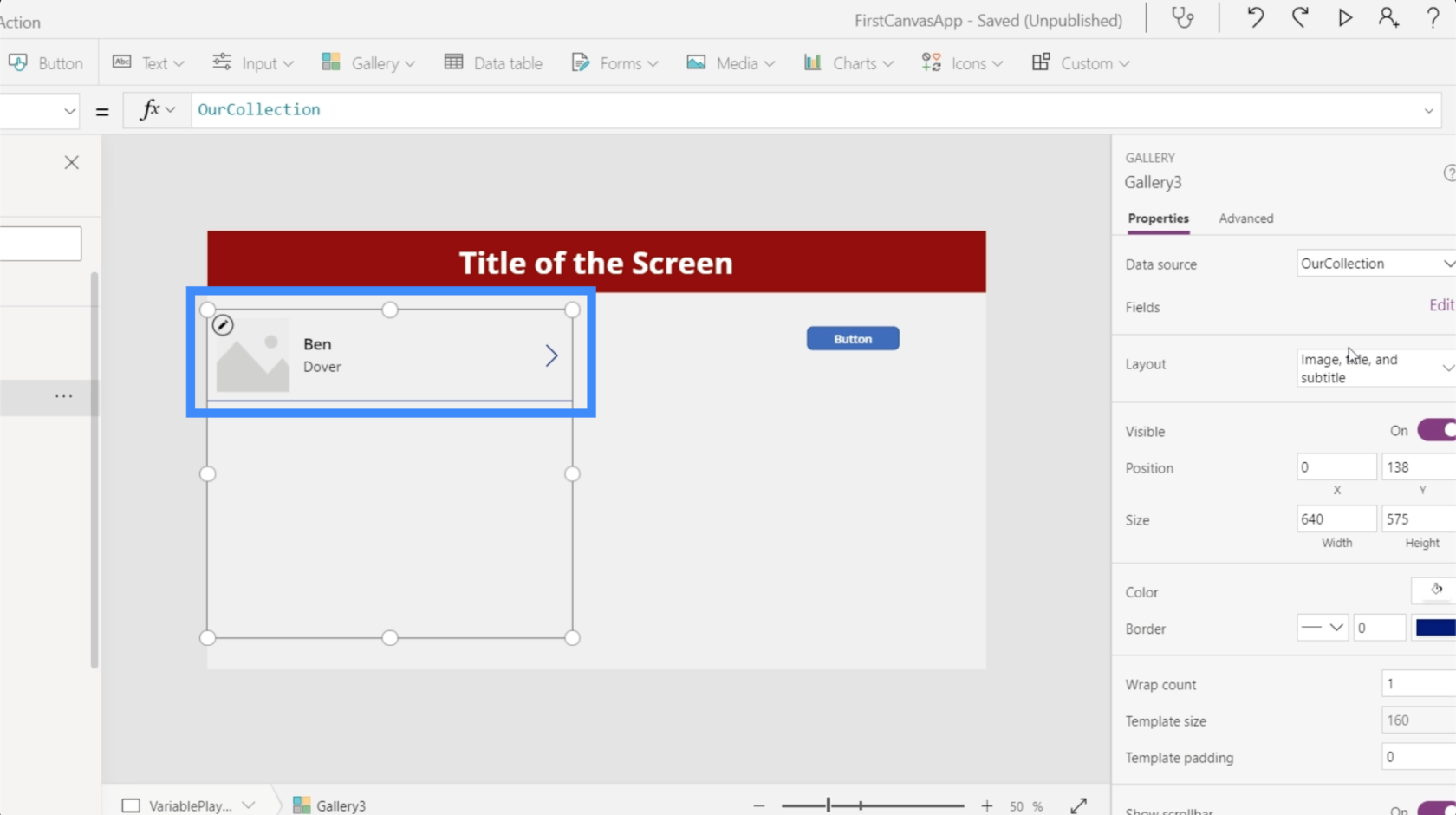
Якщо ми перевіримо «Поля» на вкладці «Властивості» на правій панелі, ви також побачите створені нами стовпці — Перший і Другий. Перший тепер відображається як заголовок, а другий – як підзаголовок.
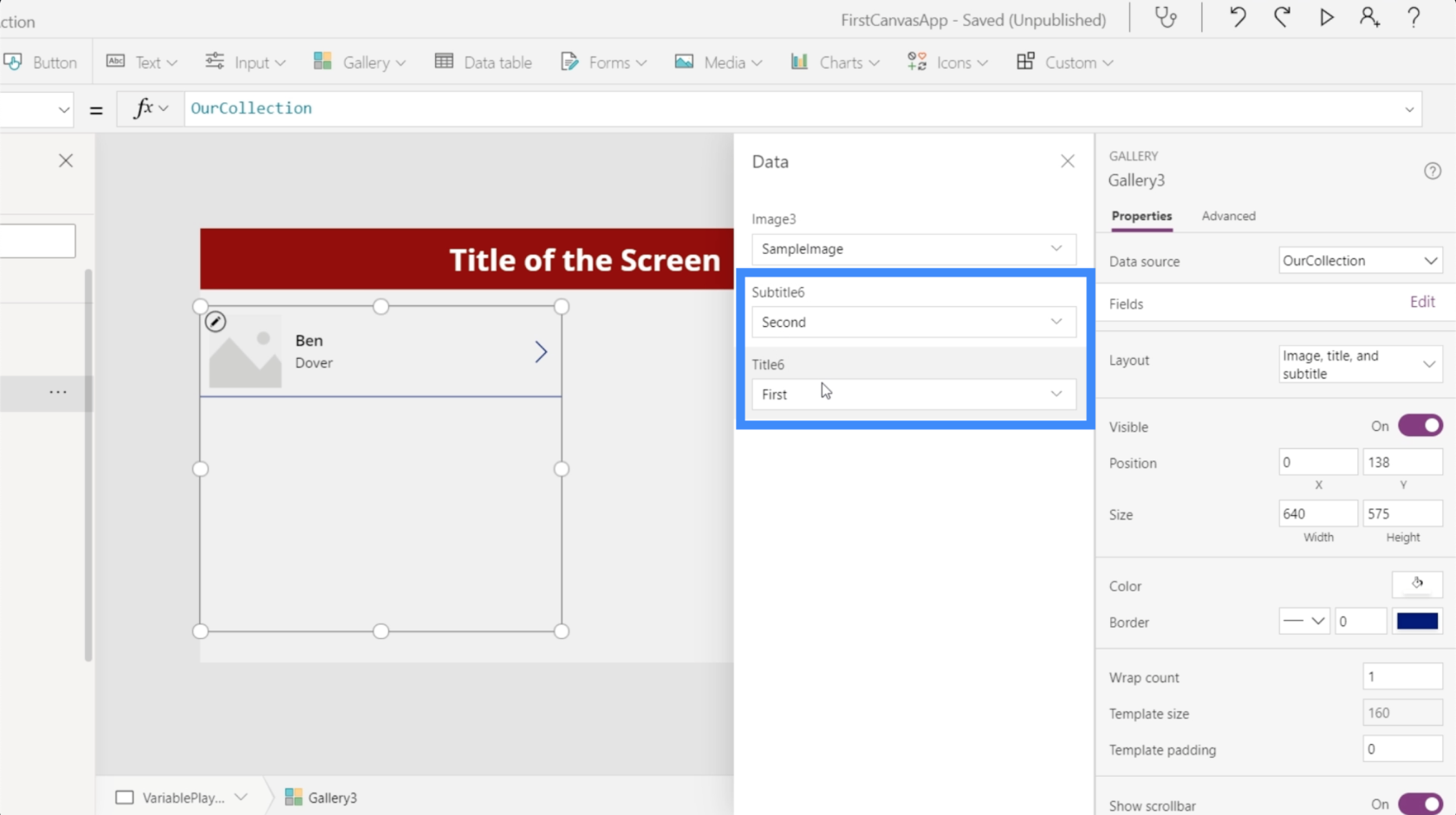
Ви також помітите, що наша галерея містить зображення. Оскільки наразі у нас немає зображень для використання, ми можемо змінити макет галереї так, щоб вона містила лише назву та підзаголовок.
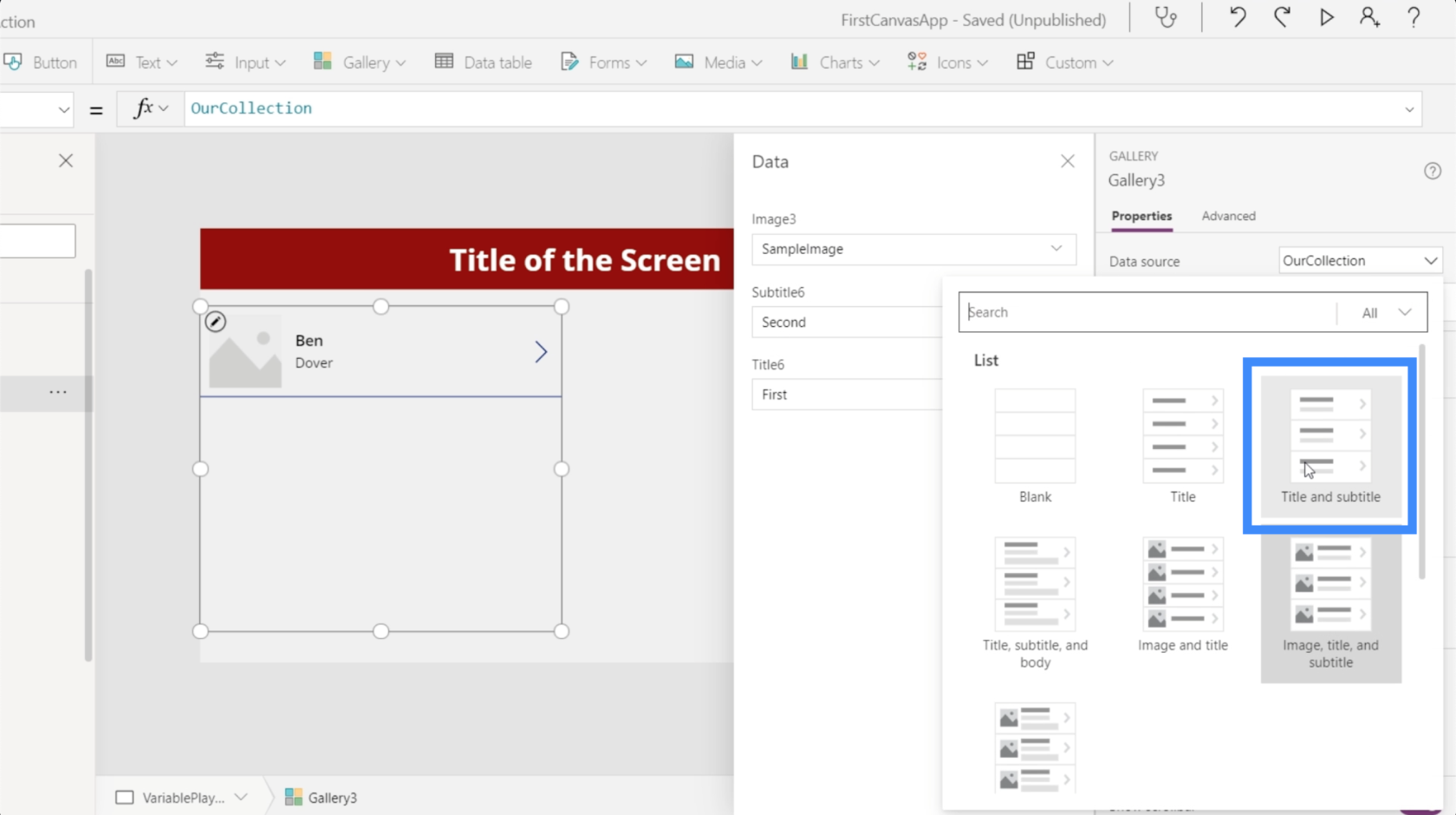
Коли ми це зробимо, у нас залишиться лише два поля.
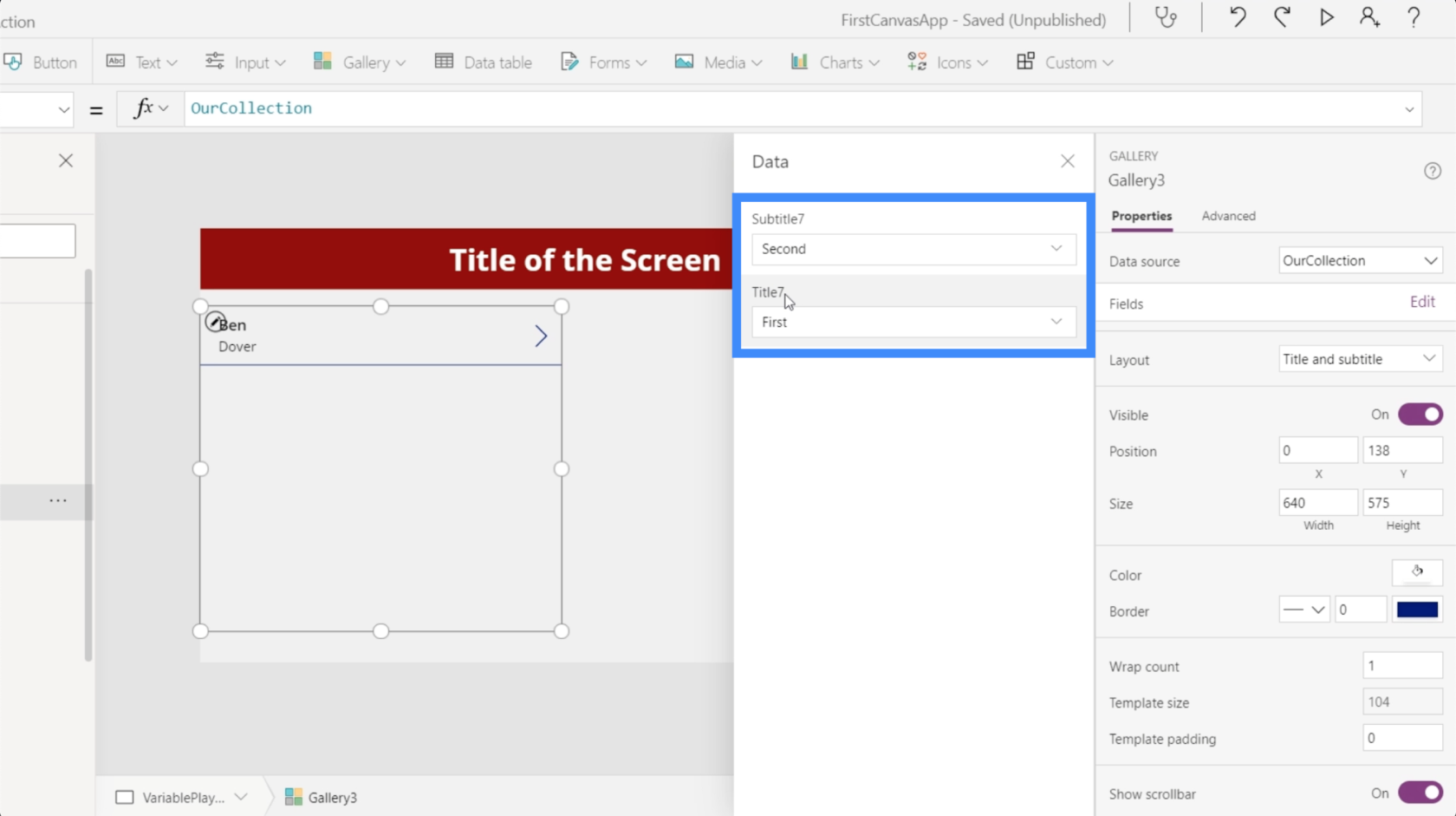
Тепер ми додаємо запис для Бена Довера кожного разу, коли натискаємо кнопку.
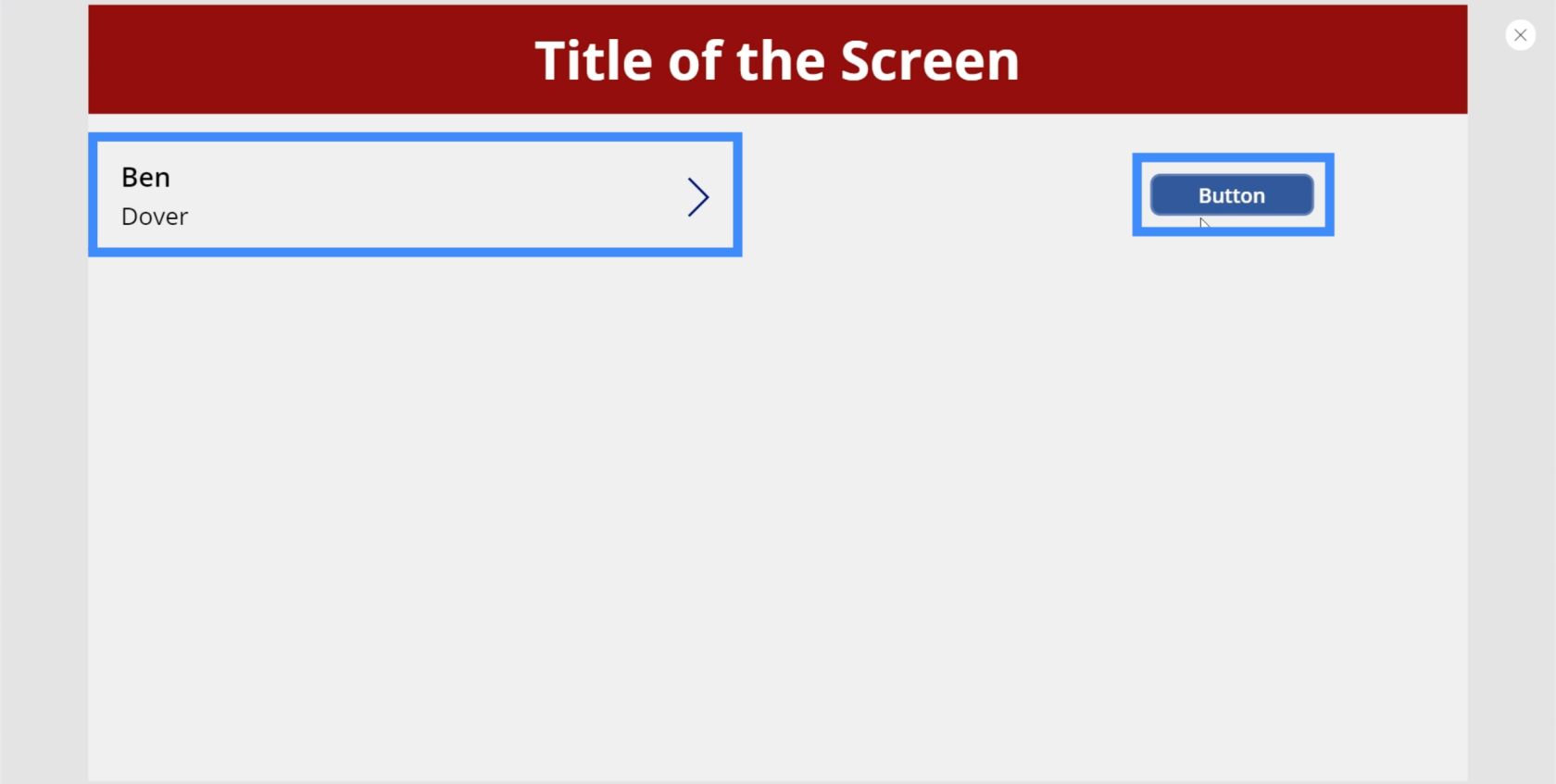
Отже, якщо ми натиснемо кнопку вдруге, ми створимо ще одну змінну колекції, яка додасть ще один запис для Бена Довера.
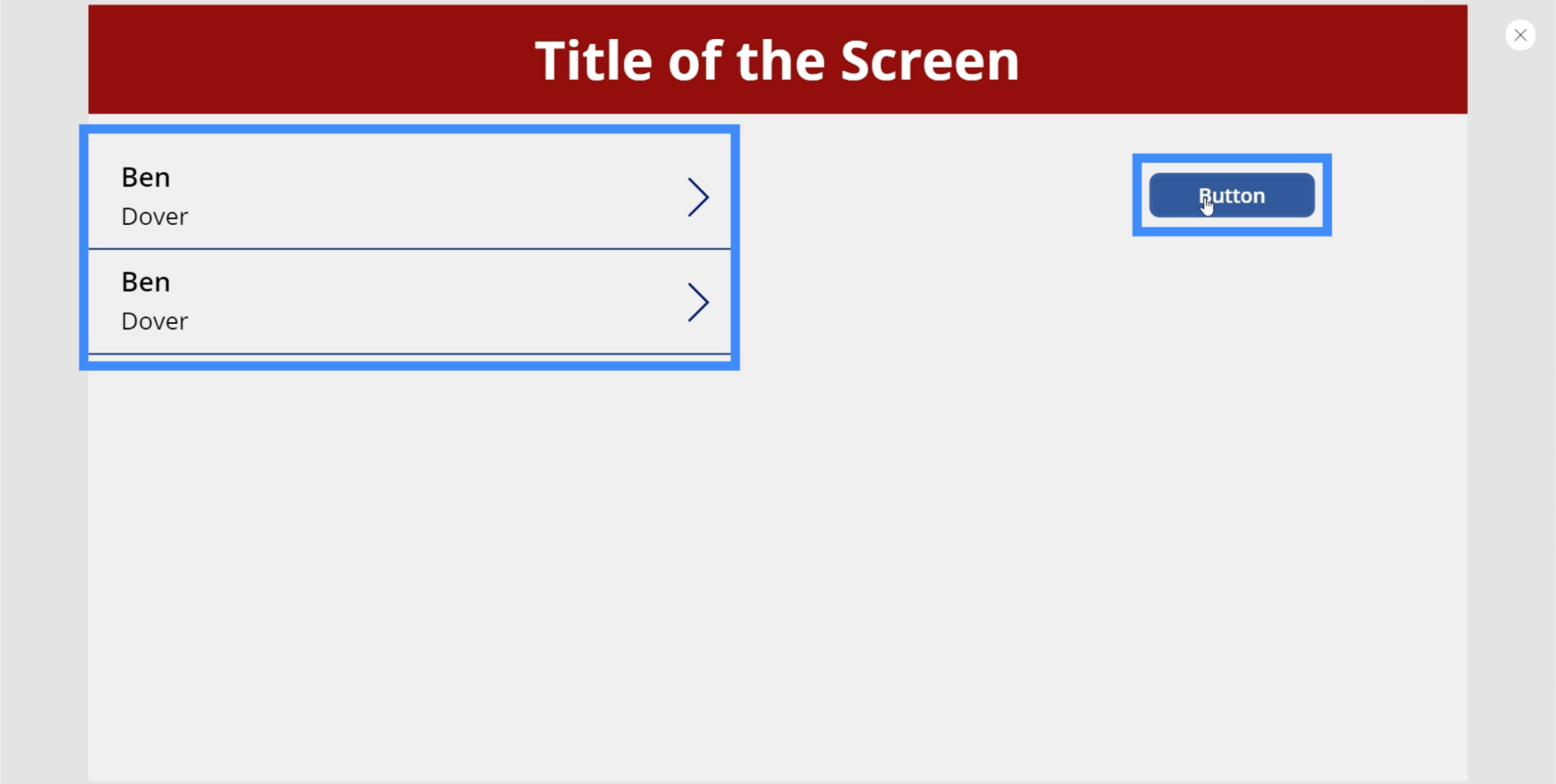
Створення динамічних змінних колекції
Прямо зараз наша кнопка створює той самий запис знову і знову. Отже, давайте зробимо нашу змінну динамічною, щоб ми також могли додавати інші записи. Для цього додамо введення тексту.
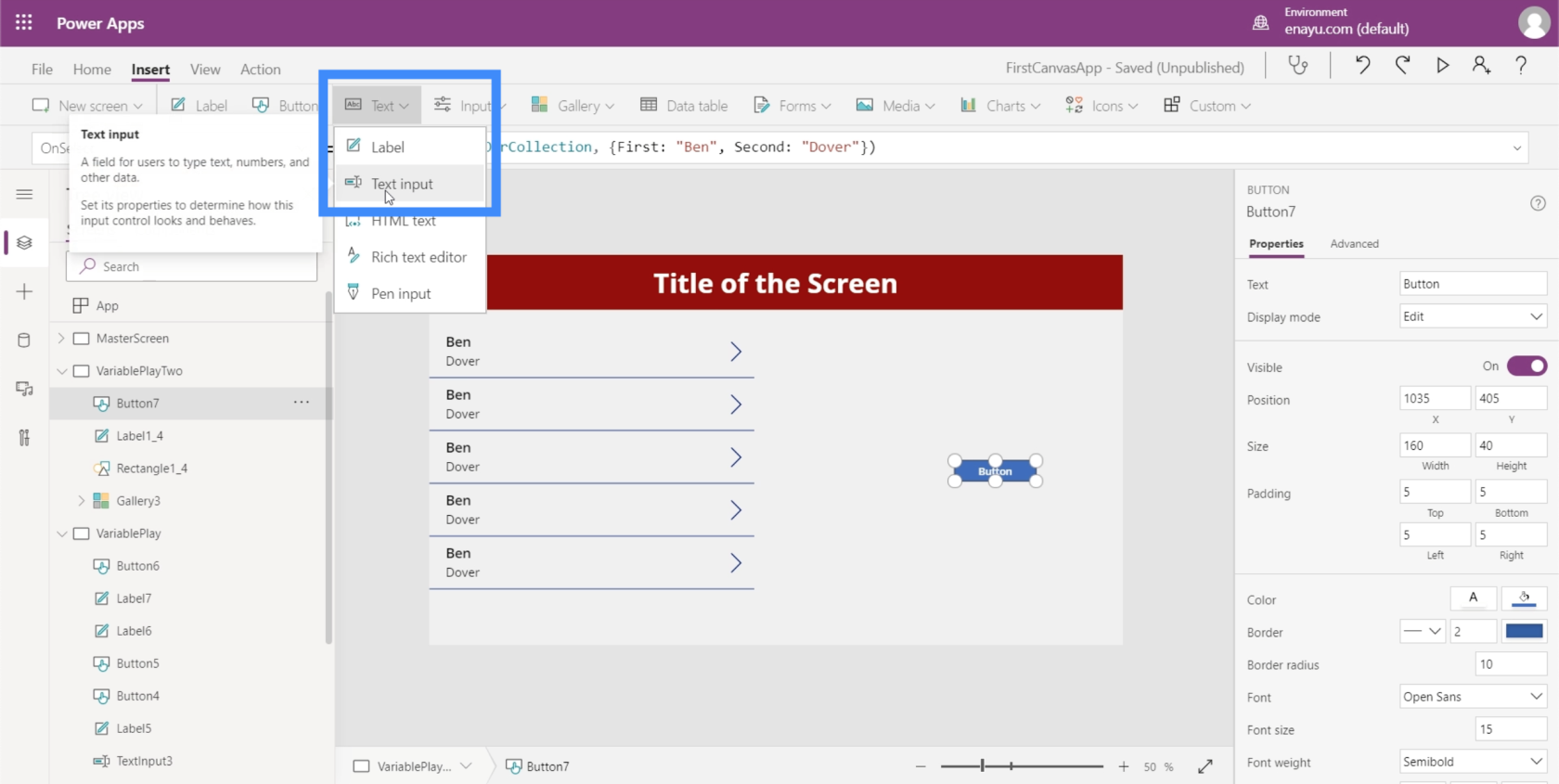
Нам знадобляться два текстові введення для нашої змінної. Ви побачите, що ці два текстові поля відповідають TextInput4 і TextInput5.
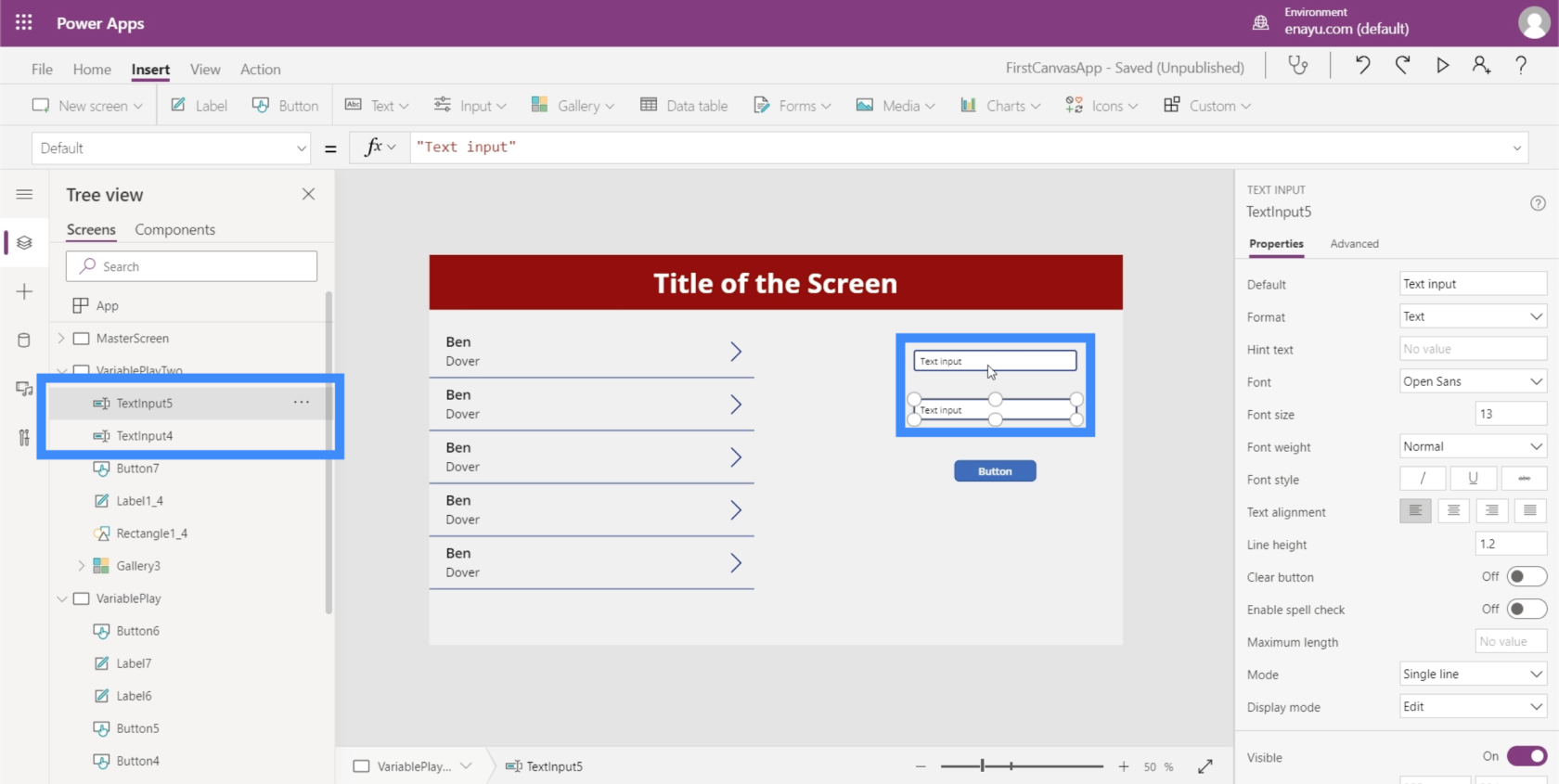
Повертаючись до панелі формул, нам потрібно буде змінити Ben на TextInput4.Text. Це означає, що він прийматиме все, що ми введемо в TextInput4.
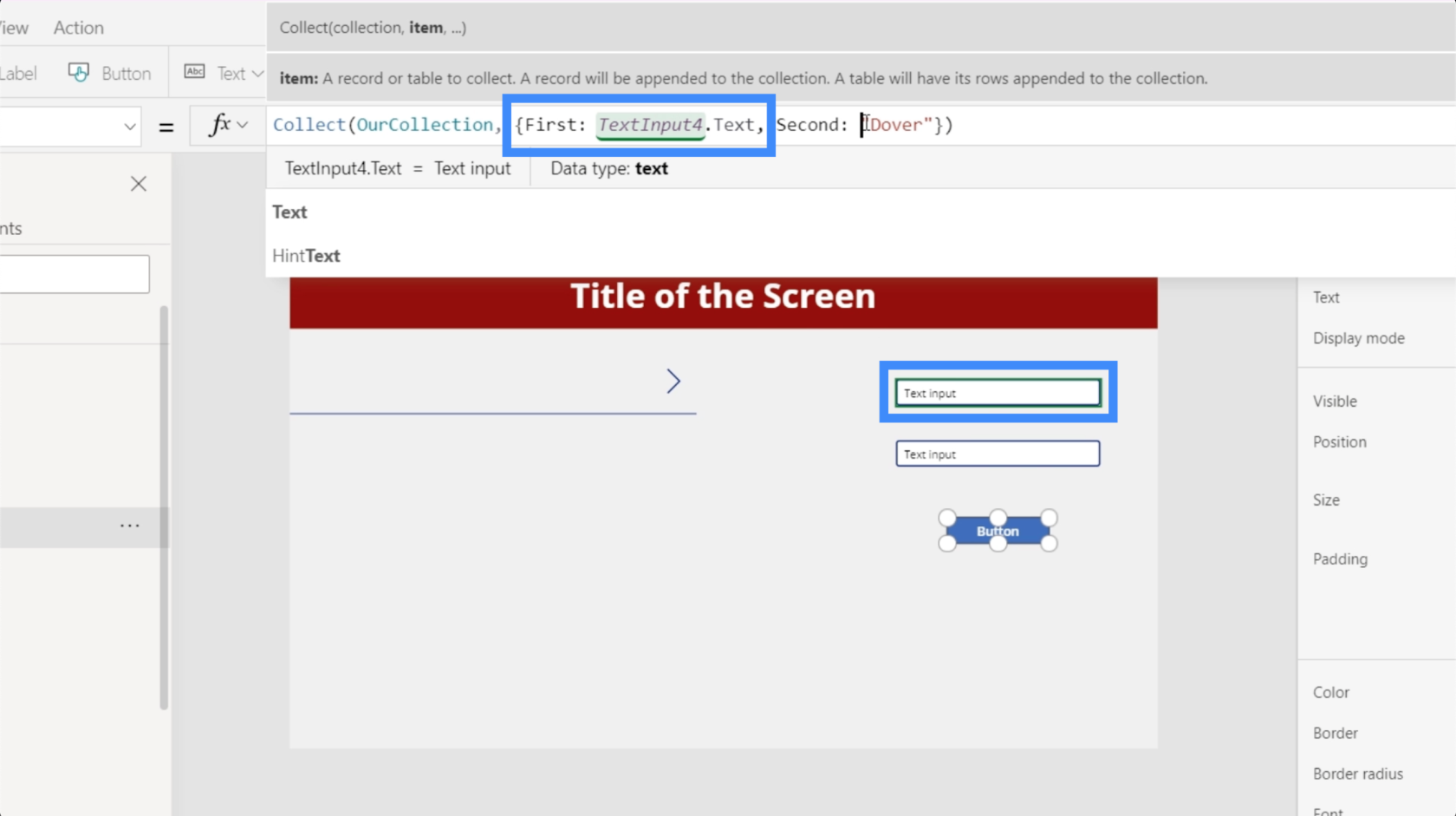
Тоді давайте також змінимо другий запис і зробимо його TextInput5.
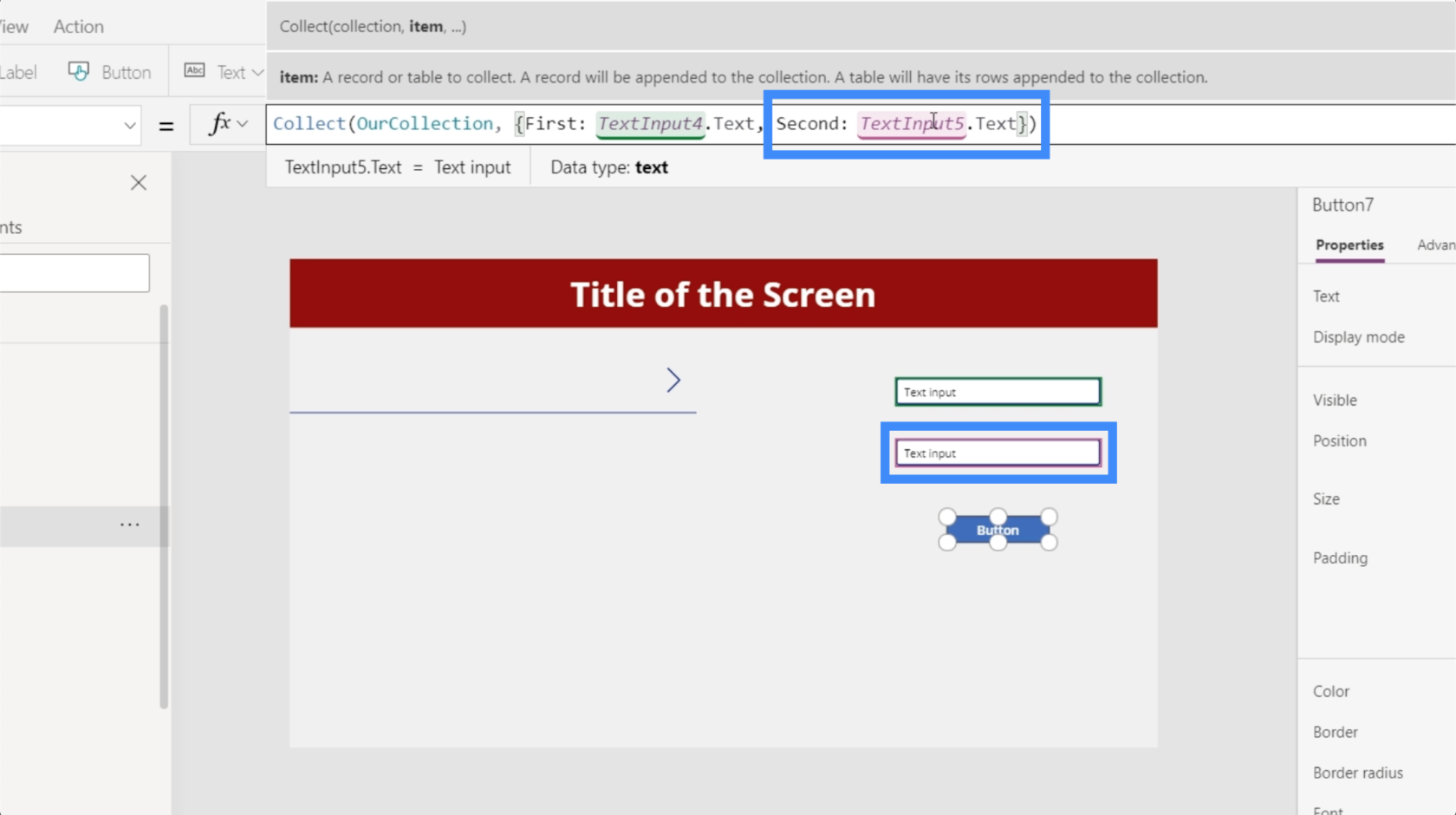
Тепер давайте подивимося, як це працює. Якщо ми введемо Альфред у перше текстове поле, помістимо Пенніворт у друге та натиснемо кнопку, буде створено новий запис для Альфреда Пенніворта.
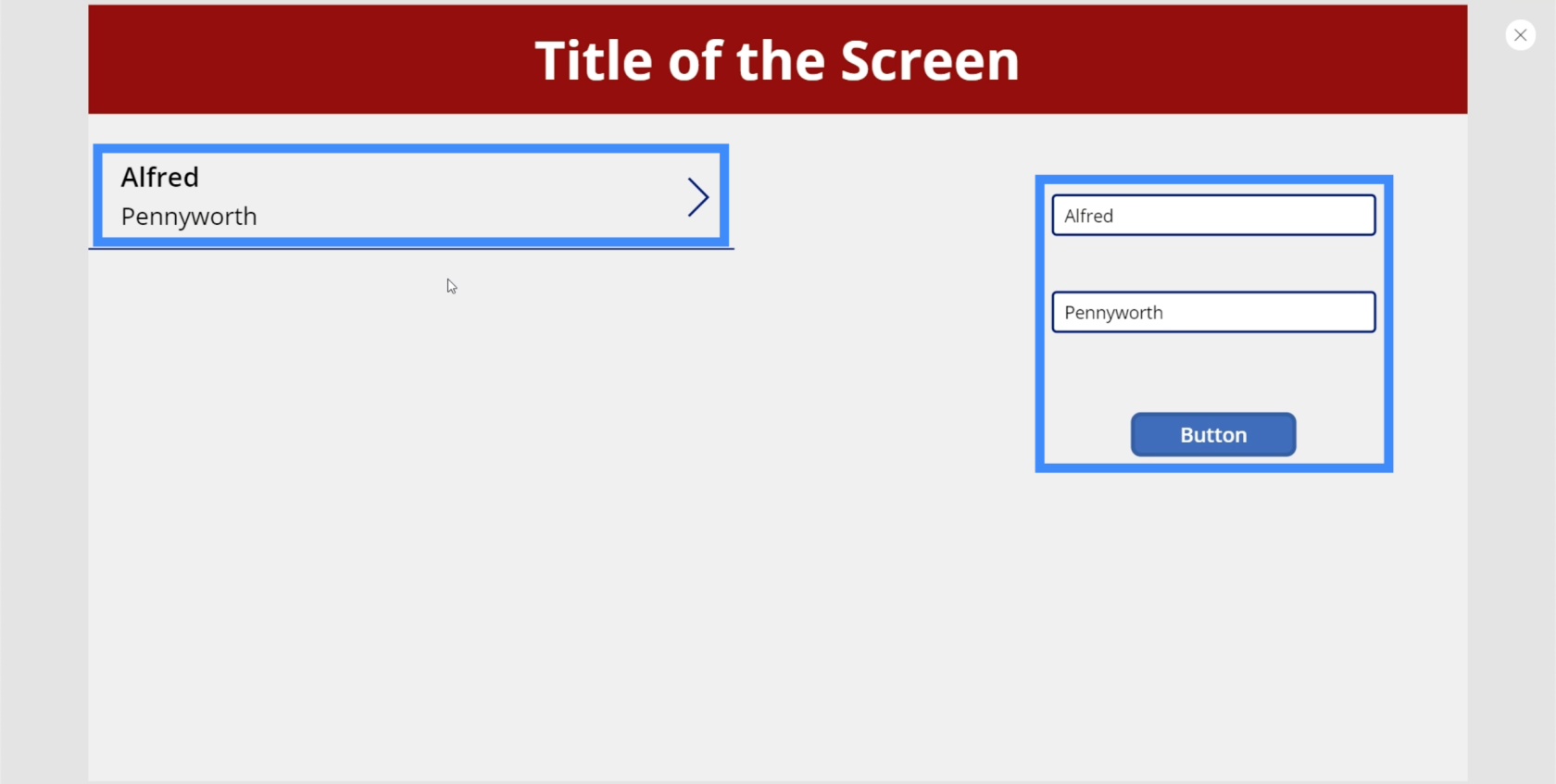
Ми можемо додати інший запис, знову ввівши інше ім’я в текстові поля. Цього разу давайте поставимо Брюса Уейна.
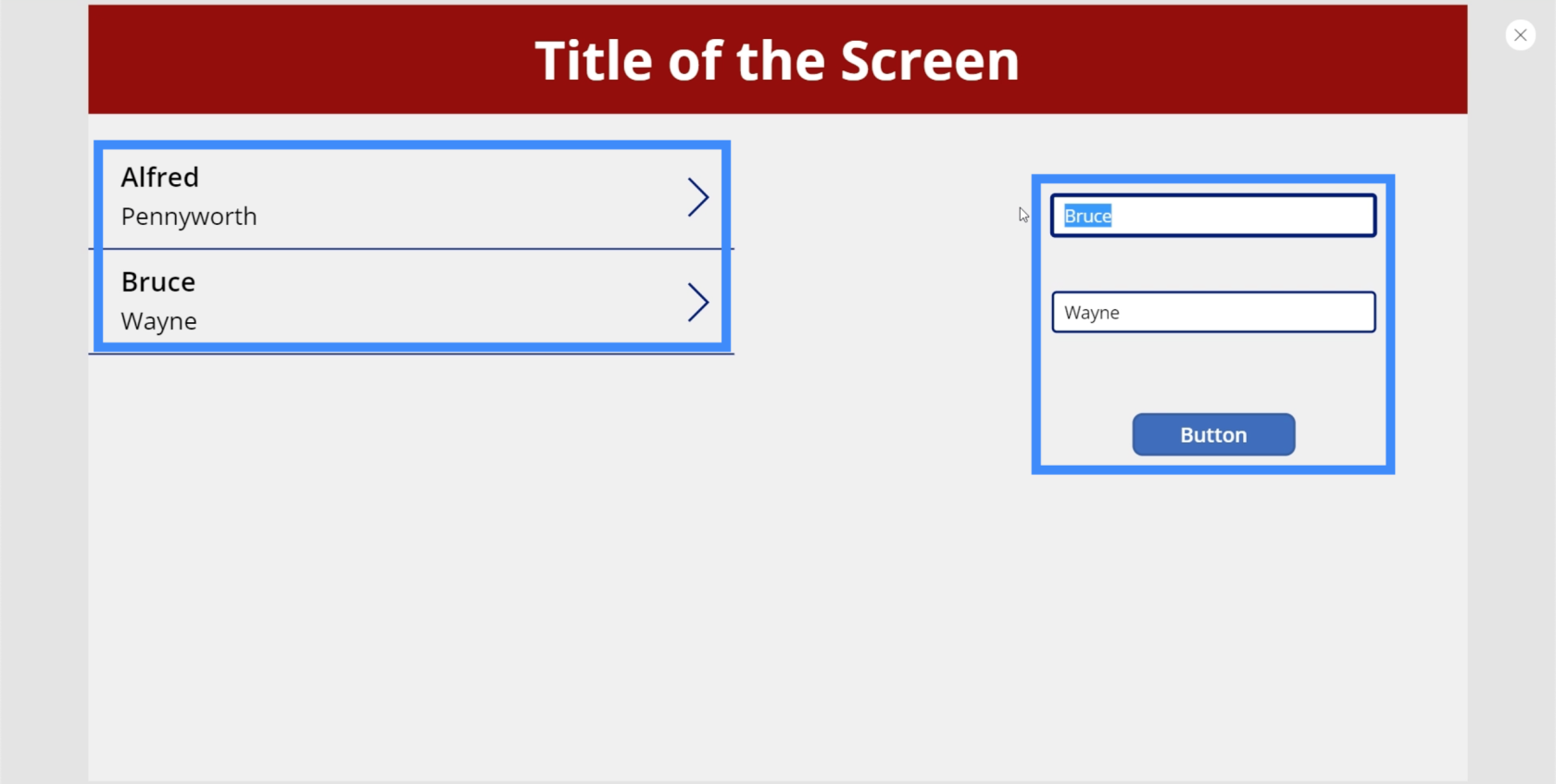
Ми можемо додати сюди скільки завгодно записів. Додамо третій рекорд Крістіана Бейла.
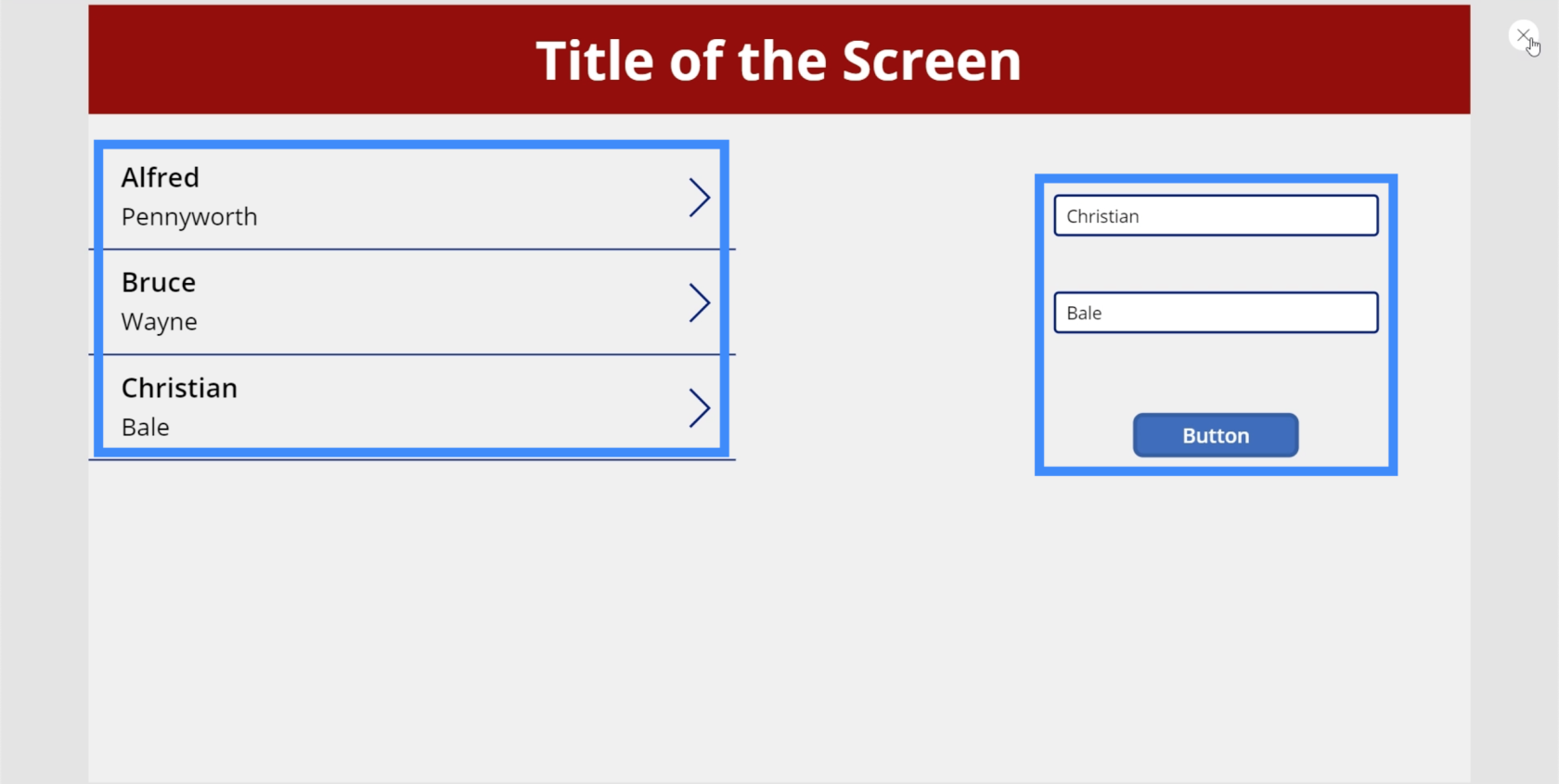
Як видалити записи з галереї
Тепер, коли ми успішно додали елементи до нашої галереї, давайте подивимося, як ми можемо видалити елементи.
Давайте додамо піктограму Erase у нашу галерею, натиснувши спадне меню Icon під стрічкою Insert.
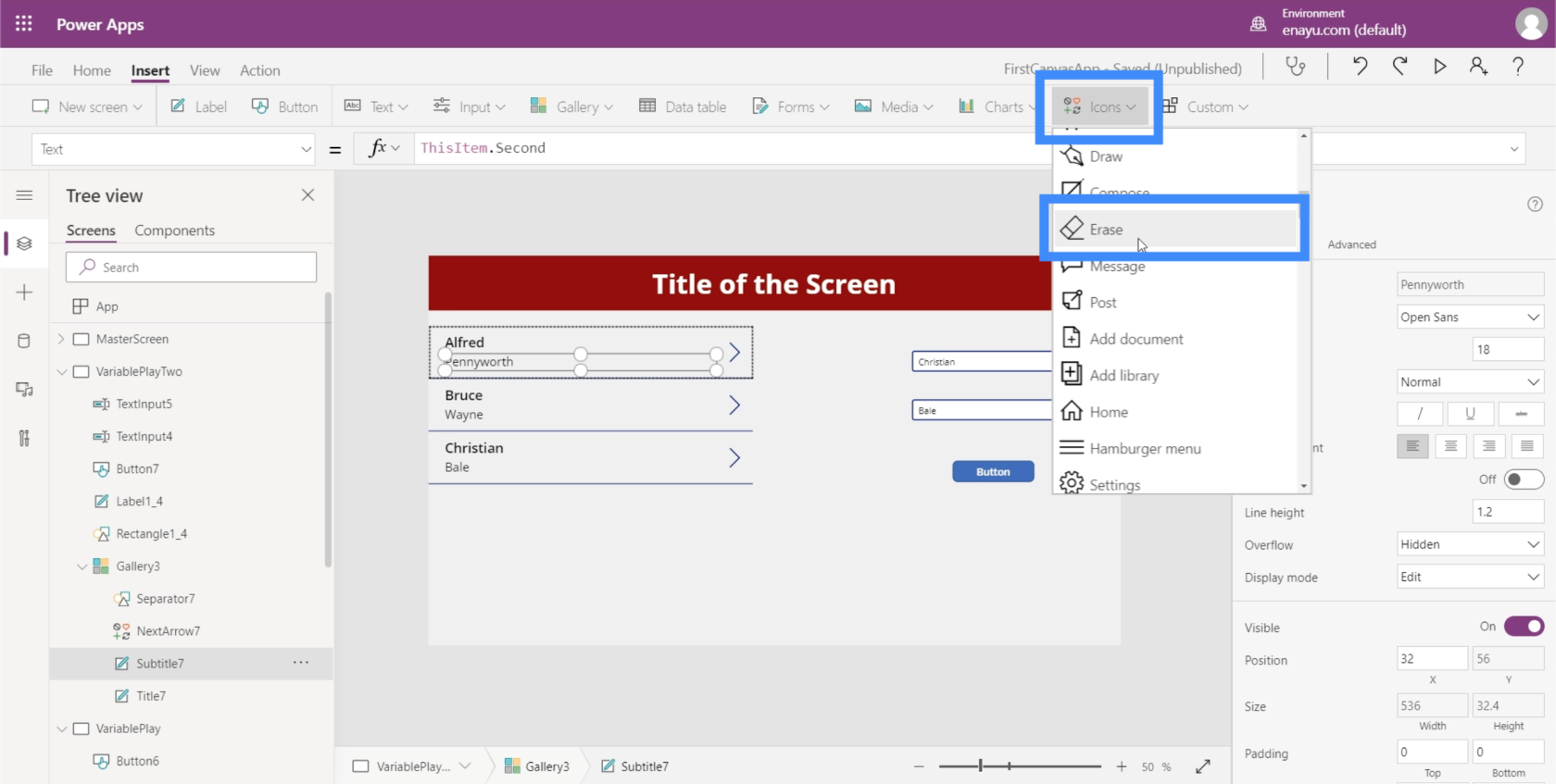
Давайте перемістимо його в праву частину кожного запису.
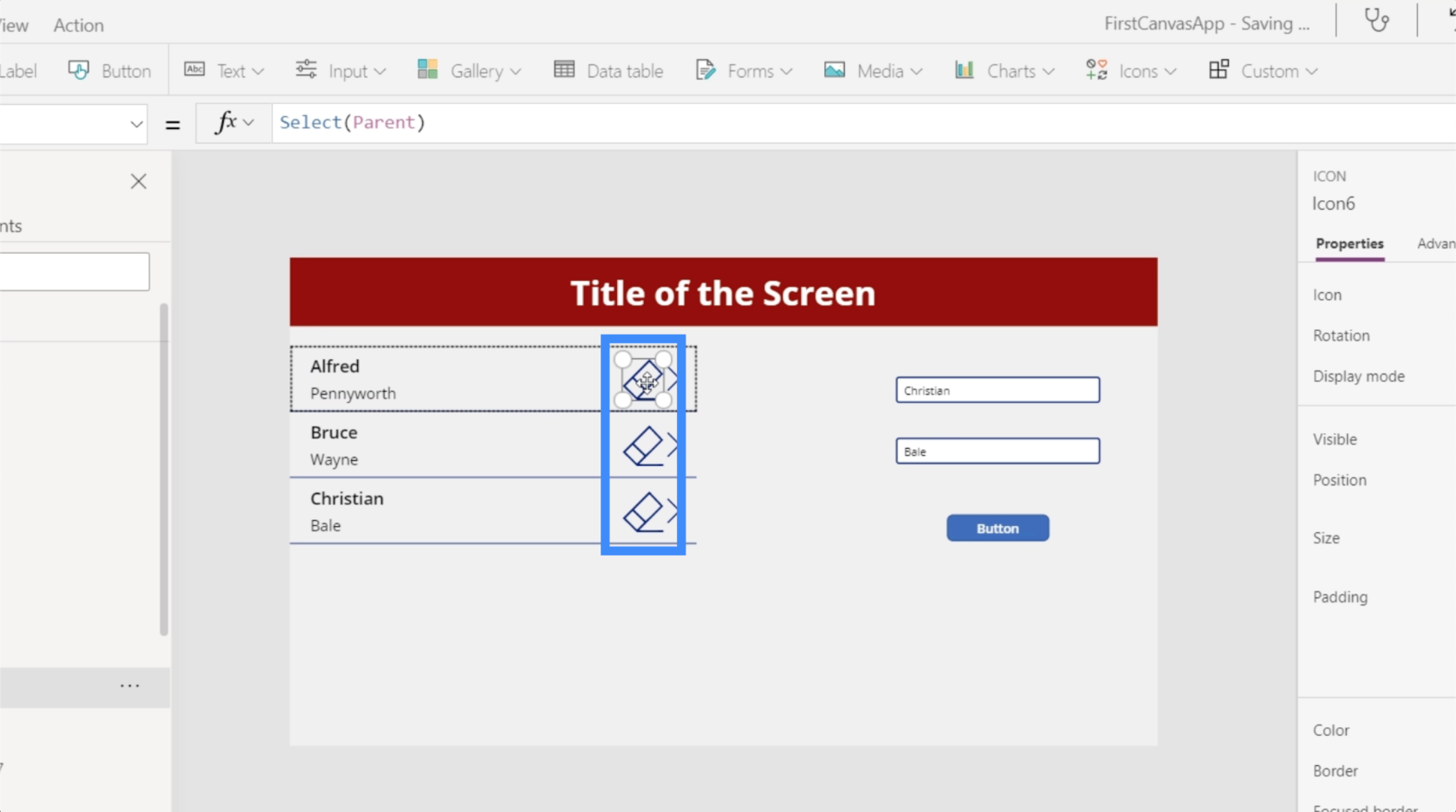
Потім у OnSelect скористаємося функцією Remove.
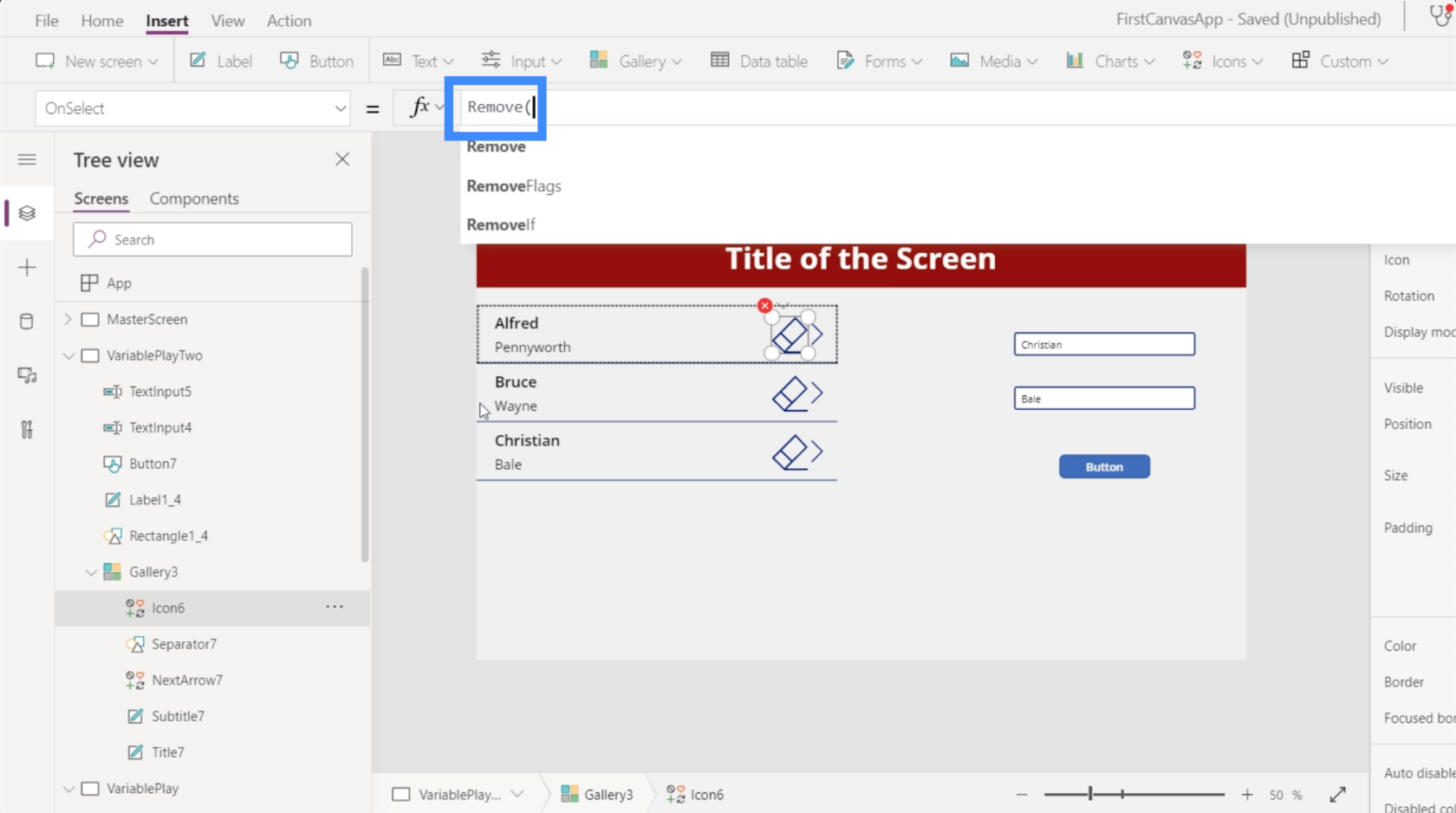
Функція видалення приймає два аргументи. Спочатку нам потрібно вказати колекцію, яку ми хочемо видалити. У цьому випадку відображаються два джерела даних — наша колекція та Таблиця1.
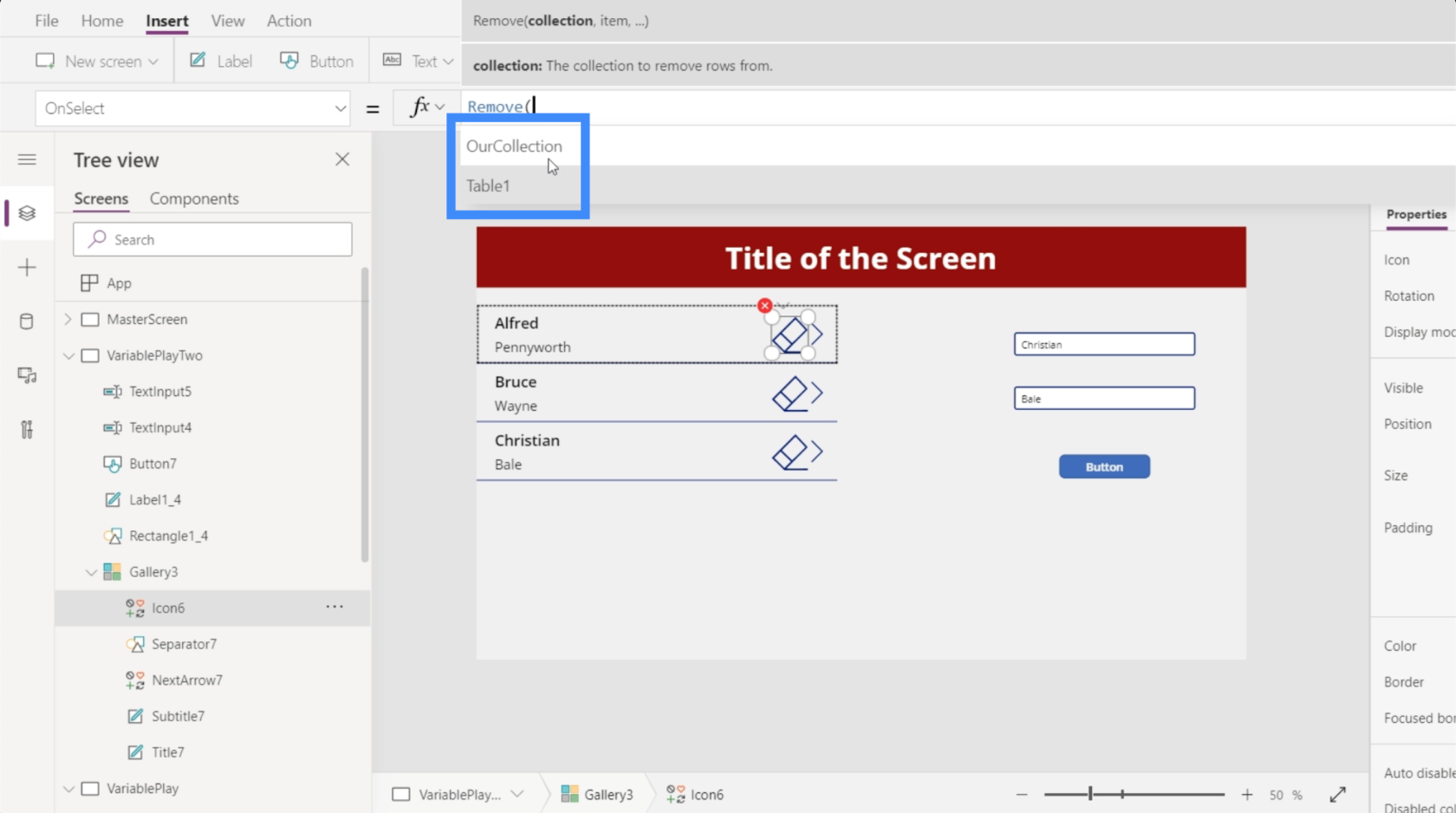
Оскільки запис, який ми хочемо видалити, знаходиться в межах OurCollection, ми виберемо його.
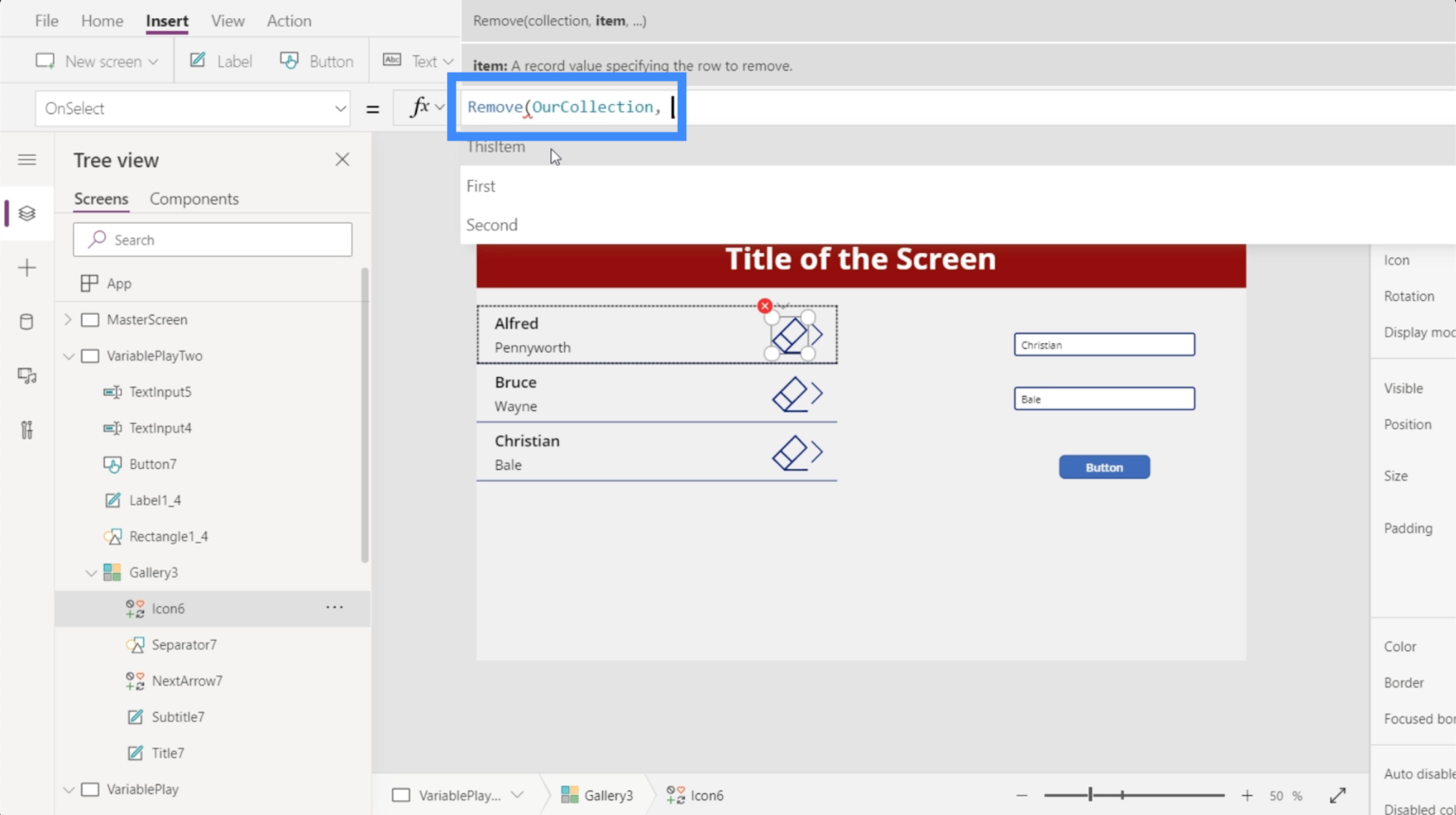
Другий аргумент шукає елемент, який ми хочемо видалити. Хоча це дозволяє нам видалити перше або друге поля, це також дозволяє нам видалити весь запис за допомогою цього елемента.
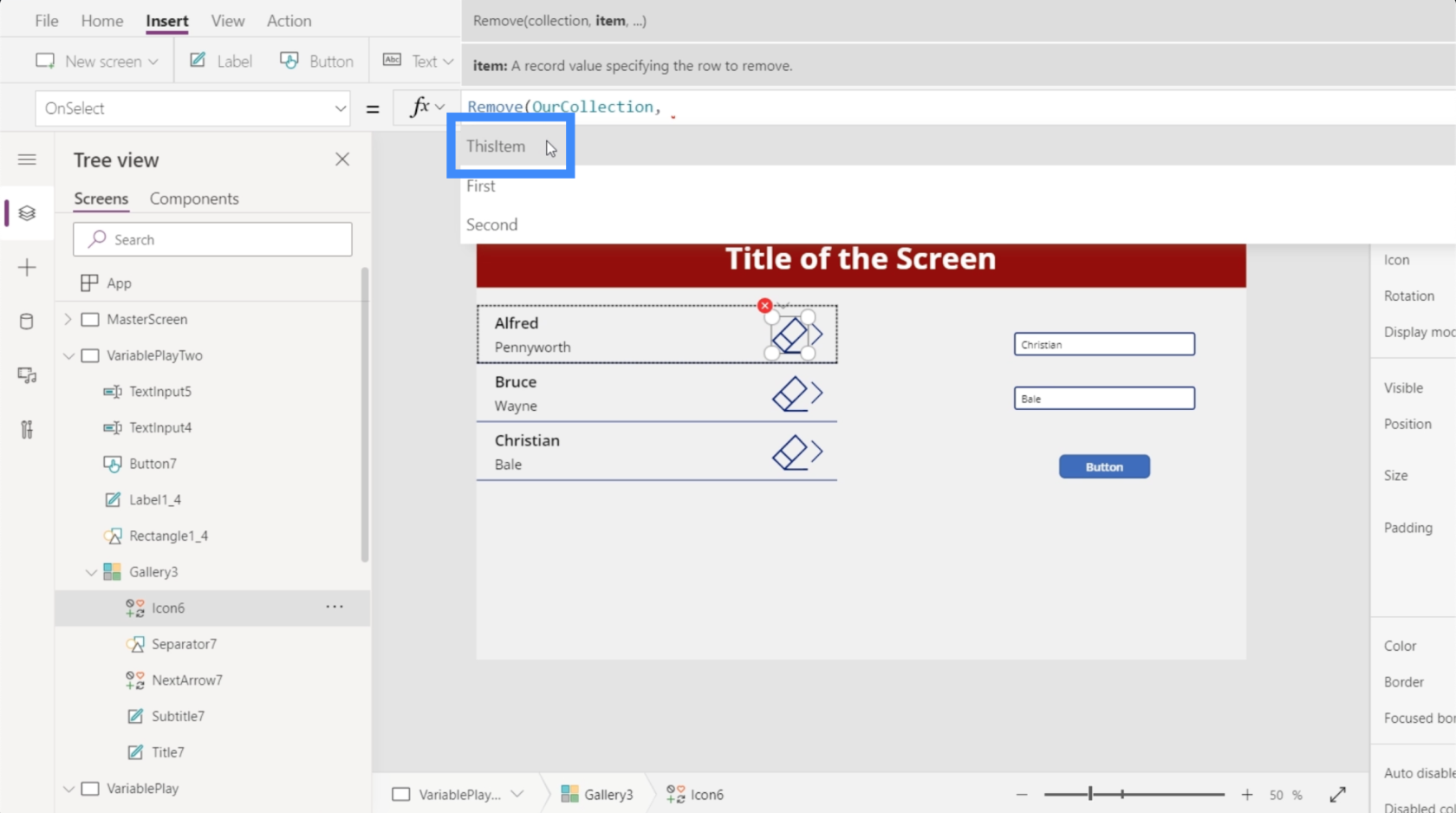
Коли ми використовуємо ThisItem,достатньо інтуїтивно зрозумілий, щоб знати, яка кнопка відповідає якому елементу. У цьому випадку, якщо ми хочемо видалити Крістіана Бейла, нам просто потрібно натиснути на значок поруч із ним.
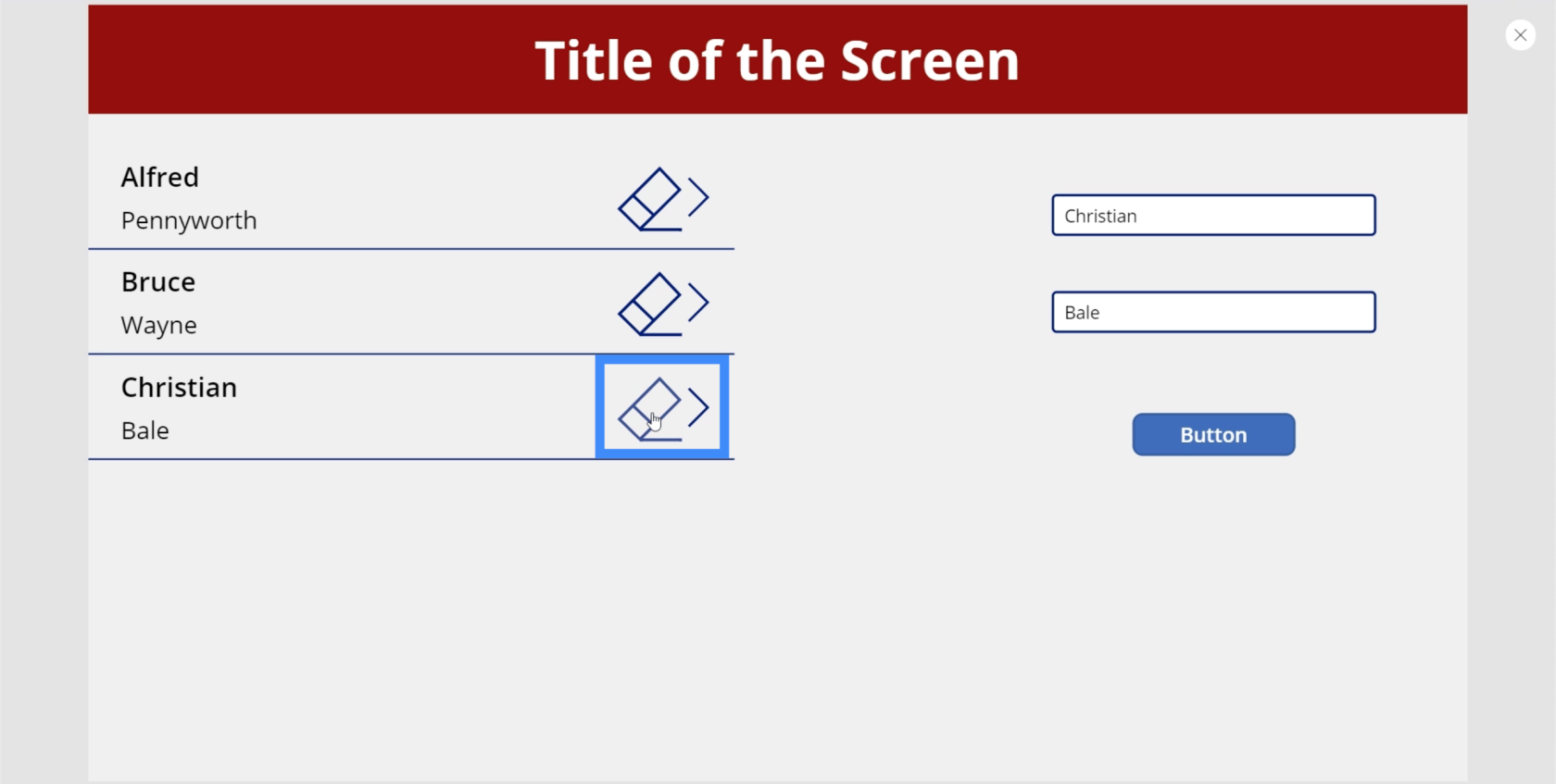
Щойно ми це зробимо, конкретний запис буде видалено, а все інше залишиться на місці.
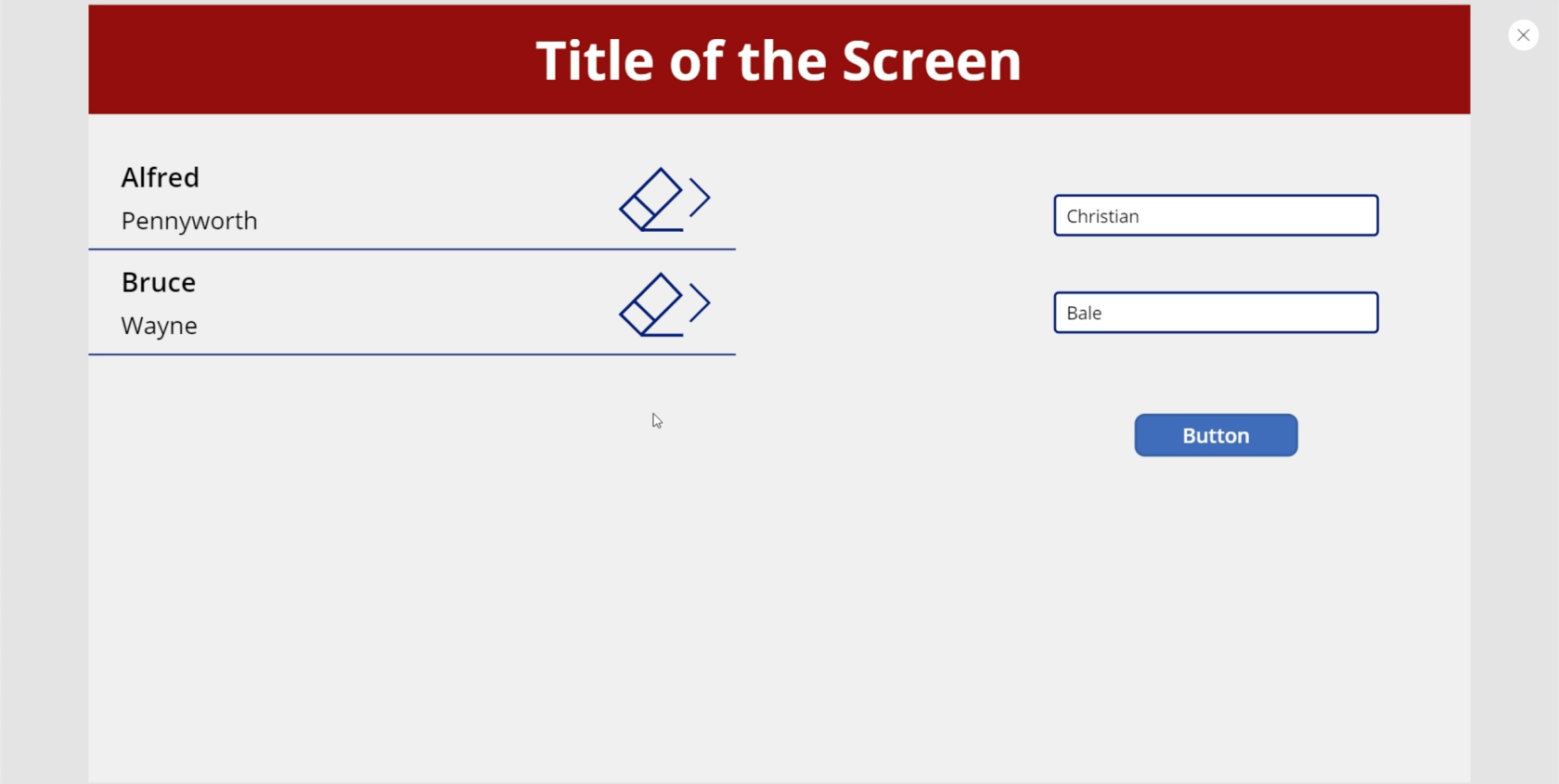
Висновок
Коли ви створюєте змінні в Power Apps, ви додаєте більше способів для користувачів пограти з наданими даними. Особливо коли йдеться про змінні колекції, ми побачили, що це створює більше можливостей для користувачів взаємодіяти з програмою, яку ми створюємо.
Це лише один спосіб, у якому змінні колекції можуть бути корисними. Коли ми глибше зануримося в Power Apps, ви обов’язково знайдете більше програм залежно від типу результату, який ви шукаєте.
Все найкраще,
Генрі
У цьому посібнику ви дізнаєтеся, як перетворити текст у формат дати за допомогою редактора Power Query в LuckyTemplates.
Дізнайтеся, як об’єднати файли з кількох папок у мережі, робочому столі, OneDrive або SharePoint за допомогою Power Query.
Цей підручник пояснює, як обчислити місячне ковзне середнє на базі даних з початку року за допомогою функцій AVERAGEX, TOTALYTD та FILTER у LuckyTemplates.
Дізнайтеся, чому важлива спеціальна таблиця дат у LuckyTemplates, і вивчіть найшвидший і найефективніший спосіб це зробити.
У цьому короткому посібнику розповідається про функцію мобільних звітів LuckyTemplates. Я збираюся показати вам, як ви можете ефективно створювати звіти для мобільних пристроїв.
У цій презентації LuckyTemplates ми розглянемо звіти, що демонструють професійну аналітику послуг від фірми, яка має кілька контрактів і залучених клієнтів.
Ознайомтеся з основними оновленнями для Power Apps і Power Automate, а також їх перевагами та наслідками для Microsoft Power Platform.
Відкрийте для себе деякі поширені функції SQL, які ми можемо використовувати, наприклад String, Date і деякі розширені функції для обробки та маніпулювання даними.
У цьому підручнику ви дізнаєтеся, як створити свій ідеальний шаблон LuckyTemplates, налаштований відповідно до ваших потреб і вподобань.
У цьому блозі ми продемонструємо, як шарувати параметри поля з малими кратними, щоб створити неймовірно корисну інформацію та візуальні ефекти.








