Змініть формати дати за допомогою редактора Power Query

У цьому посібнику ви дізнаєтеся, як перетворити текст у формат дати за допомогою редактора Power Query в LuckyTemplates.
Після отримання даних у конструкторі звітів наступним кроком є перетворення їх у звіт. У цьому посібнику ви дізнаєтеся, як . Зокрема, ви дізнаєтесь, як додавати тексти та зображення, а потім експортувати свій звіт у різні формати документів.
Зміст
Панель властивостей у конструкторі звітів
У , панель властивостей розташована з правого боку.
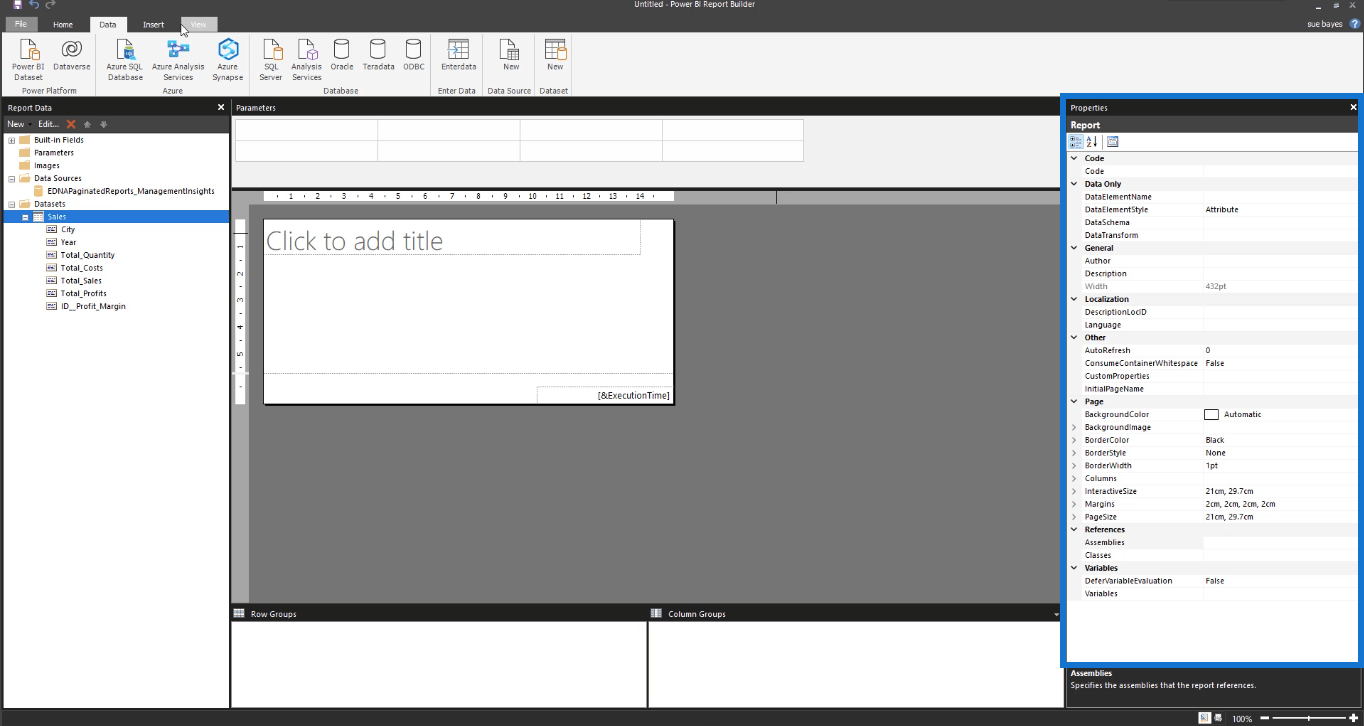
Якщо його немає, перейдіть на вкладку «Перегляд» і натисніть «Властивості» .
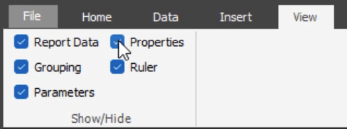
Інші прапорці на вкладці «Перегляд» дозволяють перемикатися між показом і приховуванням різних панелей у Конструкторі звітів.
З іншого боку, вкладка «Вставка» дозволяє вставляти таблиці, матриці, списки та інші візуальні елементи, які знадобляться у звіті.

На панелі «Властивості» можна налаштувати різні параметри звіту. Ви можете змінити розміри сторінки та поля сторінки, серед багатьох інших.
У верхній частині панелі властивостей є три кнопки. Третя кнопка – це Сторінки властивостей .
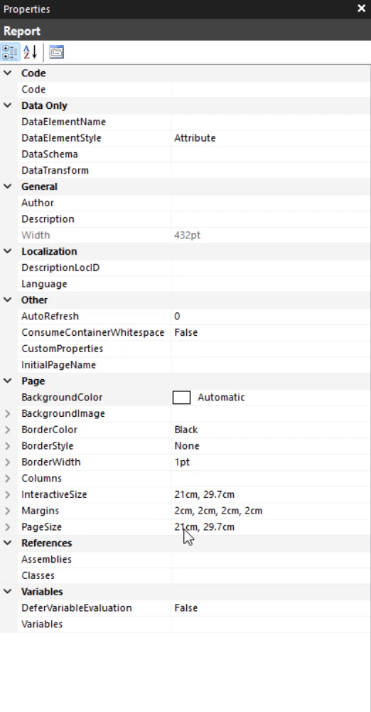
Якщо натиснути цю кнопку, з’явиться спливаюче вікно.
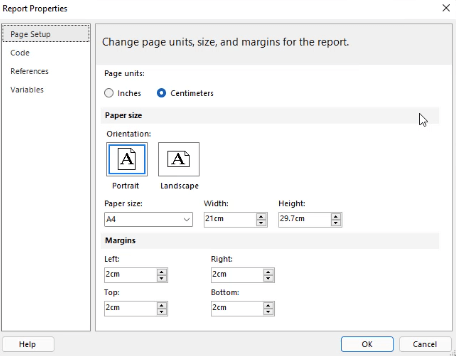
Тут показано основні параметри, які можна змінити, щоб налаштувати сторінку звіту.
Якщо клацнути порожню сторінку, на панелі властивостей відобразяться властивості тіла .
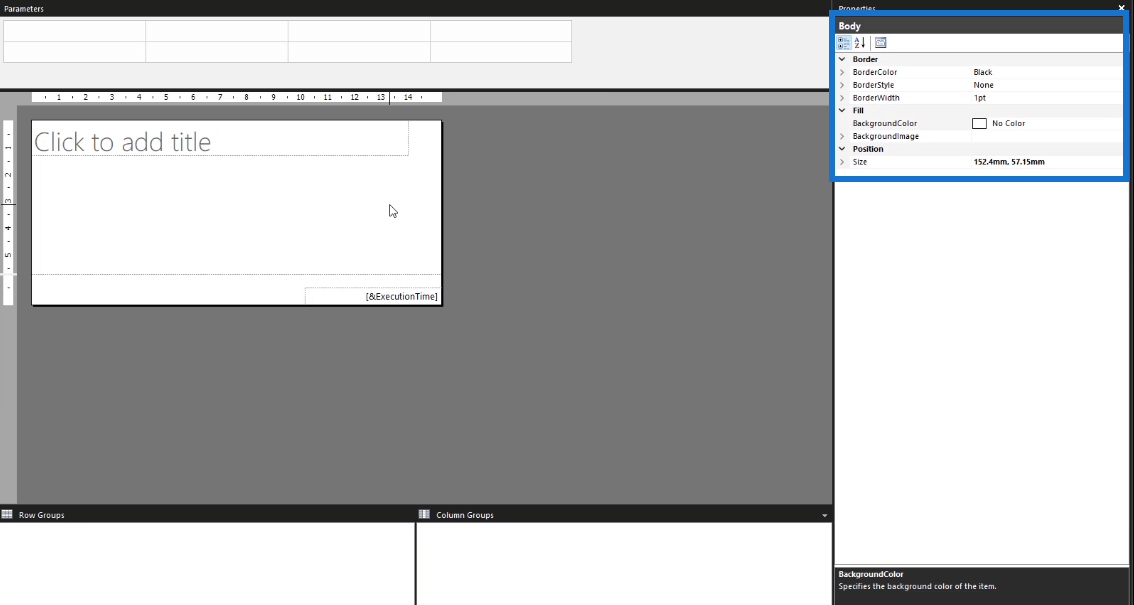
Ви також можете отримати доступ до цього, клацнувши правою кнопкою миші на порожній сторінці та вибравши Властивості тіла . З’явиться спливаюче вікно, у якому можна налаштувати різні параметри фактичного звіту. Є варіанти налаштування фону або додавання рамок.
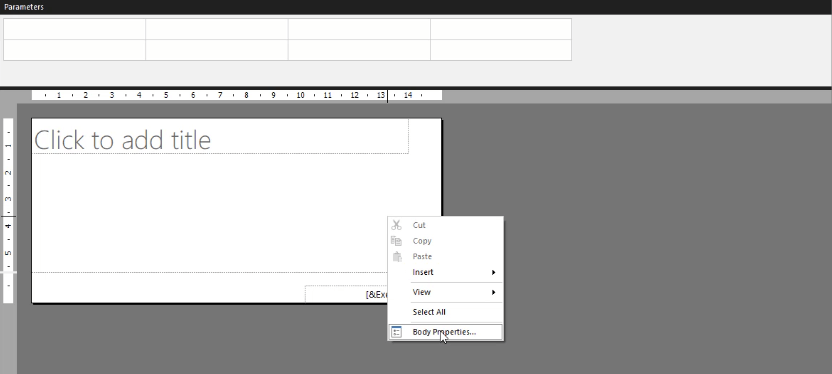
Створення заголовків у звіті з розбивкою на сторінки
Щоб додати заголовок до звіту, натисніть вкладку «Вставити», а потім виберіть «Додати заголовок» .

Тоді ви побачите, що верхній розділ пустої сторінки звіту виділено для заголовка.
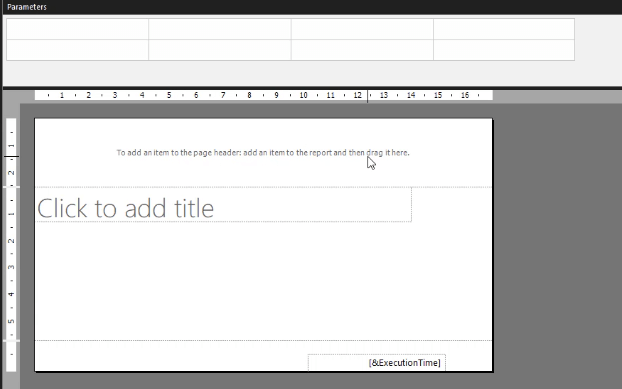
Щоб додати заголовок, перетягніть елемент у верхній розділ. Наприклад, ви можете перетягнути текстове поле, а потім написати заголовок, який ви хочете для свого звіту.
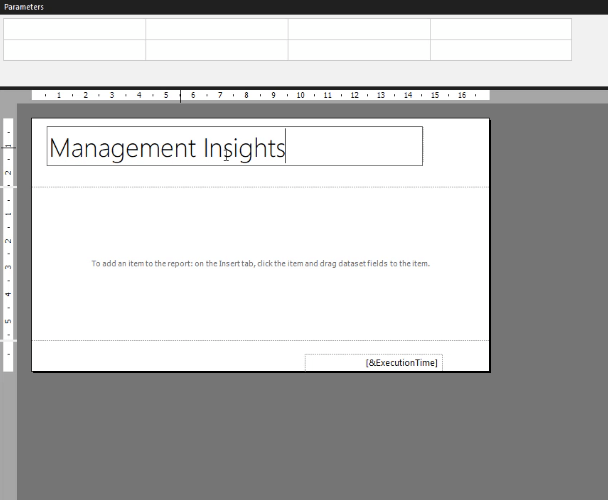
Вибирайте заголовки з розумом. Заголовок повторюється на кожній сторінці. Ви не можете вибрати, на яких сторінках він відображатиметься. Якщо вам потрібні різні заголовки або заголовки для кожної сторінки, не додавайте заголовок.
Текстове поле в конструкторі звітів схоже на текстові поля в інших програмах Microsoft. Ви можете переміщати його або змінювати розмір. Використовуючи панель «Властивості», ви також можете додавати кольори фону та змінювати його шрифт серед багатьох інших.
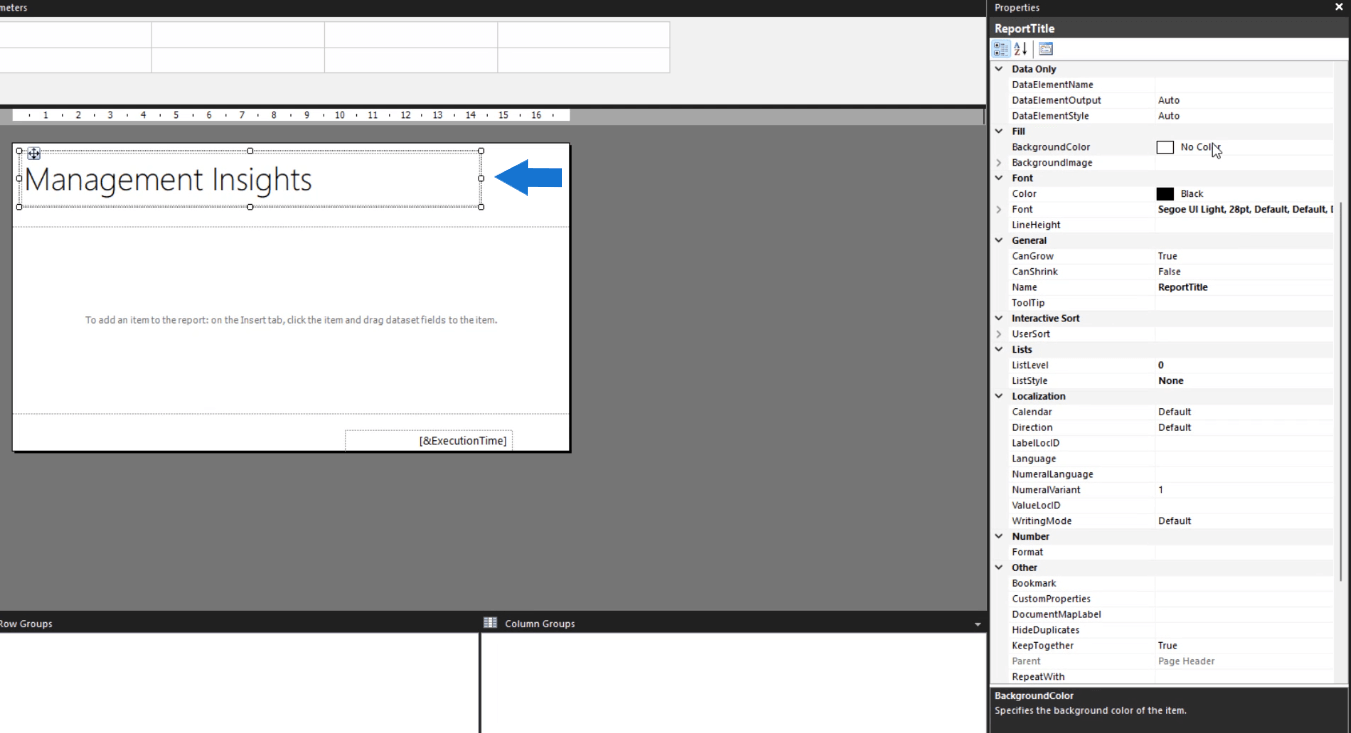
Коли ви клацнете стрілку спадного меню параметра «Колір», з’явиться параметр «Вираз» .
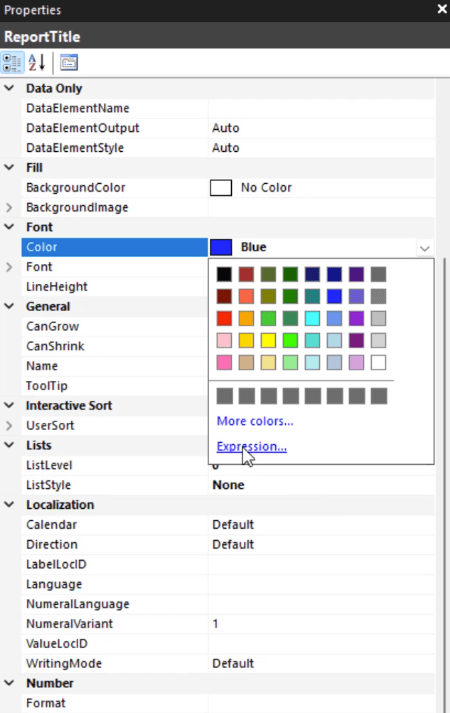
Коли ви натискаєте його, з’являється спливаюче вікно.
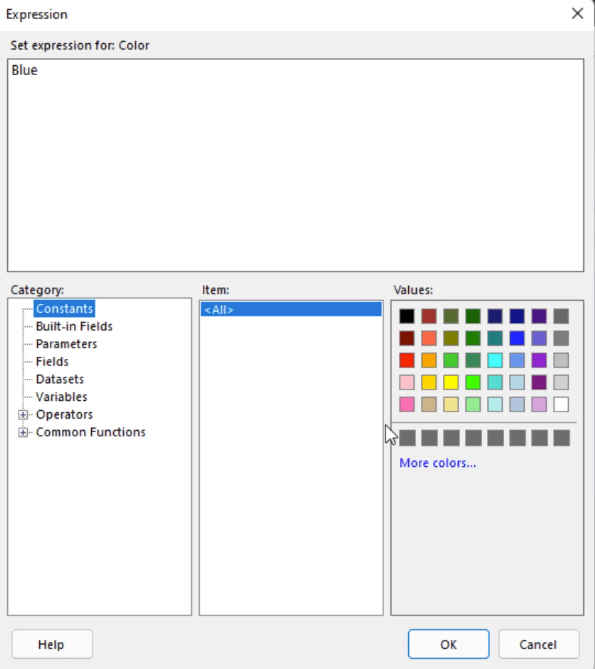
Вираз дозволяє керувати кольором будь-якої клітинки або візуалізації у вашому звіті з розбивкою на сторінки. Наприклад, якщо вам потрібен певний колір, якого немає в опції за замовчуванням у конструкторі звітів, ви можете скопіювати його шістнадцятковий код і вставити його у вирази. Подібно до текстових полів у Word, вам потрібно виділити слова, колір яких потрібно змінити.
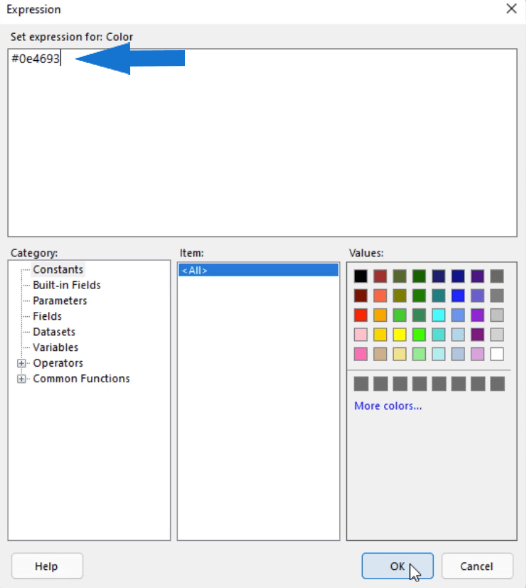
Параметр «Позиція» в конструкторі звітів
Якщо ви хочете точно розташувати текстові поля та інші об’єкти в конструкторі звітів, скористайтеся параметром «Позиція» на панелі «Властивості».
Це дає змогу вказати розташування та розмір об’єктів у звіті за допомогою фактичних чисел замість того, щоб покладатися на візуальне бачення.
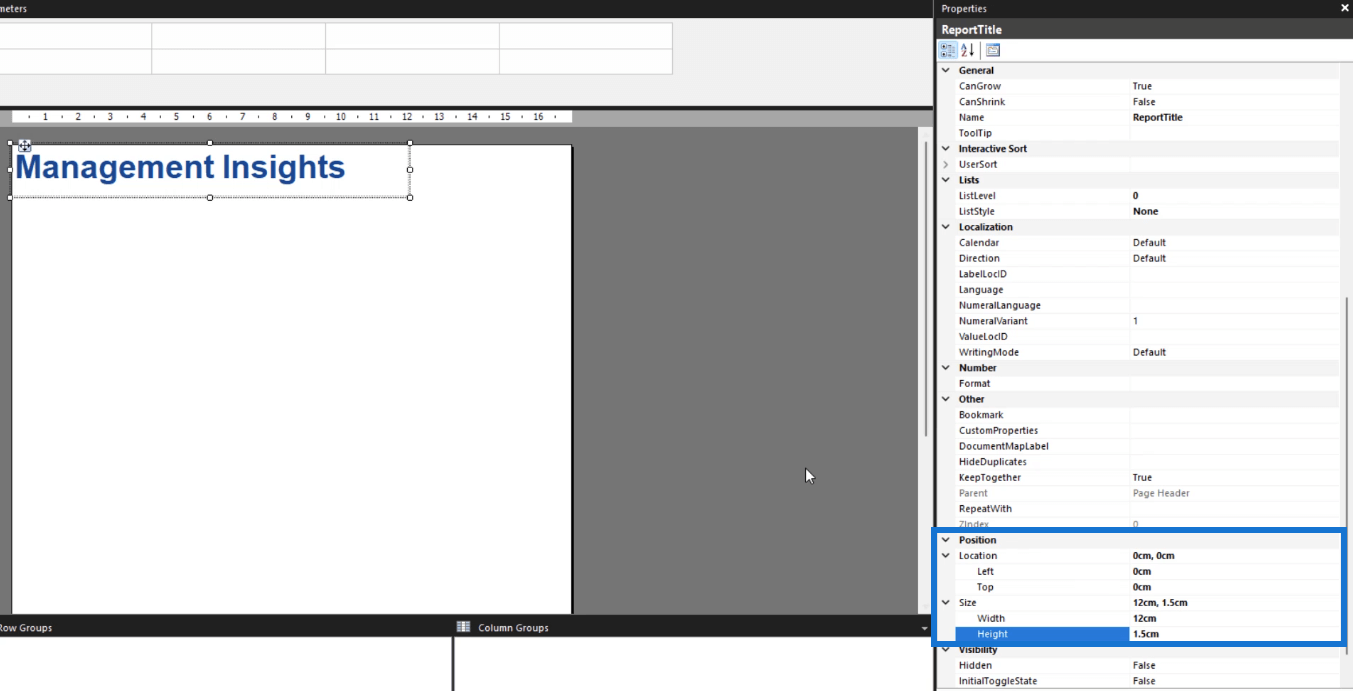
Розташування стосується положення об’єкта зверху та зліва на сторінці. Розмір відноситься до ширини і висоти об'єкта. У цьому прикладі змінюється ширина та висота текстового поля.
Якщо розмір вашого об’єкта перевищує розмір сторінки, розмір сторінки буде автоматично змінено відповідно до розміру об’єкта.
Якщо, наприклад, ви випадково зробили об’єкт більшим, ніж хотіли, і сторінка стала подовженою, ви можете змінити розмір сторінки за допомогою параметрів Тіла.
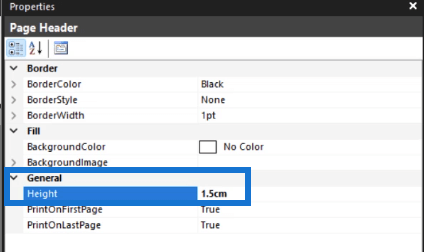
Створення зображень у звіті з розбивкою на сторінки
Щоб вставити зображення в конструктор звітів, клацніть правою кнопкою миші область, де його потрібно розмістити, натисніть « Вставити» , а потім клацніть «Зображення» .
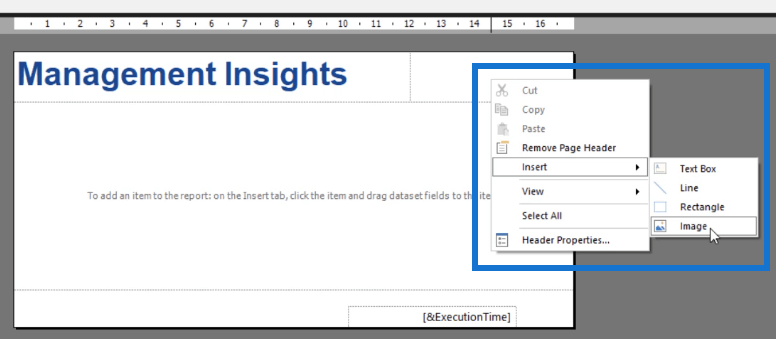
Після цього з’явиться вікно «Властивості зображення».
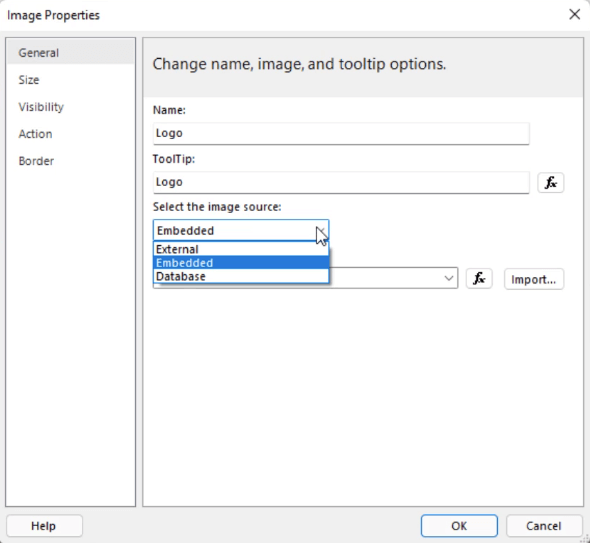
Рекомендується правильно називати все, щоб вам було простіше знаходити об’єкти, якщо ви захочете внести зміни. Джерело зображення має три параметри: зовнішнє, вбудоване та база даних. У цьому випадку зображення вставляється у звіт.
Виконавши ці дії, натисніть «Імпортувати» . Виберіть потрібне зображення зі своїх файлів. Після завершення натисніть Відкрити .
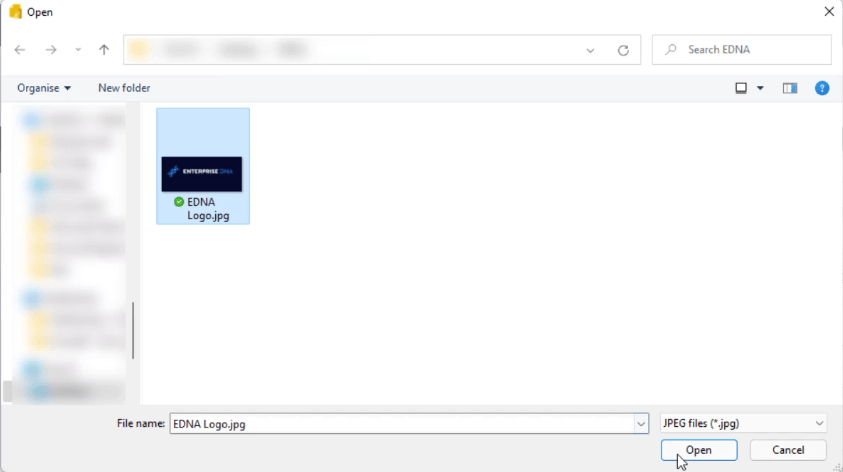
Перш ніж натиснути «ОК», обов’язково перегляньте інші параметри.
На вкладці «Розмір» ви можете змінити розмір зображення відповідно до певного набору параметрів. Є також параметри Padding, які можна налаштувати.
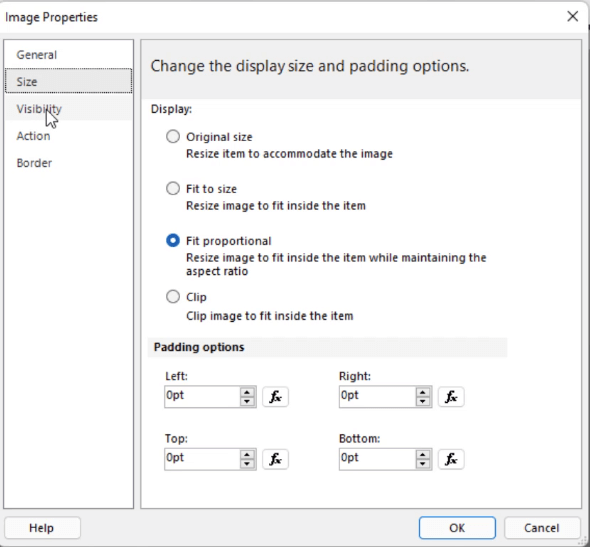
Вкладка «Видимість» дозволяє вибрати спосіб відображення зображення після першого запуску звіту. Третій варіант дозволяє створити умовне форматування зображення. Ви також можете вирішити, чи потрібно вмикати чи вимикати зображення іншим елементом звіту.
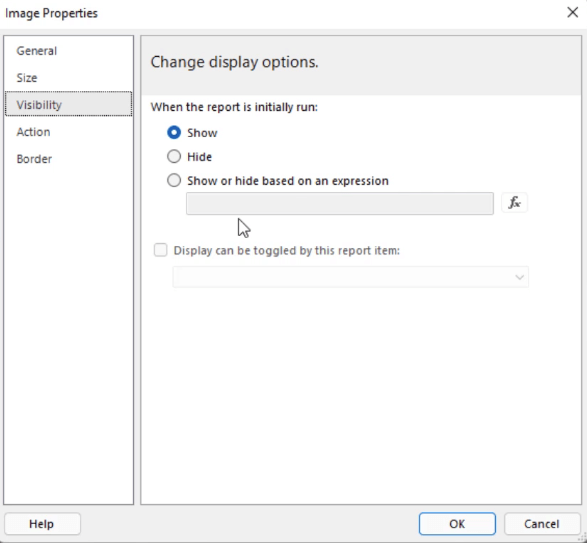
Вкладка «Дія» дозволяє ввімкнути зображення як дію. Ви можете використовувати його для переходу за певною URL-адресою або використовувати його для переходу.
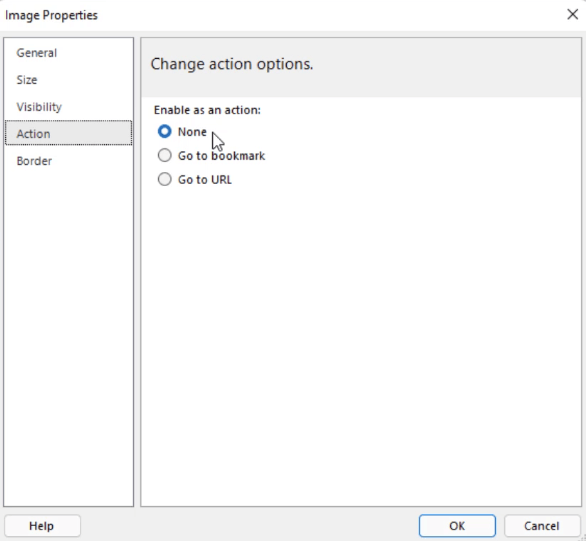
Вкладка «Межа» дозволяє встановити межі навколо зображення.
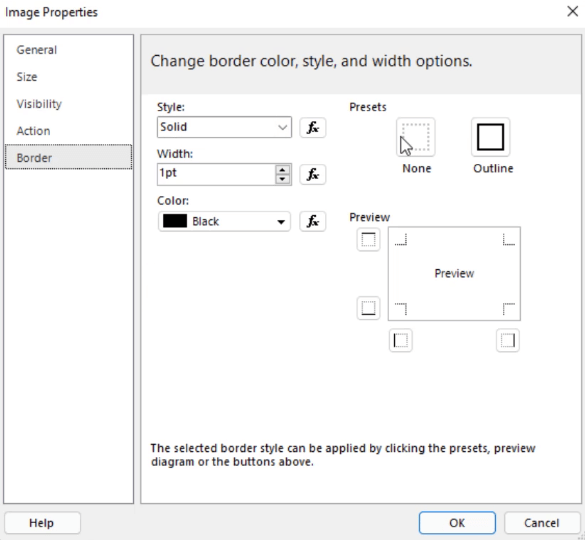
Завершивши налаштування всіх властивостей зображення, тепер можна натиснути OK, щоб повернутися до сторінки звіту. Знову ж таки, ви можете змінити розмір і положення зображення за допомогою параметра «Позиція» на панелі «Властивості».
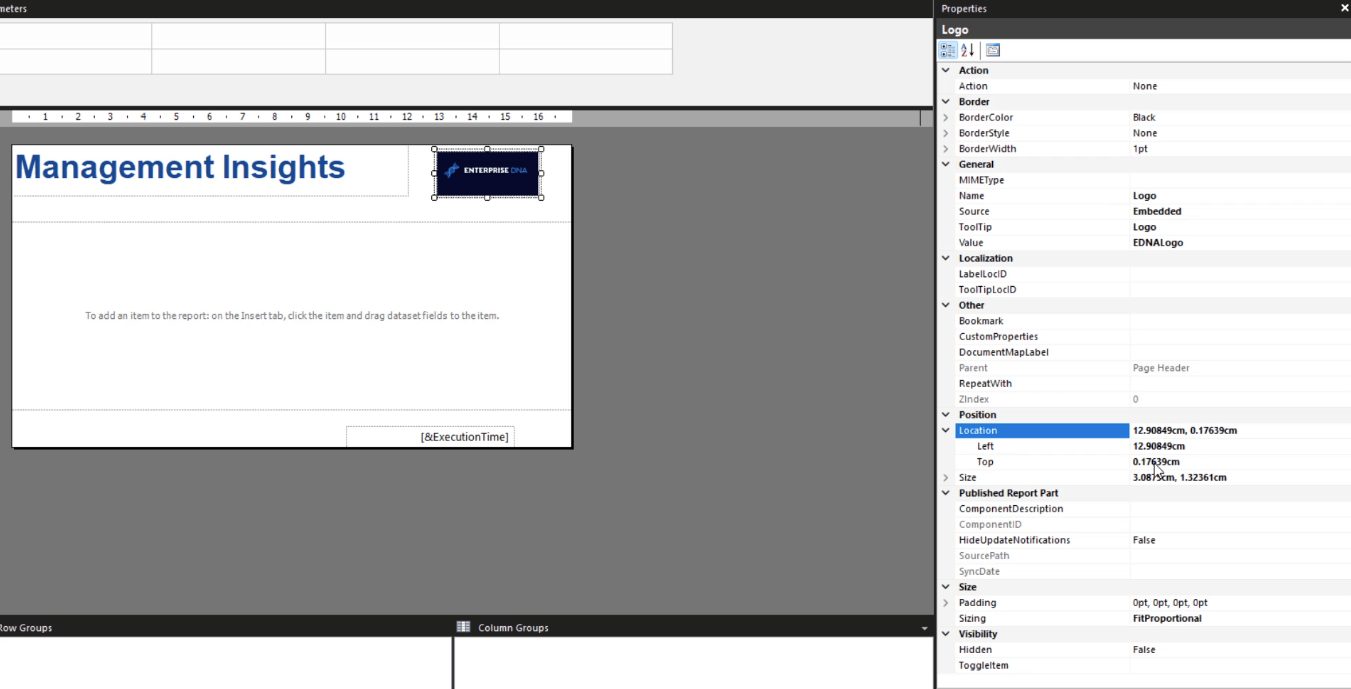
Створення звіту з розміткою сторінок
Час від часу зберігайте свою роботу. Після того, як ви додали всі потрібні об’єкти та залишилися задоволені звітом, ви можете запустити його, щоб переглянути, як він виглядатиме після відтворення у звіті з розбивкою на сторінки.
На вкладці «Домашня сторінка» натисніть «Запустити» .

Після цього ви побачите відтворену версію звіту.
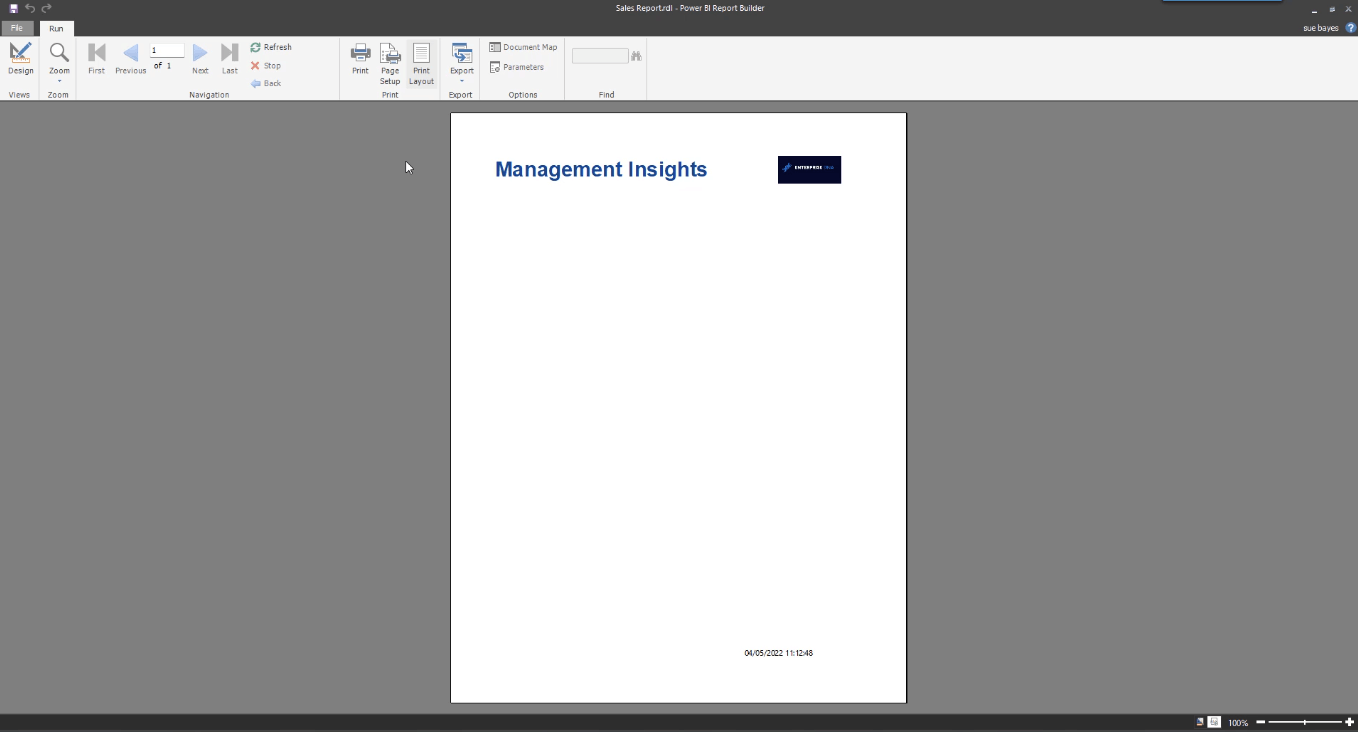
Ви можете перемикатися між переглядом дизайну та переглядом макета друку, натискаючи кнопку Макет друку .
Якщо ви задоволені результатом, ви можете експортувати свій звіт у потрібний формат, натиснувши кнопку «Експорт» .
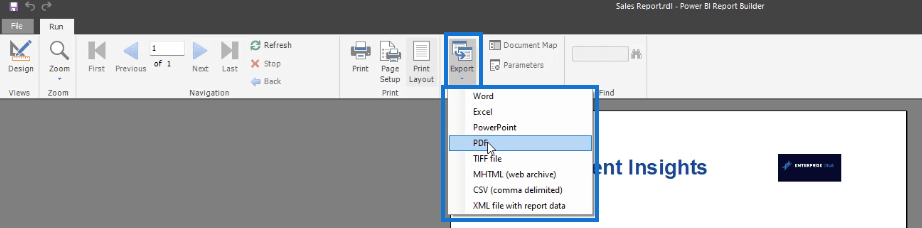
Ви можете зберегти звіт із розміткою сторінок на своєму комп’ютері. Це означає, що вам не потрібно публікувати звіт у службі LuckyTemplates.
Висновок
Цей підручник охоплює основи створення звіту з розбивкою на сторінки. Додавання текстів і зображень дуже інтуїтивно зрозуміле. Процес подібний до інших продуктів Microsoft, що робить конструктор звітів чудовим інструментом для використання.
Головною особливістю цього посібника є панель «Властивості». Це функція, яка полегшує редагування та форматування в Конструкторі звітів. На панелі «Властивості» є додаткові параметри, які допоможуть вам створити якісний звіт із розбивкою на сторінки.
Сью
У цьому посібнику ви дізнаєтеся, як перетворити текст у формат дати за допомогою редактора Power Query в LuckyTemplates.
Дізнайтеся, як об’єднати файли з кількох папок у мережі, робочому столі, OneDrive або SharePoint за допомогою Power Query.
Цей підручник пояснює, як обчислити місячне ковзне середнє на базі даних з початку року за допомогою функцій AVERAGEX, TOTALYTD та FILTER у LuckyTemplates.
Дізнайтеся, чому важлива спеціальна таблиця дат у LuckyTemplates, і вивчіть найшвидший і найефективніший спосіб це зробити.
У цьому короткому посібнику розповідається про функцію мобільних звітів LuckyTemplates. Я збираюся показати вам, як ви можете ефективно створювати звіти для мобільних пристроїв.
У цій презентації LuckyTemplates ми розглянемо звіти, що демонструють професійну аналітику послуг від фірми, яка має кілька контрактів і залучених клієнтів.
Ознайомтеся з основними оновленнями для Power Apps і Power Automate, а також їх перевагами та наслідками для Microsoft Power Platform.
Відкрийте для себе деякі поширені функції SQL, які ми можемо використовувати, наприклад String, Date і деякі розширені функції для обробки та маніпулювання даними.
У цьому підручнику ви дізнаєтеся, як створити свій ідеальний шаблон LuckyTemplates, налаштований відповідно до ваших потреб і вподобань.
У цьому блозі ми продемонструємо, як шарувати параметри поля з малими кратними, щоб створити неймовірно корисну інформацію та візуальні ефекти.








