Змініть формати дати за допомогою редактора Power Query

У цьому посібнику ви дізнаєтеся, як перетворити текст у формат дати за допомогою редактора Power Query в LuckyTemplates.
У цьому підручнику ми дізнаємося про статичні результати та як вони працюють у наших потоках. Наразі ця потужна функція все ще знаходиться в режимі попереднього перегляду або бета-версії. Однак це, безумовно, хороша функція, яку ми можемо додати до наших найкращих практик під час створення блок-схем.
Зміст
Зразок сценарію
Ми будемо використовувати зразок потоку, який я створив раніше.
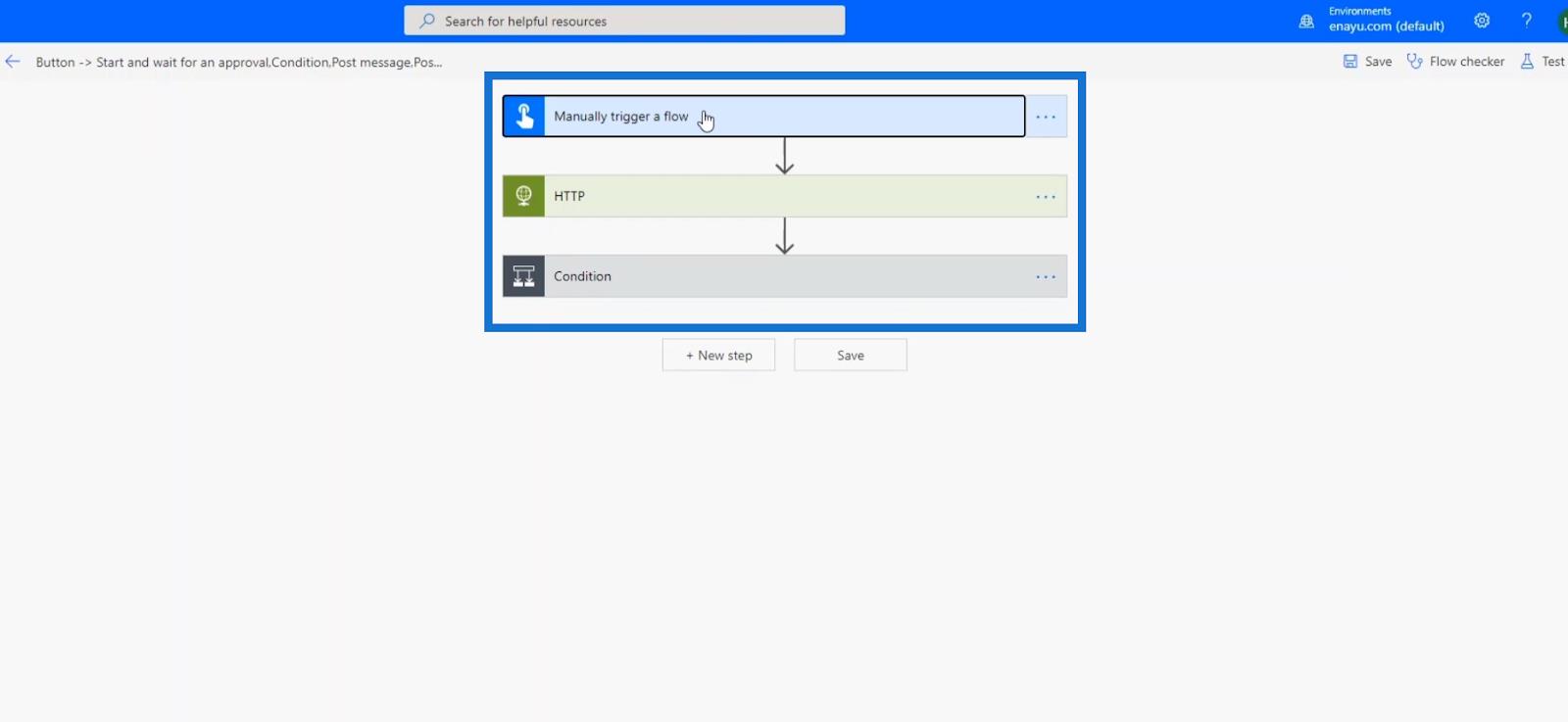
Він надсилає HTTP-запит сторонній кінцевій точці.
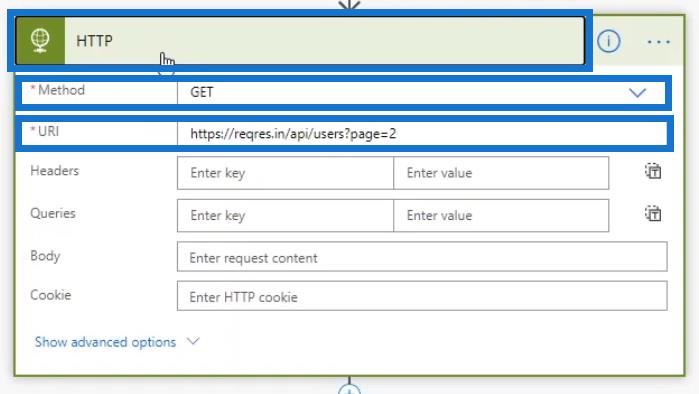
Це те, що отримує HTTP-запит.

Потім він виконає дію Condition . Якщо код стану HTTP-запиту дорівнює 200 , це означає, що запит виконано успішно.
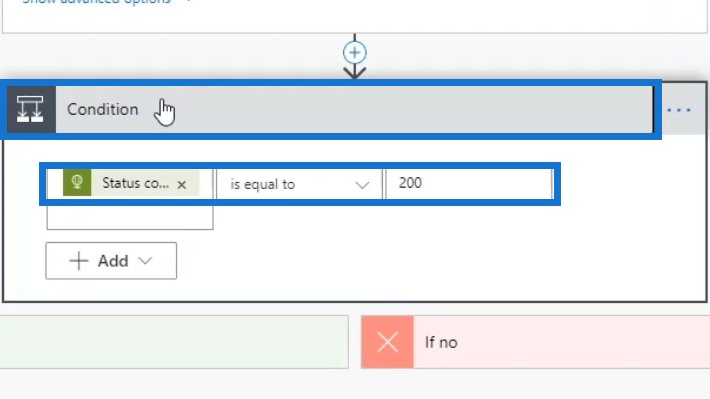
Якщо умова виконана, потік піде до шляху «Якщо так» . На загальному каналі в Slack буде опубліковано повідомлення « ЗХВАЛЕНО » . Потім у бюджетному каналі також буде опубліковано повідомлення, яке містить усі дані, які ми отримали від кінцевої точки третьої сторони.
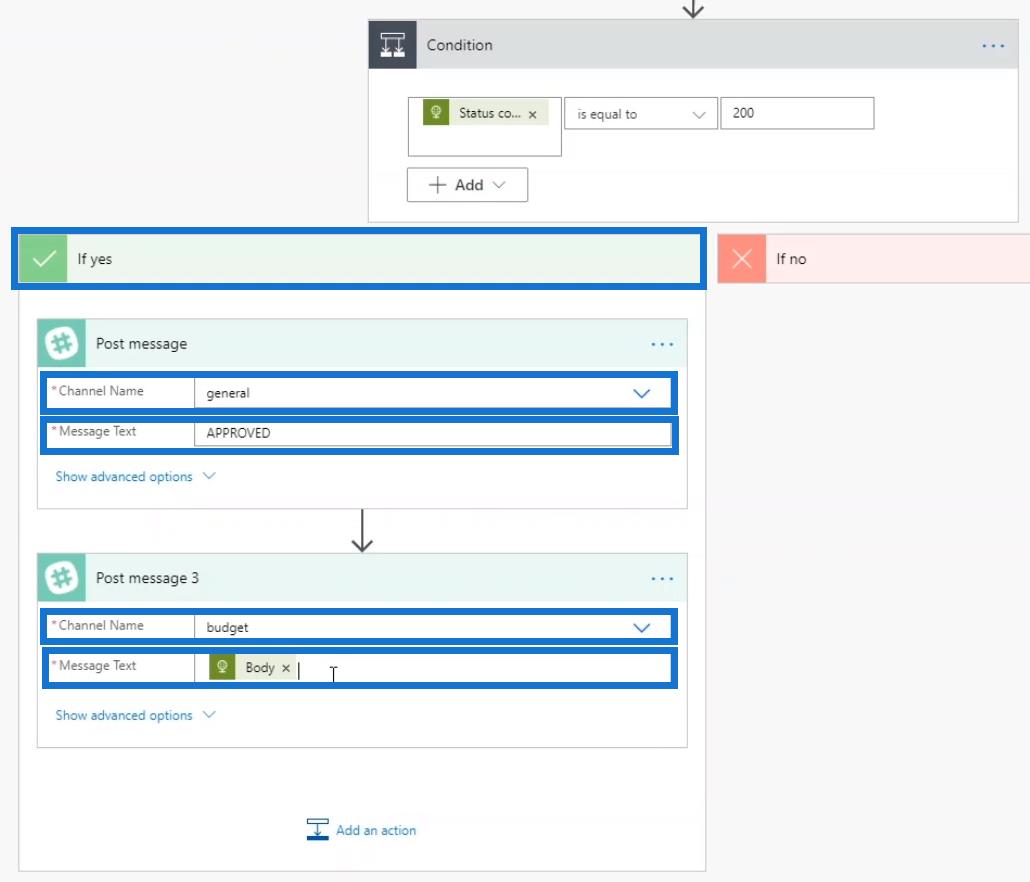
Якщо умова не виконана, він перейде до шляху Якщо немає , і загальний канал у Slack отримає повідомлення « ВІДМОВИНО ».
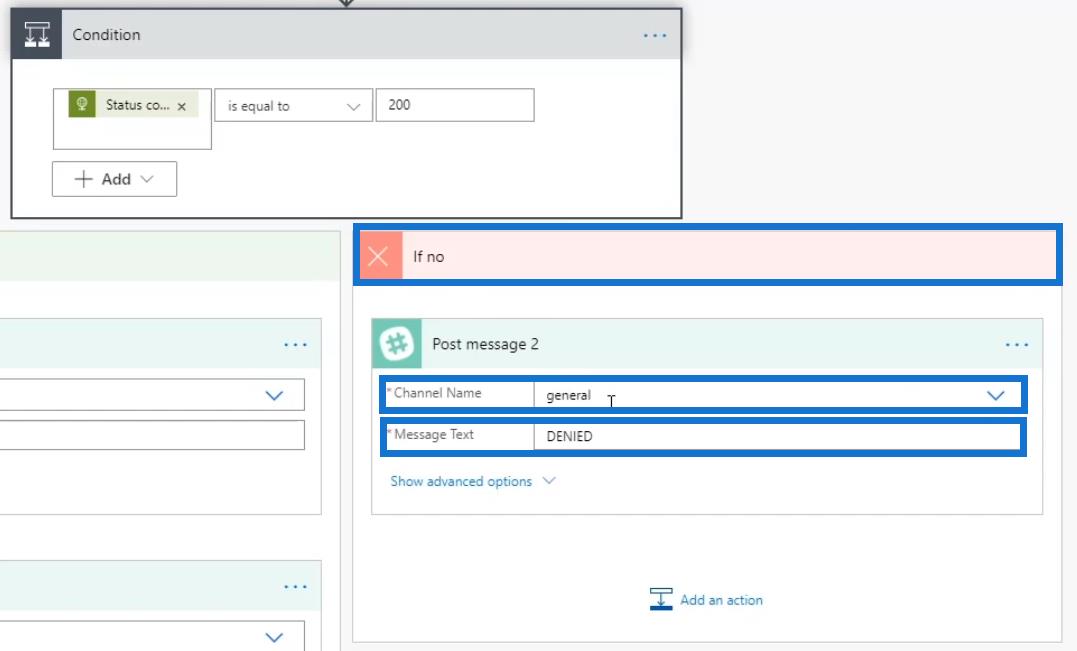
Пройшовши приклад, натисніть «Зберегти» .
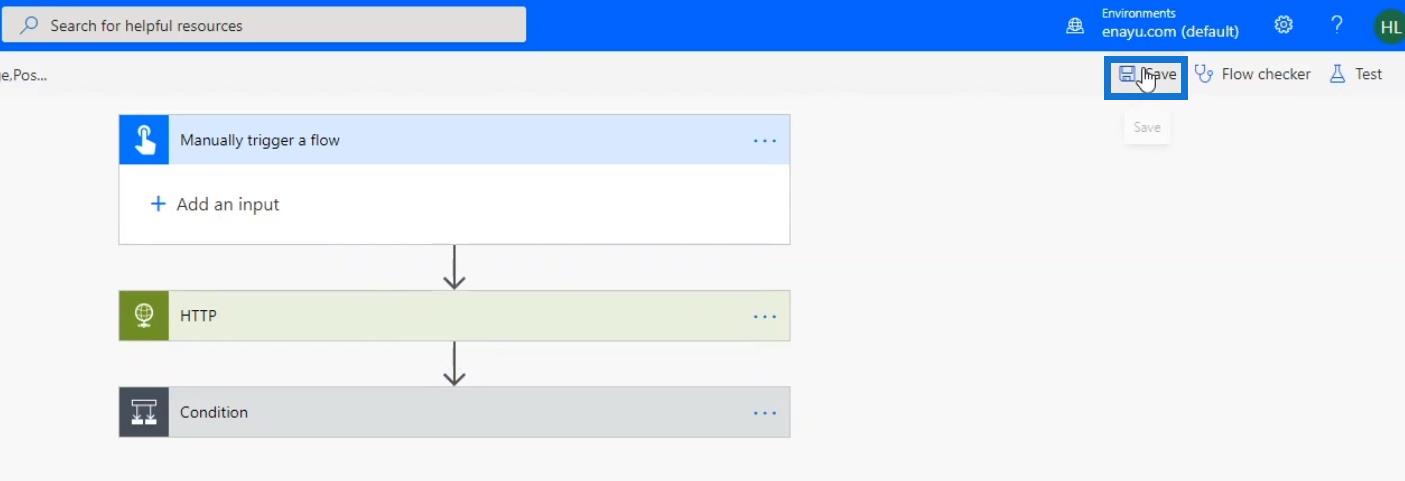
Давайте тепер перевіримо потік і подивимося, як він працює.
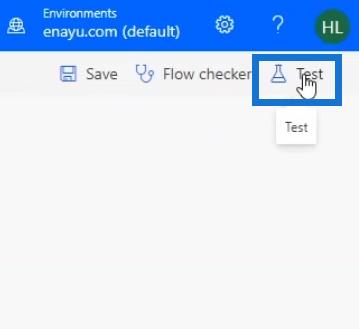
Виберіть опцію «Я виконаю дію тригера» , а потім натисніть кнопку Перевірити .
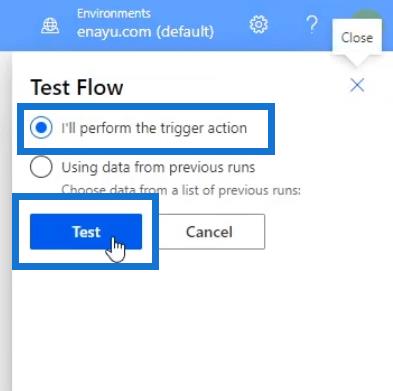
Після цього натисніть Запустити потік .
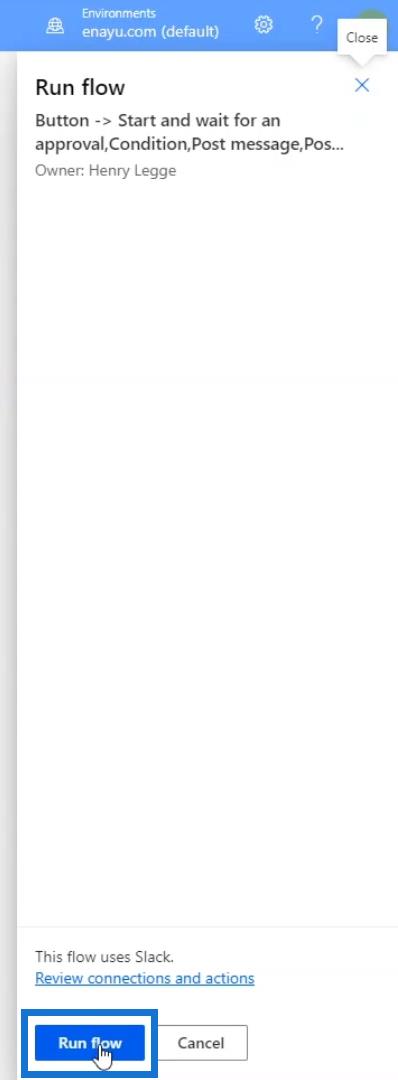
Нарешті натисніть Готово .
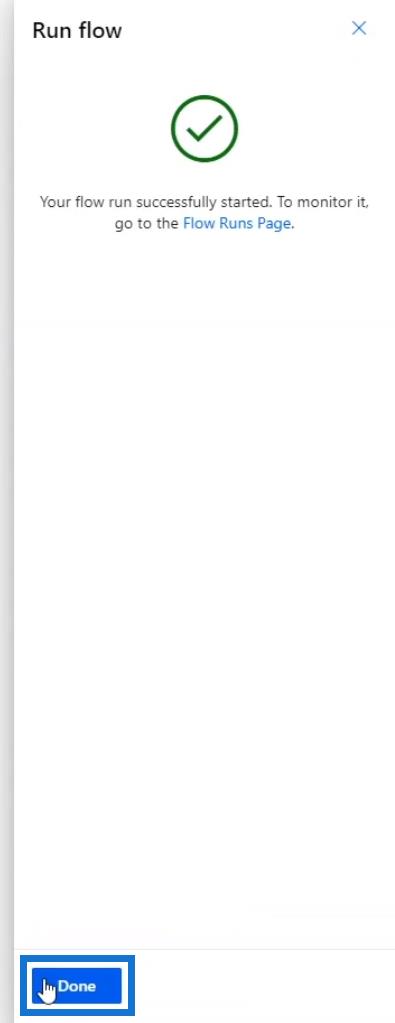
Давайте розглянемо результат на блок-схемі. Як бачимо, кожен крок виконано успішно.
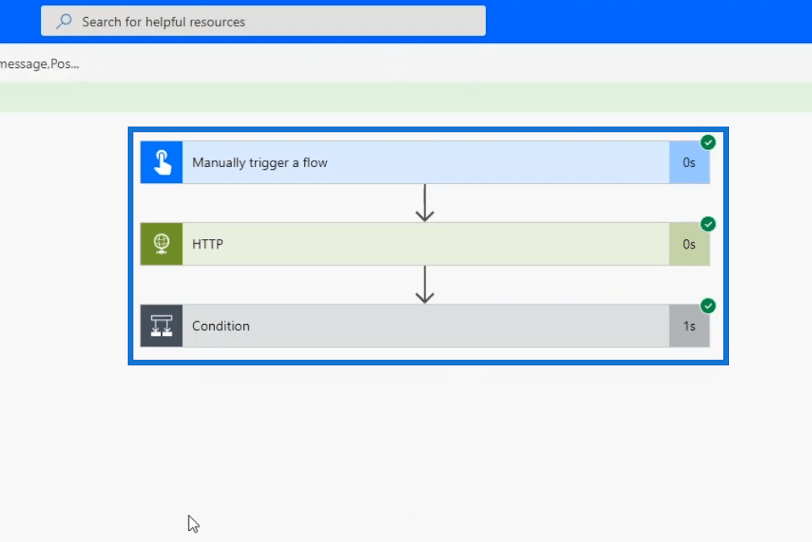
Перевіривши загальний канал у Slack, ми побачимо, що повідомлення « APPROVED » було успішно надіслано.
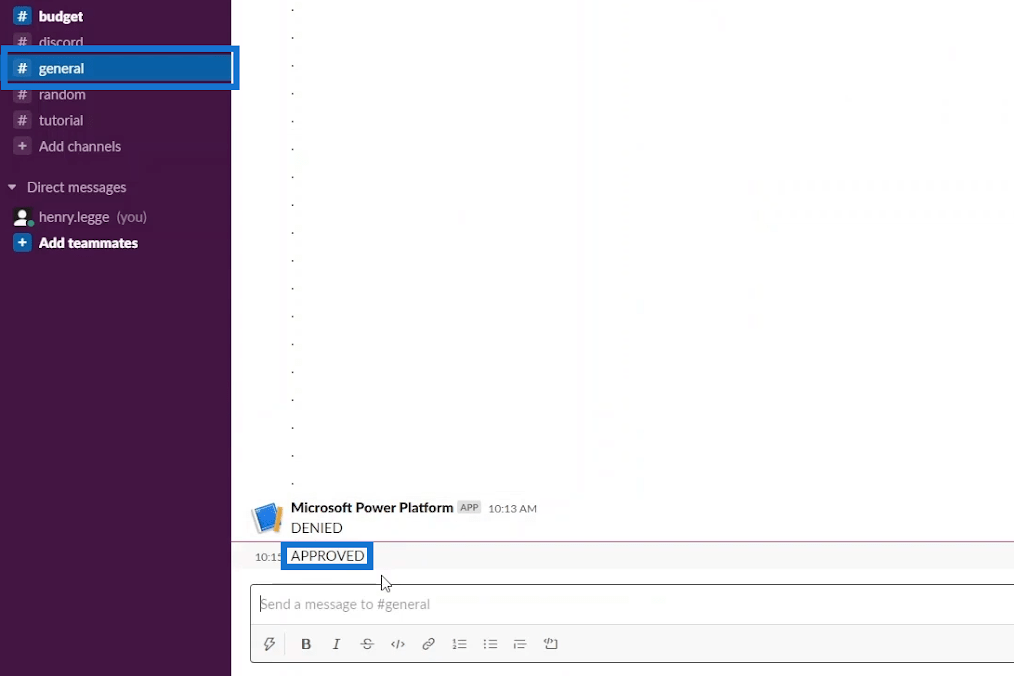
Перейдіть до бюджетного каналу, і ми побачимо фактичний JSON, отриманий із запиту HTTP.
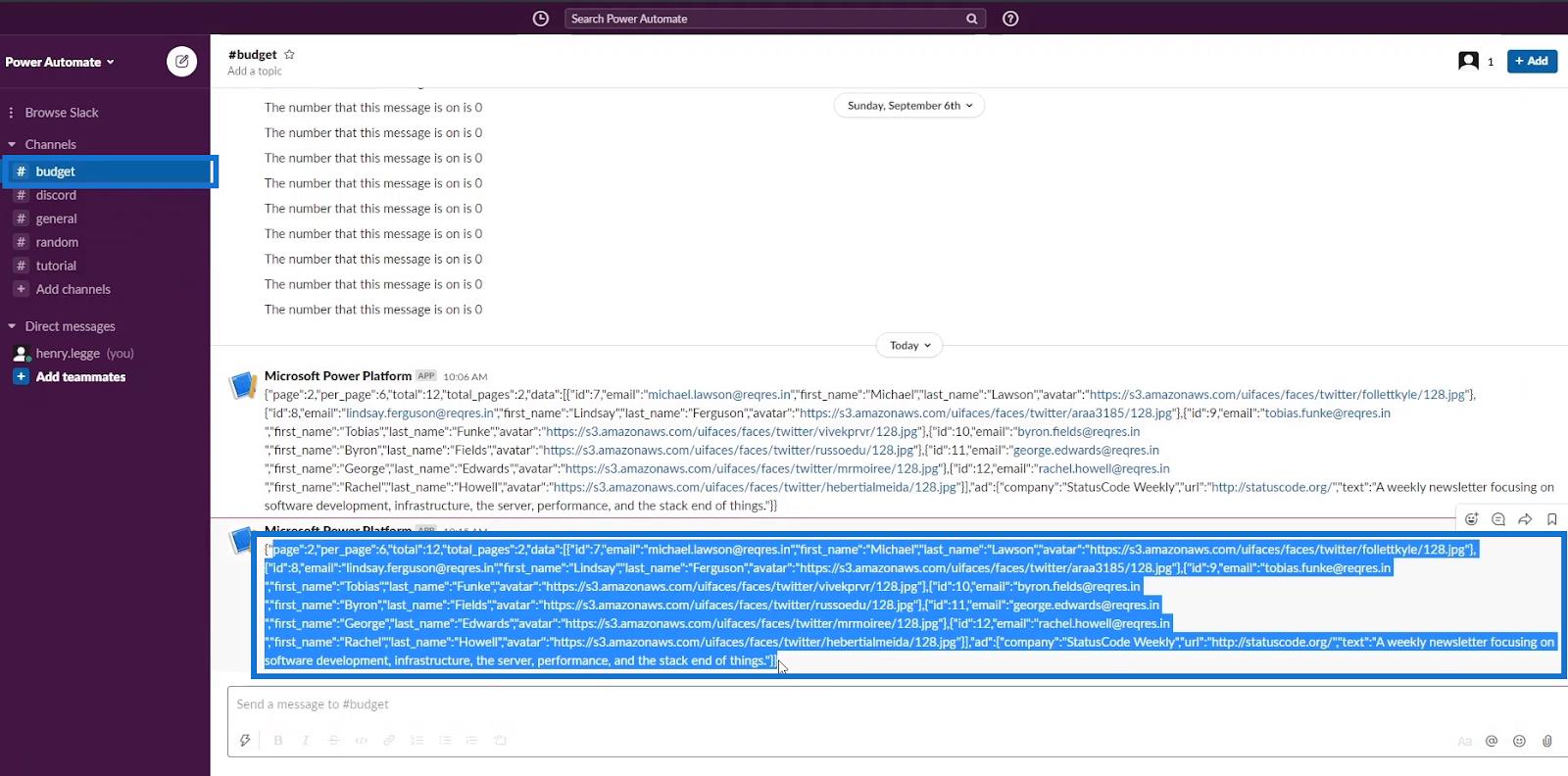
Наразі кінцева точка все ще активна, тому наш потік працює належним чином. Але як перевірити наш потік, коли сервер кінцевої точки більше не працює?
Коли це станеться, наш потік точно зазнає збою. У подібних випадках ми не хочемо, щоб дія запиту HTTP фактично перевіряла сервер, оскільки ми припускаємо, що сервер зламаний.
Тому ми можемо просто створити фальшиві змінні , щоб перейти до наступного кроку. Але набагато кращим рішенням для цього є використання Power Automate Static Results .
Функція статичних результатів не запускає фактичну дію. Натомість це просто призведе до певних виходів.
Використання статичних результатів у потоках Power Automate
Щоб спробувати метод статичних результатів , давайте повернемося до нашого потоку та відредагуємо його.
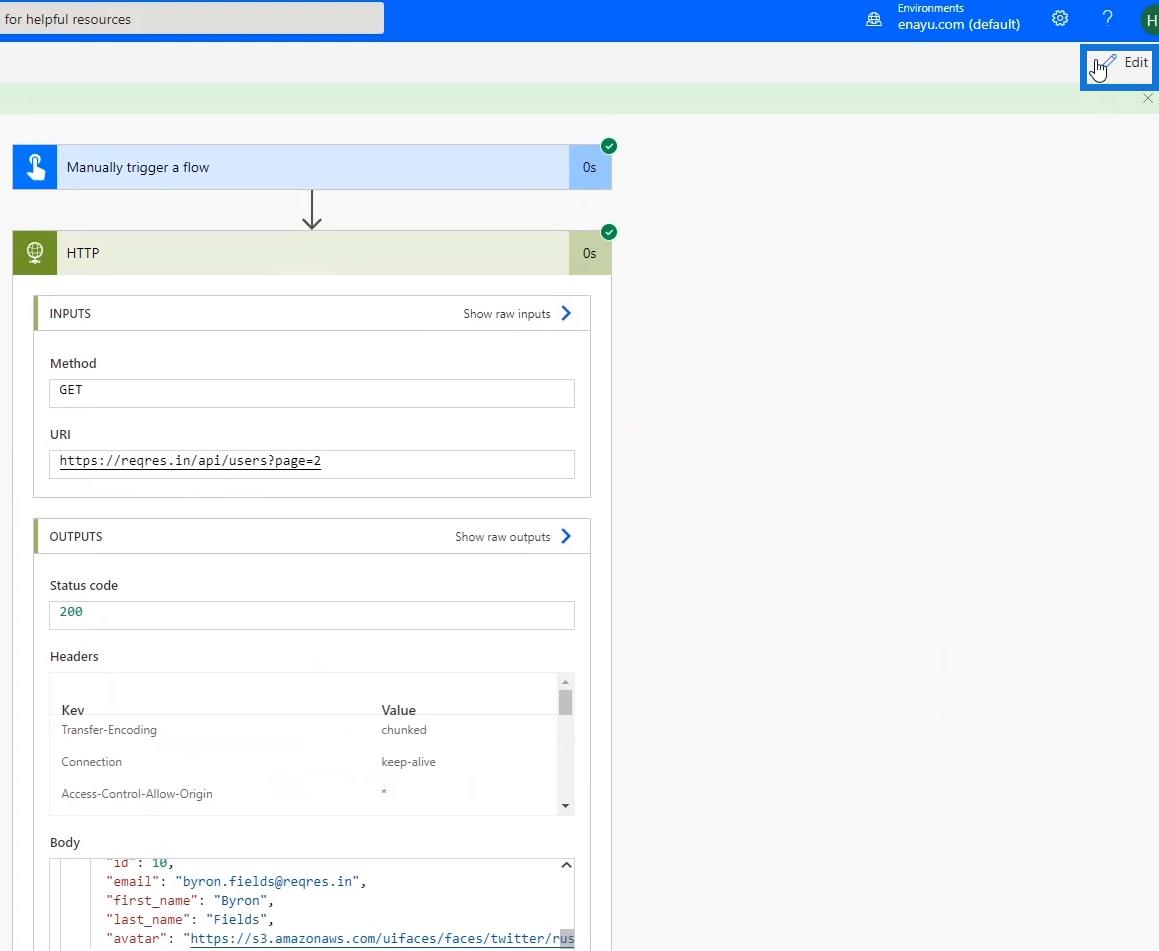
Клацніть три крапки на кроці HTTP- запиту, а потім виберіть параметр Статичний результат (попередній перегляд) .
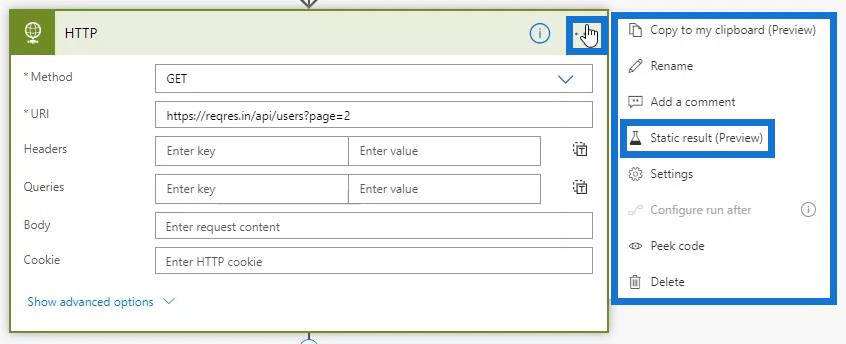
Увімкніть опцію «Увімкнути статичний результат (попередній перегляд)» .
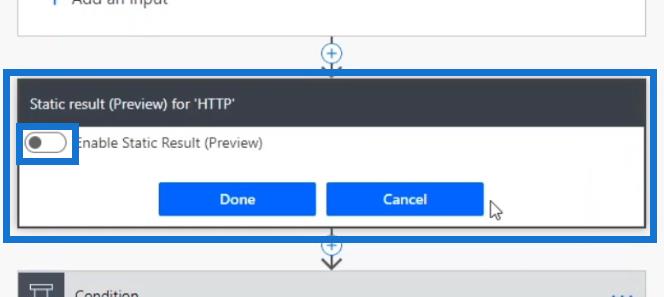
Коли ввімкнено, ми можемо вибрати будь-який результат, який ми хочемо отримати від потоку. У цьому прикладі ми хочемо, щоб він створив Succeeded як результат із 200 як кодом статусу .
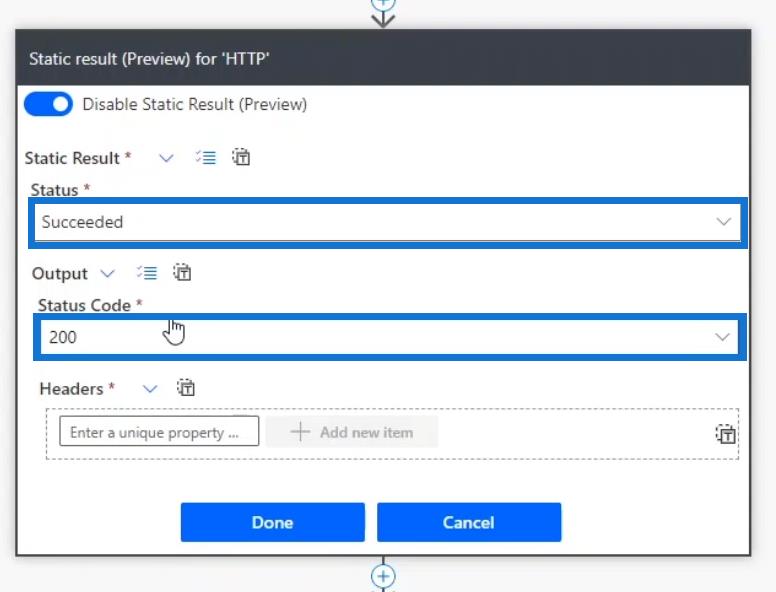
Давайте клацнемо значок контрольного списку та виберемо body .
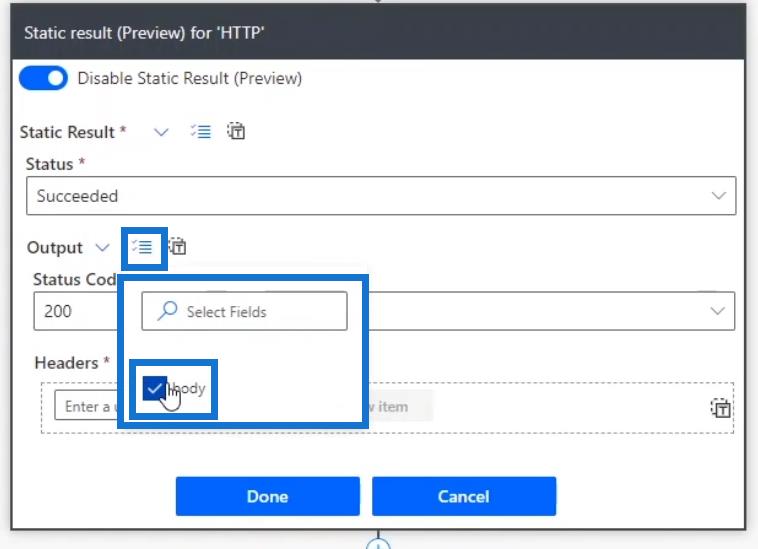
Потім буде показано поле тіла .
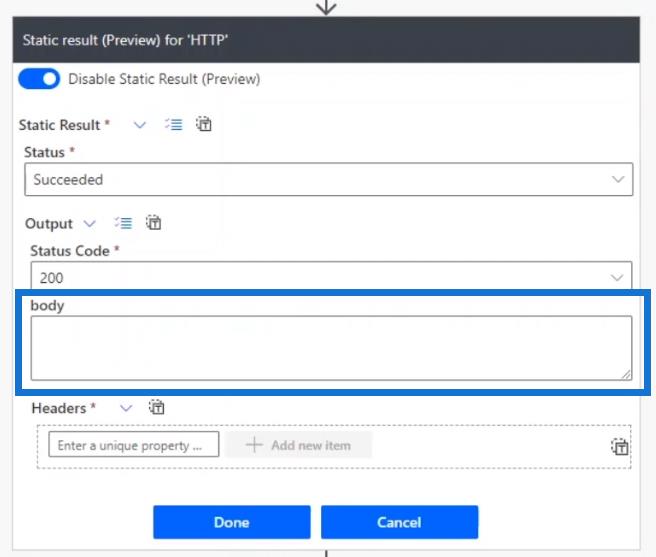
Ми заповнимо тіло вмістом нашого попереднього успішного потоку.
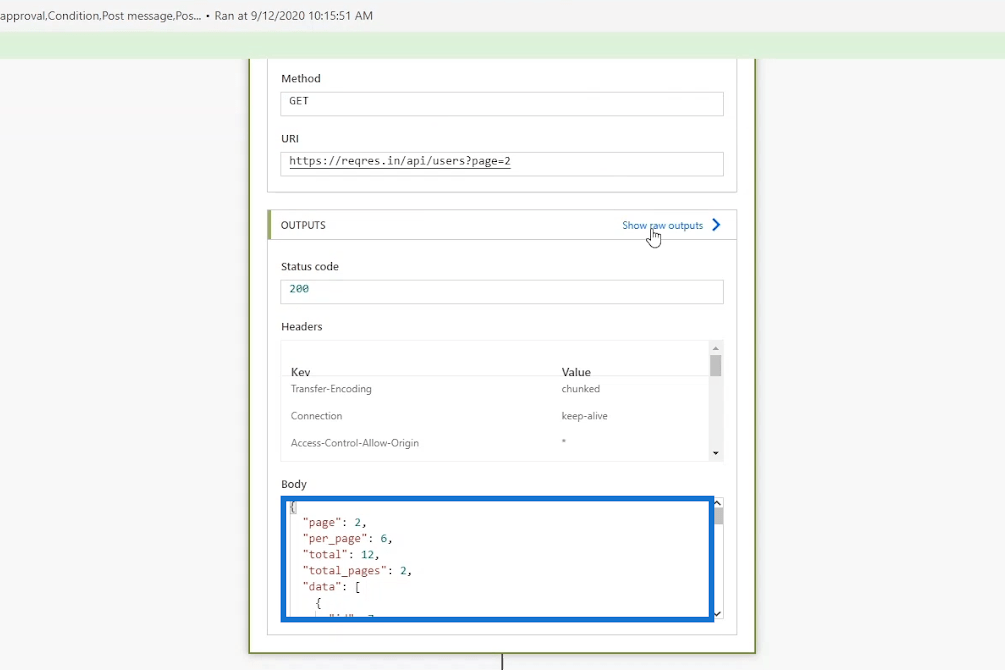
Майте на увазі, що кожна дія має результати. Отже, давайте клацнемо посилання Показати необроблені результати .
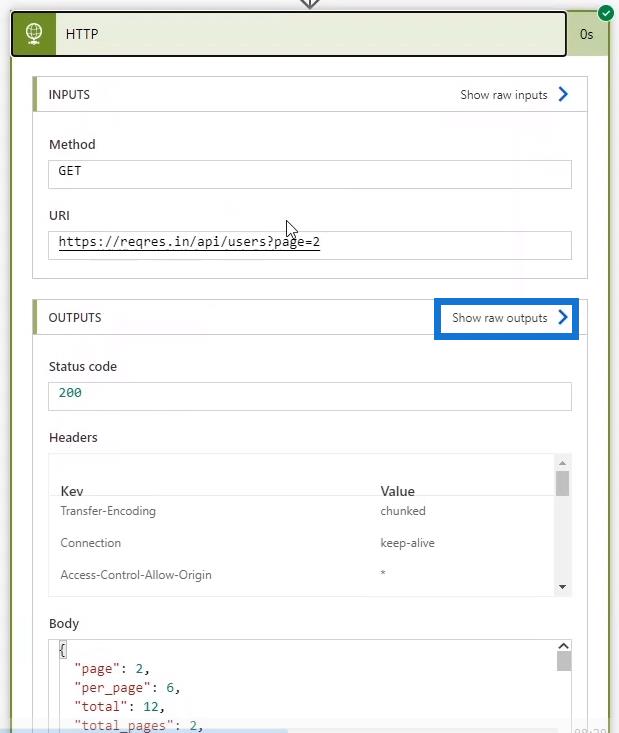
Натиснувши це, ми побачимо, що отримує наш потік, наприклад код стану , заголовок і тіло . Давайте скопіюємо вміст тіла .
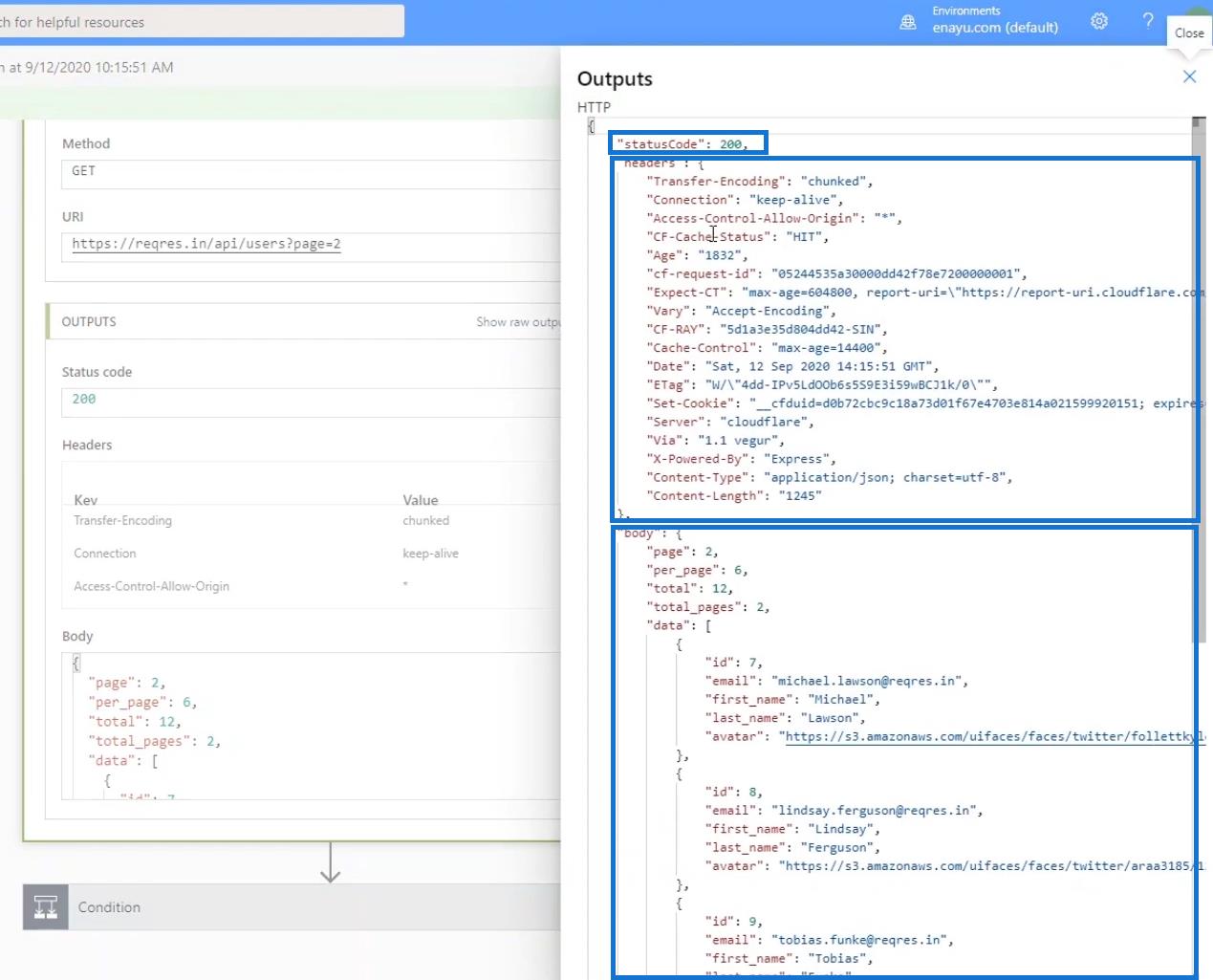
Потім вставте його в поле тіла нашого статичного результату .
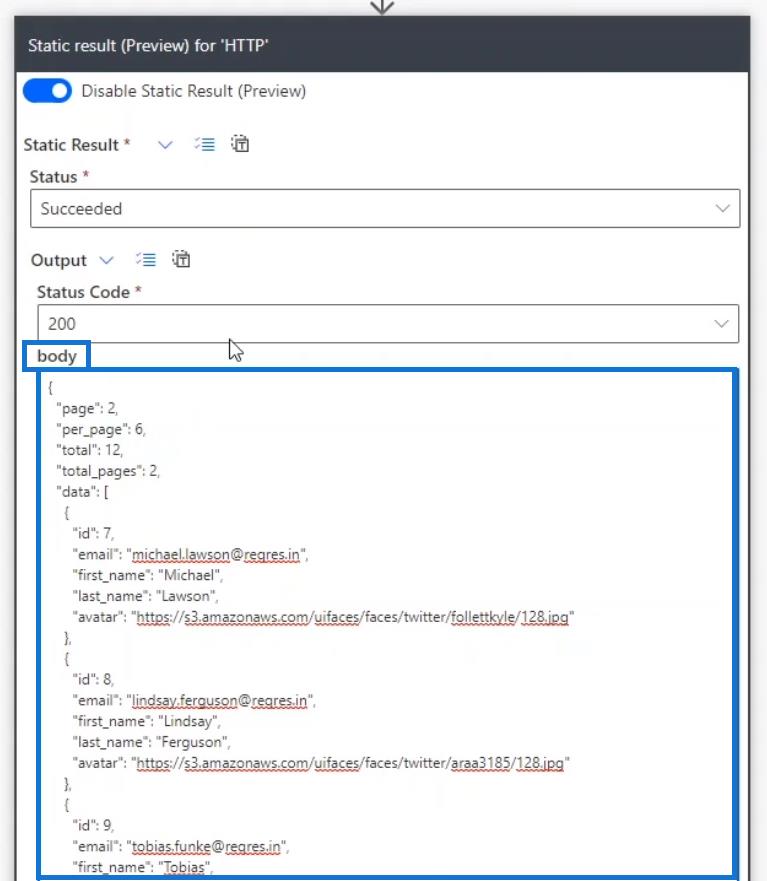
Натисніть Готово після вставлення.
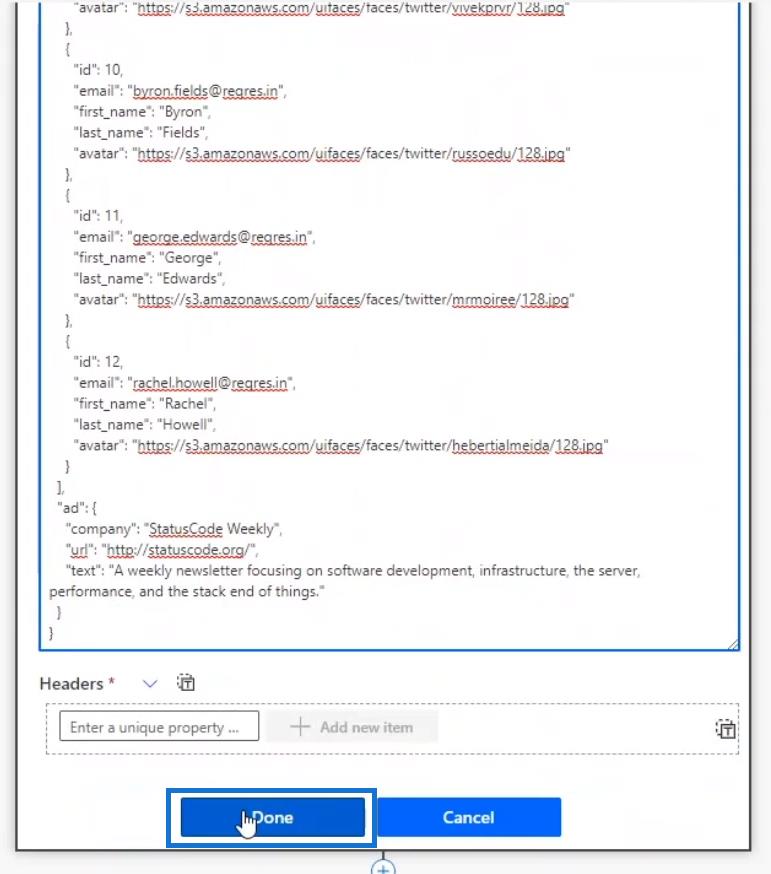
Ми також можемо скопіювати вміст заголовків і вставити його в поле Введіть унікальну властивість для нашого статичного результату. Але наразі нам не потрібно турбуватися про заголовки, тому що ми зосередимося на тому, щоб код стану був 200, а тіло було еквівалентним тому, що було з нашого попереднього успішного запуску потоку.
Коли це буде зроблено, ми побачимо маленький жовтий значок склянки . Наведіть вказівник миші на піктограму, і ми побачимо повідомлення « Ця дія має статичний результат ».
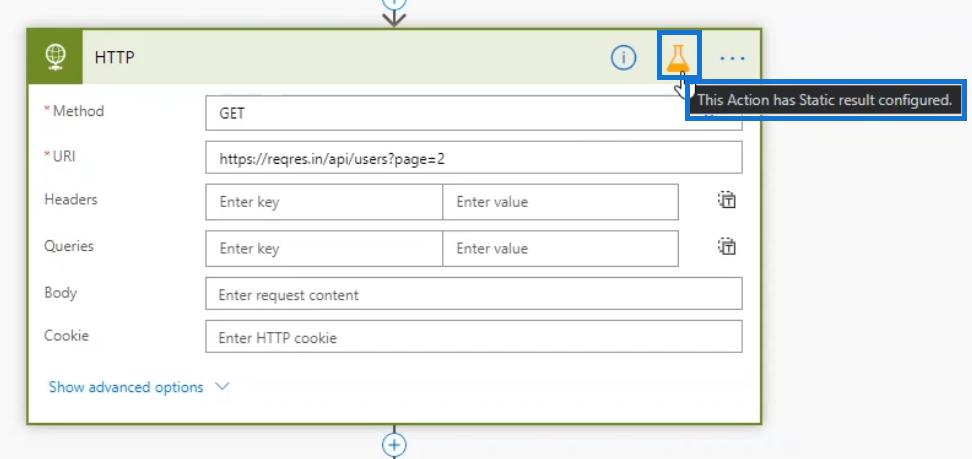
Усі статичні результати повертають рядки . Тому нам потрібно змінити код статусу з цілого числа 200 на рядок, додавши лапки ( “ ) на початку та в кінці числа. Це просто нюанс, про який Microsoft вже знає, і, ймовірно, вони виправлять його, коли повністю випустять цю функцію.
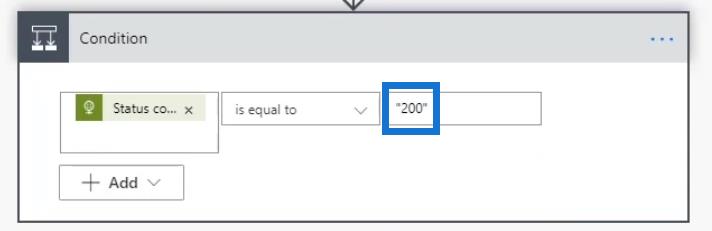
Нарешті натисніть «Зберегти» .
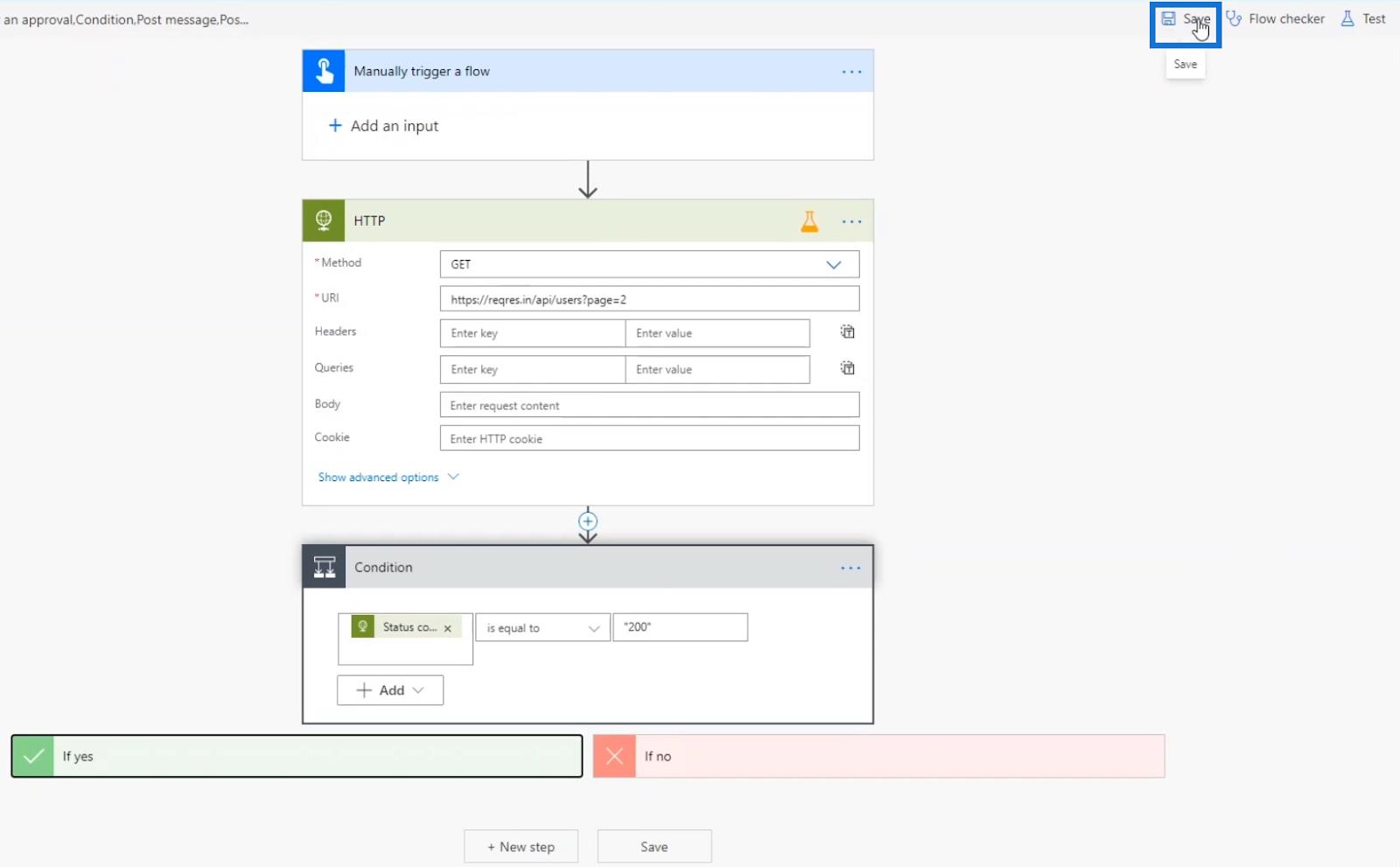
Тестування статичних результатів Power Automate
Давайте тепер перевіримо потік, який ми налаштували за допомогою Static Results .
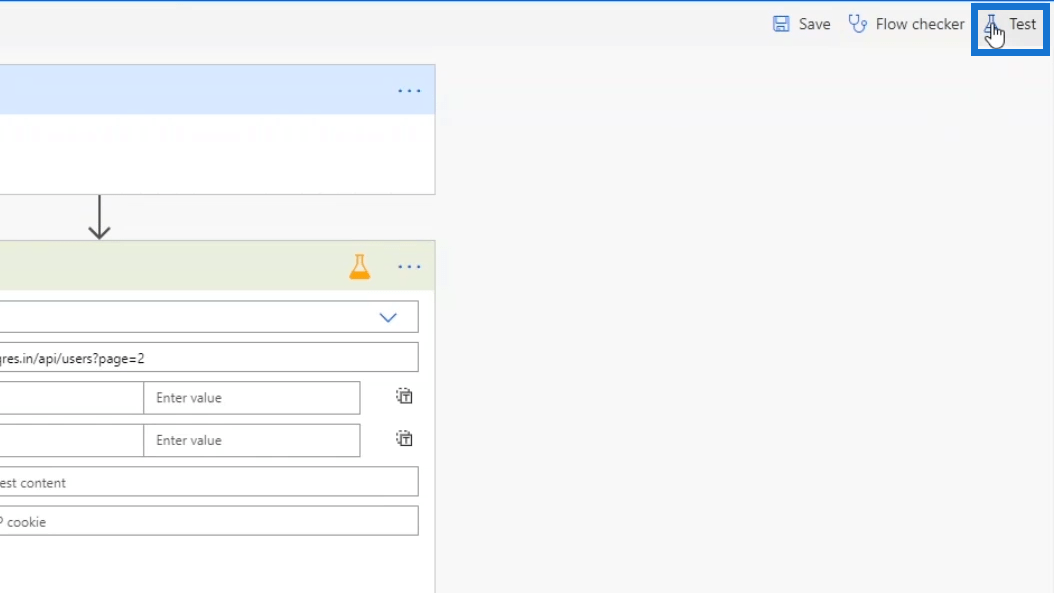
Виберіть опцію «Я виконаю дію тригера» , а потім натисніть кнопку Перевірити .
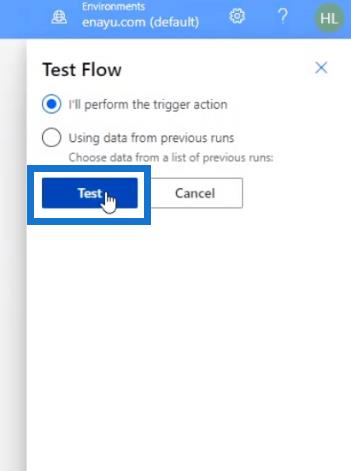
Натисніть Запустити потік .
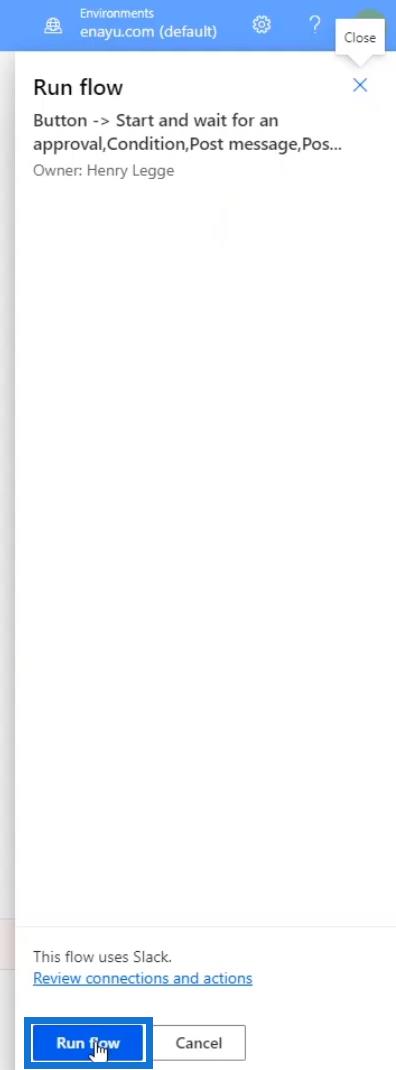
Потім натисніть Готово .
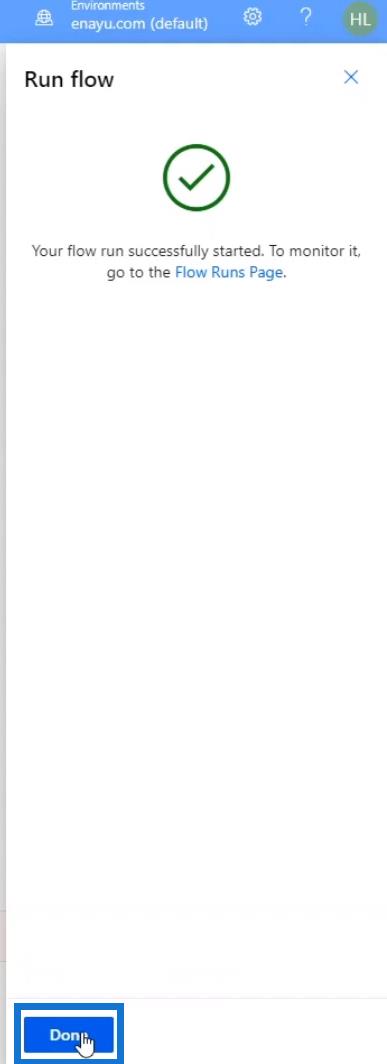
Маленька блакитна піктограма мензурки навпроти дії запиту HTTP вказує на те, що дію було виконано за допомогою статичного результату.
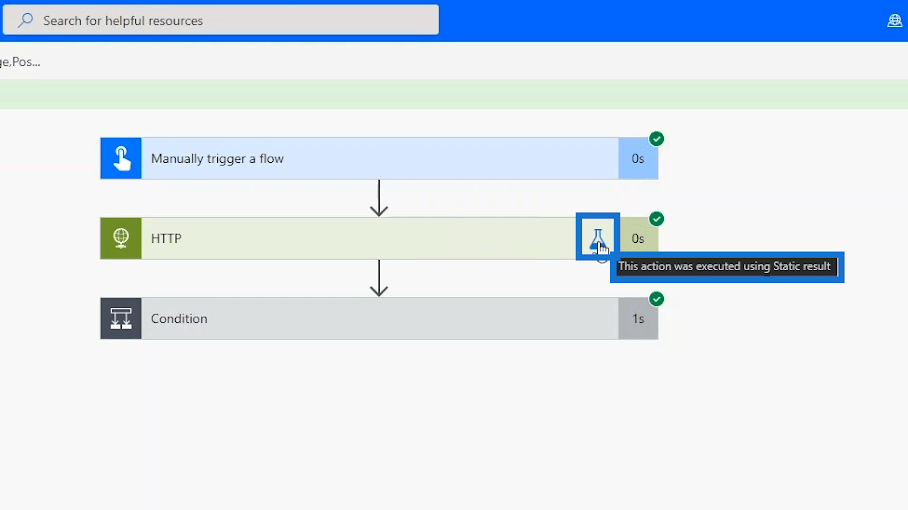
У цьому немає заголовків , оскільки ми їх не призначали.
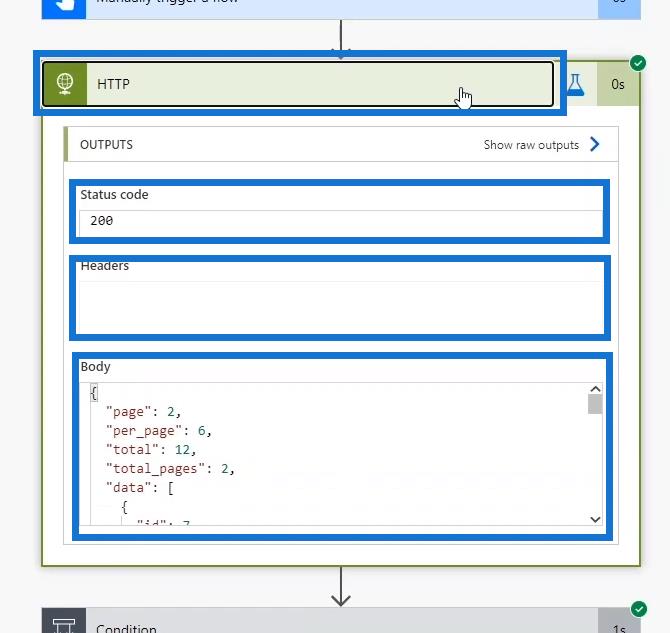
Ми також побачимо, що умови працювали належним чином.
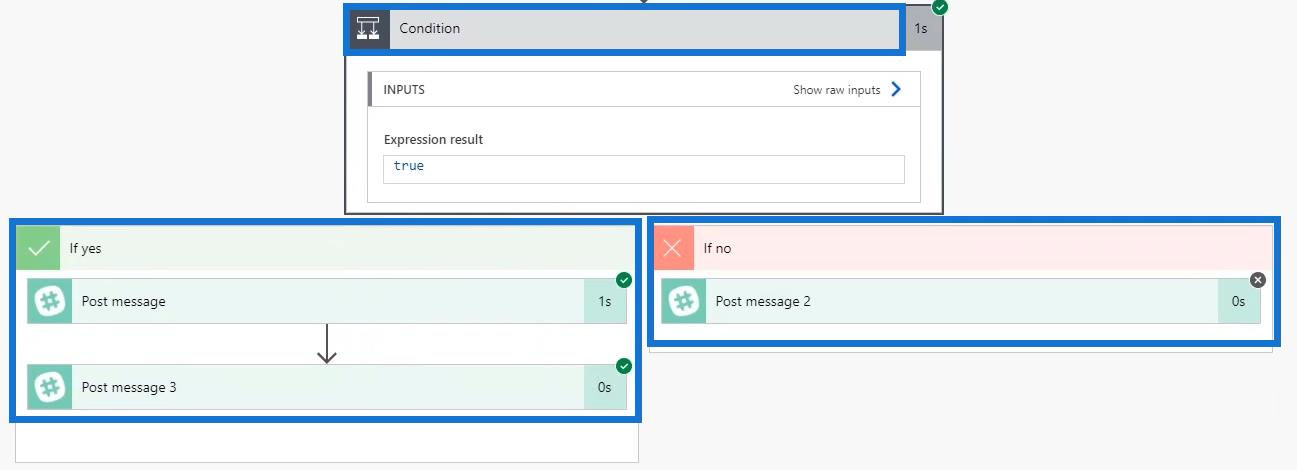
Таким чином, ми побачимо, що повідомлення « APPROVED » знову відображається в загальному каналі Slack.
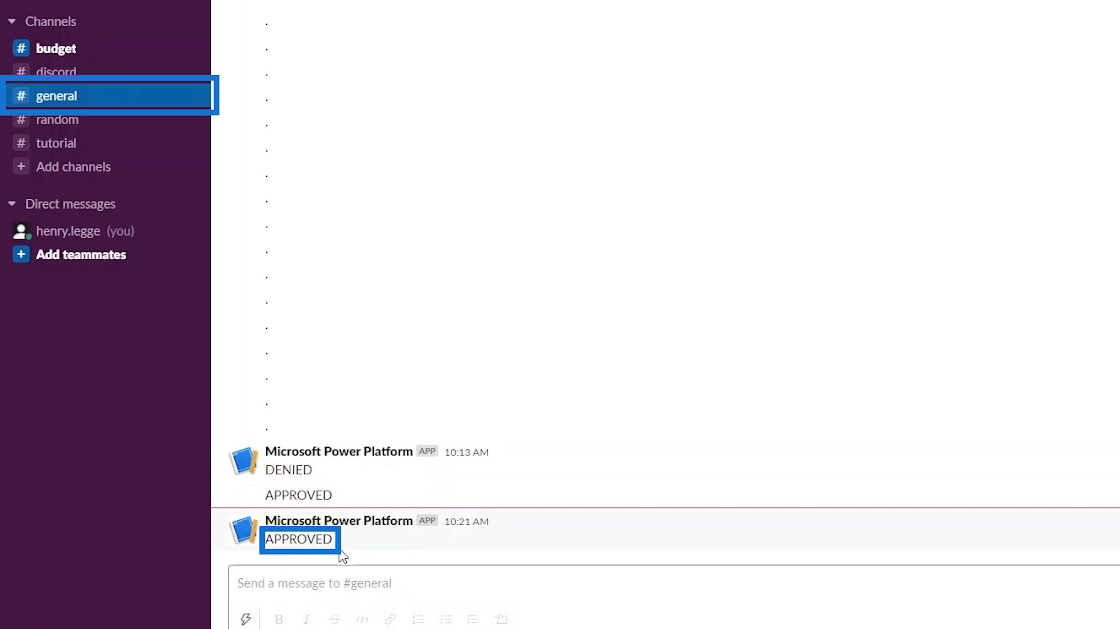
Коли ми натискаємо канал бюджету , ми знову побачимо те саме повідомлення.
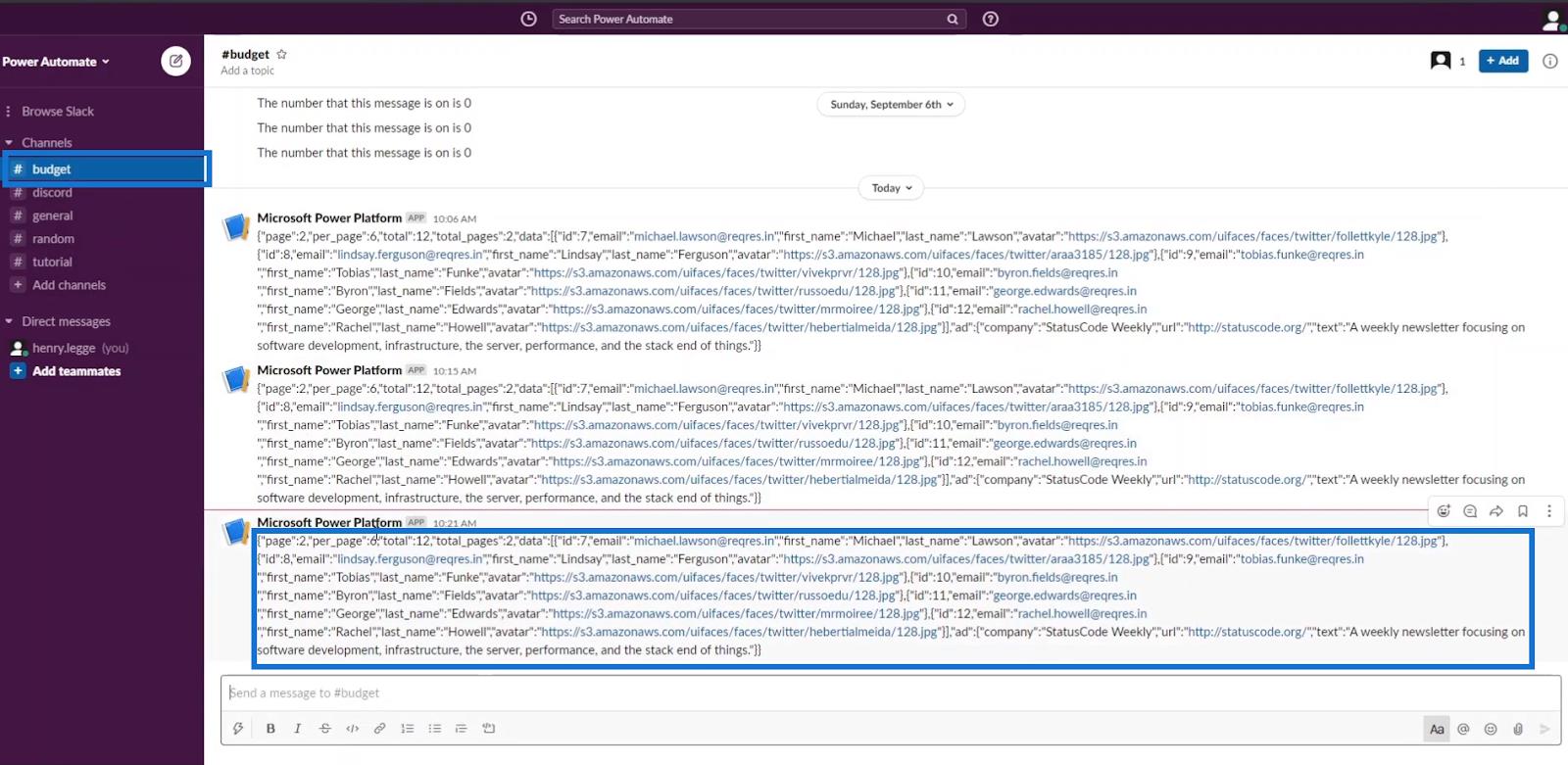
Сторінка документації для статичних результатів Power Automate
Ще один спосіб дізнатися, як використовувати статичні результати, — переглянути документацію Power Automate . Дуже важливо перевіряти сторінку документації, оскільки час від часу з’являються нові речі.
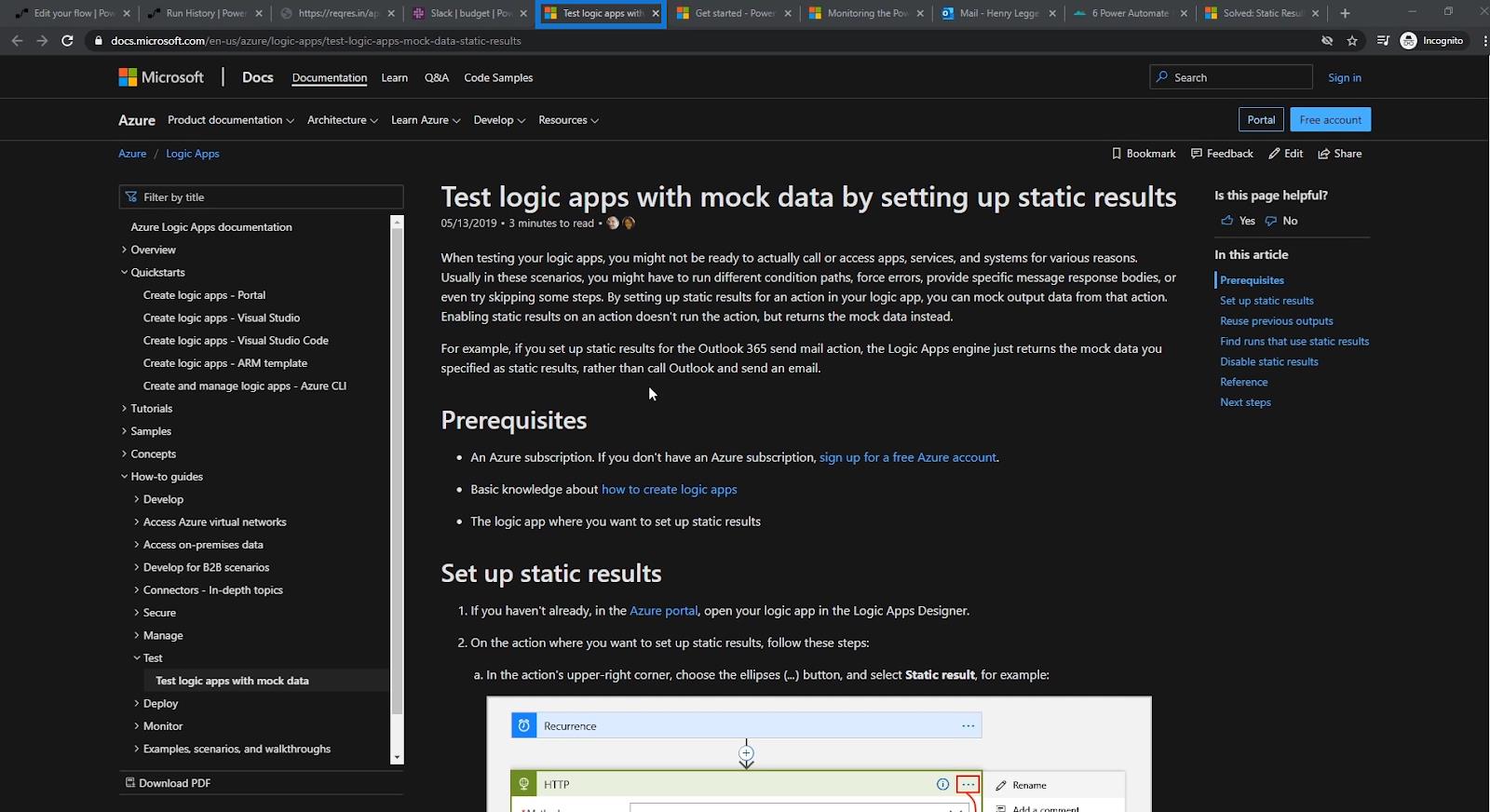
Клацніть опцію «Посібники» . Потім клацніть тему Тестувати логічні програми за допомогою фіктивних даних . Потім буде показано вказівки щодо налаштування статичних результатів та іншу корисну пов’язану інформацію.
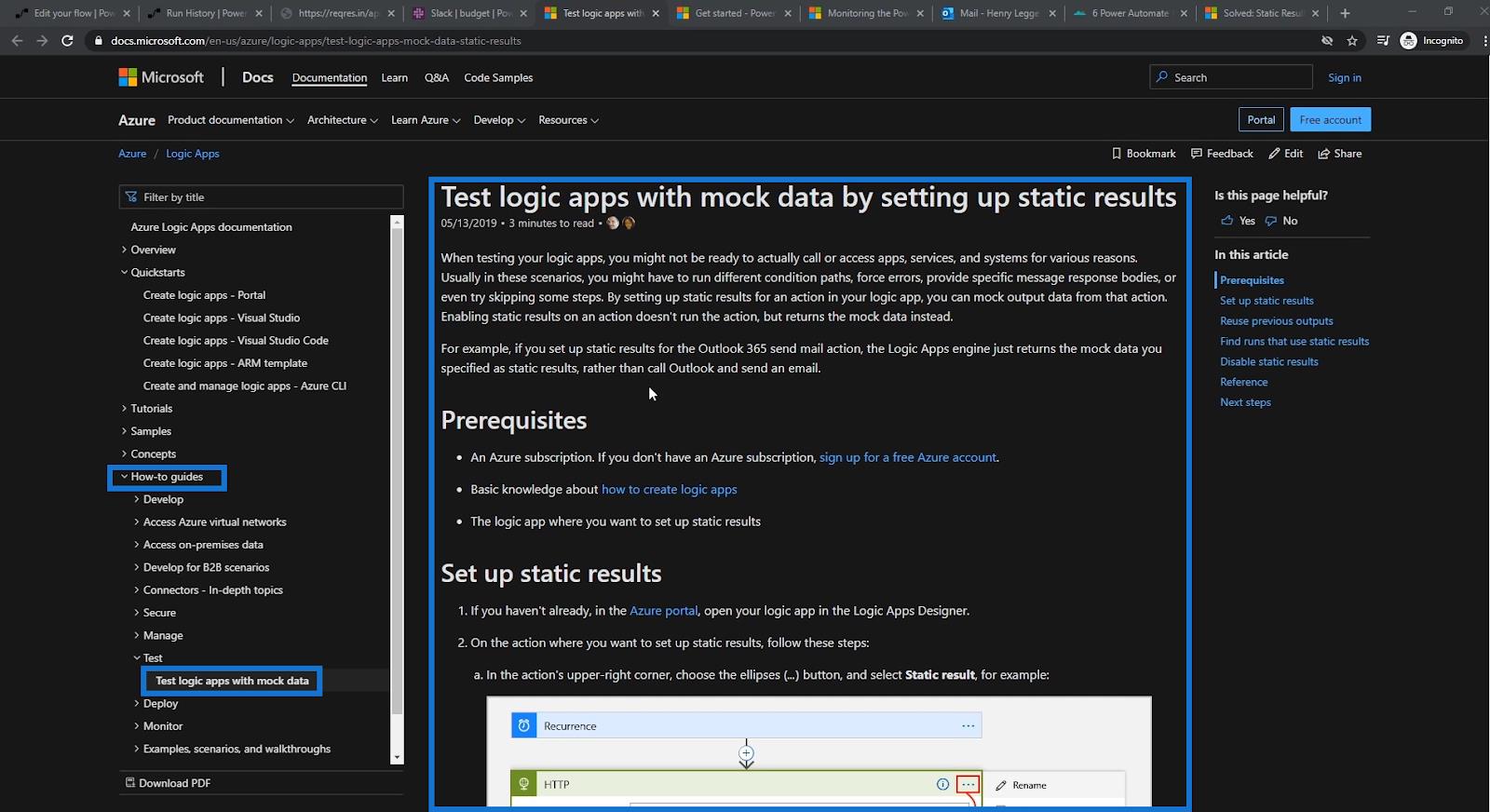
Висновок
Однією з найпотужніших функцій, доступних у Microsoft Power Automate, є статичні результати . Це дозволяє користувачам примусово виконувати певні результати в кожному окремому сценарії. Отже, що б не трапилося, робочий процес дасть ті результати, які ви визначили. Це також значно полегшує роботу, знаючи, що блок-схеми з часом можуть ускладнюватися.
Окрім цього підручника, ви можете розпочати ближче знайомство зі статичними результатами, ознайомившись із документацією Microsoft . Це дуже допоможе вам у просуванні в кар’єрі Power Automate . Знову ж таки, хороший розробник або адміністратор також повинен бути в змозі знайти рішення своїх проблем шляхом максимального використання документації.
Все найкраще,
Генрі
У цьому посібнику ви дізнаєтеся, як перетворити текст у формат дати за допомогою редактора Power Query в LuckyTemplates.
Дізнайтеся, як об’єднати файли з кількох папок у мережі, робочому столі, OneDrive або SharePoint за допомогою Power Query.
Цей підручник пояснює, як обчислити місячне ковзне середнє на базі даних з початку року за допомогою функцій AVERAGEX, TOTALYTD та FILTER у LuckyTemplates.
Дізнайтеся, чому важлива спеціальна таблиця дат у LuckyTemplates, і вивчіть найшвидший і найефективніший спосіб це зробити.
У цьому короткому посібнику розповідається про функцію мобільних звітів LuckyTemplates. Я збираюся показати вам, як ви можете ефективно створювати звіти для мобільних пристроїв.
У цій презентації LuckyTemplates ми розглянемо звіти, що демонструють професійну аналітику послуг від фірми, яка має кілька контрактів і залучених клієнтів.
Ознайомтеся з основними оновленнями для Power Apps і Power Automate, а також їх перевагами та наслідками для Microsoft Power Platform.
Відкрийте для себе деякі поширені функції SQL, які ми можемо використовувати, наприклад String, Date і деякі розширені функції для обробки та маніпулювання даними.
У цьому підручнику ви дізнаєтеся, як створити свій ідеальний шаблон LuckyTemplates, налаштований відповідно до ваших потреб і вподобань.
У цьому блозі ми продемонструємо, як шарувати параметри поля з малими кратними, щоб створити неймовірно корисну інформацію та візуальні ефекти.








