Змініть формати дати за допомогою редактора Power Query

У цьому посібнику ви дізнаєтеся, як перетворити текст у формат дати за допомогою редактора Power Query в LuckyTemplates.
У цьому блозі ми поговоримо про важливість і використання списків SharePoint. Ми також обговоримо різні способи створення списків у SharePoint.
Спосіб SharePoint керувати колекцією даних, наприклад таблицею чи базою даних, — це списки SharePoint. База даних — це спосіб зберігання інформації. Будь-який тип інформації, який ви хочете зберігати, можливий, будь то для вашої школи чи бізнесу.
Щоб дати вам більше уявлення, ось як можуть виглядати списки SharePoint на прикладі, який ми створили раніше.
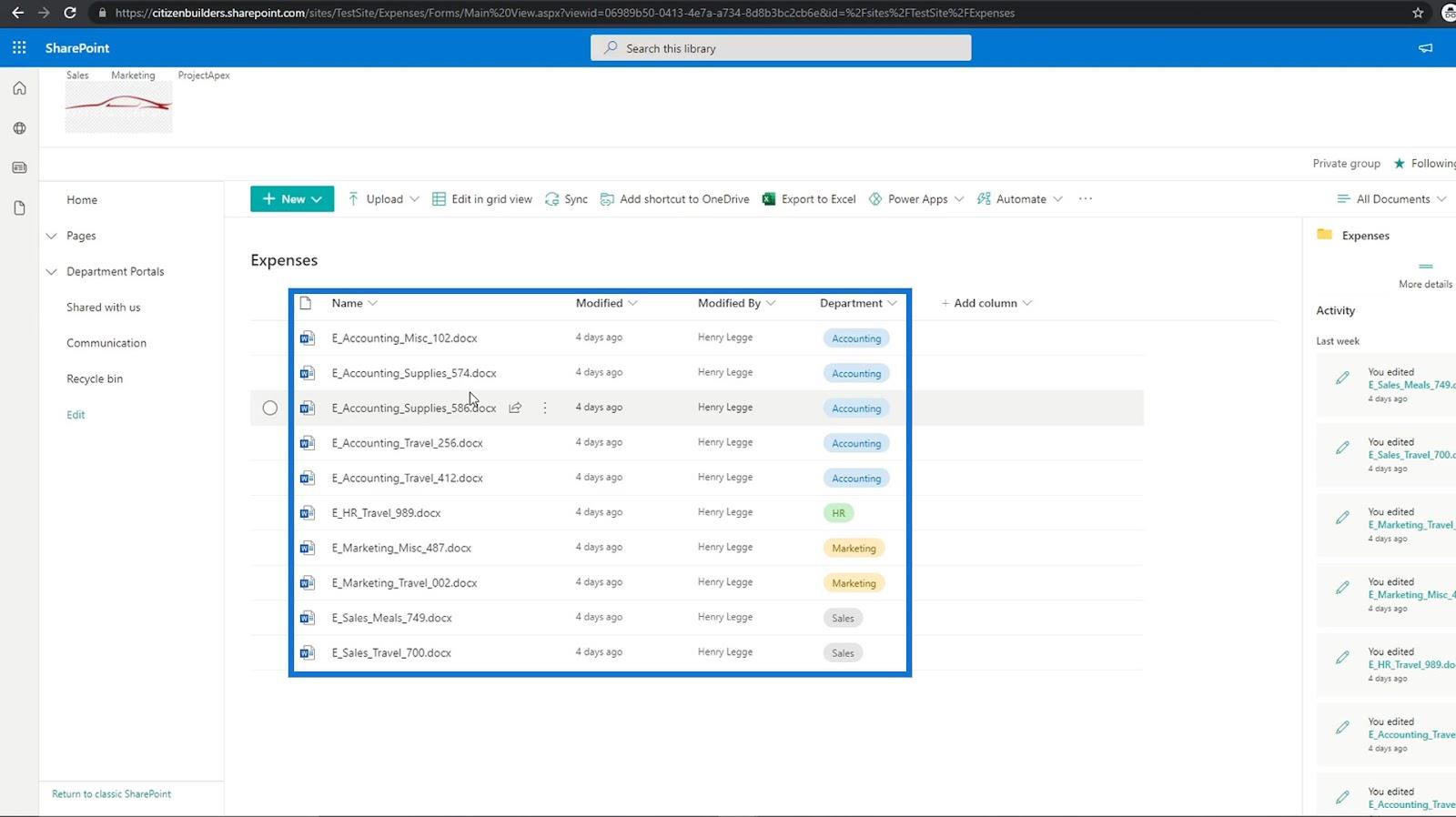
Як видно із зображення, це файли витрат компанії.
Зміст
Підготовка файлу Excel для вашого списку SharePoint
У цей блог ми включили посилання на ресурси, де ви можете завантажити цей зразок файлу, який ми використовуємо. Ви, звичайно, м��жете використовувати власний файл Excel, якщо він у вас є.
Спочатку відкриємо файл Excel.
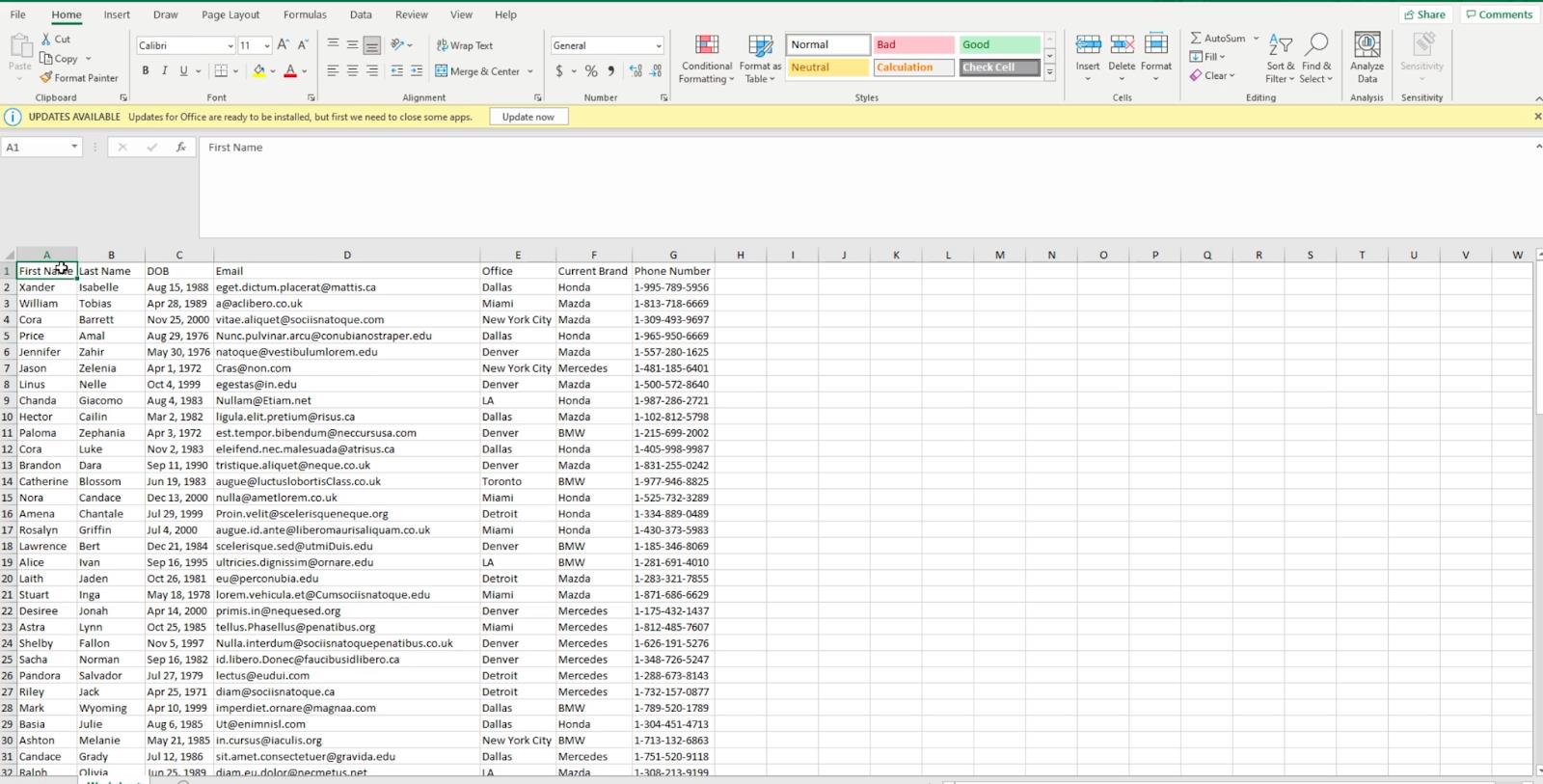
Однак перш ніж імпортувати файл у SharePoint, ви повинні повідомити свій файл Excel, що це таблиця інформації. Отже, у вашому файлі Excel виділіть інформацію, яку ви імпортуєте.
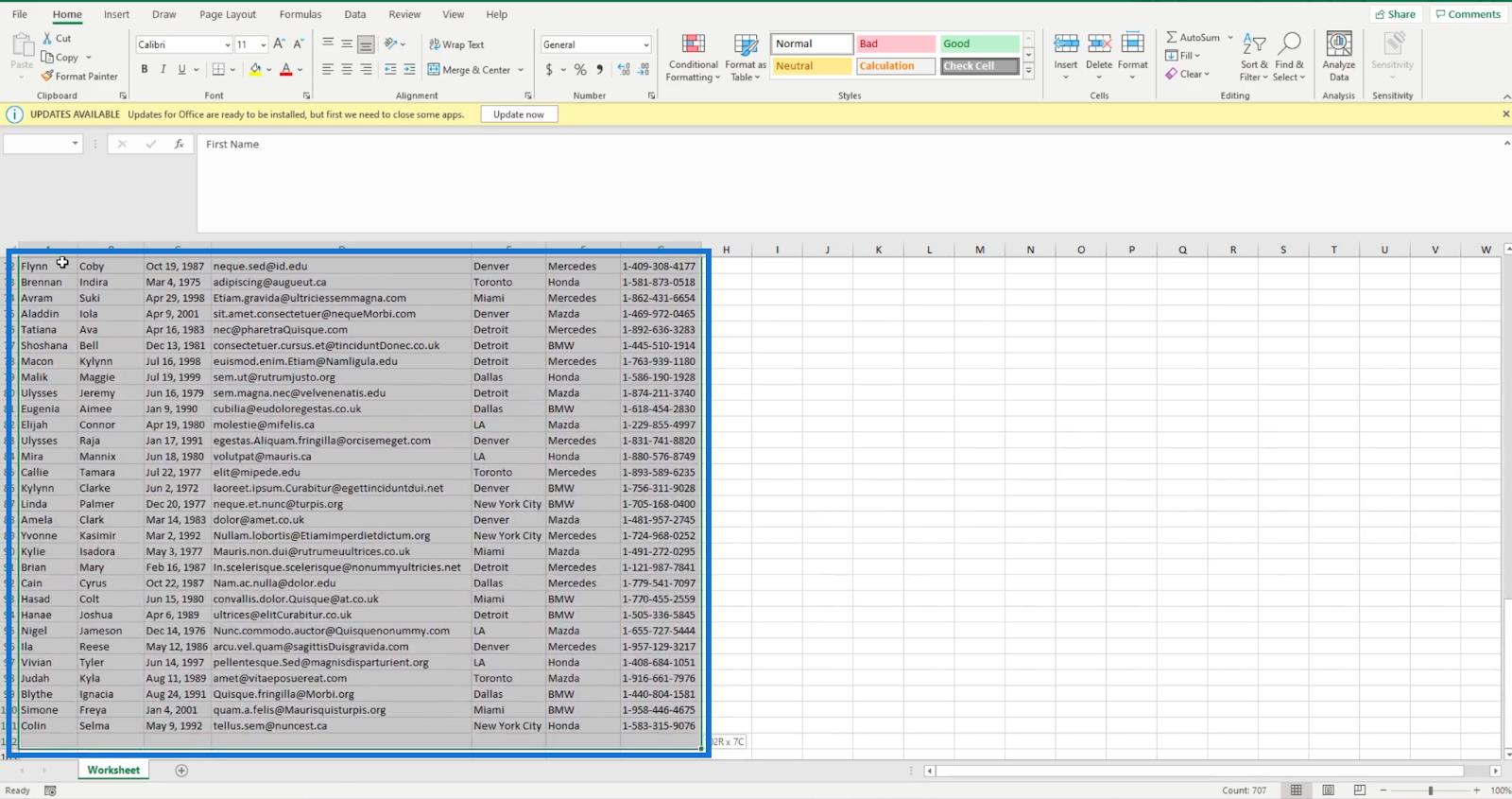
Потім натисніть «Форматувати як таблицю» .
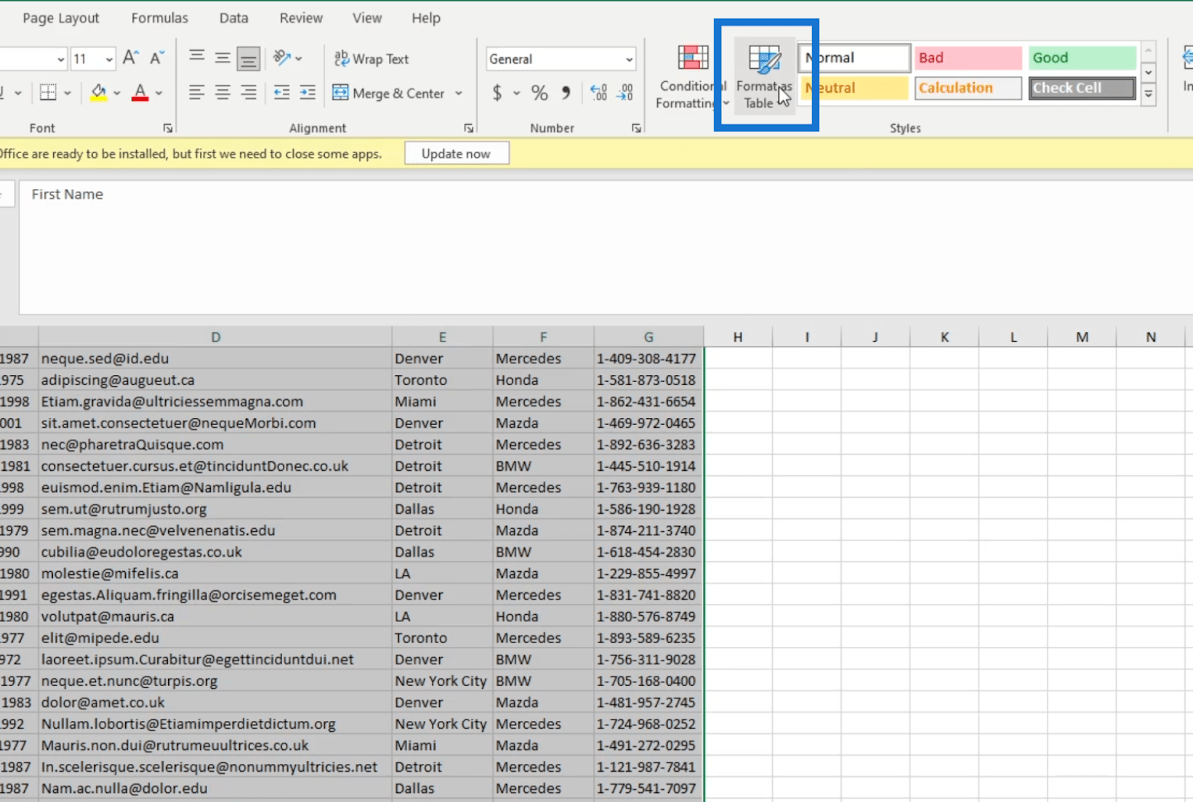
Ви можете вибрати будь-який стиль столу. Але для нашого прикладу ми скористаємося першою опцією під Light .
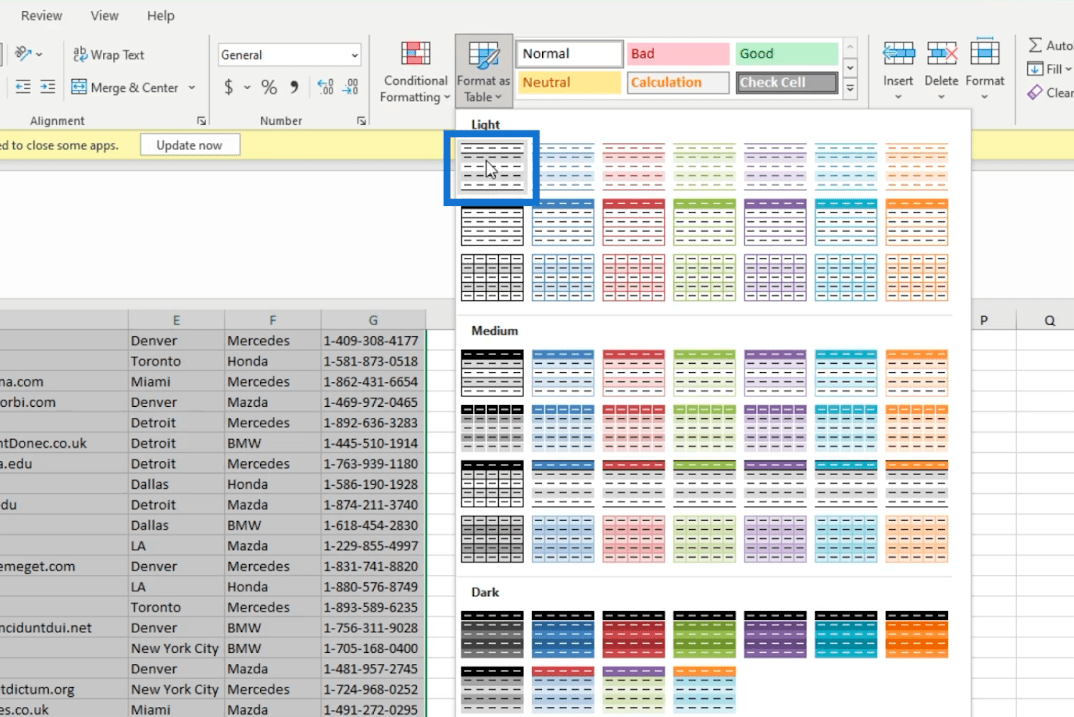
Після цього з’явиться діалогове вікно . Він запитає, де знаходяться дані в таблиці.
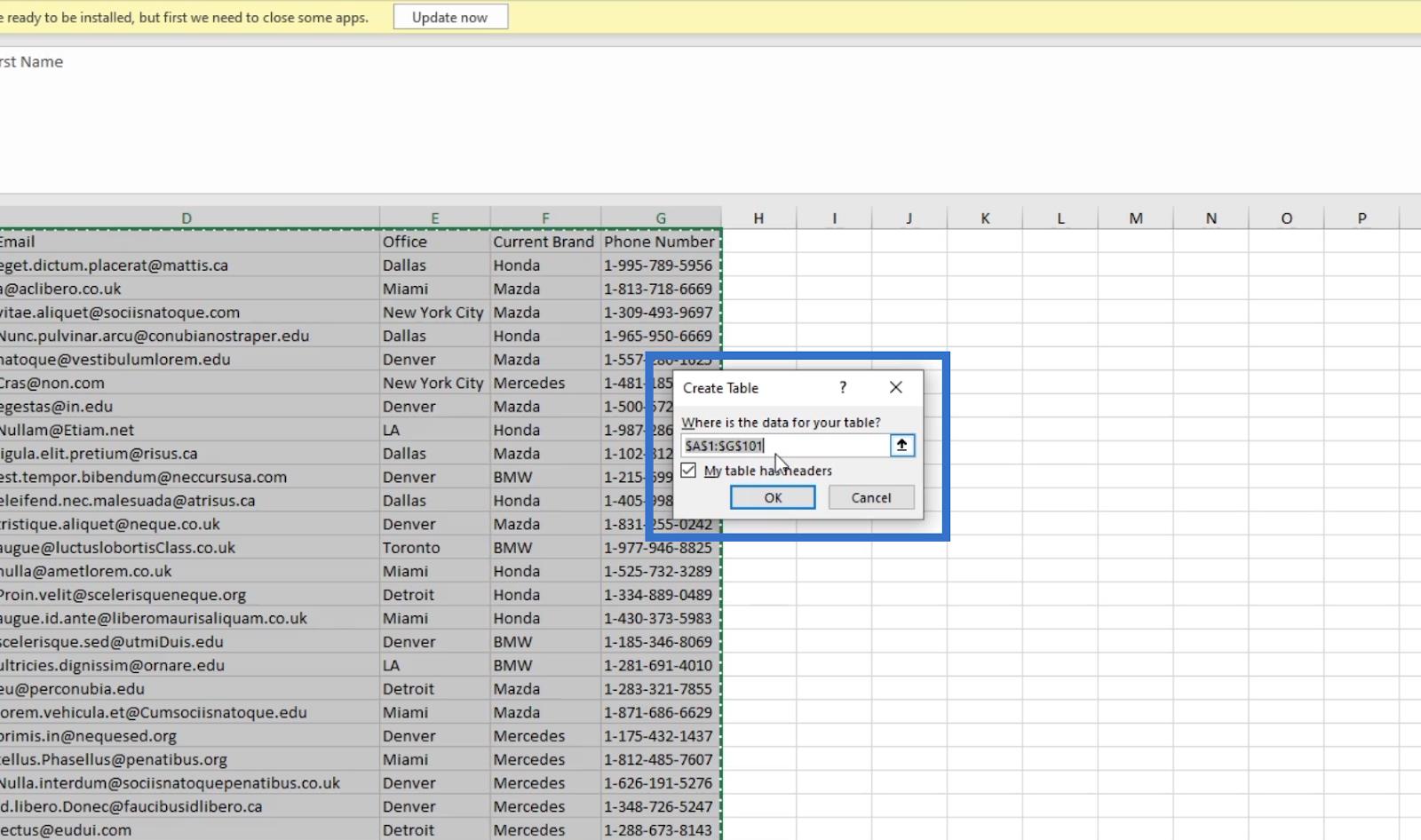
Однак, оскільки ми виділили це раніше, діапазон рядків уже є. Отже, не потрібно нічого класти.
Далі встановіть прапорець , який повідомляє файлу Excel, що ваша таблиця має заголовки.
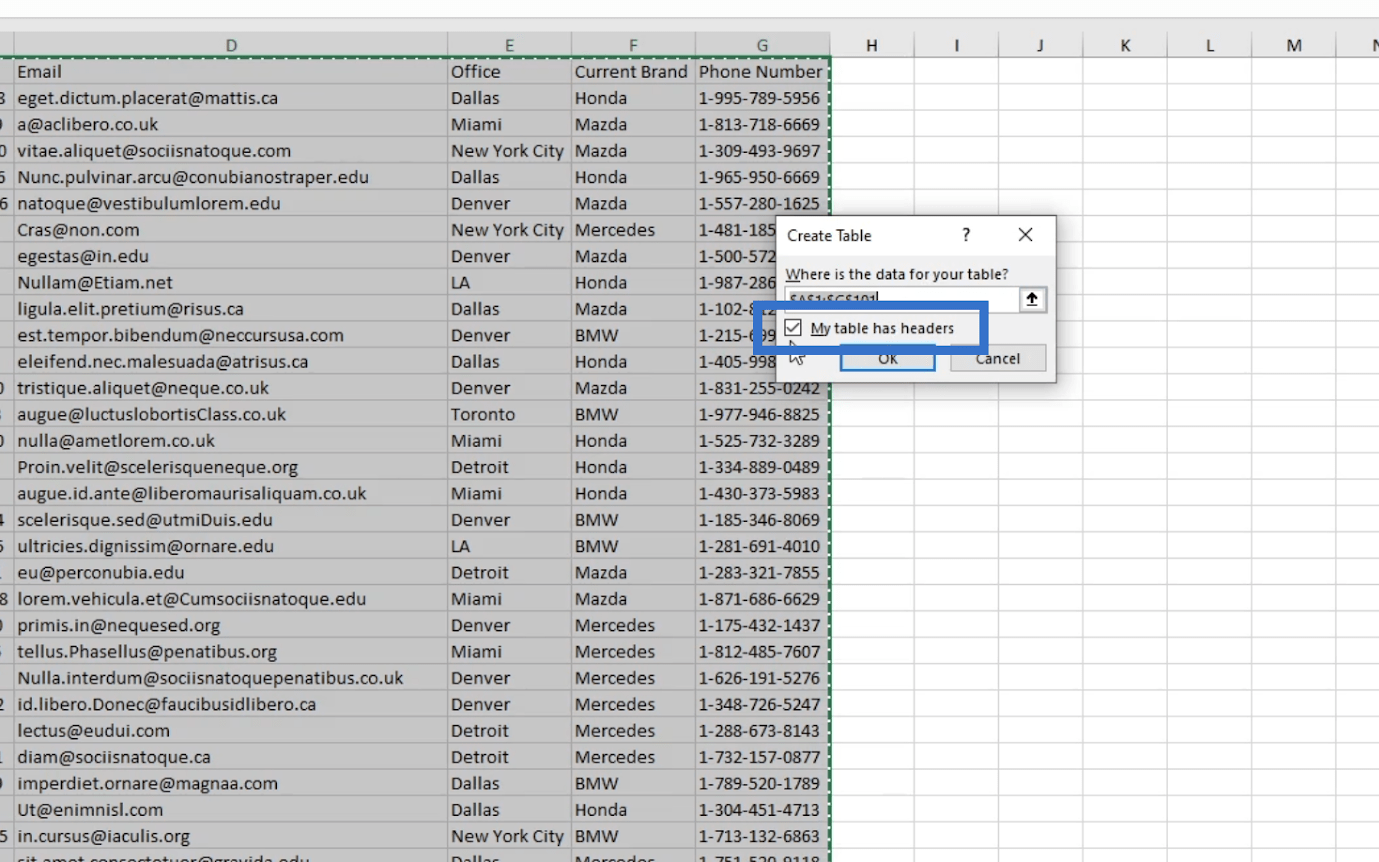
Потім натисніть OK .
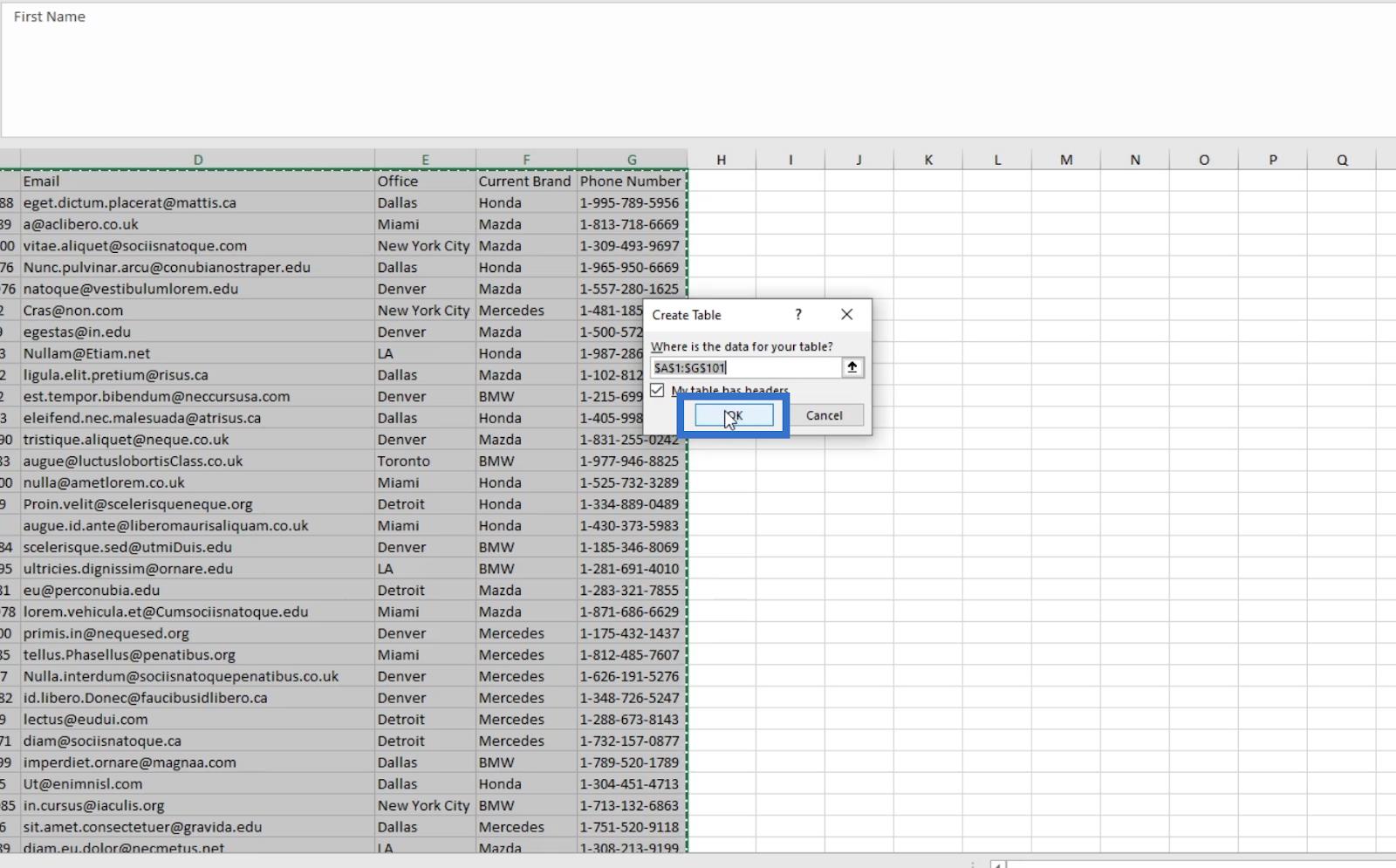
Це повідомляє Excel, що це таблиця в Excel.
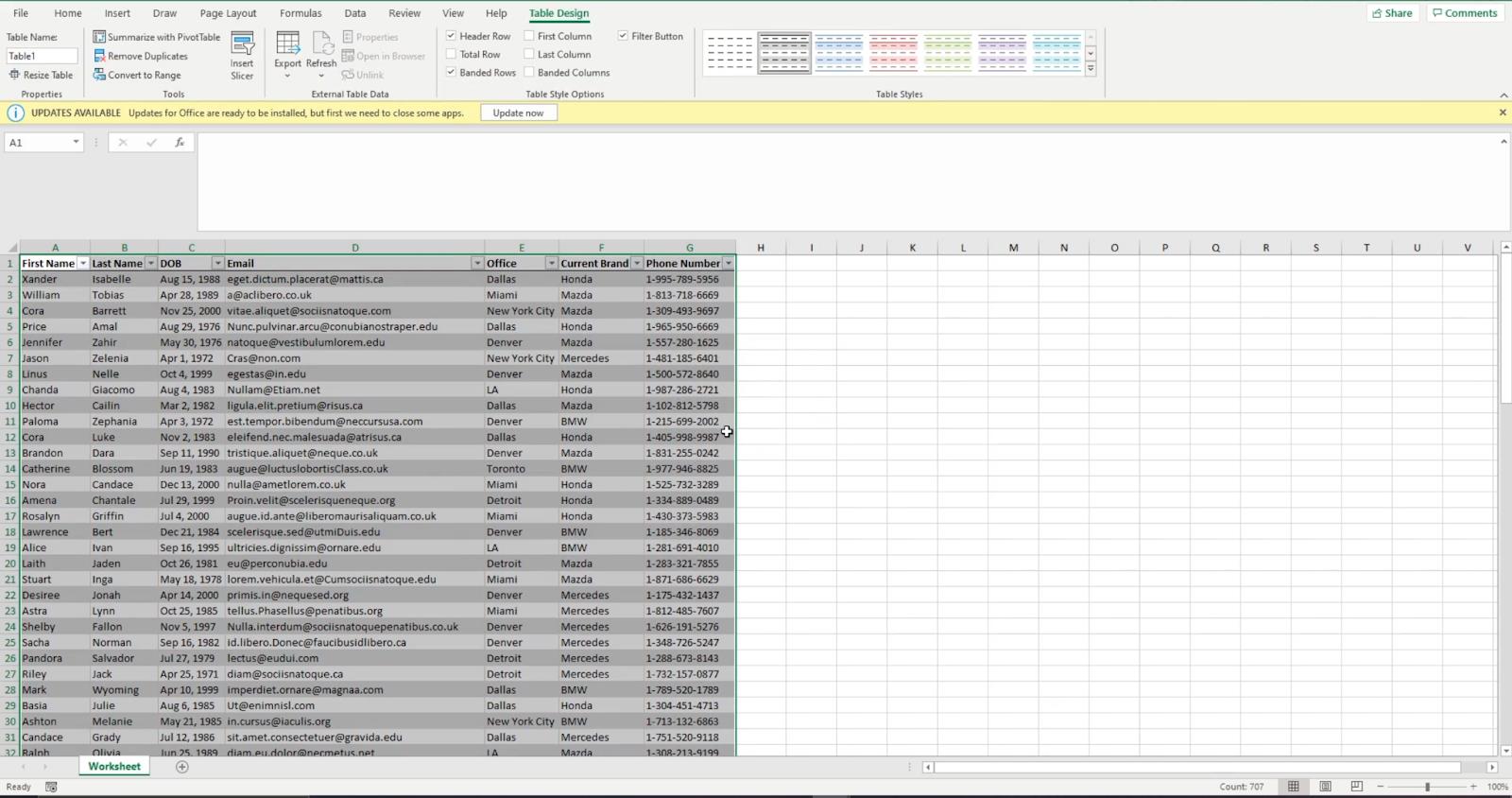
Отже, коли ви розміщуєте інформацію в інших стовпцях за межами таблиці, Excel ігноруватиме її. Коли ви імпортуєте його до свого списку SharePoint, інформація за межами таблиці не буде включена.
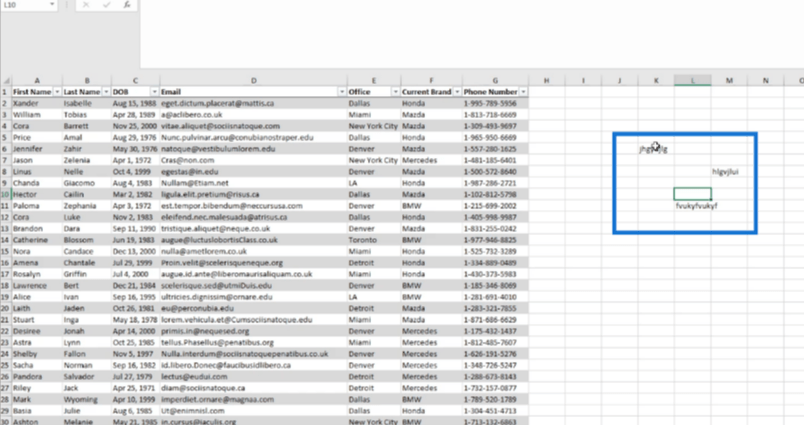
Обов’язково збережіть файл.
Створення списків SharePoint із файлу Excel
По-перше, ви повинні переконатися, що ви перебуваєте на головній сторінці або дома. Натисніть «Створити» , а потім виберіть «Список».
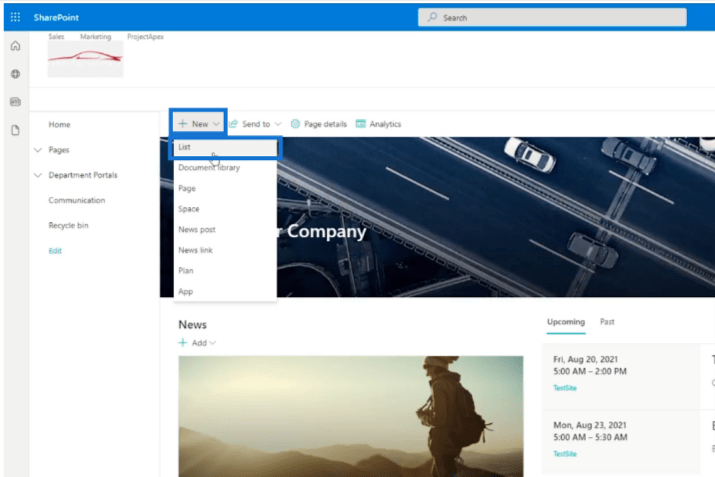
З'явиться нове вікно. Тут ви можете вибрати спосіб створення списку. Існує три способи створення списку. У цьому блозі ми зосередимося на створенні списку з Excel.
Якщо ви збираєтеся імпортувати його з файлу Excel, виберіть « З Excel» . У нашому прикладі файлу ми повідомили Excel, що це таблиця.
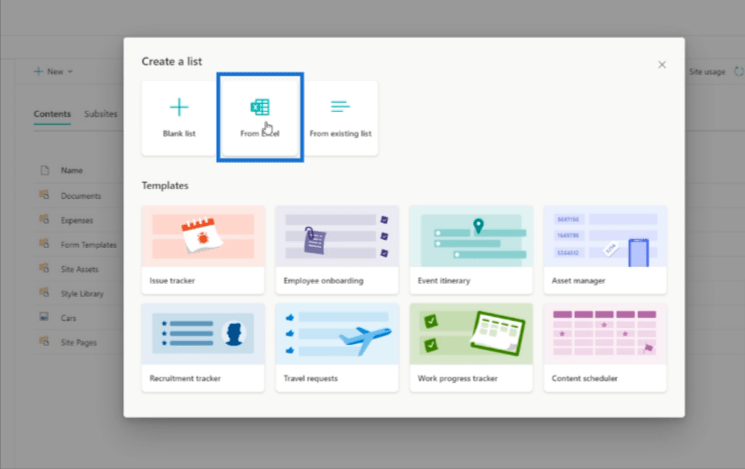
Перейдіть до файлу та натисніть «Відкрити» .
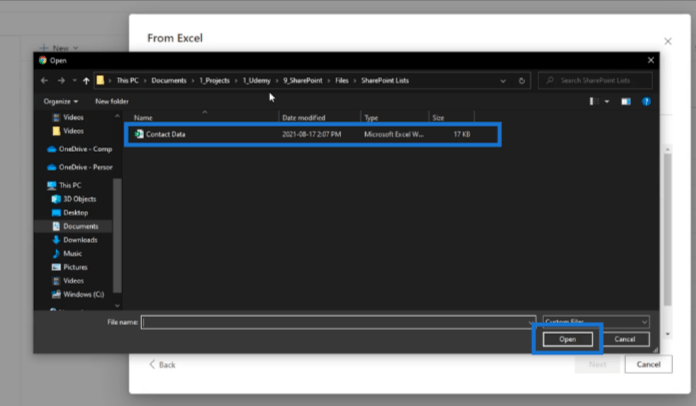
Після цього з’явиться нове вікно. Тут ви можете налаштувати список SharePoint, який ви створюєте. Також ви побачите дані з таблиці у файлі Excel.
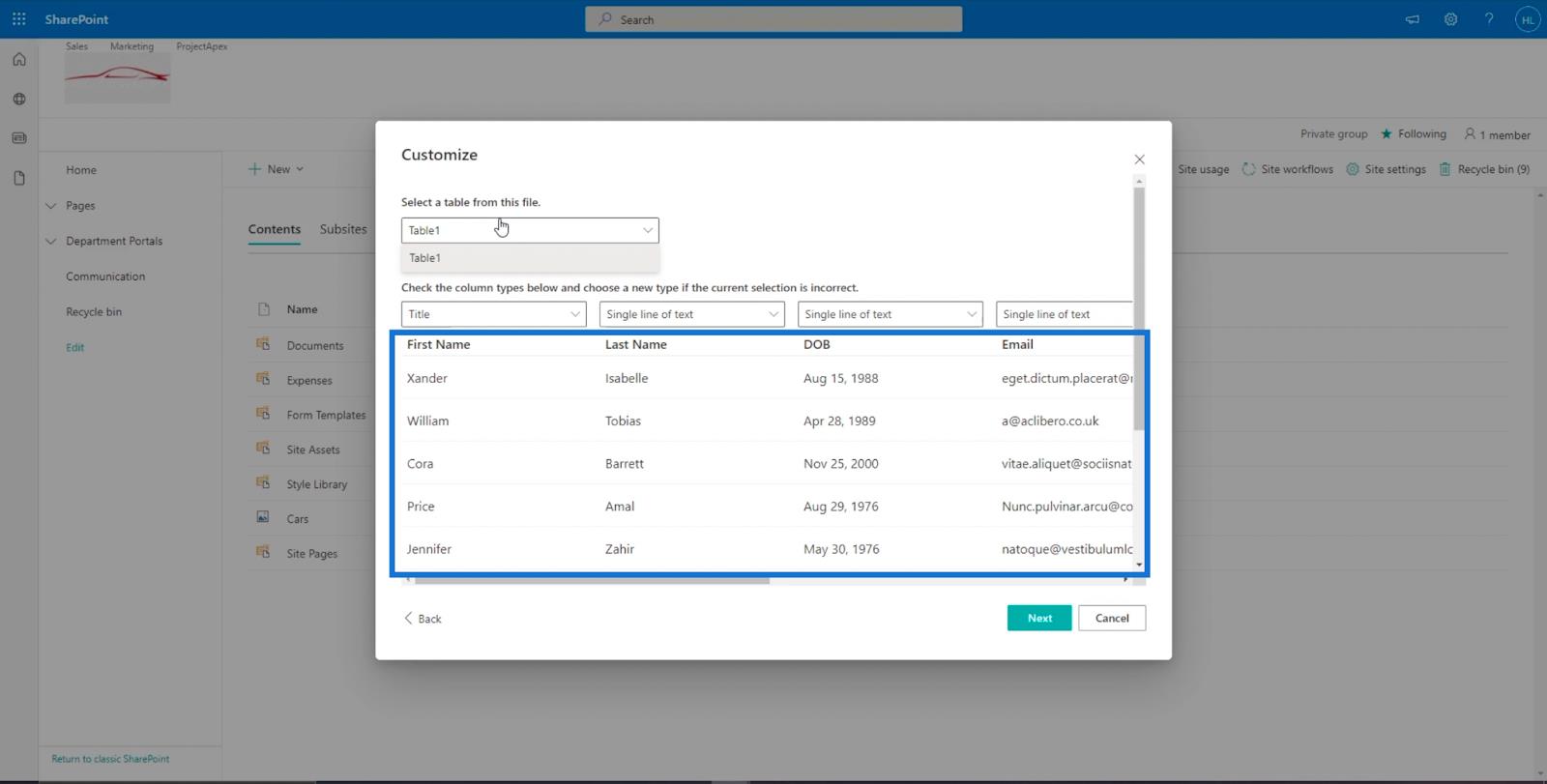
Налаштування вашого списку SharePoint
У верхній правій частині вікна ви побачите спадне меню. Тут ви можете вибрати таблицю, яку хочете імпортувати. Оскільки в нашому Excel є лише 1 таблиця, ви побачите лише таблицю1. Але якщо у вас є кілька таблиць, ви побачите їх у списку параметрів.
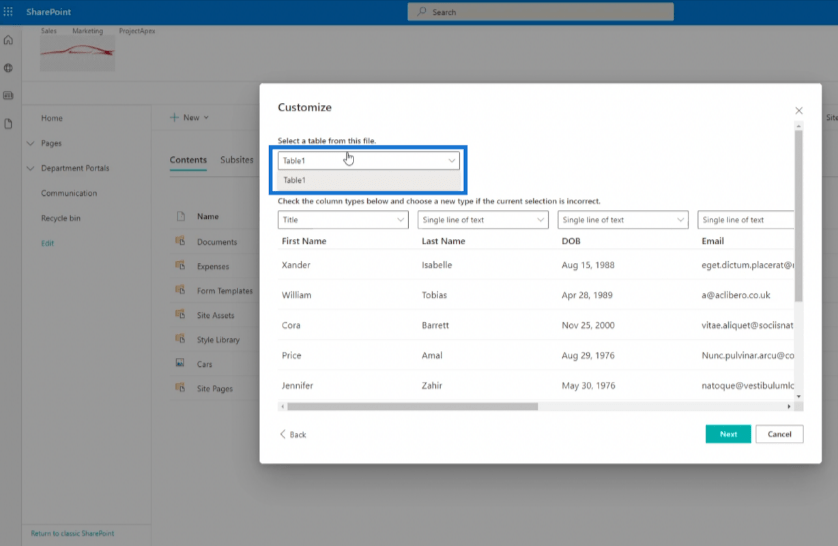
Також у цьому вікні ви побачите стовпці вгорі. Ви можете використовувати це, щоб установити тип стовпця для даних, які ви імпортуєте.
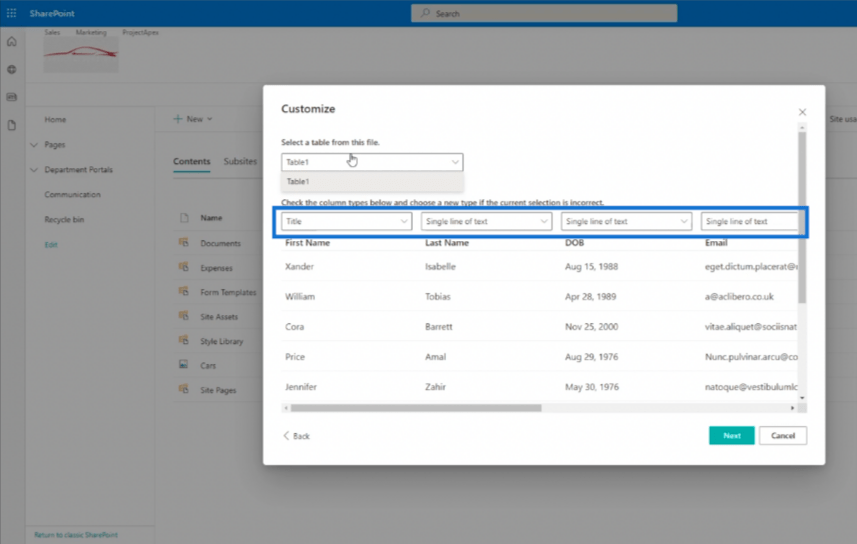
Зверніть увагу, що ви можете налаштувати його відповідно до своїх потреб. У нашому прикладі ми використовуємо контактні дані. Тому найкраще вибрати назву як щось унікальне. Замість використання імені для заголовка ми виберемо електронну адресу. Отже, давайте клацнемо спадне меню вгорі електронної пошти .
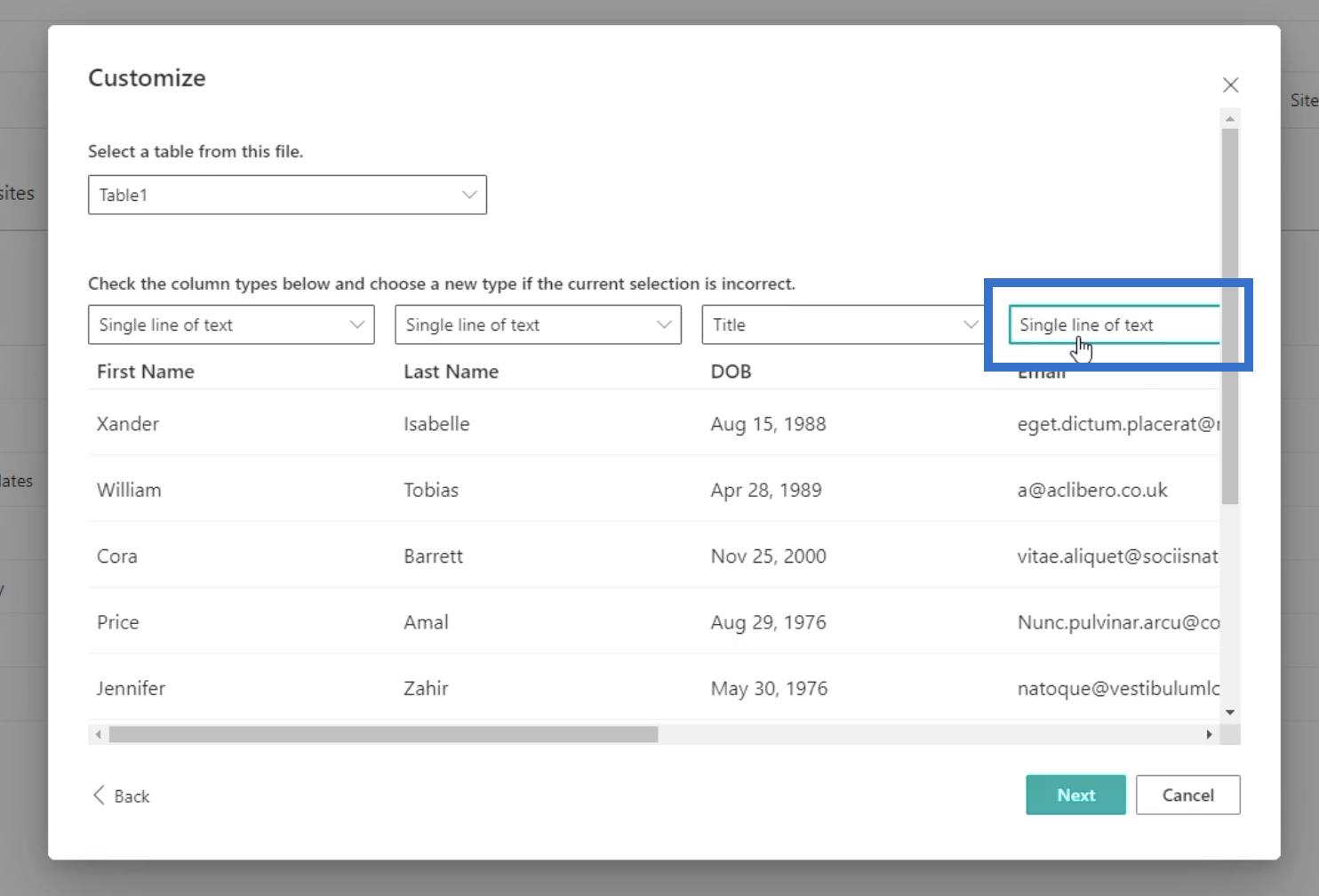
Потім виберіть «Назва» зі списку.
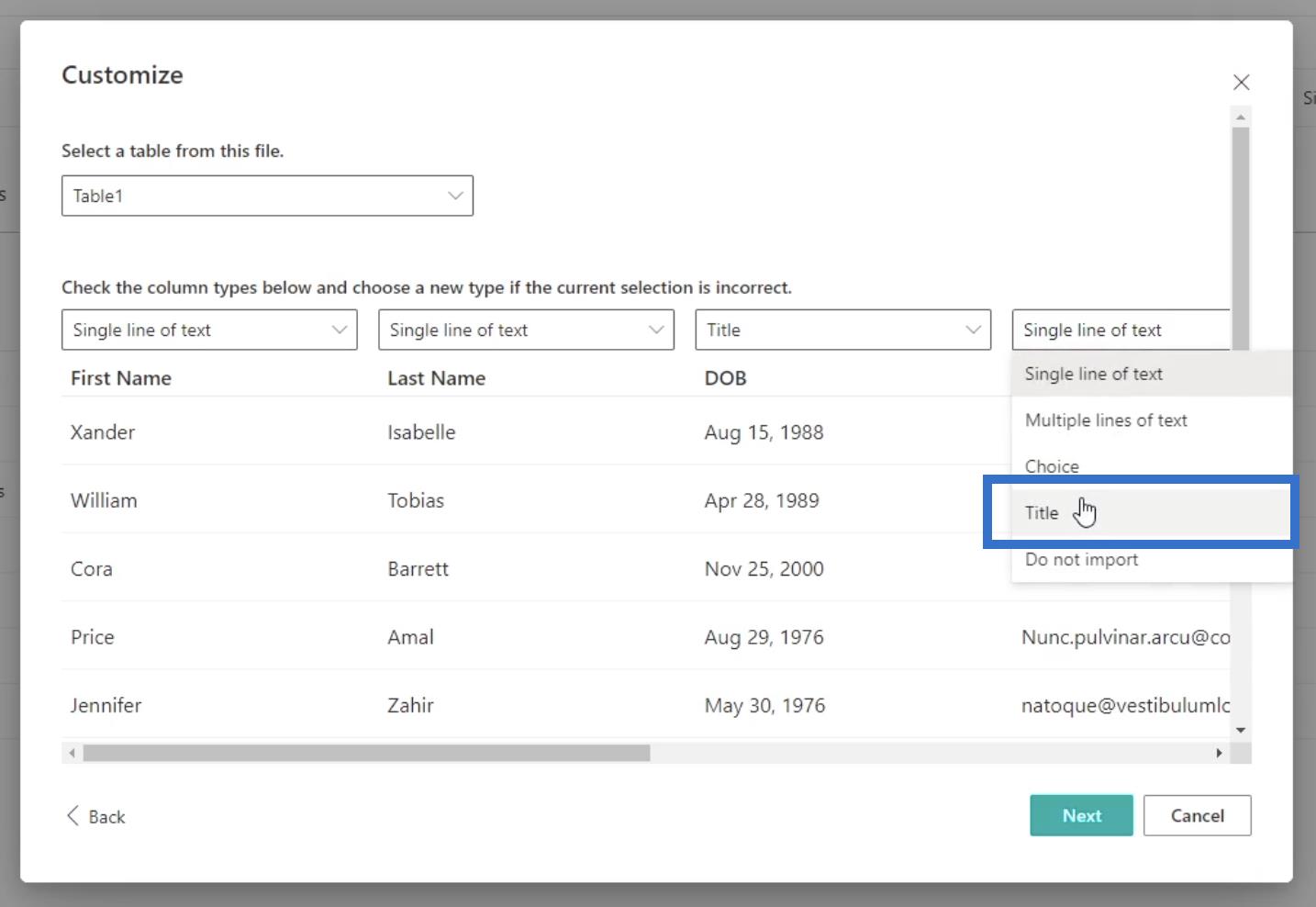
Майте на увазі, що ви не можете мати більше одного заголовка для типу стовпця. Після встановлення заголовка ми встановимо тип стовпця для інших стовпців нашого списку. Ви помітите, що існує кілька варіантів типу стовпця.
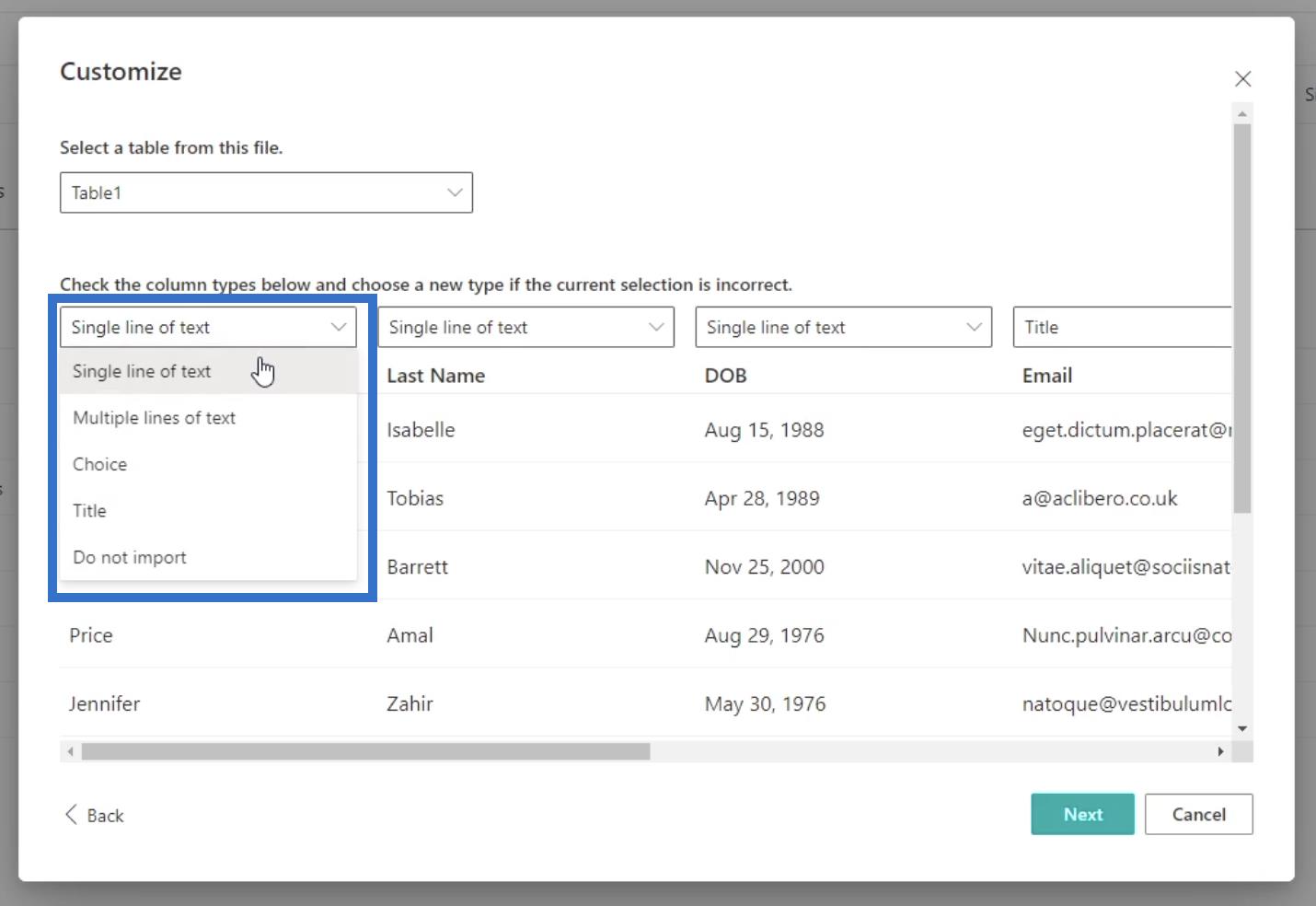
Для імені та прізвища ми будемо використовувати один рядок тексту . Для DOB ми хочемо використовувати дату, але поки що не можемо її використовувати, тому ми також використовуватимемо один рядок тексту .
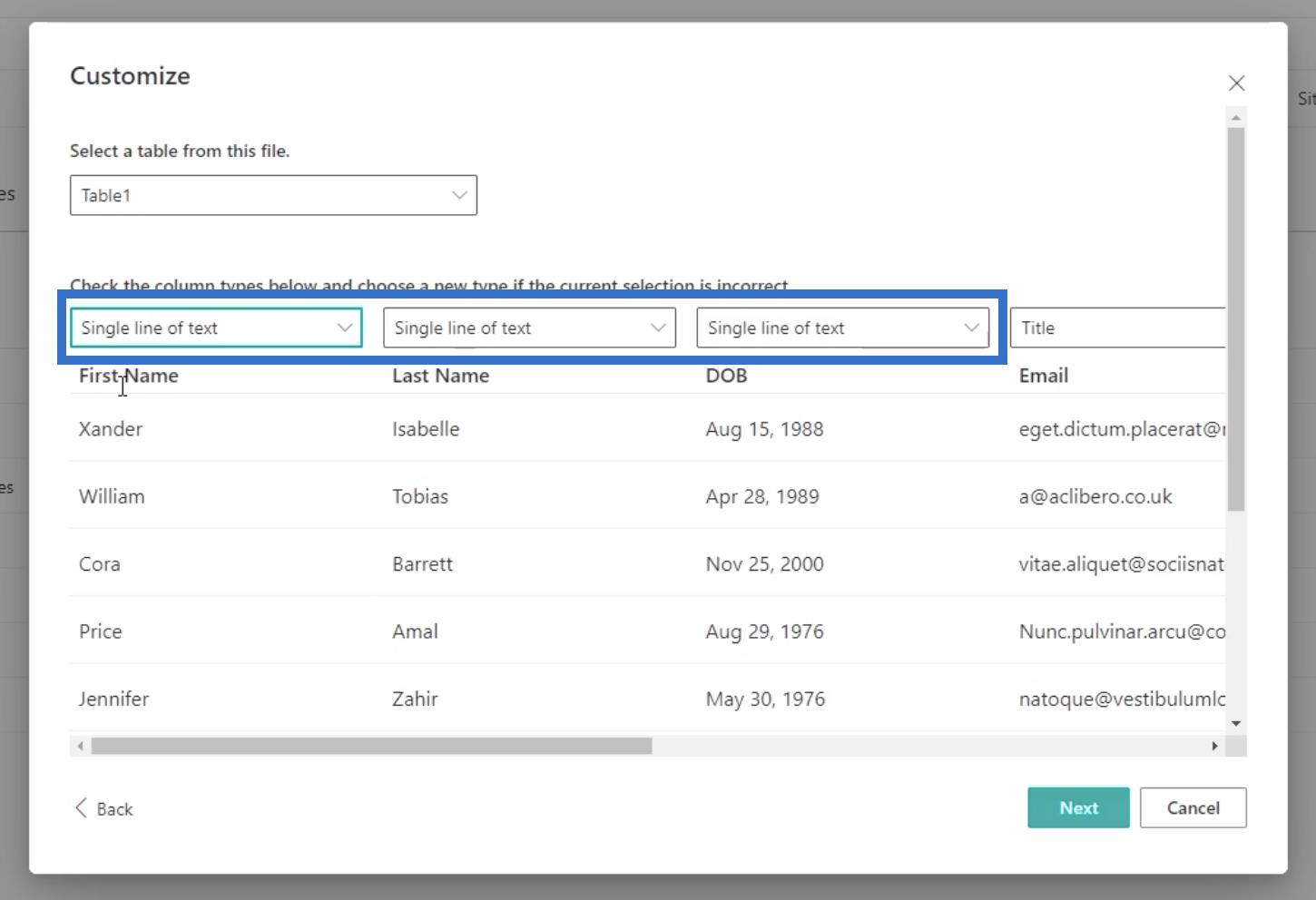
Далі для Office і Current Brand ми виберемо Choice , щоб пізніше вибрати набір параметрів.
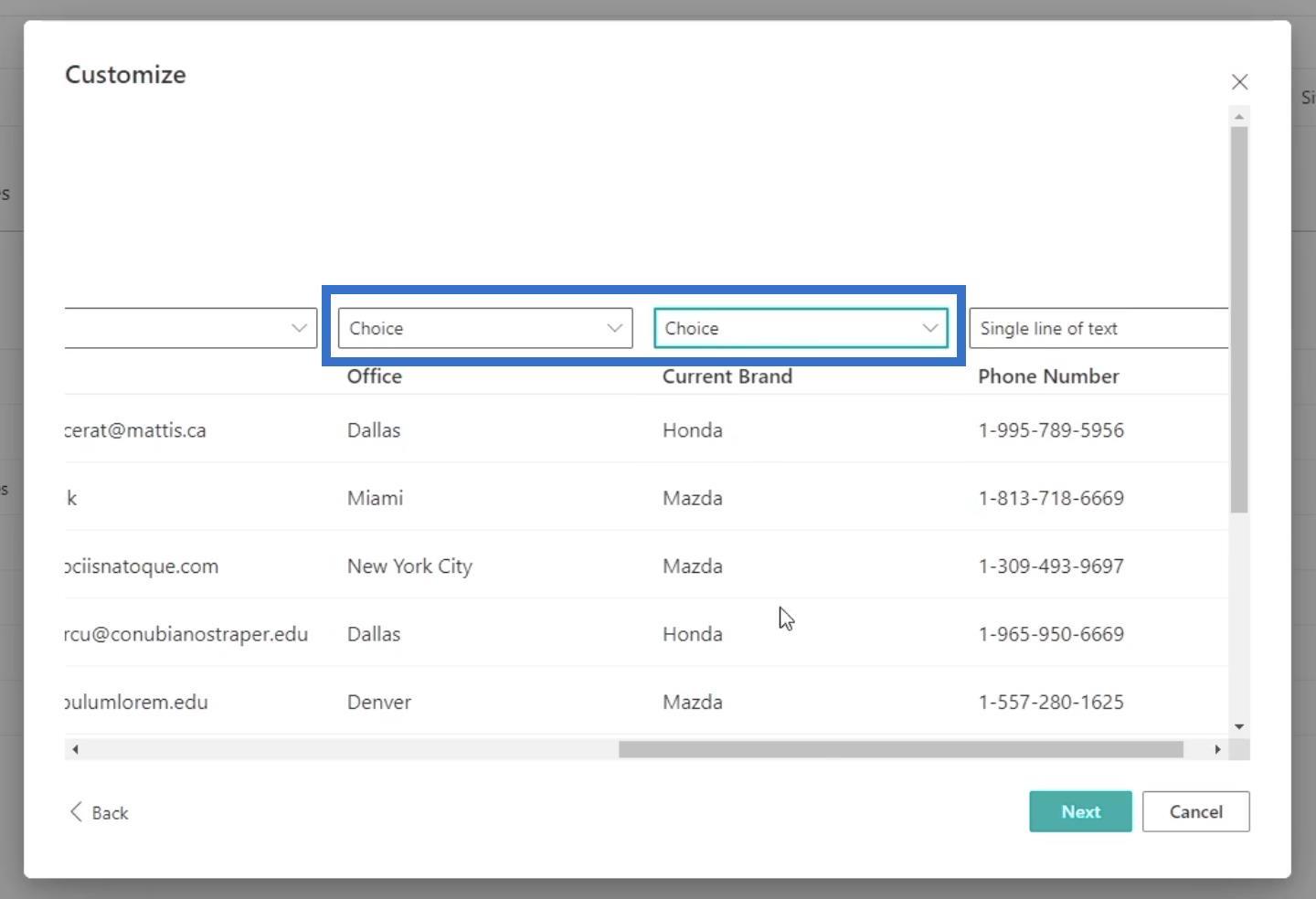
А для номера телефону ми також будемо використовувати один рядок тексту .
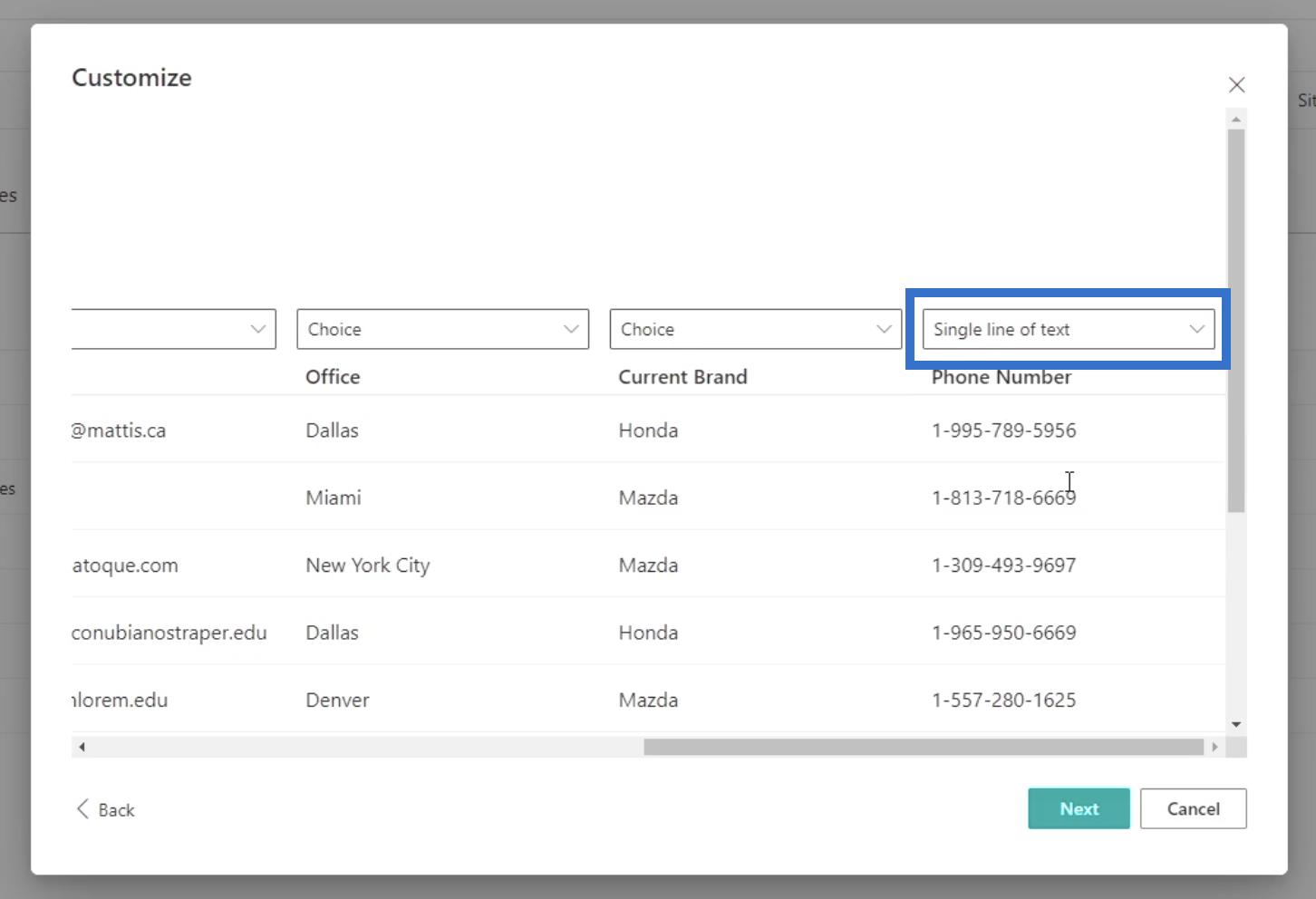
Після цього натисніть Далі .
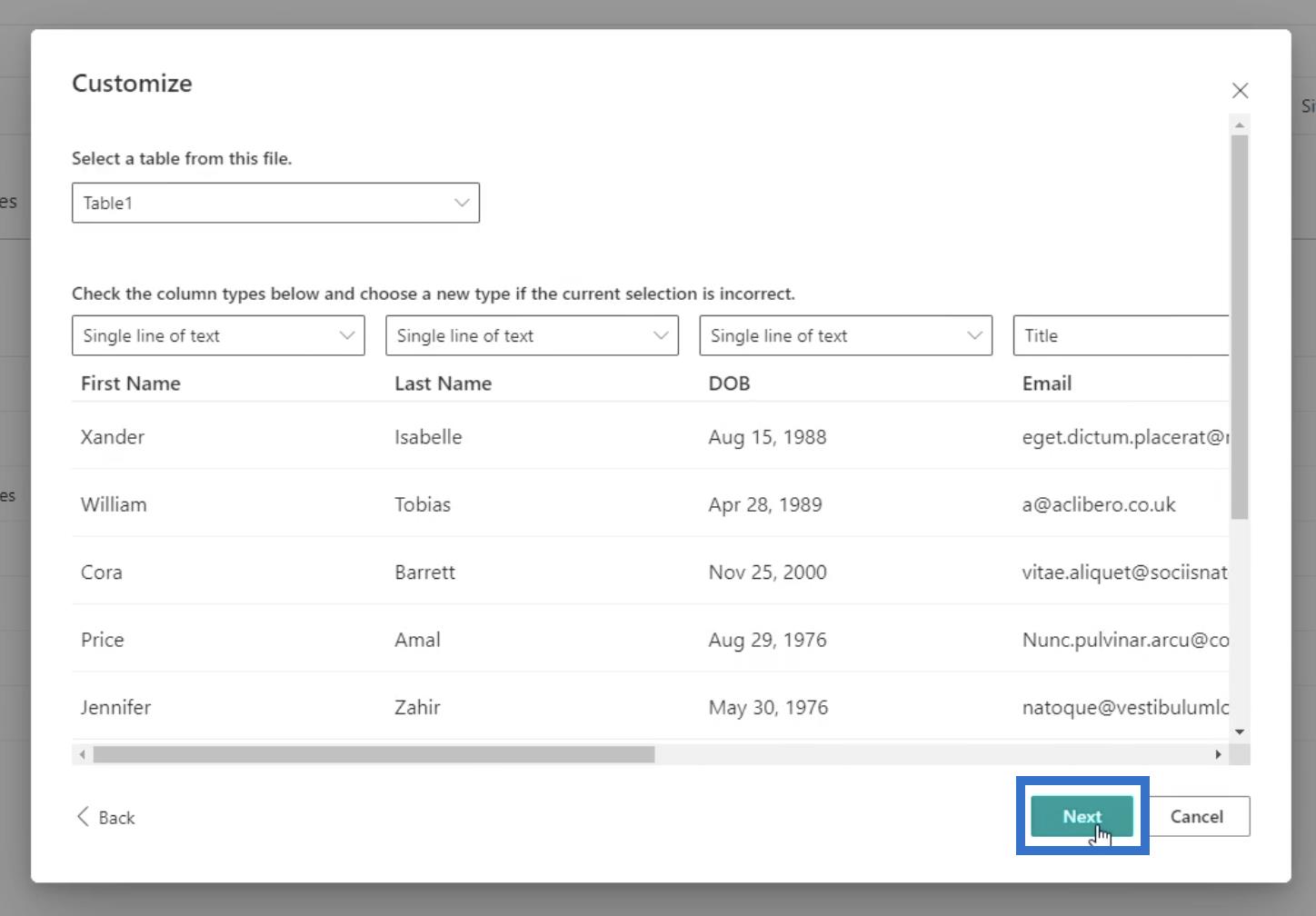
Налаштування списку в SharePoint
У нашому прикладі ми будемо використовувати « Клієнти » як його назву .
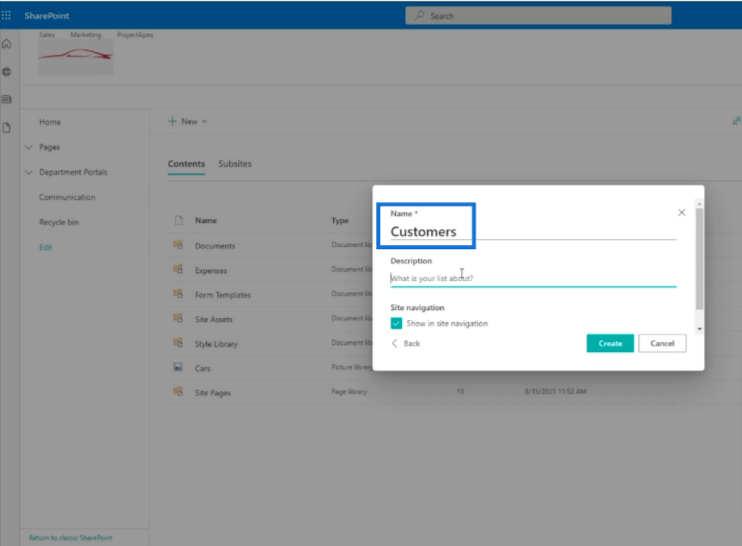
Далі ми введемо опис списку, який ми щойно зробили, щоб допомогти нам визначити, про що цей список. Для нашого прикладу ми введемо « Це список наших існуючих клієнтів » у полі опису .
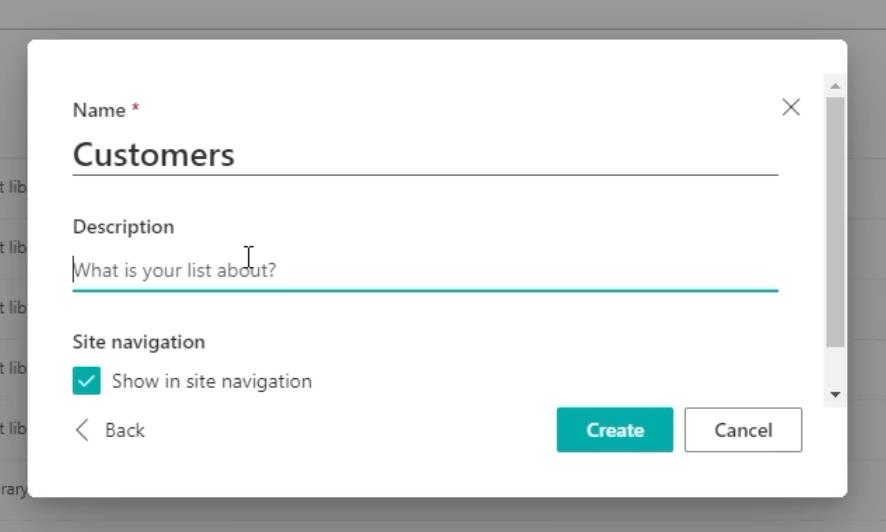
Потім ми знімемо прапорець Навігація сайтом , щоб вона не відображалася на панелі навігації сайту ліворуч.
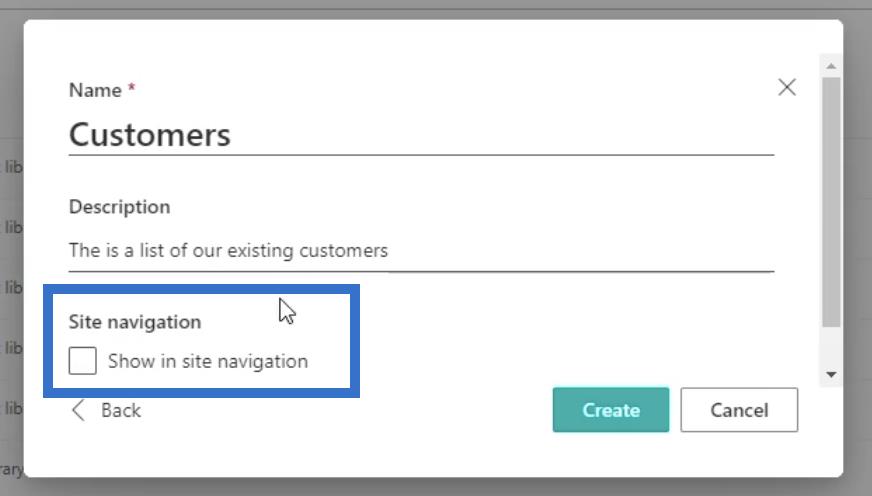
Нарешті натисніть «Створити».
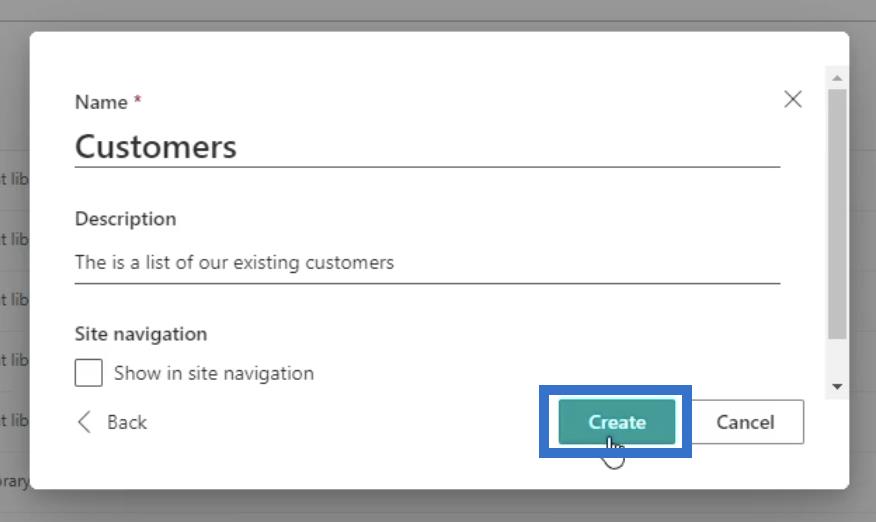
Це переведе нас на сторінку завантаження, а SharePoint створить ваш список.
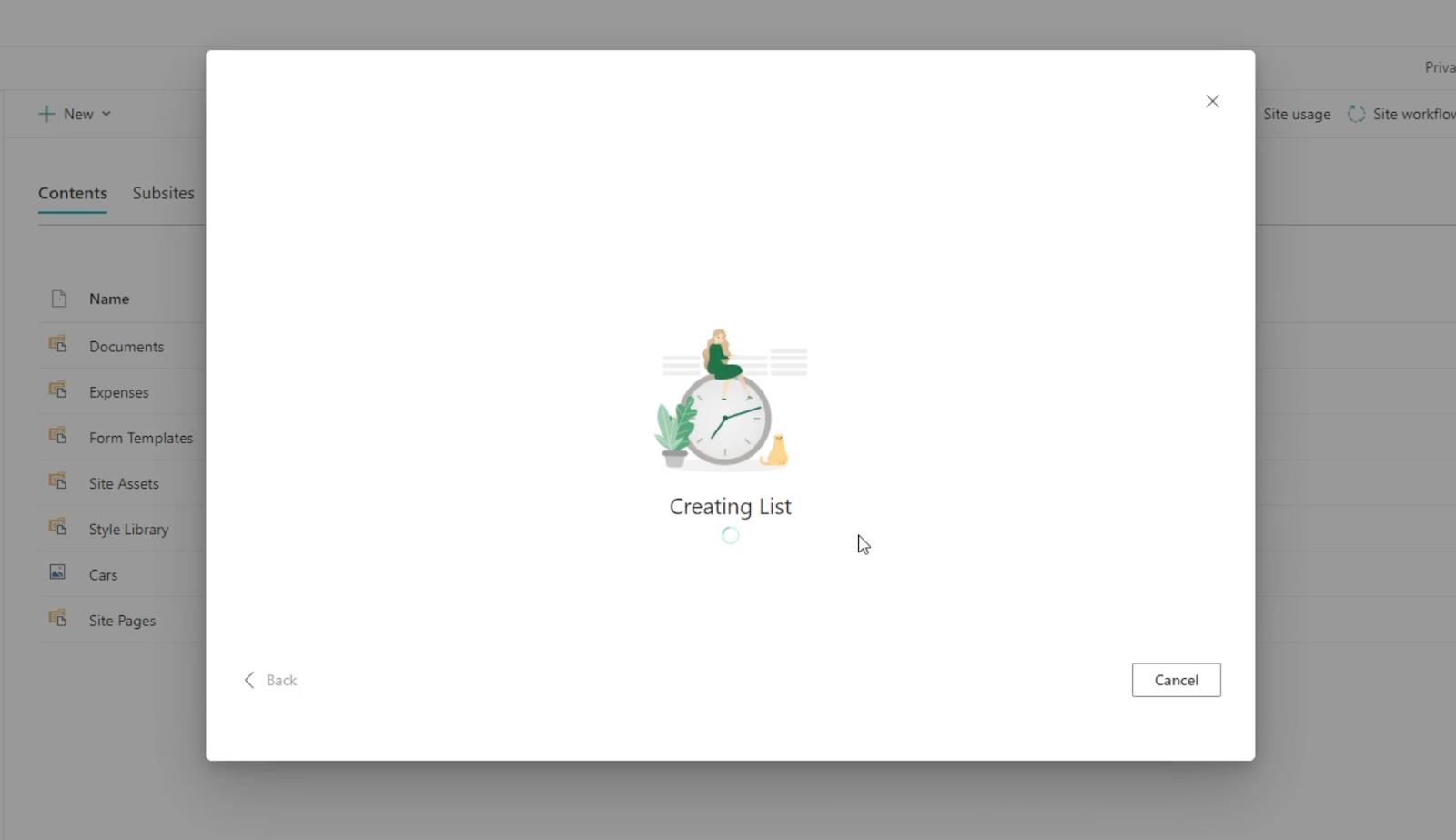
Після цього вас автоматично буде перенаправлено до списку, який ми щойно створили.
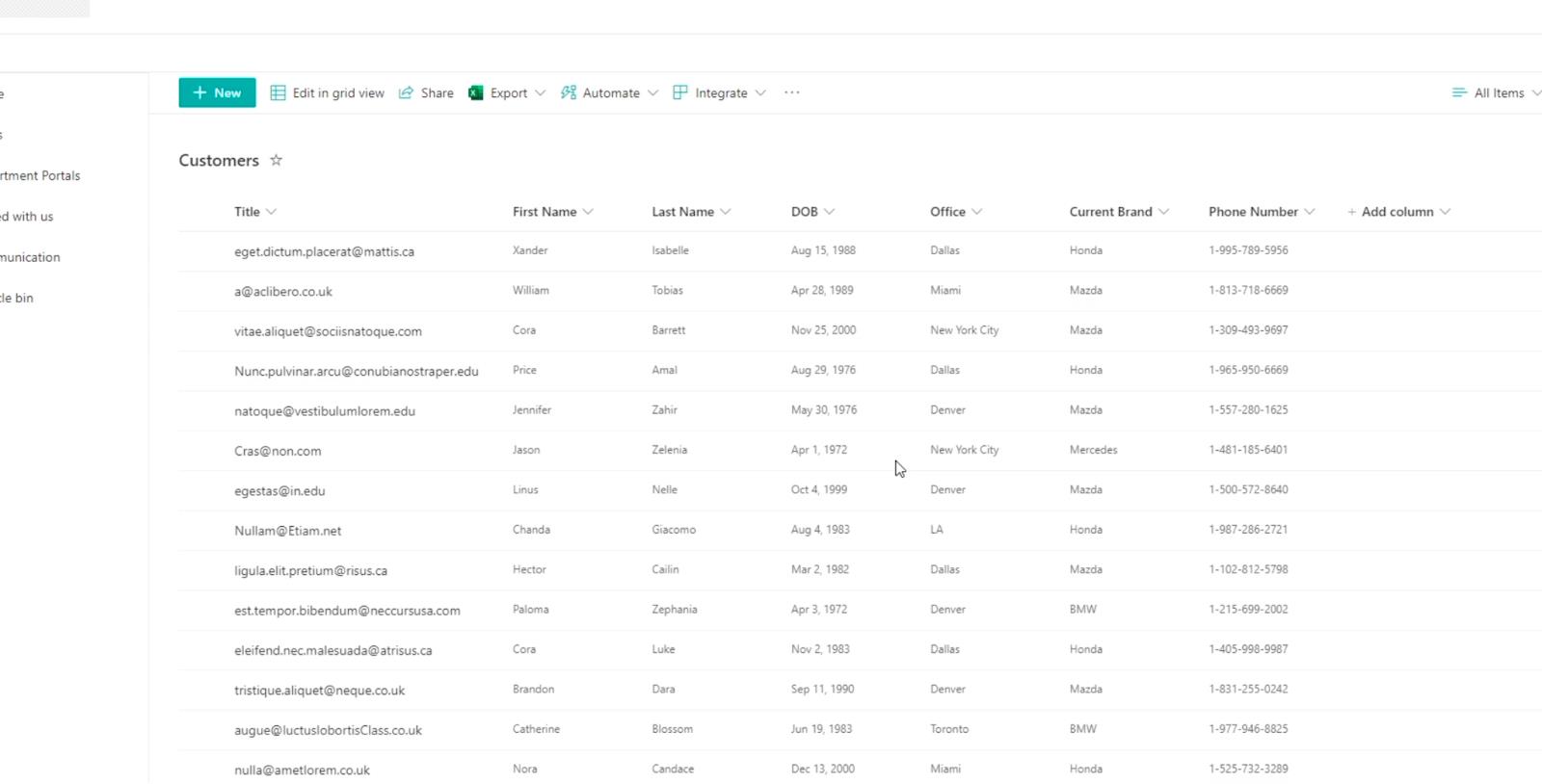
Ви помітили, що він автоматично переміщує заголовок на початок. Це допоможе вам визначити, про які дані йдеться.
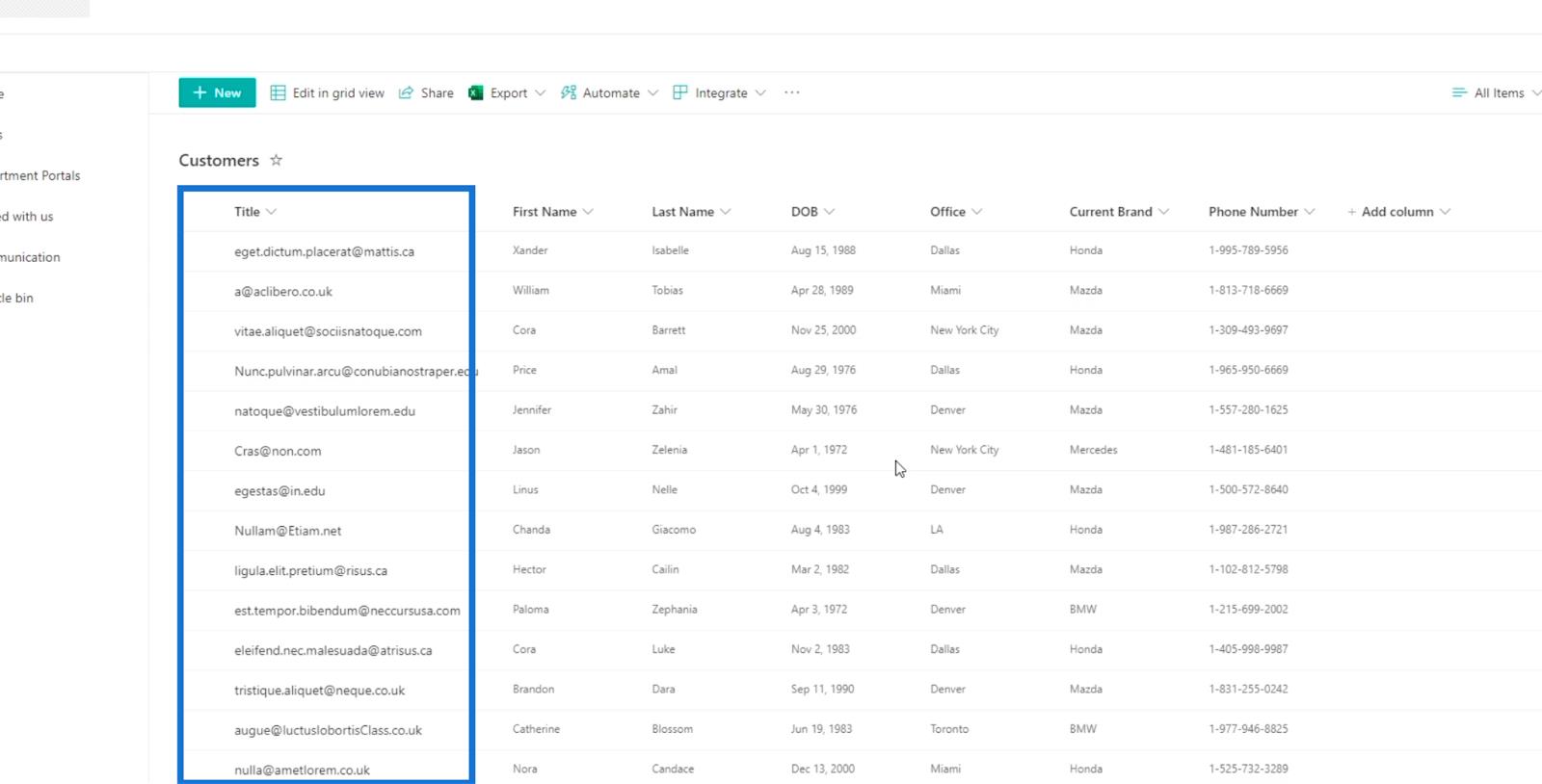
Крім того, усі дані, які ми імпортували, тепер готові.
Інші способи створення списків SharePoint
У цій частині ми лише покажемо вам, як виглядатимуть інші варіанти. Знову ж таки, ви можете вибрати між Пустим списком , З Excel і З наявного списку .
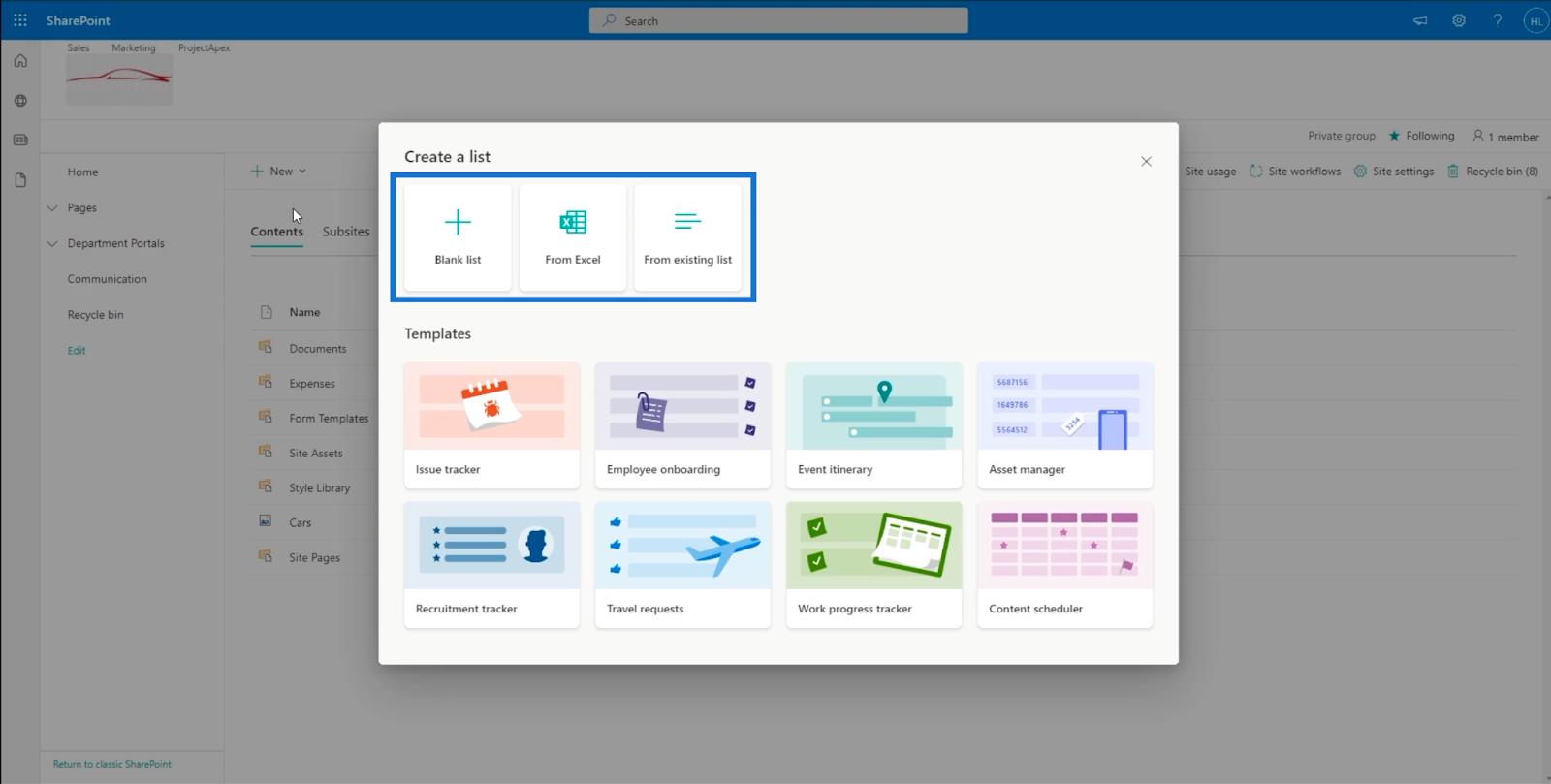
Якщо ви хочете створити нові дані, виберіть Пустий список . Потім з’явиться діалогове вікно із запитом назви списку, опису та чи потрібно додати його до навігації сайту.
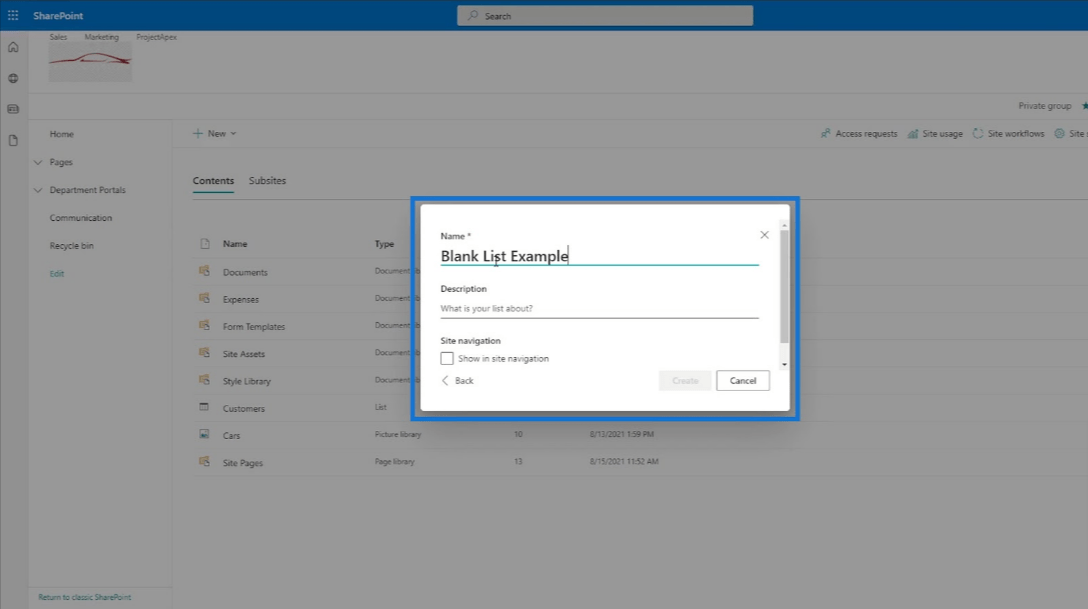
Якщо ви вже створили список і хочете створити його знову, виберіть « З наявного списку» . Потім з’явиться діалогове вікно, де ми можемо вибрати сайти, які мають існуючий список, який ми можемо використовувати.
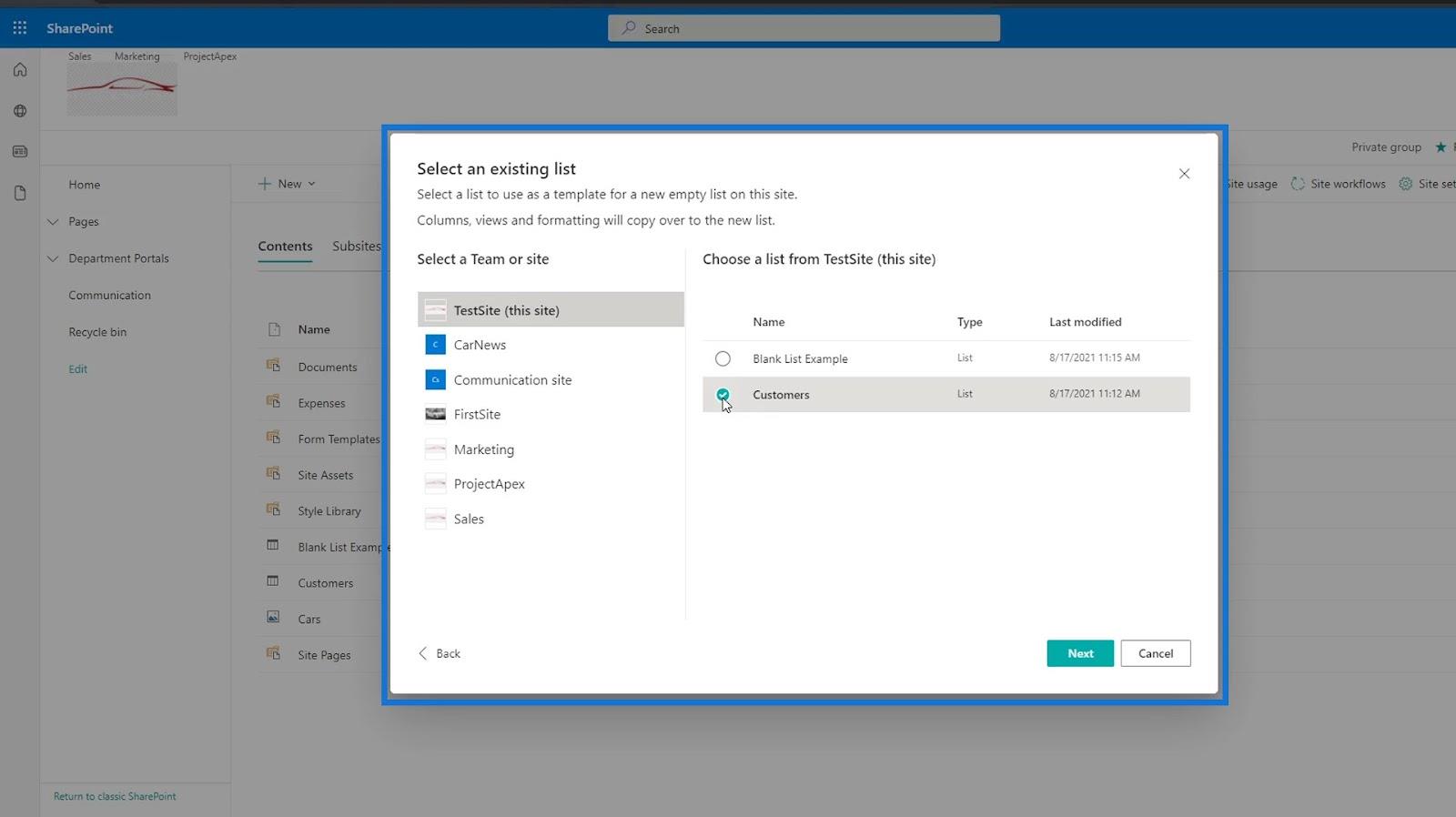
Після вибору існуючого списку з’явиться інше діалогове вікно, у якому ми можемо встановити назву списку, опис і, якщо ми хочемо, додати його до навігації сайту.
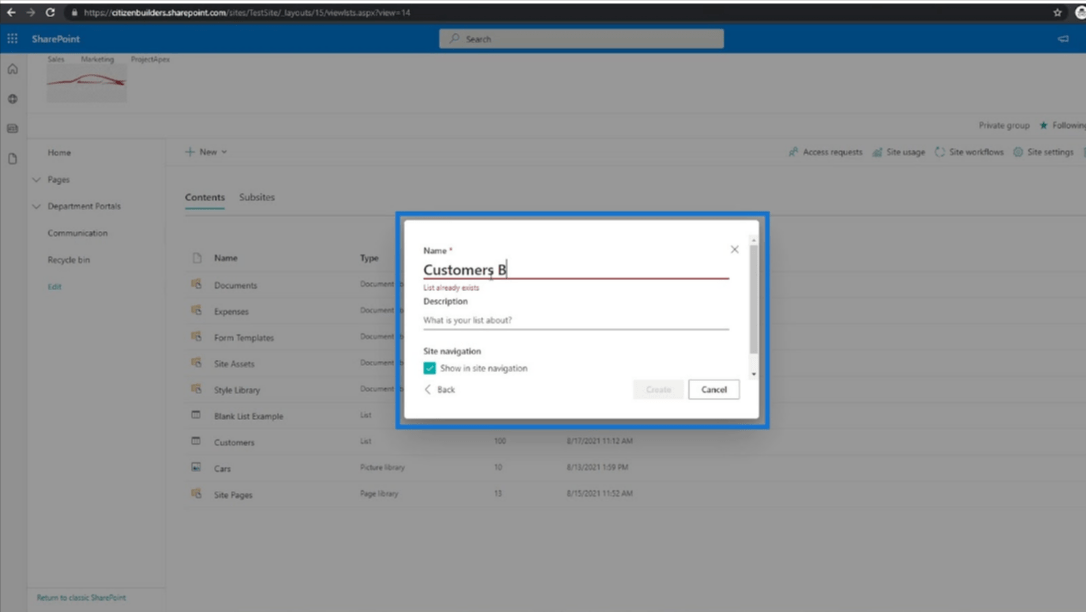
Також є кілька доступних шаблонів, з яких ви можете вибрати. Однією з найкращих переваг шаблонів є те, що вони мають власні перегляди та робочі процеси.
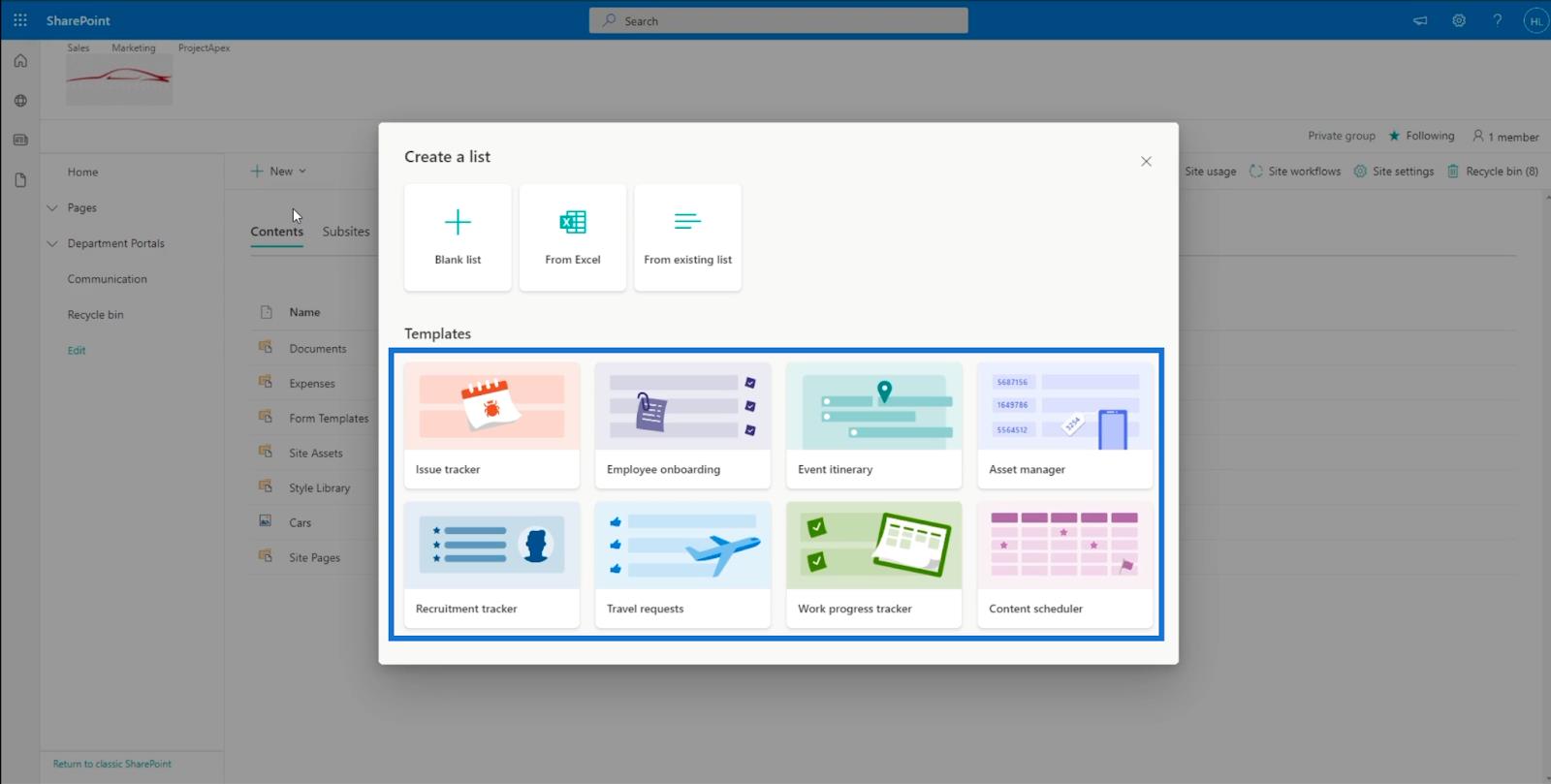
Висновок
Підводячи підсумок, ми дізналися, як підготувати файл Excel перед імпортом у SharePoint. Що ще важливіше, ми дізналися, як створити список із файлу Excel та інші способи створення списку.
Доки ви виконаєте ці кроки, ви напевно зможете звикнути до імпорту таблиць із файлів Excel. Сподіваємось, цей посібник також допоміг вам зрозуміти важливість і використання списків SharePoint.
Все найкраще,
Генрі
У цьому посібнику ви дізнаєтеся, як перетворити текст у формат дати за допомогою редактора Power Query в LuckyTemplates.
Дізнайтеся, як об’єднати файли з кількох папок у мережі, робочому столі, OneDrive або SharePoint за допомогою Power Query.
Цей підручник пояснює, як обчислити місячне ковзне середнє на базі даних з початку року за допомогою функцій AVERAGEX, TOTALYTD та FILTER у LuckyTemplates.
Дізнайтеся, чому важлива спеціальна таблиця дат у LuckyTemplates, і вивчіть найшвидший і найефективніший спосіб це зробити.
У цьому короткому посібнику розповідається про функцію мобільних звітів LuckyTemplates. Я збираюся показати вам, як ви можете ефективно створювати звіти для мобільних пристроїв.
У цій презентації LuckyTemplates ми розглянемо звіти, що демонструють професійну аналітику послуг від фірми, яка має кілька контрактів і залучених клієнтів.
Ознайомтеся з основними оновленнями для Power Apps і Power Automate, а також їх перевагами та наслідками для Microsoft Power Platform.
Відкрийте для себе деякі поширені функції SQL, які ми можемо використовувати, наприклад String, Date і деякі розширені функції для обробки та маніпулювання даними.
У цьому підручнику ви дізнаєтеся, як створити свій ідеальний шаблон LuckyTemplates, налаштований відповідно до ваших потреб і вподобань.
У цьому блозі ми продемонструємо, як шарувати параметри поля з малими кратними, щоб створити неймовірно корисну інформацію та візуальні ефекти.








