Змініть формати дати за допомогою редактора Power Query

У цьому посібнику ви дізнаєтеся, як перетворити текст у формат дати за допомогою редактора Power Query в LuckyTemplates.
У сьогоднішньому блозі я обговорю питання, яке постійно виникає на форумі LuckyTemplates . Як можна правильно відсортувати поля зі стовпців розширеної таблиці дат ? Ви можете переглянути повне відео цього підручника внизу цього блогу.
Це стосується розширеної таблиці дат із демонстрації коду M, розробленої Мелісою Декорте, одним із наших експертів.
Наш приклад у цьому дописі в блозі — це проста програма, яка працює з 2018 по 2020 рік, а фінансовий рік починається в липні. Учасник хотів навчитися сортувати назву місяця; вони також намагалися сортувати одне з полів, пов’язаних з місяцем.
Ось як ви можете ефективно сортувати стовпець.
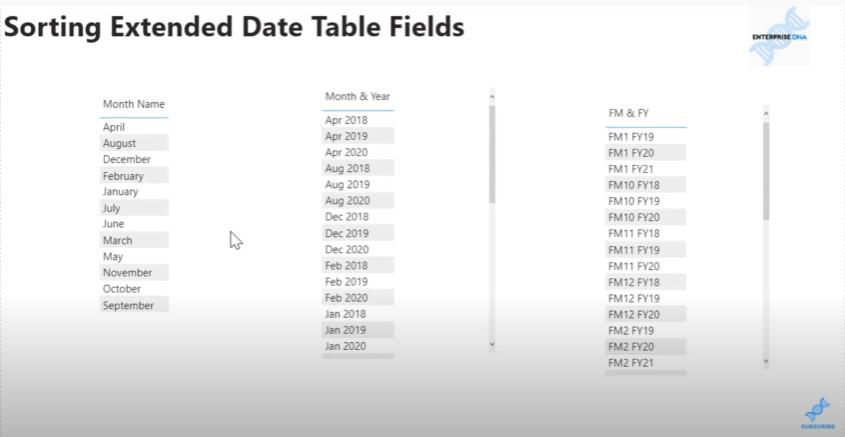
нашмає в ньому багато полів; відверто кажучи, іноді їх важко тримати в порядку.
Ось чому ми створили цю шпаргалку, яка показує вам, як виглядає кожне з полів, а також їх формат і вміст у будь-який день.
У більшості випадків ви можете використовувати це, щоб зрозуміти, як сортувати одне поле на основі іншого.
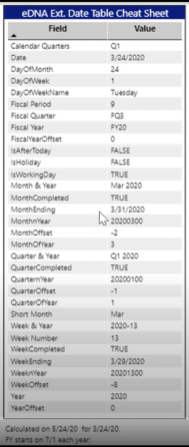
У нас є назва місяця , і учасник форуму намагався використати MonthnYear , щоб розібратися.
Давайте знайдемо назву місяця в нашій розширеній таблиці дат. Виберіть «Назва місяця» на панелі «Поля», а потім перейдіть до «Сортувати за стовпцем» і знайдіть MonthnYear .
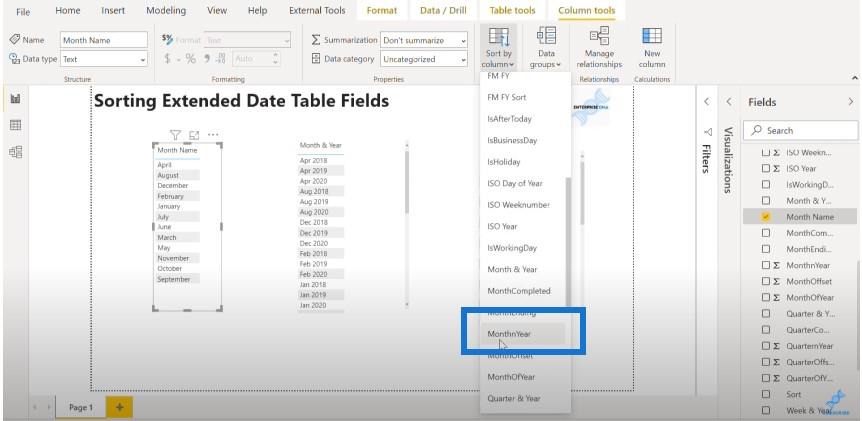
Коли ми натискаємо на це, ми отримуємо повідомлення про помилку, яке говорить, що ми не можемо мати більше ніж одне значення в MonthnYear для того самого значення в назві місяця.
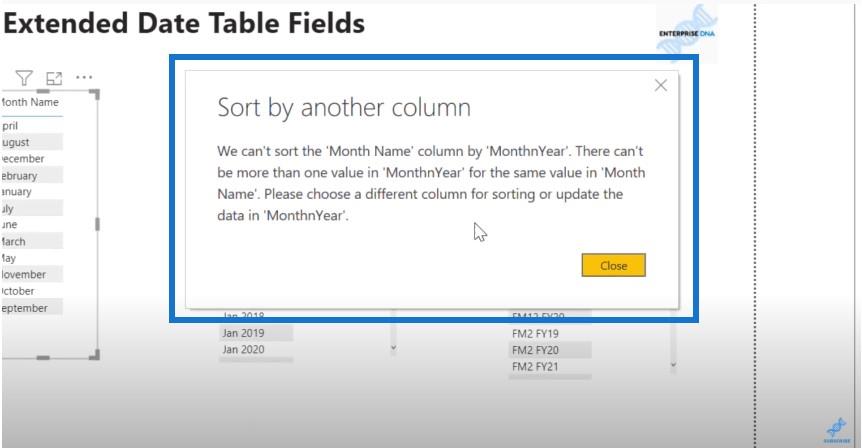
Це зводиться до проблеми деталізації. Вам потрібен однозначний зв’язок між полем, яке ви намагаєтесь сортувати, і полем, за яким ви сортуєте.
У цьому випадку для певного місяця в 2018, 2019 і 2020 роках ми можемо мати три різні значення для поля MonthnYear . Ось чому нам потрібно знайти такий, який матиме стосунки один на один.
Якщо ми повернемося до нашої шпаргалки, то побачимо, що MonthofYear — це лише число місяця. Це матиме стосунки один до одного, яких ми шукаємо. Це означає, що січень відповідатиме 1, лютий 2 і так далі.
Якщо ми натиснемо «Сортувати за стовпцем» і відсортуємо за місяцем року, поля або стовпці таблиці будуть відсортовані належним чином.
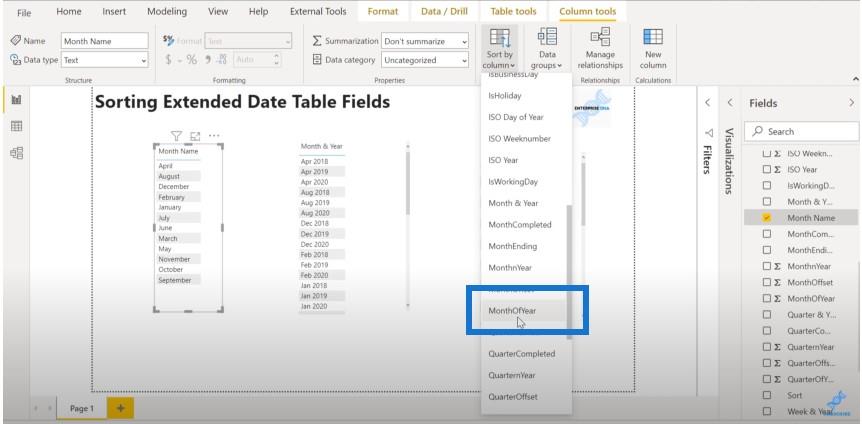
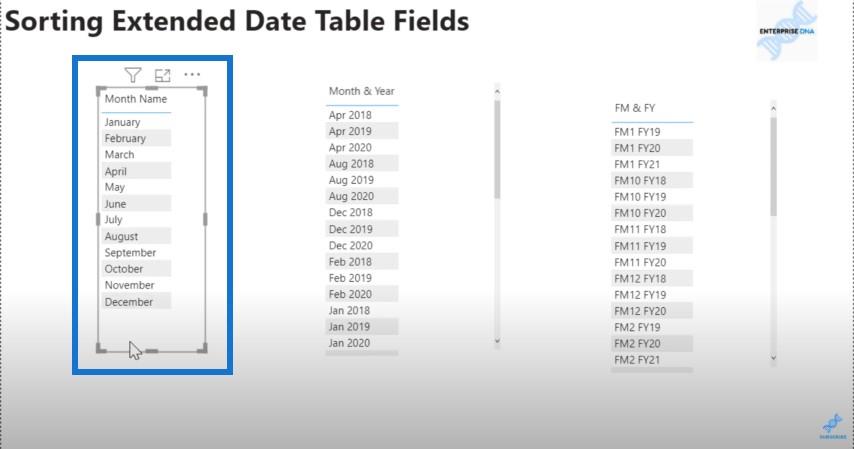
Наступний, місяць і рік , трохи складніший. Це складене поле, яке має короткий місяць і рік.
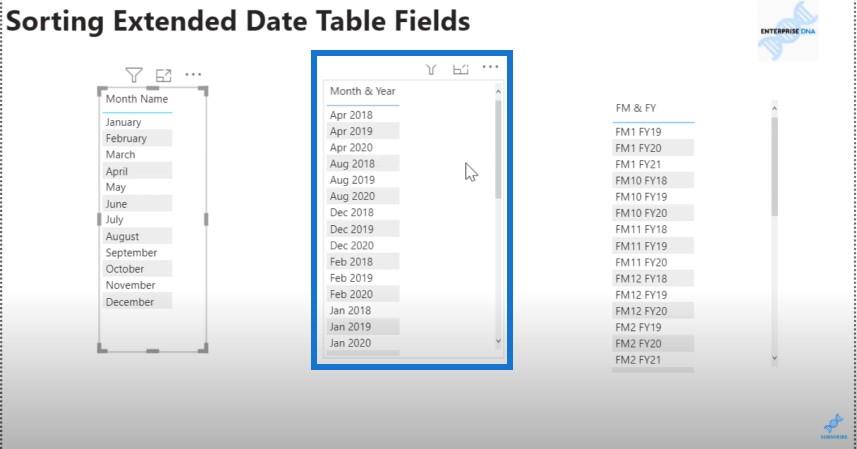
Нам потрібно знайти щось, що сортує спочатку за роками, а потім за місяцями. Якщо ми клацнемо MonthnYear на панелі Fields і перейдемо до Sort by Column , MonthnYear , який ми спочатку намагалися використати, буде ідеальним.
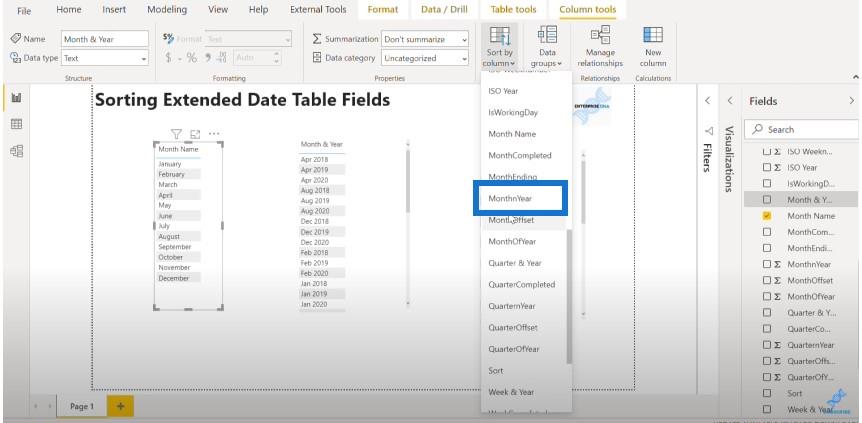
Ви бачите, що в стовпці таблиці «Місяць і рік» все впорядковано ідеально.
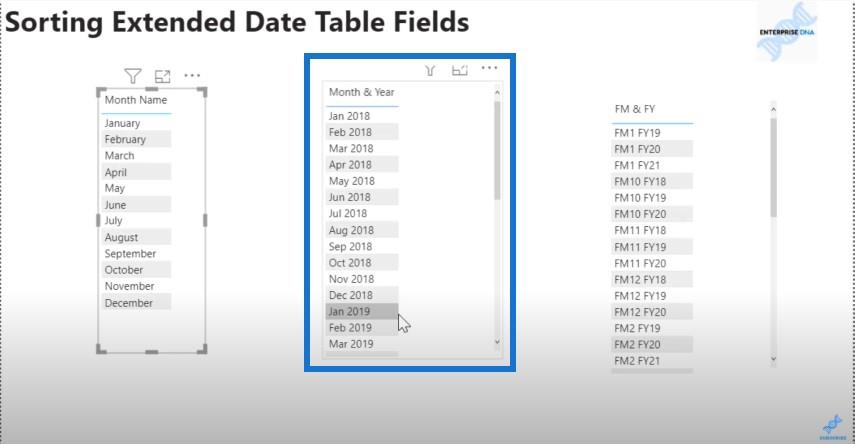
Отже, ми зробили перші два. Однак останнє – це справді погане поле.
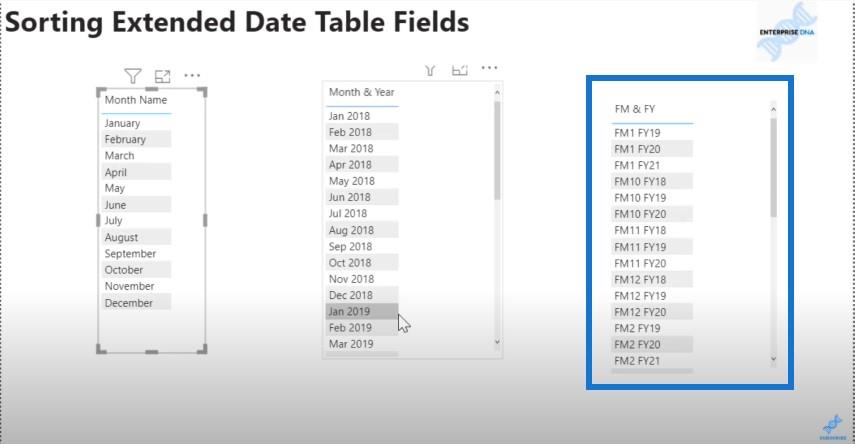
Це проблематично з кількох причин. У нас є два текстові поля, об’єднані разом, а поле фінансового місяця не доповнено.
Зрештою, ми хочемо досягти чогось подібного до цього MonthnYear , де у нас є чотиризначний фінансовий рік, а потім наш двозначний фінансовий місяць доповнюється після цього.
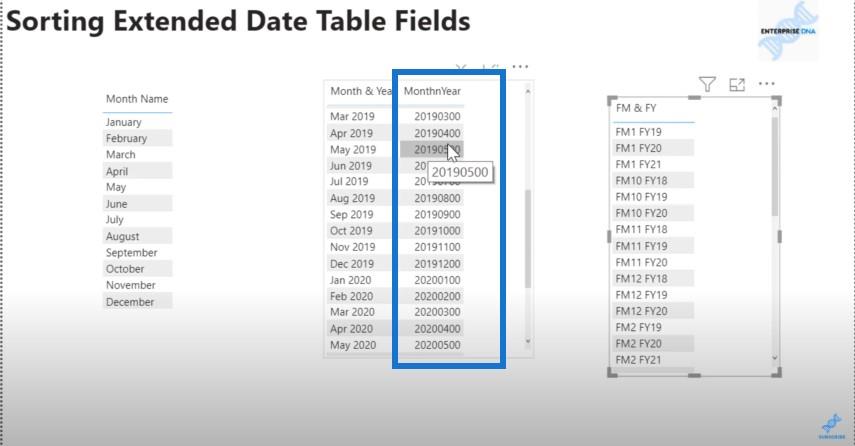
Найпростіший спосіб зробити це за допомогою потужного запиту .
Переходимо до Transform data .
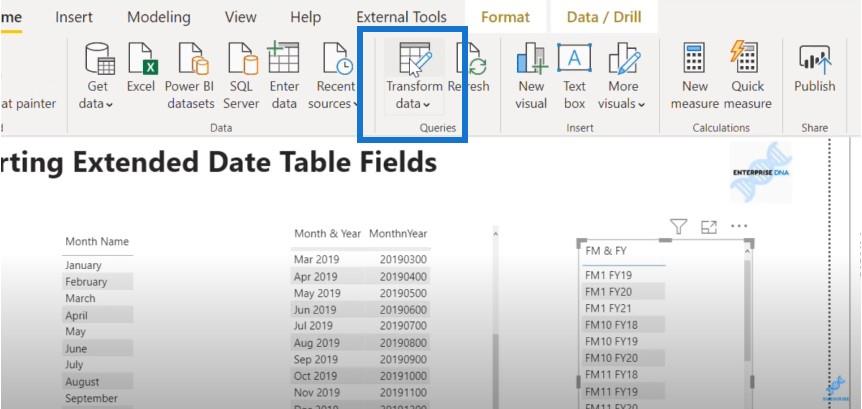
Потім ми переходимо до нашої таблиці дат і додаємо спеціальний стовпець.
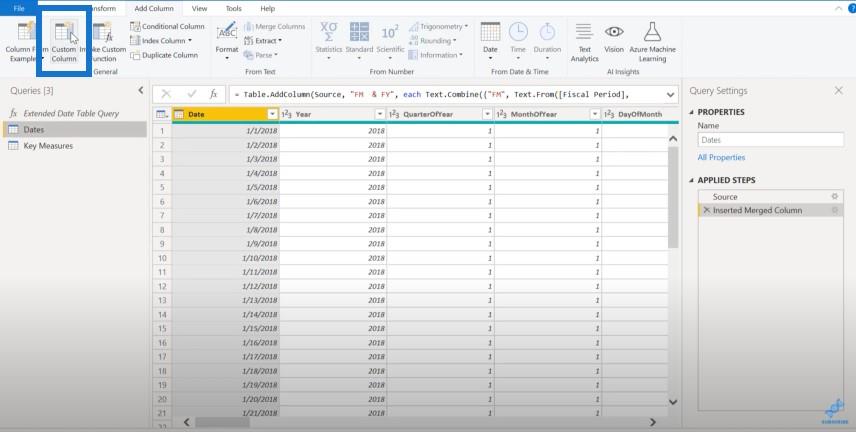
Давайте назвемо цей настроюваний стовпець сортування фінансового року фінансового місяця (сортування FYFM).
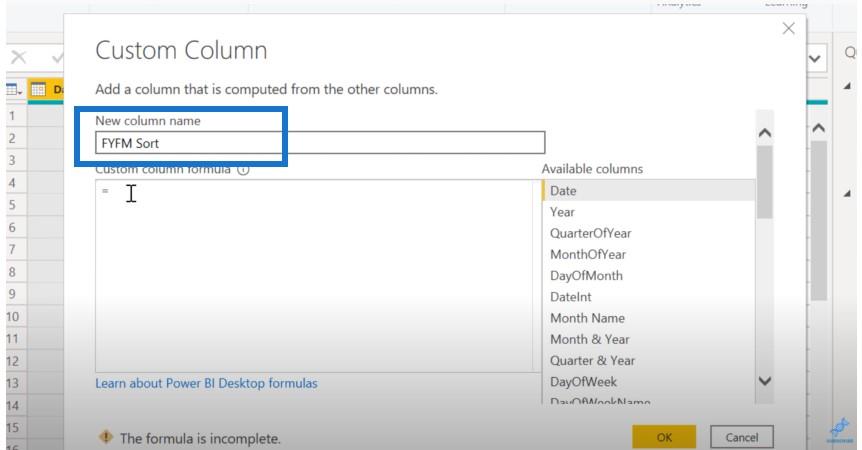
Ми почнемо з нашого текстового префікса, який дорівнює 20 для перших двох цифр нашого року, а потім об’єднаємо його за допомогою функції під назвою Tex.Middle . Ця функція витягує підрядок із більшого текстового рядка. Це аналог MID , і я покажу вам різницю між ними.
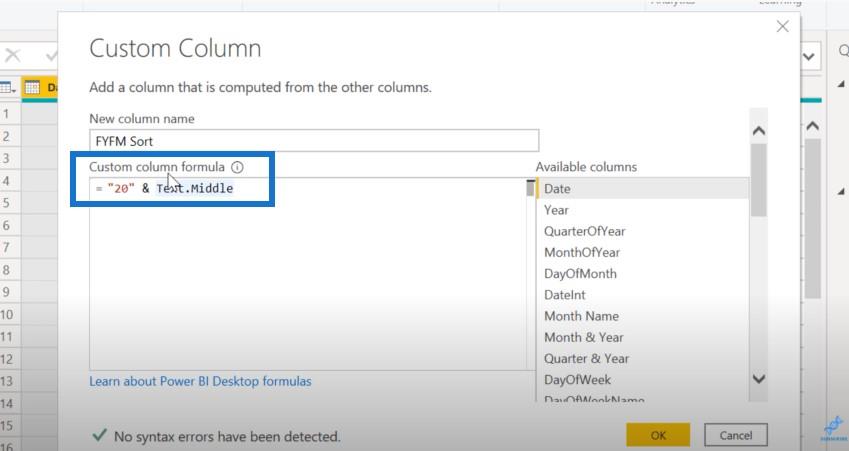
Ми збираємося використовувати це в нашому полі фінансового року.
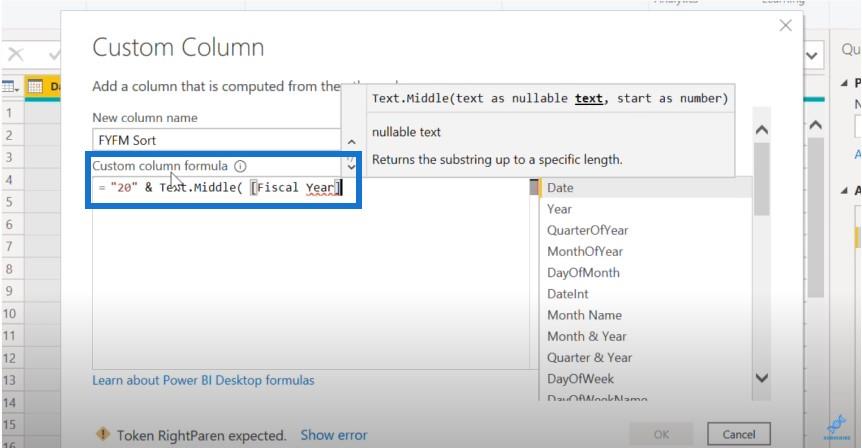
У DAX, коли ми витягуємо підрядки, це одиничний індекс. Щоб отримати третій символ, нам потрібно буде використовувати 3. У Power Query це індекс від нуля, тому третій символ буде 012.
Ми починаємо з 2, який є третім символом. Ми хочемо повернути два символи, щоб вилучити другу пару цифр із поля фінансового року.
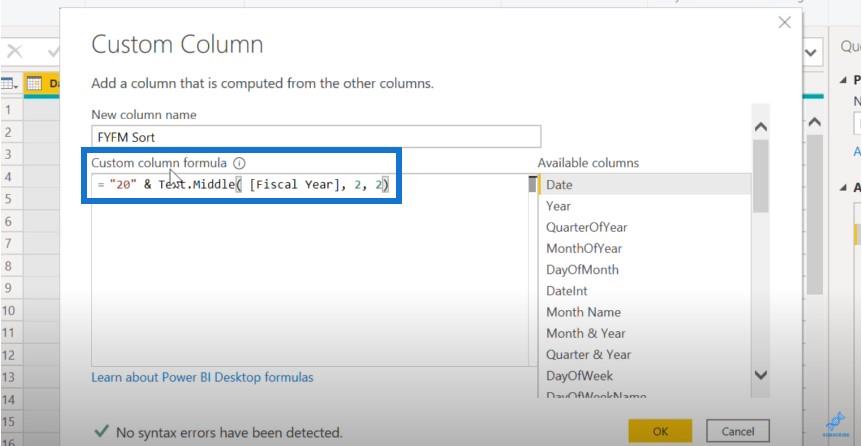
Наступним кроком є об’єднання цього поля з нашим доповненим полем фінансового місяця.
У DAX нам потрібно буде використовувати функцію LENGTH і функцію IF, тоді ми зможемо вручну доповнити.
У Power Query є функція, яка виконує все це. Це Text.PadStart .
Оскільки фінансовий період є числовим полем, нам потрібно буде використати функцію під назвою Text.From , щоб перетворити числове значення на текстове значення, яке ми можемо додати. Потім ми витягнемо наше поле фінансового періоду.
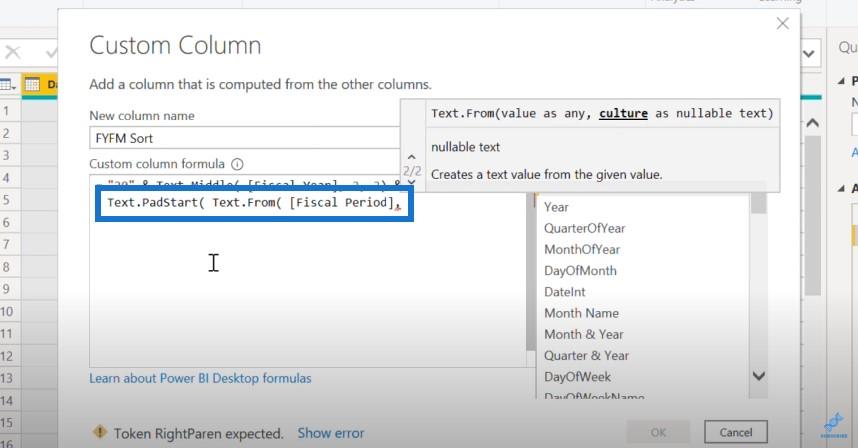
Ми хочемо переконатися, що він має 2 символи. У випадках, коли він містить 1 символ, ми доповнимо його 0.
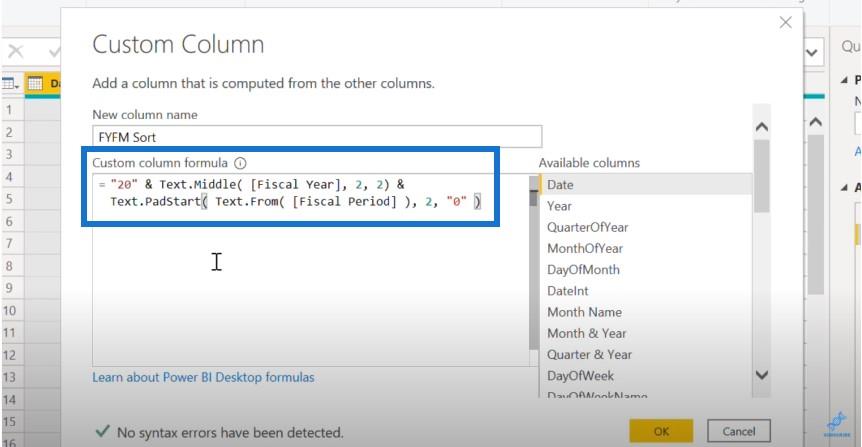
Щойно ми натиснемо кнопку «Добре» , у нас буде чотиризначний фінансовий рік, а потім двозначний фінансовий місяць.
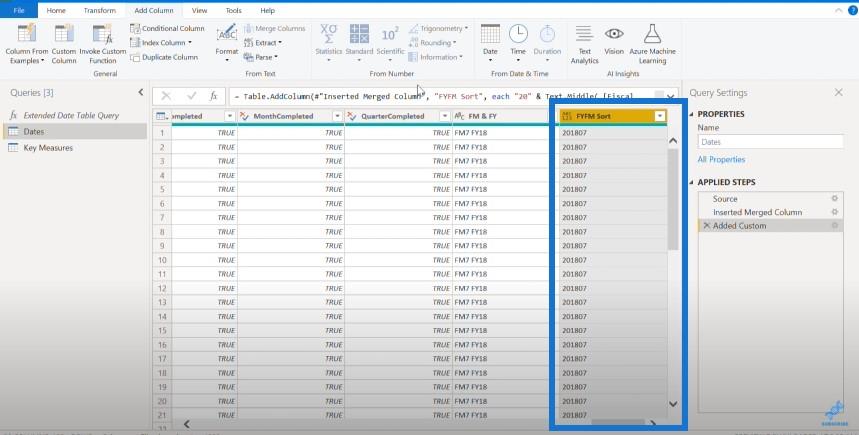
Потім ми повернемося на головну сторінку та натиснемо «Закрити та застосувати» .
Якщо ми відсортуємо наше поле FM & FY за стовпцями, тепер воно ідеально сортуватиметься за фінансовим роком, а потім за фінансовим місяцем.
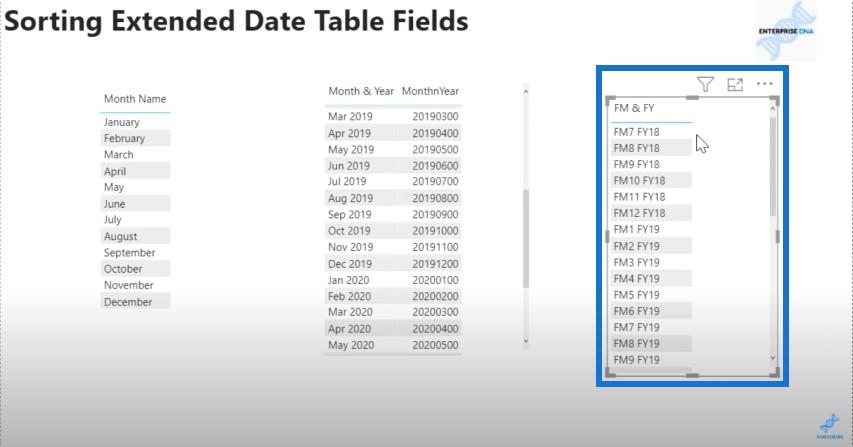
Висновок
У цьому блозі я розглянув техніку сортування стовпців таблиці дат у LuckyTemplates. Це хороша стратегія для складних полів, які виникли в результаті створення кількох спеціальних функцій. Сподіваюся, ви знайшли цей загальний набір інструментів корисним у створенні власних звітів.
Якщо ви ще цього не зробили, будь ласка, підпишіться на канал LuckyTemplates T V , де в майбутньому буде більше вмісту.
здоров'я!
У цьому посібнику ви дізнаєтеся, як перетворити текст у формат дати за допомогою редактора Power Query в LuckyTemplates.
Дізнайтеся, як об’єднати файли з кількох папок у мережі, робочому столі, OneDrive або SharePoint за допомогою Power Query.
Цей підручник пояснює, як обчислити місячне ковзне середнє на базі даних з початку року за допомогою функцій AVERAGEX, TOTALYTD та FILTER у LuckyTemplates.
Дізнайтеся, чому важлива спеціальна таблиця дат у LuckyTemplates, і вивчіть найшвидший і найефективніший спосіб це зробити.
У цьому короткому посібнику розповідається про функцію мобільних звітів LuckyTemplates. Я збираюся показати вам, як ви можете ефективно створювати звіти для мобільних пристроїв.
У цій презентації LuckyTemplates ми розглянемо звіти, що демонструють професійну аналітику послуг від фірми, яка має кілька контрактів і залучених клієнтів.
Ознайомтеся з основними оновленнями для Power Apps і Power Automate, а також їх перевагами та наслідками для Microsoft Power Platform.
Відкрийте для себе деякі поширені функції SQL, які ми можемо використовувати, наприклад String, Date і деякі розширені функції для обробки та маніпулювання даними.
У цьому підручнику ви дізнаєтеся, як створити свій ідеальний шаблон LuckyTemplates, налаштований відповідно до ваших потреб і вподобань.
У цьому блозі ми продемонструємо, як шарувати параметри поля з малими кратними, щоб створити неймовірно корисну інформацію та візуальні ефекти.








