Змініть формати дати за допомогою редактора Power Query

У цьому посібнику ви дізнаєтеся, як перетворити текст у формат дати за допомогою редактора Power Query в LuckyTemplates.
У цьому підручнику я покажу вам, як правильно розмістити ваше середовище Power Apps.
Одна з найбільших переваг використанняце кількість параметрів налаштування, що дозволяє вам вирішувати, як все розмістити. Мета тут полягає в тому, щоб допомогти вам краще ознайомитися з кожною частиною середовища Power Apps, щоб ви могли максимально ефективно використовувати свою програму.
Ось так виглядає ваше середовище розробки Power Apps.
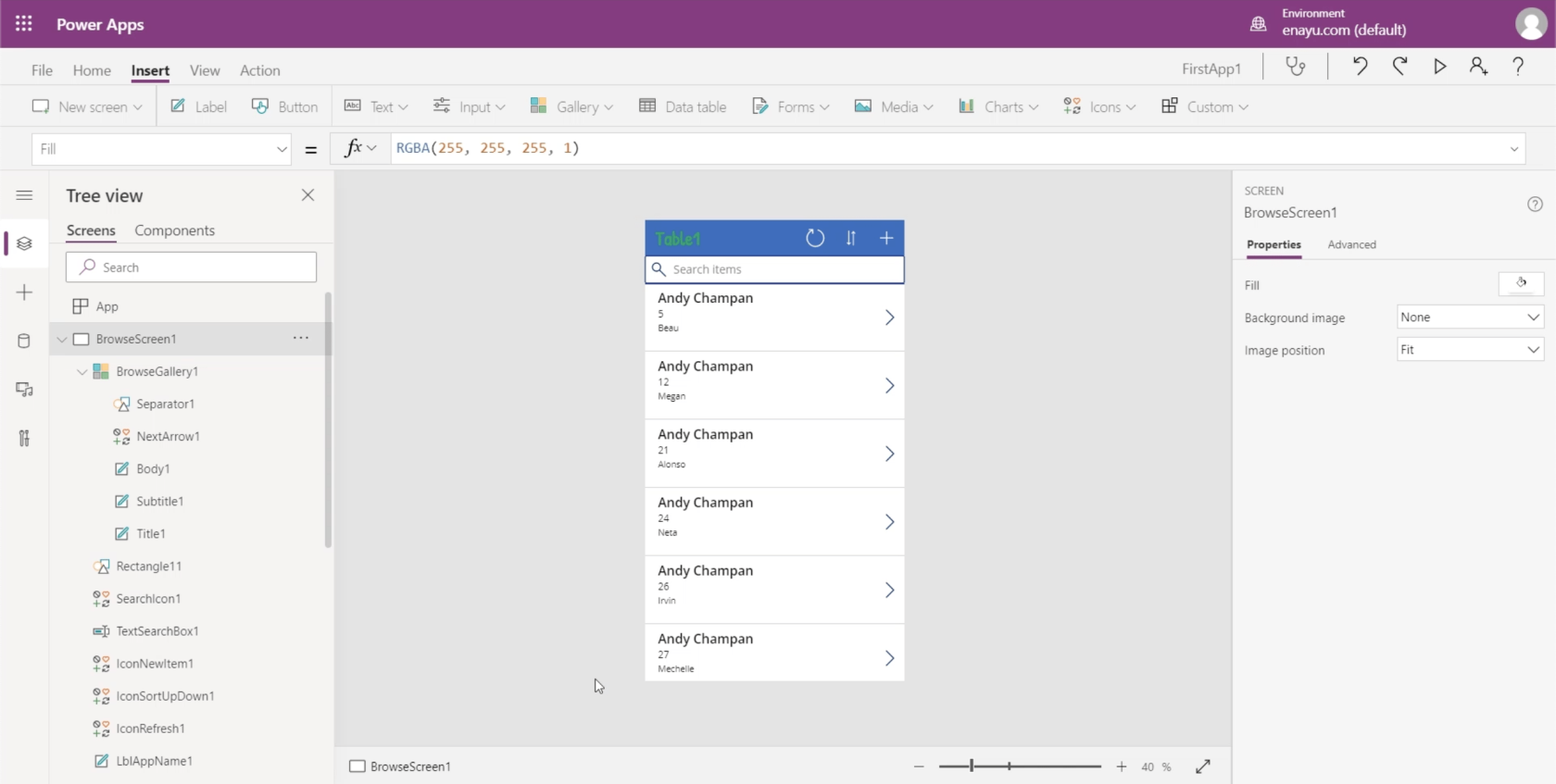
Я створю окремі навчальні посібники, які детально описуватимуть і демонструватимуть, як працює кожна частина. Але зараз я хочу зосередитися на тому, що ці різні частини роблять і за що вони відповідають.
Зміст
Середня панель середовищ Power Apps
Дозвольте мені почати з середньої зони. Тут ви можете побачити програму, яку ви створюєте.
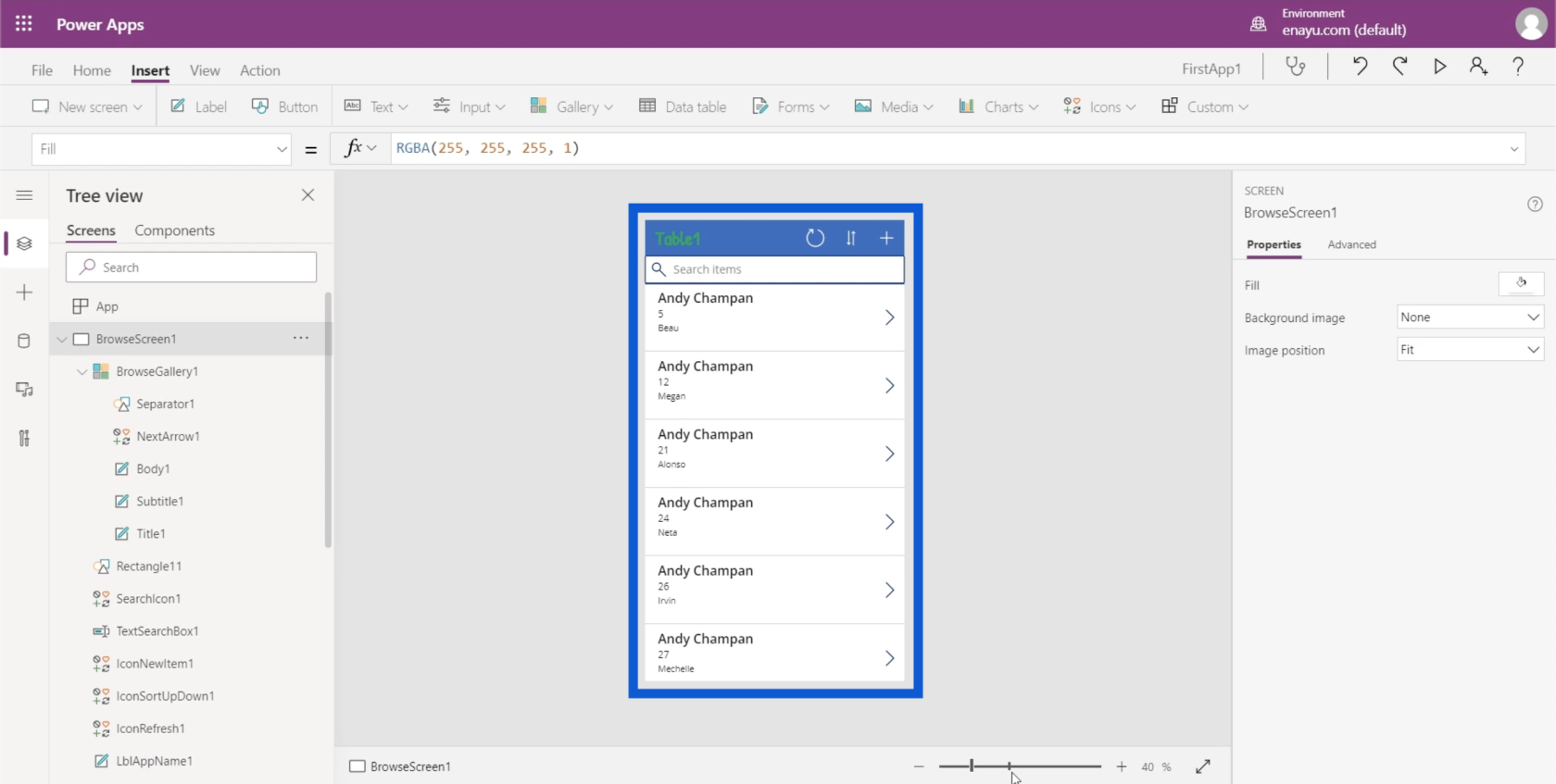
Унизу є повзунок масштабування, за допомогою якого ви можете змінювати вигляд і давати змогу збільшувати та зменшувати масштаб програми.
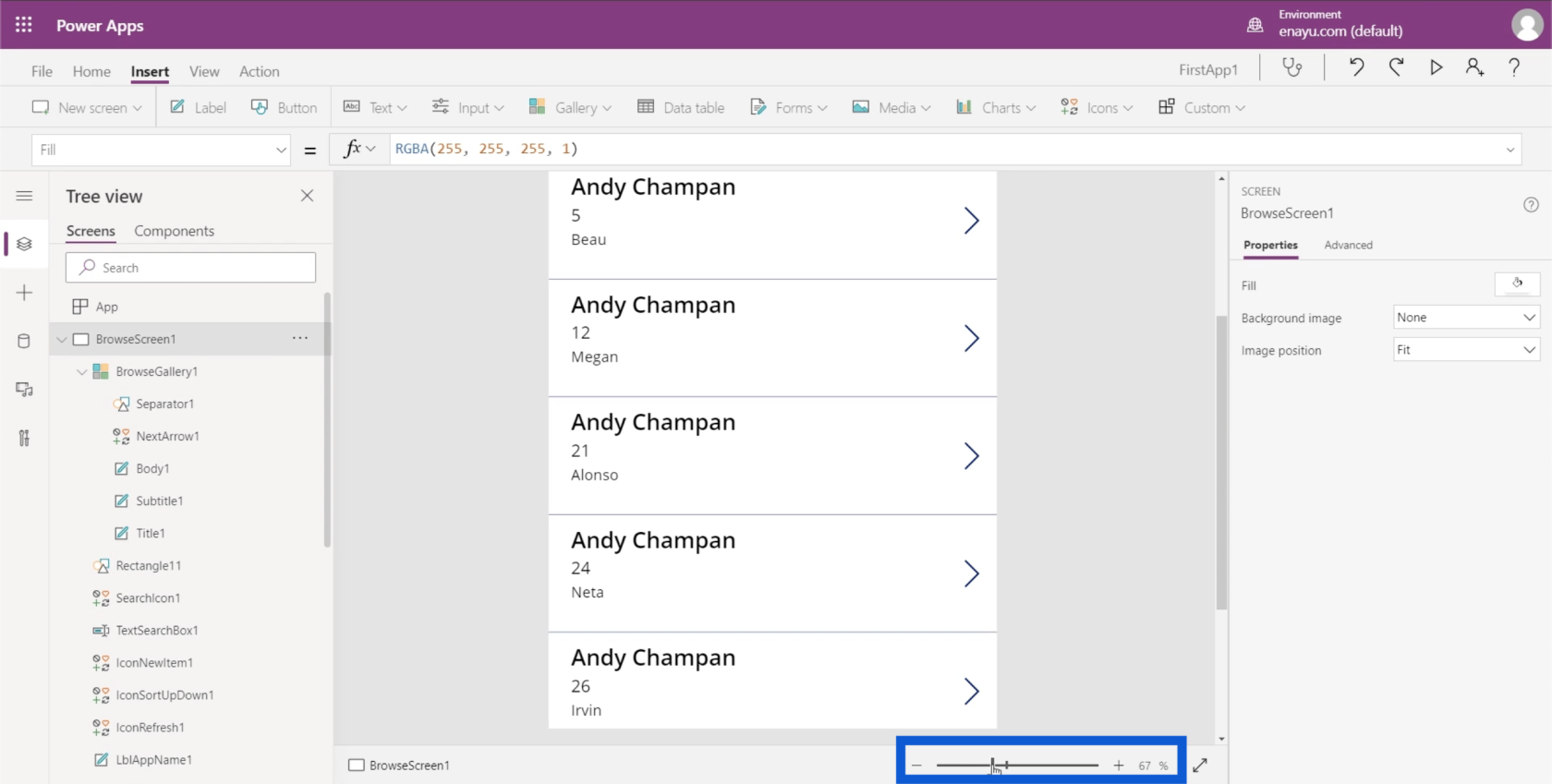
Біля повзунка масштабування є двоспрямована стрілка, за допомогою якої можна розгорнути екран програми таким чином, щоб він містився на все вікно.
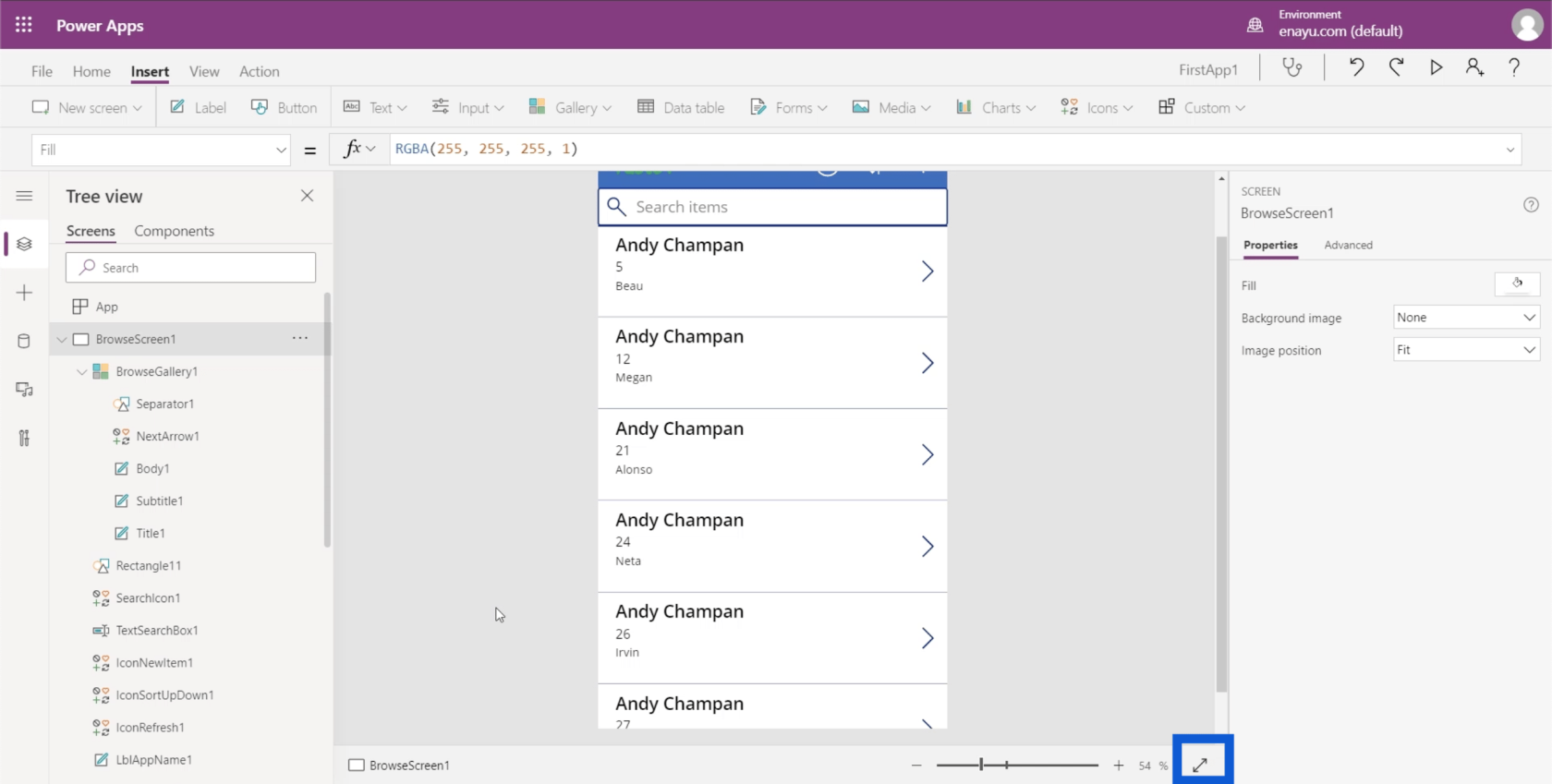
Екрани, елементи та піделементи
Ліва панель показує різні екрани програми, над якою ви працюєте. На даний момент його впорядковано у вигляді «дерева», який є найбільш поширеним. Він показує, як кожен екран розгалужується на менші елементи.
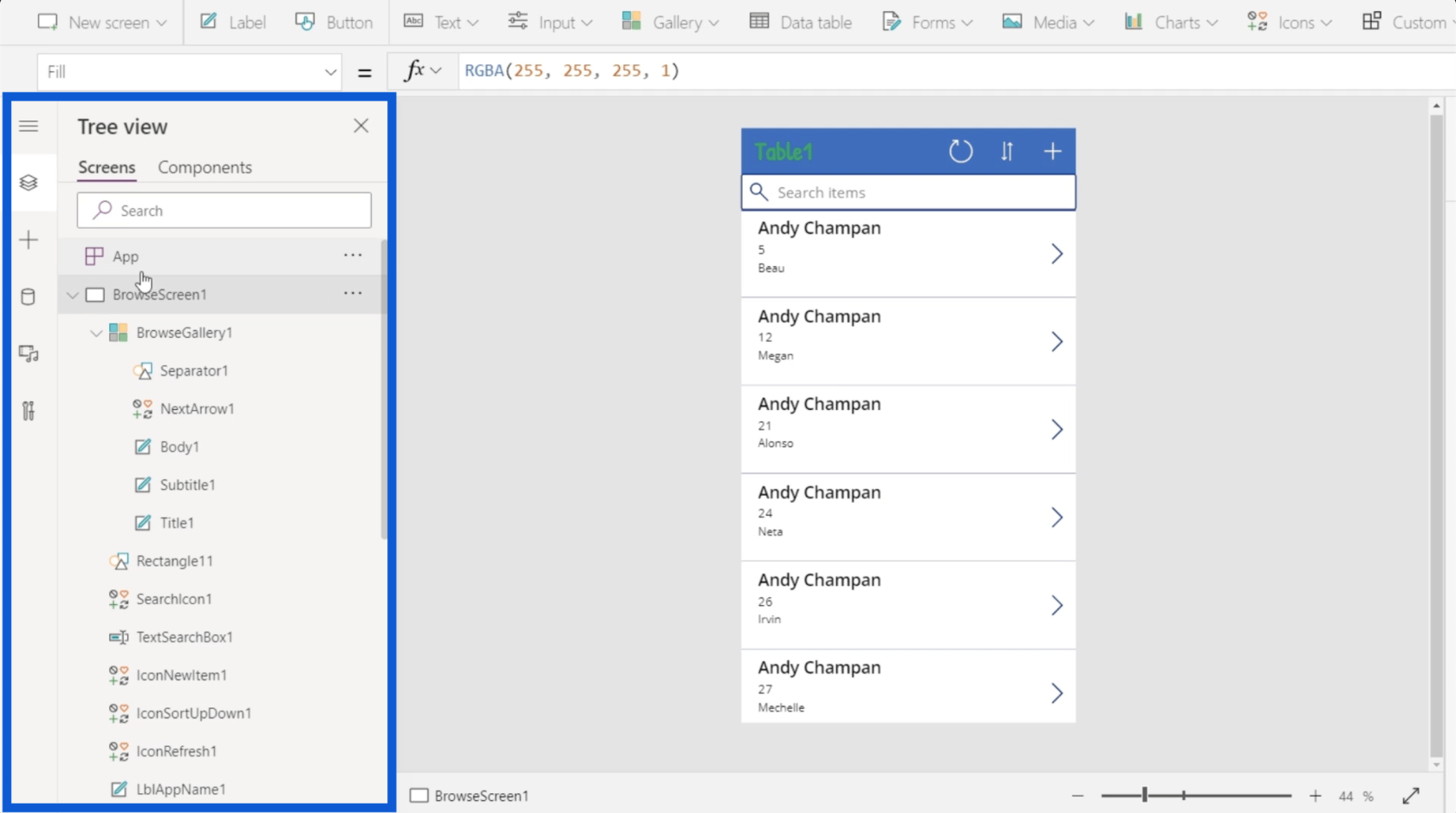
Отже, якщо я згорну деякі списки тут ліворуч, це повідомить нам, що в програмі, над якою я зараз працюю, є три екрани — BrowseScreen1, DetailScreen1 і EditScreen1.
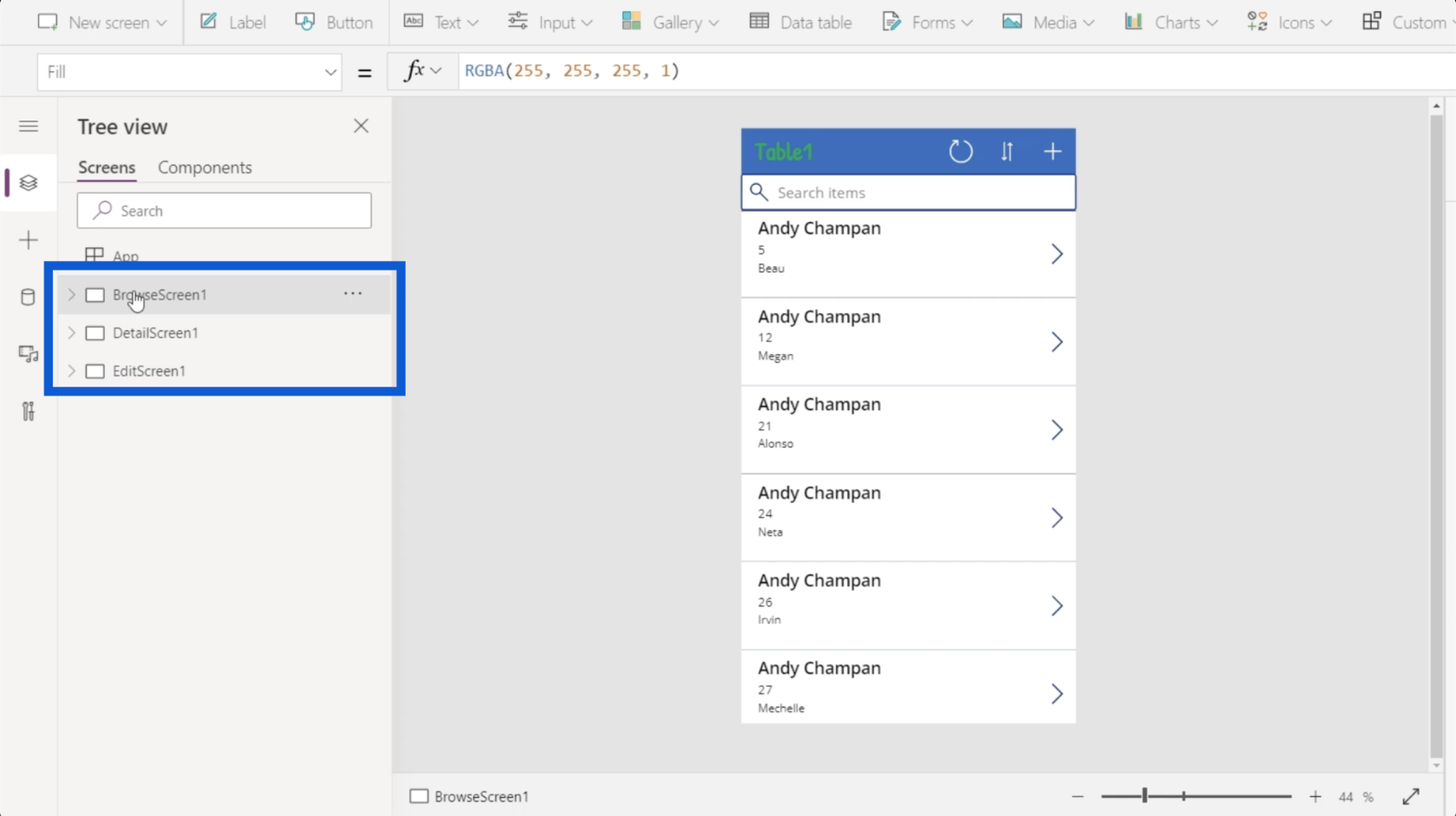
Якщо я клацну перший екран на лівій панелі, він покаже мені екран перегляду програми. На цьому екрані просто відображається список записів із моєї таблиці даних.
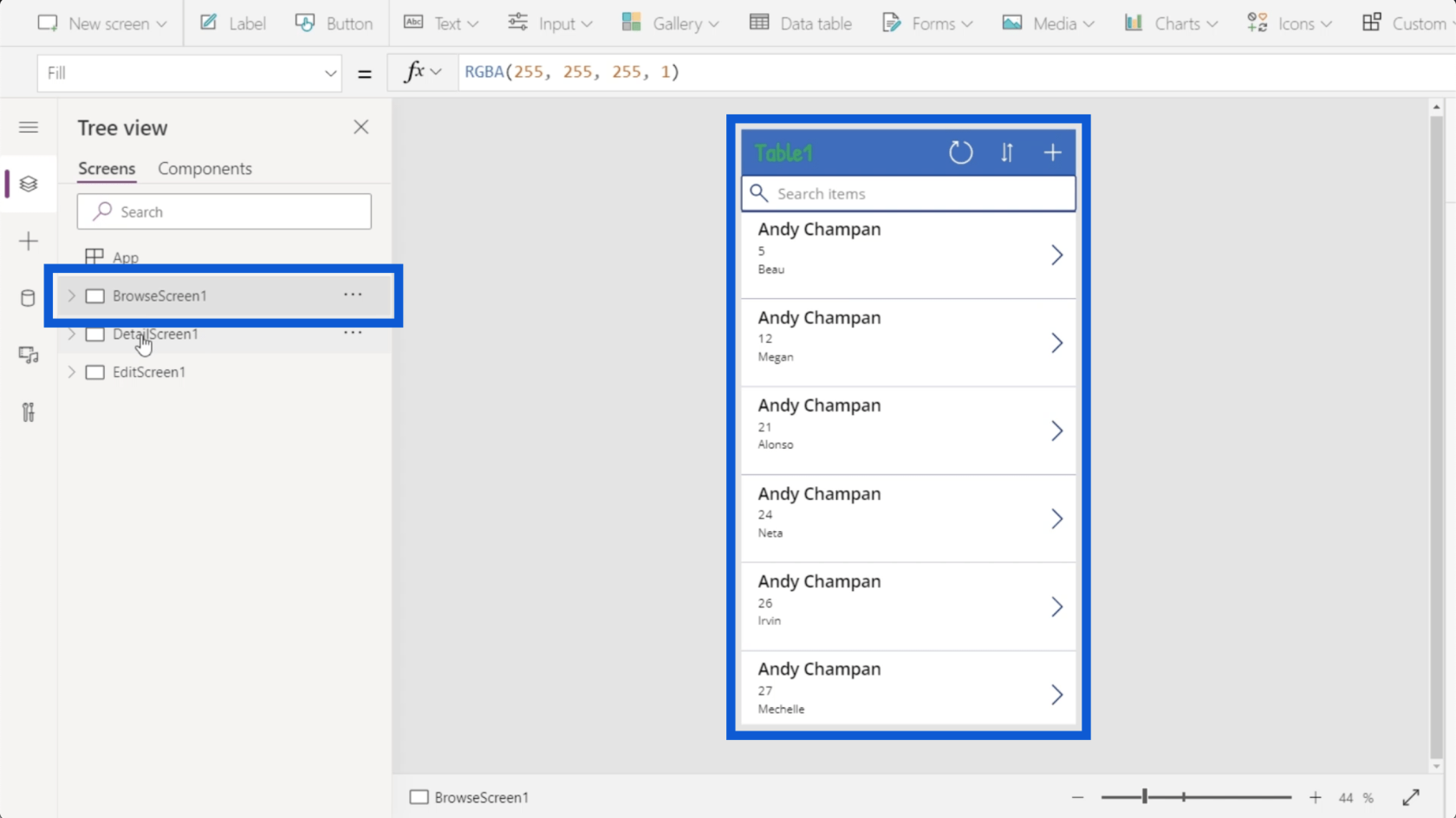
Другий для мого екрана з деталями. Це показує деталі для кожного запису в списку на моєму екрані перегляду.
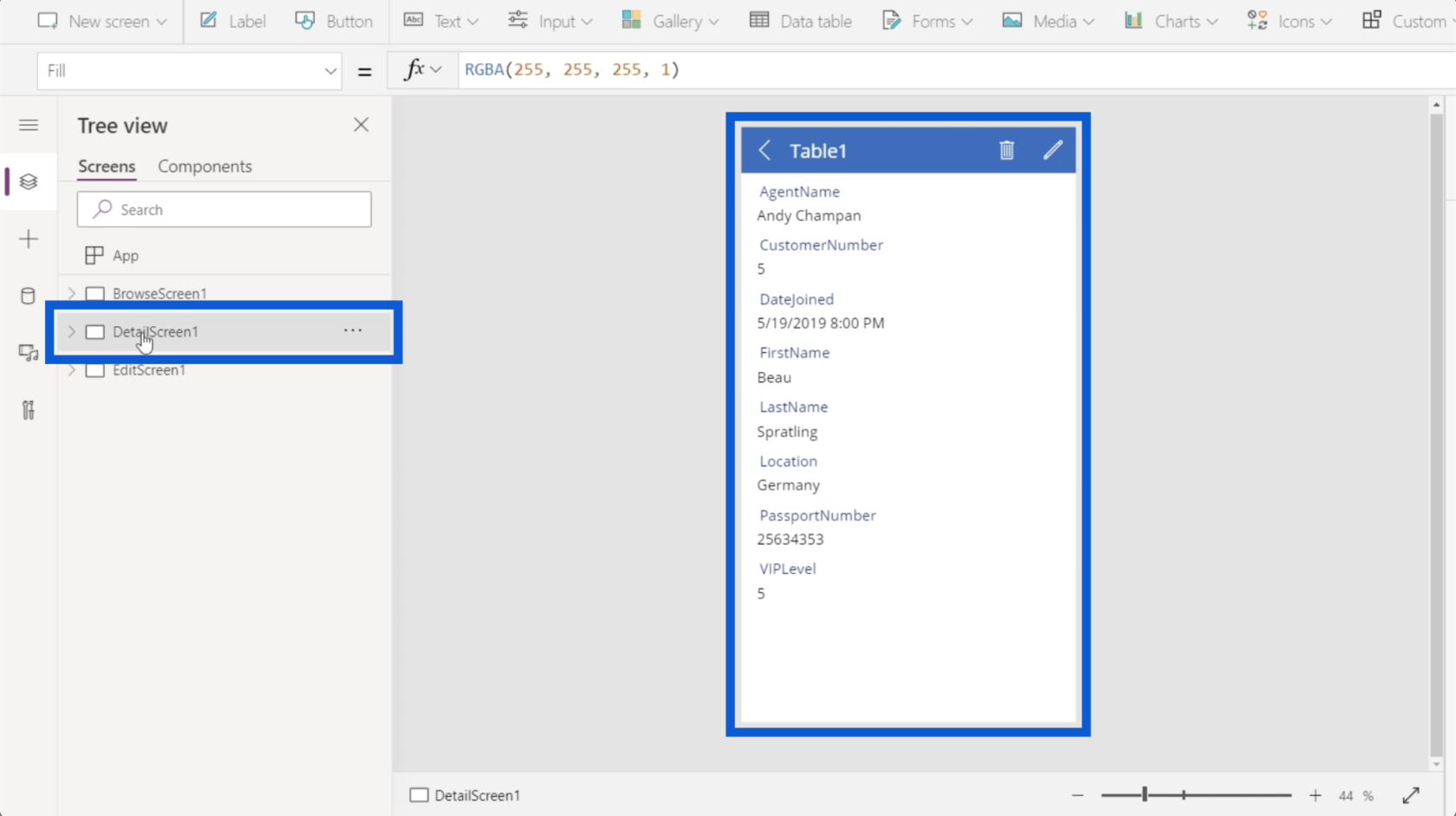
Останній екран призначений для мого екрана редагування, який дозволяє мені редагувати певні записи або створювати нові.
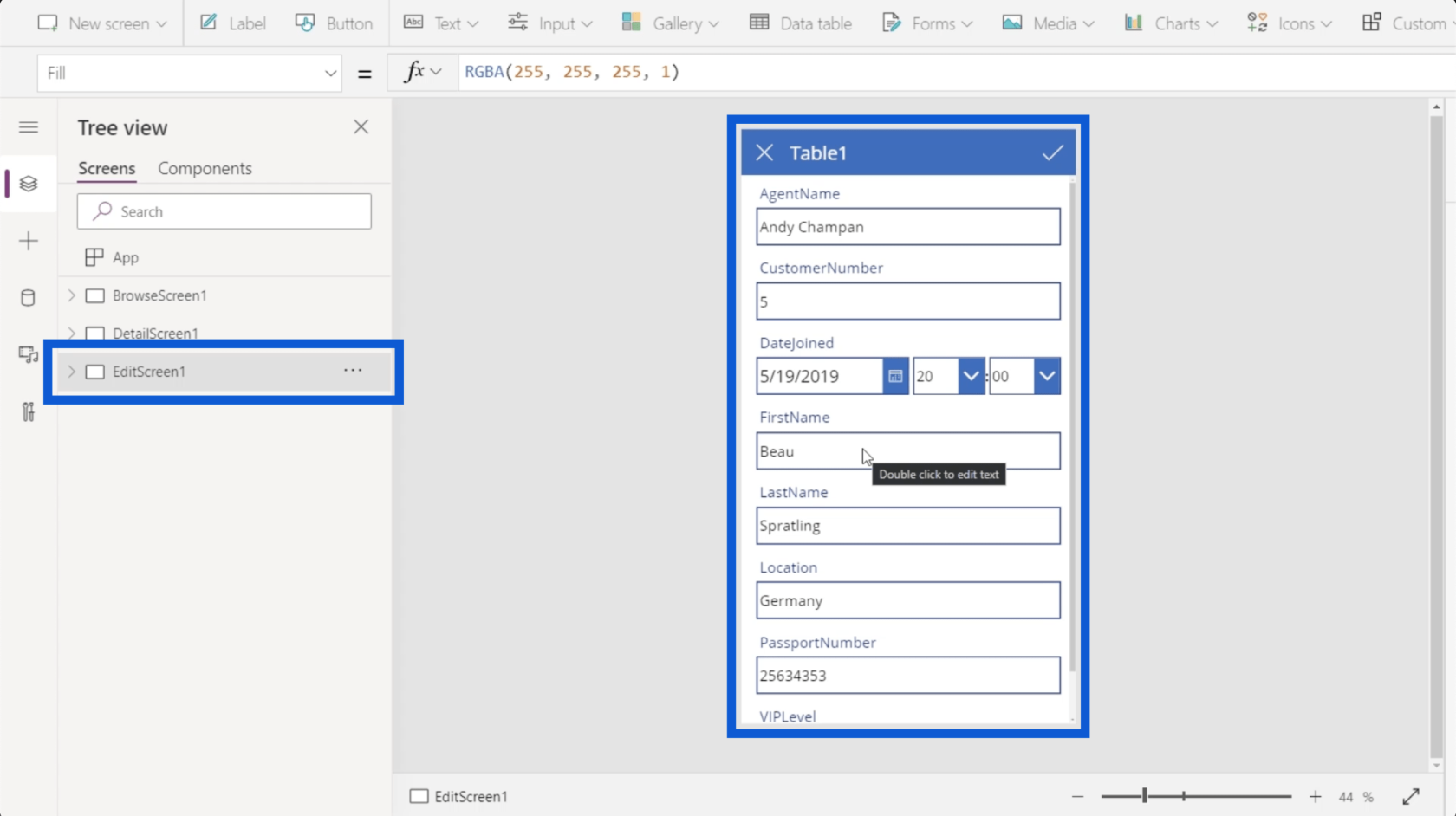
Якщо цих трьох екранів недостатньо, можна додати новий екран. Пізніше я розгляну це детально.
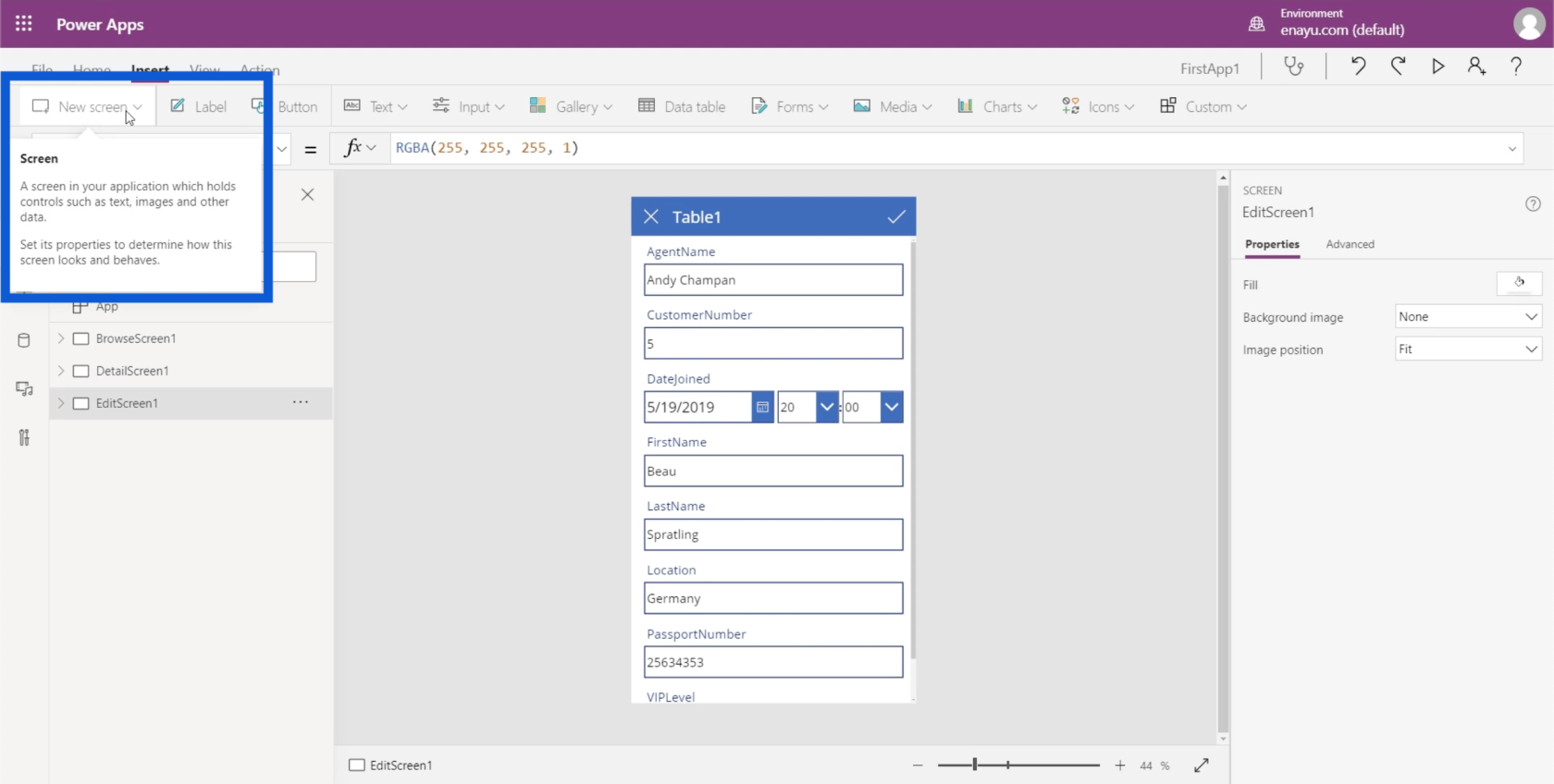
Повернемося до екрана перегляду. Якщо я клацну спадне меню, він покаже список усіх елементів, присутніх на моєму екрані перегляду.
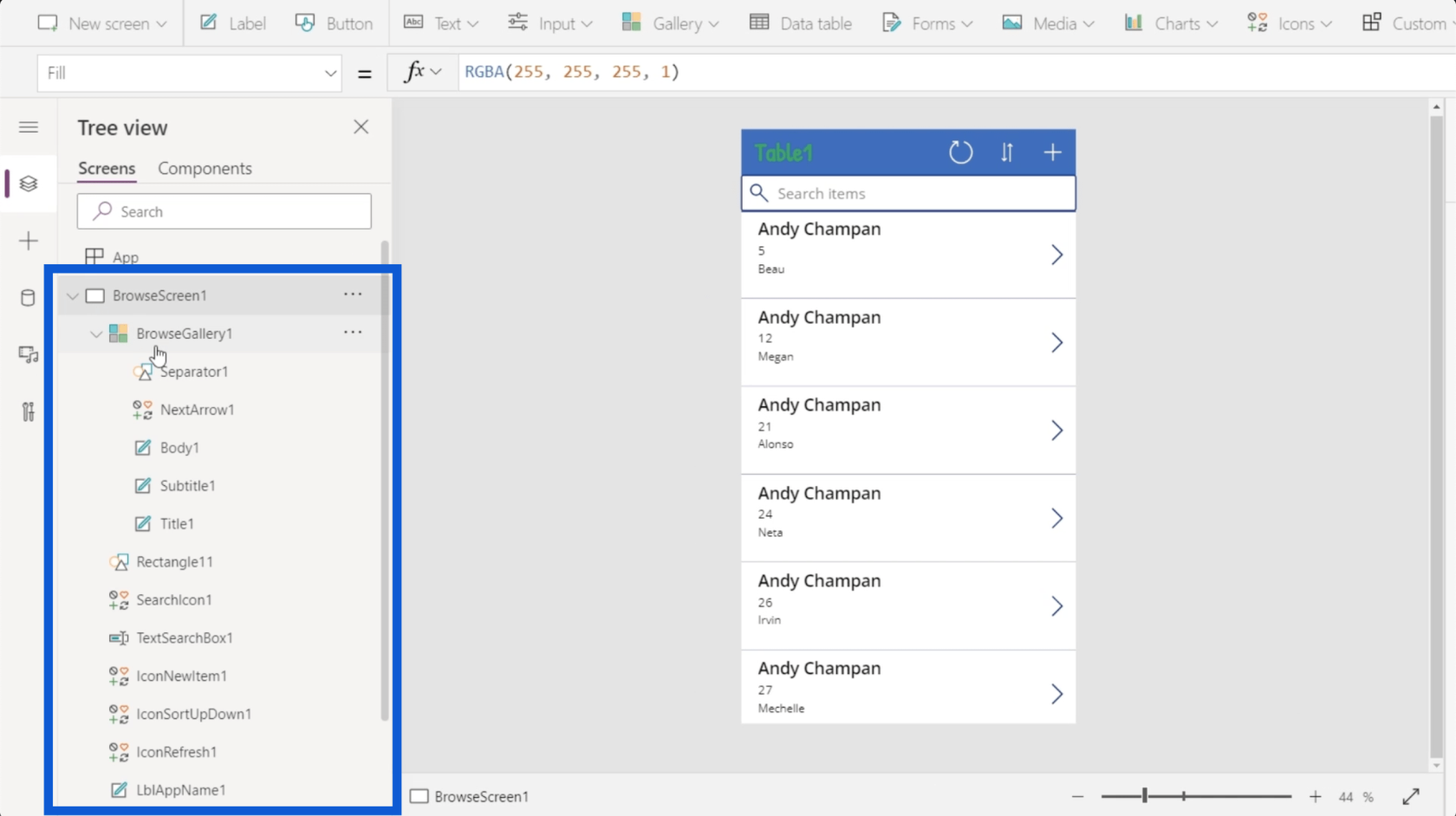
Перший елемент тут показує галерею, яка в основному є лише списком записів. Коли ви подивитесь на програму на середній панелі, ви побачите, що галерея охоплює цей список записів, які можна прокручувати.
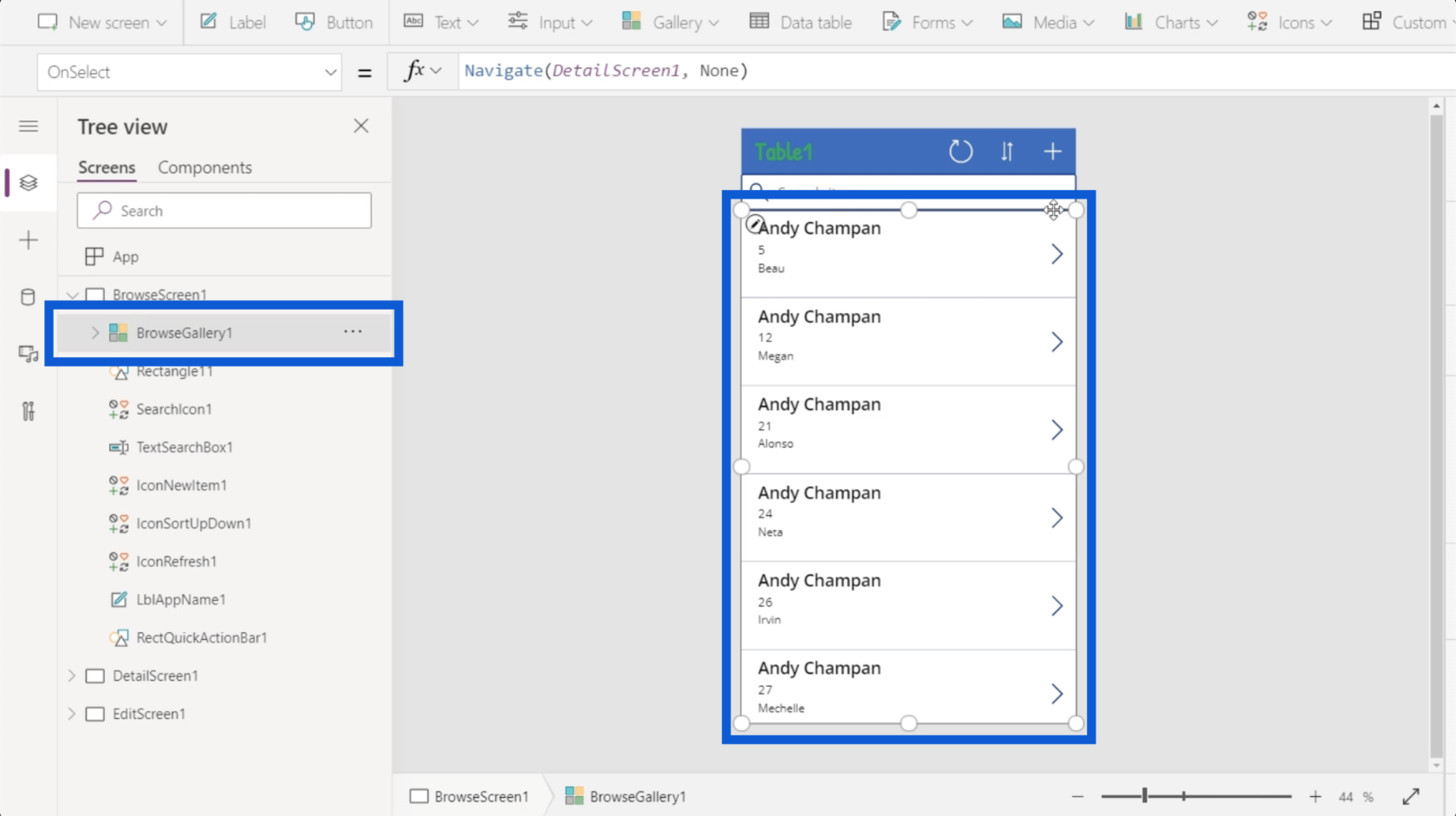
Тут є об’єкт, позначений тегом Rectangle11, який є простим прямокутником між панеллю пошуку та галереєю.
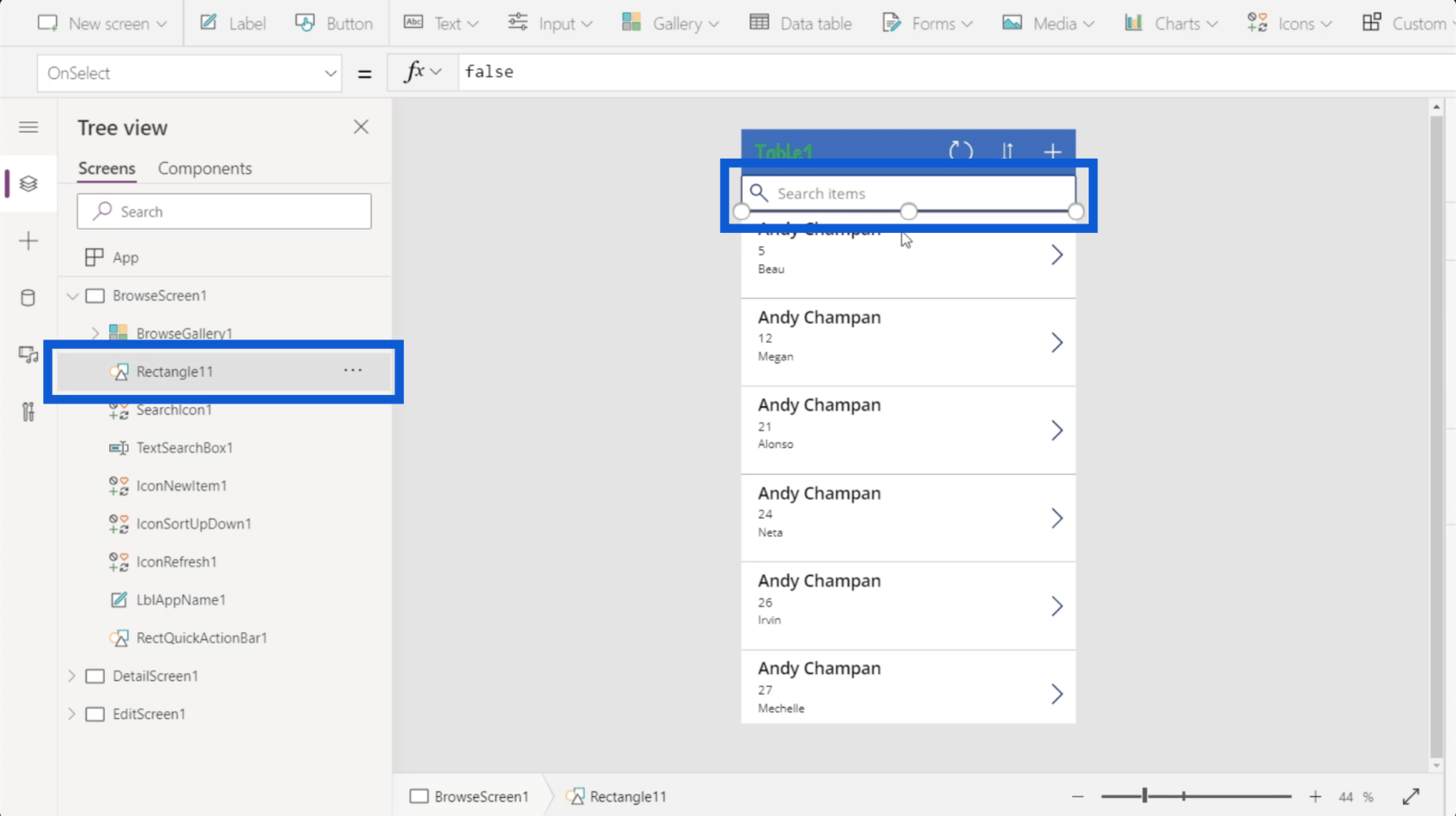
Також є піктограма пошуку, яка є просто зображенням збільшувального скла.
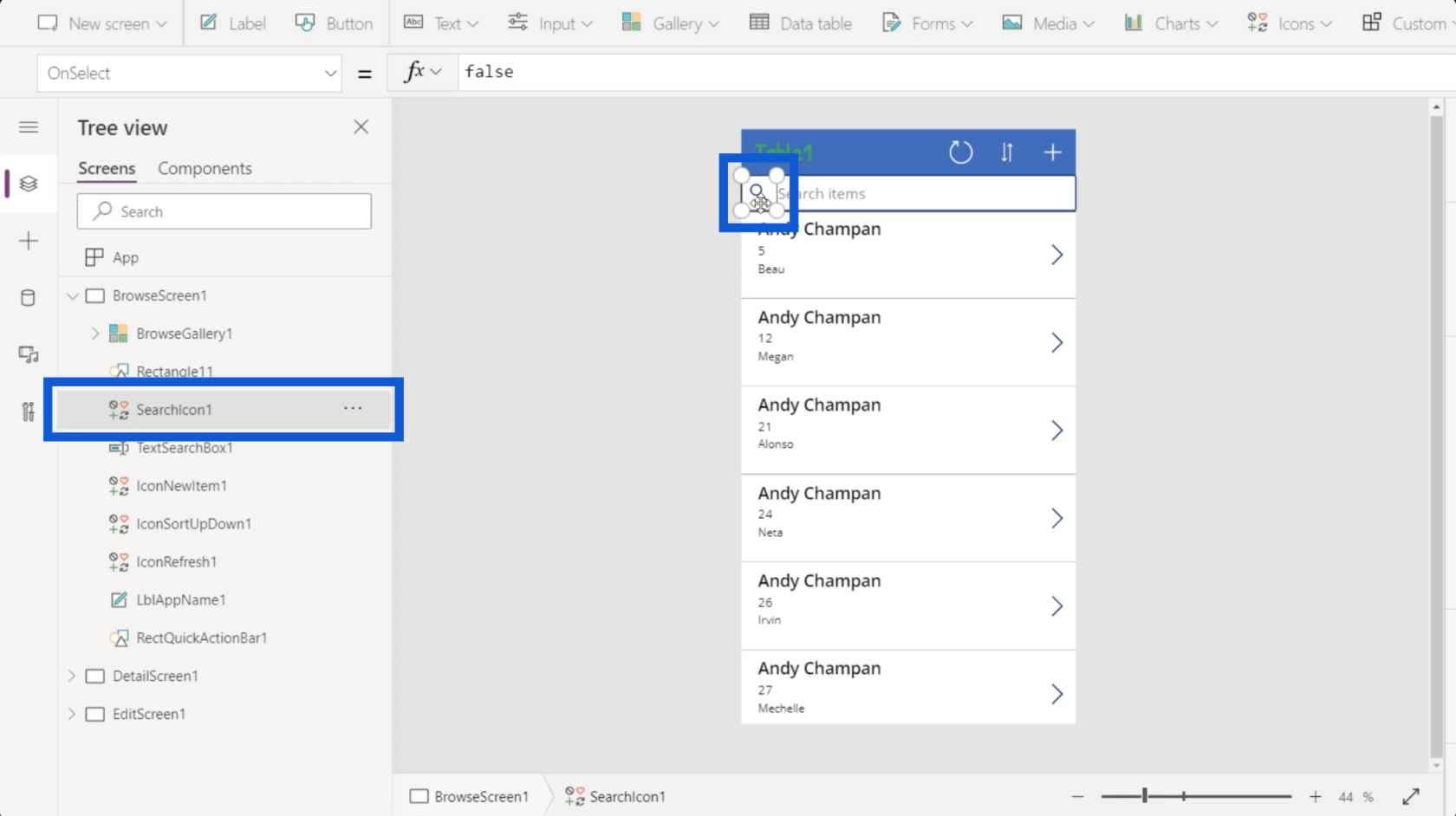
Є текстове поле, куди ви можете вводити текст під час пошуку елемента.
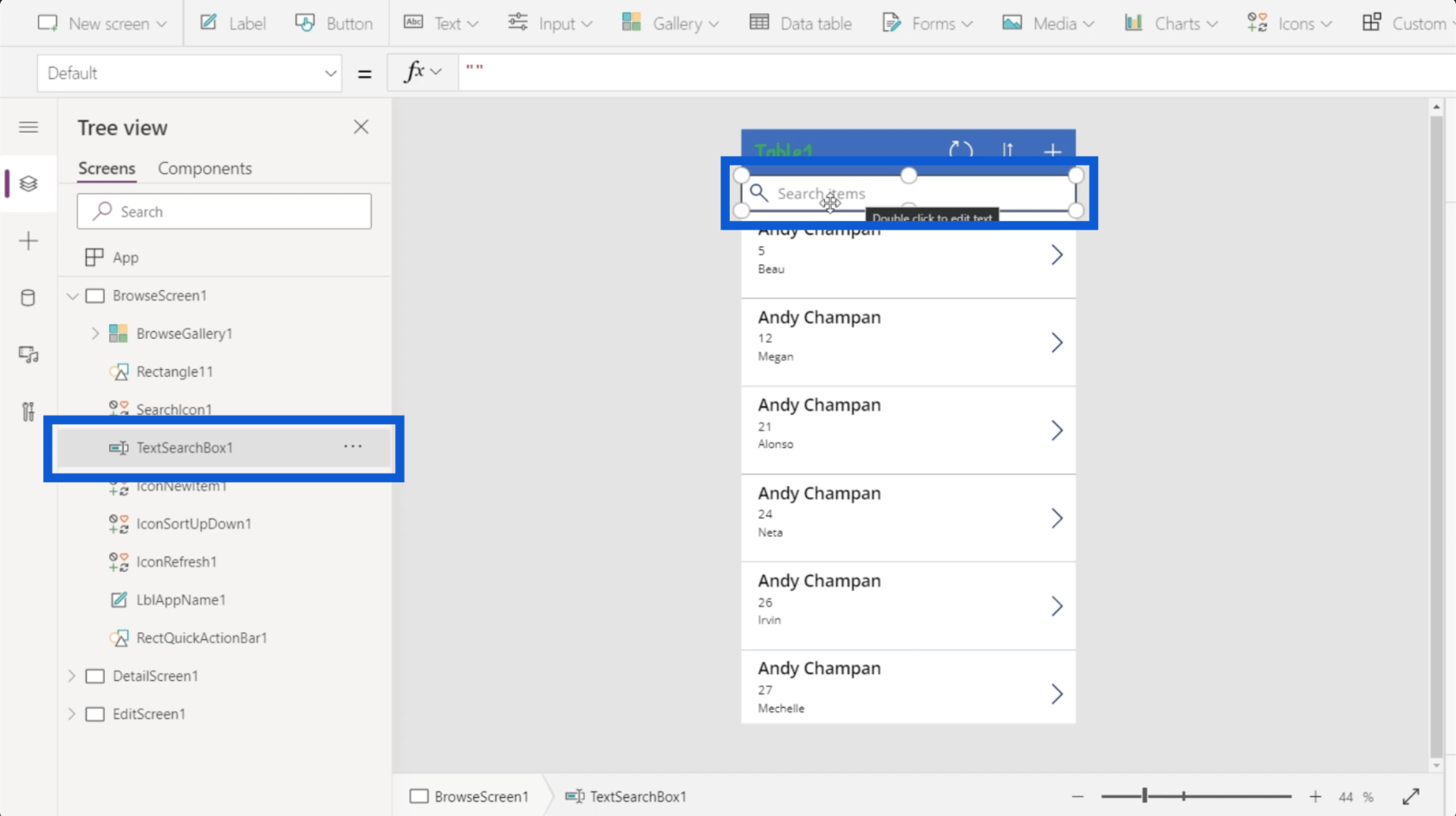
Під цим є багато іншого, з довгим списком елементів, які стосуються кожної частини програми, яку ви створюєте. Корпорація Майкрософт зазвичай створює свої інструменти для інтуїтивно зрозумілого використання, тому кожен елемент представлений символом, щоб показати, що вони є або що вони роблять.
Наприклад, галерея буде відрізнятися від прямокутника. Галерея — це список записів, тому вона представлена піктограмою, яка показує різні вікна. Прямокутник — це фігура, тому значок, що його представляє, показує набір фігур. Текстове поле дозволяє вводити в нього текст, тому піктограма показує перо.
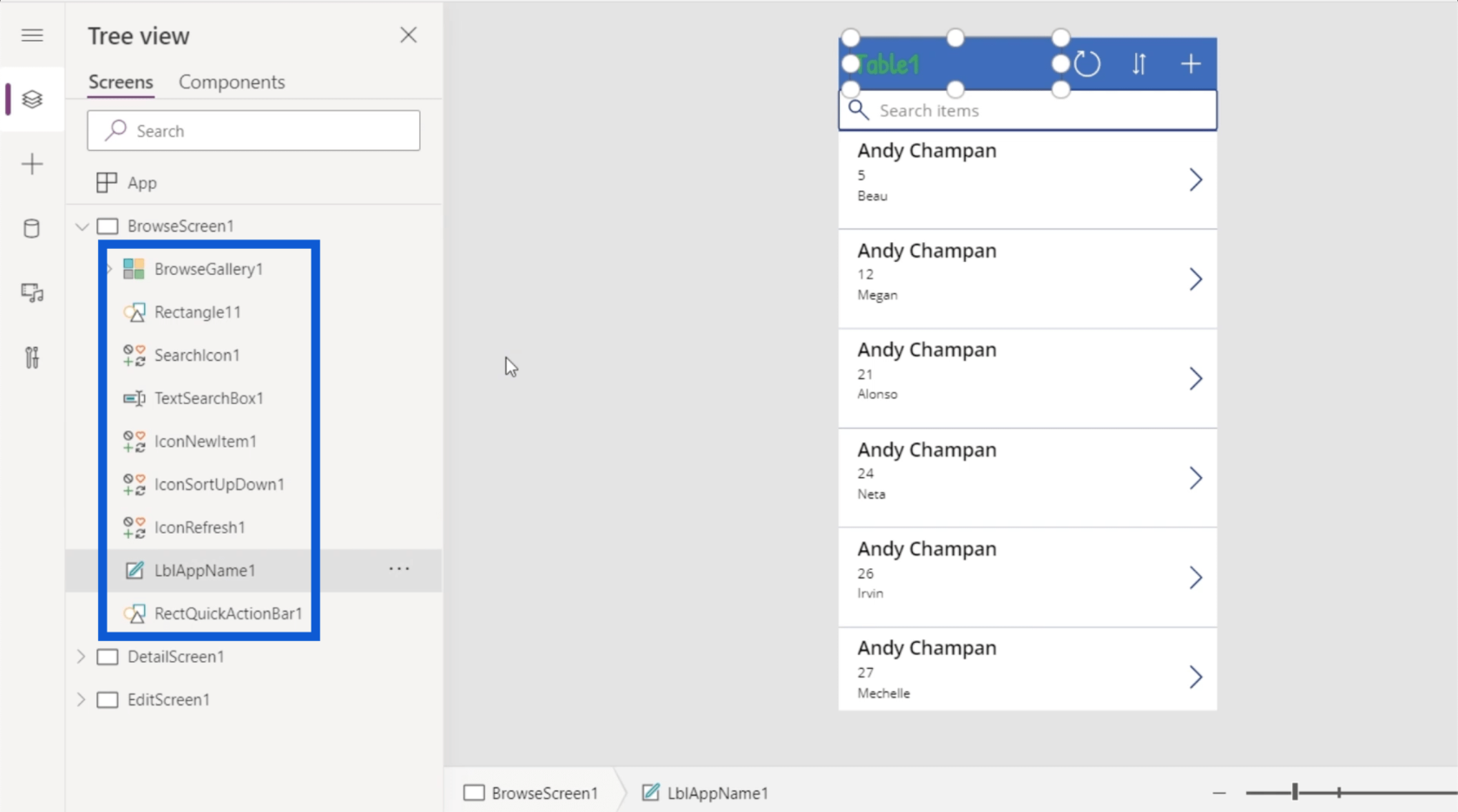
Елементи також можуть мати піделементи. Наприклад, BrowseGallery1 має інші елементи, перелічені під ним. Це має сенс, знаючи, що галерея містить багато речей, які відбуваються в програмі.
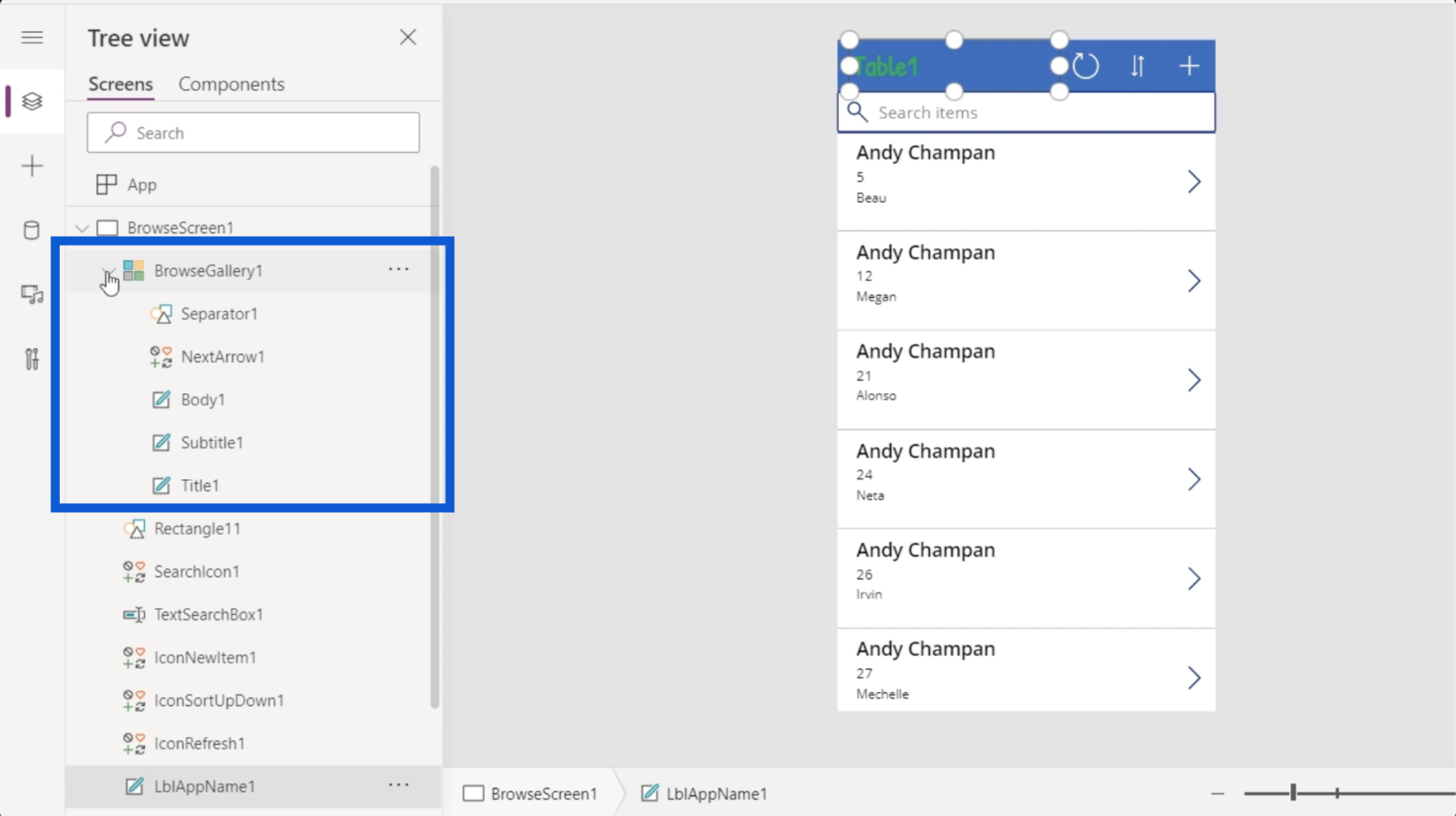
Галерея має елемент під назвою Title1, наприклад, ім’я вгорі запису галереї.
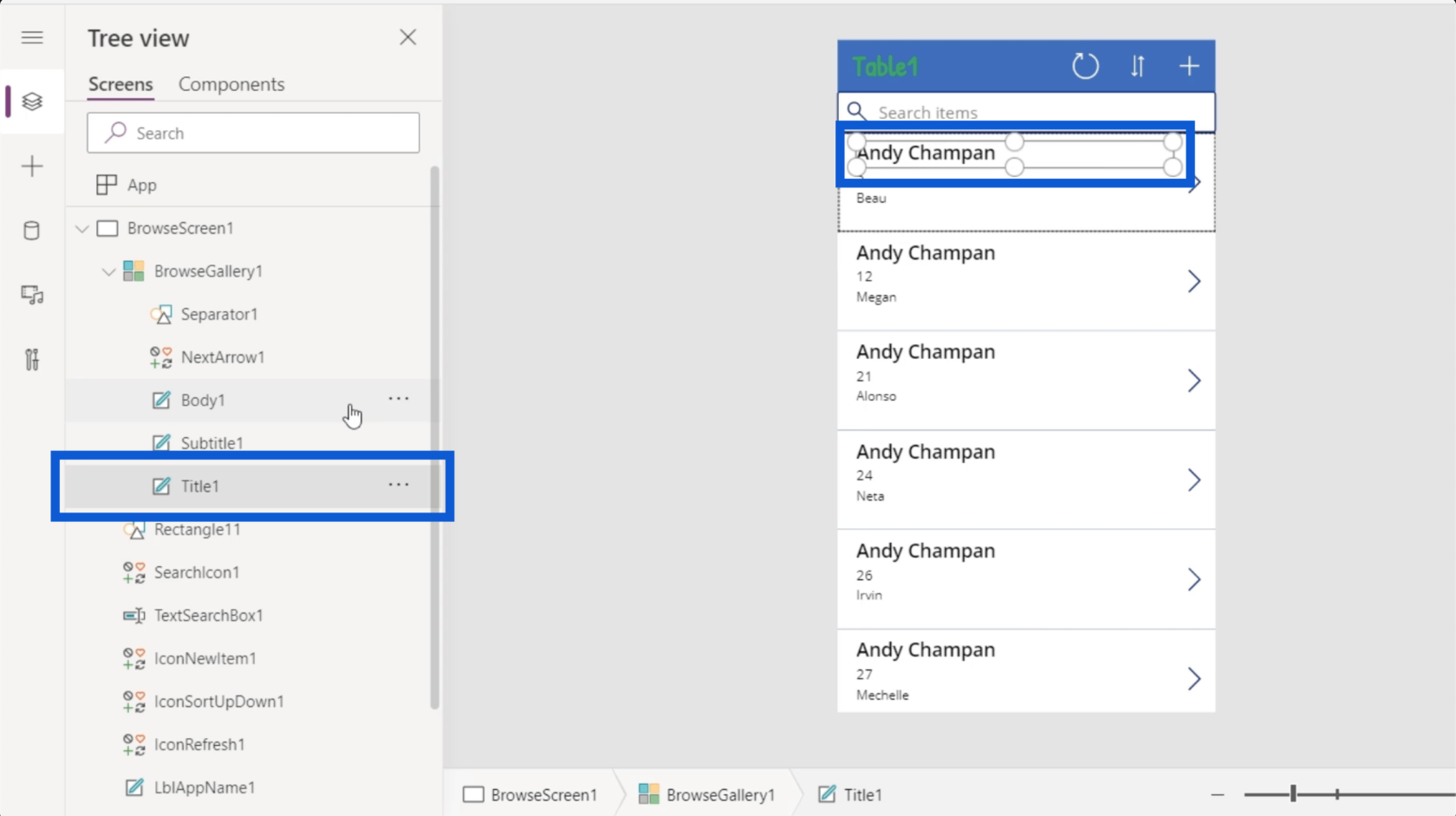
Окрім Title1, запис галереї також має підзаголовок і тіло, а також наступну стрілку та роздільник, який проходить між записами. Усі вони представлені піделементами на лівій панелі.
Коли ви йдете ліворуч, ви можете отримати доступ до нового набору параметрів, клацнувши три рядки.
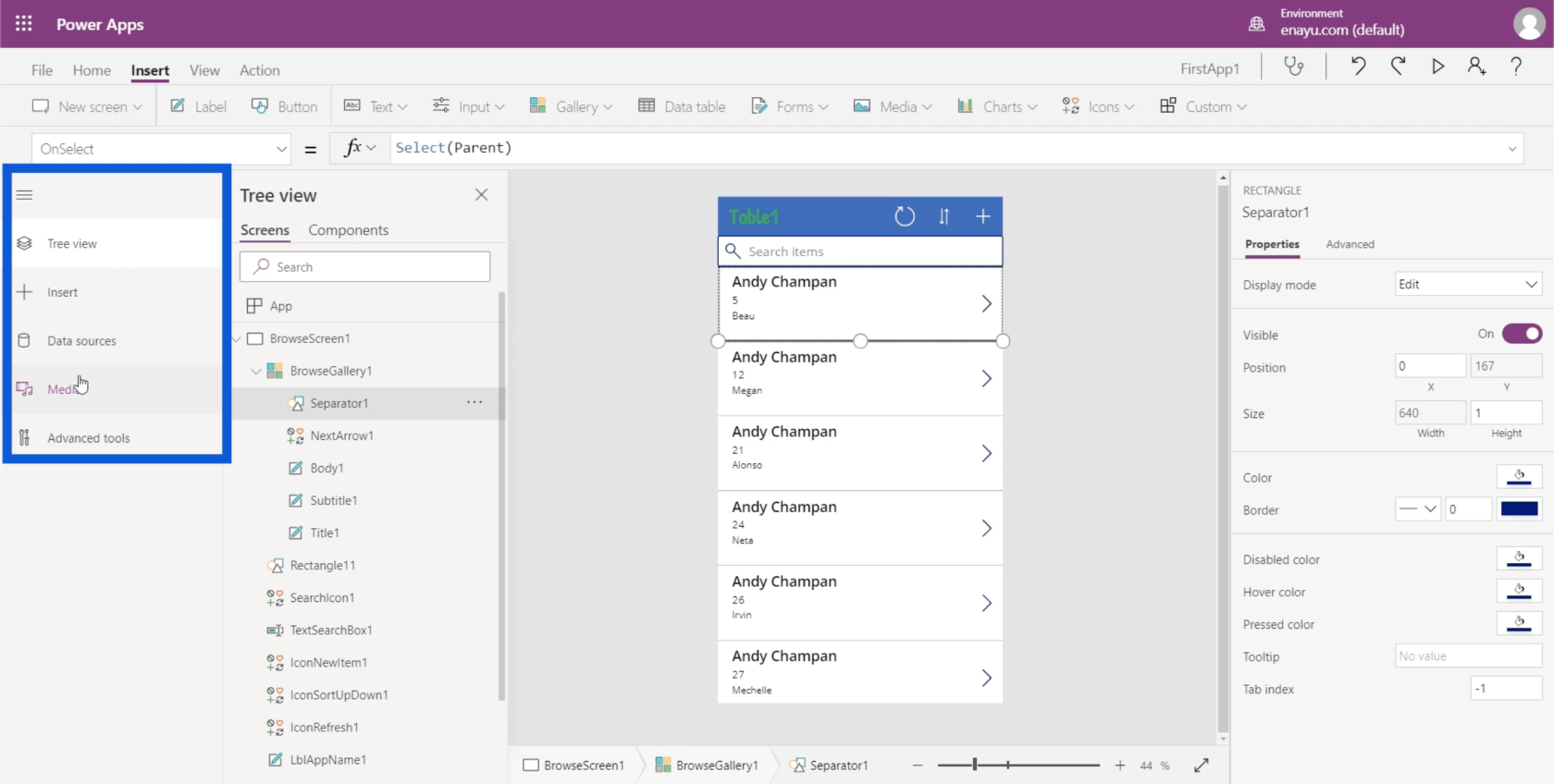
Як бачите, першим пунктом меню є дерево, яке ми розглядали. Це також дозволяє вставляти інші елементи.
Він також показує джерела даних, використані в проекті. У цьому випадку є лише одне джерело даних, інтегроване в поточну програму. Це з OneDrive.
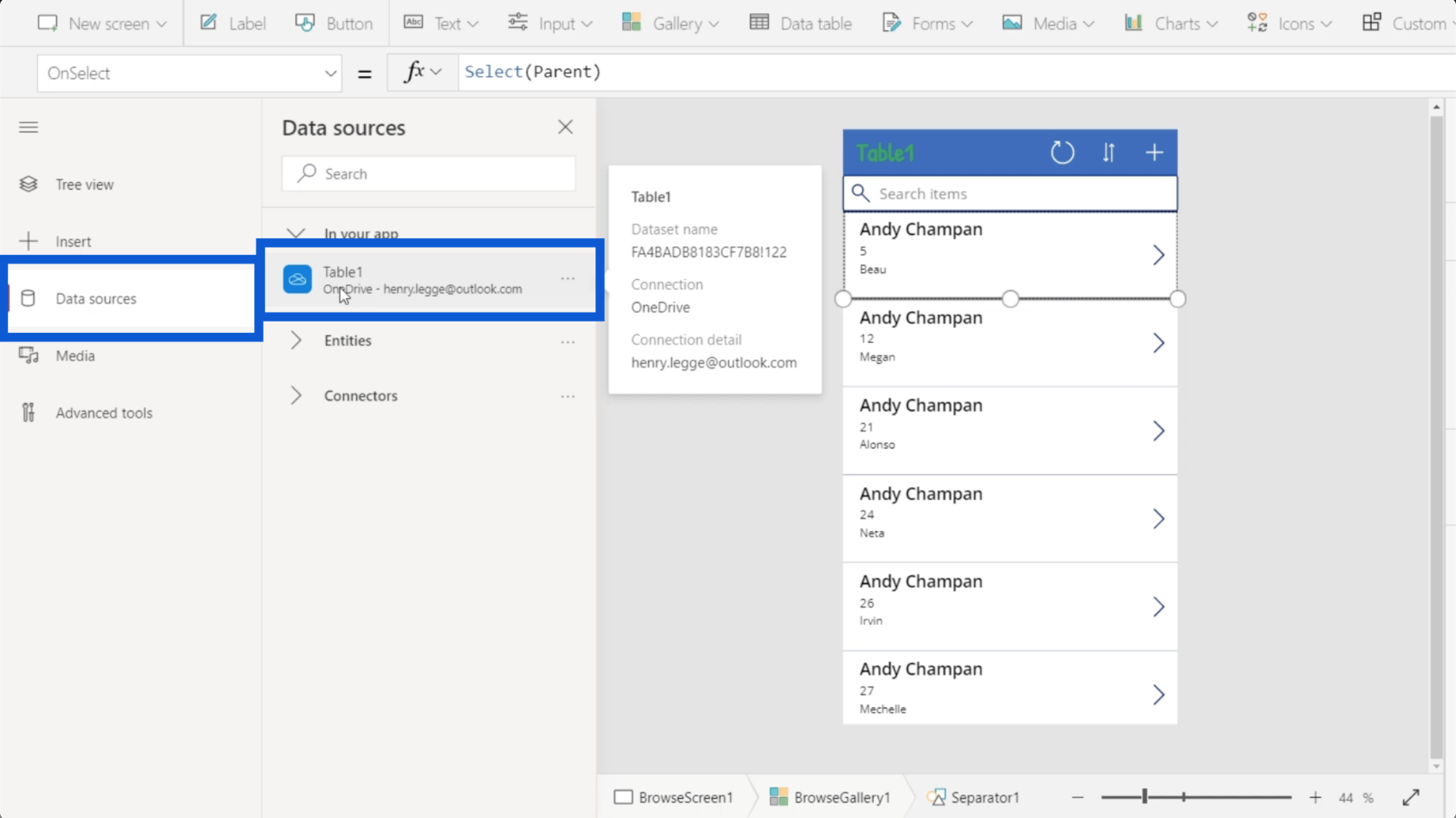
Ви також можете інтегрувати різні сутності та з’єднувачі в розділі «Джерела даних», але це більш складна тема, яка буде обговорюватися в інших посібниках.
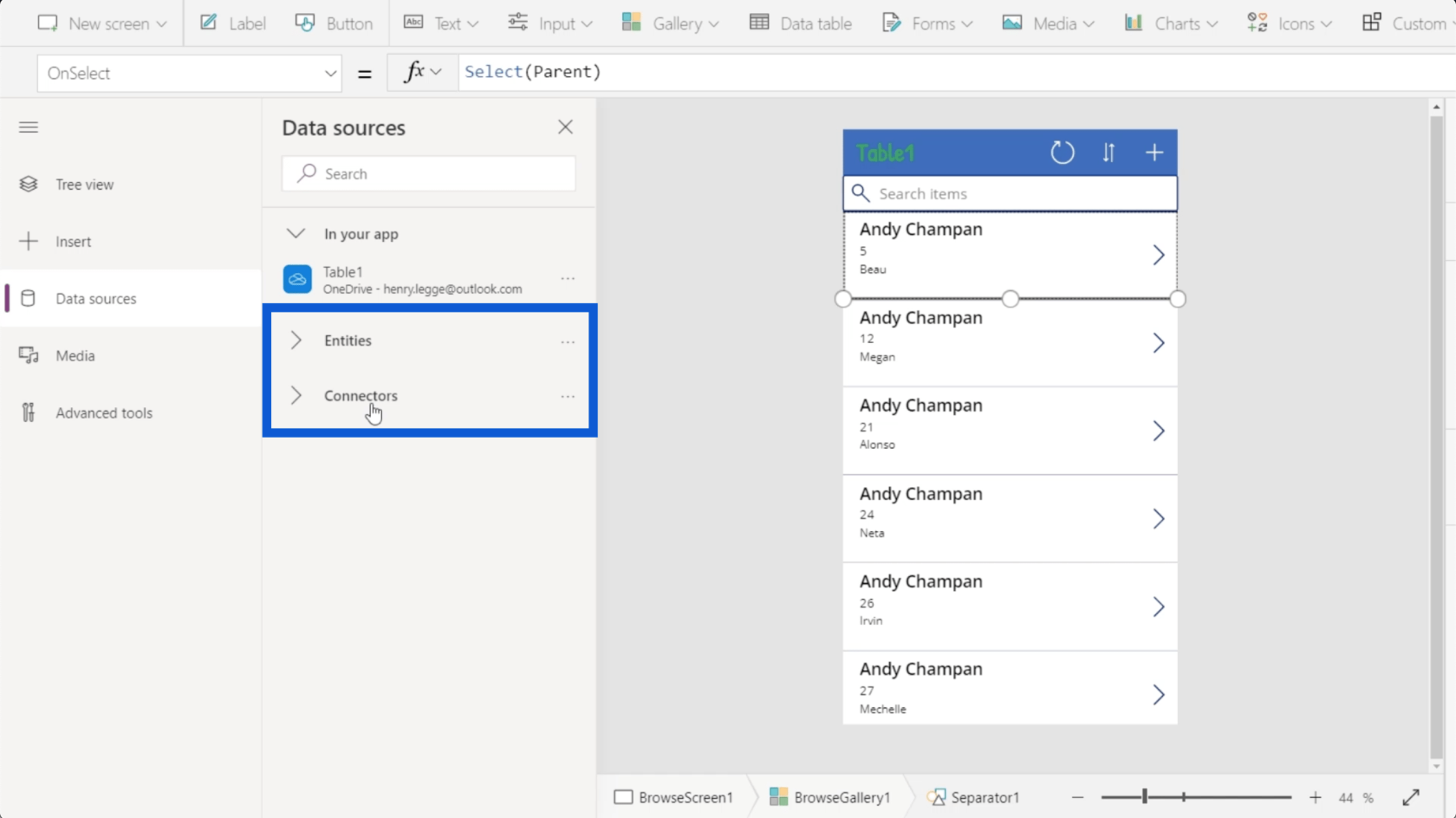
У меню також показано медіафайли, які використовуються в програмі. Тут ви можете завантажувати зображення, відео та аудіофайли.
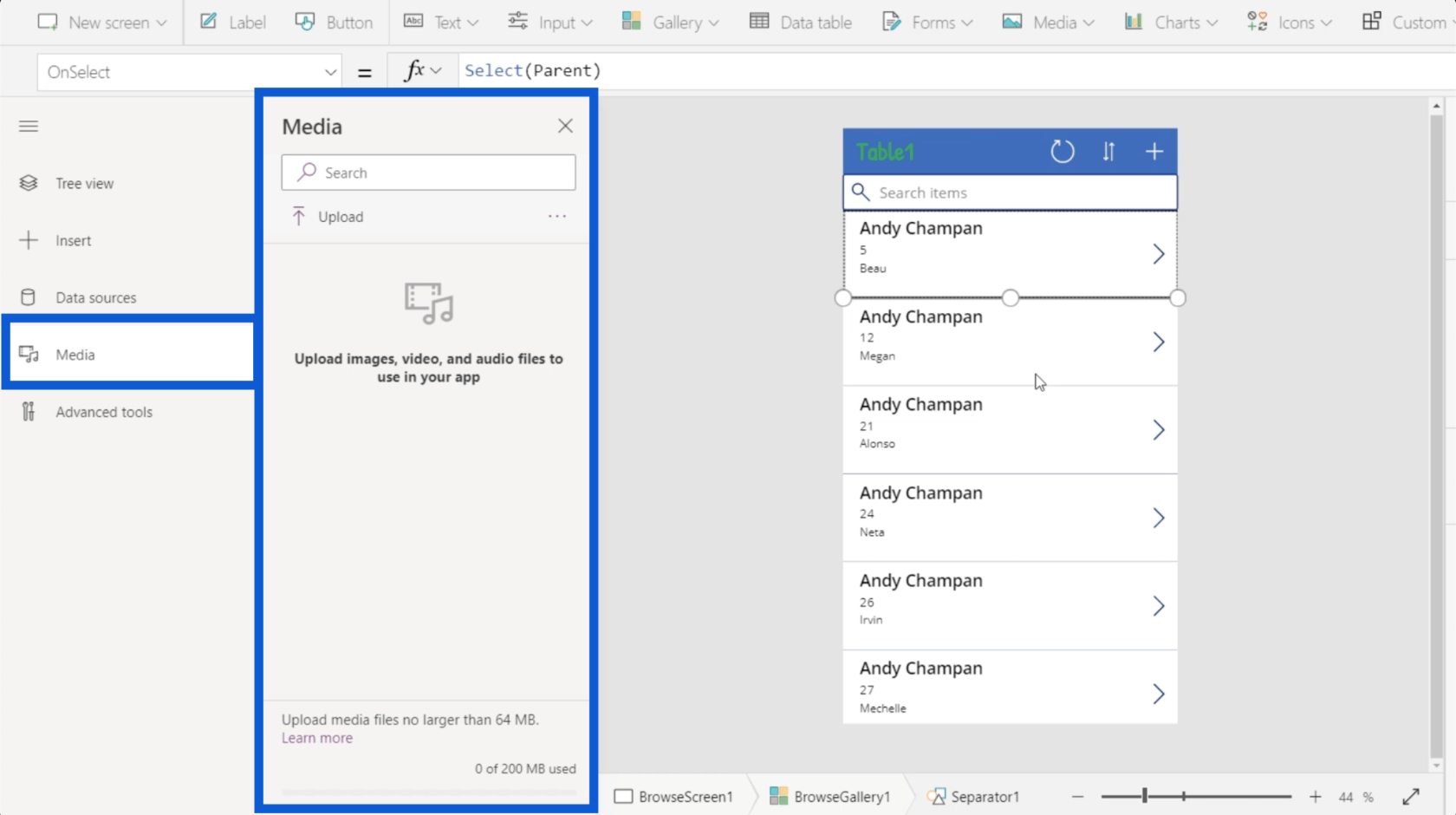
Щоб згорнути це меню, просто натисніть на три рядки ще раз.
Стрічки, що використовуються в середовищах Power Apps
Як і в будь-якій іншій програмі Microsoft, верхня частина зазвичай складається зі стрічок. Ці стрічки пропонують різні дії, класифіковані за різними меню.
Почнемо зі стрічки Home.
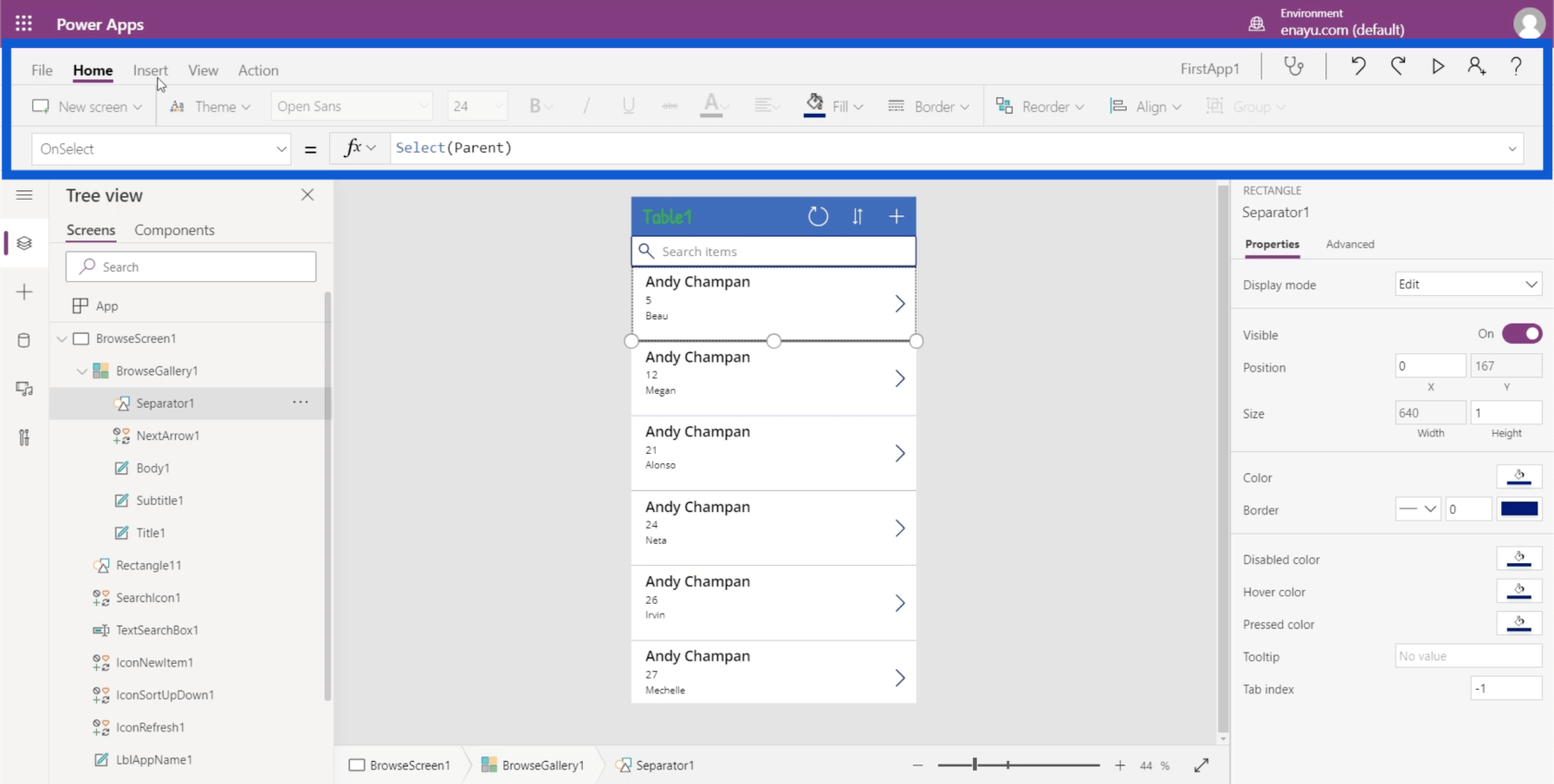
Однією з дій, доступних на стрічці «Домашня сторінка», є створення нового екрана. Як і в Powerpoint, тут є шаблони, які ви можете вибрати. Якщо ви вважаєте, що жоден із цих шаблонів не підходить для програми, яку ви створюєте, ви можете почати з порожнього екрана.
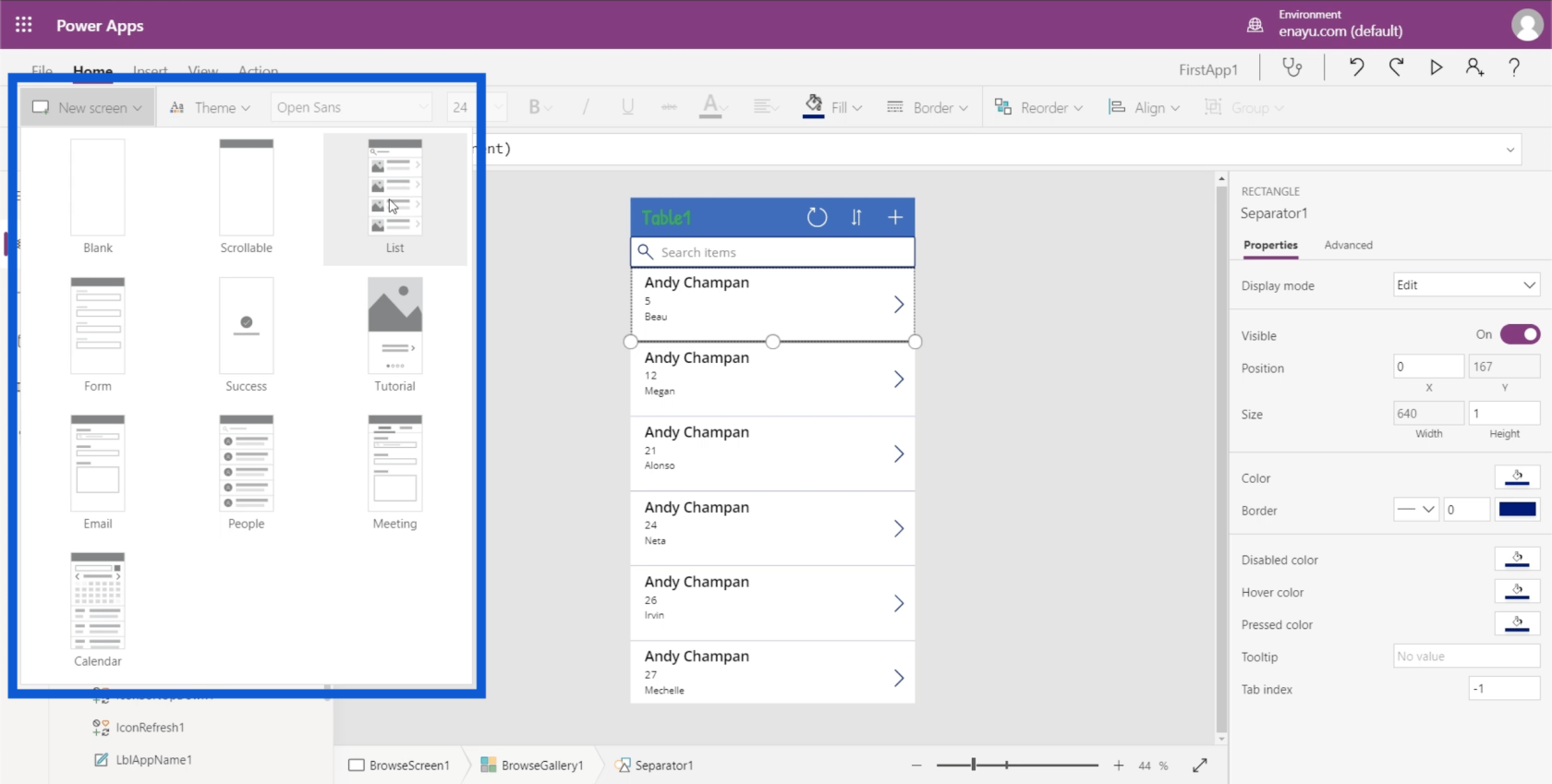
Вибравши шаблон для нового екрана, ви побачите його доданим у нижній частині перегляду дерева.
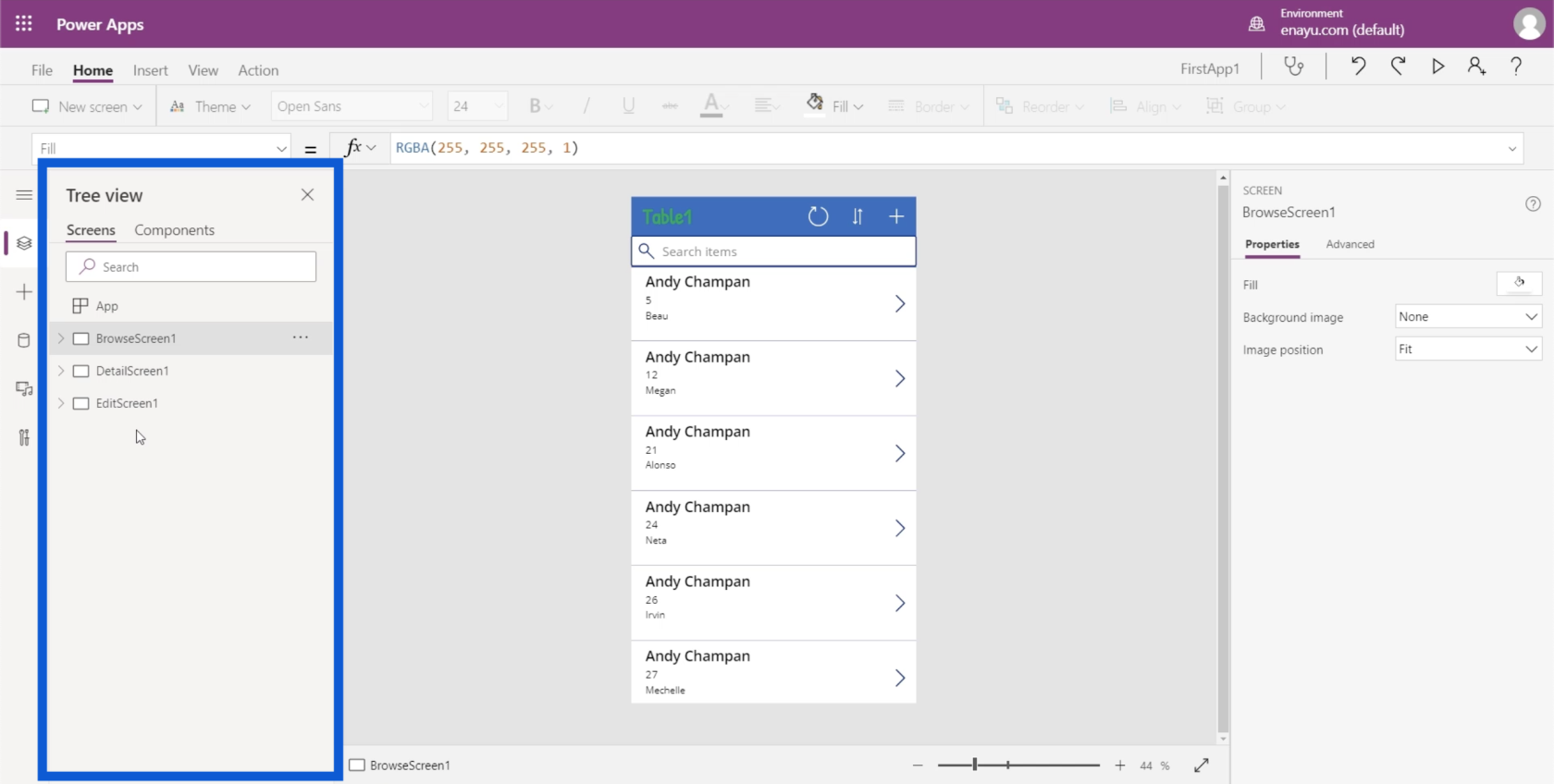
Є також теми, про які ми говорили в нещодавньому підручнику.
Ви також можете вибрати будь-який текст у своїй програмі та змінити шрифт, розмір і колір шрифту, або виділити його жирним, курсивом або підкресленим.
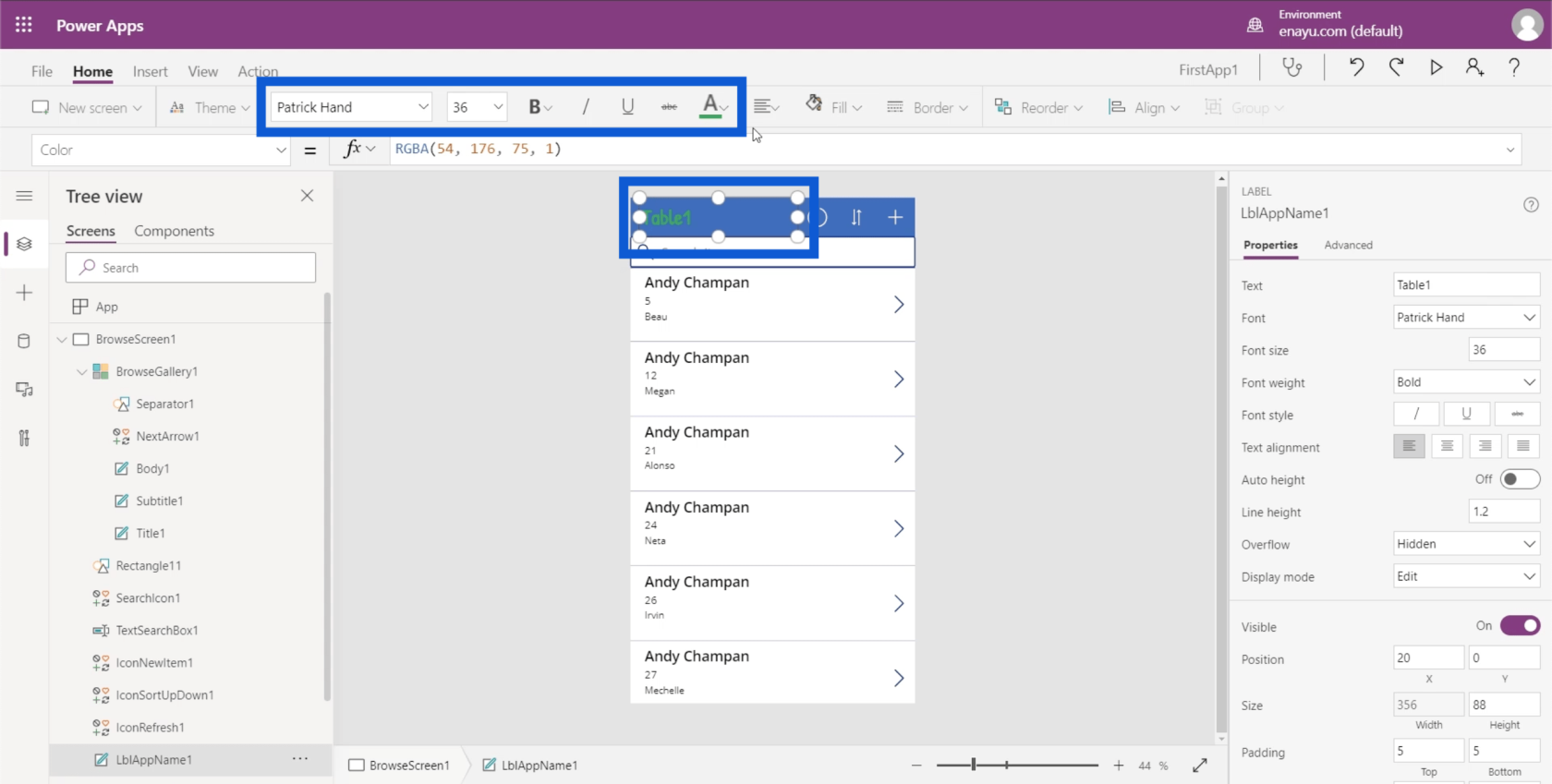
Ви також можете вибрати спосіб вирівнювання тексту. Його можна вирівняти за лівим краєм, за правим краєм або по центру.
Стрічка вставки дозволяє додавати або вставляти речі в середовища Power Apps.
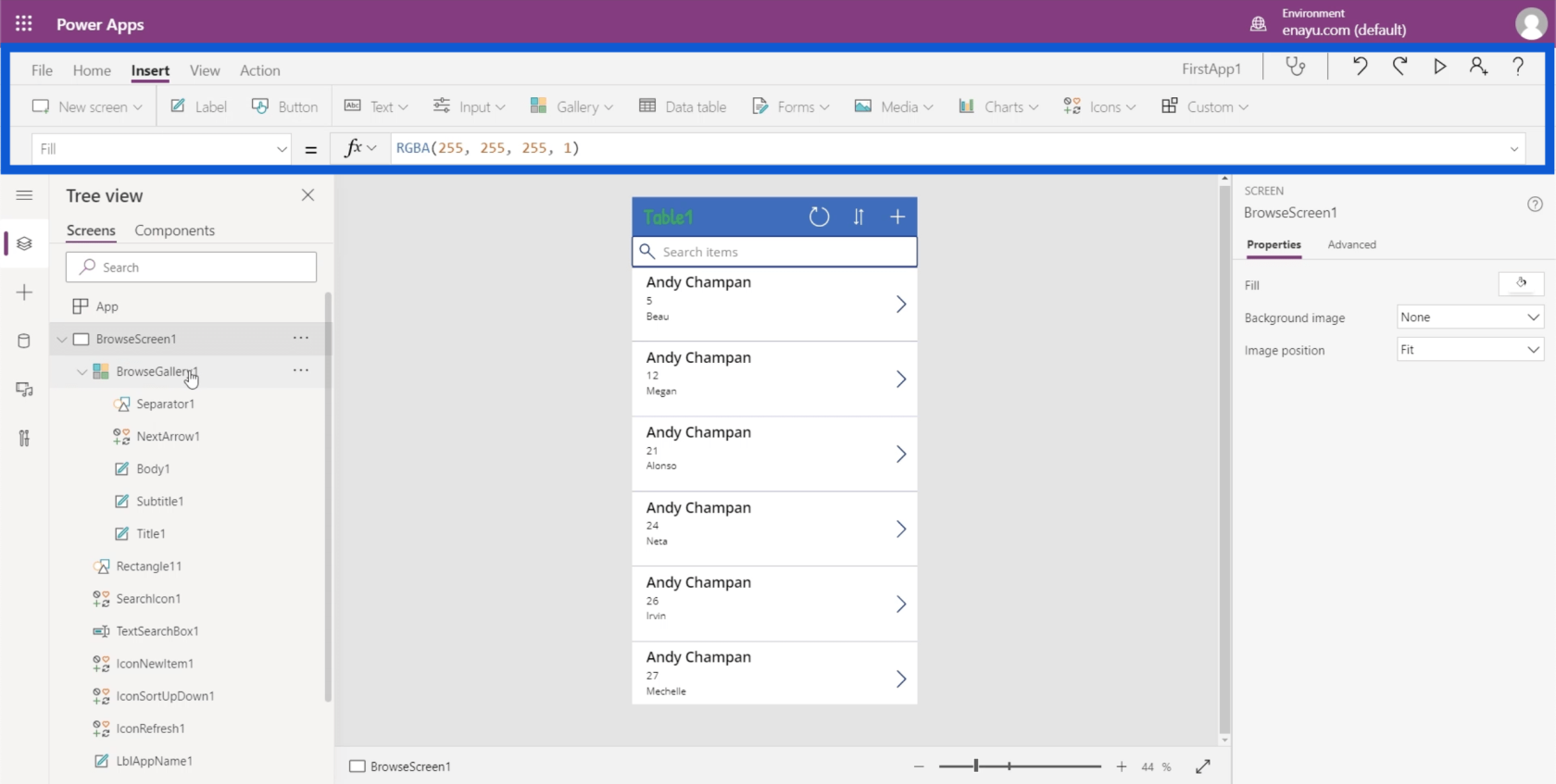
Наприклад, якщо ви хочете вставити елемент мітки, ви можете просто натиснути кнопку з написом «Мітка», і цей елемент буде вставлено замість вас.
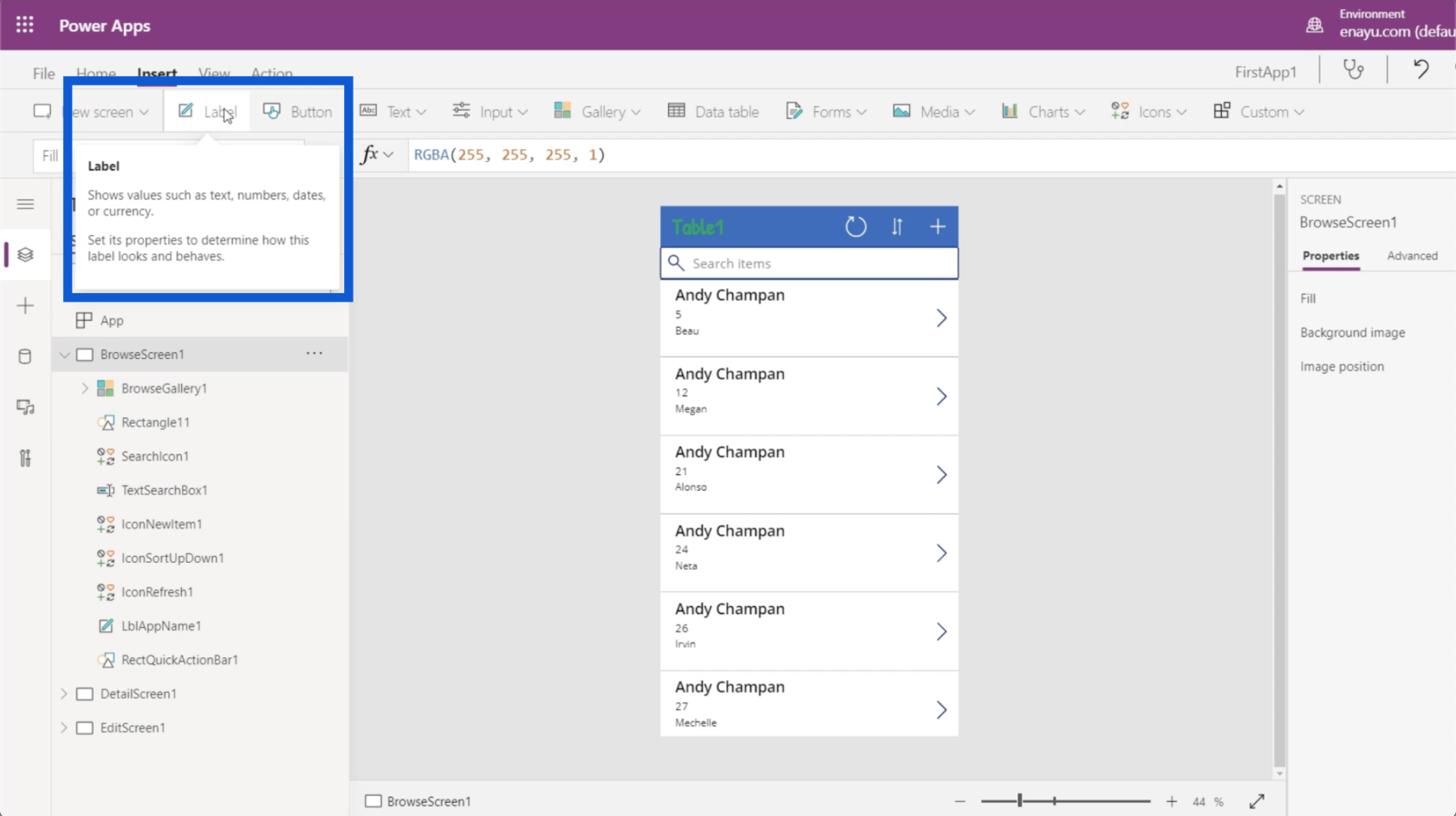
Це також дозволяє вставити кнопку.
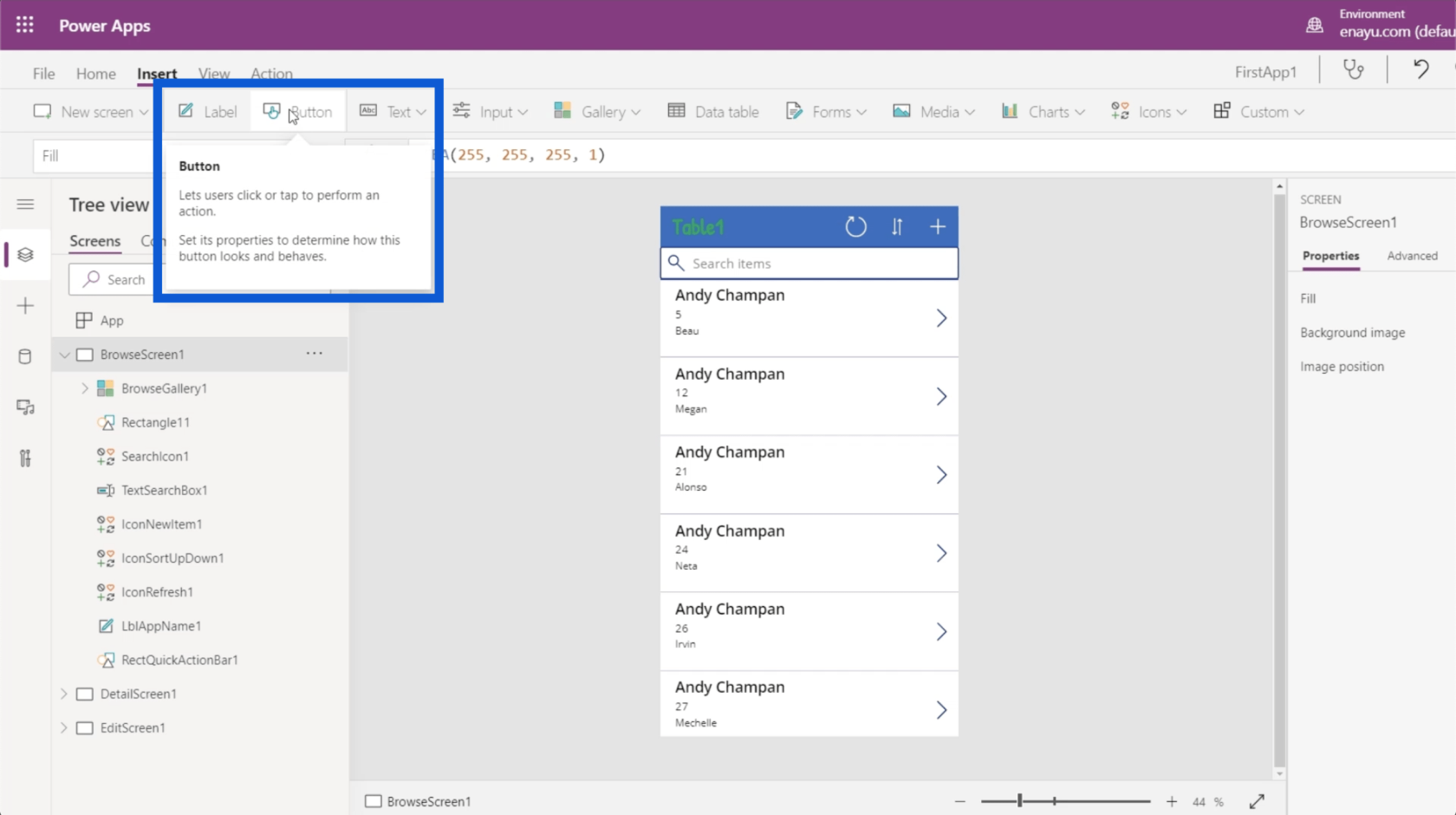
Тут можна використовувати різні типи текстових полів. Просто клацніть спадне меню під Текстом, і ви зможете вставляти введений текст, текст HTML, введення пером тощо.
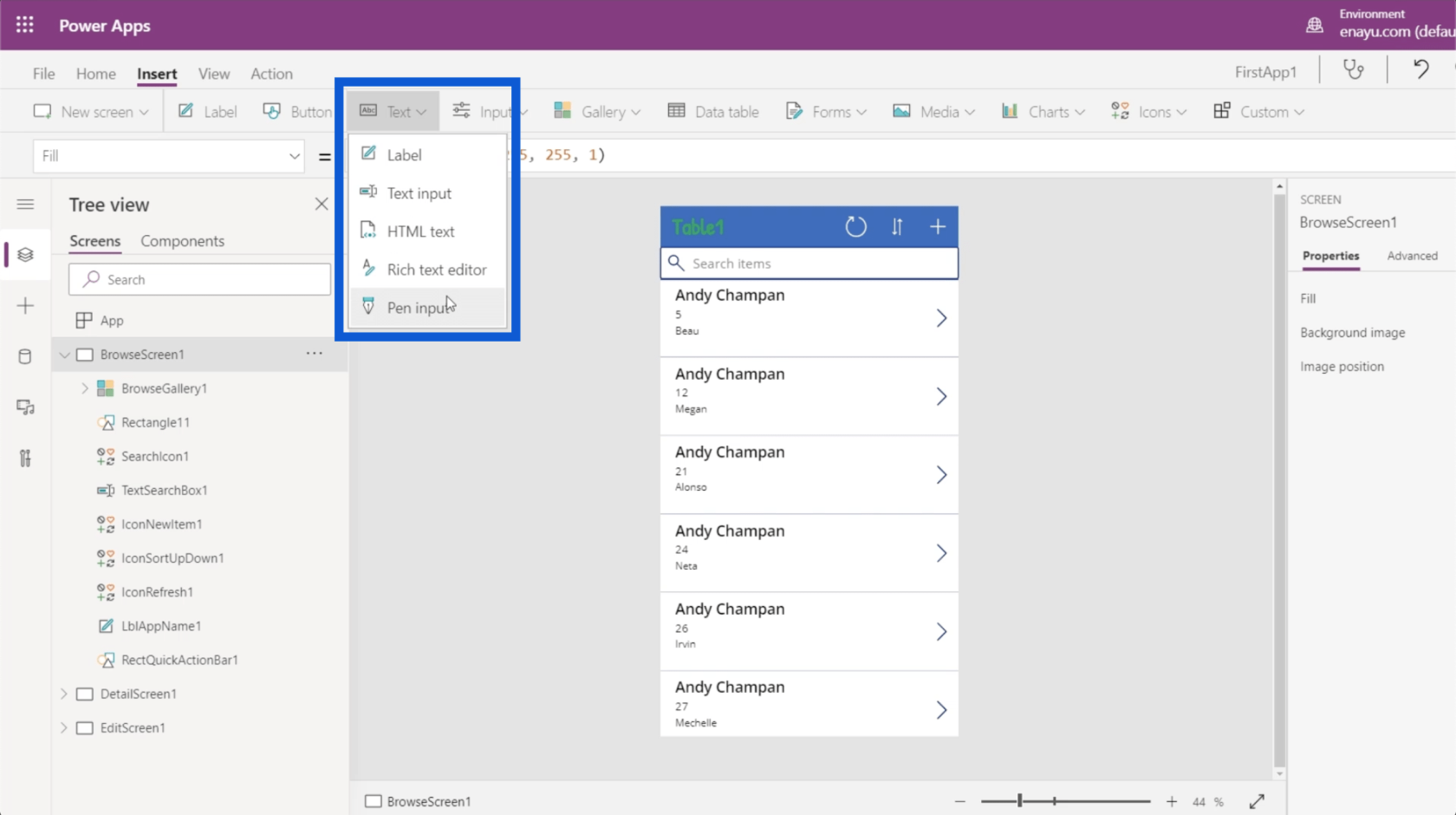
Існують також різні типи вводу, наприклад поля зі списком, засоби вибору дати, списки, поля, прапорці та повзунки.
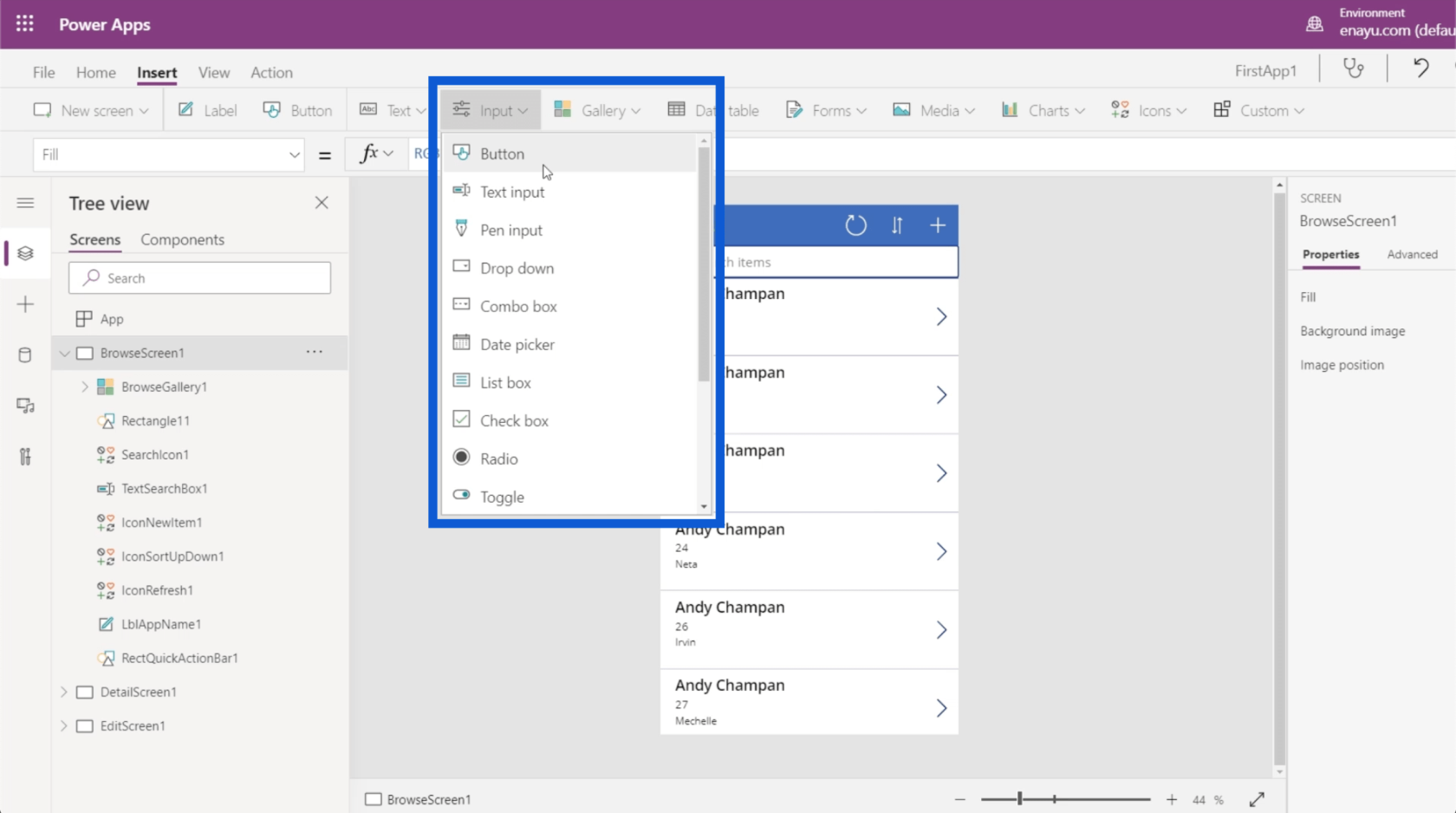
Ви можете вибрати різні типи галерей. Наразі ми використовуємо вертикальну галерею для нашої програми. Але ви також можете мати горизонтальну галерею і навіть вставляти зображення на екран.
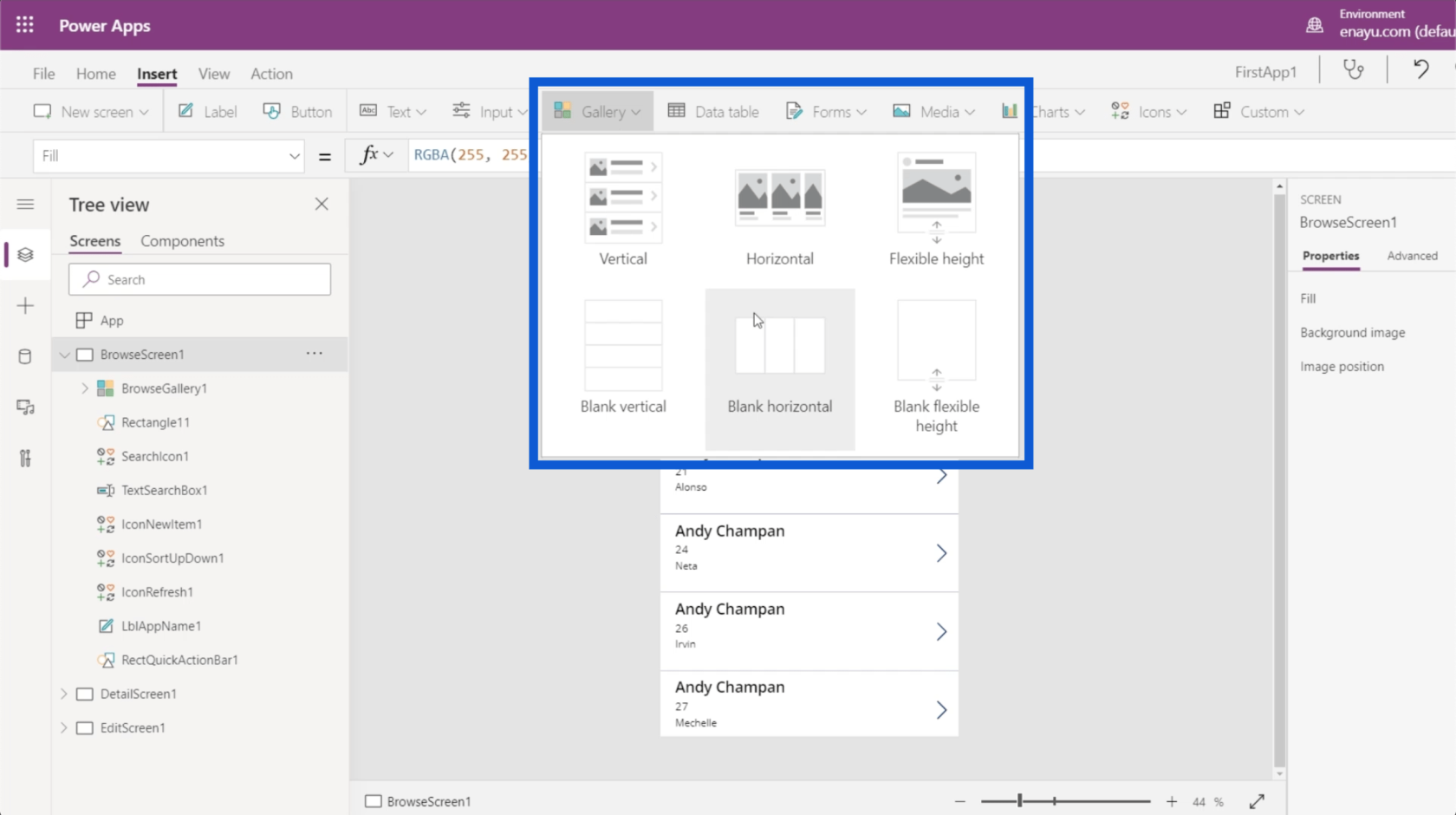
Стрічка «Вставлення» також дозволяє додавати таблиці даних, про що буде докладно розказано в іншому посібнику.
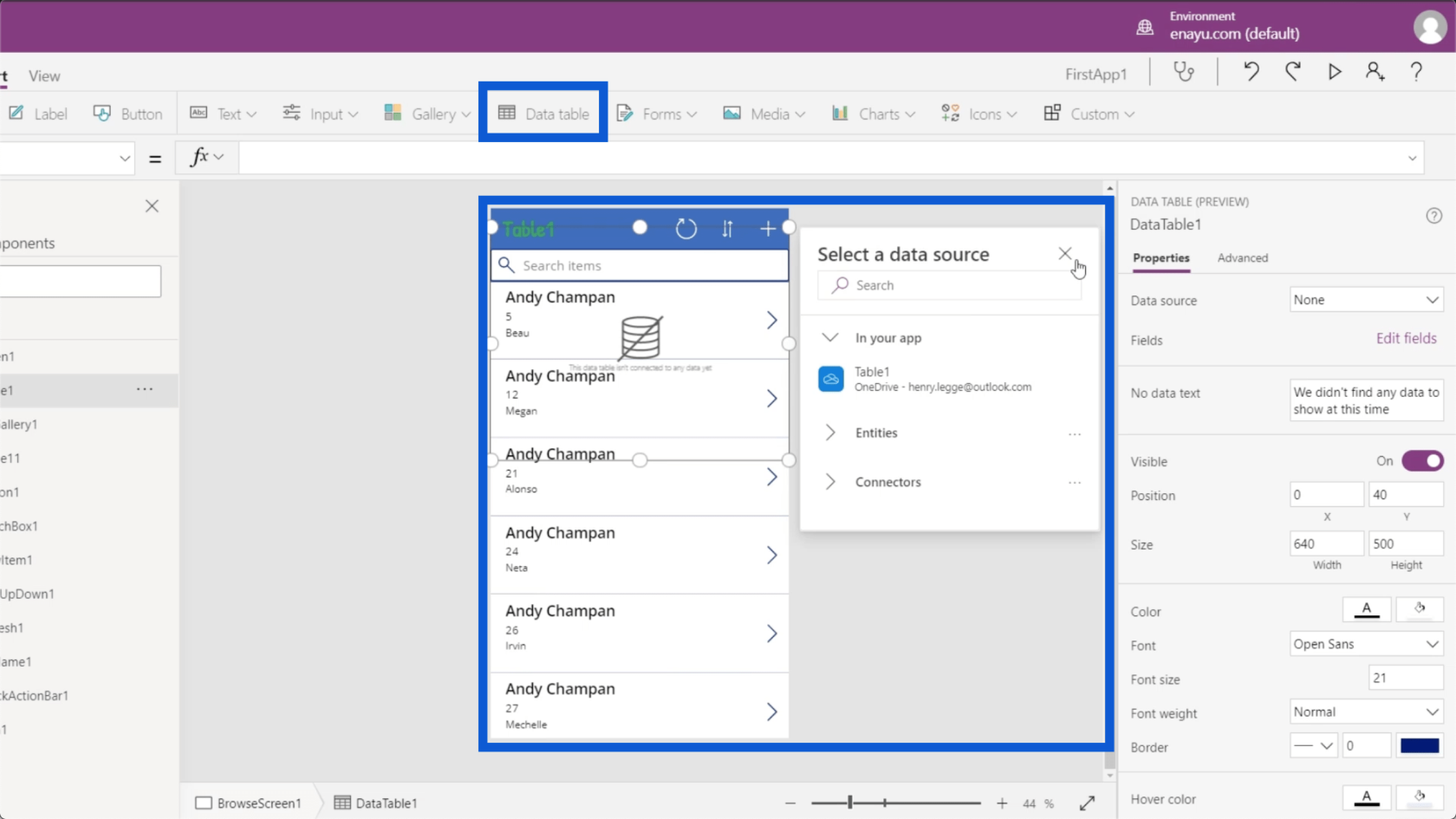
Тут також можна вставляти форми. Якщо ви пам’ятаєте екран редагування в додатку, який ми створюємо, він містить форму, за допомогою якої користувачі можуть вручну додавати дані в додаток. Тож просто натисніть «Форми» під стрічкою «Вставити», і ви зможете додати іншу форму під екранами.
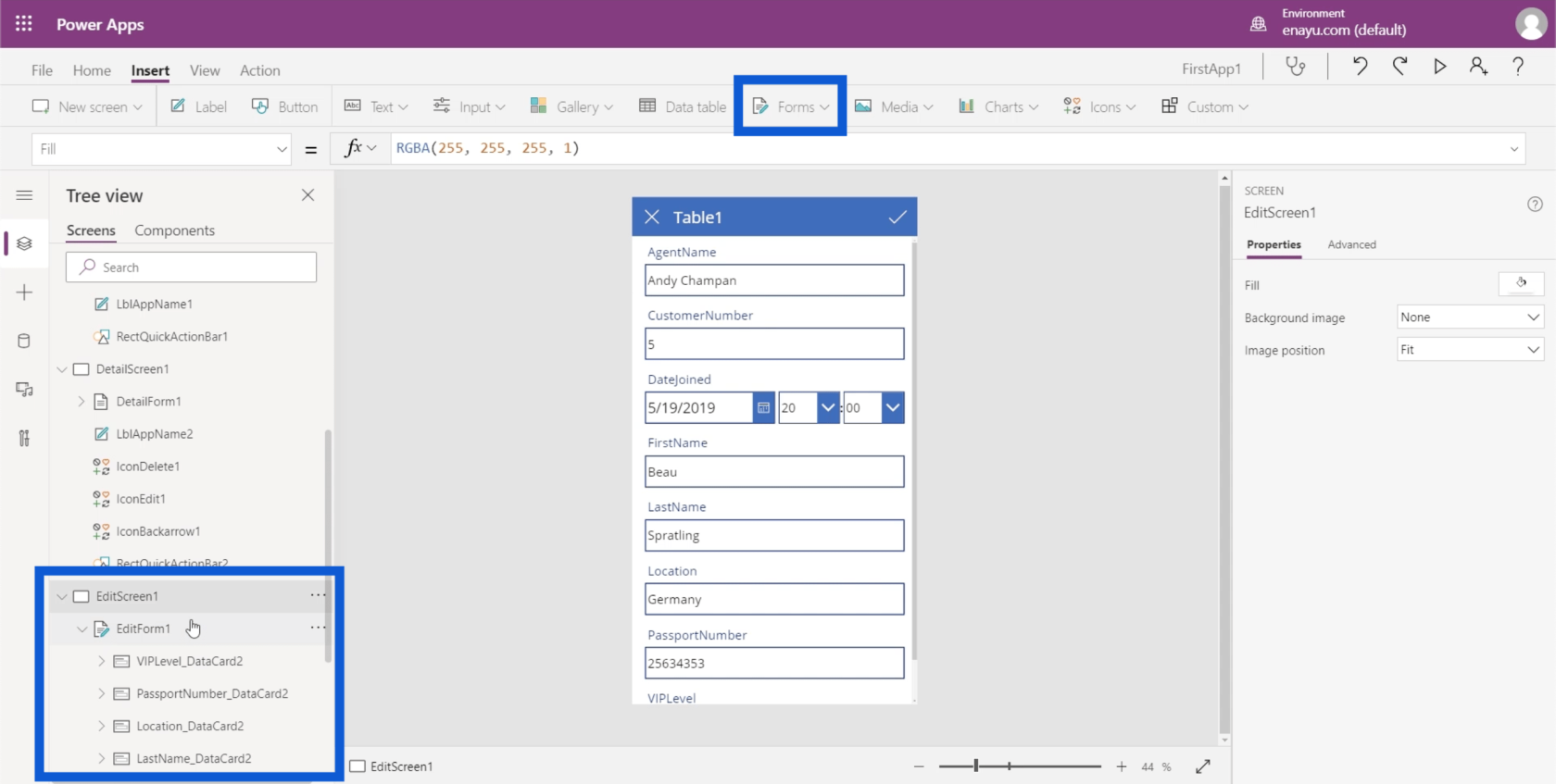
Що стосується медіа, ви можете вставляти зображення, сканери штрих-кодів, відео та аудіо. Тут також можна надати програмі можливість активувати камеру, мікрофон та інші функції користувача.
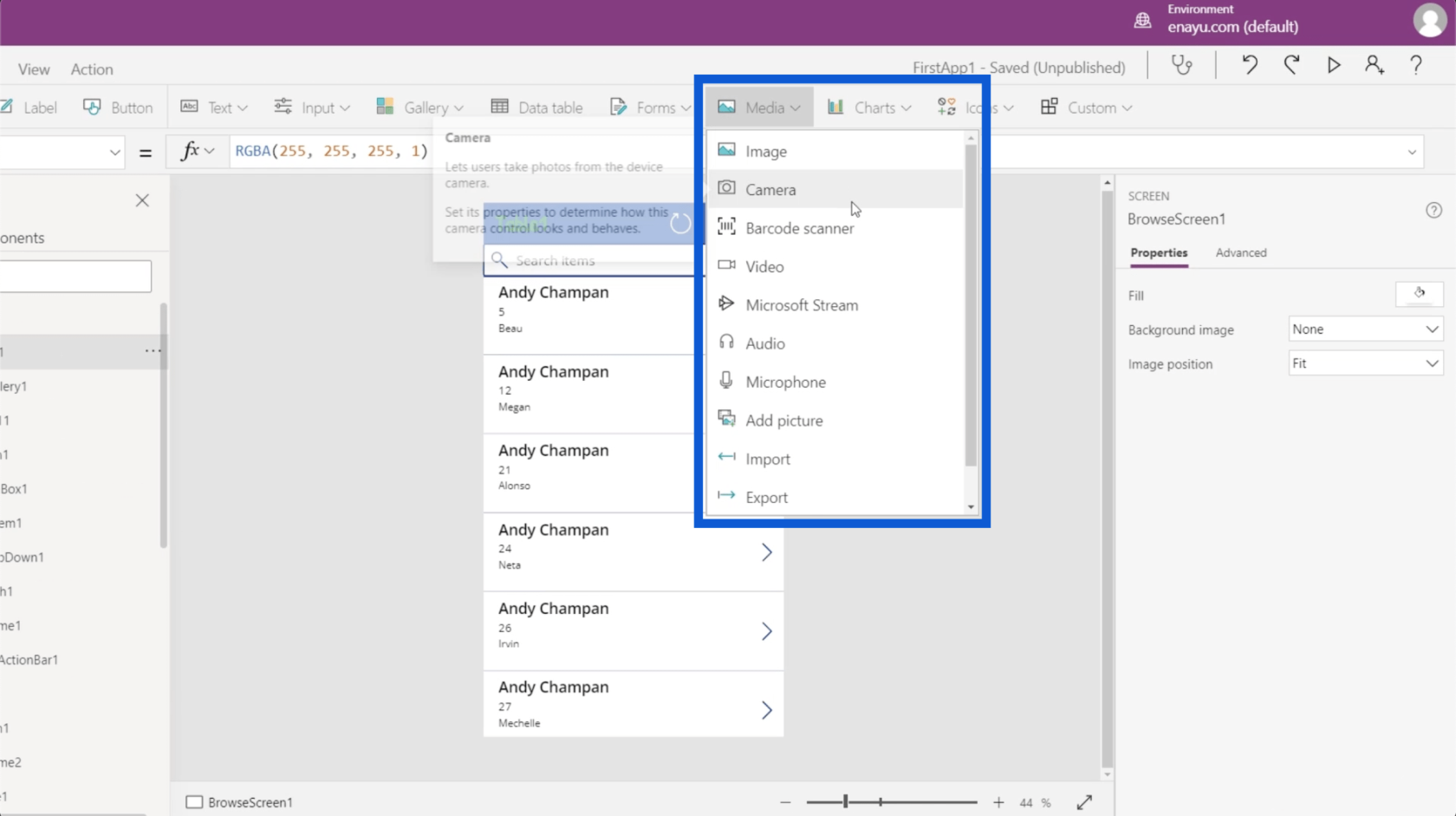
Інші речі, які ви можете додати за допомогою стрічки «Вставлення», — це діаграми, піктограми та спеціальні об’єкти.
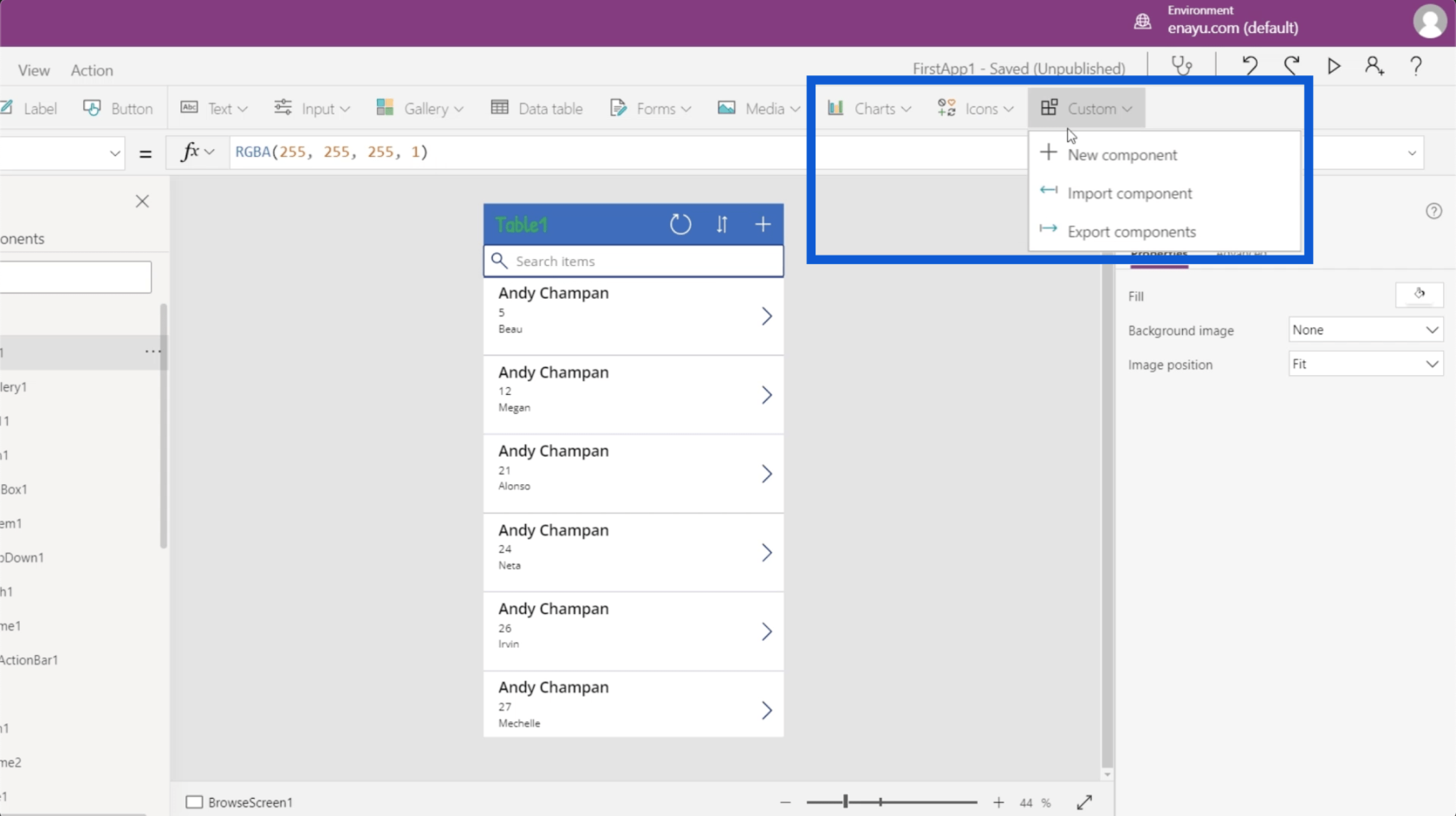
Переходимо до стрічки «Вид». Це дає змогу переглядати змінні, джерела даних та інші речі, пов’язані з вашим середовищем Power Apps.
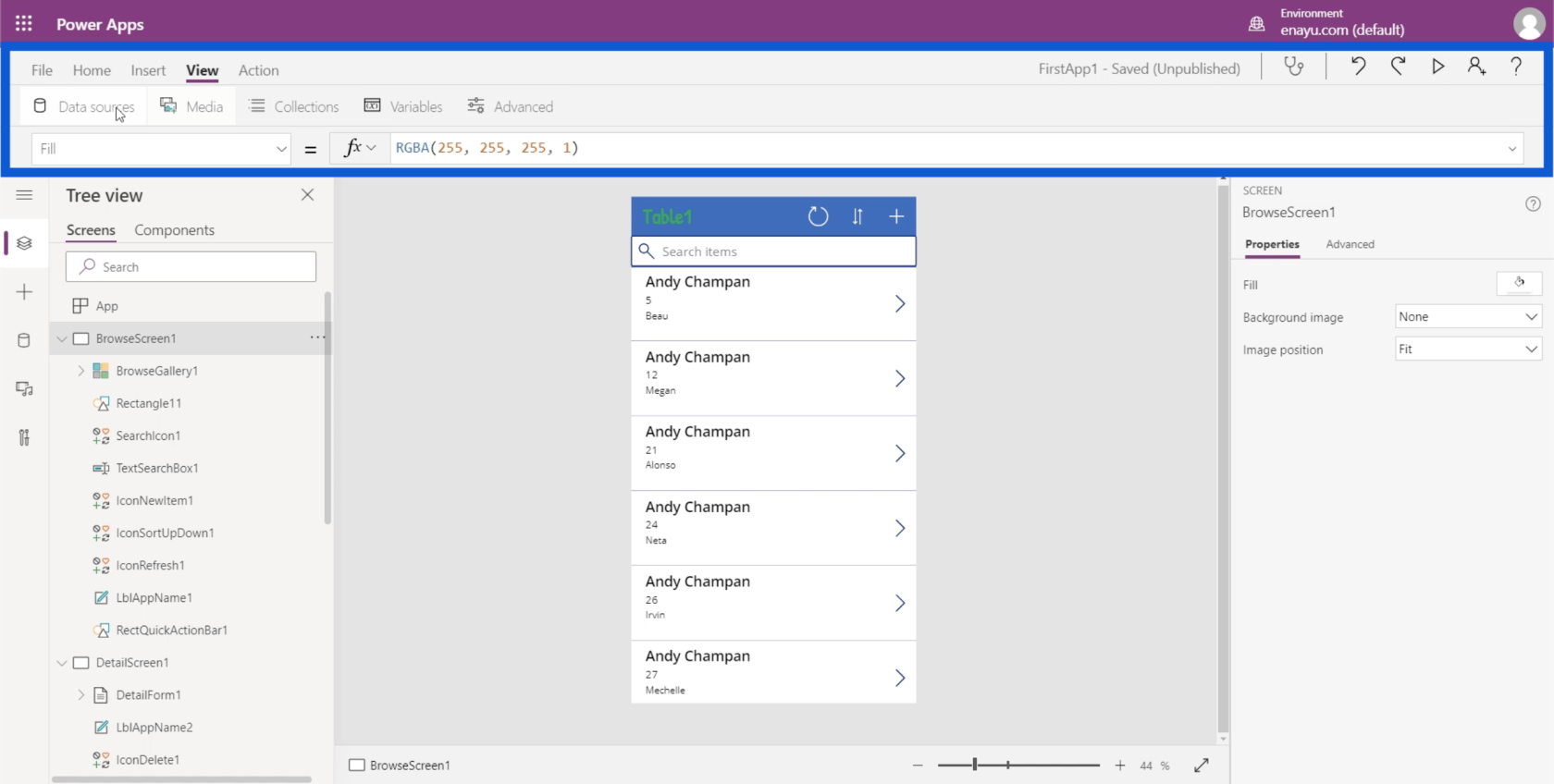
Нарешті, стрічка «Дія» дозволяє виконувати різноманітну автоматизацію. Оскільки це більш складна частина теми, ми розглянемо це в іншому посібнику.
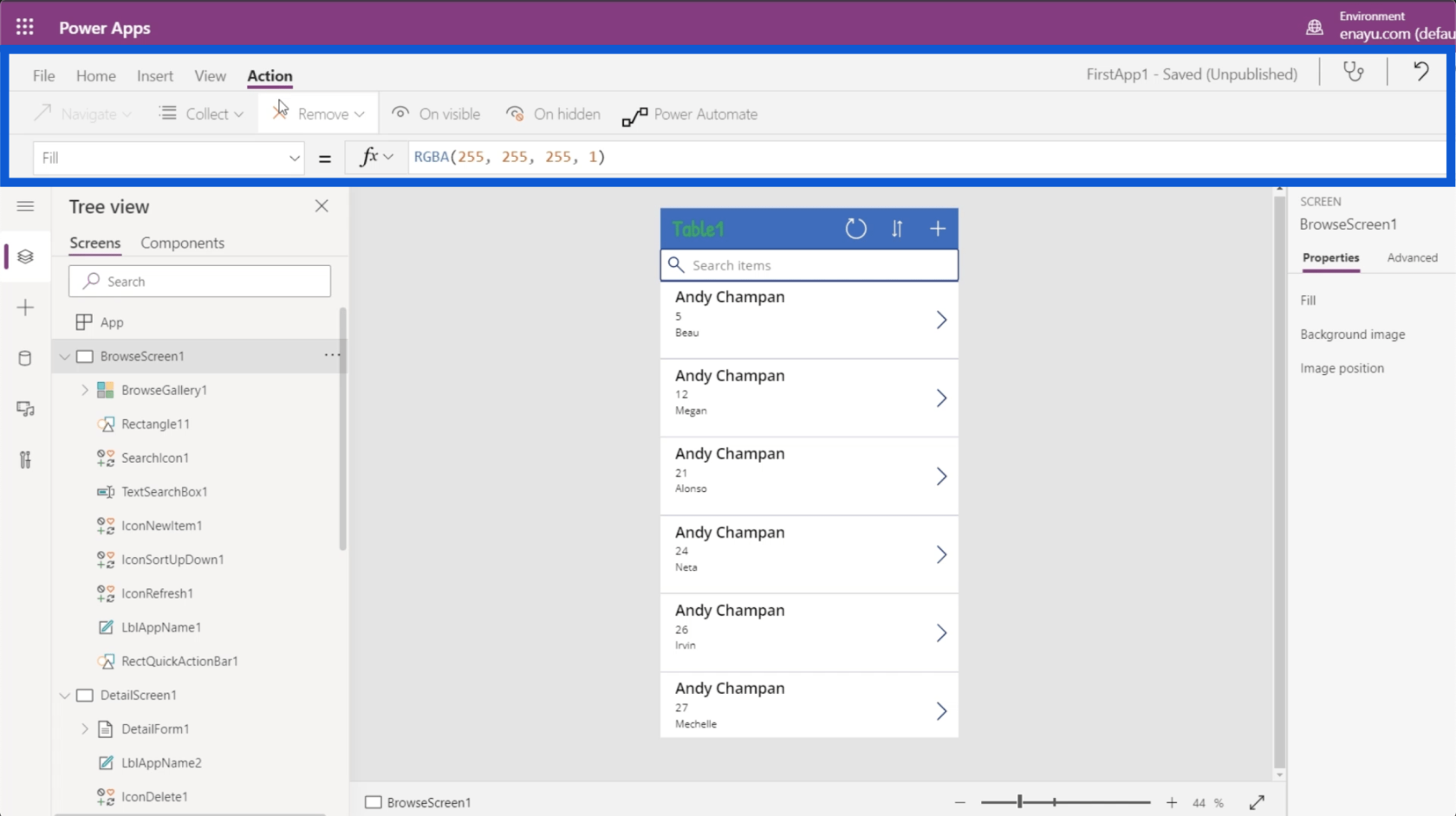
Зміна властивостей елементів програми
Останнє, про що я хочу поговорити, це права частина екрана, де показано панель властивостей.
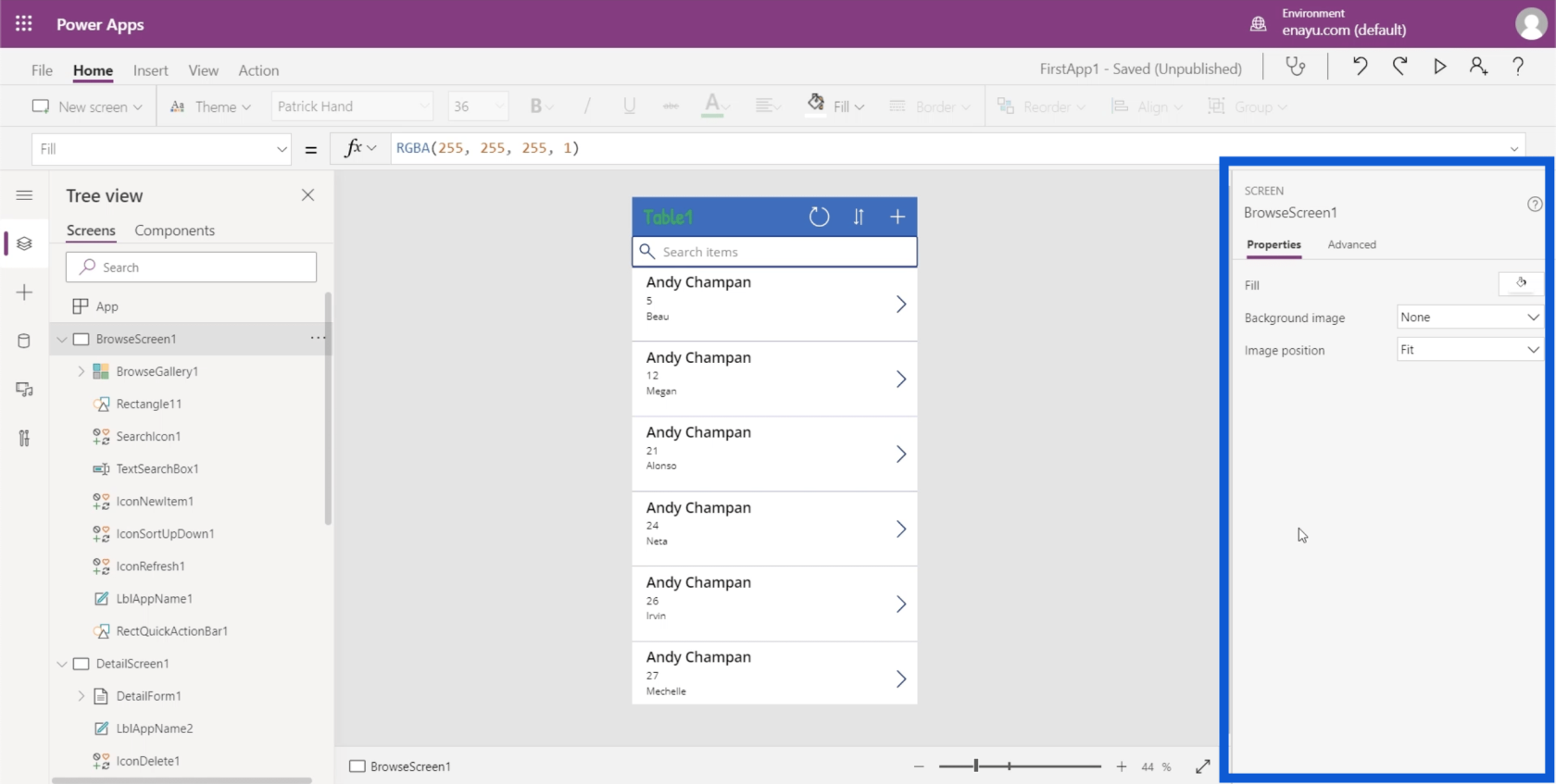
Кожен елемент, який використовується в програмі, має відповідні властивості. Скажімо, ми хочемо змінити заголовок програми з написом Table1. Ви можете клацнути певний елемент тут на лівій панелі для LblAppName1 або клацнути сам елемент у програмі, щоб виділити його.
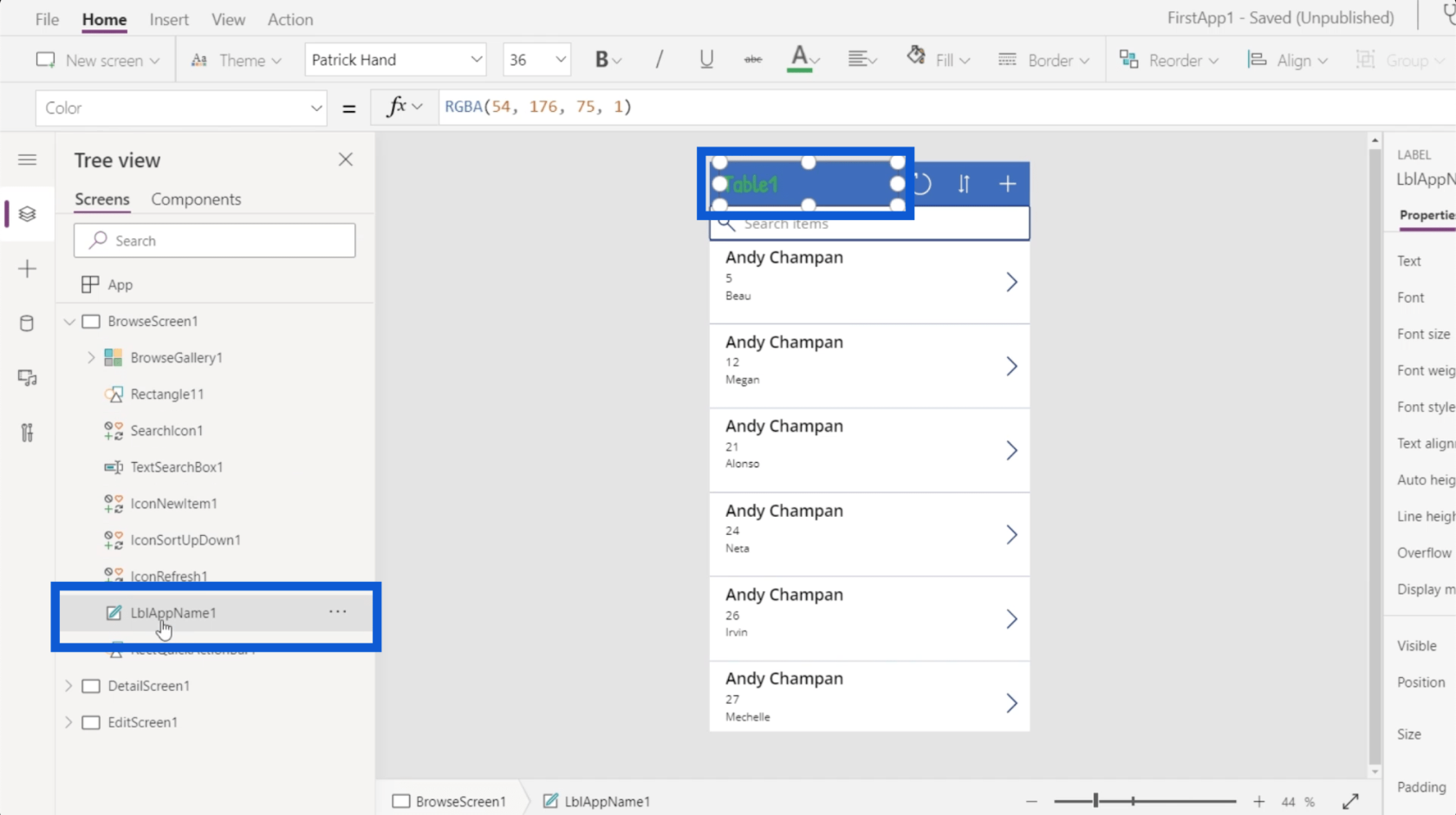
Коли елемент буде виділено, ви автоматично побачите властивості цього елемента праворуч.
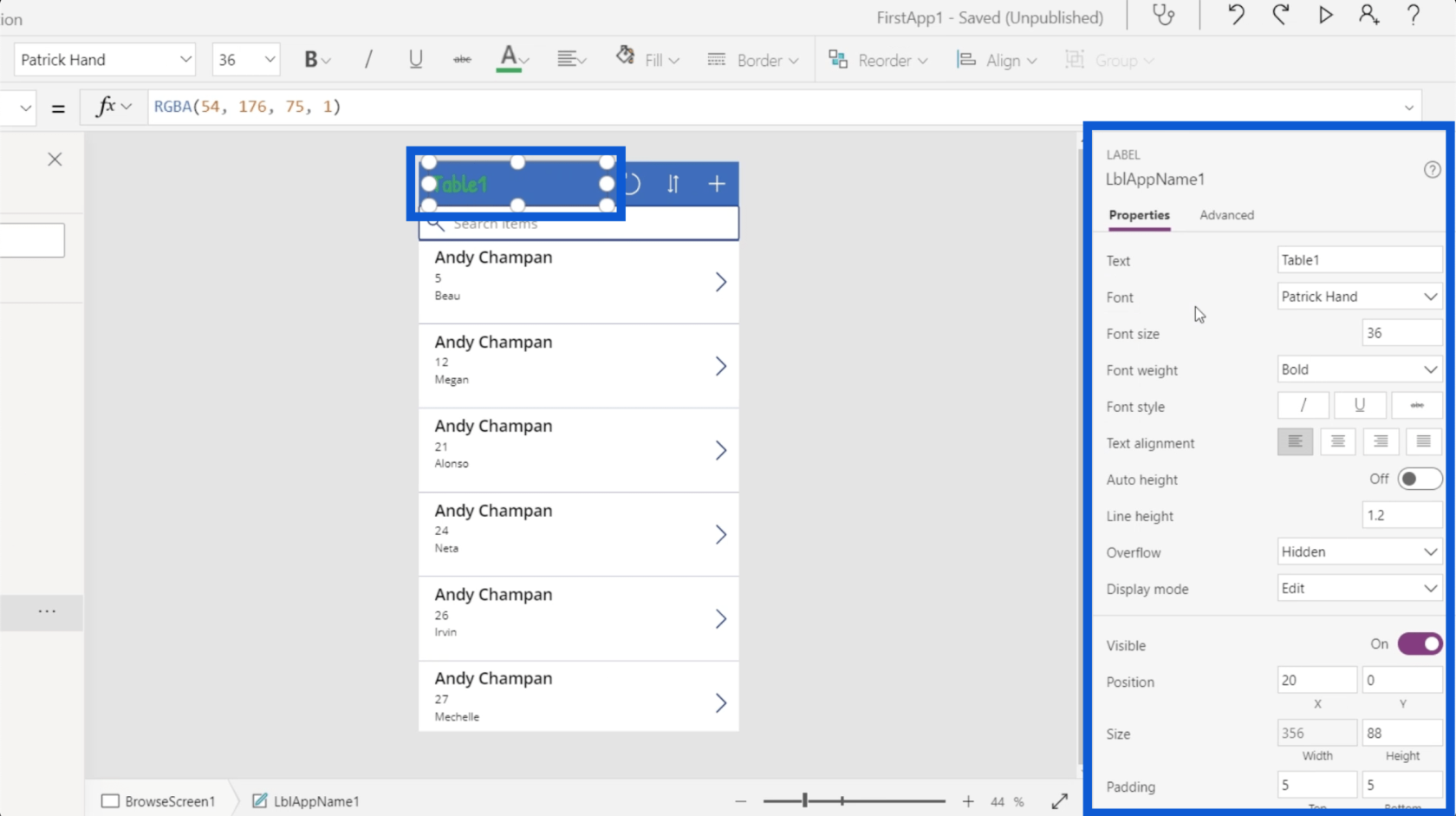
Кожен елемент має різний набір властивостей. Коли ви дивитеся на LblAppName1, він класифікується як Label, як зазначено над назвою елемента. Це властивість text, за допомогою якої ви можете змінити текст, що з’являється в додатку. Ви також можете редагувати текст безпосередньо в цьому просторі.
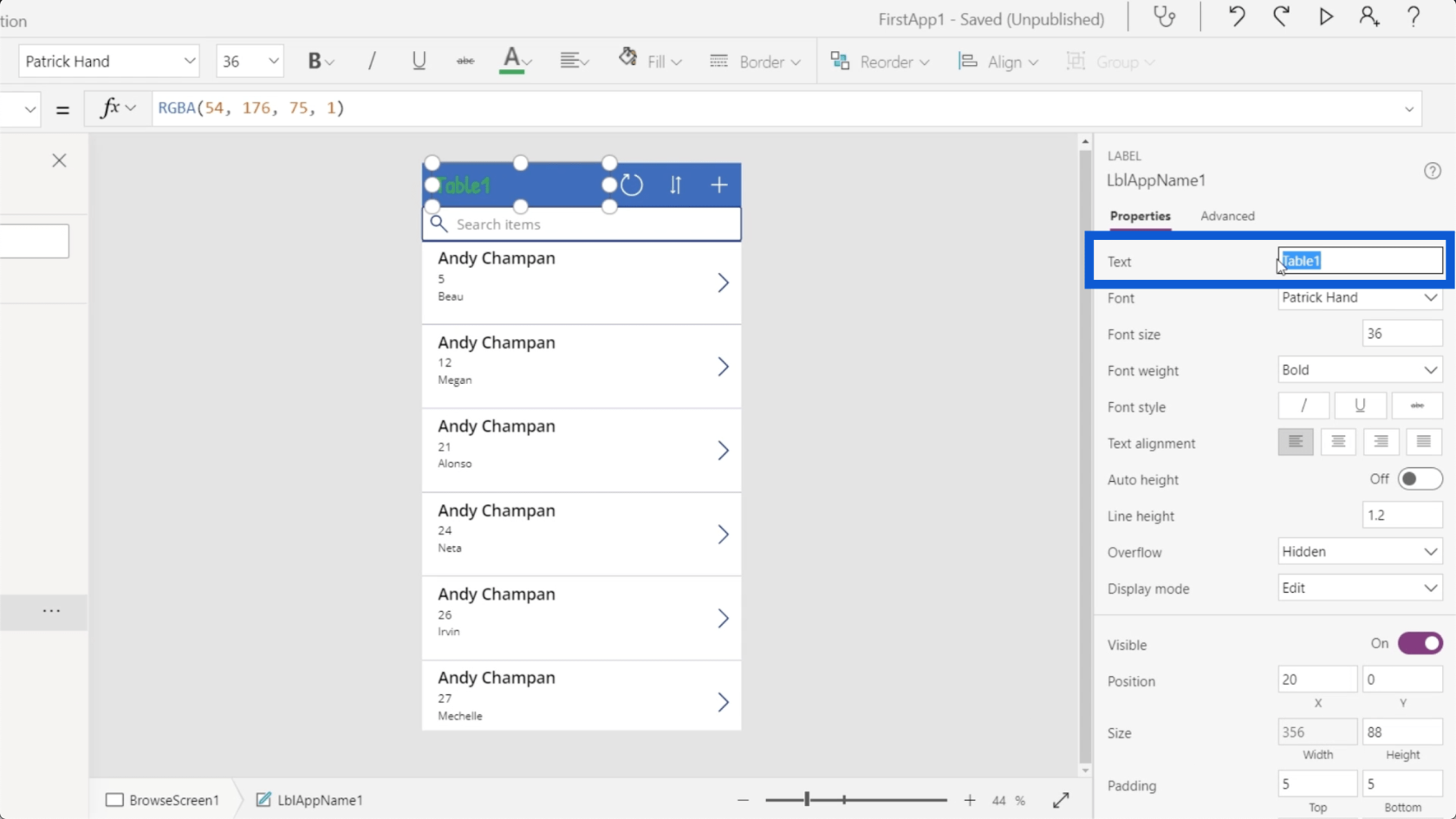
Ви можете вибрати розмір шрифту, щільність шрифту, стиль шрифту тощо.
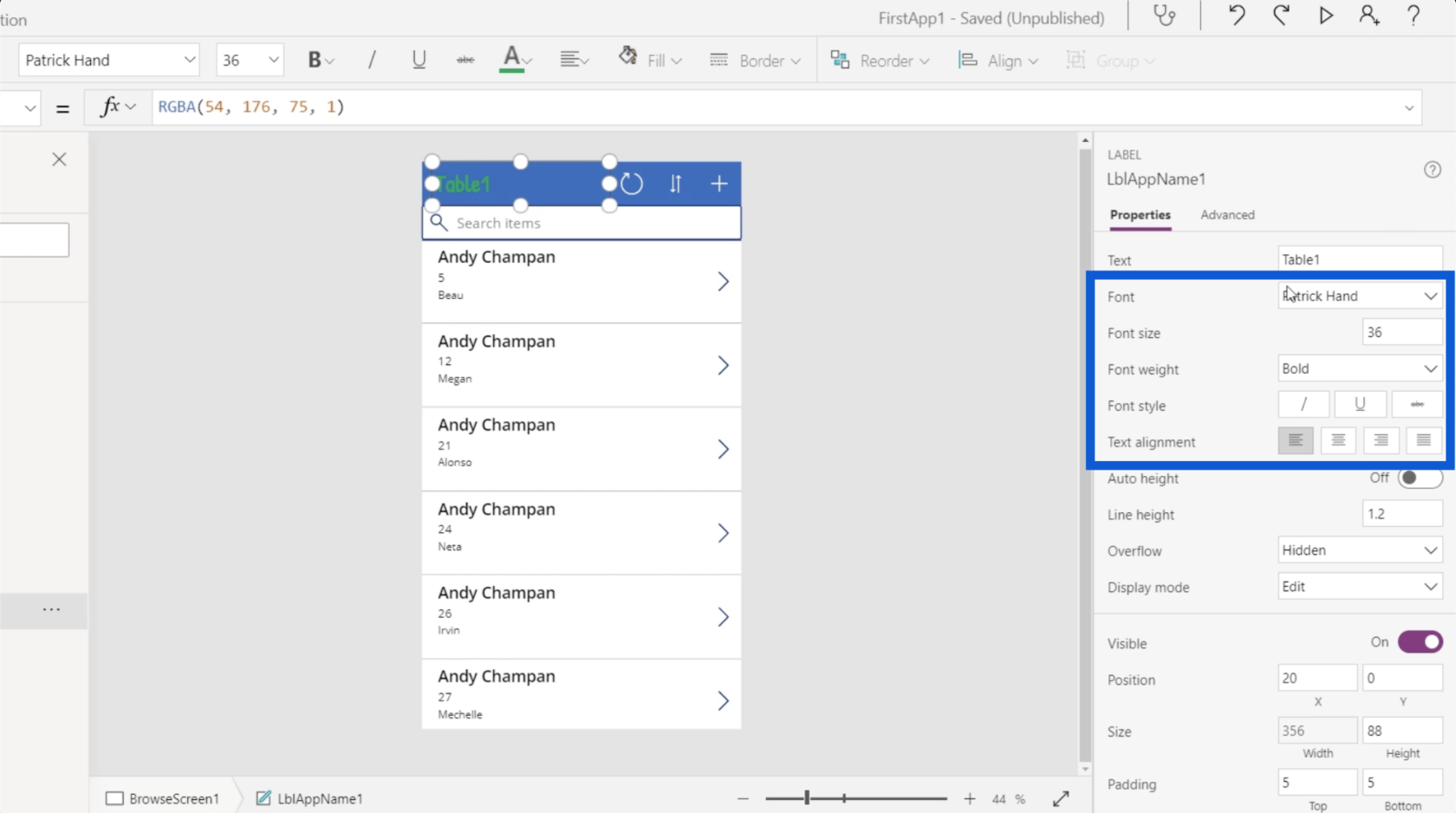
Різні типи елементів також мають різні набори властивостей. Давайте подивимося на піктограму оновлення тут, у програмі. Якщо ви подивитеся на перегляд дерева, це елемент під назвою IconRefresh1.
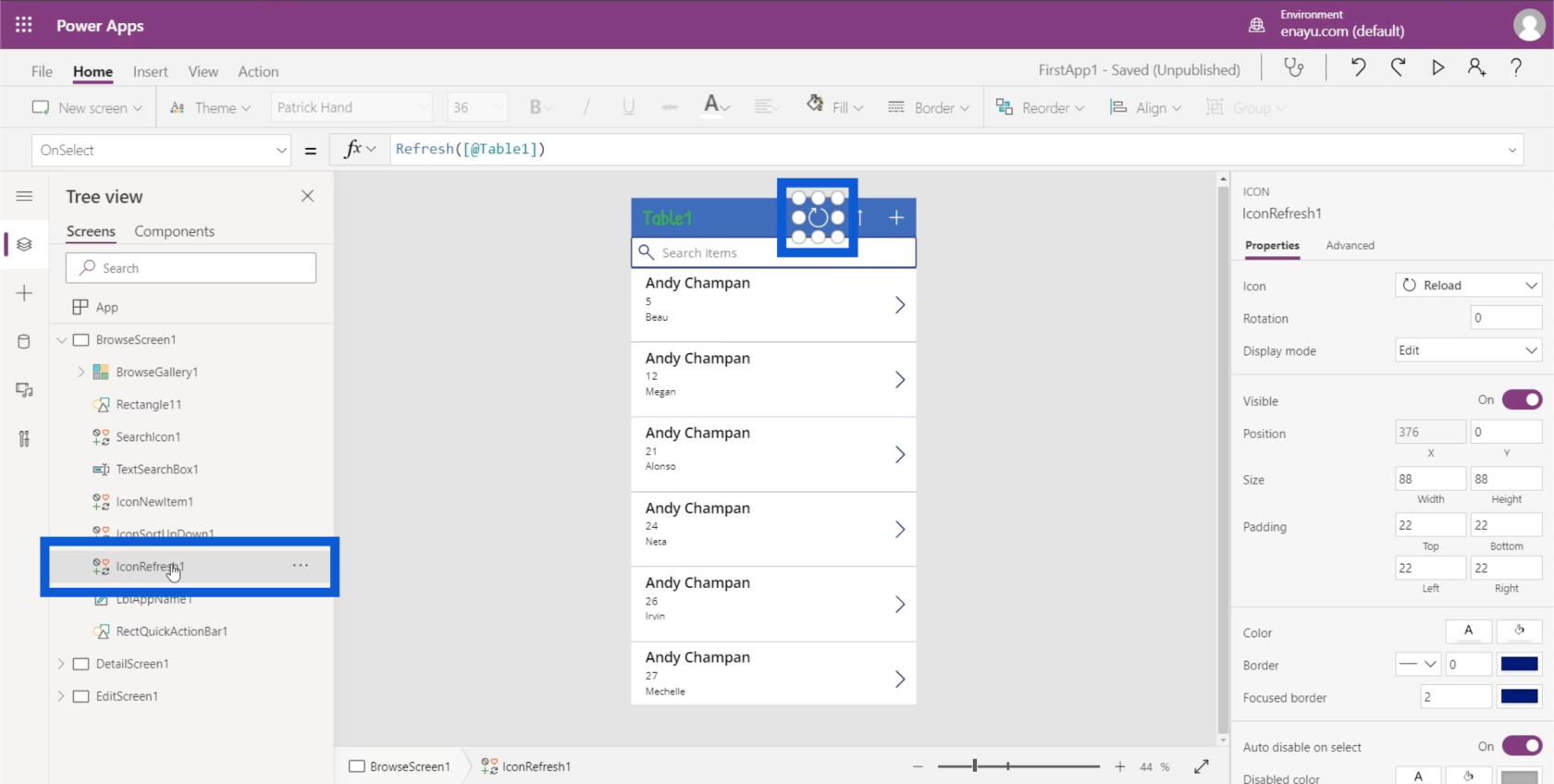
Коли ви подивіться на панель властивостей, ви побачите, що вона класифікована як значок. Він також має інший набір властивостей, наприклад використовуваний значок, обертання, режим відображення тощо.
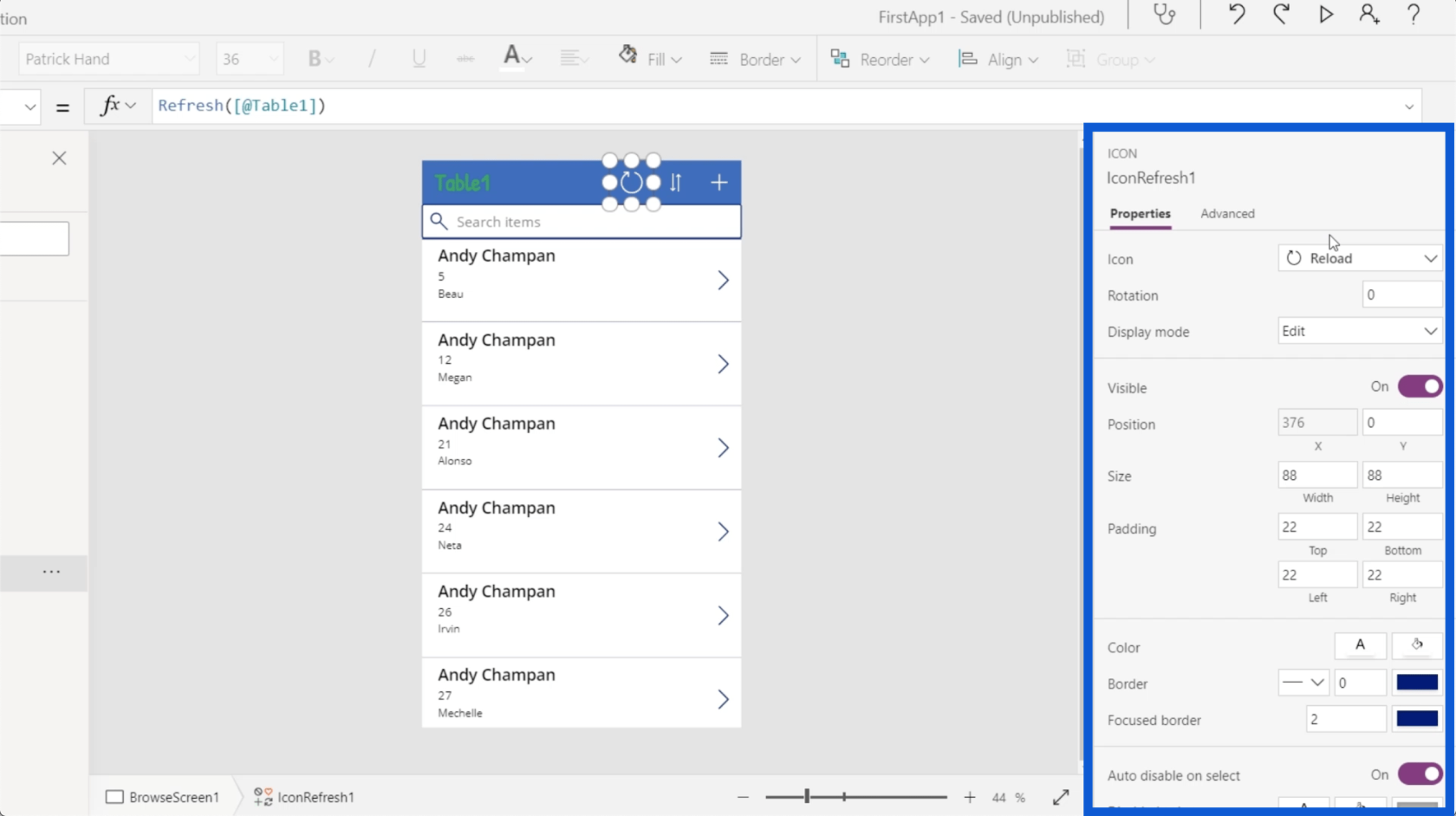
Крута річ пронасправді ви можете редагувати ці властивості двома способами. Ви можете встановити їх статично або динамічно.
Якщо ми повернемося до елемента Table1 і перейдемо до властивості Text, я можу відредагувати його безпосередньо та змінити на щось на зразок Hello World. Це автоматично змінить те, що відображається на ярлику програми.
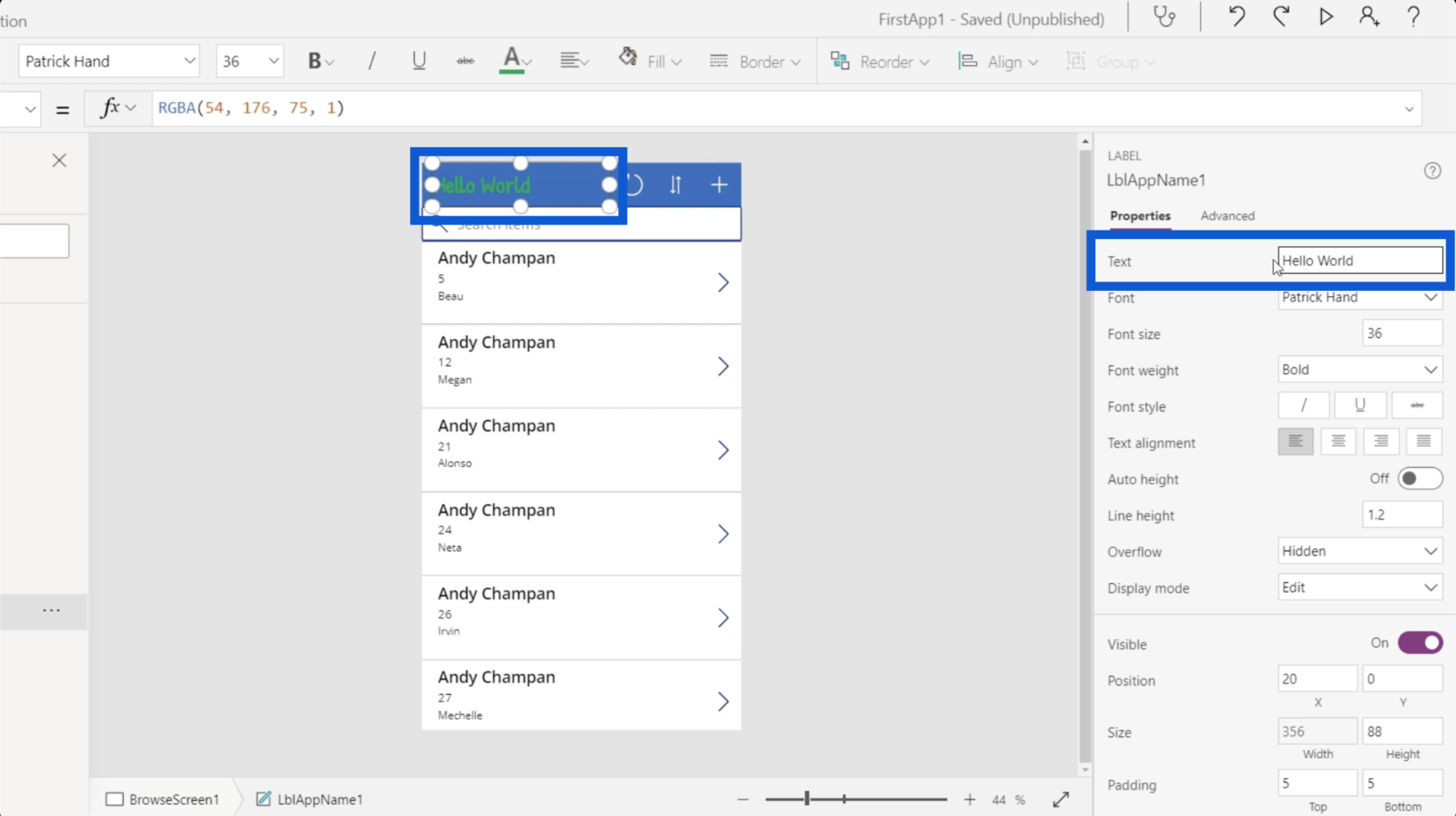
Я щойно змінив властивість статично.
Тепер, якщо ви подивіться на панель формул угорі, ви побачите, що ви також можете вибрати різні властивості зі спадного меню ліворуч.
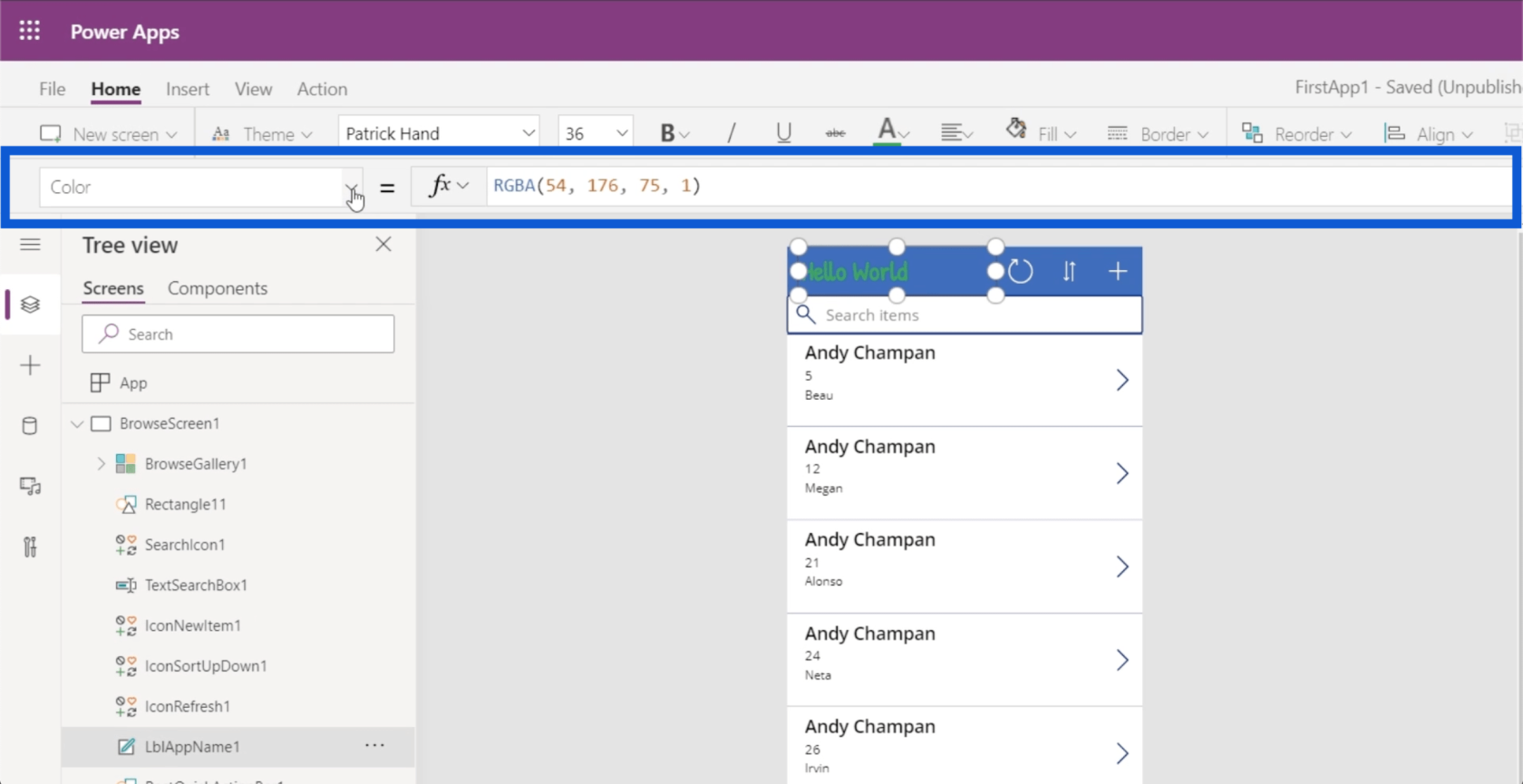
Отже, якщо я вибираю властивість text і вводжу Hello World, це робить те саме.
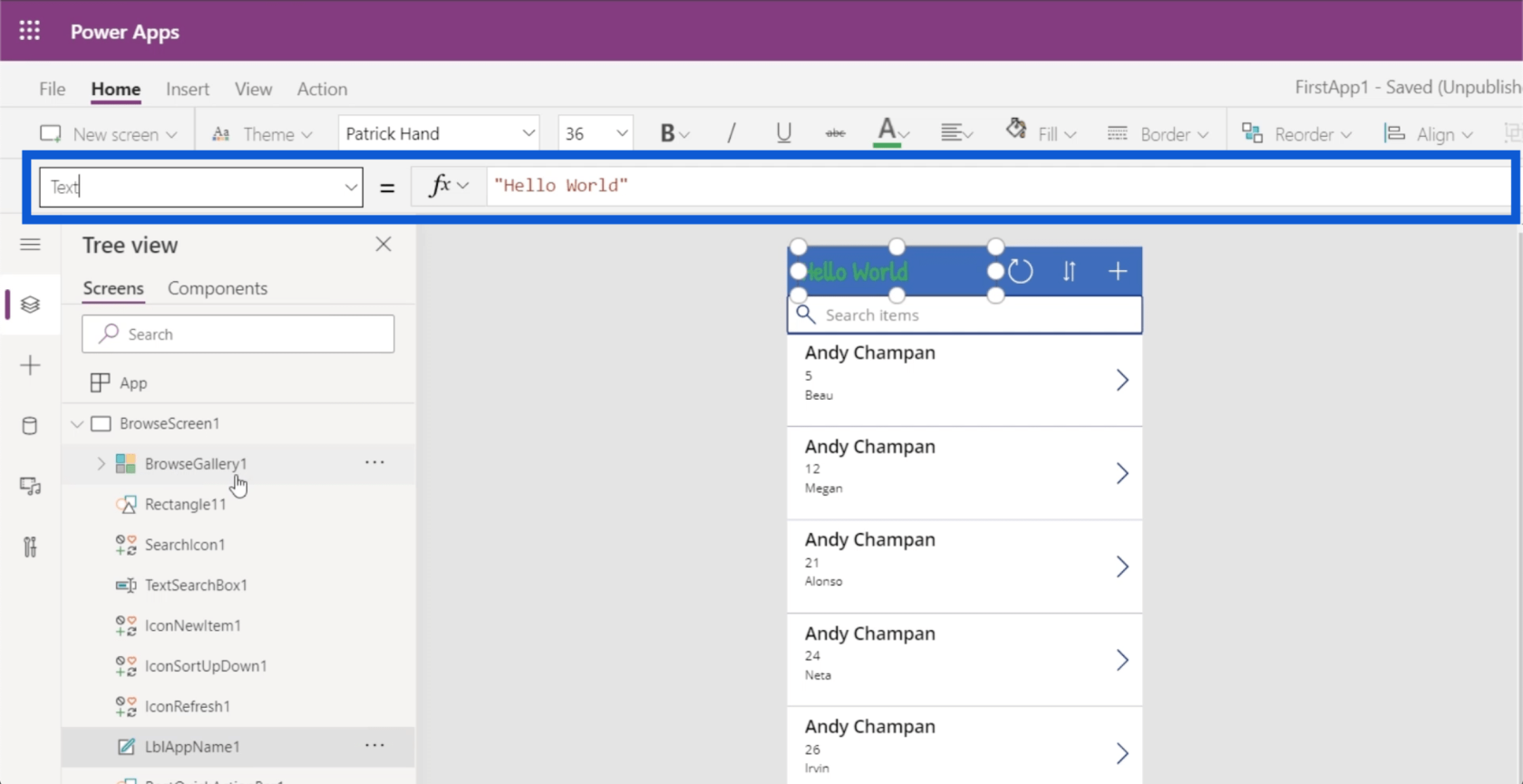
Тут ви можете динамічно змінювати його. Хоча існує багато способів створення динамічних змін, я покажу вам простий приклад із використанням функції IF .
У рядку формул я введу IF(1=1), «Hello World», «Table 1»). По суті, це означає, що якщо твердження вірне, то на етикетці з’явиться Hello World . Якщо ні, зробіть так, щоб воно відображало Table1 .
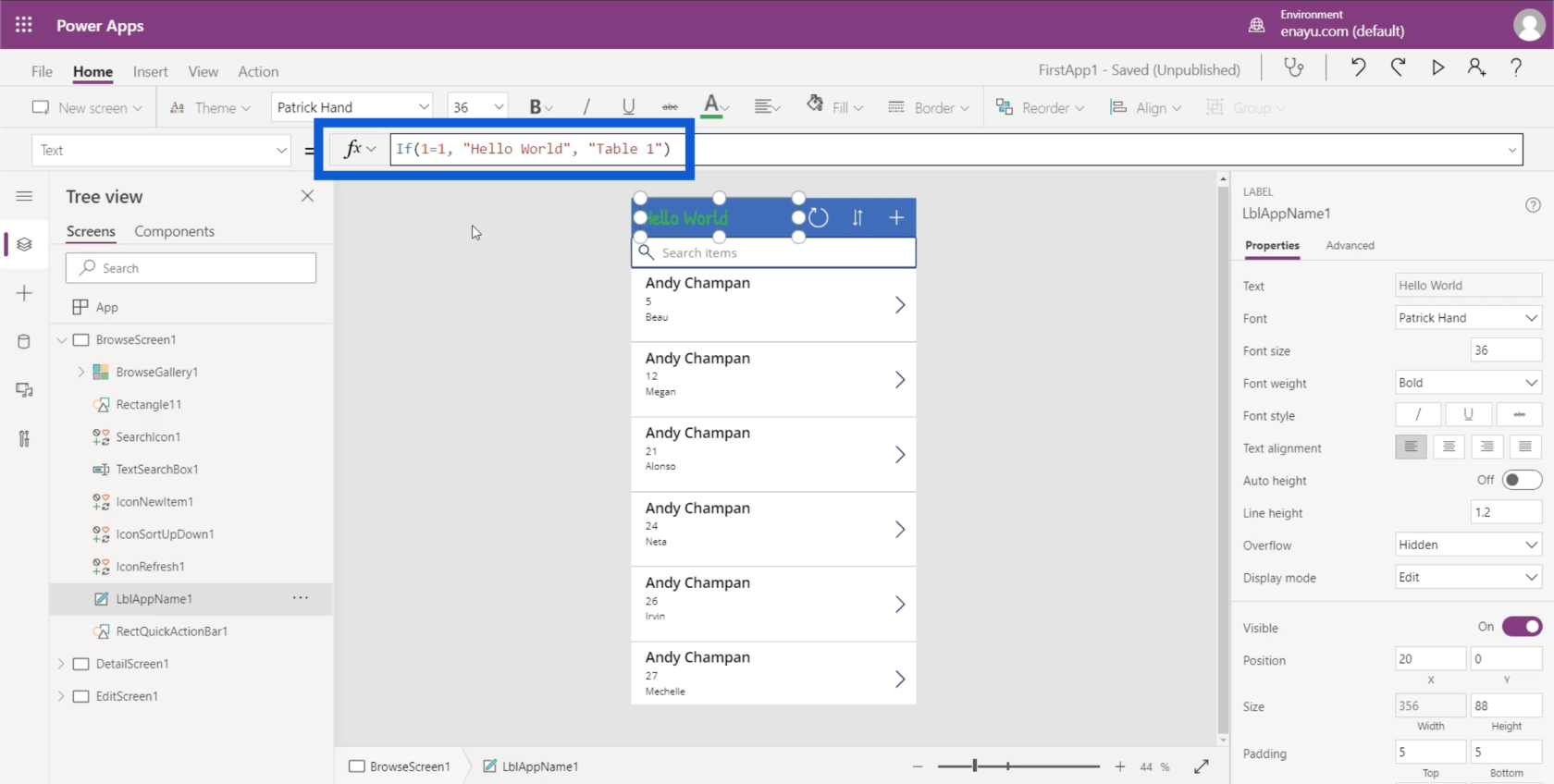
Оскільки це динамічно встановлено, я також можу зробити цю умову помилковою. Отже, якщо я зміню це і напишу 1=0, це автоматично змінить мітку на Table1.
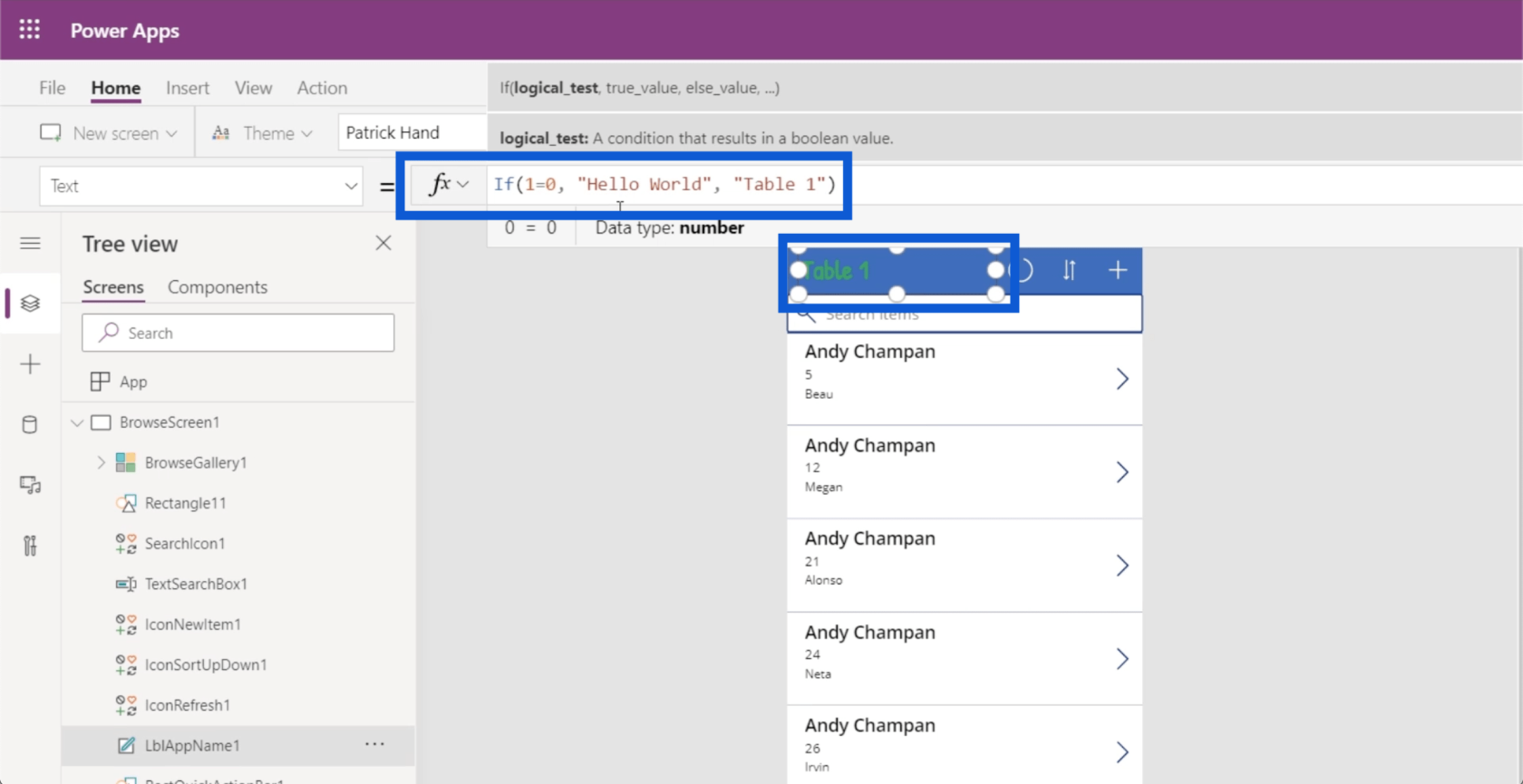
Зроблення властивостей динамічними означає, що ваші користувачі можуть змінювати ці властивості на основі певних параметрів. Наприклад, ви можете дозволити користувачам самостійно редагувати заголовки, а потім зберегти ці зміни у змінній. Тоді ця формула може викликати цю змінну, щоб встановити заголовок цього тексту.
Ви також можете змінити інші речі. Наприклад, якщо ми натиснемо верхній запис у галереї для Енді Чепмена, я зможу продовжити та перевірити, як вимірюється зріст цього запису.
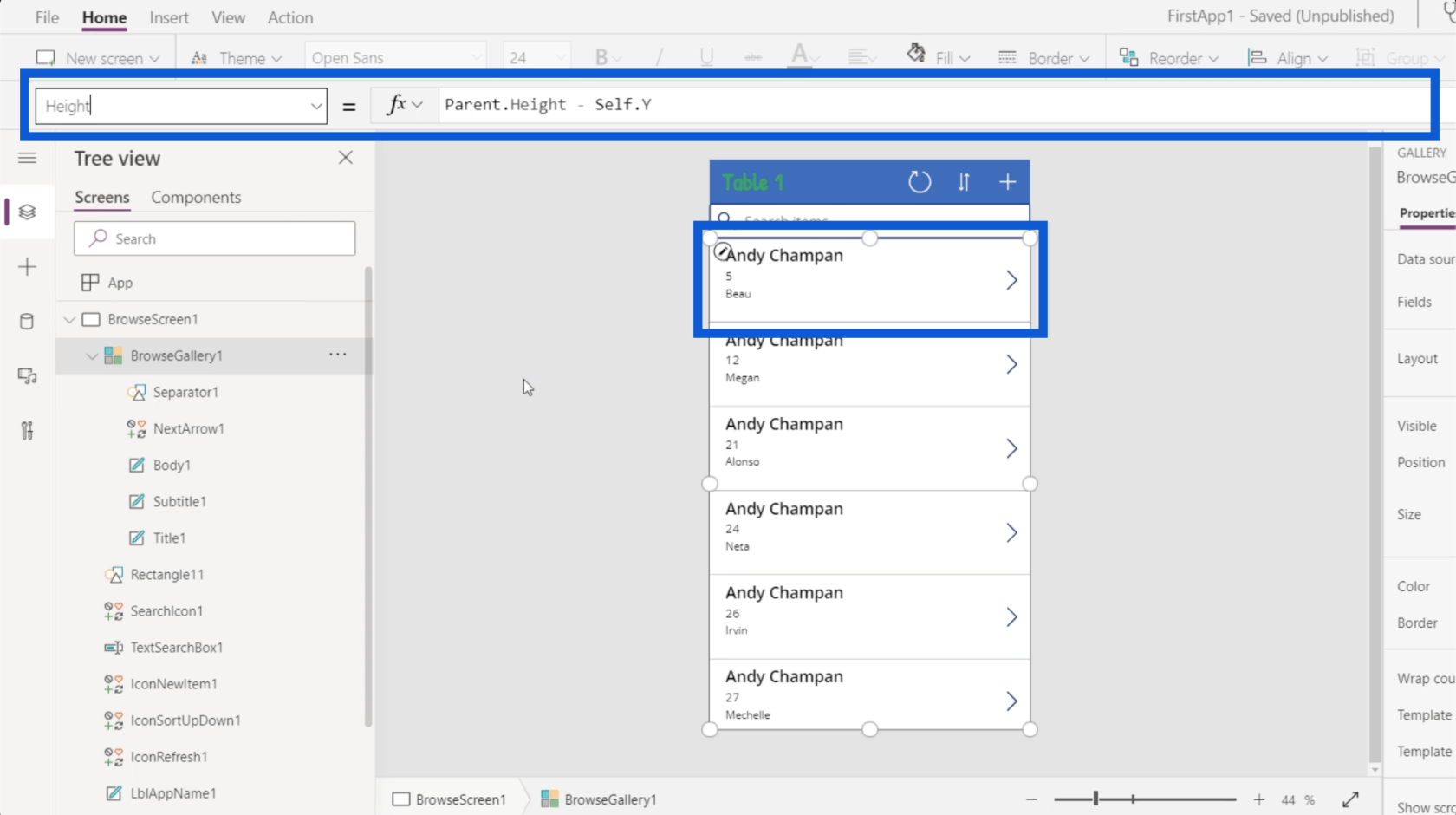
Ви бачите, що висота цієї галереї динамічно встановлюється рівною висоті батьківського елемента мінус положення Y фактичної галереї. Це означає, що розмір цього запису дорівнює висоті програми зверху вниз мінус координати Y самого фактичного елемента. Отже, якщо висота дорівнює 100 зверху вниз, а точка Y знаходиться на 10, тоді висота динамічно встановлюється на 90.
Ця концепція важлива, оскільки я міг просто перейти до властивостей і вручну змінити розмір.
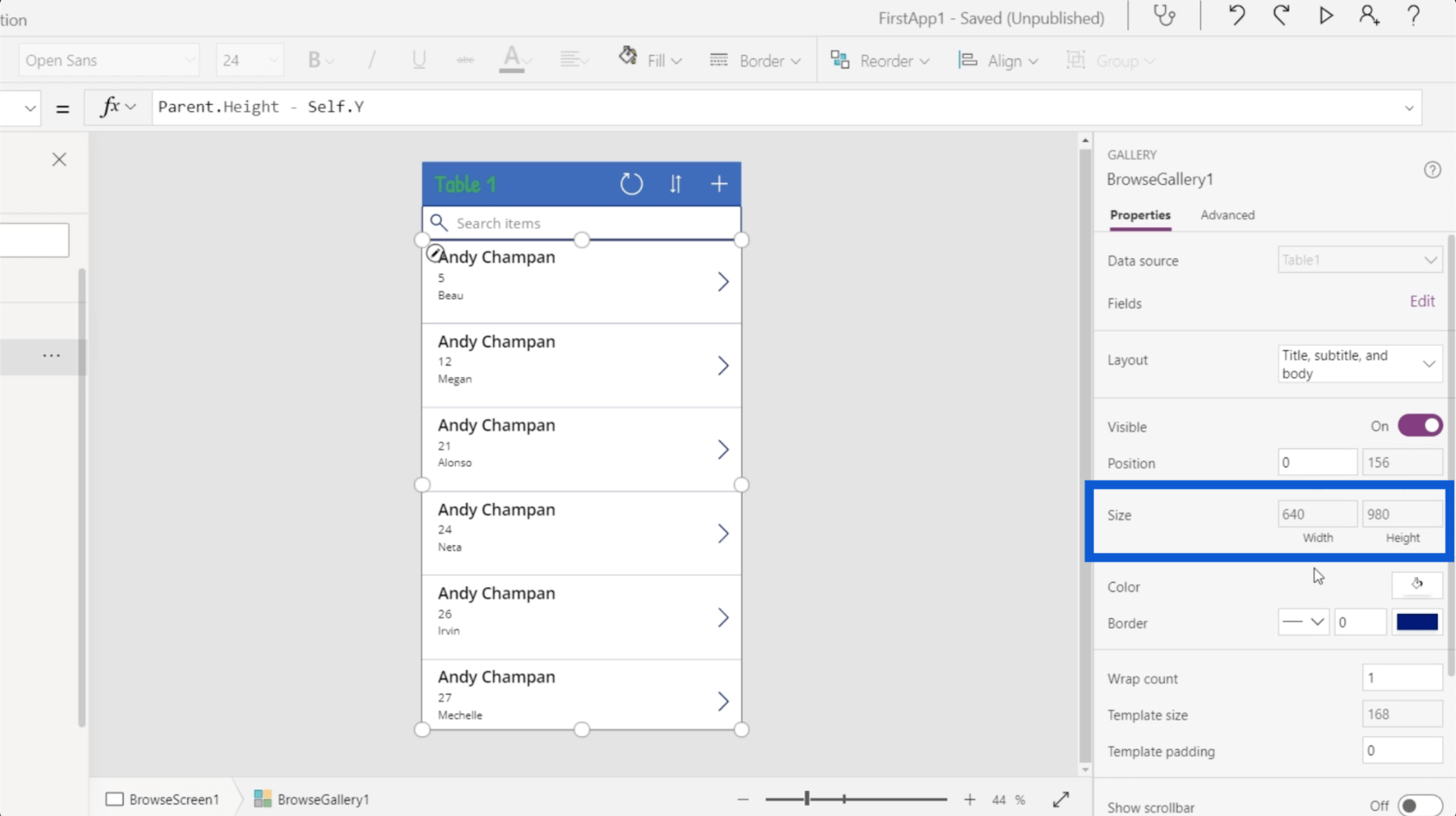
Але різні програми мають різні розміри. Різні елементи також матимуть різні координати. Якщо я встановлю статичну висоту, це зіпсує всю програму, коли я зміню щось інше.
Висновок
Перегляд того, як все розміщено в середовищах Power Apps, ще більше показує, наскільки інтуїтивно зрозумілим і зручним є цей інструмент. Від способу відображення кожного елемента та екрана до простоти зміни кожної властивості для кожного елемента, ці середовища Power Apps безумовно дають змогу будь-кому створити власну програму та зробити власні процеси набагато ефективнішими.
Звичайно, Power Apps не лише для початківців, які тільки починають дізнаватися, наскільки корисними можуть бути програми у їхній сфері. Також є багато розширених функцій, які сподобаються більш досвідченим користувачам. Я розгляну це в інших уроках.
Все найкраще,
Генрі
У цьому посібнику ви дізнаєтеся, як перетворити текст у формат дати за допомогою редактора Power Query в LuckyTemplates.
Дізнайтеся, як об’єднати файли з кількох папок у мережі, робочому столі, OneDrive або SharePoint за допомогою Power Query.
Цей підручник пояснює, як обчислити місячне ковзне середнє на базі даних з початку року за допомогою функцій AVERAGEX, TOTALYTD та FILTER у LuckyTemplates.
Дізнайтеся, чому важлива спеціальна таблиця дат у LuckyTemplates, і вивчіть найшвидший і найефективніший спосіб це зробити.
У цьому короткому посібнику розповідається про функцію мобільних звітів LuckyTemplates. Я збираюся показати вам, як ви можете ефективно створювати звіти для мобільних пристроїв.
У цій презентації LuckyTemplates ми розглянемо звіти, що демонструють професійну аналітику послуг від фірми, яка має кілька контрактів і залучених клієнтів.
Ознайомтеся з основними оновленнями для Power Apps і Power Automate, а також їх перевагами та наслідками для Microsoft Power Platform.
Відкрийте для себе деякі поширені функції SQL, які ми можемо використовувати, наприклад String, Date і деякі розширені функції для обробки та маніпулювання даними.
У цьому підручнику ви дізнаєтеся, як створити свій ідеальний шаблон LuckyTemplates, налаштований відповідно до ваших потреб і вподобань.
У цьому блозі ми продемонструємо, як шарувати параметри поля з малими кратними, щоб створити неймовірно корисну інформацію та візуальні ефекти.








