Змініть формати дати за допомогою редактора Power Query

У цьому посібнику ви дізнаєтеся, як перетворити текст у формат дати за допомогою редактора Power Query в LuckyTemplates.
У цьому підручнику ми розглянемо меню та деякі з основних речей, які можна побачити в макеті сайту Microsoft SharePoint.
Ось зразок сайту SharePoint, який я створив раніше. Ми пройдемо все меню та макет, перш ніж почати щось робити.
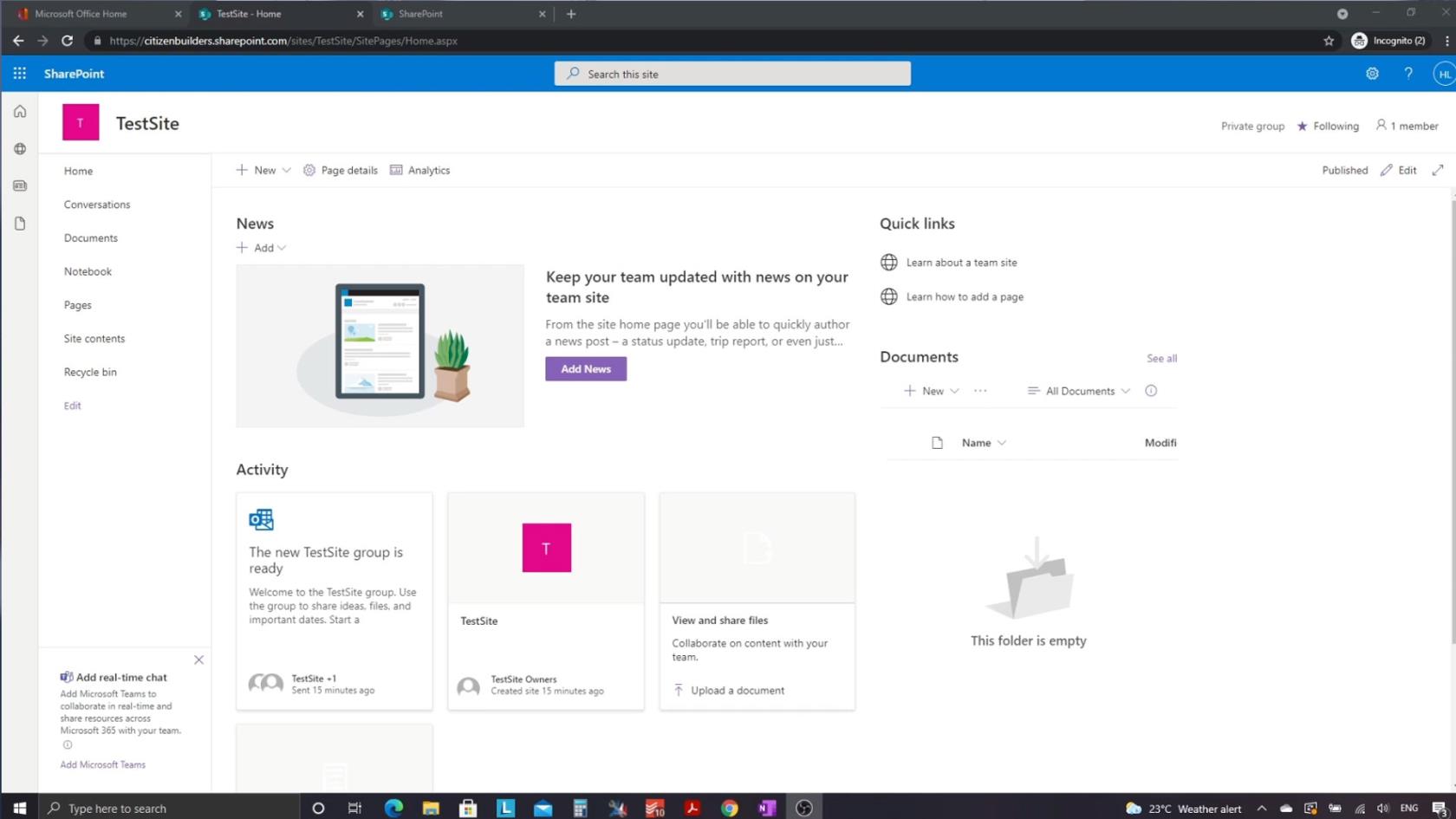
Зміст
Розуміння макета сайту SharePoint
У верхній частині знаходиться панель пошуку, де ми можемо шукати ресурси, файли, списки та інші речі на сайті. Ми також можемо виконувати власний пошук з ним, що дуже зручно.
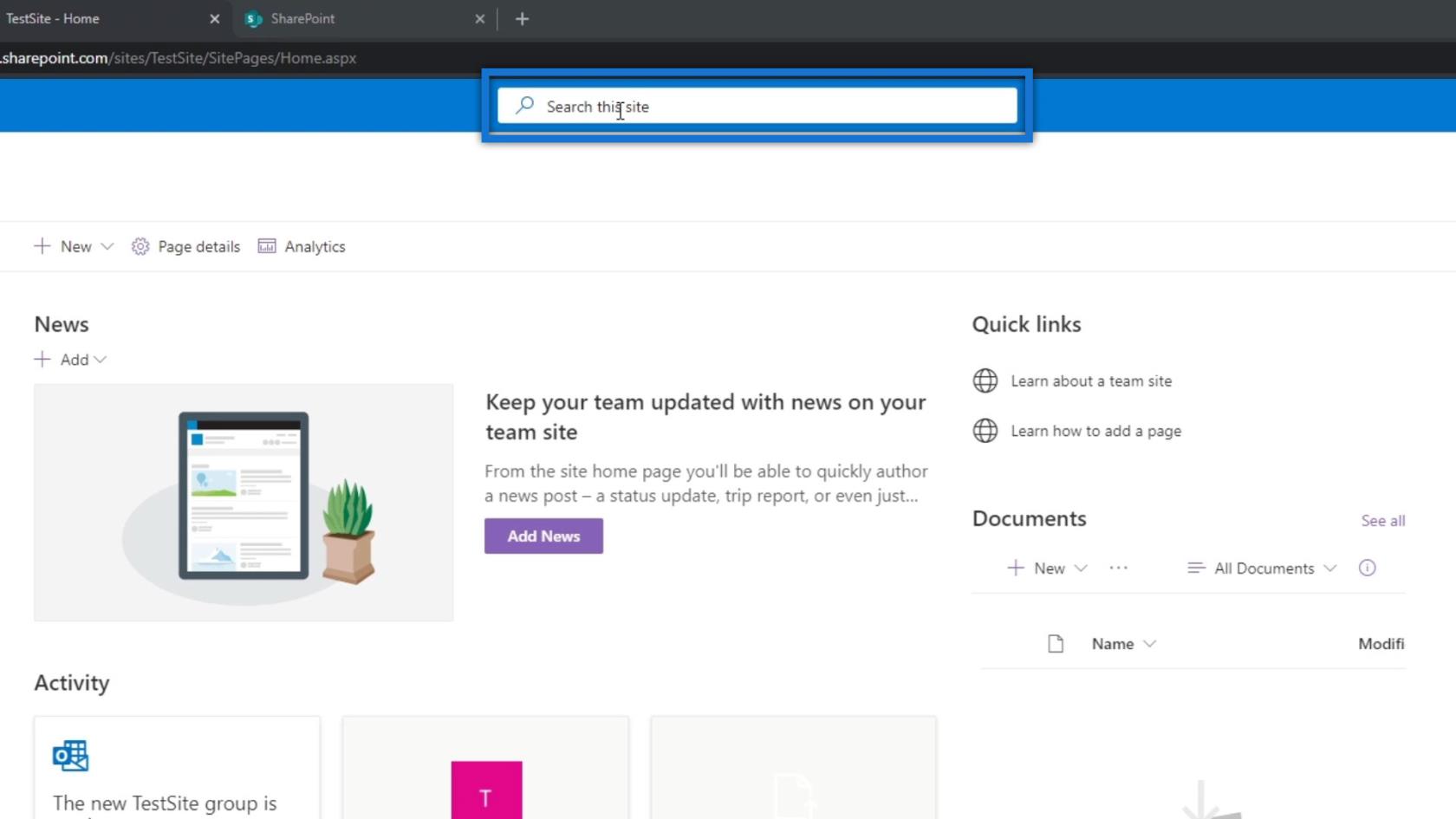
У верхній правій частині ми бачимо наш рахунок.
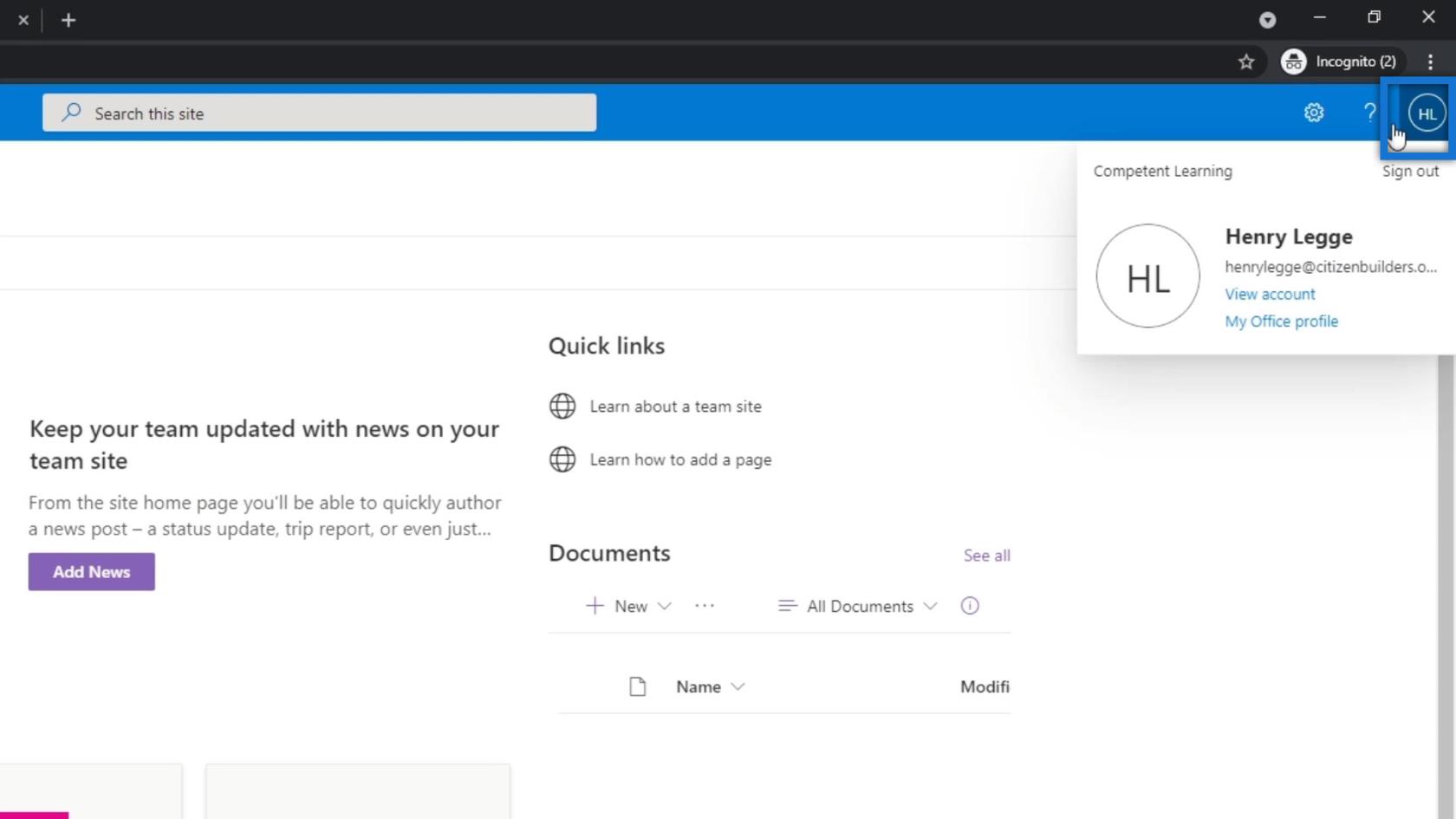
Ми також бачимо кнопку довідки.
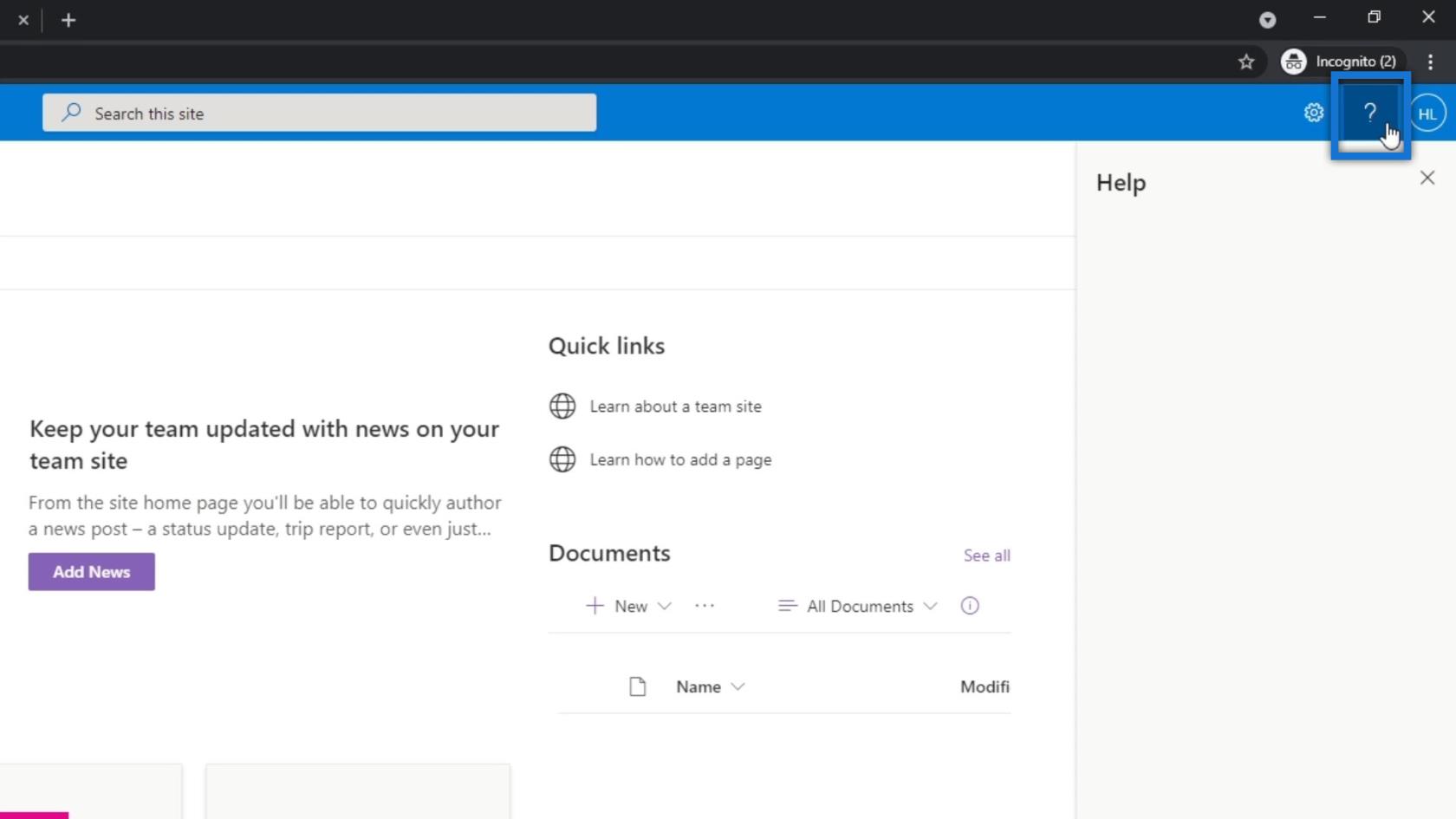
У цій частині ми також побачимо налаштування. Тут містяться деякі зміни, які ми можемо зробити в налаштуваннях SharePoint.
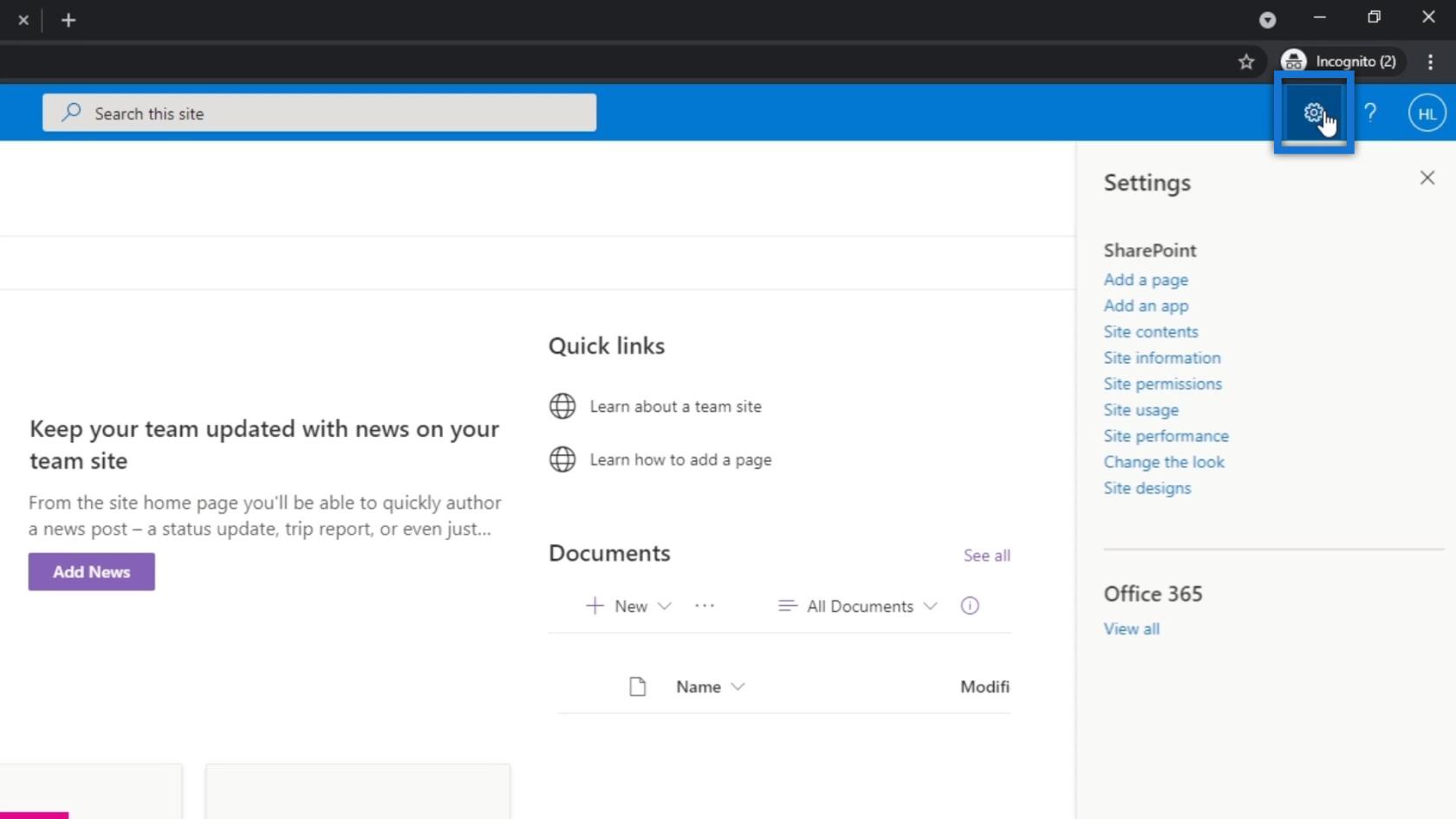
Однак те, на чому ми зосереджуватимемося в цьому підручнику, — це речі з крайнього лівого боку. Це називається панеллю інструментів SharePoint. Це містить дії, які не залежать від сайту. Тому вони не для одного конкретного сайту. Натомість вони знаходяться між усіма нашими сайтами.
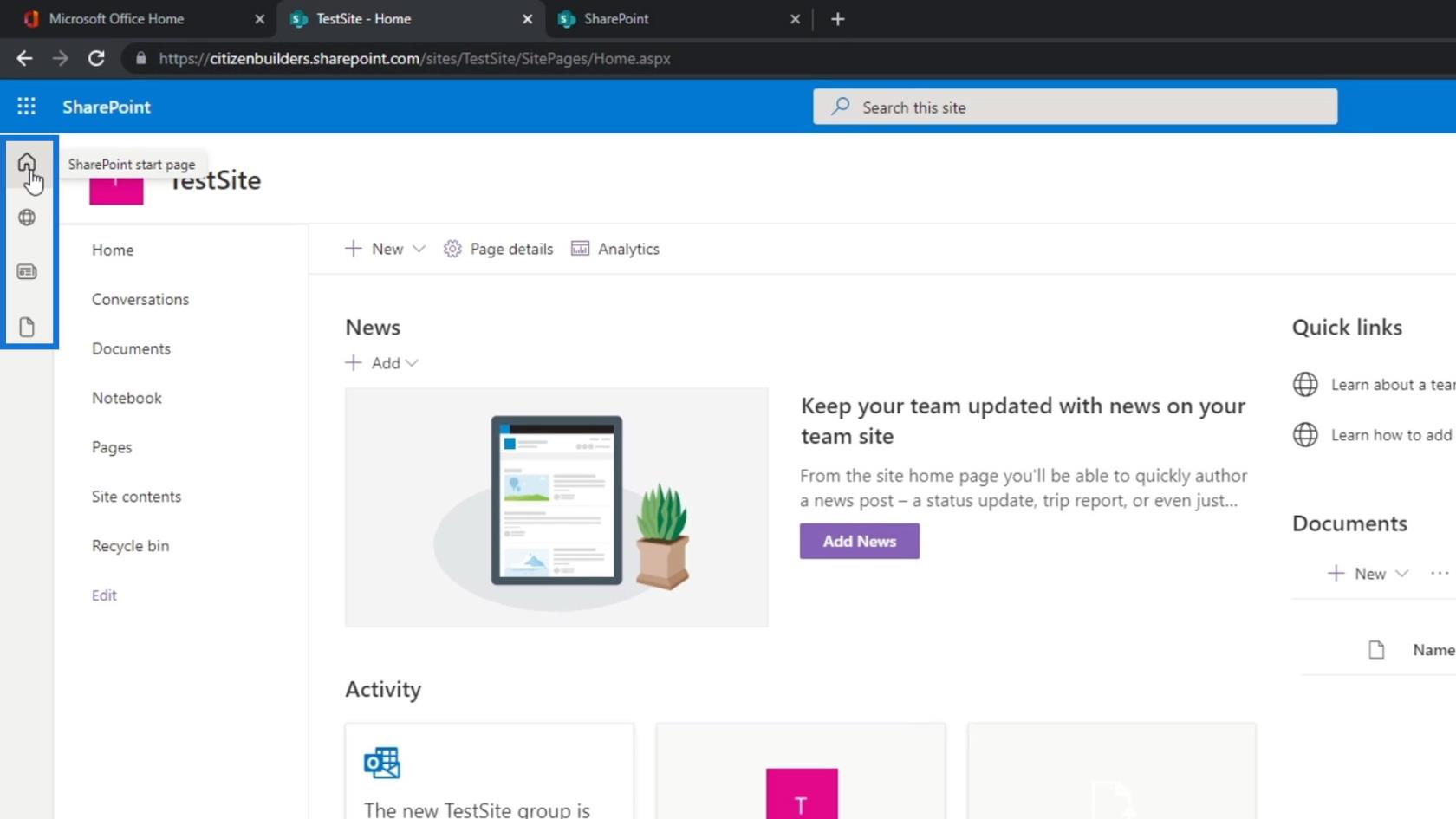
Якщо ми натиснемо першу піктограму, ми перейдемо на стартову сторінку SharePoint. Тут ми можемо побачити список усіх наших сайтів.
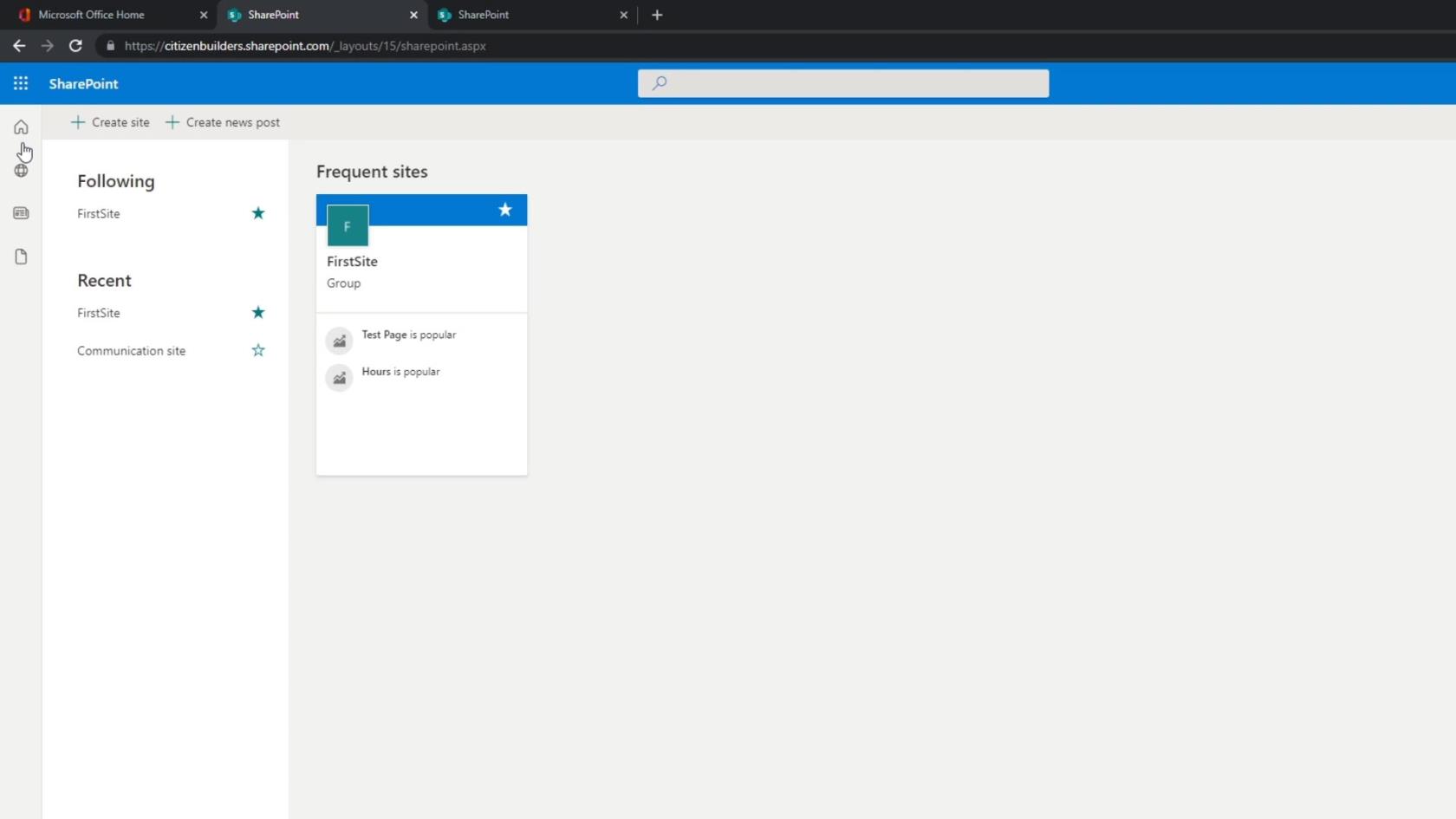
Якщо ми клацнемо другий значок, ми побачимо сайти, які ми часто відвідуємо, і сайти, які ми стежимо. В організації ми зазвичай маємо сайти для різних цілей. У цьому прикладі я стежу за двома сайтами.
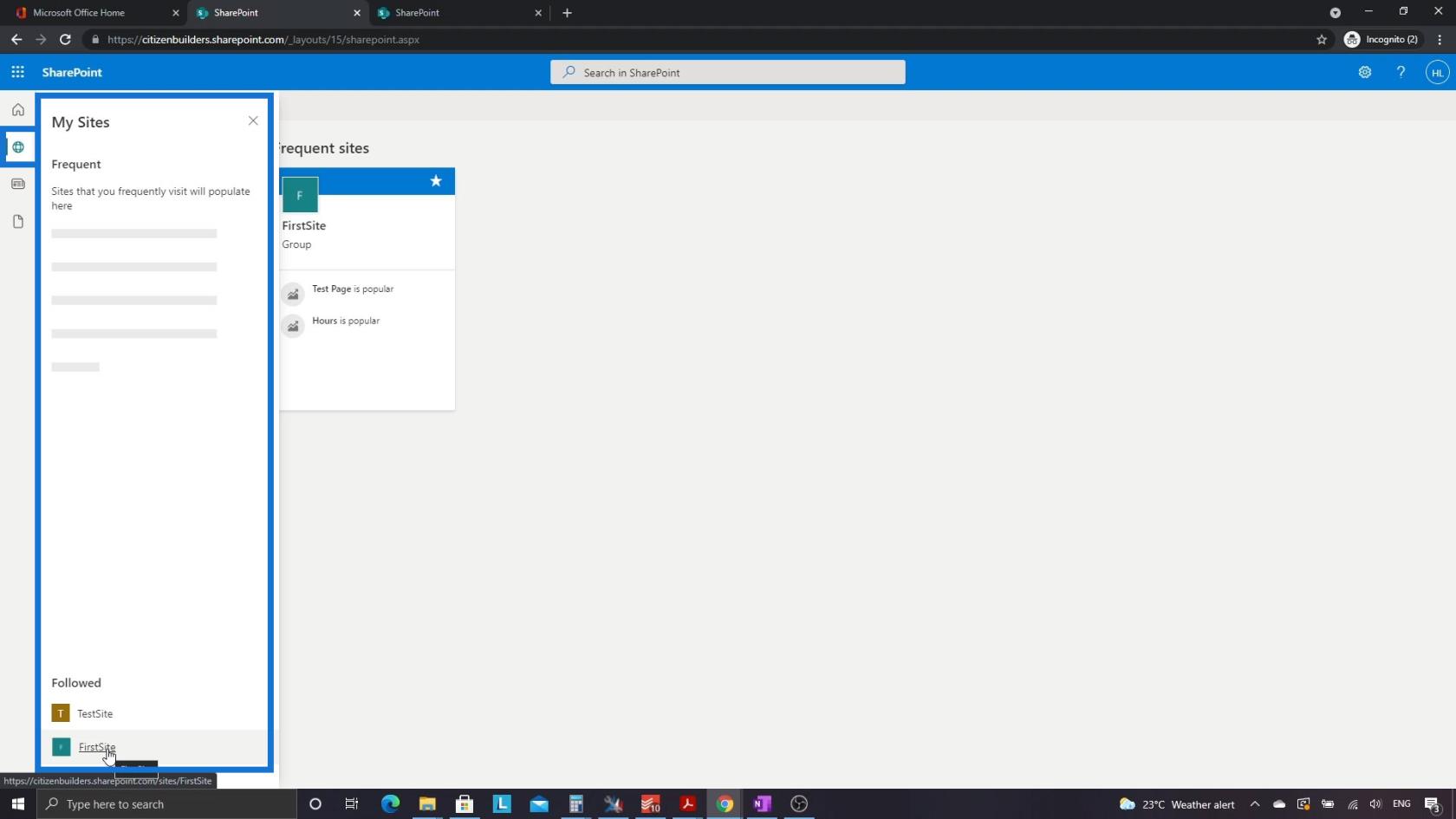
Ми також можемо перейти до Моїх новин , натиснувши третю піктограму.
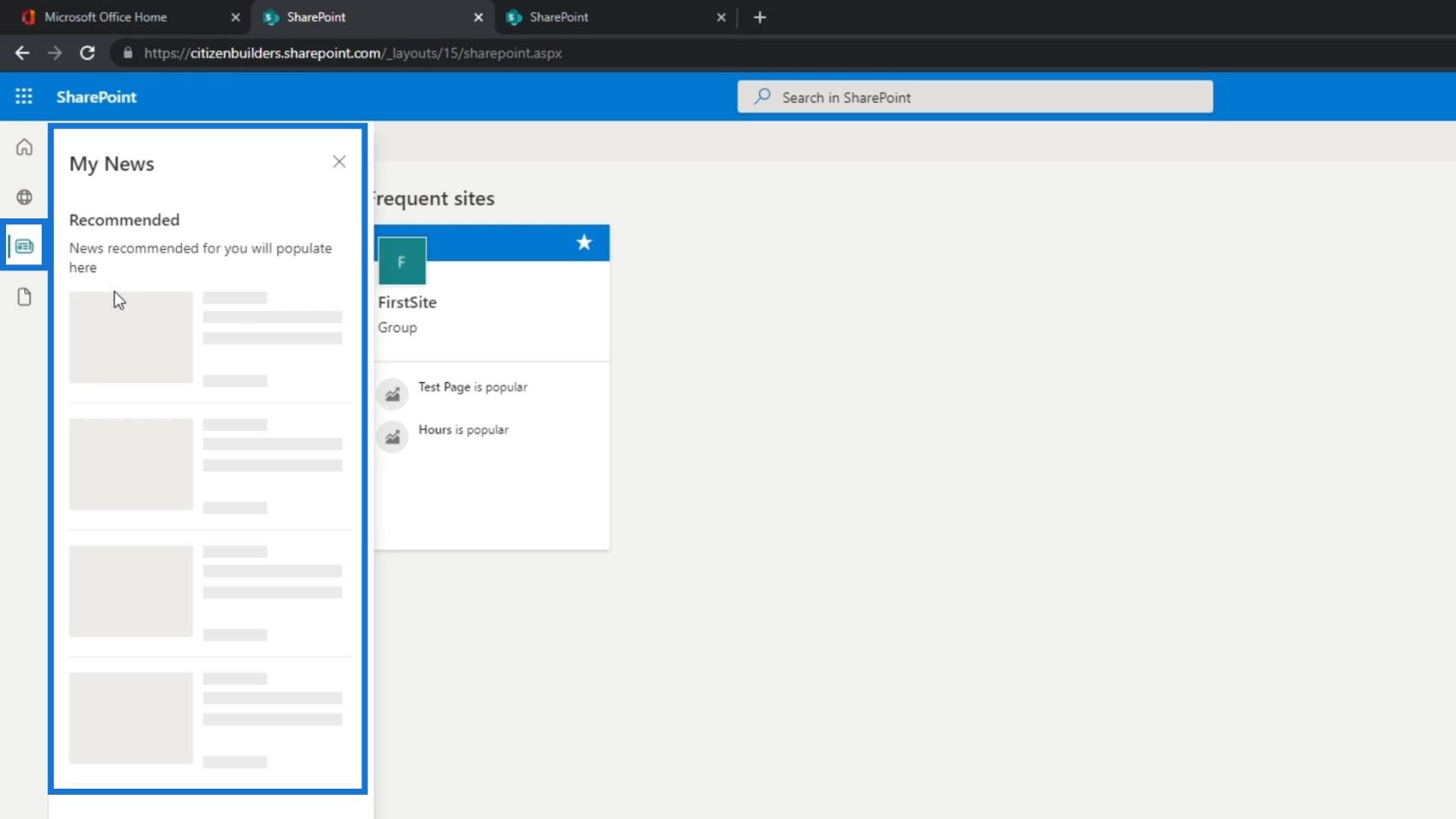
Кожен окремий сайт має додаток для новин. Це дозволяє користувачам бачити новини з різних сайтів на одній сторінці. Наприклад, для маркетингового персоналу вони будуть частиною маркетингового сайту та веб-сайту компанії. Вони зможуть переглядати новини з обох цих сайтів в одному місці, що робить роботу дуже зручною.
Те ж саме стосується і наших файлів. Це об’єднує всі наші файли між різними сайтами.
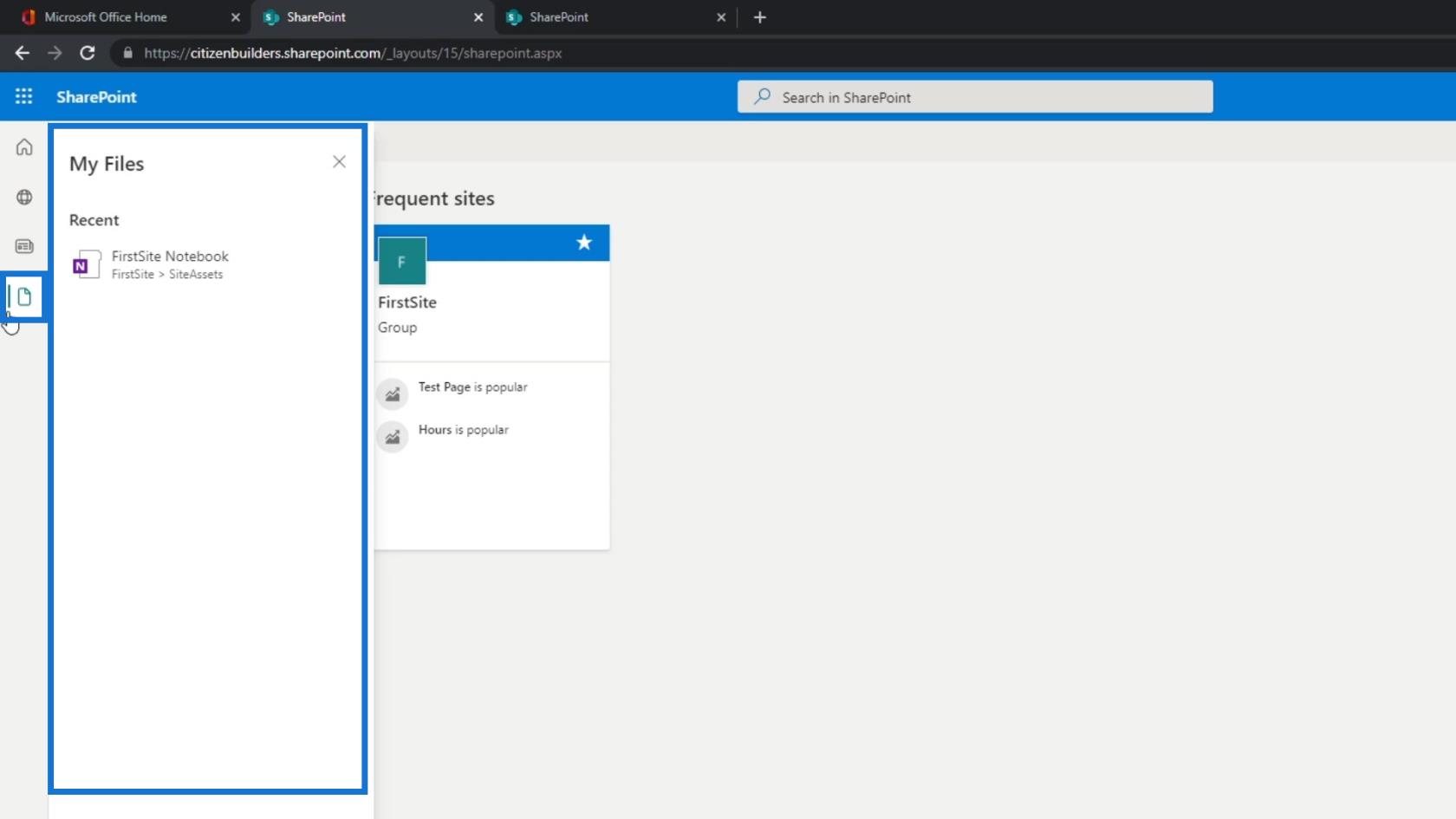
Тепер повернемося до сайту, який ми створили. Натисніть Мої сайти .
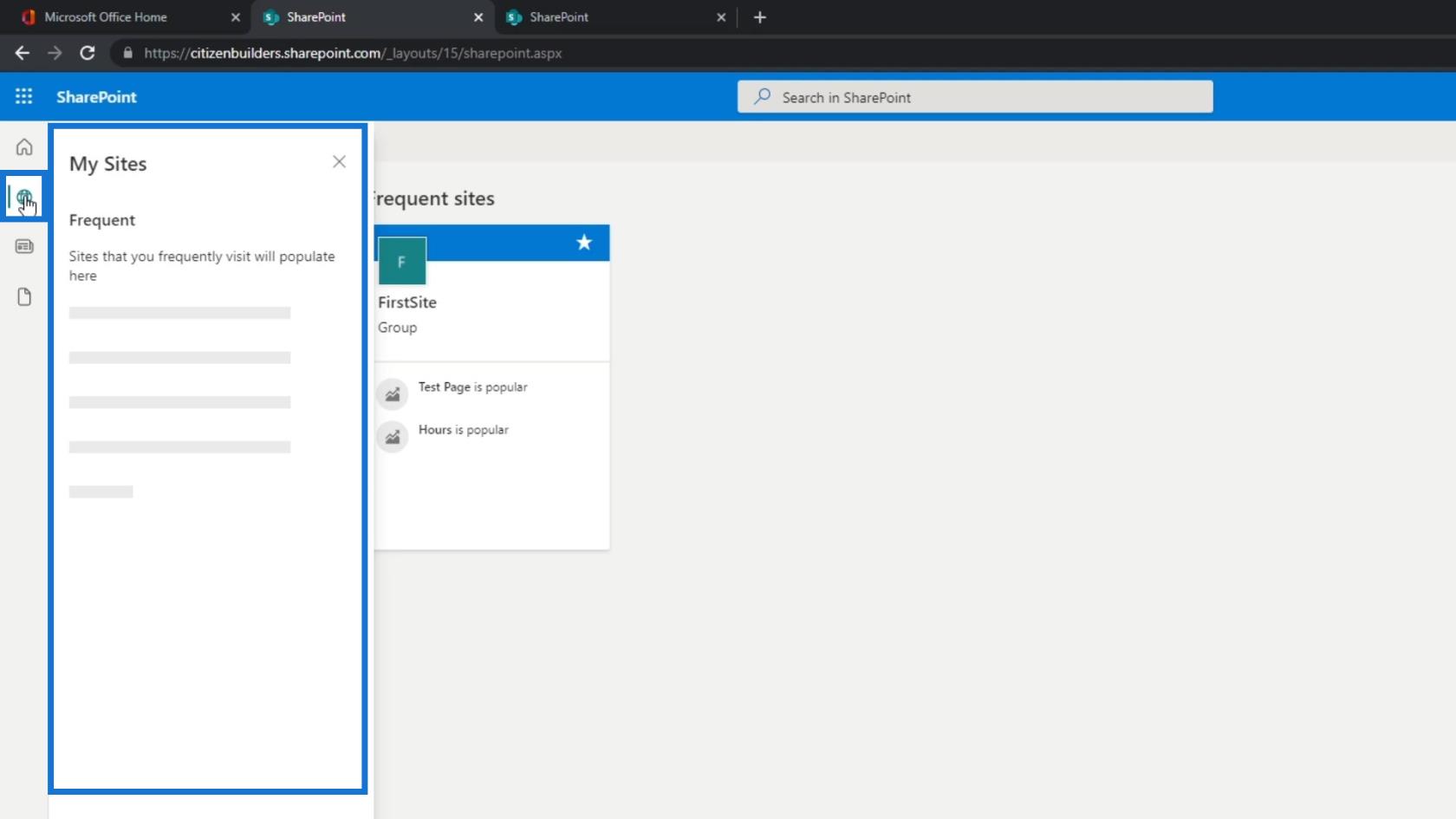
Потім натисніть TestSite .
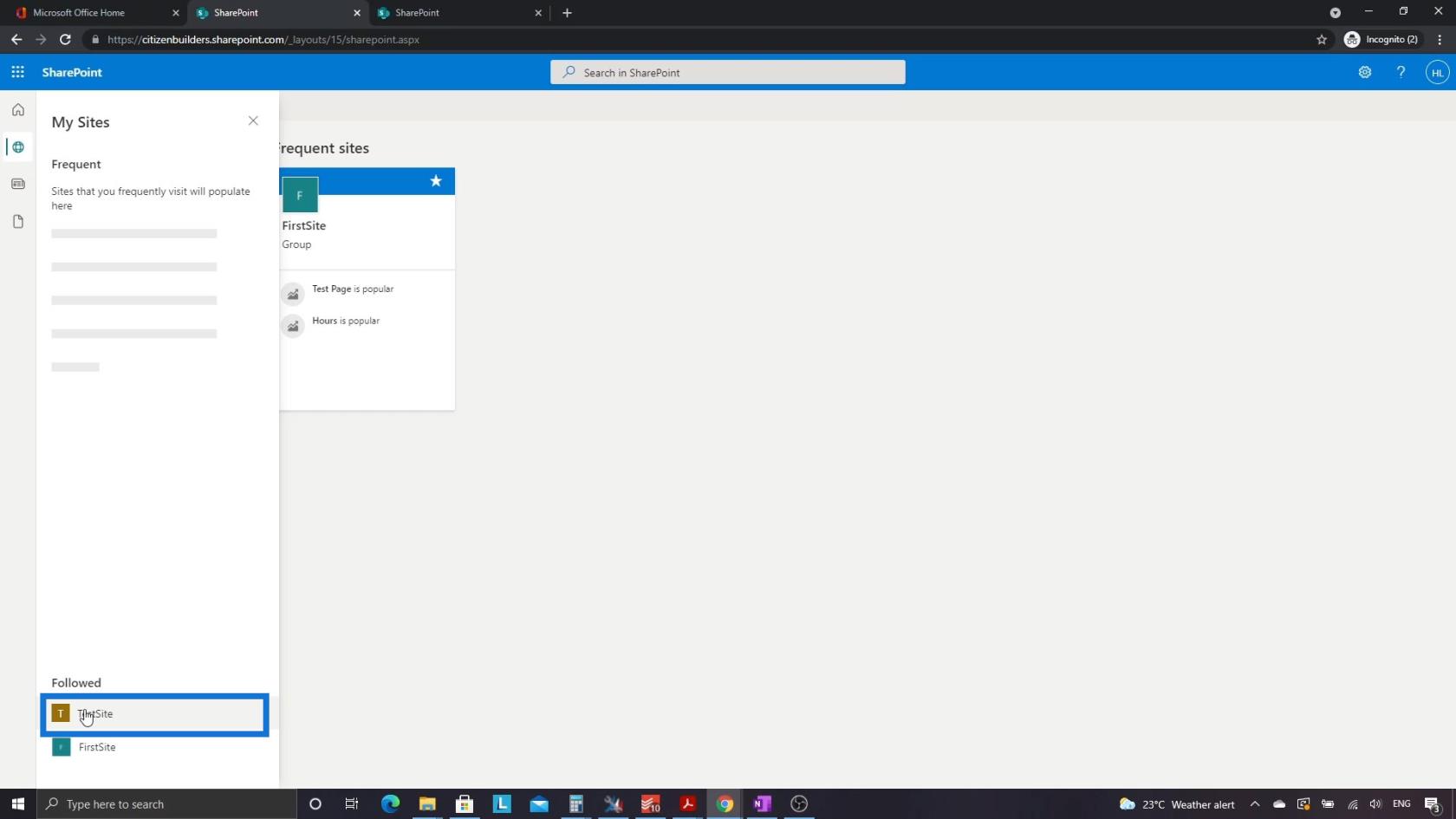
Навігація меню сайту SharePoint
Наступне, що ми розглянемо, це меню. Це дозволяє нам переміщатися між різними програмами, які є на нашому сайті.

Перша програма, яку має будь-який сайт, це домашня сторінка. Зараз ми знаходимося на домашній сторінці, яка є просто набором різних веб-частин. Він містить веб-частину новин , швидкі посилання , документи , веб-частину активності та багато іншого.
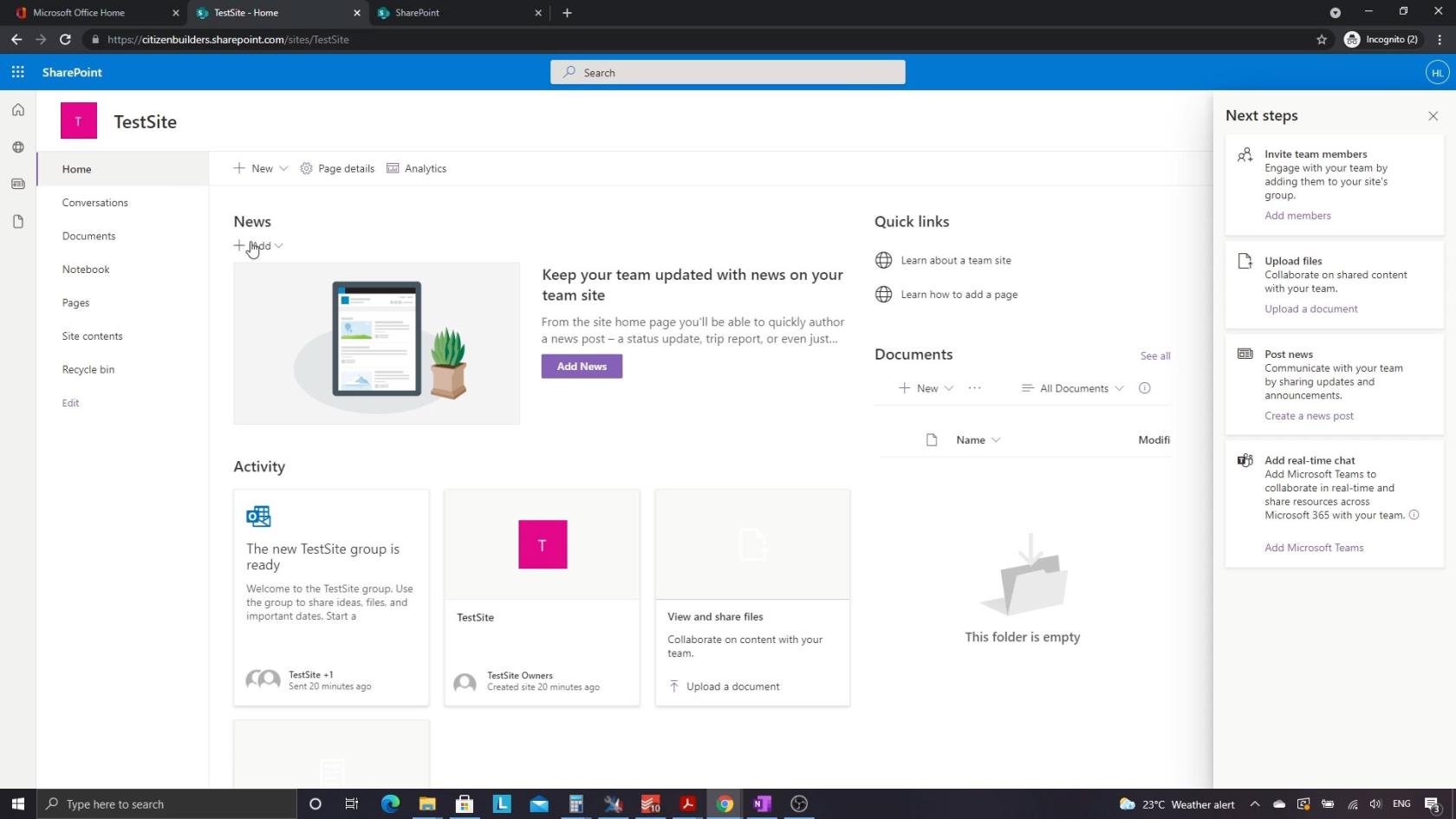
Ми можемо розглядати їх як різні віджети. У нас є одна сторінка з чотирма окремими віджетами.
Стандартний сайт також має Розмови . Це ще одна програма, яку ми можемо мати як частину нашого веб-сайту. Це дозволяє користувачам відстежувати різні електронні листи або спілкування між людьми.
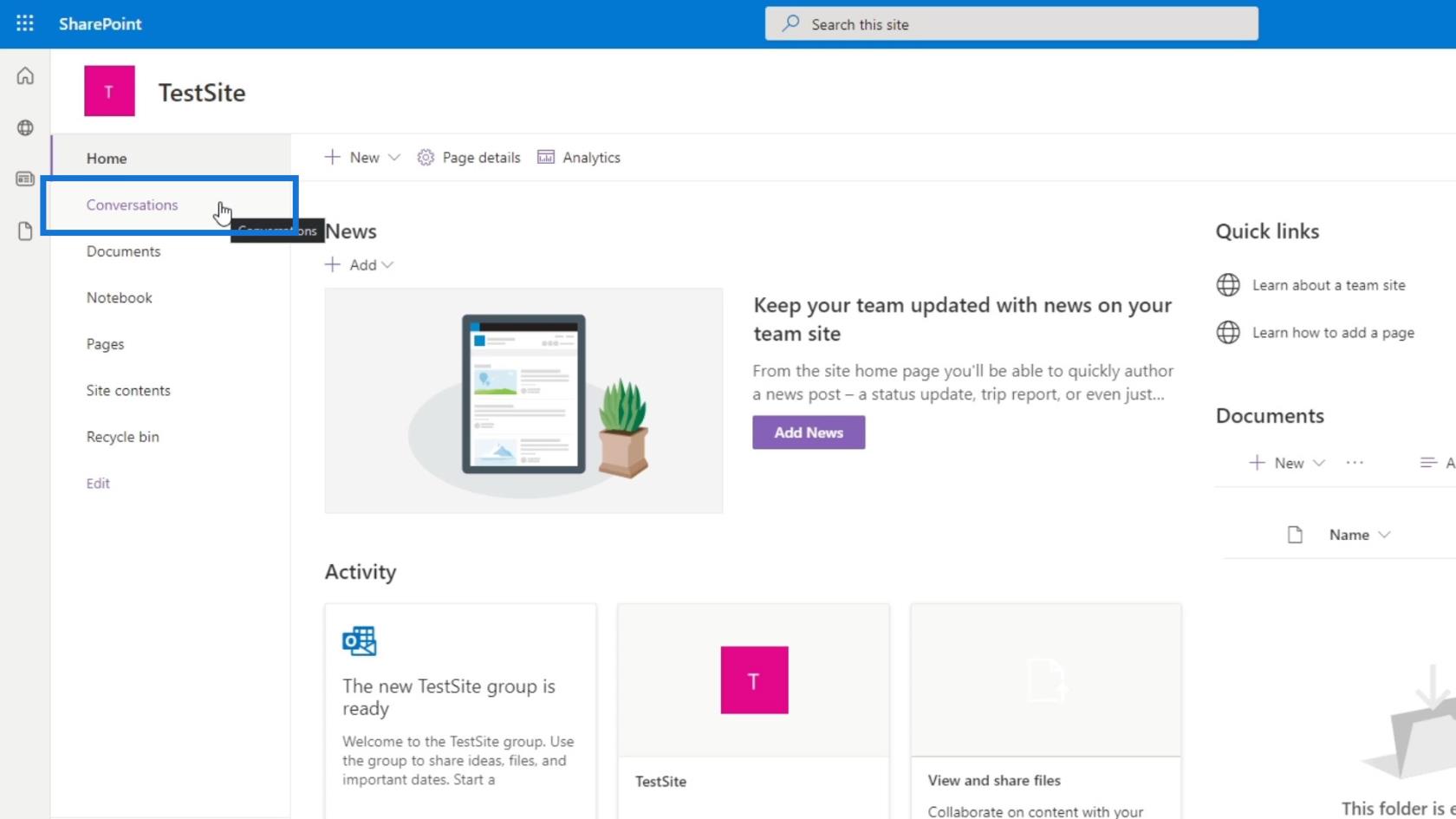
Сайти SharePoint також мають стандартну програму бібліотеки документів під назвою «Документи» . Тут міститься перелік документів. Однак, оскільки це лише приклад, який ми нещодавно створили, ми ще нічого не побачимо, доки не додамо щось пізніше.
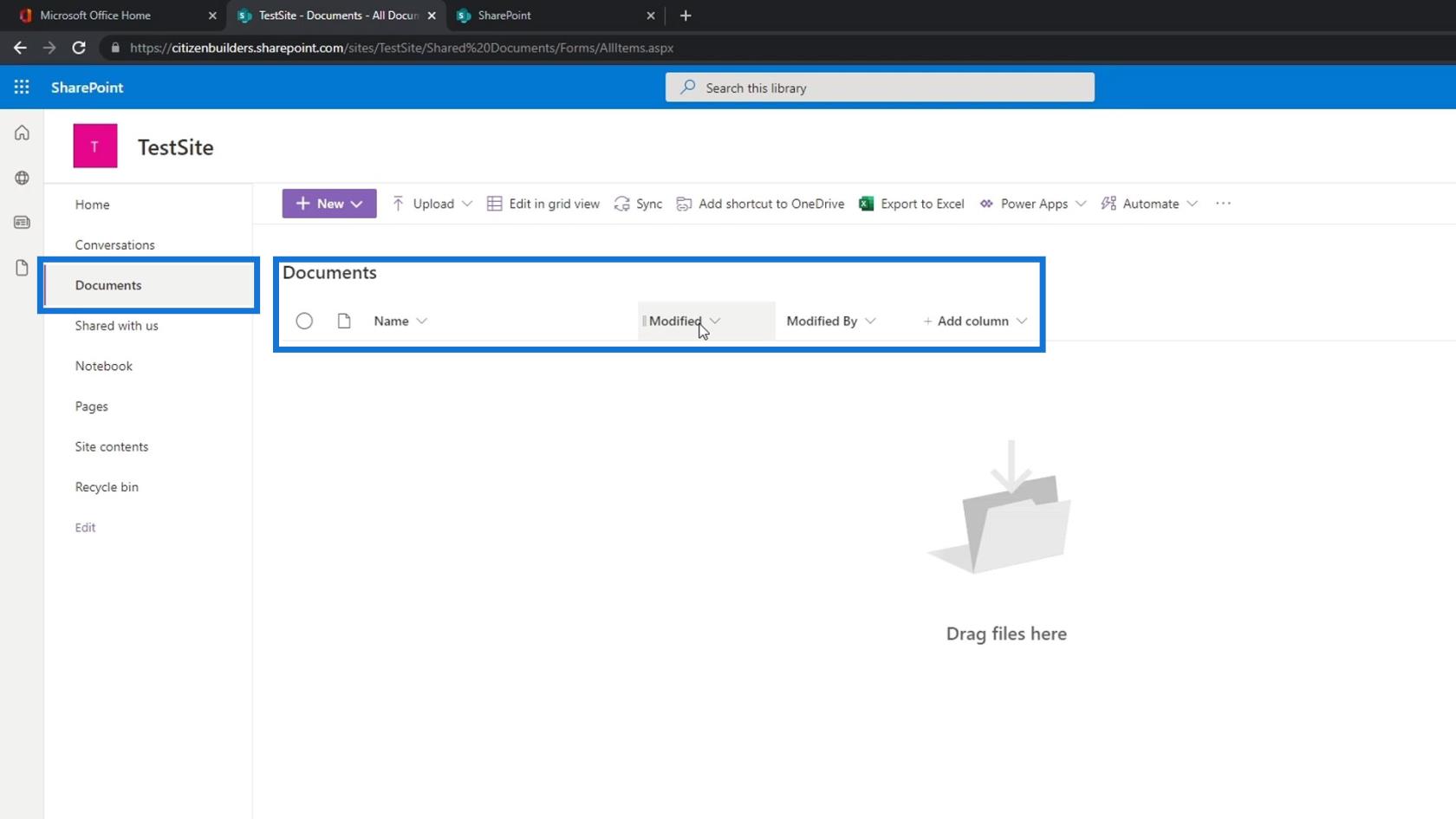
Знову ж таки, це лише окремо створені програми.
У SharePoint ми також можемо створювати кілька програм одного типу. Наприклад, ми можемо створити бібліотеку документів для фотографій і ще одну для контрактів. Це можуть бути окремі програми в цьому меню.
Крім того, у нас є Shared with us , Notebook і Pages .
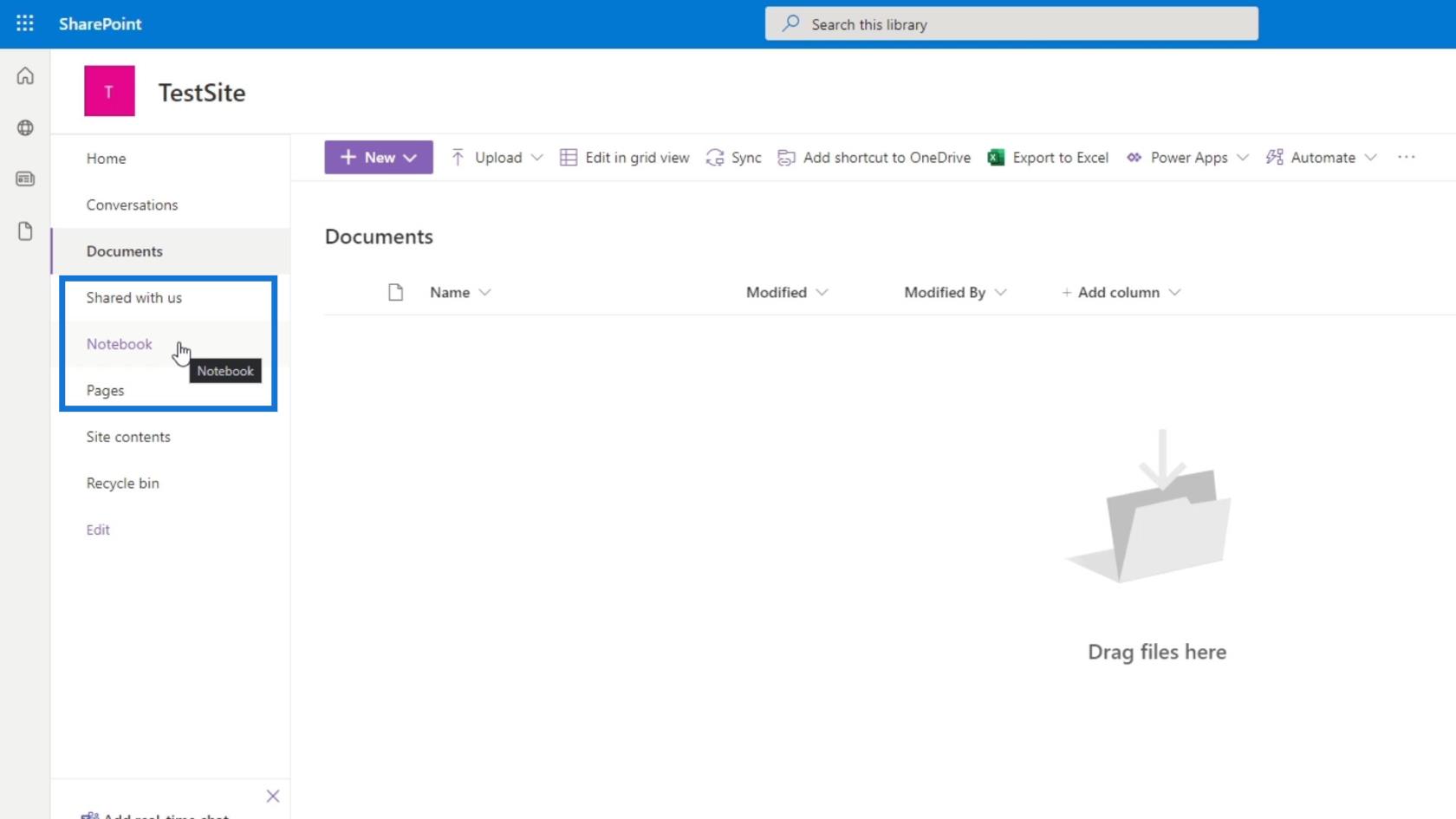
Усе, що ми видаляємо, потрапляє в кошик .
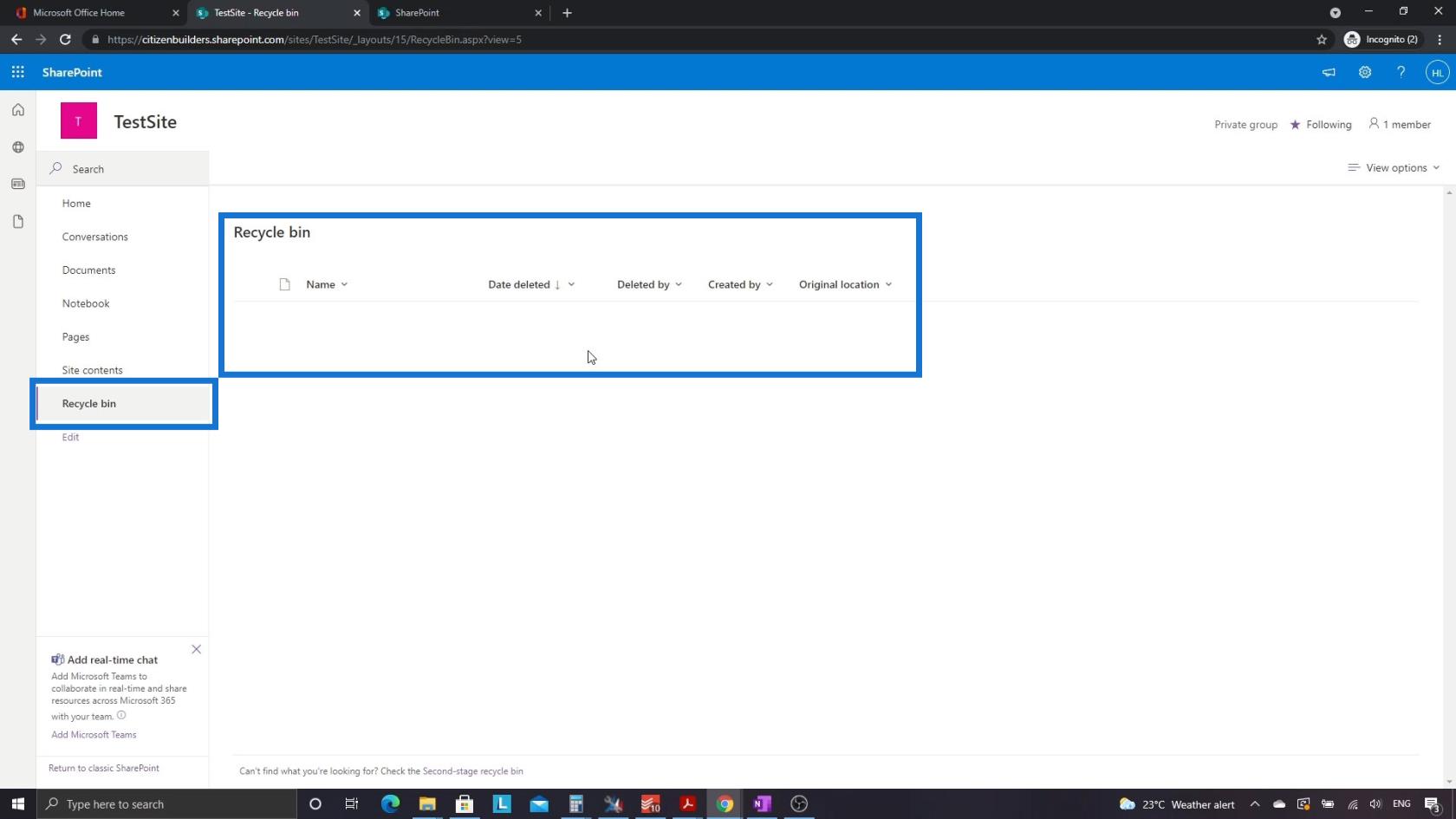
Вміст сайту відображає всі наші файли, сторінки та програми в одному місці. У цьому прикладі у нас є бібліотека документів під назвою « Документи» , яку ми також можемо побачити на панелі меню.
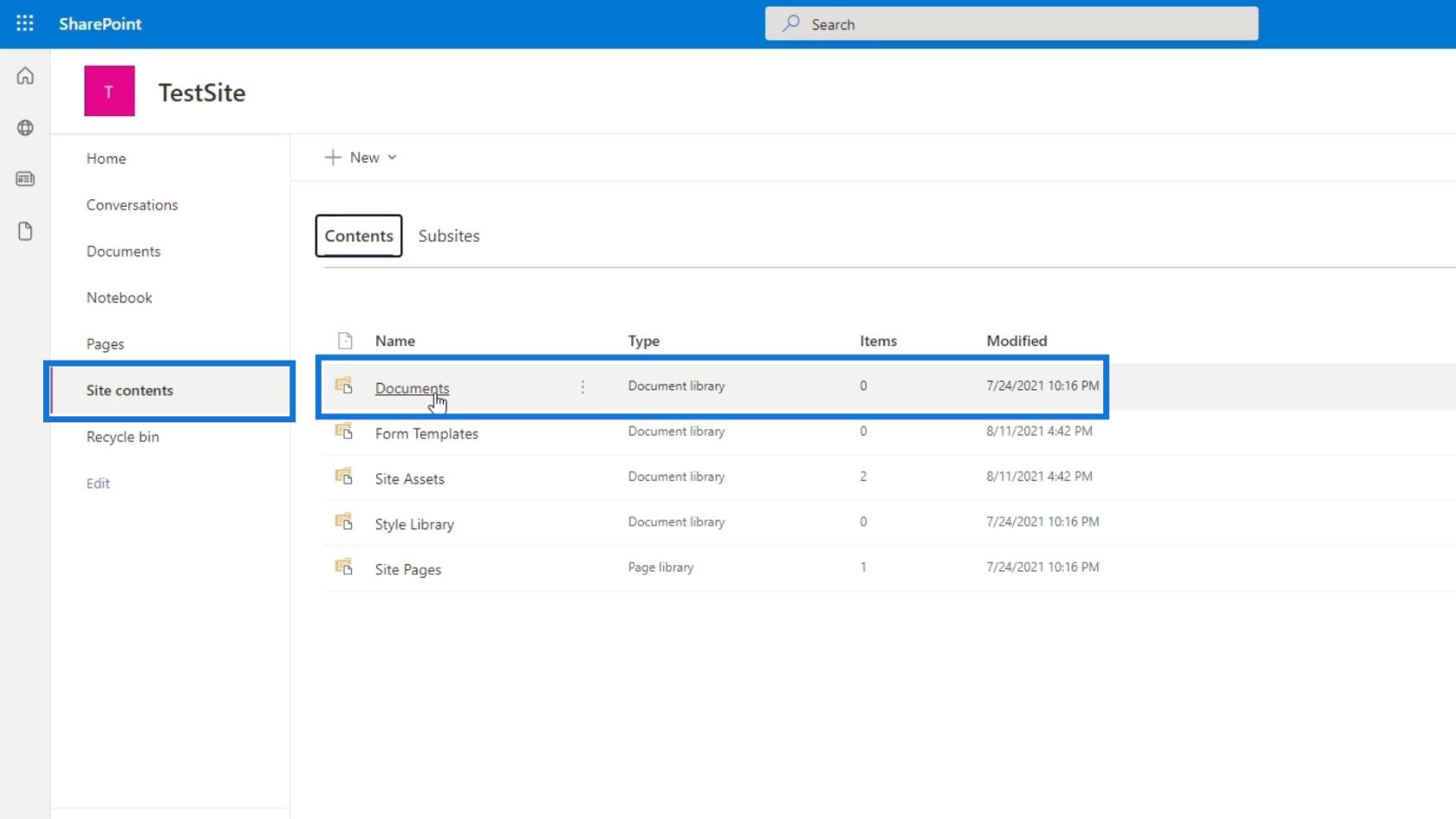
У нас є три інші бібліотеки документів – одна для шаблонів форм, одна для активів сайту та одна для бібліотеки стилів.
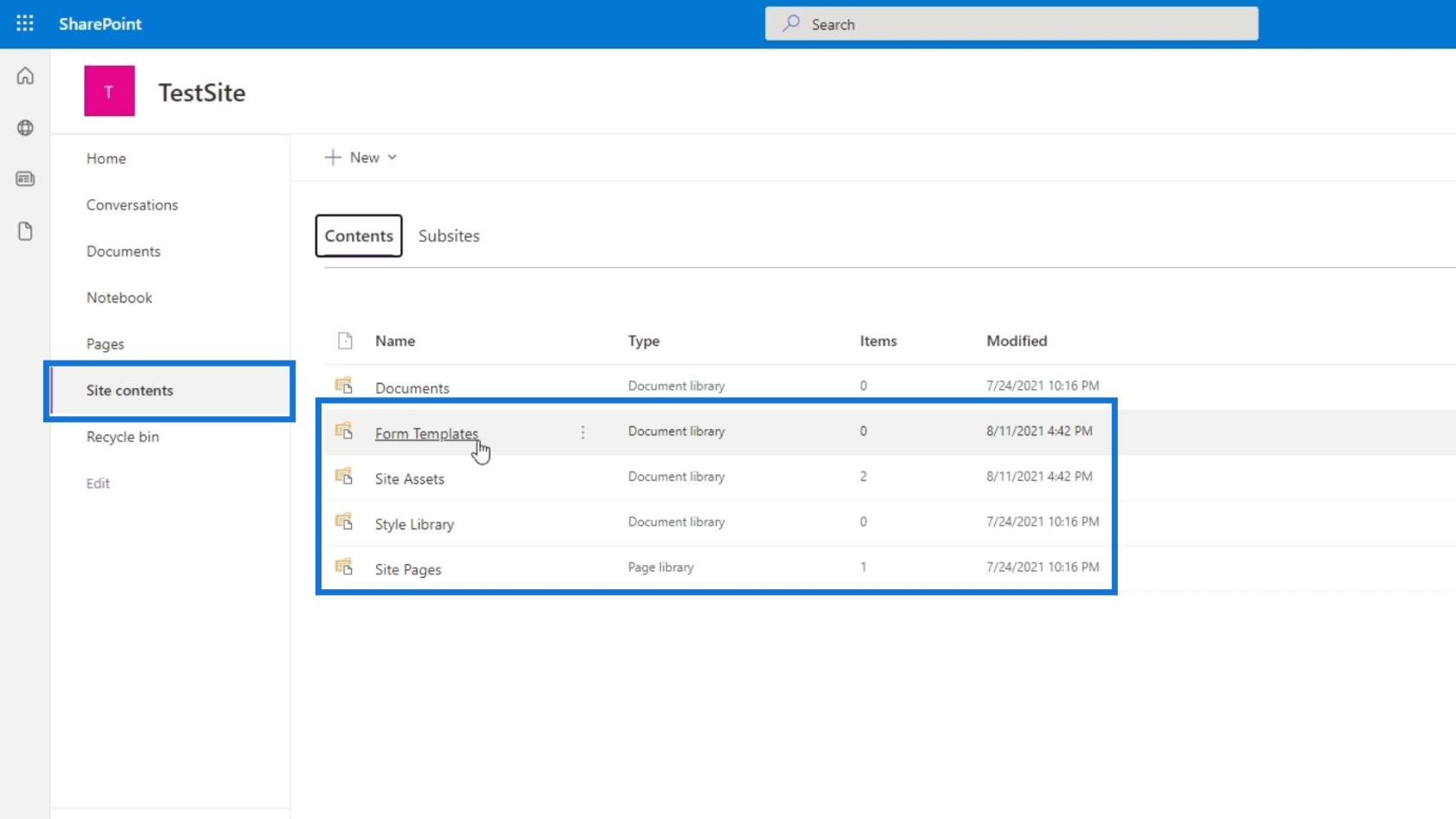
Вміст цього сайту є корисним, оскільки якщо ми створюємо програму й не хочемо відображати її на панелі меню, ми можемо просто розмістити її в цьому місці. Він дуже схожий на програмні файли на вашому комп’ютері. Ми можемо отримати доступ до будь-якої програми, але лише часто використовувані програми відображаються на робочому столі або в меню «Пуск».
Екран програми та меню
Давайте ще раз клацнемо Home .
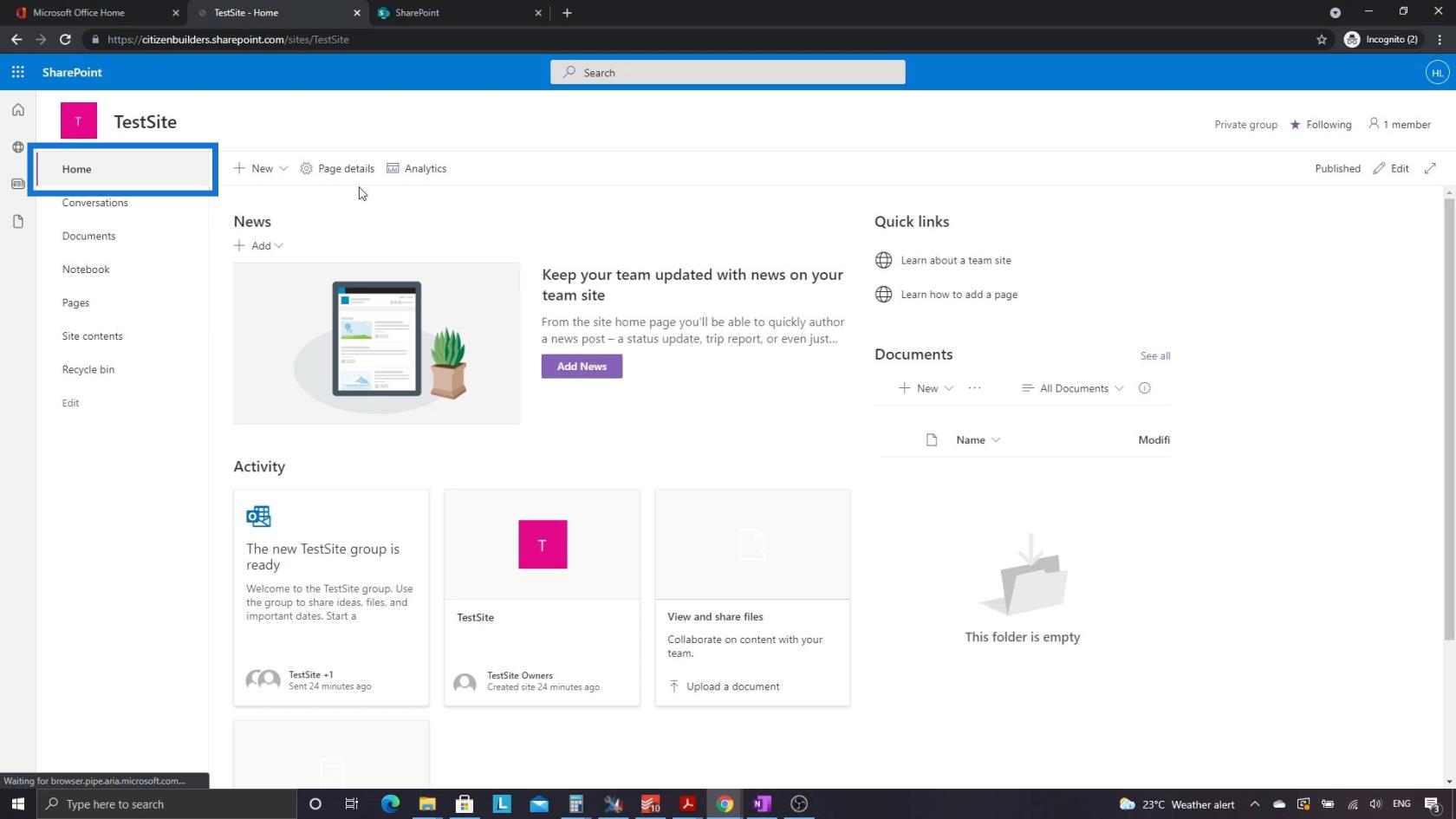
Головне, що тут слід зауважити, це те, що кожна програма має пов’язану з нею сторінку або екран і рядок меню. Для домашньої сторінки є такі пункти меню, як « Деталі сторінки» , «Аналітика » та «Редагувати» , які ми також можемо змінити.
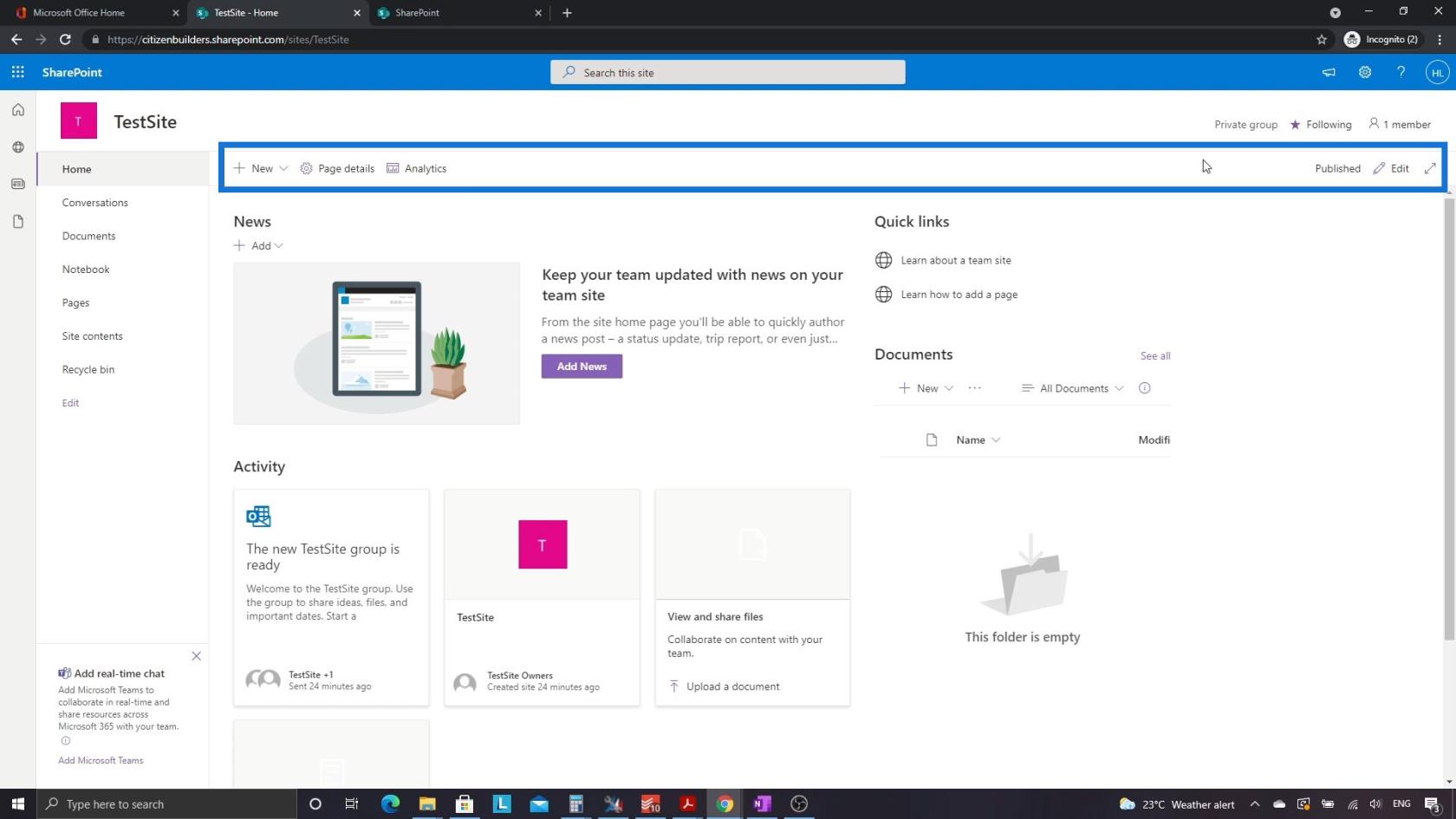
Коли ми переходимо до Документів , меню змінюється.
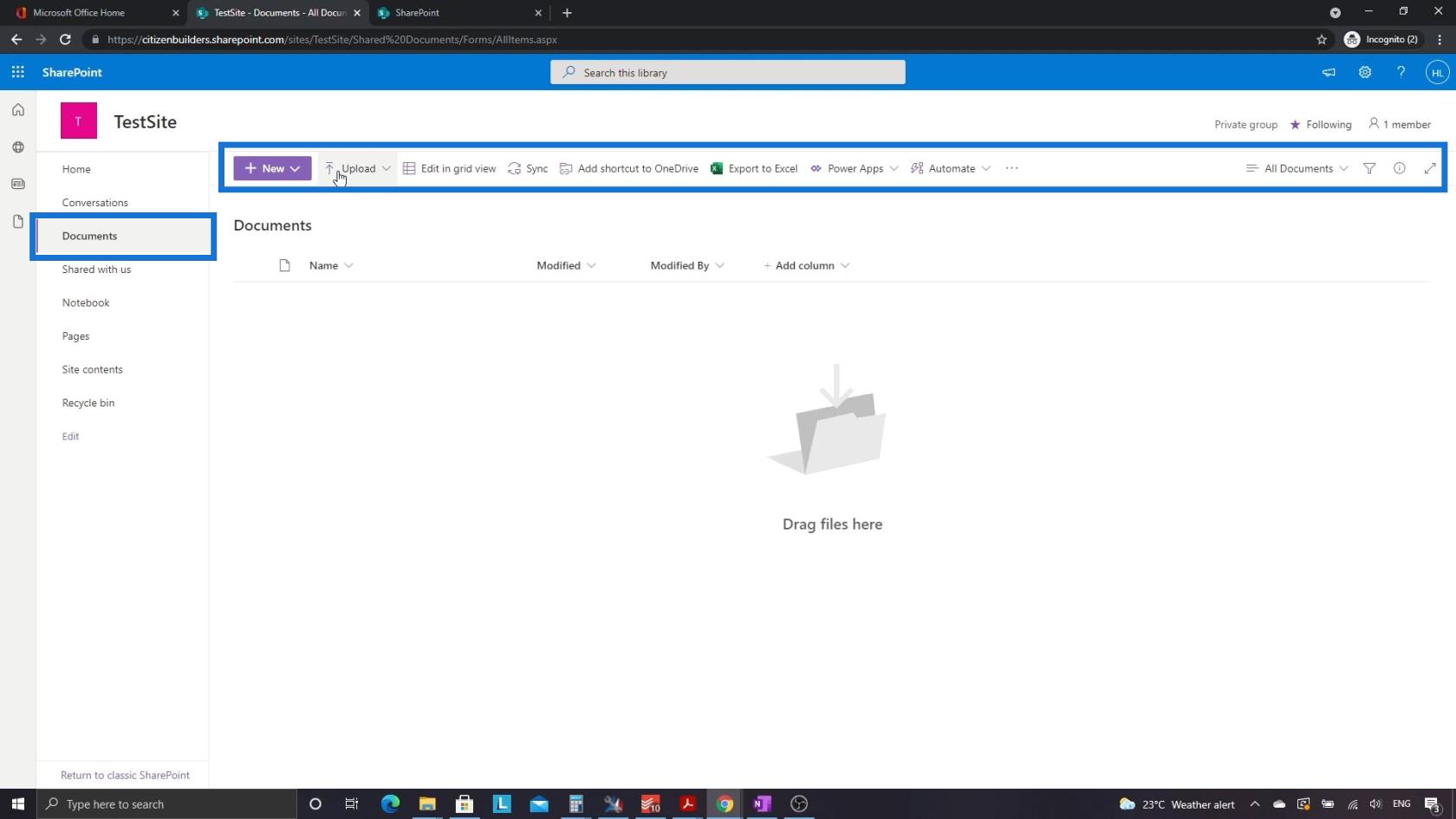
Якщо ми повернемося на головну сторінку, ми знайдемо корисну інформацію у верхньому правому куті. Це означає, що це приватна група, і ми слідкуємо за нею. Ми також можемо побачити кількість учасників у кожній групі. Це залишається незмінним незалежно від програми на сторінці, на якій ми перебуваємо.
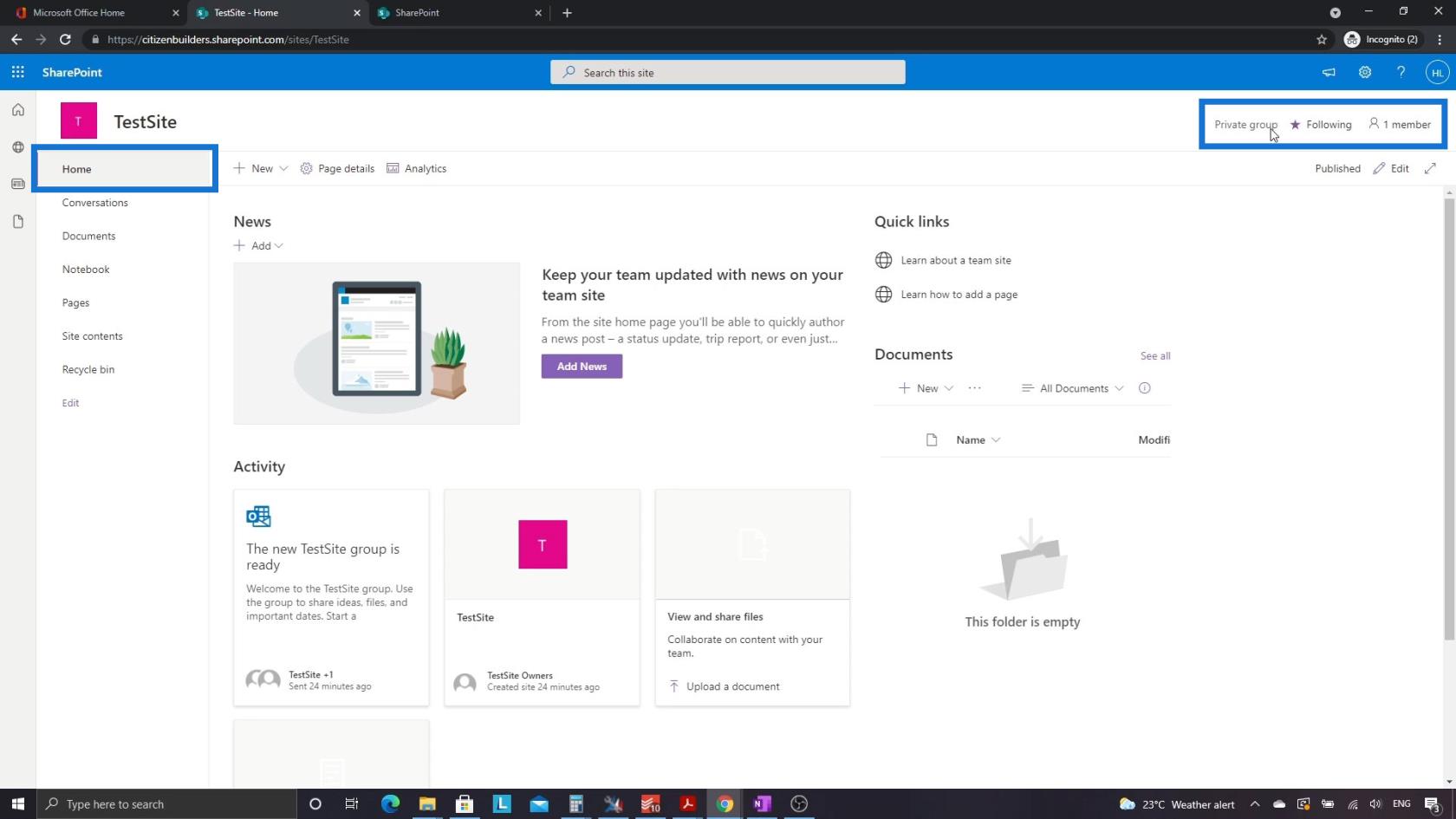
Ми також можемо натиснути його, щоб переглянути та додати учасників.
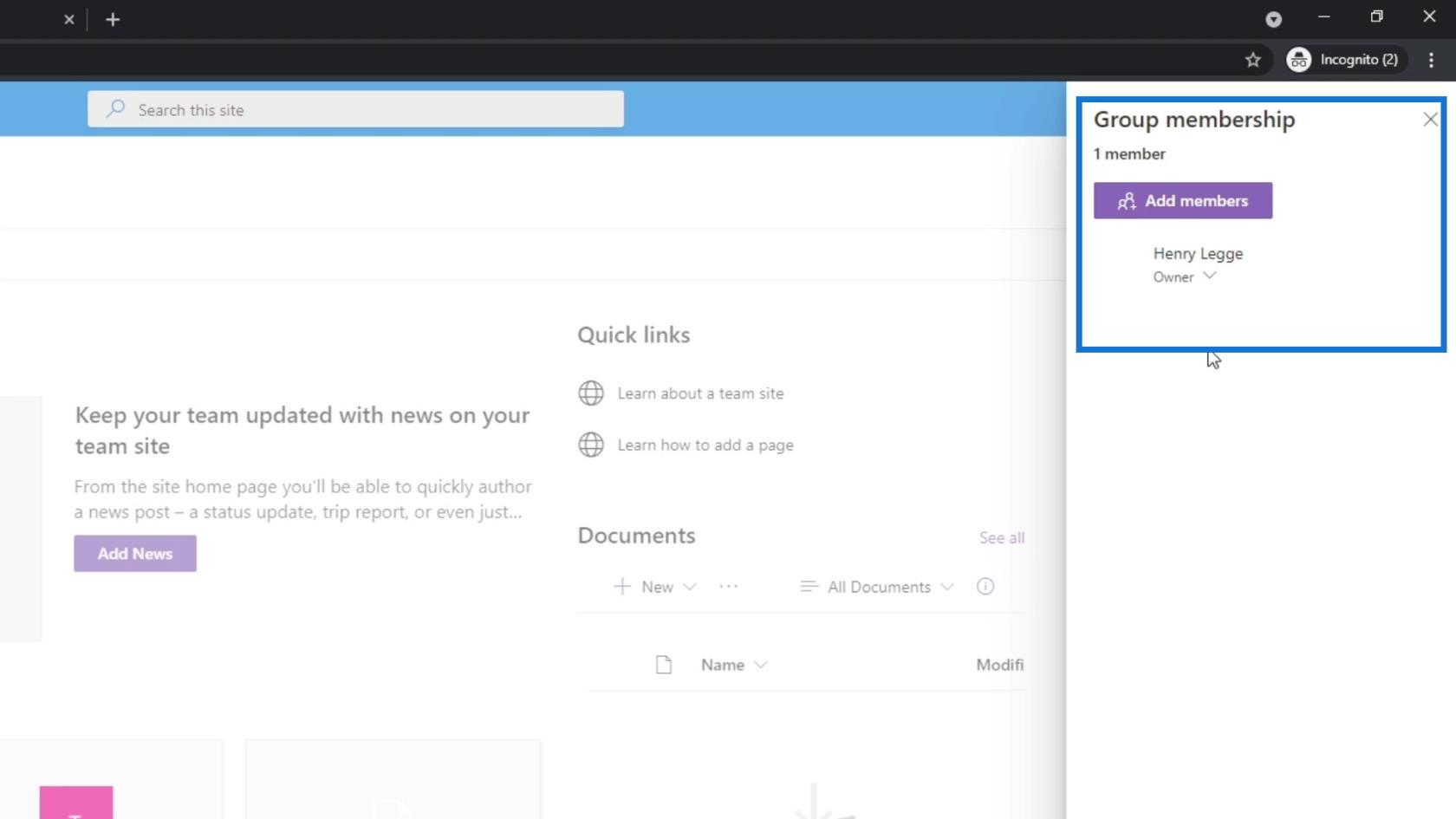
Висновок
Підводячи підсумок, ми можемо переглянути весь макет сайту SharePoint. Деякі речі можуть збентежити, особливо те, як працюють програми. Однак, коли ми проходимо черезсистеми або розділу бібліотеки документів, ви зрозумієте трохи більше.
Знову ж таки, майте на увазі, що сайт SharePoint — це лише набір програм. Він має сторінку за замовчуванням під назвою « Домашня сторінка» та програму бібліотеки документів за замовчуванням під назвою «Документи» . Крім того, ми можемо додати кілька програм, а також мати дві програми одного типу. Сподіваємось, ви зможете зрозуміти стандартний макет сайту SharePoint і базове використання деяких найважливіших частин.
Все найкраще,
Генрі
У цьому посібнику ви дізнаєтеся, як перетворити текст у формат дати за допомогою редактора Power Query в LuckyTemplates.
Дізнайтеся, як об’єднати файли з кількох папок у мережі, робочому столі, OneDrive або SharePoint за допомогою Power Query.
Цей підручник пояснює, як обчислити місячне ковзне середнє на базі даних з початку року за допомогою функцій AVERAGEX, TOTALYTD та FILTER у LuckyTemplates.
Дізнайтеся, чому важлива спеціальна таблиця дат у LuckyTemplates, і вивчіть найшвидший і найефективніший спосіб це зробити.
У цьому короткому посібнику розповідається про функцію мобільних звітів LuckyTemplates. Я збираюся показати вам, як ви можете ефективно створювати звіти для мобільних пристроїв.
У цій презентації LuckyTemplates ми розглянемо звіти, що демонструють професійну аналітику послуг від фірми, яка має кілька контрактів і залучених клієнтів.
Ознайомтеся з основними оновленнями для Power Apps і Power Automate, а також їх перевагами та наслідками для Microsoft Power Platform.
Відкрийте для себе деякі поширені функції SQL, які ми можемо використовувати, наприклад String, Date і деякі розширені функції для обробки та маніпулювання даними.
У цьому підручнику ви дізнаєтеся, як створити свій ідеальний шаблон LuckyTemplates, налаштований відповідно до ваших потреб і вподобань.
У цьому блозі ми продемонструємо, як шарувати параметри поля з малими кратними, щоб створити неймовірно корисну інформацію та візуальні ефекти.








