Змініть формати дати за допомогою редактора Power Query

У цьому посібнику ви дізнаєтеся, як перетворити текст у формат дати за допомогою редактора Power Query в LuckyTemplates.
У цій публікації ми розглянемо, як ми можемо налаштувати гістограми у звітах LuckyTemplates за допомогою рідних візуальних елементів, спеціальних візуальних елементів і . Ви можете переглянути повне відео цього підручника внизу цього блогу.
У нас є обмеження, коли ми намагаємося розмістити гістограми в тісному або перевантаженому просторі. Це була проблема, з якою я зіткнувся в одному зі своїх звітів, де мені довелося розмістити гістограму в крихітному місці. Проблема гістограми полягала в тому, що вона мала довгі описи замість коротких.
У цьому прикладі ми вже маємо власну гістограму з LuckyTemplates і спеціальну гістограму з ринку. Для третього ми пізніше створимо гістограму за допомогою Charticulator .
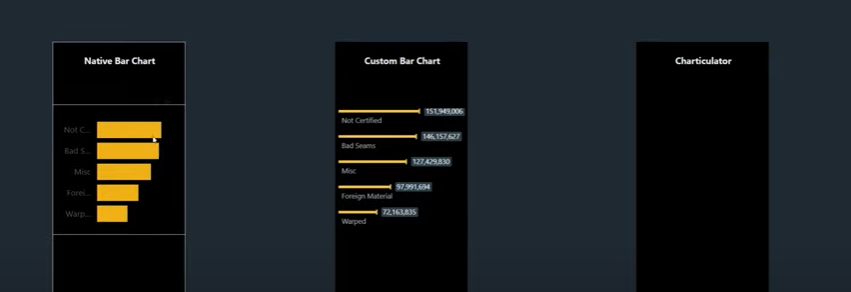
Зміст
Власні гістограми в LuckyTemplates
Як ви бачите на нативному візуальному зображенні, ми не можемо побачити опис, якщо він довгий або розташований у невеликому просторі. Ось як виглядає рідна гістограма, якщо ми ввімкнемо мітки даних.
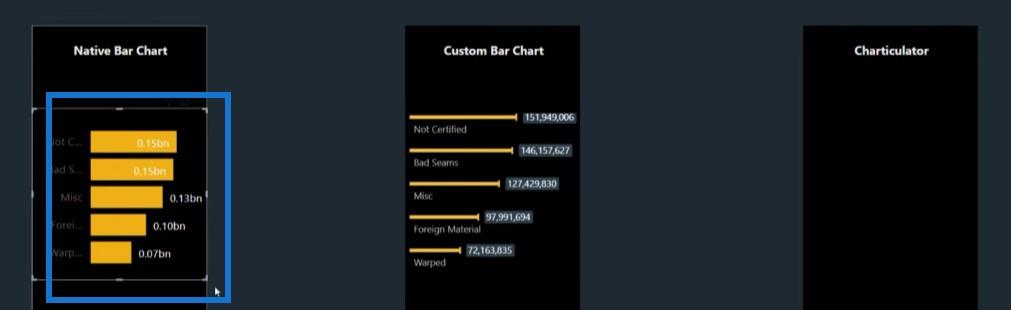
Давайте трохи налаштуємо власну гістограму, щоб побачити, чи зможемо ми її покращити. Ми можемо перейти до осі Y і змінити максимальний розмір діаграми.
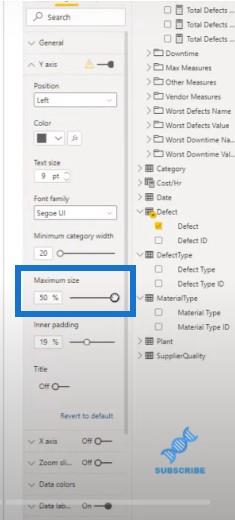
Коли ми встановлюємо максимальний розмір, тепер ми можемо побачити опис, але смуги все ще дуже короткі. Ця діаграма зовсім не виглядає добре.
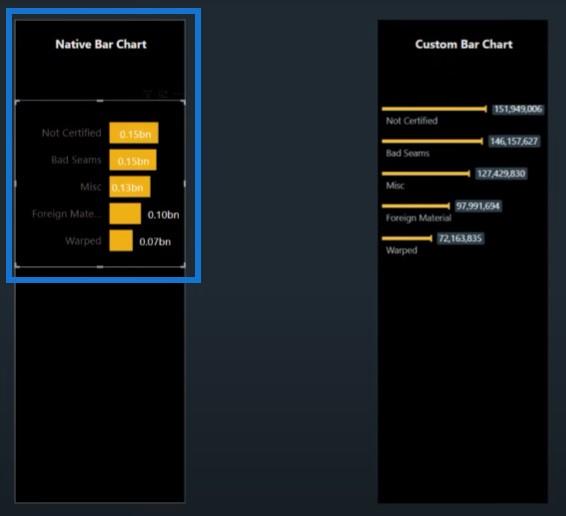
Настроювані гістограми в LuckyTemplates
Для спеціальної гістограми ми використали горизонтальну гістограму , доступну на ринку.
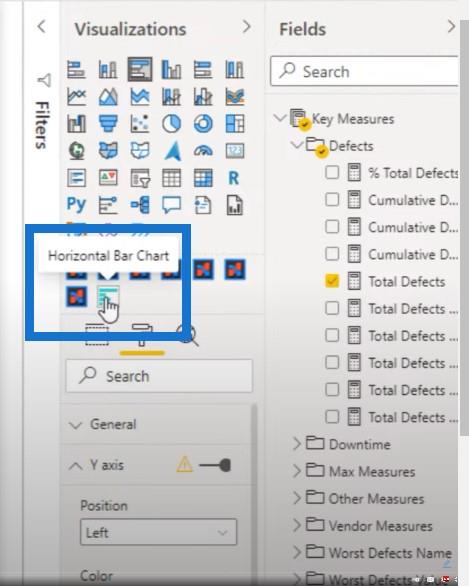
Ми можемо досягти чогось подібного, що виглядає набагато краще, ніж рідна гістограма.
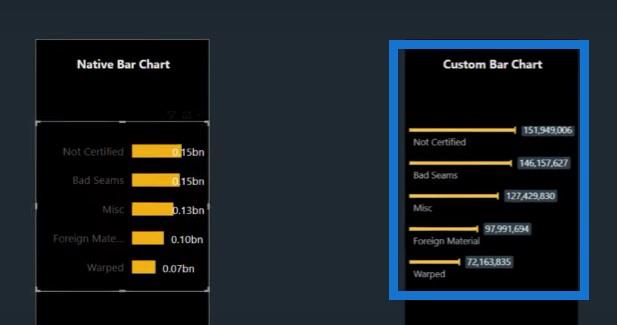
Щоб отримати горизонтальну гістограму , просто клацніть три крапки внизу панелі візуалізацій , а потім клацніть Отримати більше візуальних елементів .
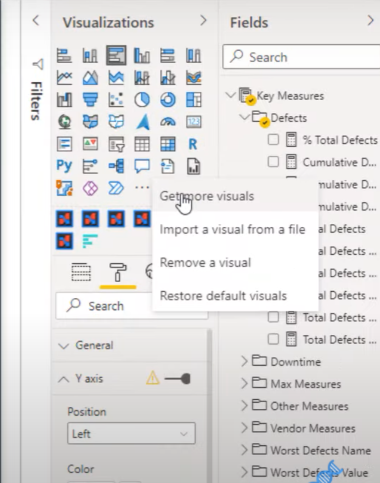
Ви можете побачити горизонтальну гістограму на ринку. Це той, який я зараз використовую у своєму звіті.
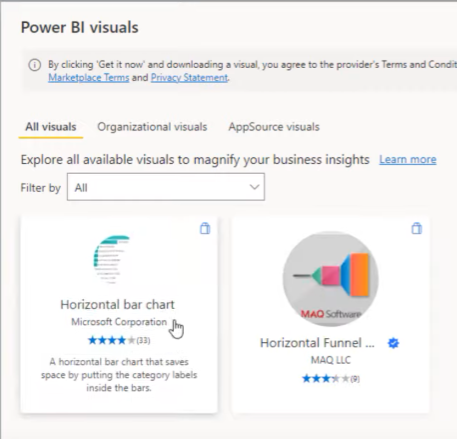
Я покажу вам, як ми можемо це налаштувати. Почнемо з чистого полотна.
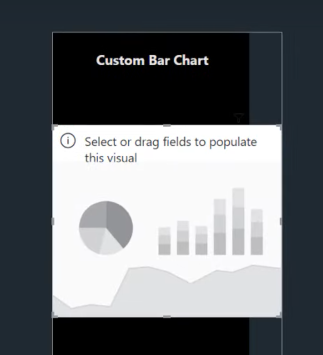
Тоді давайте додамо Дефект для нашої категорії та Загальну кількість дефектів для нашого показника.
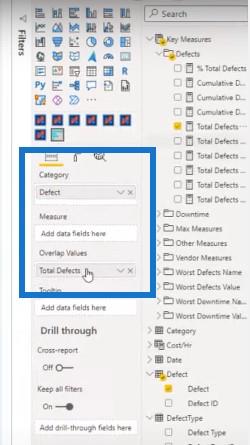
У горизонтальній гістограмі є багато нестандартних форм на вибір. Той, який я використовую, називається молотком .
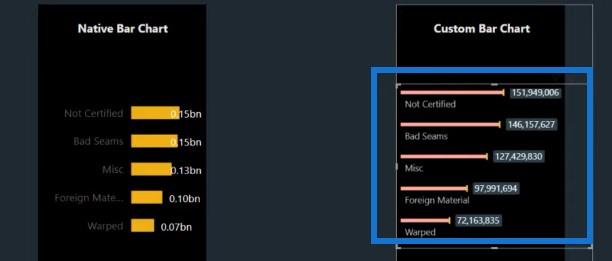
Ми можемо перейти до розділу «Візуалізація» та перейти до «Форми стовпчика», щоб змінити форму діаграми.
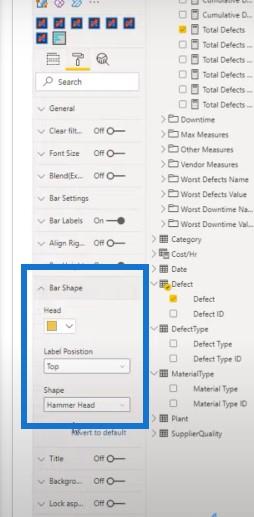
Ми можемо змінити це на грати.

Ми також можемо змінити його на лише лінії.
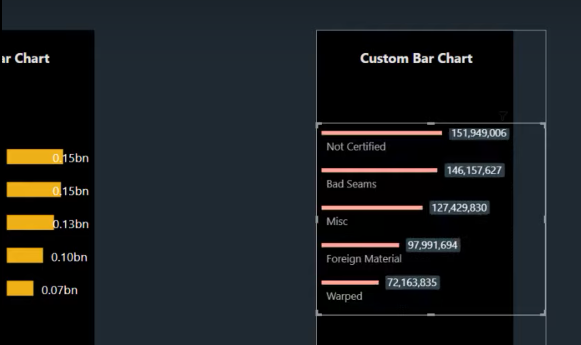
Або ми можемо використати форму льодяника.
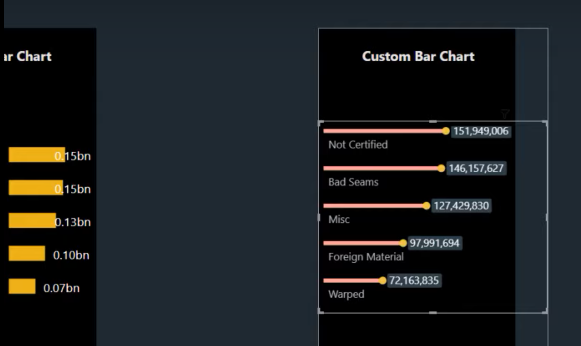
Але для цього я використовую форму головки молотка, тому що вона виглядає дуже чистою і не такою громіздкою, як стовпчаста діаграма. Проблема з цим полягає в тому, що я не можу налаштувати мітки даних.
Якщо я переходжу до міток панелі, я не можу зменшити розмір цих міток. Тож щоразу, коли я фільтрую за допомогою зрізу, мітки даних стають дуже великими.
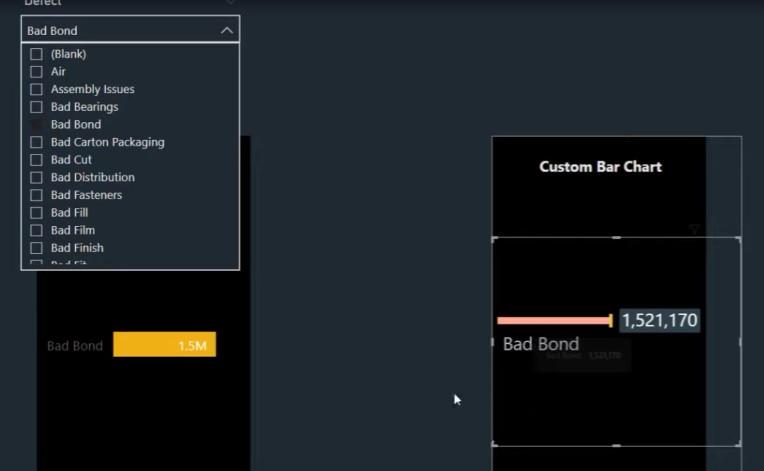
Використання Charticulator для створення гістограм у LuckyTemplates
Ми можемо створити такий самий тип візуалізації за допомогою Charticulator , який також доступний на ринку.
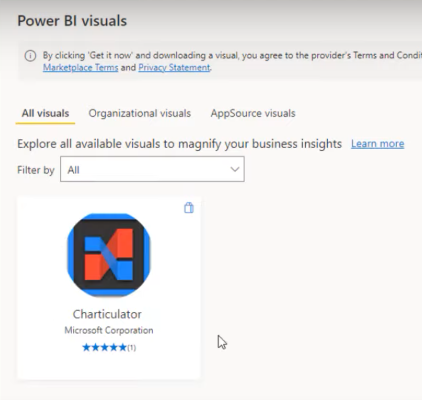
Отримавши настроюваний візуал, давайте закріпимо його на панелі візуалізації.
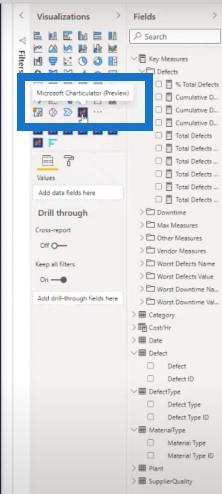
Тепер ми можемо натиснути на візуальне зображення.
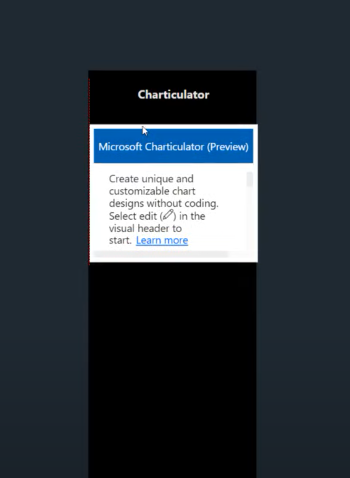
Потім клацніть три крапки, клацніть Редагувати та вставте деякі значення. У цьому випадку я розміщу Defect і Total Defects , які є показниками, які ми використовуємо для цього аналізу.
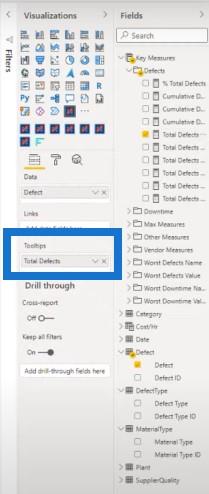
І тепер у нас є чисте полотно, на якому ми можемо створити діаграму молотка.
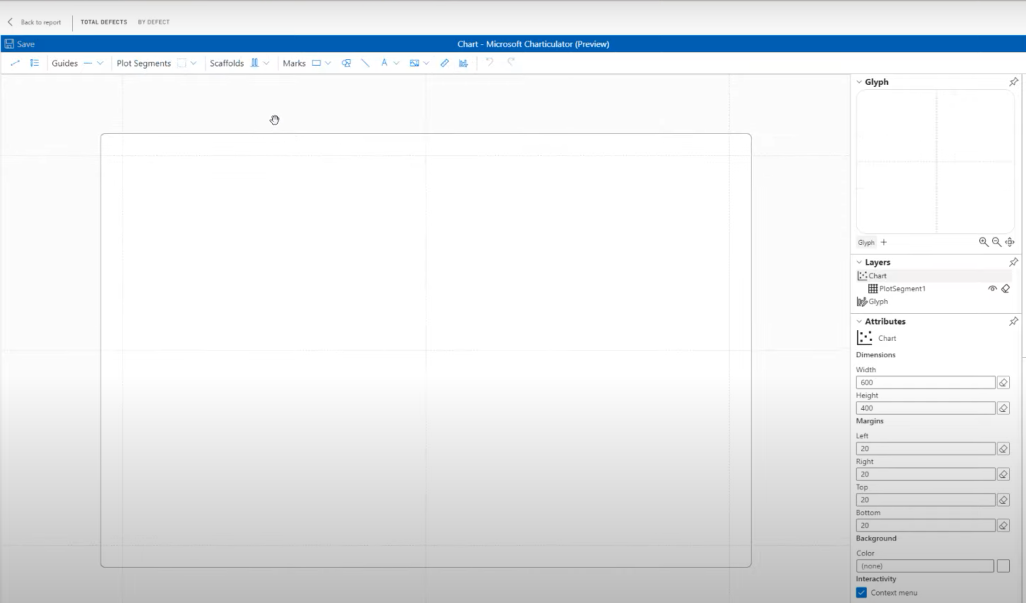
Ми повинні додати розділ даних. У розділі «Поля» ми маємо «Дефект» і «Загальні дефекти» , які ми будемо використовувати для цього візуалізації.
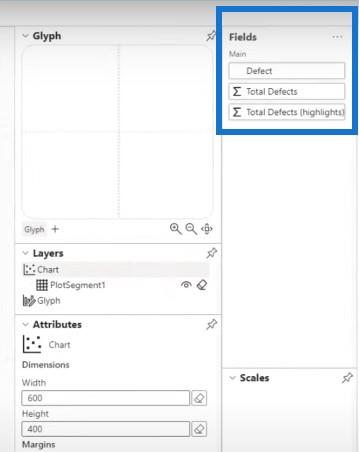
По-перше, ми маємо клацнути на цьому гліфі або сегменті графіка та скласти його за допомогою стека Y, оскільки ми намагаємося створити гістограму, а не стовпчасту.
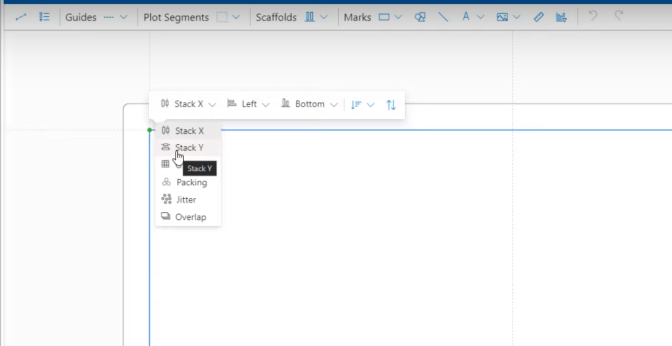
Далі ми повинні створити форму за допомогою прямокутника.
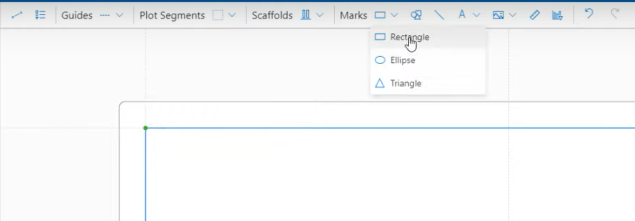
Наступним кроком є внесення категорії на вісь Y і вимірювання на ділянці сітки.
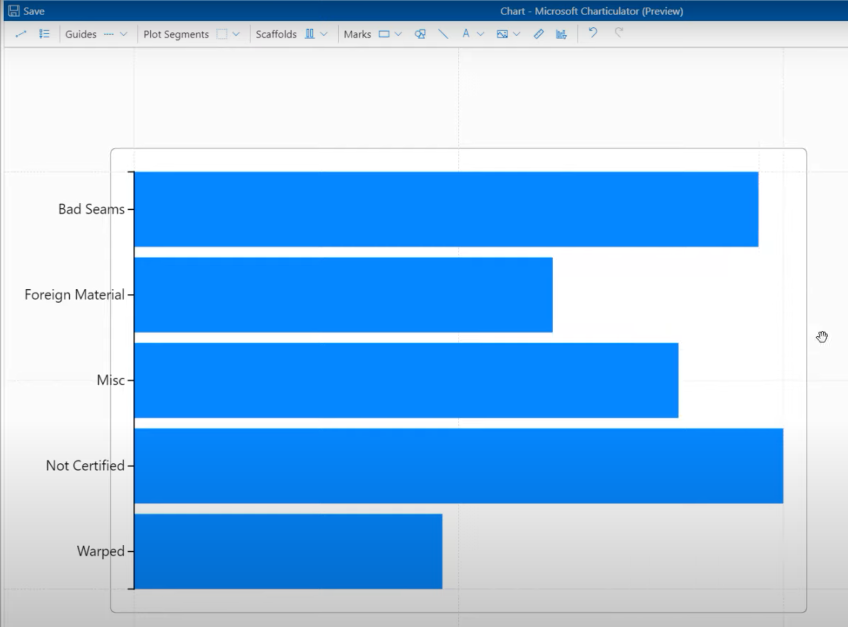
Виправлення проблеми сортування
Коли ми намагаємося відсортувати це в порядку зростання або спадання на основі значення Total Defects, це не працює.
Раніше це не було проблемою, а зараз є. Тож мені довелося натиснути сегмент графіка, перейти до осі Y і очистити все з цього розділу, щоб я міг відсортувати його як завгодно.
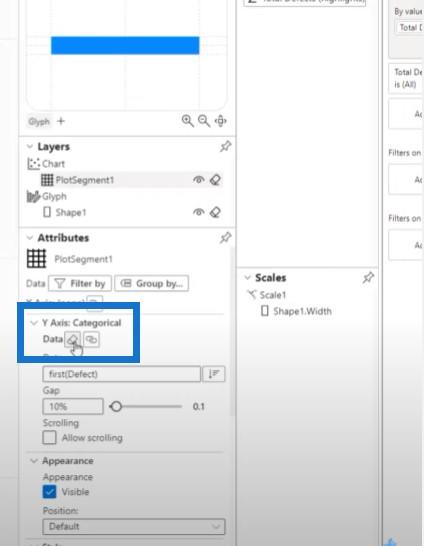
Зменшення висоти гістограм
Наше друге завдання — зменшити висоту цих гістограм. Перейдіть до «Форми» , а потім до «Висоти» , щоб змінити розмір на 5.
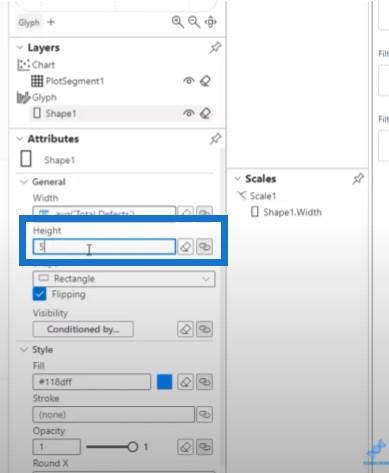
Тоді давайте побудуємо сегмент і пограємо з проміжком між фігурами.
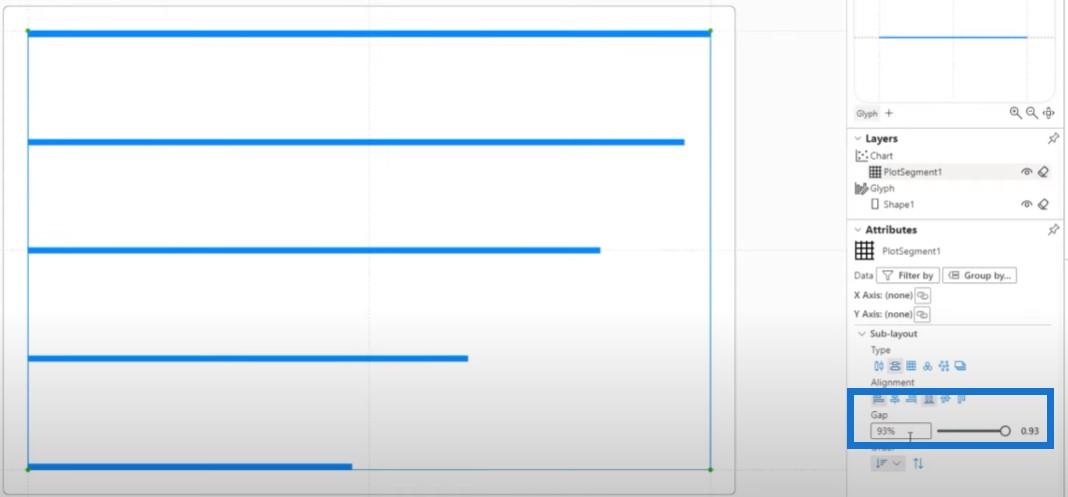
Далі ми повинні створити форму молотка. Нам потрібно максимізувати гліф, натиснувши AutoZoom.
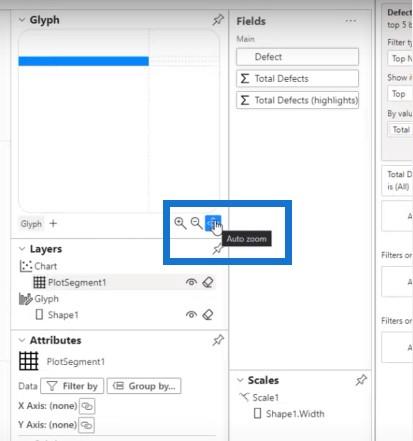
Але я вважаю корисним створити гліф як окреме вікно та збільшити розмір цього вікна, щоб я міг збільшити масштаб і бачити все чітко.
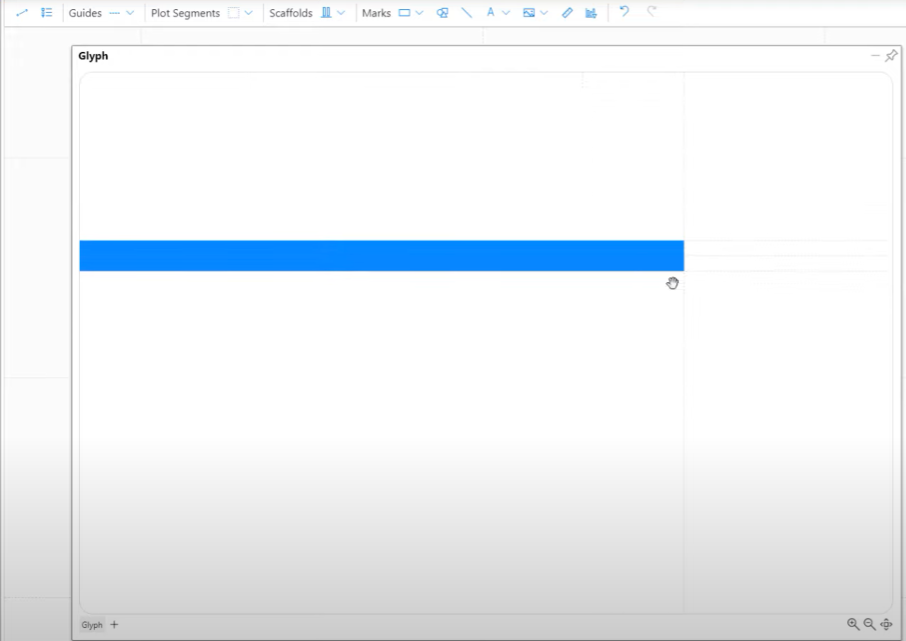
Створення форми молотка
Щоб створити форму головки молотка, я можу намалювати лінію та збільшити її ширину.
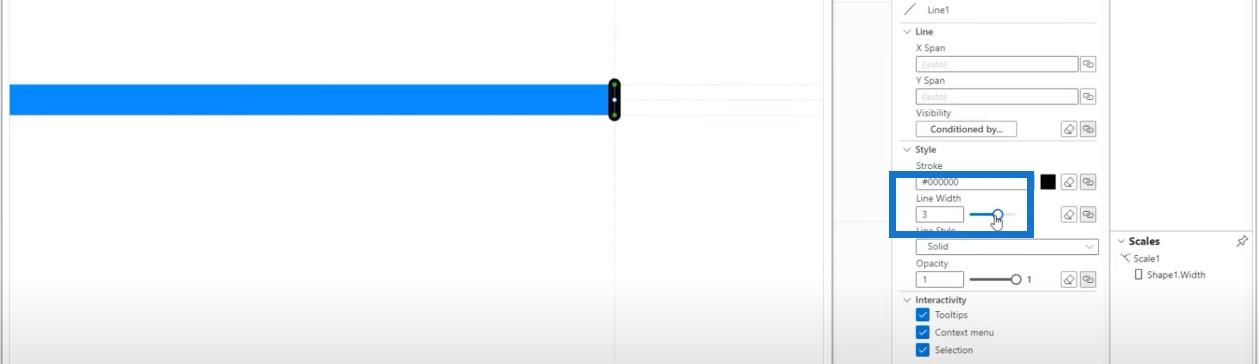
Коли ми виходимо з цього вікна гліфів, ми тепер маємо гістограму у формі голови молотка.
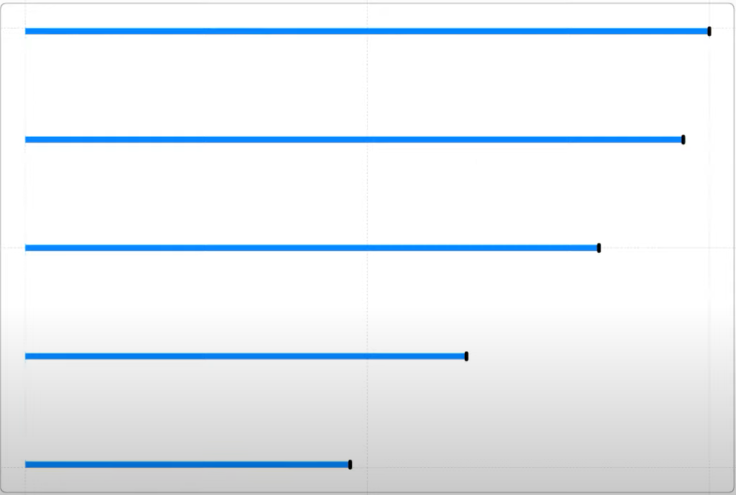
Після створення фігури ми повинні додати наші категорії та мітки даних. Щоб додати категорії, я знову покажу його як окреме вікно та розгорну, щоб мені було легше правильно вирівняти його.
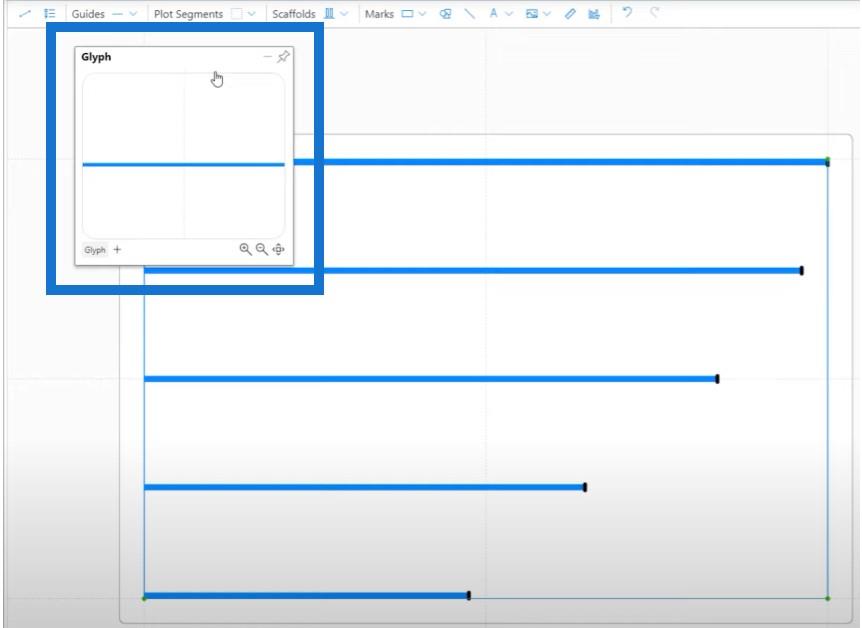
Внесемо текст.
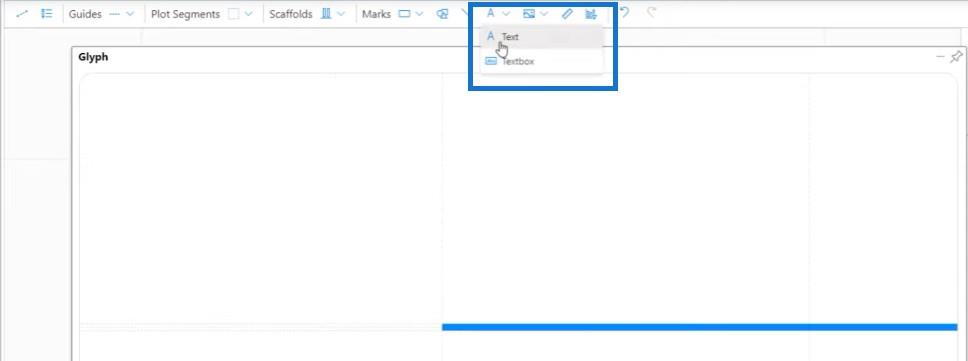
Потім перемістіть його в центр фігури, а потім вирівняйте ліворуч.
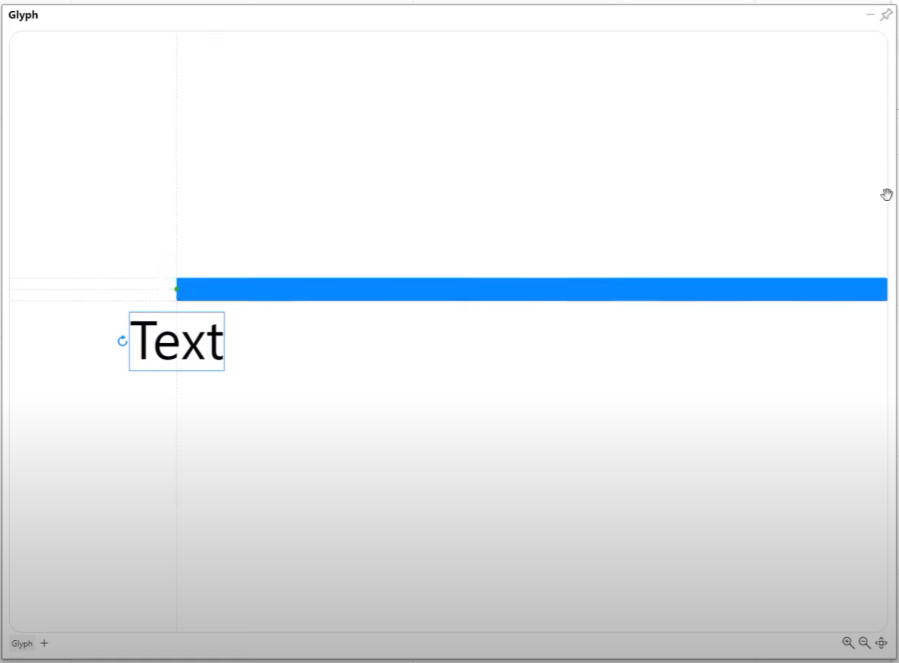
Давайте введемо наші категорії та налаштуємо розмір тексту.
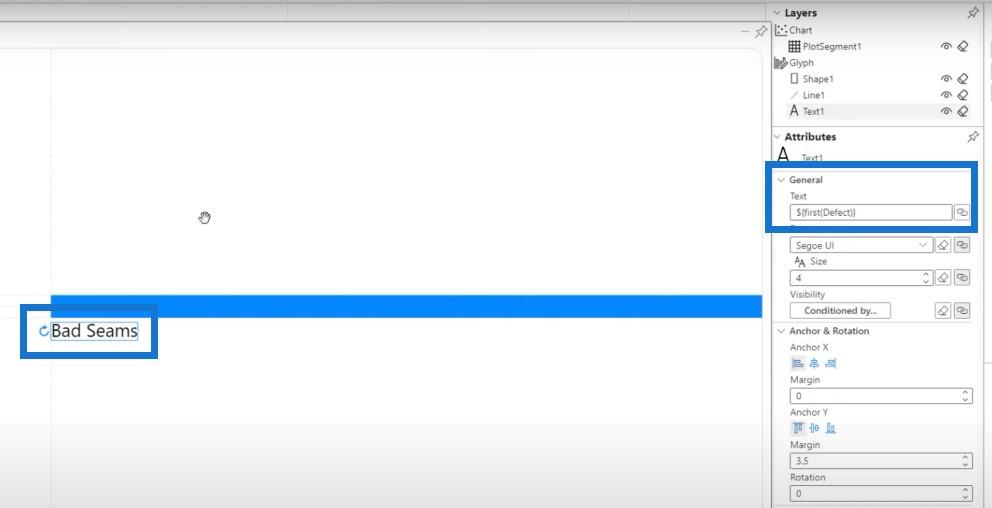
Ще одна перевага використання Charticulator всерединіполягає в тому, що ви можете зберегти його, а потім повернутися, щоб побачити результати.
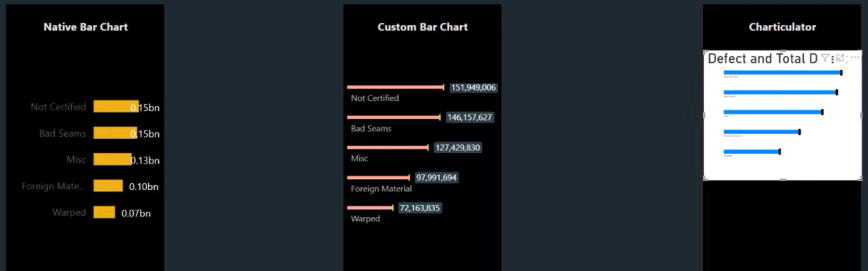
Я можу вмикати та вимикати заголовок для візуалізації Charticulator, як і перші два.
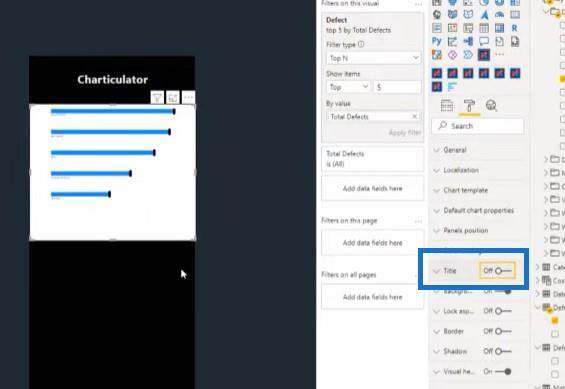
Повернемося до розділу редагування. Оскільки наші текстові значення дійсно малі, ми можемо збільшити розмір.
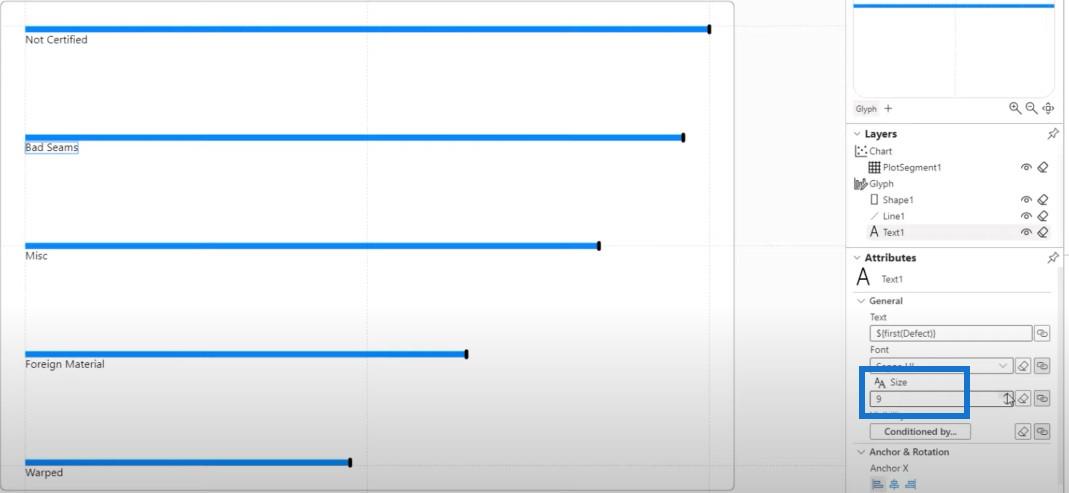
Наступне, що нам потрібно зробити, це додати наші мітки даних. Знову ж таки, ми можемо перейти до окремого вікна та розгорнути його, щоб все було чітко видно. Потім можна натиснути Текст.
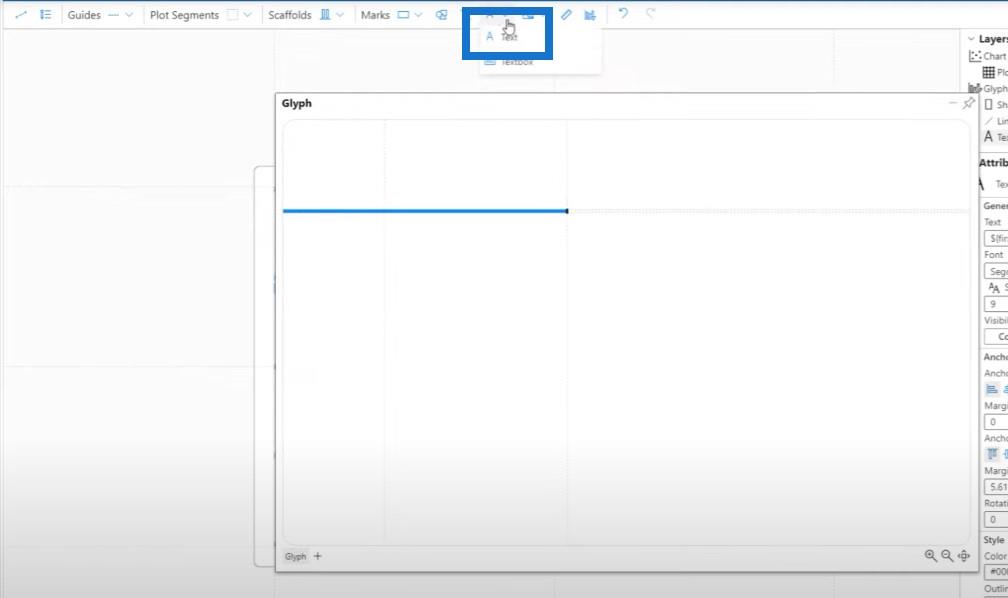
Ці помаранчеві лінії означають, що він правильно вирівняний.
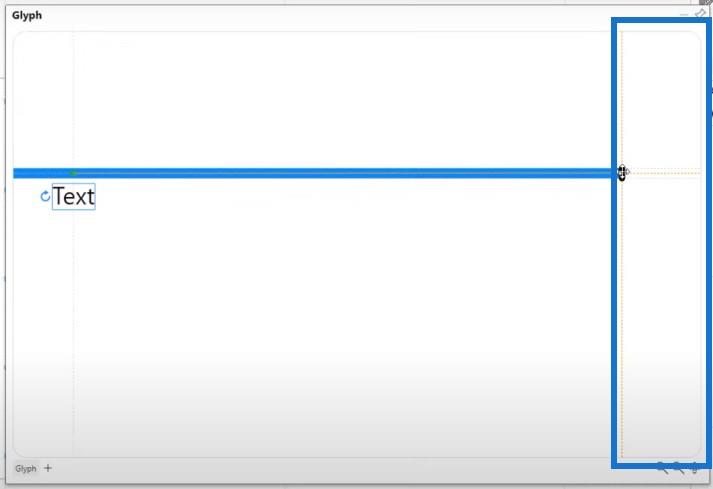
Коли ми відпустимо кнопку миші, текст буде вирівняно.
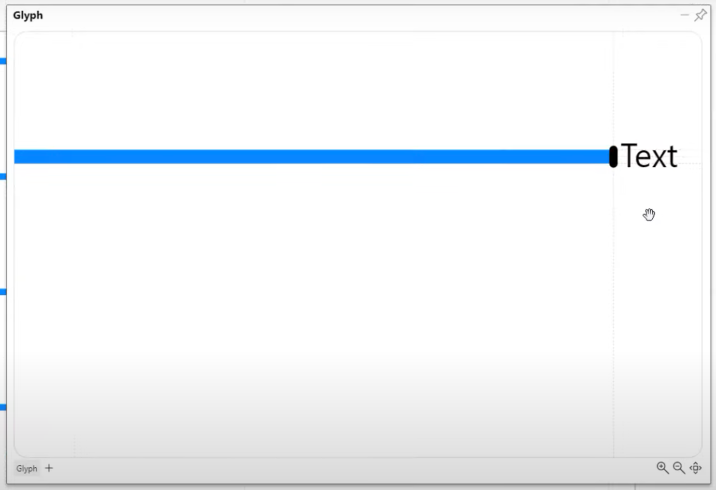
Форматування міток даних для гістограм у LuckyTemplates
Для міток даних ми використовуємо Total Defects .
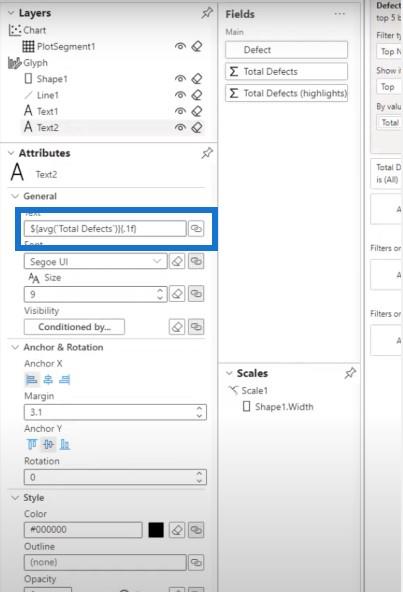
Ми повинні переконатися, що мітки даних правильно відформатовані у нашому візуалі, і нам потрібно додати знак $.
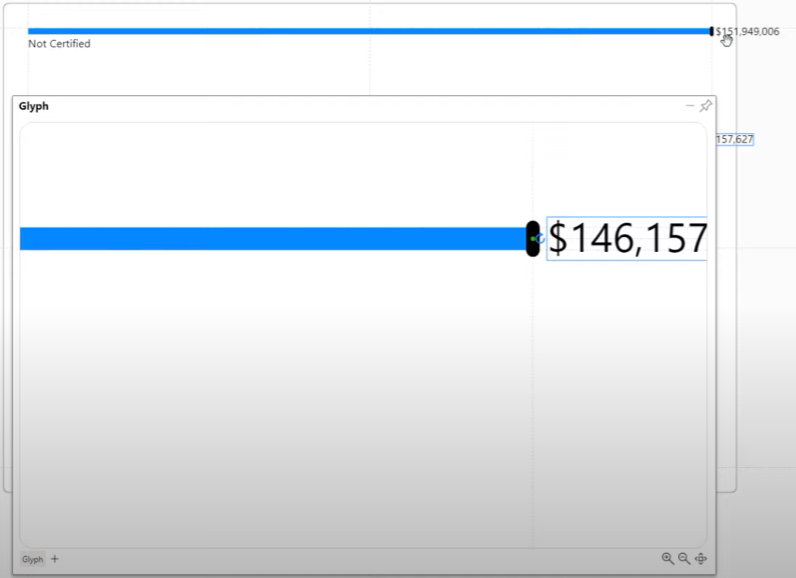
Тепер проблема полягає в тому, що мітки не знаходяться всередині полотна, тому нам потрібно правильно перетягнути значення всередину.
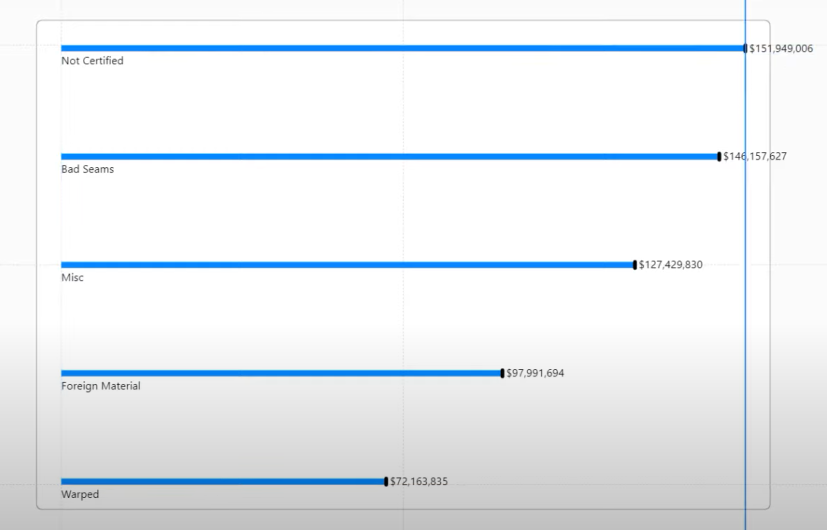
Налаштування кольору гістограми
Ми також можемо змінити кольори всередині діаграми, оскільки наш фон темний. Для форми я буду використовувати жовтий колір, а для лінії я можу використовувати помаранчевий.
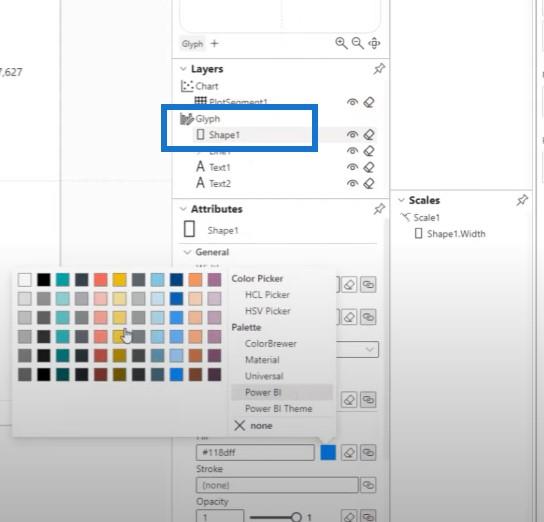
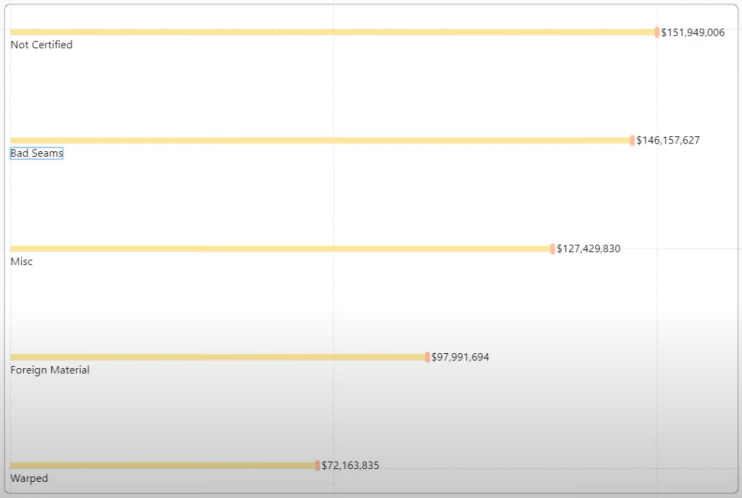
Я використаю білий колір для текстового значення, збережу внесені зміни, а потім протестую це у звіті.
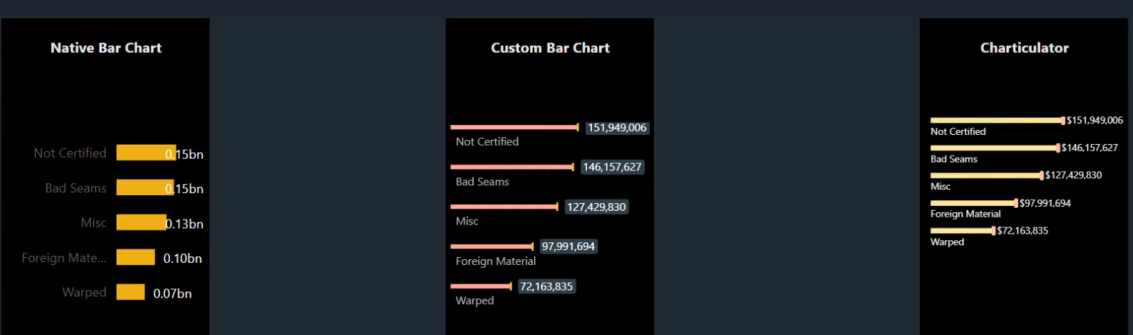
Перевіримо гістограму за допомогою зрізу.
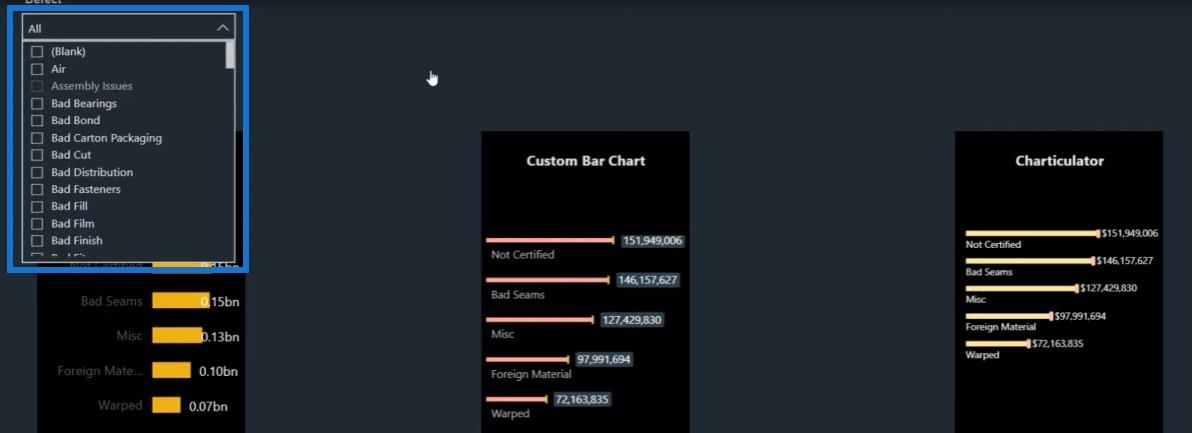
Коли ви вибираєте щось із роздільника, мітки даних не збільшуються автоматично, коли ми намагаємося розрізати звіт.
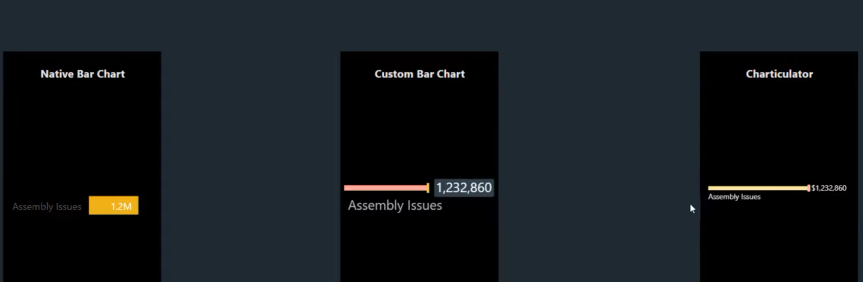
Висновок
Якщо вам потрібно створити гістограму в дуже обмеженому просторі, ви можете піти вперед і створити її за допомогою Charticulator. Якщо вам сподобався вміст, розглянутий у цьому посібнику, підпишіться на телеканал LuckyTemplates .
У нас є величезна кількість контенту, який постійно надходить від мене та низки творців контенту, кожен з яких прагне покращити спосіб використання LuckyTemplates і.
Нарешті, перегляньте решту веб-сайту LuckyTemplates, щоб отримати багато ресурсів і подальших знань, до яких ви можете легко отримати доступ.
Мудассір
У цьому посібнику ви дізнаєтеся, як перетворити текст у формат дати за допомогою редактора Power Query в LuckyTemplates.
Дізнайтеся, як об’єднати файли з кількох папок у мережі, робочому столі, OneDrive або SharePoint за допомогою Power Query.
Цей підручник пояснює, як обчислити місячне ковзне середнє на базі даних з початку року за допомогою функцій AVERAGEX, TOTALYTD та FILTER у LuckyTemplates.
Дізнайтеся, чому важлива спеціальна таблиця дат у LuckyTemplates, і вивчіть найшвидший і найефективніший спосіб це зробити.
У цьому короткому посібнику розповідається про функцію мобільних звітів LuckyTemplates. Я збираюся показати вам, як ви можете ефективно створювати звіти для мобільних пристроїв.
У цій презентації LuckyTemplates ми розглянемо звіти, що демонструють професійну аналітику послуг від фірми, яка має кілька контрактів і залучених клієнтів.
Ознайомтеся з основними оновленнями для Power Apps і Power Automate, а також їх перевагами та наслідками для Microsoft Power Platform.
Відкрийте для себе деякі поширені функції SQL, які ми можемо використовувати, наприклад String, Date і деякі розширені функції для обробки та маніпулювання даними.
У цьому підручнику ви дізнаєтеся, як створити свій ідеальний шаблон LuckyTemplates, налаштований відповідно до ваших потреб і вподобань.
У цьому блозі ми продемонструємо, як шарувати параметри поля з малими кратними, щоб створити неймовірно корисну інформацію та візуальні ефекти.








