Змініть формати дати за допомогою редактора Power Query

У цьому посібнику ви дізнаєтеся, як перетворити текст у формат дати за допомогою редактора Power Query в LuckyTemplates.
У цій публікації блогу ми дізнаємося, як створити потік кнопок у Power Automate за допомогою маркерів кнопок. Скажімо, наприклад, у нас є миттєвий потік, яким ми поділилися з користувачами. Коли користувачі відкривають свою програму Power Automate, вони матимуть доступ до цього потоку та можуть запустити його, натиснувши кнопку. Потім їх попросять ввести дані, наприклад адресу. Ця адреса буде використовуватися в наступних потоках.
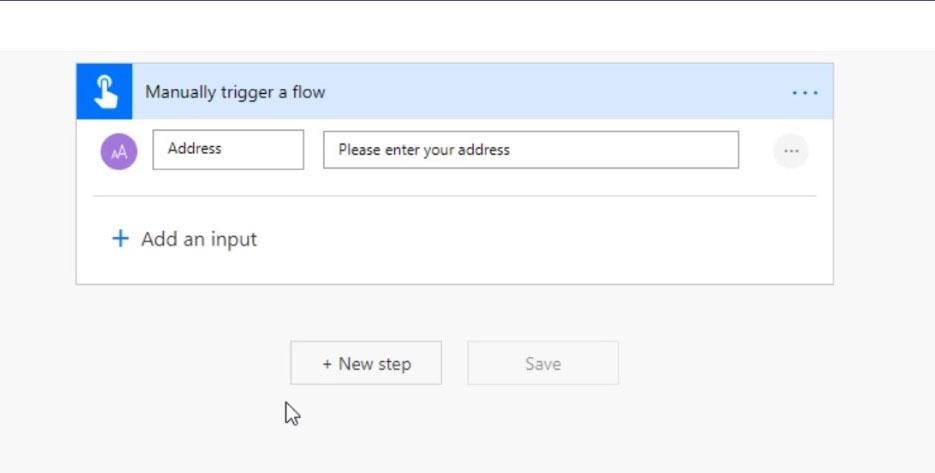
Зміст
Розуміння того, як працює передача кнопок
Використовуючи маркери тригерів кнопок, ми можемо отримати більше інформації про пристрій, який використовує користувач, не вимагаючи вводити будь-які дані.
Крім того, якщо пристрій має доступ до їхнього місцезнаходження, ми можемо просто отримати це, не вводячи це користувачем. Це дуже схоже на те, коли ми переходимо до Google Maps на своєму телефоні. Він запитує нас, чи хочемо ми поділитися своїм місцезнаходженням з Google Maps. Якщо ми погодимося на це, Google Maps матиме доступ до нашого місцезнаходження без необхідності введення адреси.
Ми можемо робити те саме в наших потоках. Ми можемо використовувати маркери запуску кнопки для доступу до інформації про пристрій користувача, такої як місцезнаходження, позначка часу, ім’я пристрою, ім’я профілю, електронна адреса пристрою тощо. Ця функція є незамінною, оскільки ця інформація може бути доступна в нашому потоці, і нам не обов’язково запитувати її в користувача.
За цим посиланням доступні багато маркерів тригерів кнопок, які ми обговоримо. Ось чому важливо ближче ознайомитися з документацією.
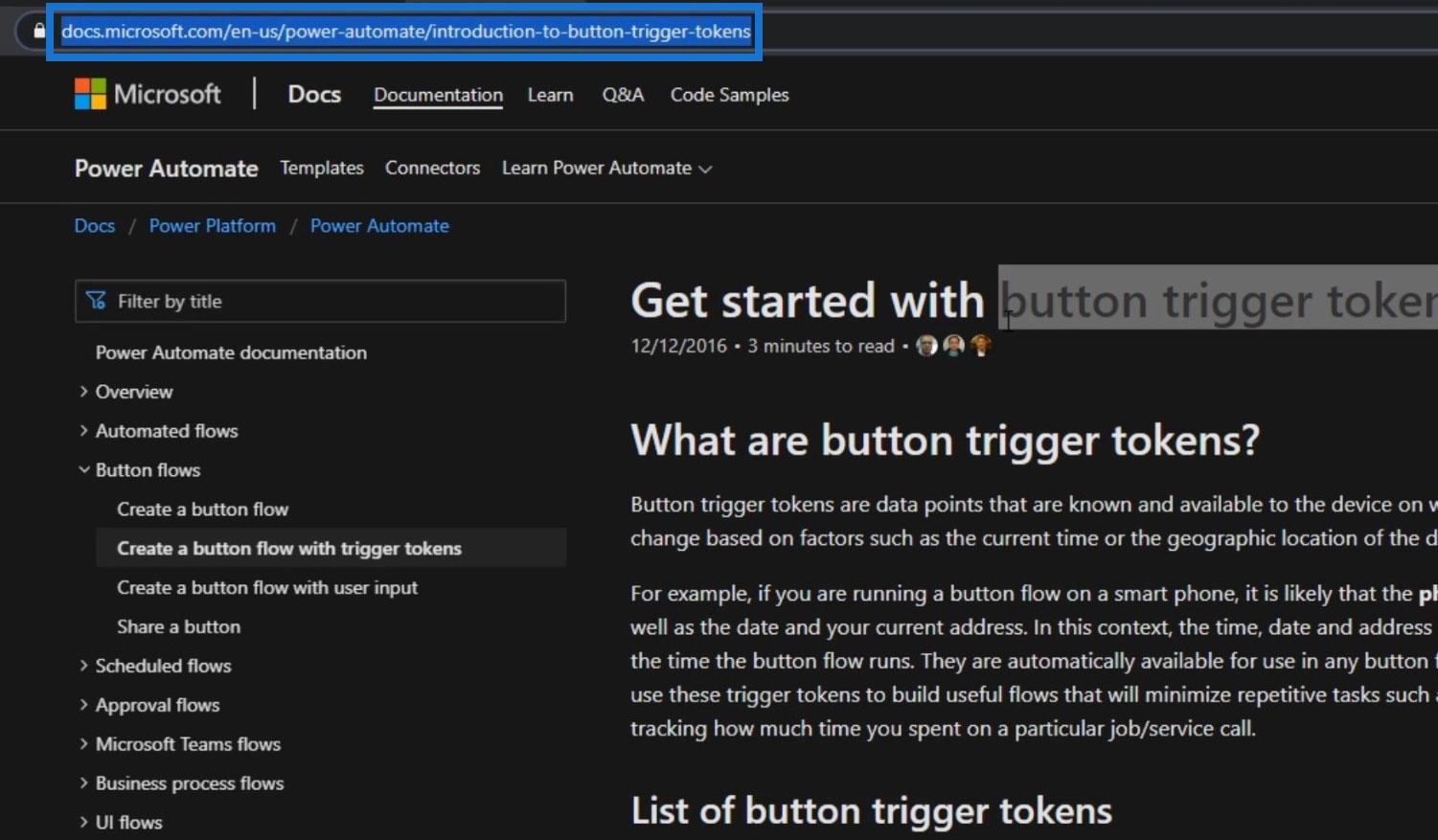
На цій веб-сторінці ми побачимо всі типи маркерів запуску кнопок, які доступні в Power Automate.
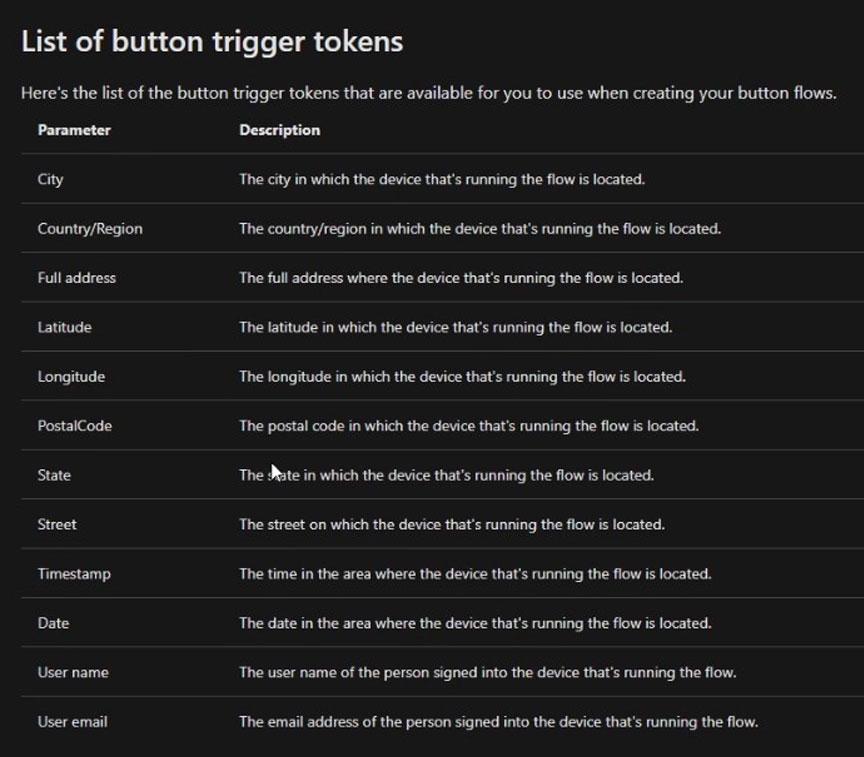
У них також є повний приклад на цій сторінці.
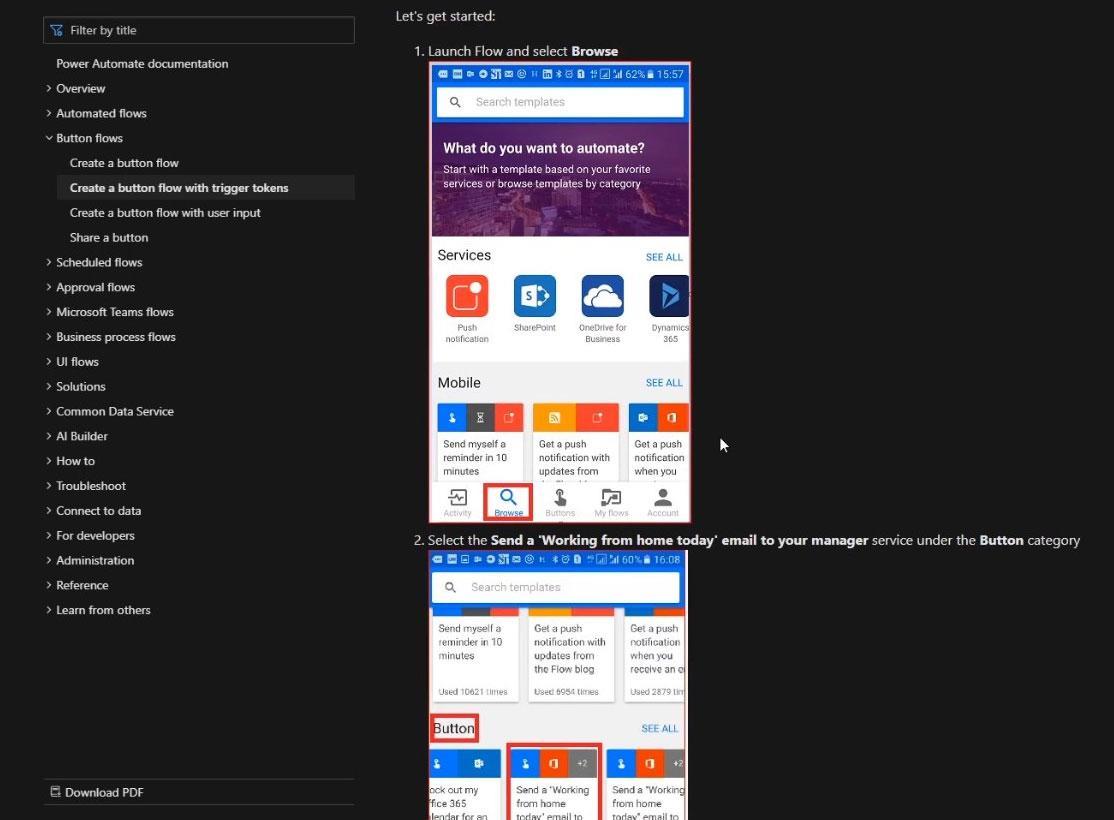
Ми збираємося зробити інший і набагато простіший приклад, але ви точно можете наслідувати цей приклад.
Створення потоку кнопок у Power Automate
Давайте тепер виберемо маркер запуску кнопки. Для цього прикладу ми використаємо електронну адресу користувача. Спочатку створимо миттєвий потік.
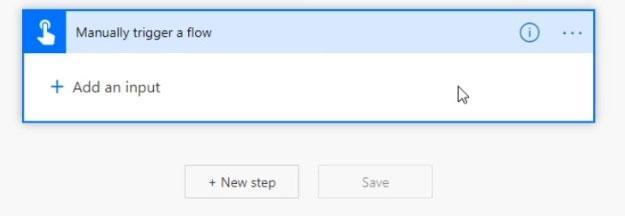
Натисніть «Новий крок» .
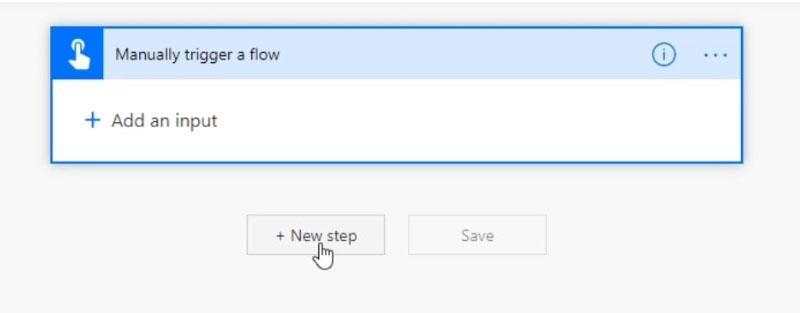
Потім знайдіть і клацніть конектор Slack .
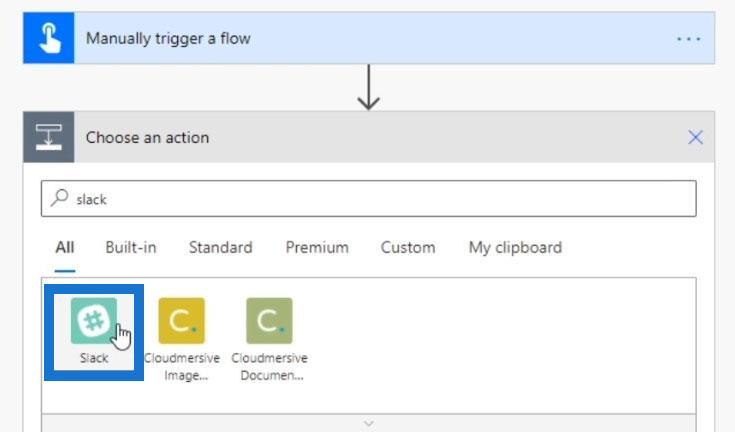
Виберіть дію «Опублікувати повідомлення» . Ми опублікуємо повідомлення Slack, яке містить усі маркери запуску кнопки, до яких ми маємо доступ.
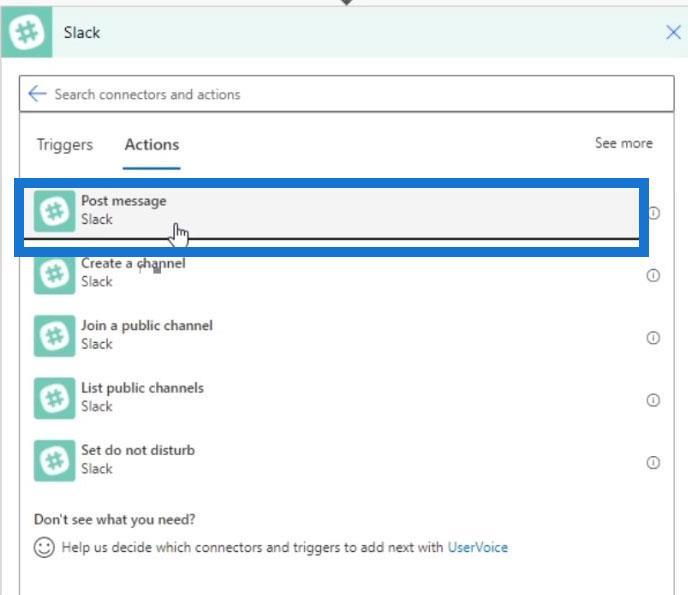
Ми опублікуємо повідомлення на випадковому каналі.
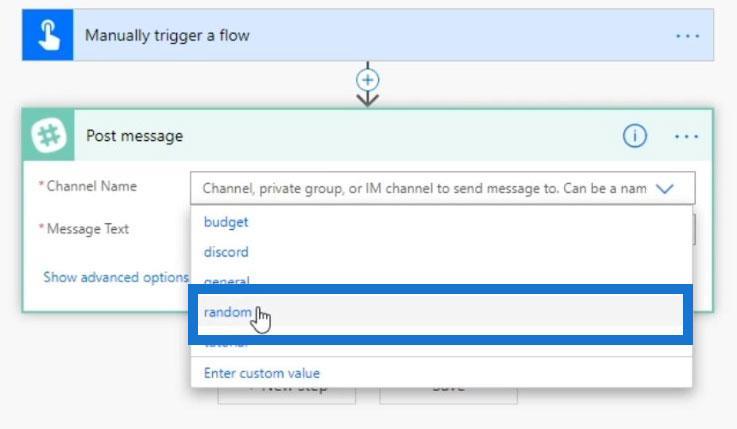
Клацніть текстове поле повідомлення . Незважаючи на те, що ми не запитували жодного введення в нашому потоці, ми побачимо, що тепер у нас є доступ до імені користувача , електронної пошти користувача , дати та багатьох інших. Для цього прикладу давайте отримаємо адресу електронної пошти користувача , дату та позначку часу .
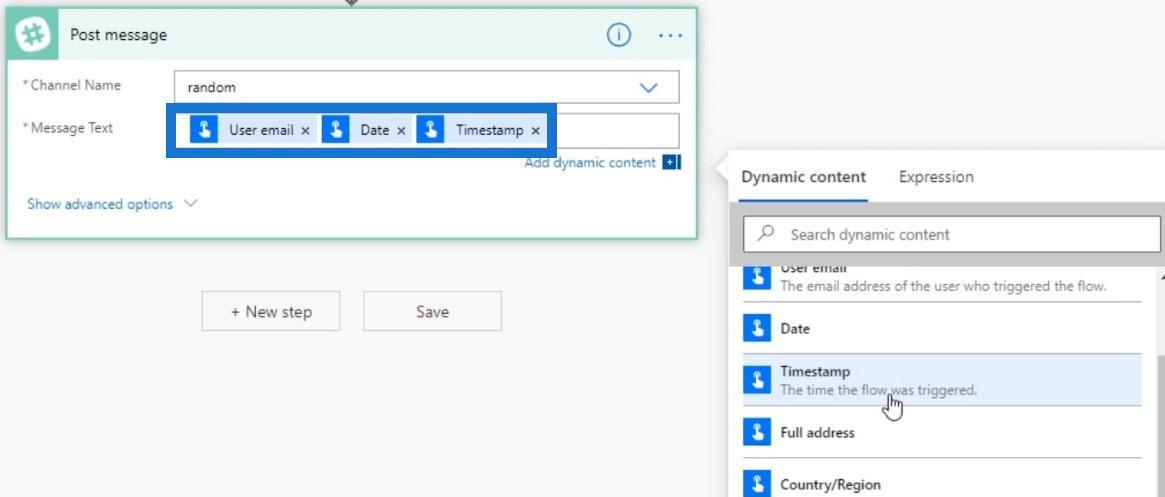
Тоді давайте перейменуємо наш потік на Button Trigger Token Example .
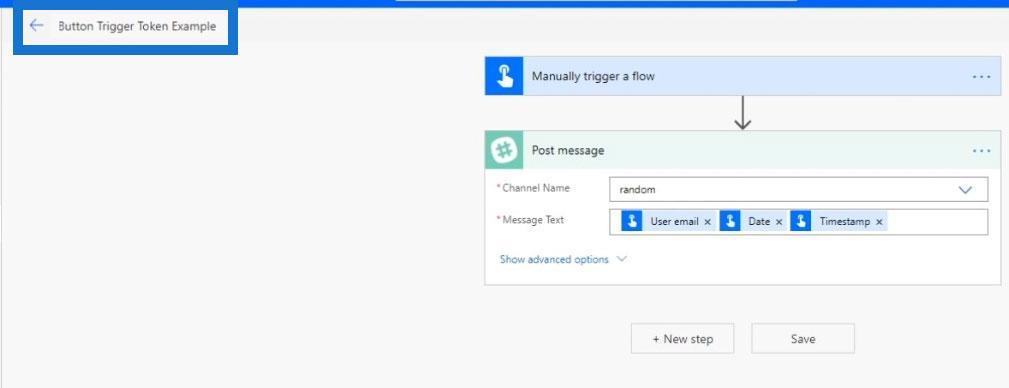
Давайте збережемо його та подивимося, як це працює.
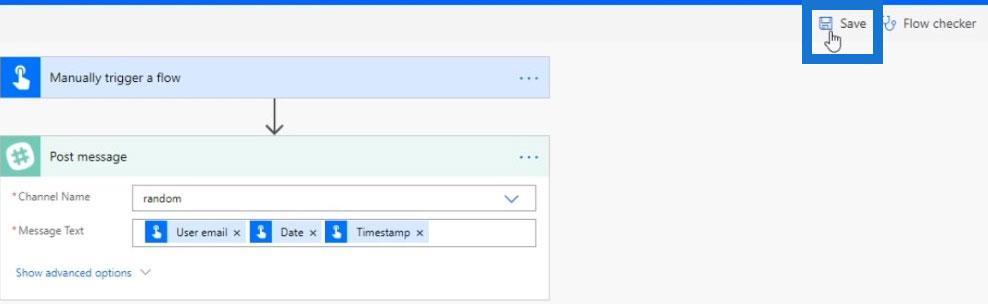
Тестування потоку
Натисніть Перевірити .
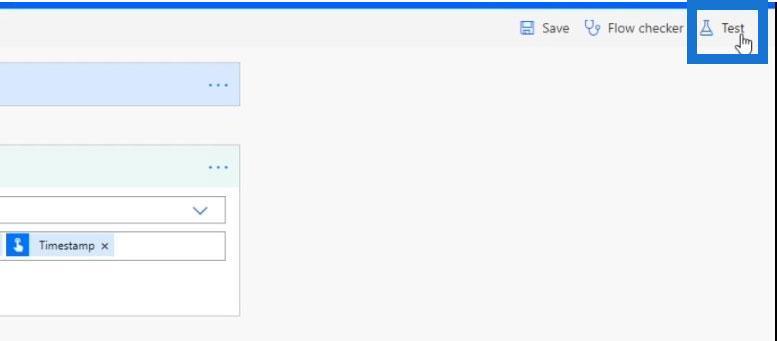
Після цього виберіть « Я виконаю дію тригера» та натисніть Перевірити .
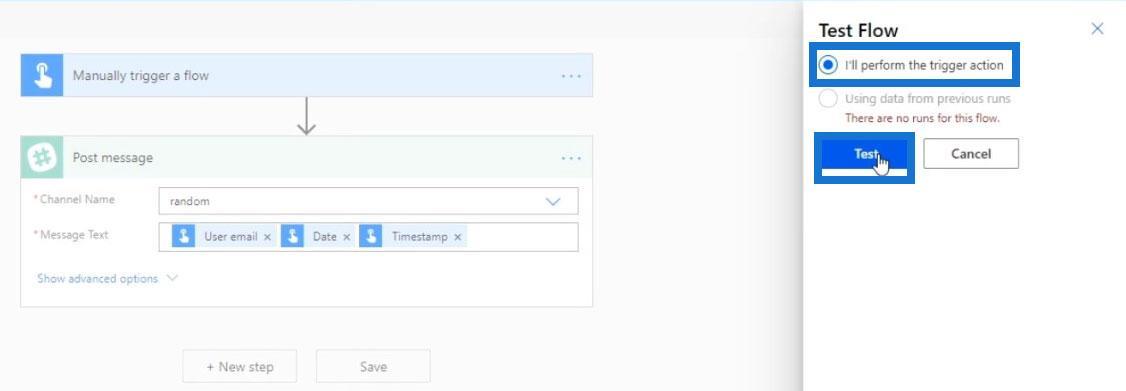
Потім натисніть Продовжити .
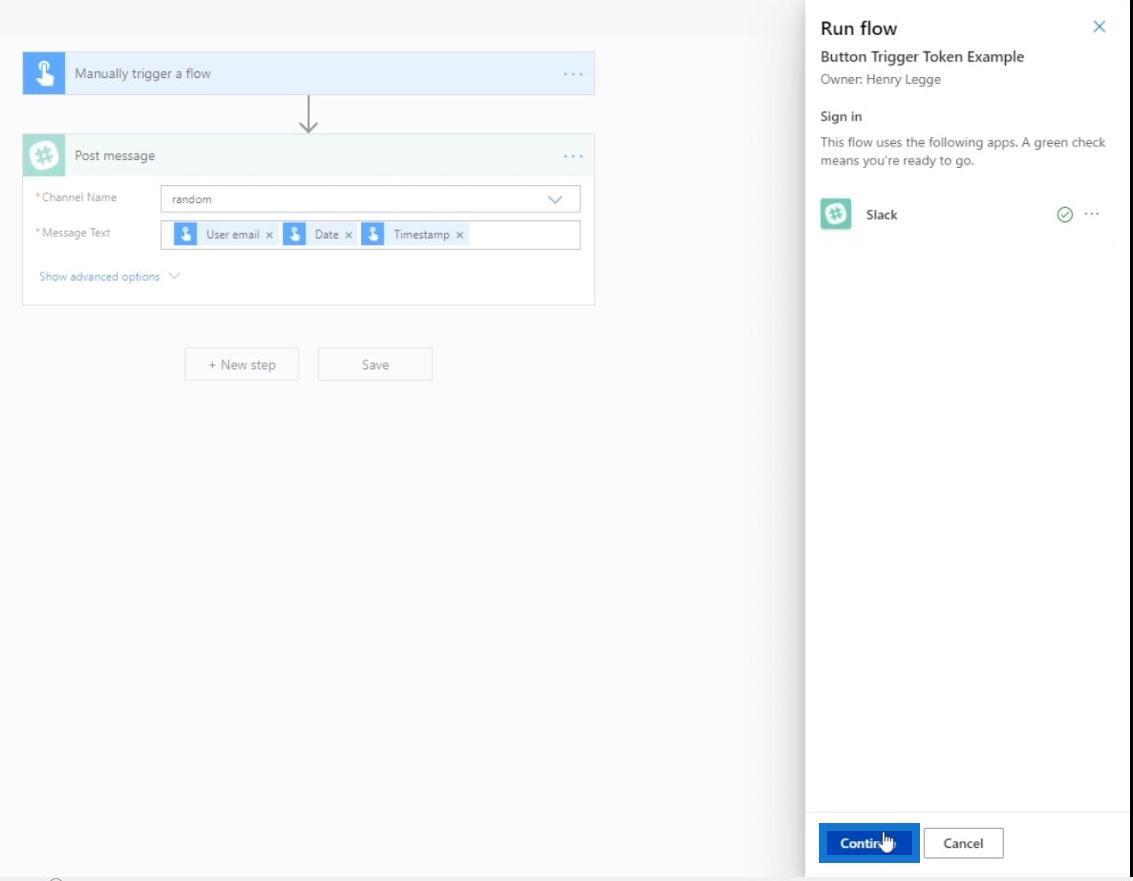
Натисніть Запустити потік .
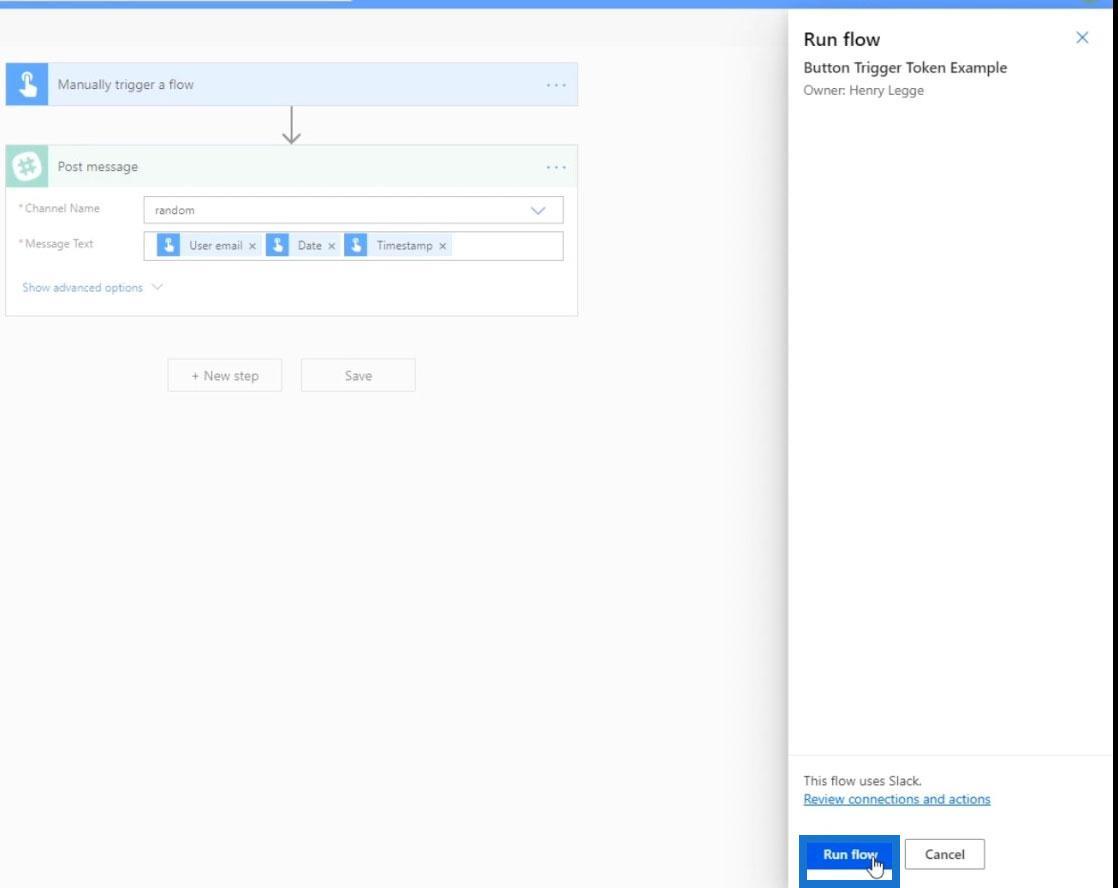
Після завершення потоку давайте перевіримо вихід у Slack. Як ми бачимо, він опублікував електронну адресу людини, дату та позначку часу, коли користувач фактично запустив потік. Ми змогли отримати цю інформацію, не вимагаючи від користувача надати жодної з цих деталей.
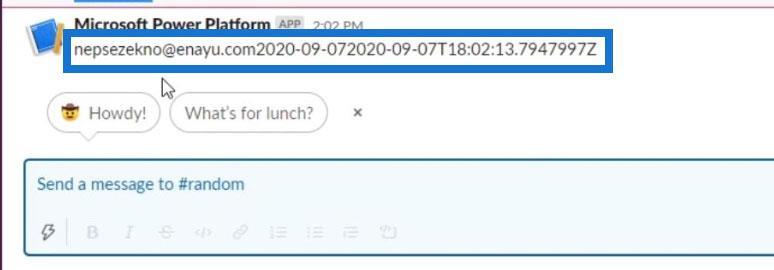
Ось наскільки потужна ця функція. Ми також можемо створити потік, який створює наш список адрес електронної пошти, але не забудьте спершу запитати їхнього дозволу. Тим не менш, ми можемо автоматично отримувати їх електронні листи, якщо вони хочуть підписатися на нашу розсилку чи щось подібне.
Висновок
Загалом жетони запуску кнопки дуже прості. Це лише фрагменти інформації, до яких ви маєте доступ кожного разу, коли відбувається ваш потік, без того, щоб користувач фактично нічого вводив. Більшість людей використовують кнопку введенняколи вони хочуть створити робочі процеси, пов’язані з поданням табелів або звітів про витрати.
Існує багато доступних маркерів запуску кнопок за замовчуванням. Я б рекомендував вам використовувати потік кнопок, коли ви збираєтеся надати спільний доступ кільком користувачам, замість того, щоб вони вводили все.
Все найкраще,
Генрі
У цьому посібнику ви дізнаєтеся, як перетворити текст у формат дати за допомогою редактора Power Query в LuckyTemplates.
Дізнайтеся, як об’єднати файли з кількох папок у мережі, робочому столі, OneDrive або SharePoint за допомогою Power Query.
Цей підручник пояснює, як обчислити місячне ковзне середнє на базі даних з початку року за допомогою функцій AVERAGEX, TOTALYTD та FILTER у LuckyTemplates.
Дізнайтеся, чому важлива спеціальна таблиця дат у LuckyTemplates, і вивчіть найшвидший і найефективніший спосіб це зробити.
У цьому короткому посібнику розповідається про функцію мобільних звітів LuckyTemplates. Я збираюся показати вам, як ви можете ефективно створювати звіти для мобільних пристроїв.
У цій презентації LuckyTemplates ми розглянемо звіти, що демонструють професійну аналітику послуг від фірми, яка має кілька контрактів і залучених клієнтів.
Ознайомтеся з основними оновленнями для Power Apps і Power Automate, а також їх перевагами та наслідками для Microsoft Power Platform.
Відкрийте для себе деякі поширені функції SQL, які ми можемо використовувати, наприклад String, Date і деякі розширені функції для обробки та маніпулювання даними.
У цьому підручнику ви дізнаєтеся, як створити свій ідеальний шаблон LuckyTemplates, налаштований відповідно до ваших потреб і вподобань.
У цьому блозі ми продемонструємо, як шарувати параметри поля з малими кратними, щоб створити неймовірно корисну інформацію та візуальні ефекти.








