Змініть формати дати за допомогою редактора Power Query

У цьому посібнику ви дізнаєтеся, як перетворити текст у формат дати за допомогою редактора Power Query в LuckyTemplates.
У цьому підручнику ми обговоримо основні перетворення в LuckyTemplatesякі можна використовувати для оптимізації ваших рядків і стовпців. Розробляючи інтуїтивно зрозумілу модель LuckyTemplates, найкраще спростити рядки та стовпці в таблиці.
Оптимізація вашої таблиці є важливою для створення візуалізацій, щоб ви могли легко розпізнавати свої дані.
Існує багато перетворень рядків і стовпців, які можна виконати в редакторі запитів . Спочатку ми дізнаємося про перетворення стовпців .
Найшвидший спосіб отримати доступ до перетворень для стовпця — клацнути його правою кнопкою миші. Потім відобразяться всі основні перетворення, які ми можемо застосувати до цього стовпця.
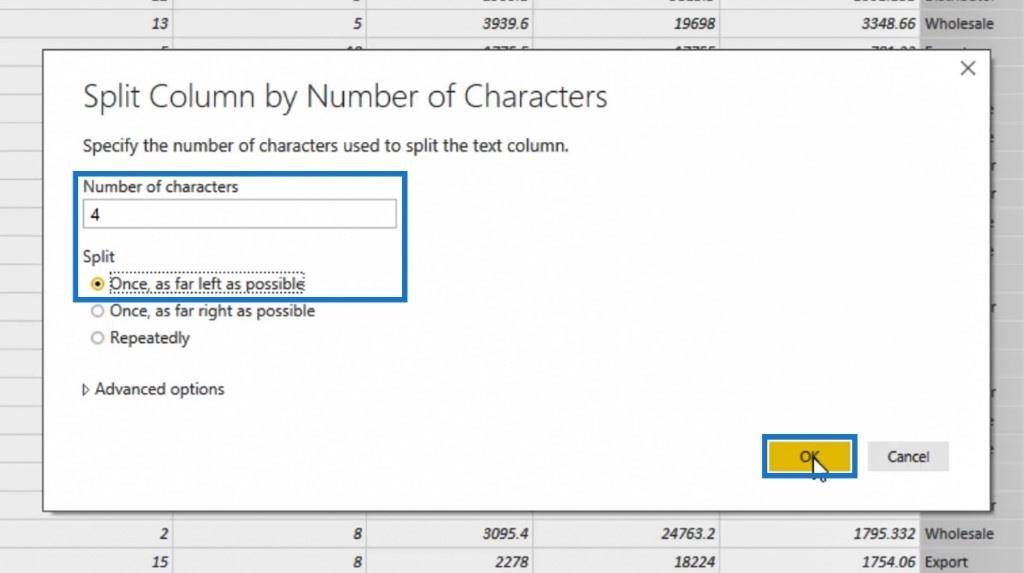
Зміст
Створення стовпця коду каналу
Тепер ми почнемо робити деякі перетворення стовпців, додавши код або скорочений стовпець для стовпця Channel . Відповідно до цього нам потрібно змінити формат цього стовпця, оскільки нам потрібні лише перші чотири літери його значень.
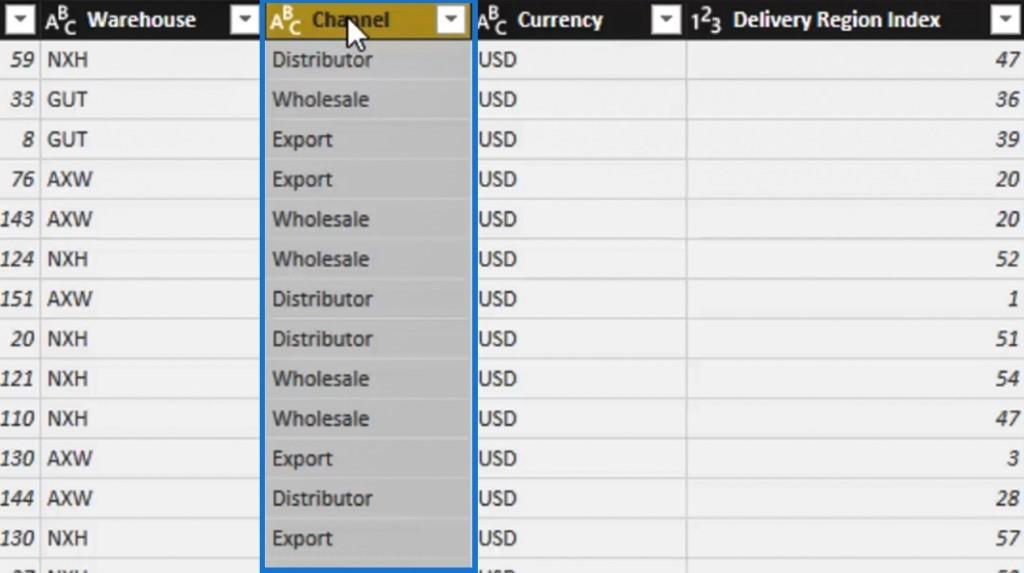
Спочатку ми скопіюємо цей стовпець, щоб зберегти вихідний стовпець Channel . Клацніть правою кнопкою миші на цьому стовпці, а потім виберіть Дублювати стовпець.
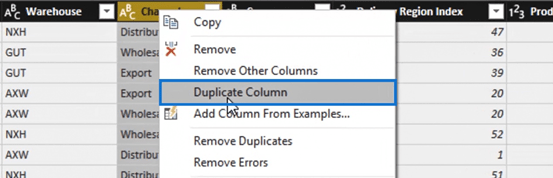
Після цього клацніть правою кнопкою миші наш дубльований канал – стовпець Копіювати та виберіть опцію Розділити стовпець . У розділі «Розділити стовпець» виберіть «За кількістю символів» .
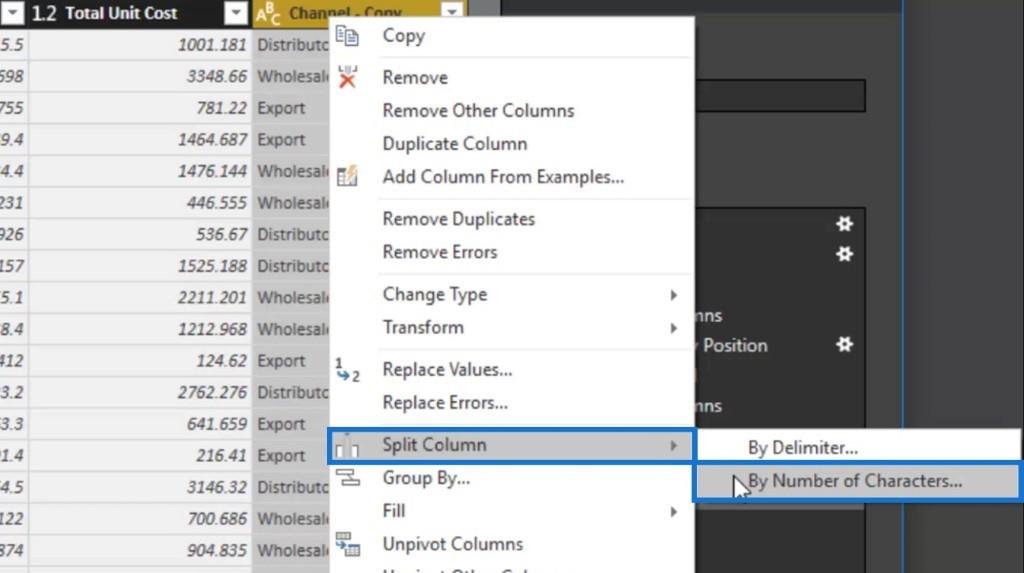
Після цього з’явиться спливаюче вікно. Оскільки ми хочемо зберегти лише чотири літери цього стовпця, ми встановимо значення вхідної кількості символів рівним 4 . Потім встановіть для параметра «Розділення» значення « Один раз, максимально ліворуч ». Щоб завершити оновлення, натисніть кнопку OK .
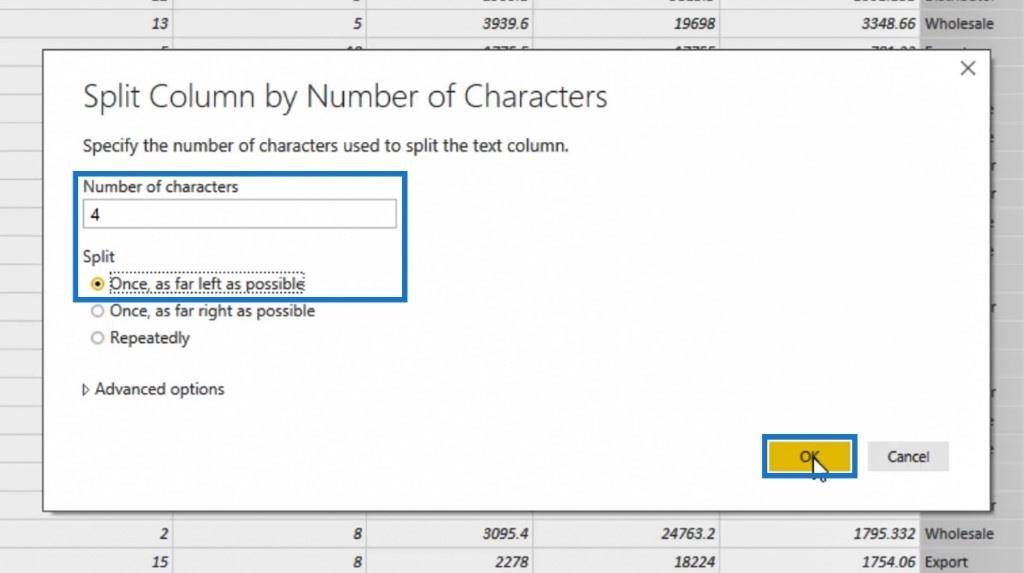
Зараз він уже розділений на дві колонки. Ми видалимо інший створений стовпець, оскільки він нам більше не знадобиться. Просто клацніть правою кнопкою миші стовпець Канал – Копіювати.2 , а потім виберіть опцію Видалити .
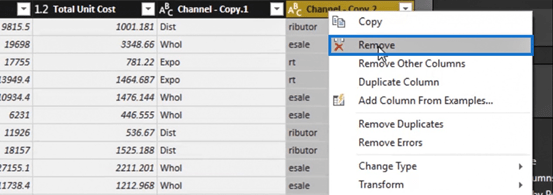
Давайте зробимо ще одне перетворення тут, знову клацнувши правою кнопкою миші на цьому стовпці, а потім виберіть параметр «Трансформувати» . Ми побачимо, що у нас є більше опцій у Transform , таких як нижній регістр , ВЕРХНИЙ регістр тощо. У цьому сценарії ми будемо використовувати параметр Trim .
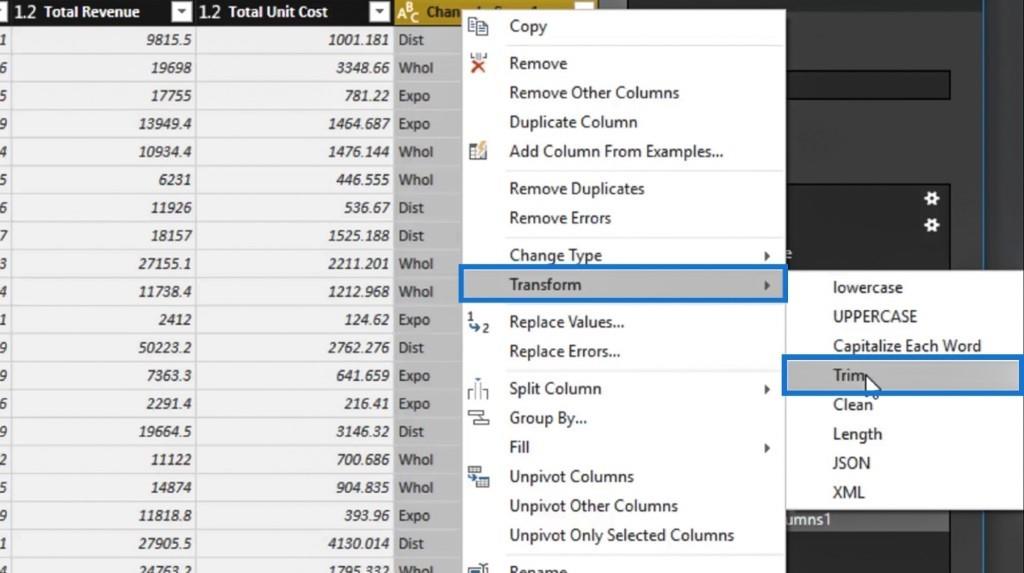
Параметр «Обрізати» видаляє будь-які пробіли з обох сторін певного слова. Отже, давайте клацнемо опцію «Обрізати» , щоб очистити непотрібні пробіли в цьому стовпці.
Після обрізання цього стовпця давайте перетворимо вміст і змінимо його на верхній регістр. Ще раз клацніть правою кнопкою миші на цьому стовпці, а потім клацніть ВЕРХНИЙ РЕГІСТ у параметрі «Трансформувати» .
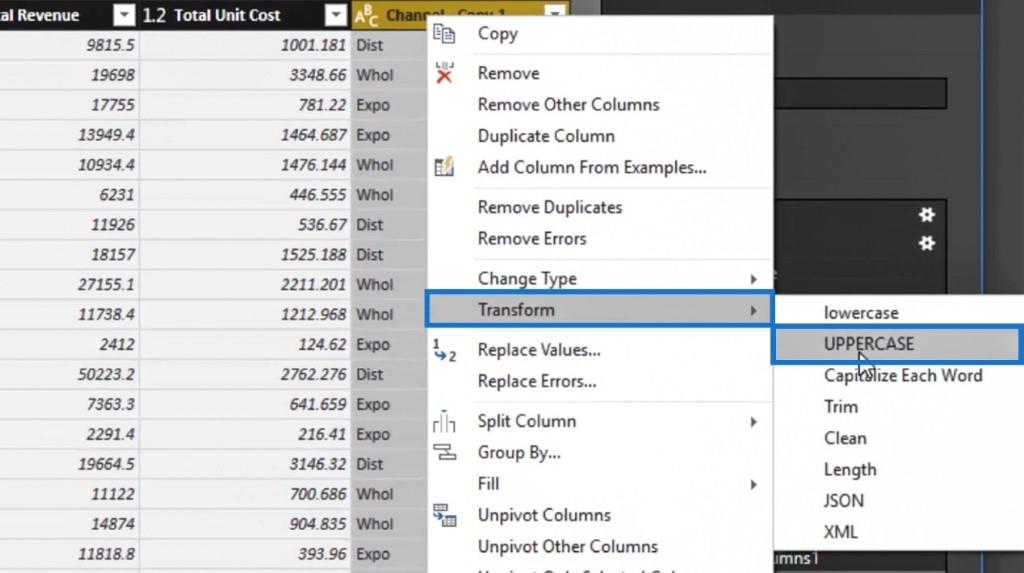
Давайте тепер перейменуємо цей стовпець у « Код каналу ». Це буде краща назва, якщо всі в нашій організації більше звикли до абревіатур або кодових назв.
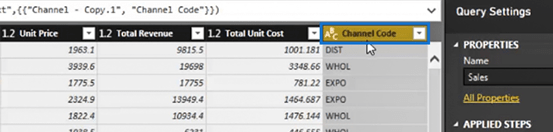
Нарешті, давайте перемістимо стовпець коду каналу праворуч від стовпця каналу . Тепер ми створили стовпець "Код каналу" , використовуючи інше перетворення стовпця.
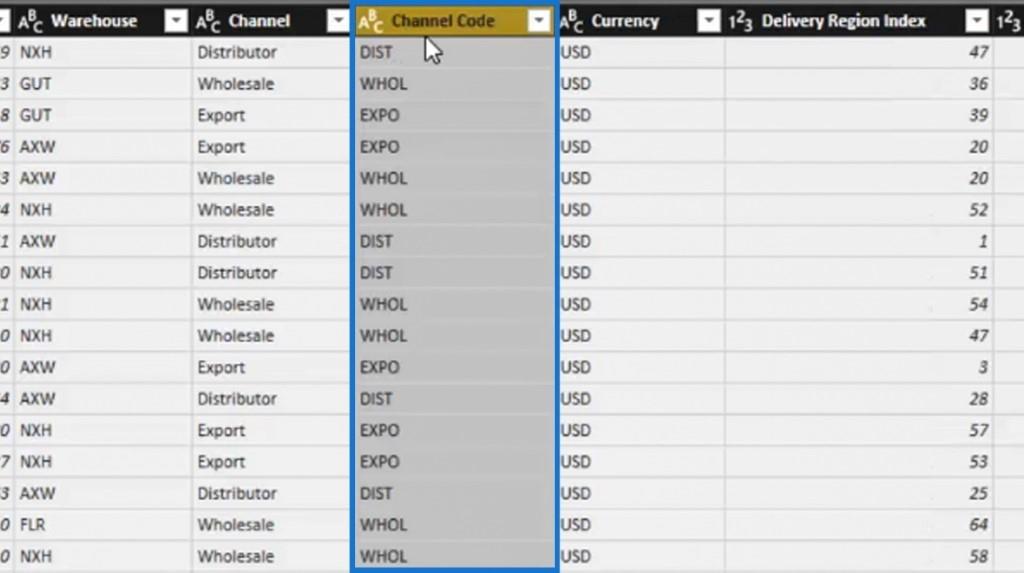
Використання параметра «Замінити значення».
Існує також ще одне потужне перетворення, яке ми можемо використовувати в наших стовпцях, це параметр «Замінити значення» . Розглянемо приклад, щоб краще зрозуміти це перетворення.
Якщо в нашому стовпці Channel нам не подобається слово Export з нашого набору значень, ми можемо назвати його International . Отже, клацніть правою кнопкою миші на цьому стовпці, а потім виберіть опцію «Замінити значення» .
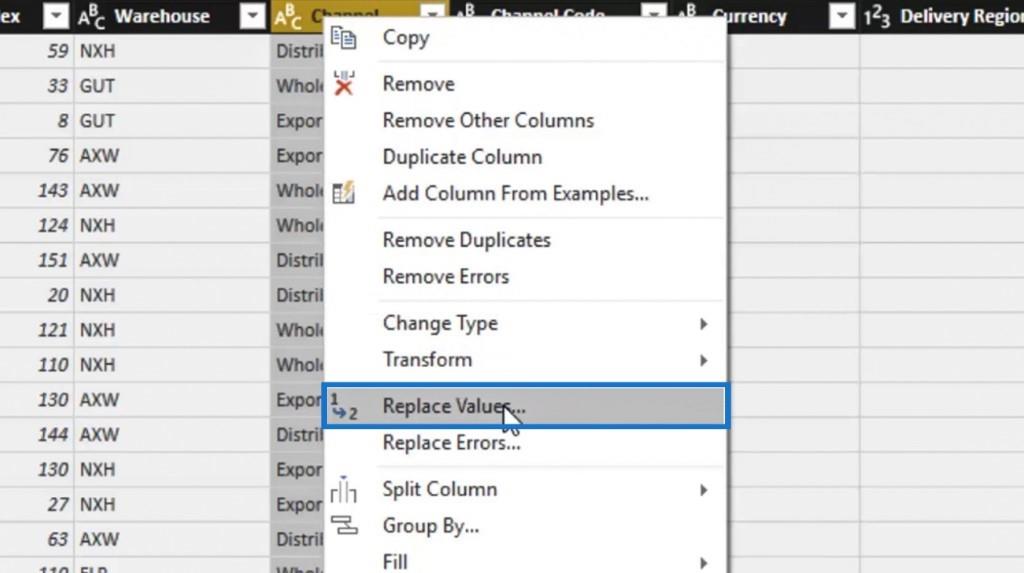
Після цього з’явиться спливаюче вікно. Давайте введемо слово « Експортувати » у вхідному полі «Значення для пошуку» , а потім введіть « Міжнародний » у вхідному полі «Замінити на ». Натисніть кнопку OK , щоб застосувати налаштування.
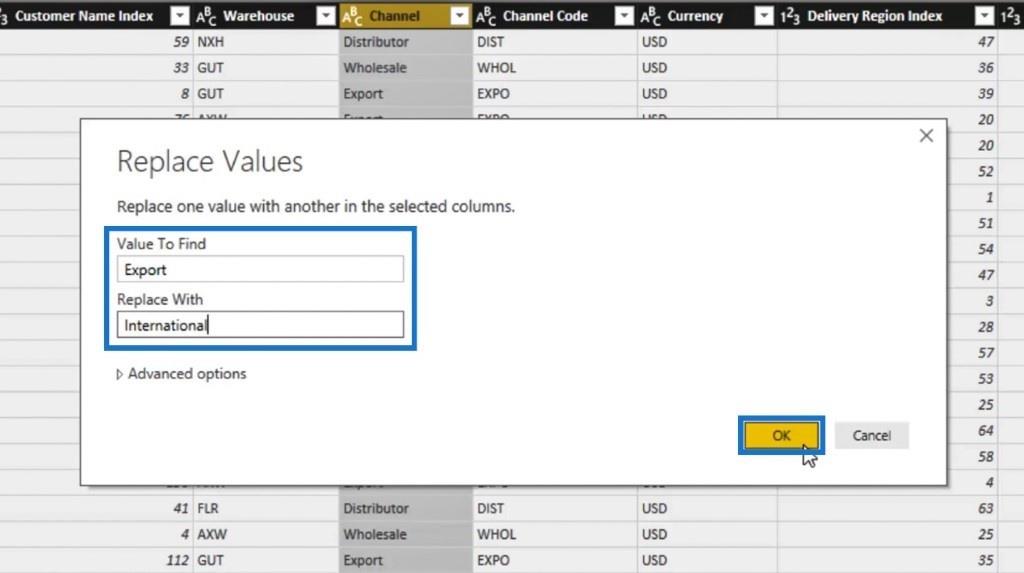
Після цього всі наші експортні значення буде змінено на International .
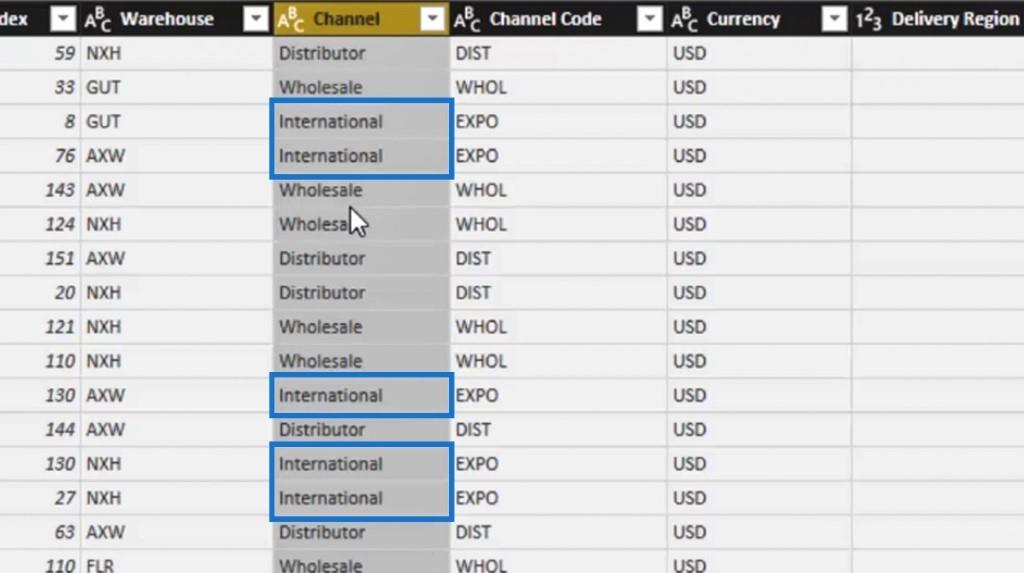
Зверніть увагу, що це не впливає на стовпець коду каналу .
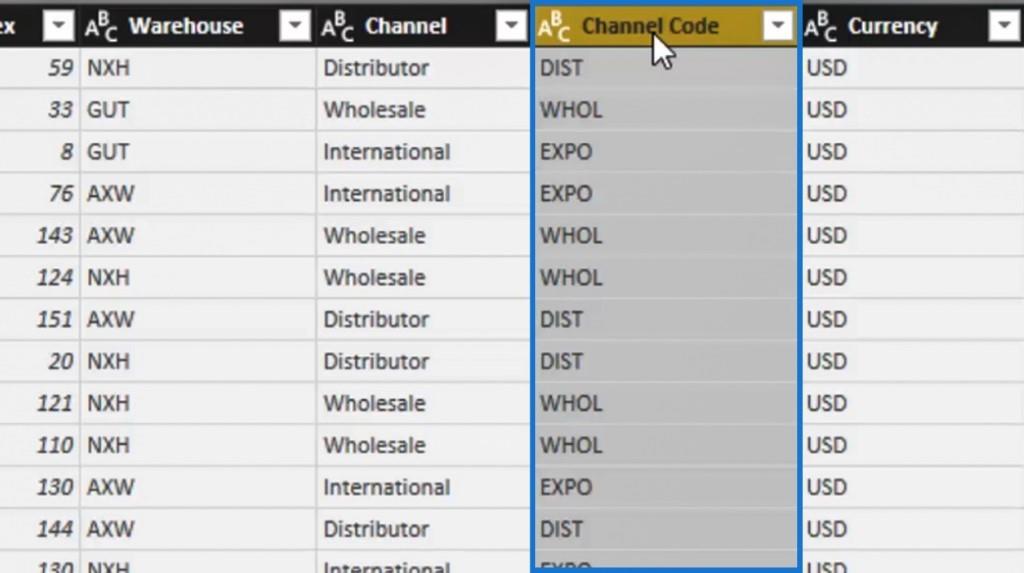
Це справжня сила послідовних перетворень на панелі APPLIED STEPS . Давайте повернемося до попередніх кроків, вибравши Перейменовані стовпці1 . Як бачимо, стовпець Channel зберіг своє перше початкове значення.
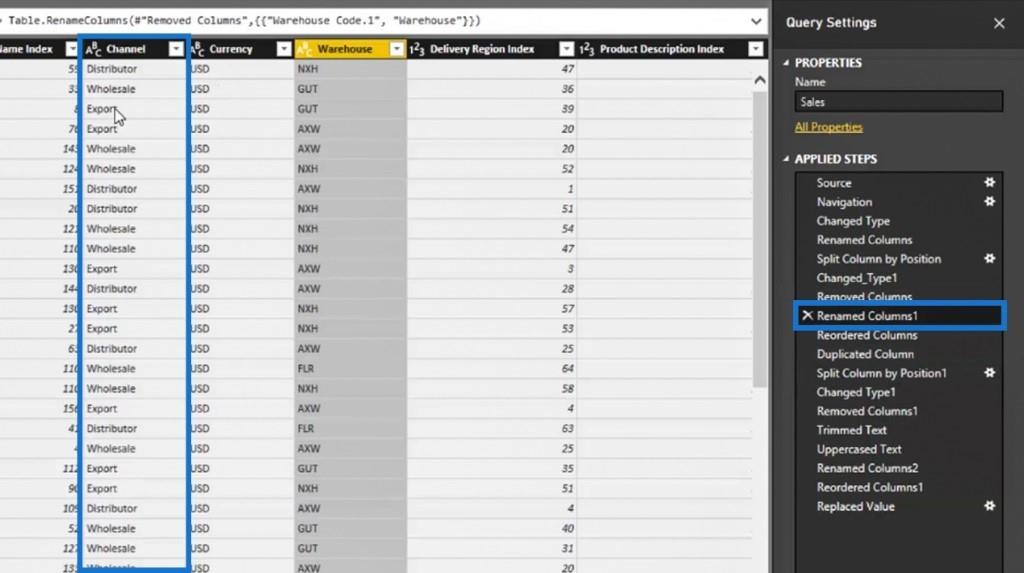
Тоді давайте клацнемо останній крок Reordered Columns1 , і ми побачимо, що ми змінили його на скорочене значення в іншому стовпці.
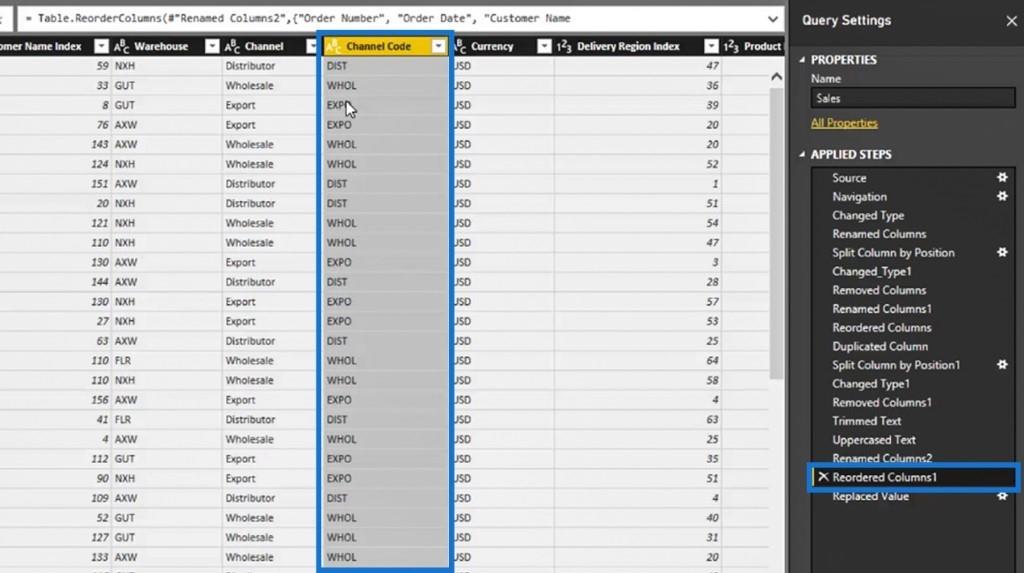
Тепер давайте клацнемо наш останній крок, яким є Замінити значення . Ми побачимо, що після цього ми зможемо зробити інше перетворення, але це не вплине ні на що раніше. Це тому, що запит змінюється крок за кроком. Тому ми можемо змінити багато речей всередині будь-якої таблиці.
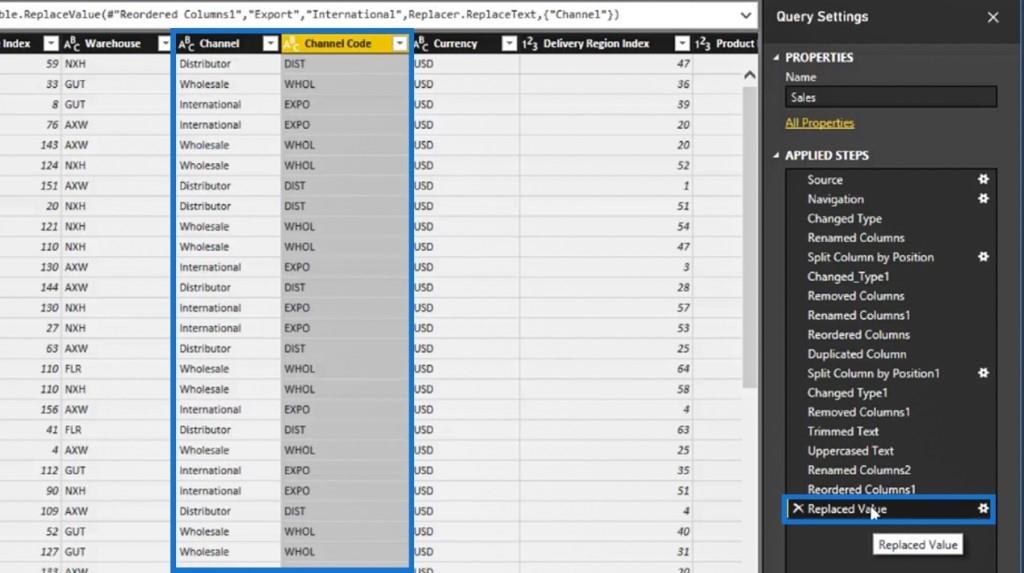
Виправлення типу даних числових стовпців
Розглянемо ще один приклад перетворення в редакторі запитів. Якщо ми подивимося на наш стовпець Ціна за одиницю , саме тут ми можемо захотіти зробити перетворення типу зміни . У цьому випадку ми виправимо його тип даних, оскільки на основі значка типу даних він відображається як десяткове число.
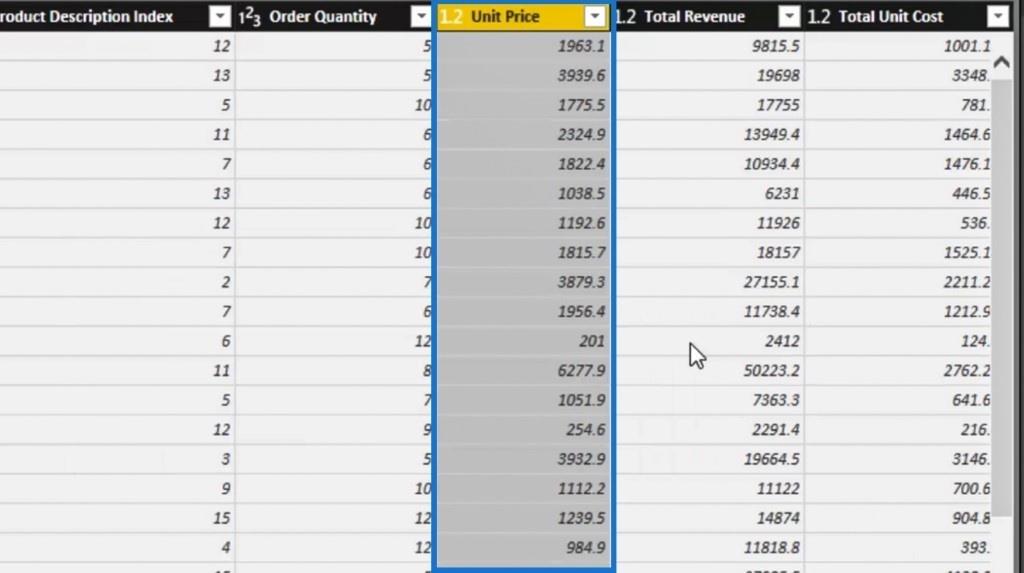
Давайте виправимо тип даних цього стовпця, клацнувши на ньому правою кнопкою миші. Потім натисніть « Змінити тип» і виберіть параметр «Фіксоване десяткове число» .
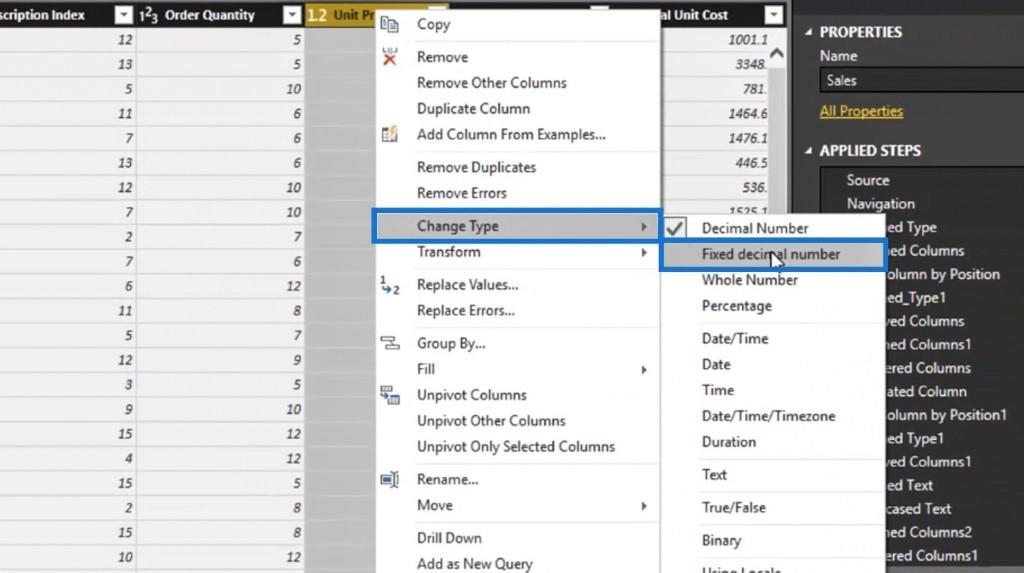
Замість десяткової коми значок типу даних тепер є знаком долара. Це набагато краще, оскільки воно представляє ціну за одиницю товару .
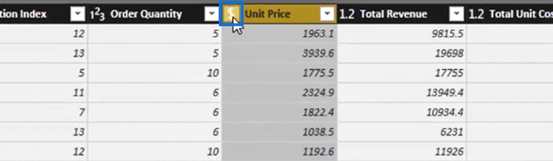
Давайте також виправимо тип даних у стовпцях «Загальний дохід » і «Загальна вартість одиниці» , виконавши той самий крок, що й зі стовпцем «Ціна за одиницю» .
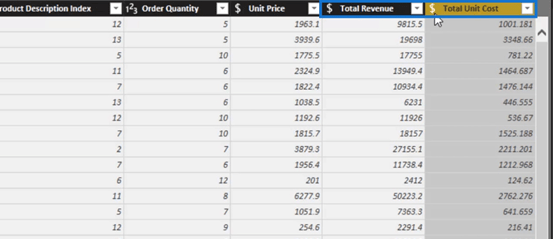
Інший варіант, який ми можемо зробити, щоб зробити перетворення стовпців, це клацання правою кнопкою миші на піктограмах типу даних стовпців.
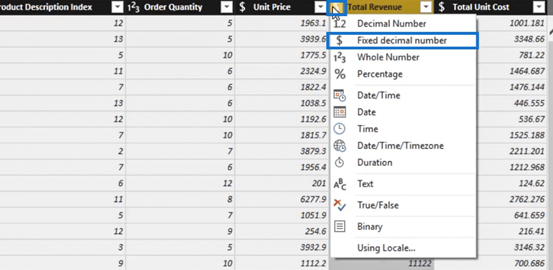
Хороша річ у цій трансформації полягає в тому, що вона буде перенесена на наш стіл. Після того як ми зафіксуємо ці дані, поки вони ще в іншій формі, ми маємо перетворити наш Загальний дохід у фактичний долар, і ми маємо зробити це всередині нашої моделі.
Ми можемо виконувати різні перетворення за допомогою Group By ,, Перейменувати та багато іншого. Ви також можете отримати доступ до деяких із цих перетворень тут, на стрічці «Перетворення» . Однак я віддаю перевагу клацанню правою кнопкою миші на стовпцях, щоб легко отримати доступ до всіх перетворень.
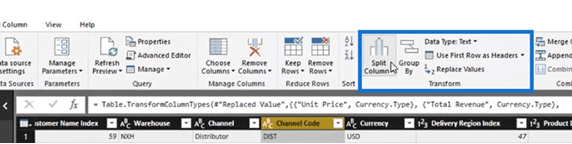
Це гарна можливість для нас ближче познайомитися з усіма різними речами, які ми можемо робити в LuckyTemplates.
Використання Excel або інших інструментів для очищення наших даних займає багато часу. Використовуючи LuckyTemplates, ми можемо багато очищати набір даних, поєднуючи всі різні методи перетворення стовпців, які ми будемо використовувати. Нам не потрібно писати для цього якусь складну формулу.
Натисніть опцію «Оновити попередній перегляд» , щоб оновити всі трансформації, які ми створили.
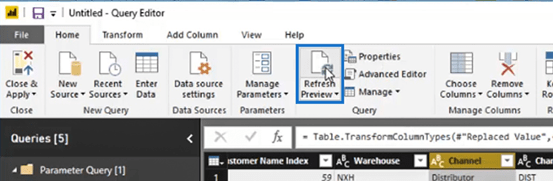
Тепер ми можемо опублікувати наш запит, натиснувши опцію «Закрити та застосувати» на вкладці «Домашня сторінка».
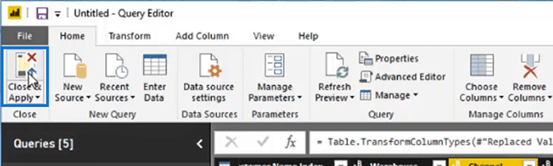
Потім він опублікує фізичні таблиці, які знаходяться в чистому та оптимізованому стані. І це все для трансформацій стовпців. Наступне, що ми збираємося обговорити, це перетворення рядків.
Перетворення рядків у редакторі запитів LuckyTemplates
Трансформація рядків не дає нам так багато варіантів, як трансформація стовпців. Проте є деякі конкретні цілі або унікальні випадки, коли перетворення рядка може бути корисним.
Місце, де ми матимемо доступ до більшості перетворень рядків, не в кожному окремому рядку. Це тому, що клацання правою кнопкою миші на певному рядку не дасть нам варіантів трансформації.
Що ми можемо зробити, так це перейти до верхньої лівої частини цього конкретного запиту. Потім клацніть піктограму спадного меню, яка надасть нам варіанти. Тут ми можемо виконувати більшість перетворень рядків.
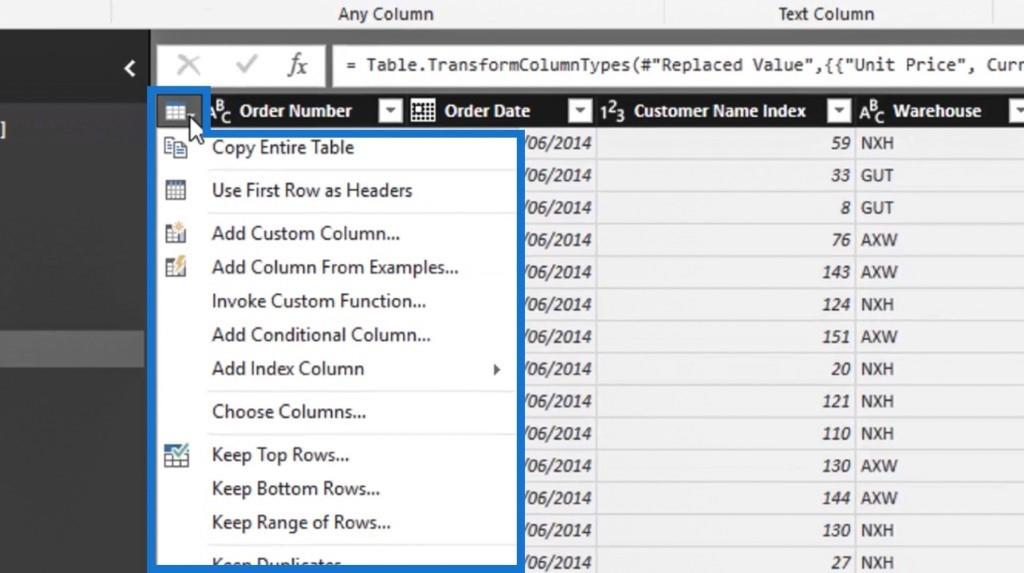
Ми також можемо отримати доступ до деяких із цих перетворень на вкладці T transform .
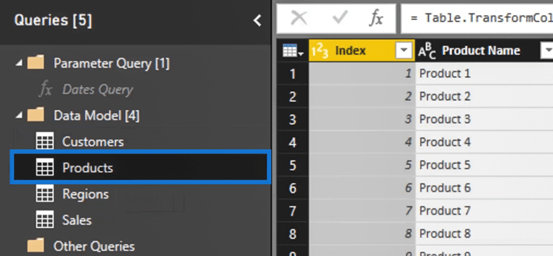
Давайте тепер спробуємо кілька прикладів із використанням перетворення рядків. Зазвичай, коли ми надсилаємо запит до електронної таблиці, наші заголовки, швидше за все, знаходяться в першому рядку. Як приклад, давайте тимчасово встановимо наші заголовки як перший рядок.
Натисніть опцію «Використовувати перший рядок як заголовки» , а потім виберіть « Використовувати заголовки як перший рядок» .
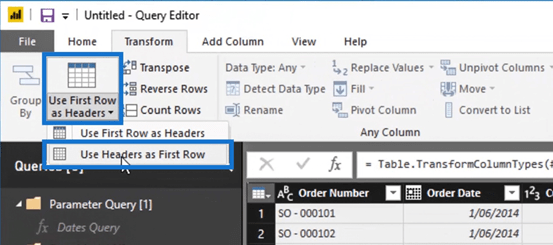
Іноді ми можемо отримати тип запиту, схожий на розташування заголовків стовпців у першому рядку.

Ми можемо змінити або виправити це, натиснувши параметр «Використовувати перший рядок як заголовки» . Потім він встановить заголовки з першого рядка як наші фактичні заголовки стовпців. І це одне з різноманітних перетворень рядків, які ми можемо зробити.
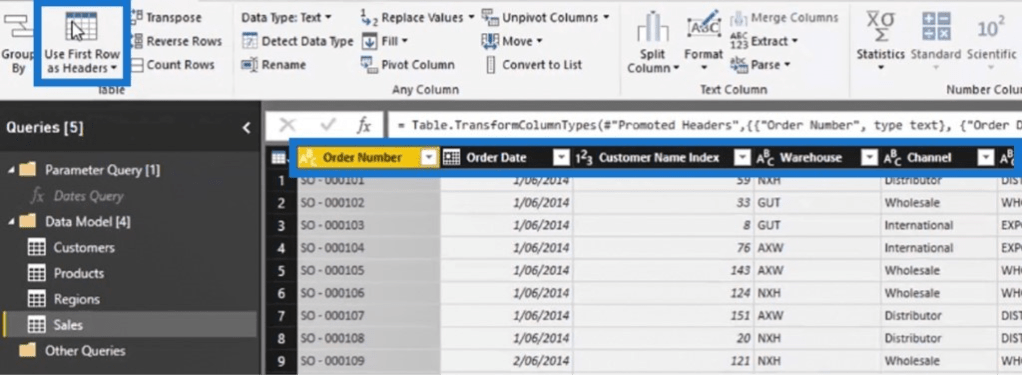
Існують також інші речі, як-от параметри Transpose , Reverse Rows і Count Rows , які ми можемо використовувати в обставинах, де вони застосовні.
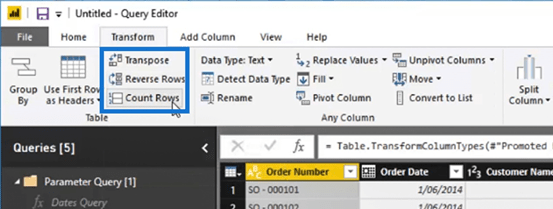
Використання параметра транспонування в редакторі запитів LuckyTemplates
Давайте перейдемо до меншої таблиці, як-от таблиця Products , щоб ми могли спробувати параметр Transpose.
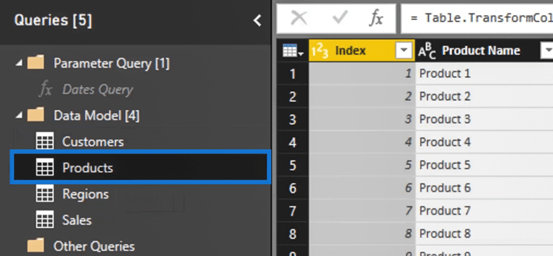
Потім натисніть опцію «Транспонування» . Цей параметр змінює рядок і стовпці таблиці, як показано на зображенні.
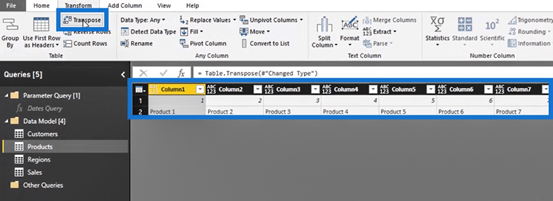
Давайте скористаємося параметром «Використовувати перший рядок як заголовки» , щоб встановити перший рядок як заголовки наших стовпців.
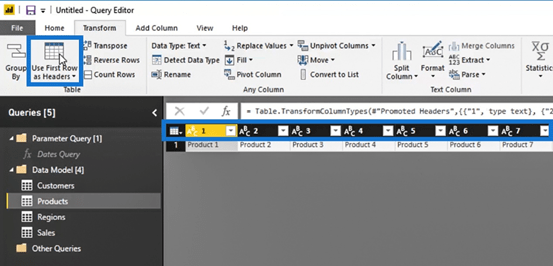
Цей приклад тут незастосовний, але знання параметра Transpose може бути корисним, особливо якщо ми зіткнемося з протилежним сценарієм у майбутньому, коли нам потрібно буде змінити стовпець і рядок певної таблиці.
Давайте тепер видалимо перетворення, які ми зробили в цій таблиці, оскільки ми зробили це лише як приклад. У розділі «ЗАСТОСУВАНІ КРОКИ» на панелі «Параметри запиту » видаліть перетворення «Змінити тип1» , «Поширені заголовки » та «Транспонувати таблицю », клацнувши піктограму x поруч із ними.
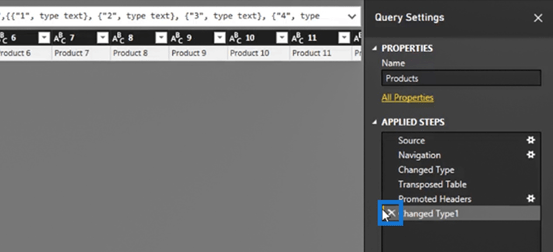
Тепер наша таблиця Products має повернутися до початкового стану. Ми можемо легко видалити трансформації, які ми намагаємося зробити для експериментальних цілей. Завдяки цьому ми можемо робити та пробувати скільки завгодно трансформацій.
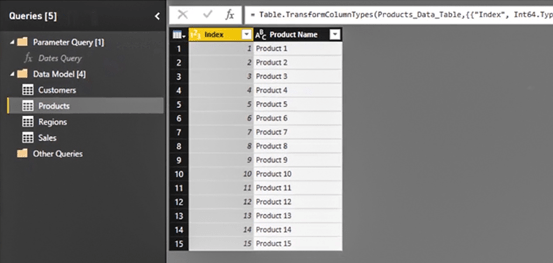
Використання параметра «Зворотні ряди та підрахунок рядків».
Ми також можемо скористатися опцією «Зворотні ряди» . Це може бути корисно, коли ми хочемо зробити сортування в напрямку або якщо наші дані структуровані у зворотному напрямку.
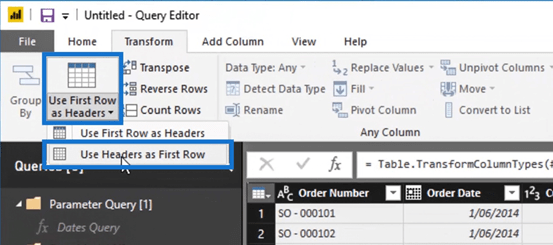
Давайте клацнемо « Зворотні рядки» , і ми побачимо, що значення наших рядків тепер перевернуті. Можуть бути певні причини, чому ми можемо захотіти або потребувати використання цієї трансформації.
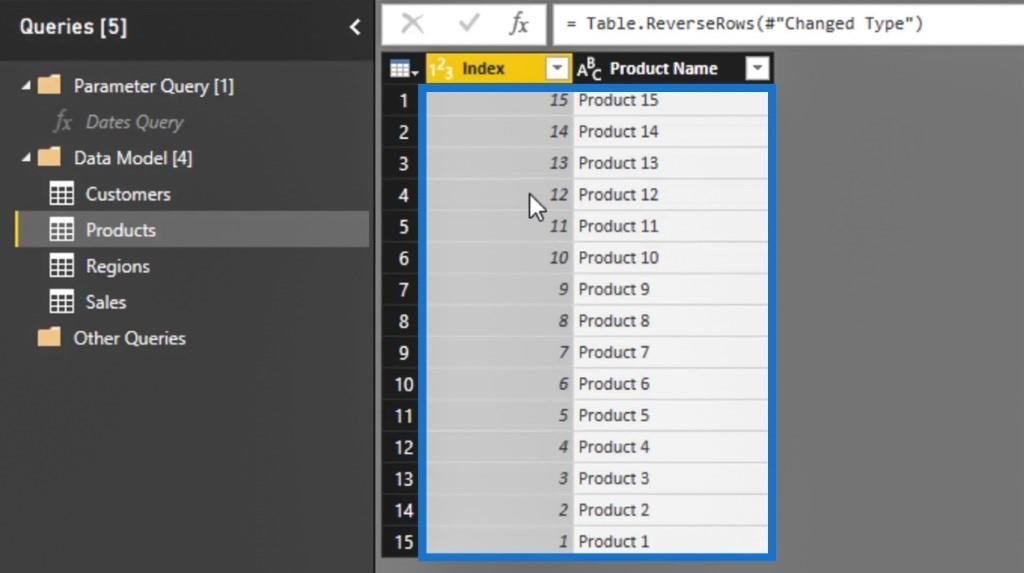
Давайте знову приведемо нашу таблицю в початковий стан. Просто видаліть трансформацію «Перевернуті рядки» у ЗАСТОСУВАНИХ КРОКАХ , клацнувши піктограму x поруч із нею.
Інший варіант, який ми можемо використати, це параметр підрахунку рядків . Давайте перейдемо до нашої таблиці продажів , щоб спробувати параметр підрахунку рядків . Ми можемо використовувати цю опцію, якщо, наприклад, хочемо показати кількість транзакцій, які ми маємо.
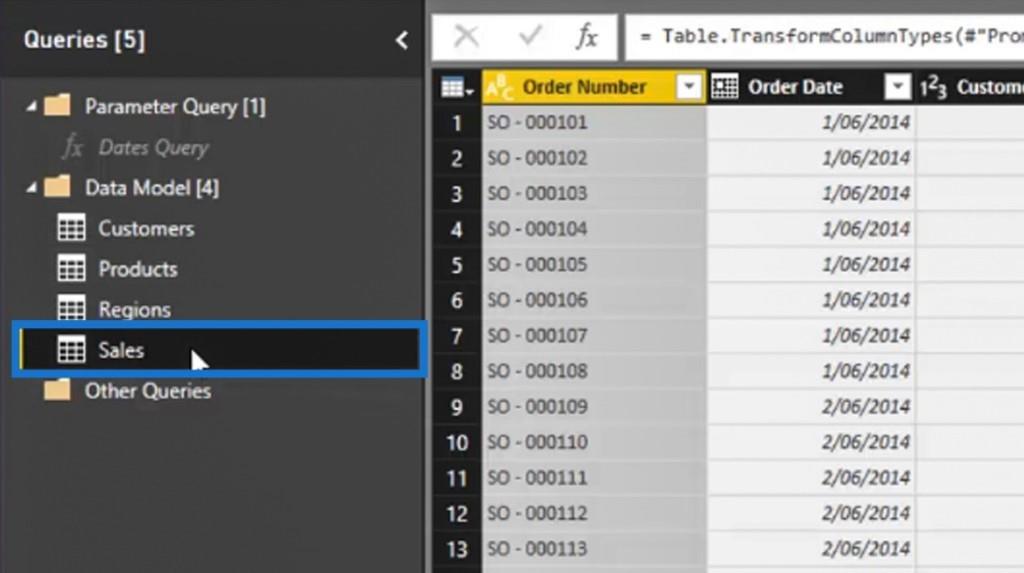
Давайте тепер клацнемо опцію «Підрахувати рядки» .
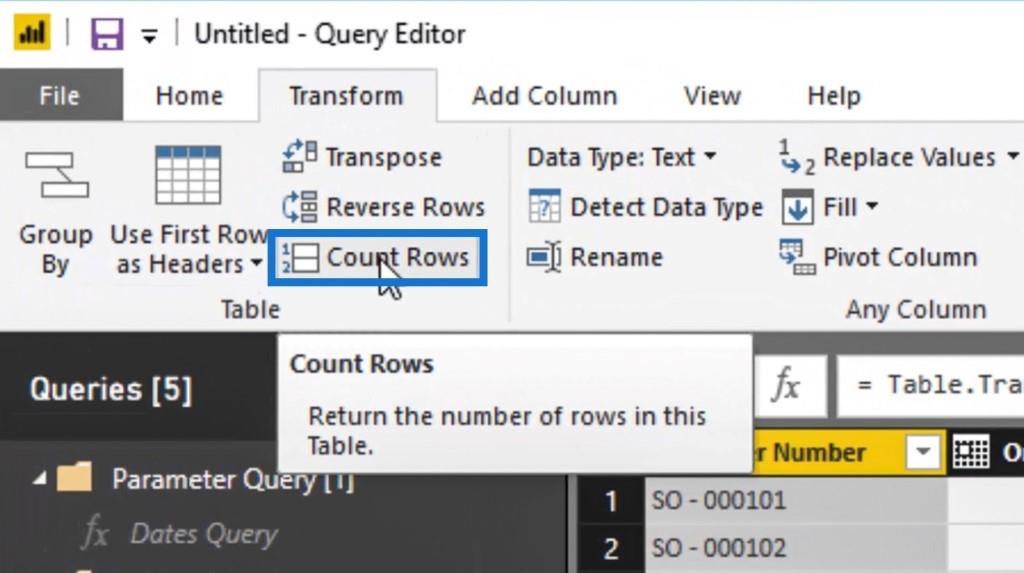
Тоді він покаже нам, що у нас є 8000 рядків або транзакцій.
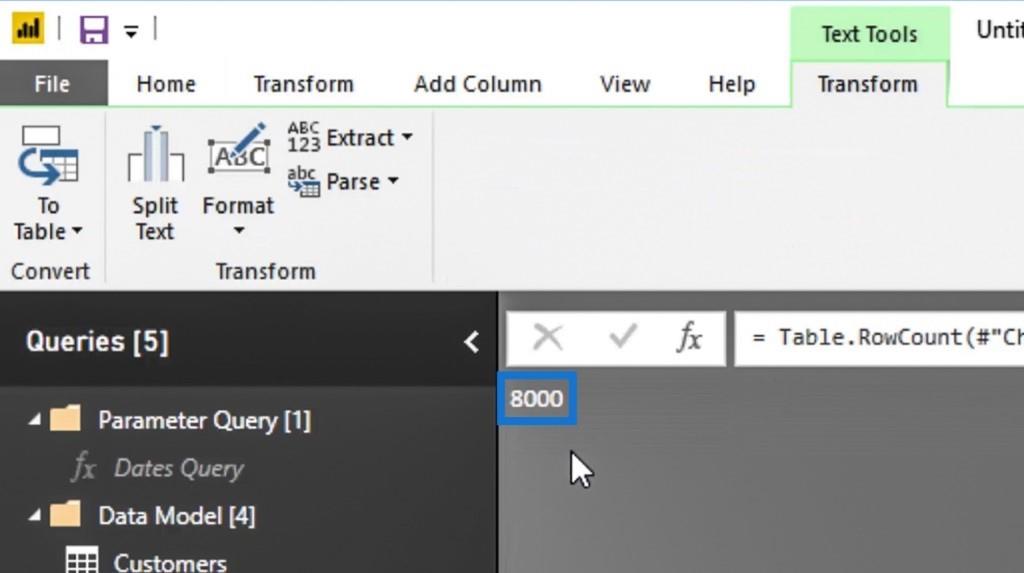
Давайте знову видалимо цю трансформацію, тому що ми не хочемо, щоб наша таблиця постійно виглядала так. Просто перейдіть до APPLIED STEPS , а потім видаліть трансформацію Counter Rows .
Використання параметра «Видалити верхні рядки та додати стовпець індексу».
Давайте тепер спробуємо інші доступні перетворення рядків, які у нас є. Якщо ми знаємо, що у верхній частині нашої таблиці даних є деякі зайві рядки, ми можемо легко видалити їх, натиснувши піктограму « Трансформація рядків» . Потім виберіть параметр «Видалити верхні рядки…» .
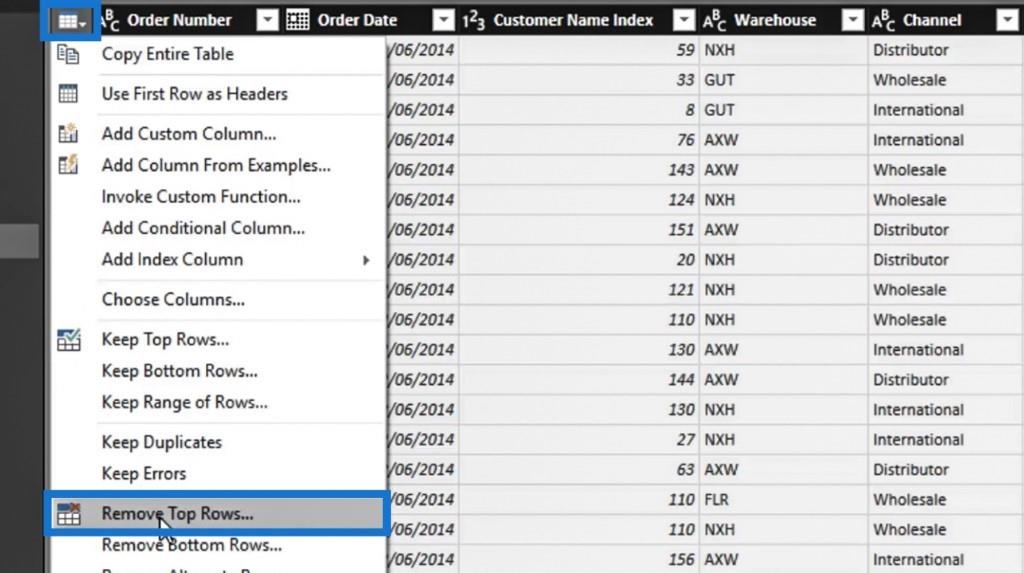
Після цього з’явиться спливаюче вікно. Тепер ми можемо видалити 50 верхніх рядків нашої таблиці даних, ввівши 50 у поле «Кількість рядків» , а потім натиснувши кнопку «ОК» . І це ще одне гарне перетворення рядків, яке ми можемо використати.
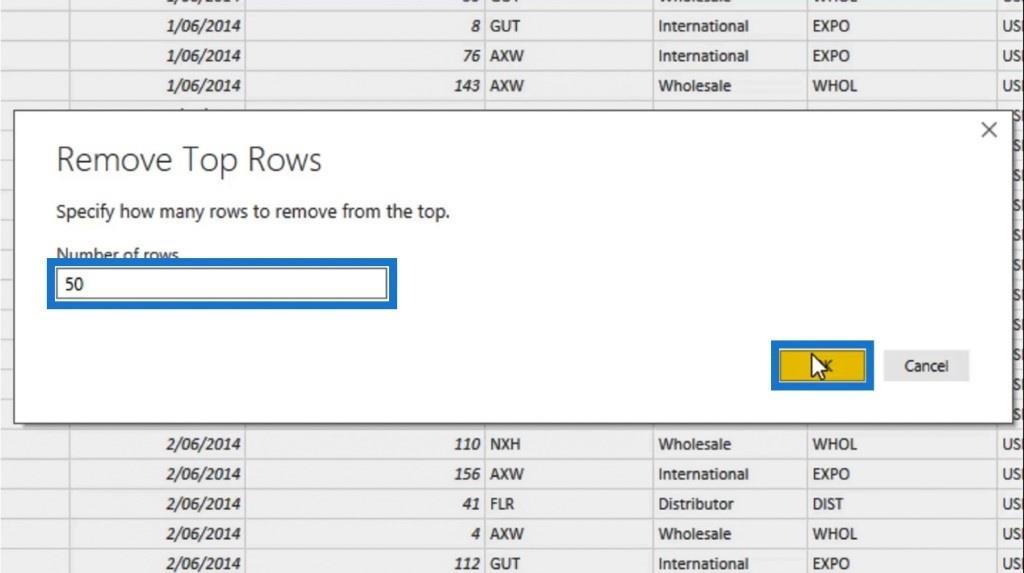
Перш ніж спробувати наступне перетворення, давайте не забудемо видалити зразок перетворення «Видалити верхні р��дки» , який ми зробили.
Ще одне хороше перетворення, яке ми можемо використати, це Додати стовпець індексу . Ми вже маємо стовпці індексів у наших таблицях. Але, щоб спробувати це як приклад, давайте перейдемо до таблиці «Клієнти» та скористаємося опцією «Додати стовпець індексу» .
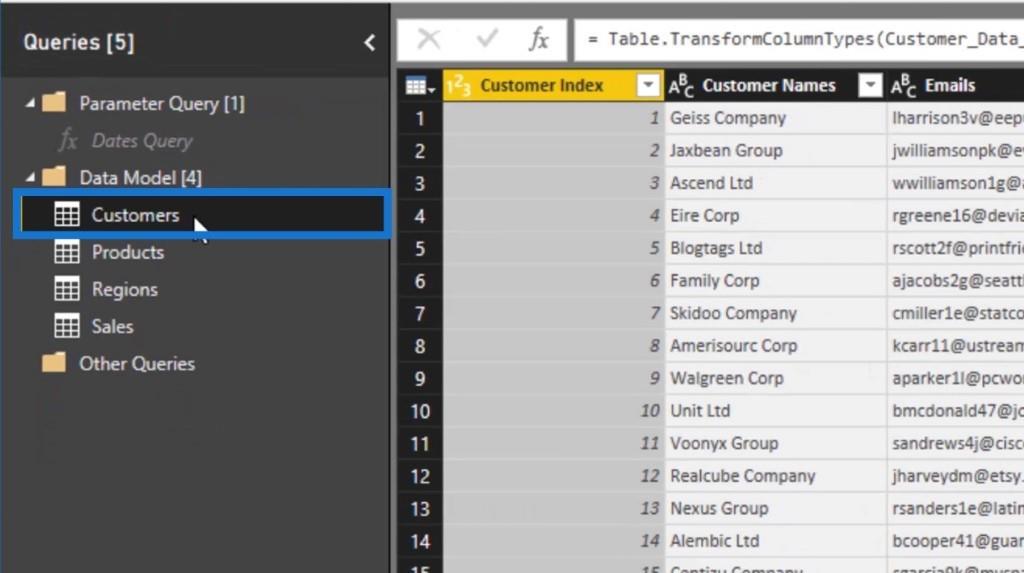
Увійшовши в таблицю «Клієнти» , клацніть піктограму «Трансформація рядка », виберіть параметр «Додати стовпець індексу» , а потім виберіть параметр « Від 1 ».
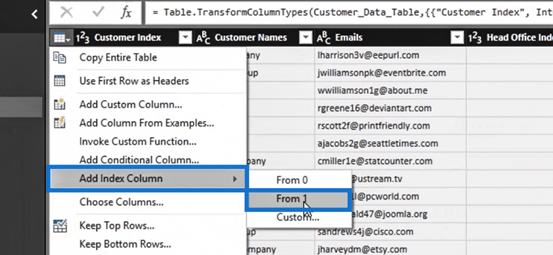
Тоді ми побачимо, що додано стовпець Index . Давайте не забудемо знову видалити цю трансформацію, тому що вона нам насправді не потрібна в нашій таблиці клієнтів . Ми просто спробували це як приклад.
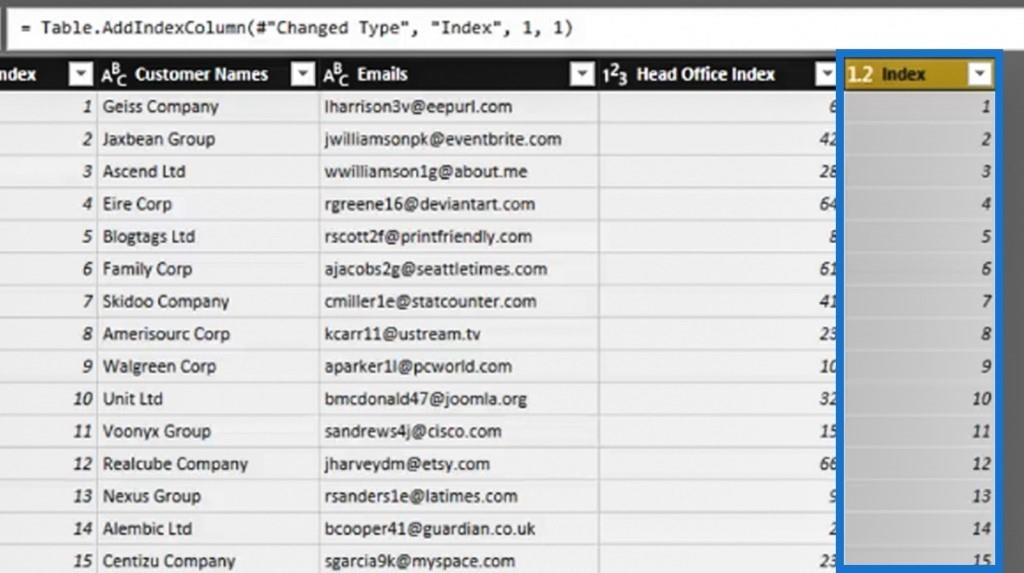
У нас також є інші параметри трансформації рядків, які ми можемо використовувати, як-от « Зберігати нижні рядки» , «Зберігати дублікати» , «Зберігати помилки» тощо.
Як я вже сказав, перетворення рядків не настільки розвинені, як перетворення стовпців . Однак є деякі унікальні випадки, коли вони можуть бути дійсно корисними.
Висновок
Ще одна цікава річ про LuckyTemplates полягає в тому, що ми не можемо змінити нічого окремо в будь-якій конкретній клітинці чи рядку. Це тому, що LuckyTemplates — це лише стовпці та таблиці. Це також причина, чому перетворення стовпців більш детальні, ніж будь-яке перетворення рядків.
Можливо, ви побачите деякі з цих перетворень у деяких наших статтях. Важливо правильно використовувати їх у поєднанні з усіма іншими різними перетвореннями. Сподіваємось, цей посібник допоміг вам задуматися про важливість перетворення даних у LuckyTemplates.
Все найкраще,
У цьому посібнику ви дізнаєтеся, як перетворити текст у формат дати за допомогою редактора Power Query в LuckyTemplates.
Дізнайтеся, як об’єднати файли з кількох папок у мережі, робочому столі, OneDrive або SharePoint за допомогою Power Query.
Цей підручник пояснює, як обчислити місячне ковзне середнє на базі даних з початку року за допомогою функцій AVERAGEX, TOTALYTD та FILTER у LuckyTemplates.
Дізнайтеся, чому важлива спеціальна таблиця дат у LuckyTemplates, і вивчіть найшвидший і найефективніший спосіб це зробити.
У цьому короткому посібнику розповідається про функцію мобільних звітів LuckyTemplates. Я збираюся показати вам, як ви можете ефективно створювати звіти для мобільних пристроїв.
У цій презентації LuckyTemplates ми розглянемо звіти, що демонструють професійну аналітику послуг від фірми, яка має кілька контрактів і залучених клієнтів.
Ознайомтеся з основними оновленнями для Power Apps і Power Automate, а також їх перевагами та наслідками для Microsoft Power Platform.
Відкрийте для себе деякі поширені функції SQL, які ми можемо використовувати, наприклад String, Date і деякі розширені функції для обробки та маніпулювання даними.
У цьому підручнику ви дізнаєтеся, як створити свій ідеальний шаблон LuckyTemplates, налаштований відповідно до ваших потреб і вподобань.
У цьому блозі ми продемонструємо, як шарувати параметри поля з малими кратними, щоб створити неймовірно корисну інформацію та візуальні ефекти.








