Змініть формати дати за допомогою редактора Power Query

У цьому посібнику ви дізнаєтеся, як перетворити текст у формат дати за допомогою редактора Power Query в LuckyTemplates.
У цьому підручнику ми покажемо детальний приклад того, чому нам завжди потрібно використовувати редактор запитів у LuckyTemplates і чого ми можемо досягти, використовуючи його.
Вважається найкращою практикою завжди спочатку переносити дані в редактор запитів.
Ми покажемо та доведемо це, проглянувши деякі приклади та проблеми, з якими ми можемо зіткнутися, а також те, як ці дані виглядатимуть, якби ми не використовували редактор запитів.
Зміст
Чому вам завжди потрібно використовувати редактор запитів у LuckyTemplates
Тепер ми можемо імпортувати ці дані в нашу модель даних, натиснувши опцію «Отримати дані» . Ця опція дозволяє легко імпортувати файли в нашу модель даних. Однак ми не радимо цього робити, тому що ми завжди повинні спочатку очистити й оптимізувати наші дані в редакторі запитів .
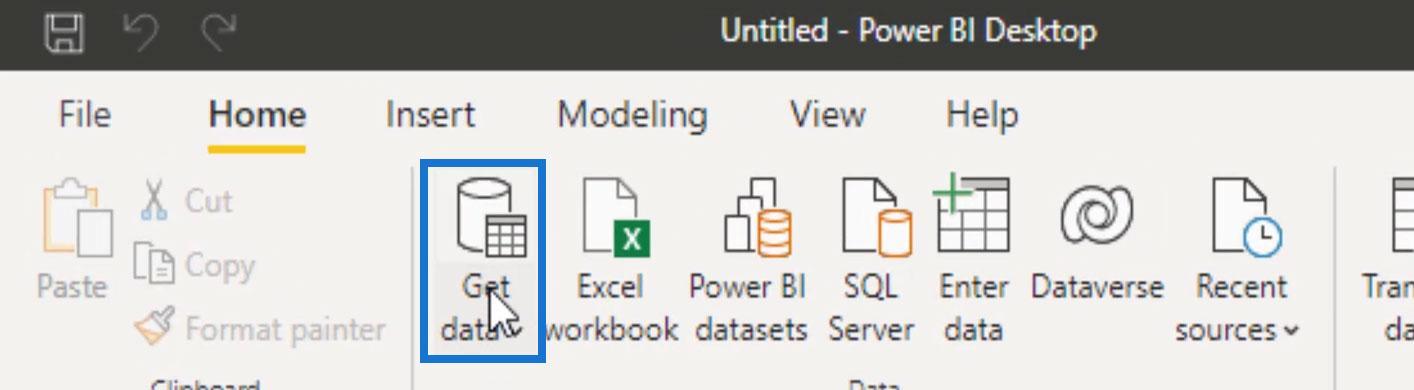
Щоб показати приклад того, чому не варто вводити дані безпосередньо в нашу модель даних, давайте імпортуємо зразок файлу, натиснувши «Отримати дані» та клацнувши книгу Excel .
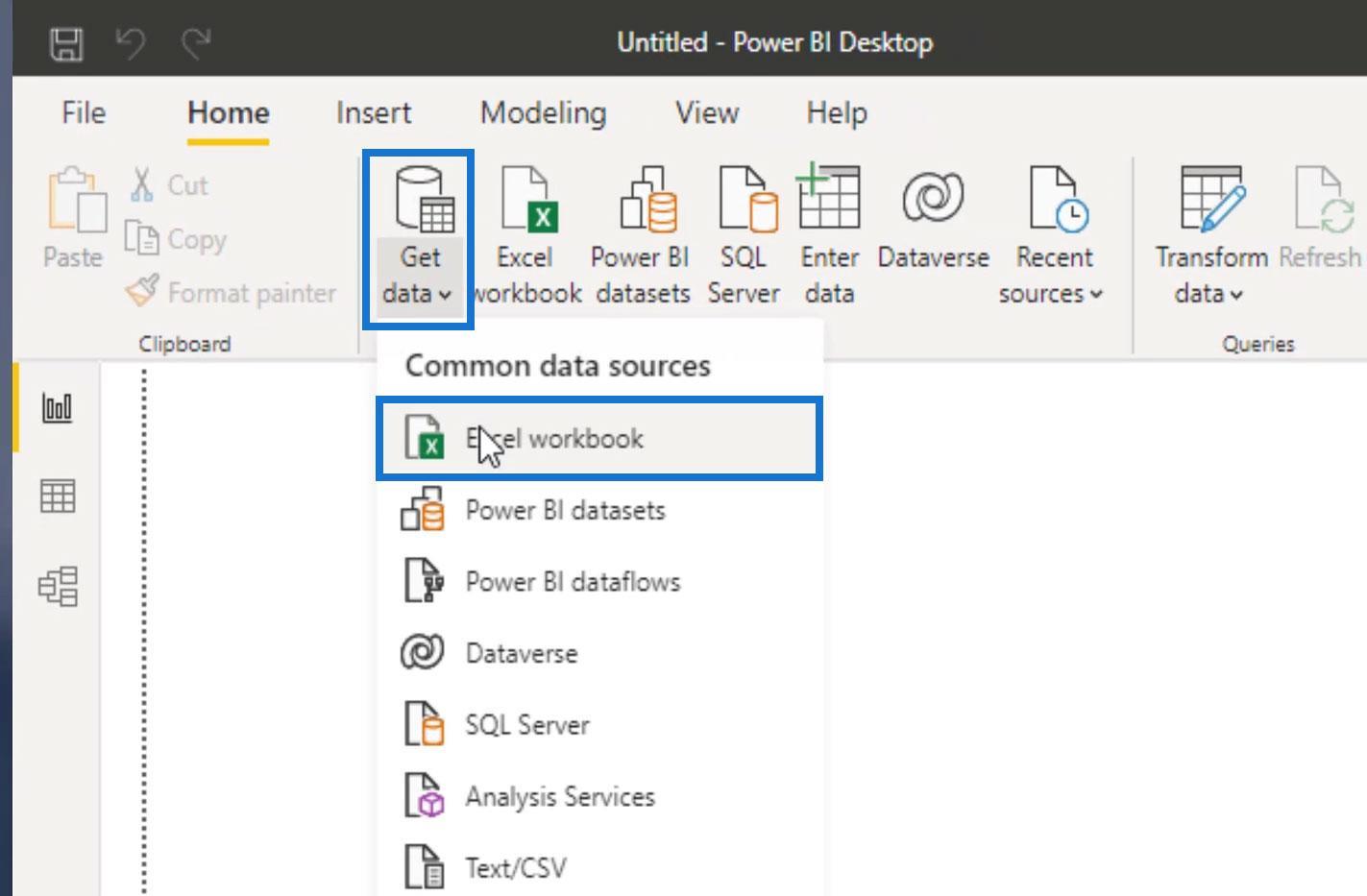
Для цього прикладу ми використаємо цей зразок файлу даних Excel про Manufacturing Operations . Двічі клацніть файл, щоб перенести його в нашу модель даних.
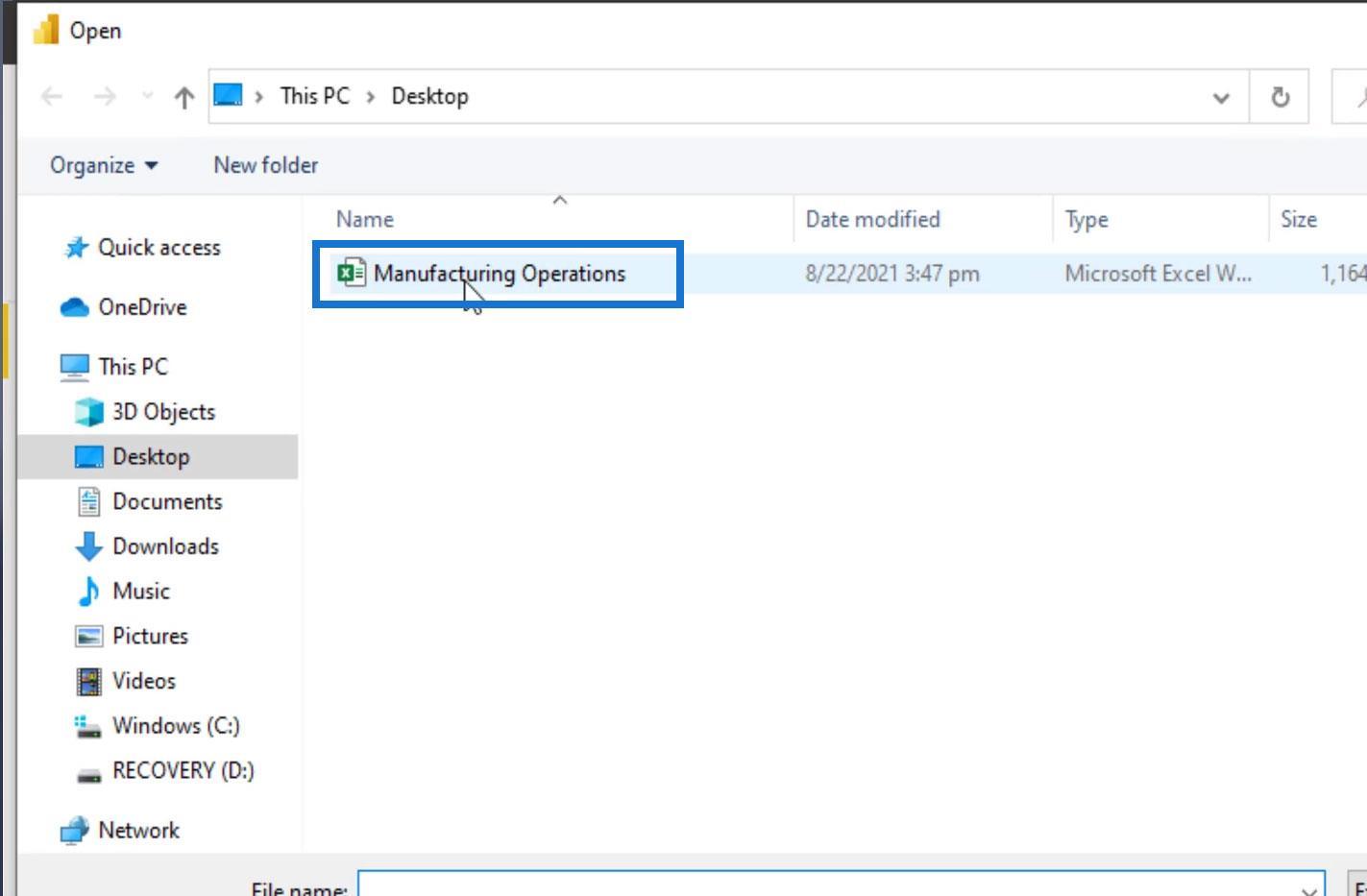
Усередині навігатора ми виберемо цю таблицю Operation_Data і натиснемо кнопку «Завантажити» .
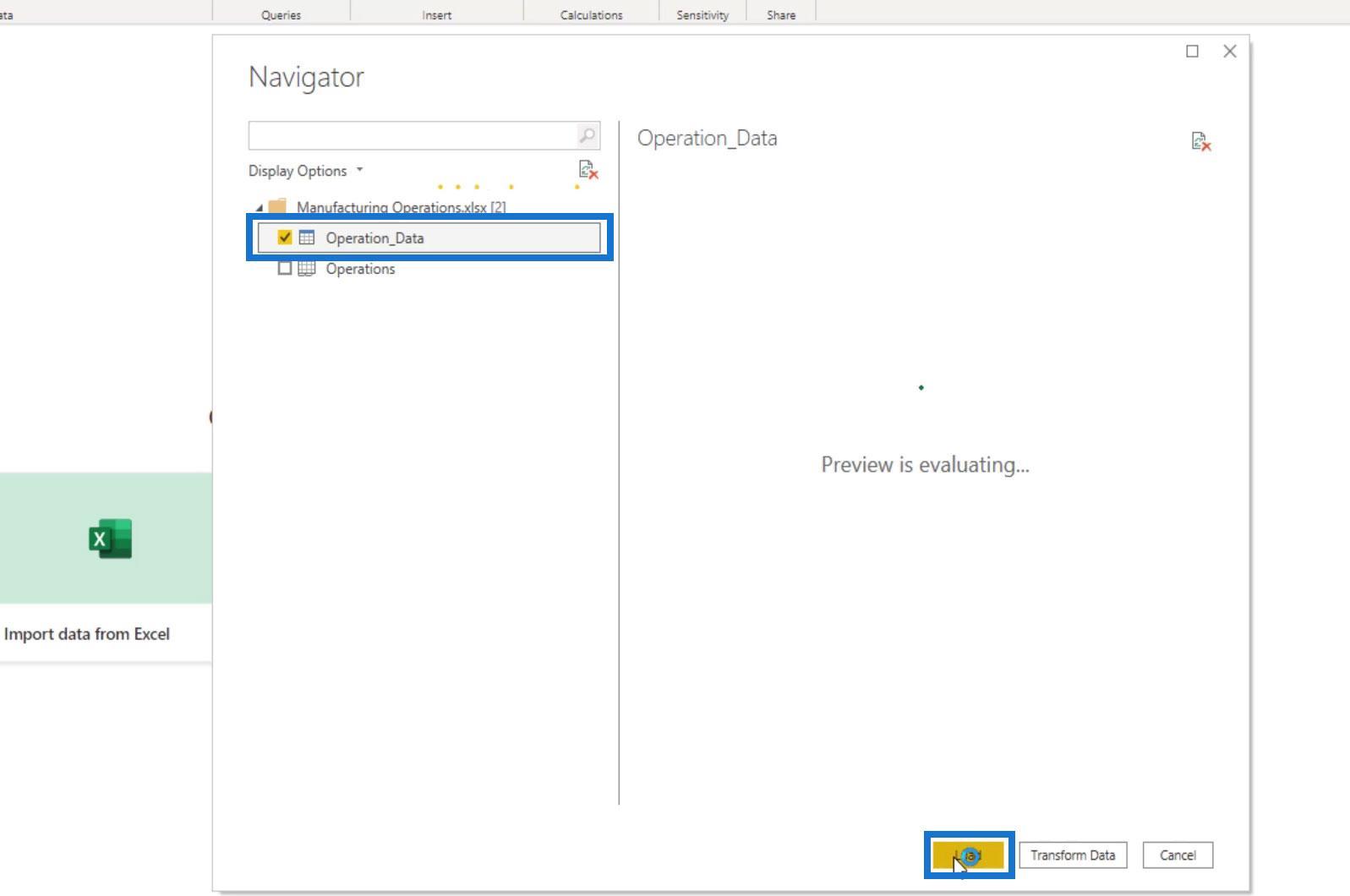
Тоді він негайно зафіксує нашу таблицю в нашій моделі даних. Тут ми можемо зіткнутися з кількома проблемами. Це пов’язано з тим, що передавання файлу даних, який ще не оптимізовано, може мати деякі помилки, які ми не змогли скоригувати чи виправити до досягнення нашої моделі даних.
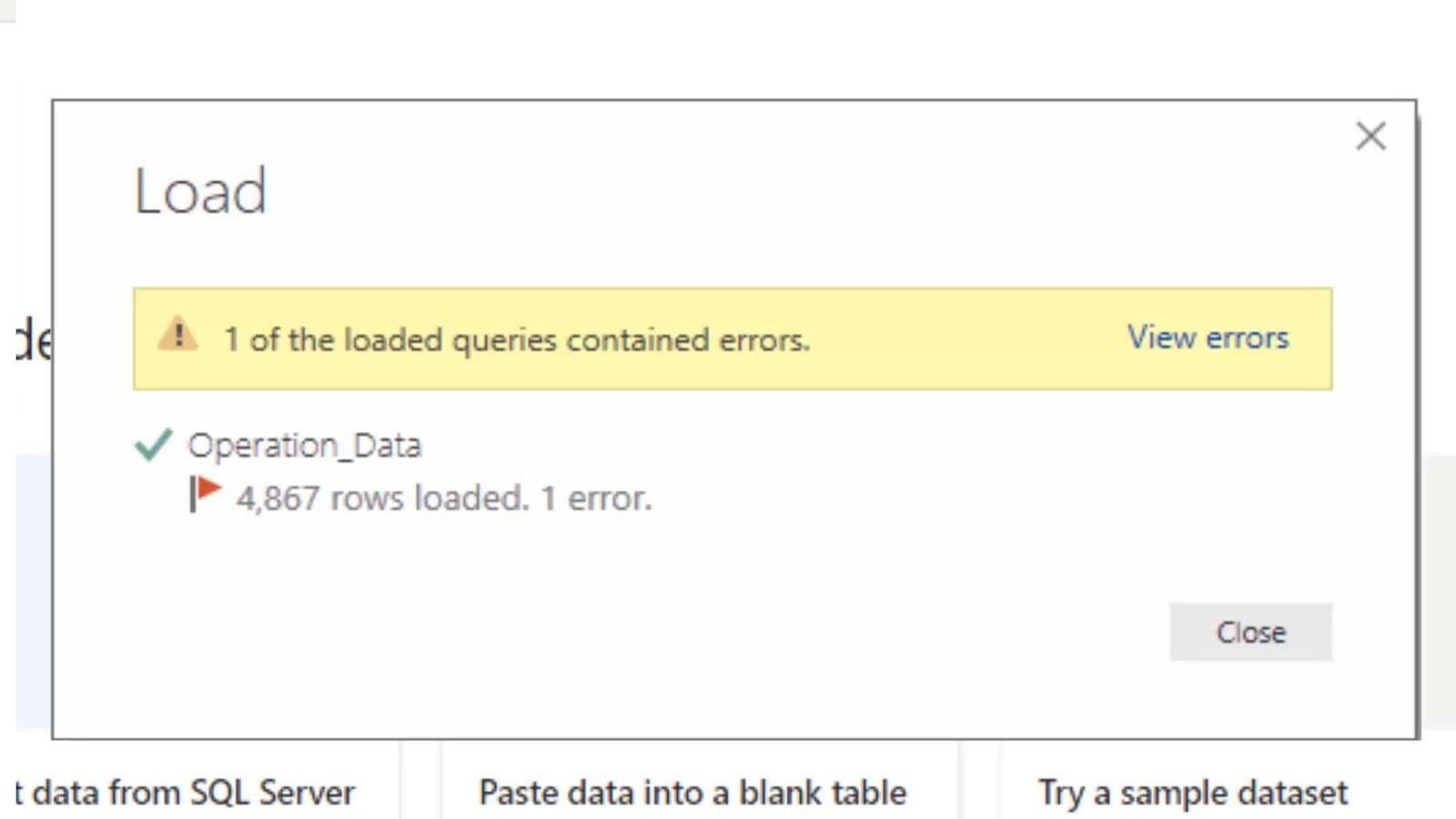
Ми можемо просто закрити його, натиснувши кнопку Закрити .
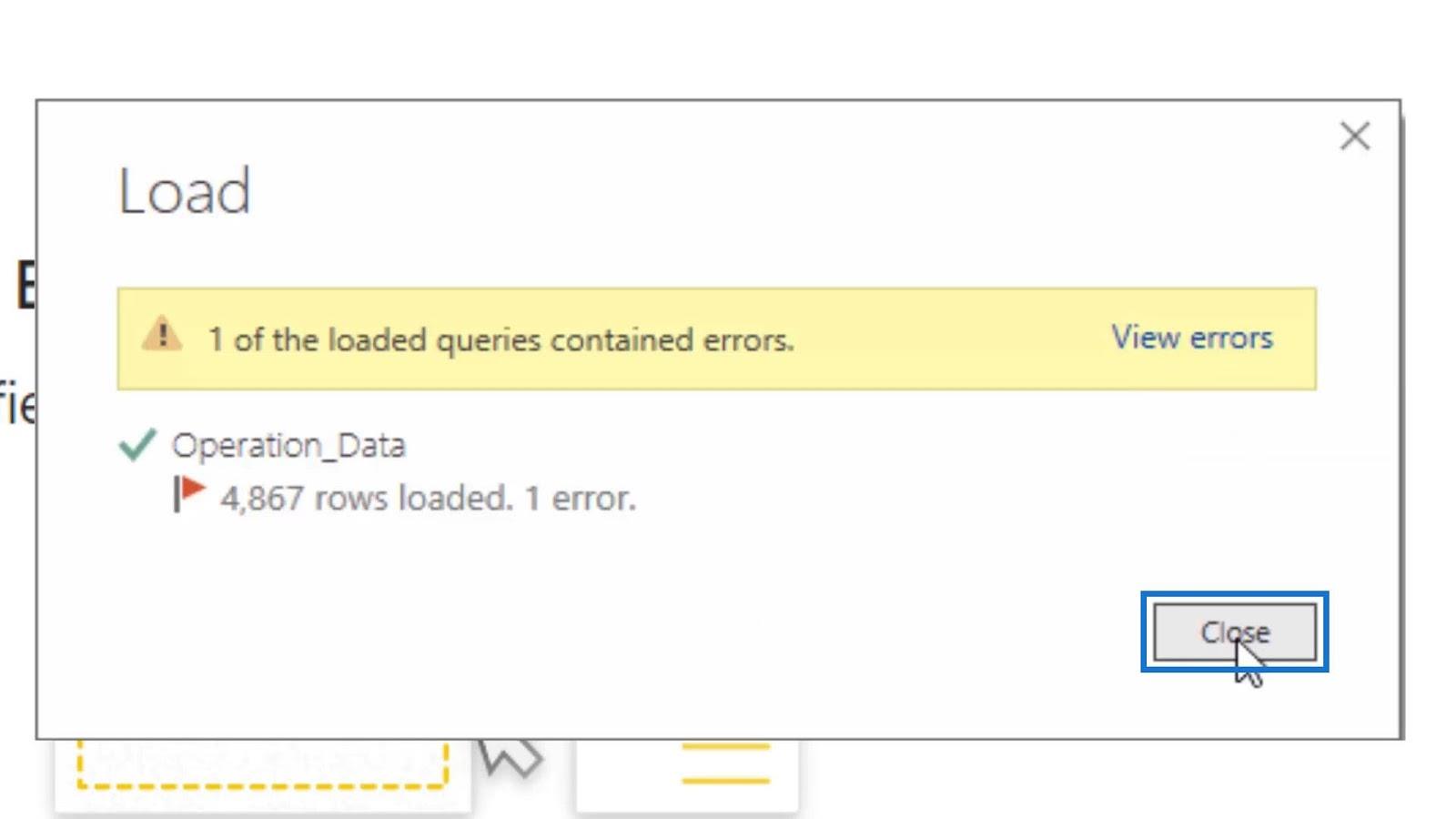
Після цього він продовжуватиме фіксувати ці неоптимізовані дані з помилками в нашій моделі даних.
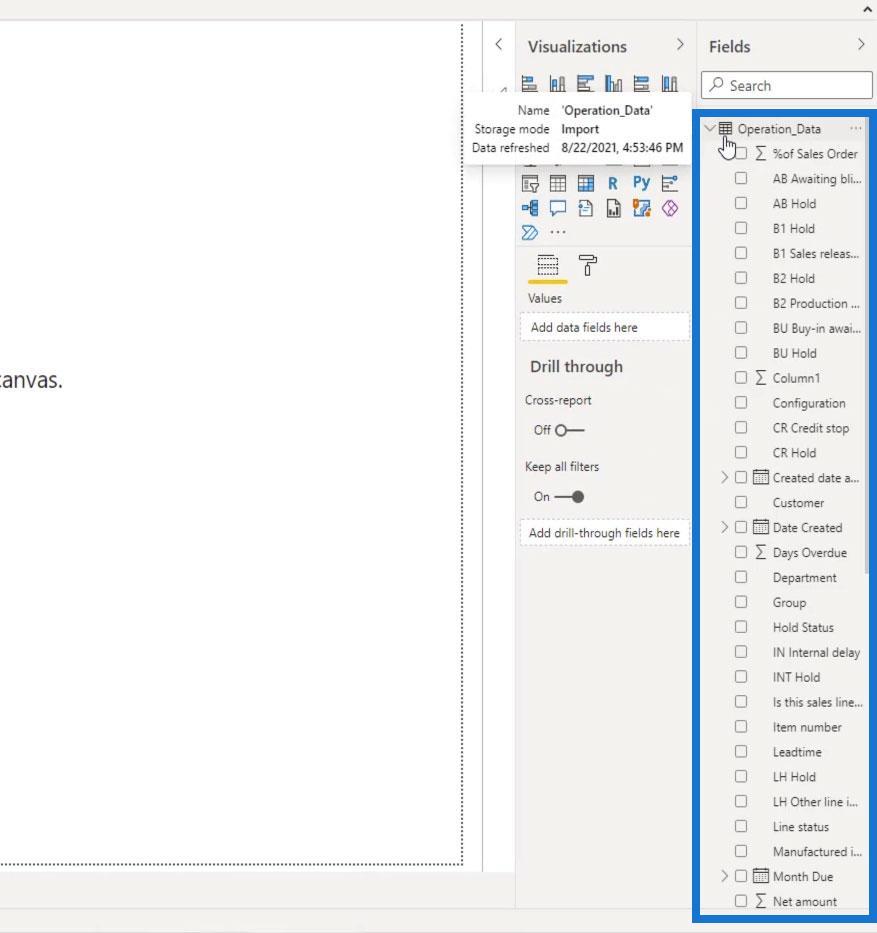
Переглядаючи ці дані в нашій таблиці даних, ми можемо побачити, наскільки ця таблиця масивна. Це не те, як ми хочемо, щоб наші дані були всередині наших LuckyTemplates. У цій таблиці також, ймовірно, є багато зайвих стовпців або інформації, яка нам не потрібна, яку слід спочатку видалити. Ми хочемо мати оптимізовані та чисті таблиці, щоб мати можливість будувати модель на основі наших даних.
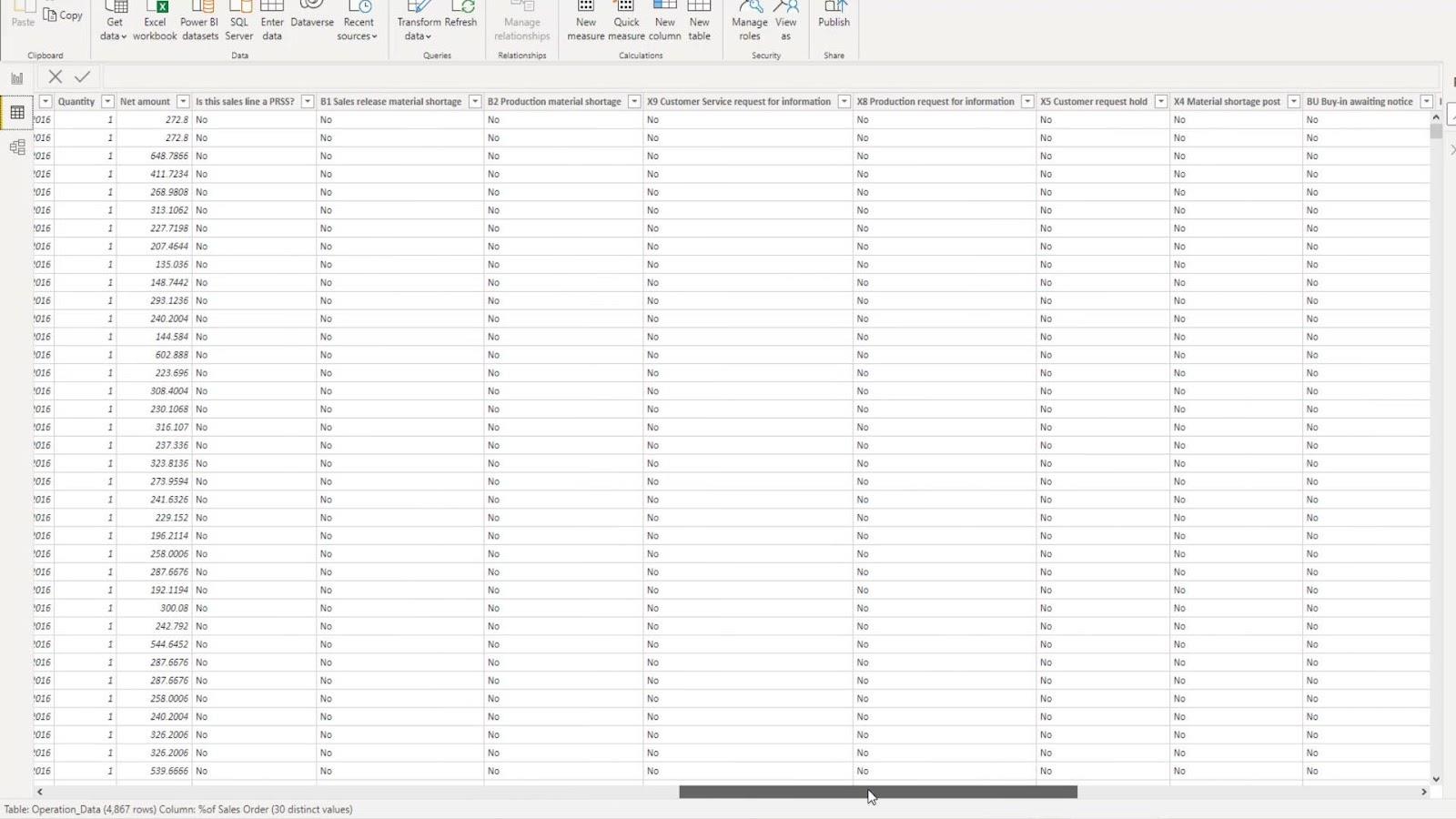
Це лише деякі з багатьох причин, чому ми завжди повинні спочатку переносити наші дані в редактор запитів.
Перетворення даних за допомогою редактора запитів у LuckyTemplates
Цей інший зразок електронної таблиці виглядає брудним з точки зору LuckyTemplates. Якщо ми подивимося на цей, то нічого хорошого ми не можемо зробити в LuckyTemplates з усіма цими міні-таблицями, зайвими назвами та деякою нерелевантною інформацією. Отже, що нам потрібно зробити спочатку, це перенести це в редактор запитів. Потім спробуйте оптимізувати та очистити його.
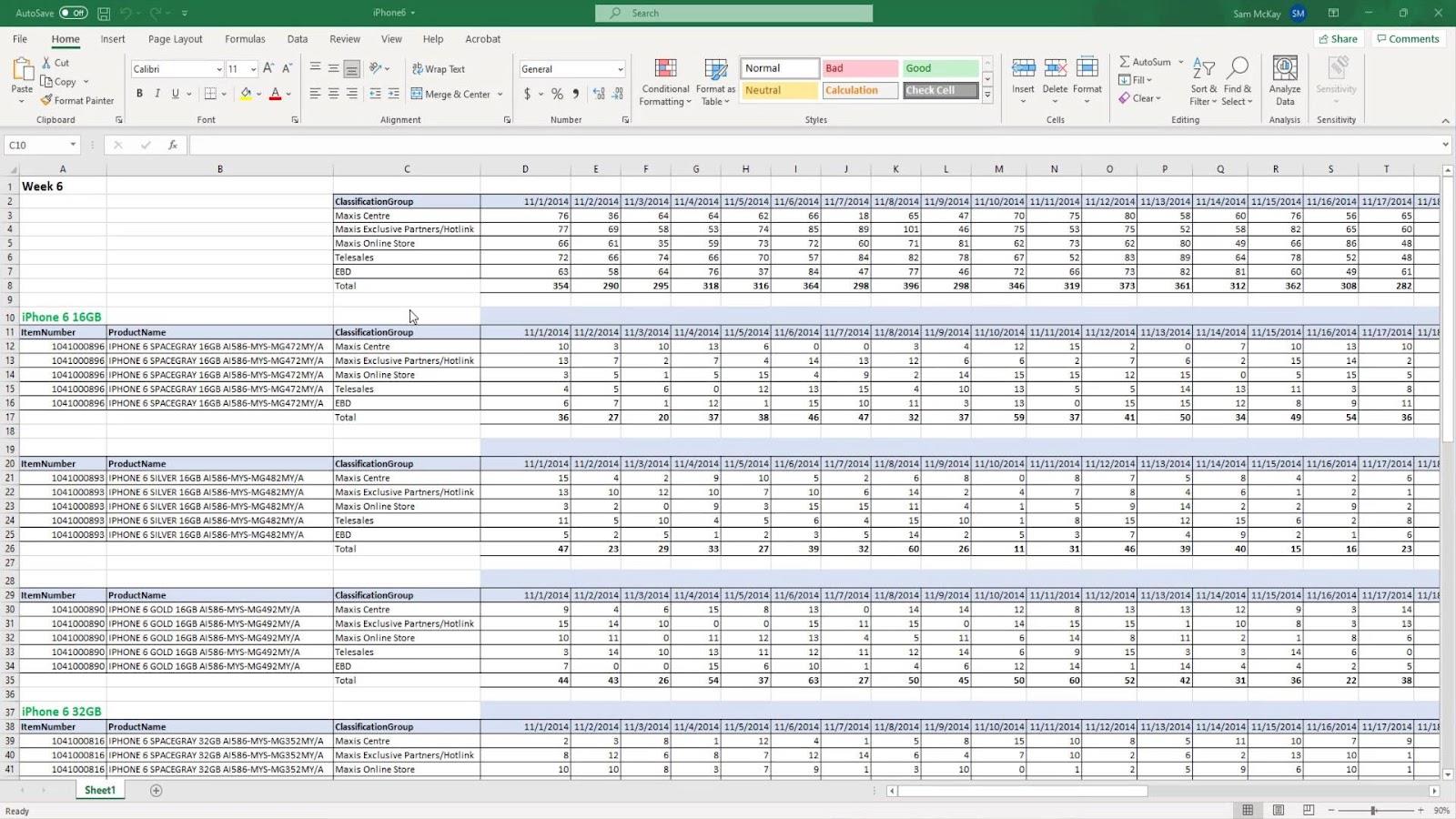
Я покажу вам, як ми можемо ефективно очистити цю електронну таблицю або робочий аркуш, накладаючи трансформації одне на одне. Знову ж таки, не просто перенесіть дані безпосередньо до наших LuckyTemplates. Завжди спочатку трансформуйте або очищайте дані в редакторі запитів.
Щоб відкрити редактор запитів, просто клацніть опцію «Трансформувати дані» .
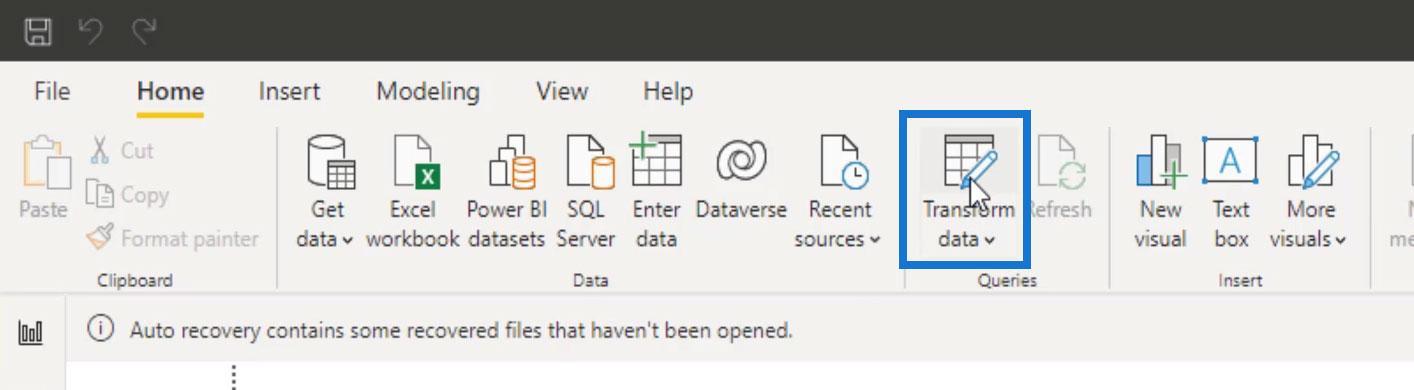
У редакторі запитів імпортуйте файл, натиснувши «Нове джерело» . Потім виберіть тип файлу, який ви хочете запитати. У цьому прикладі ми клацнемо робочу книгу Excel , оскільки хочемо зробити запит до електронної таблиці або файлу аркуша.
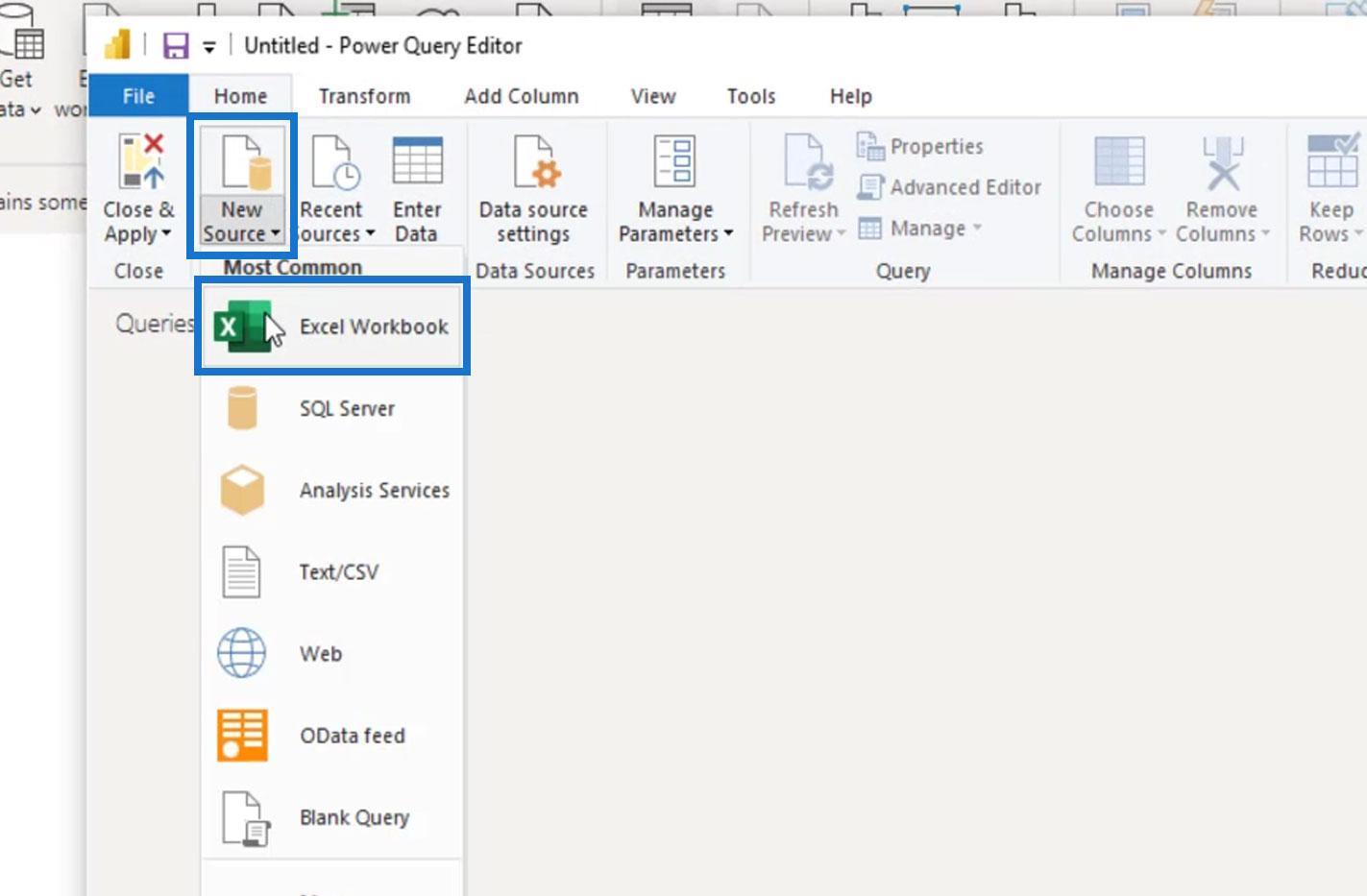
Після цього виберіть файл, який потрібно запитати. У цьому прикладі ми надішлемо запит до файлу Excel iPhone6 .
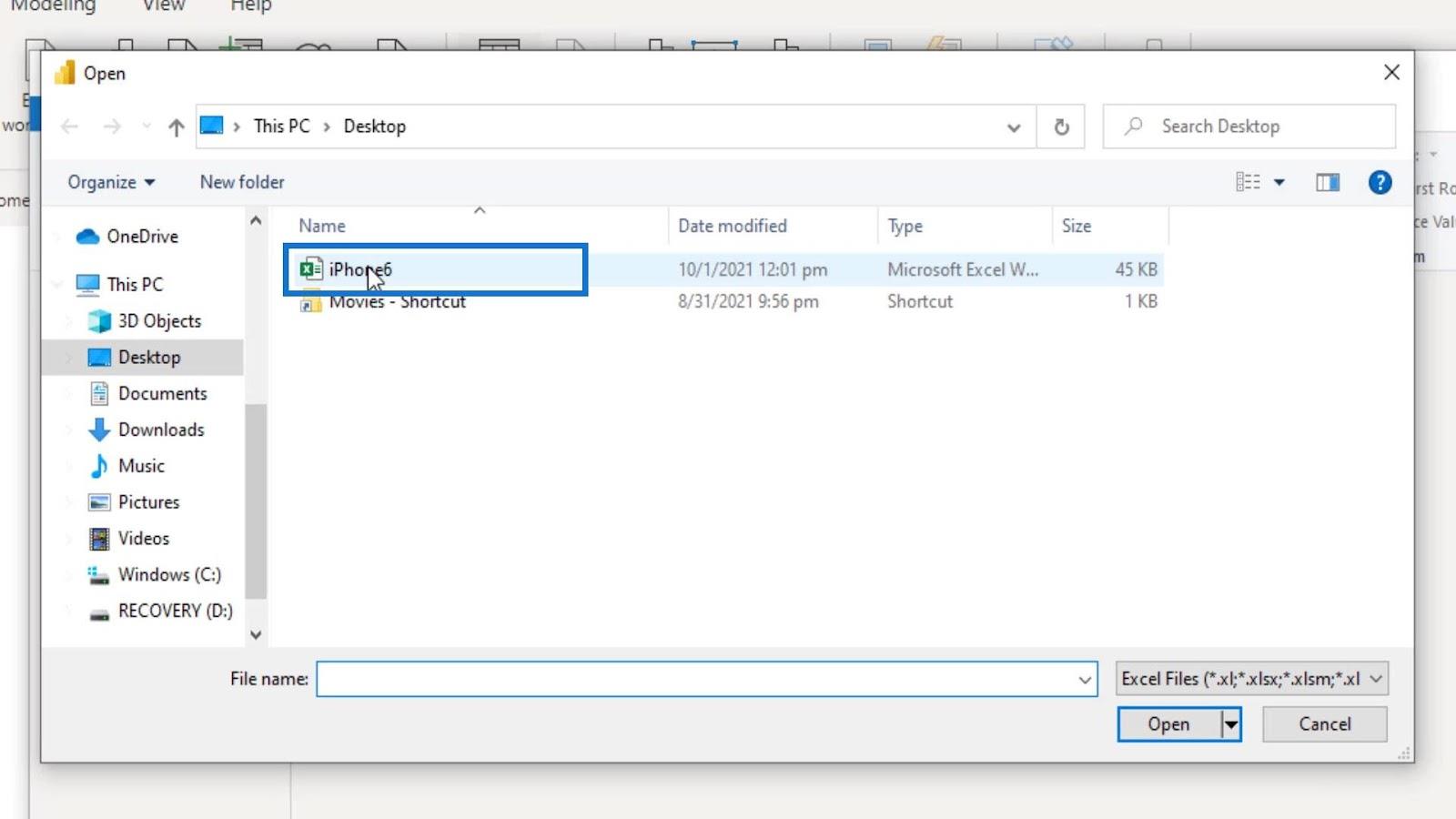
Нам потрібно очистити весь робочий аркуш, тому ми виберемо Аркуш1 і натиснемо кнопку OK .
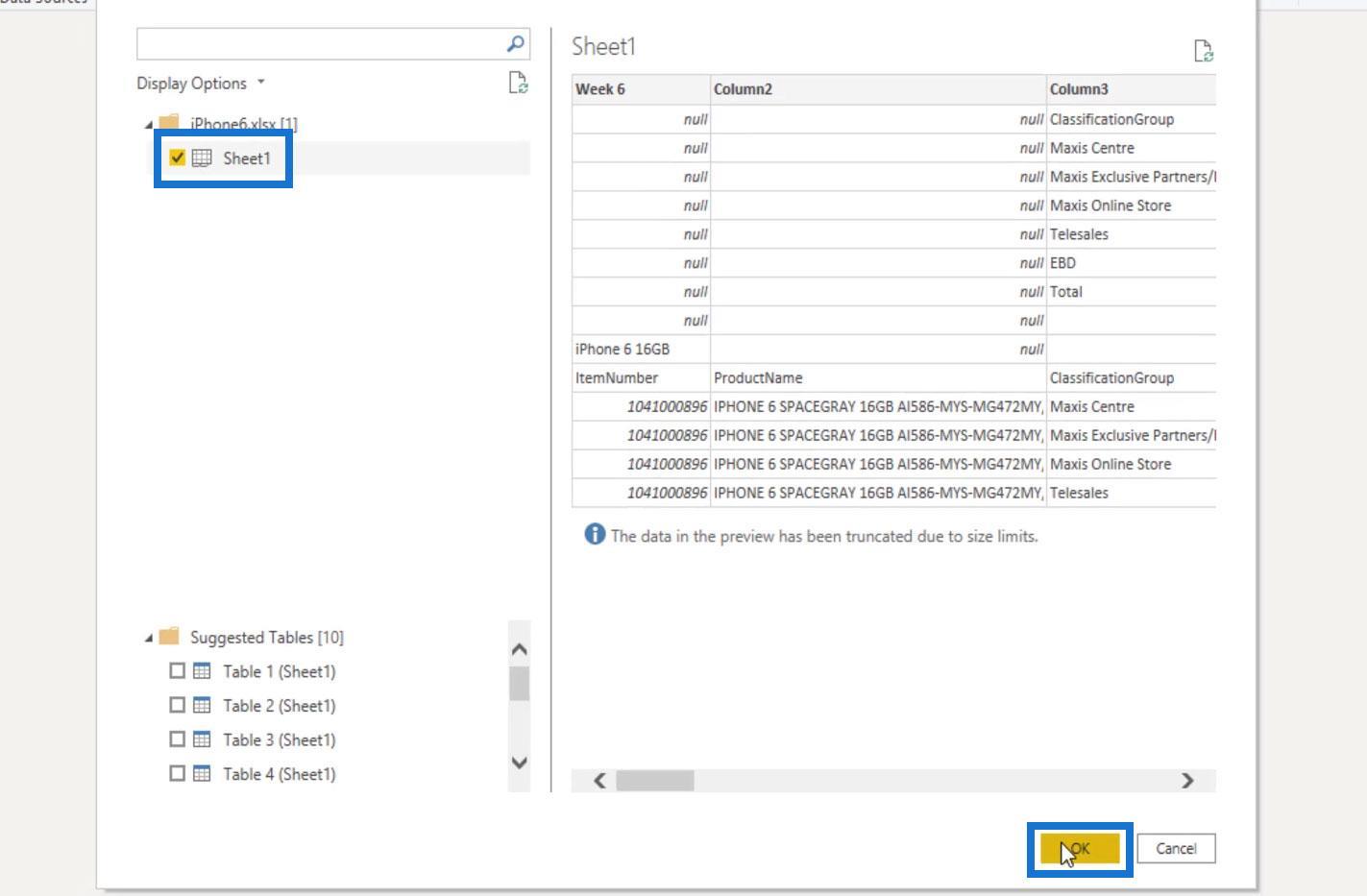
Тоді ми побачимо всі ці зайві стовпці, інформацію та нульові значення, які нам потрібно очистити. Це чудовий приклад для демонстрації того, чого ми можемо досягти в редакторі запитів. У наступних кроках ми очистимо та оптимізуємо цю таблицю.
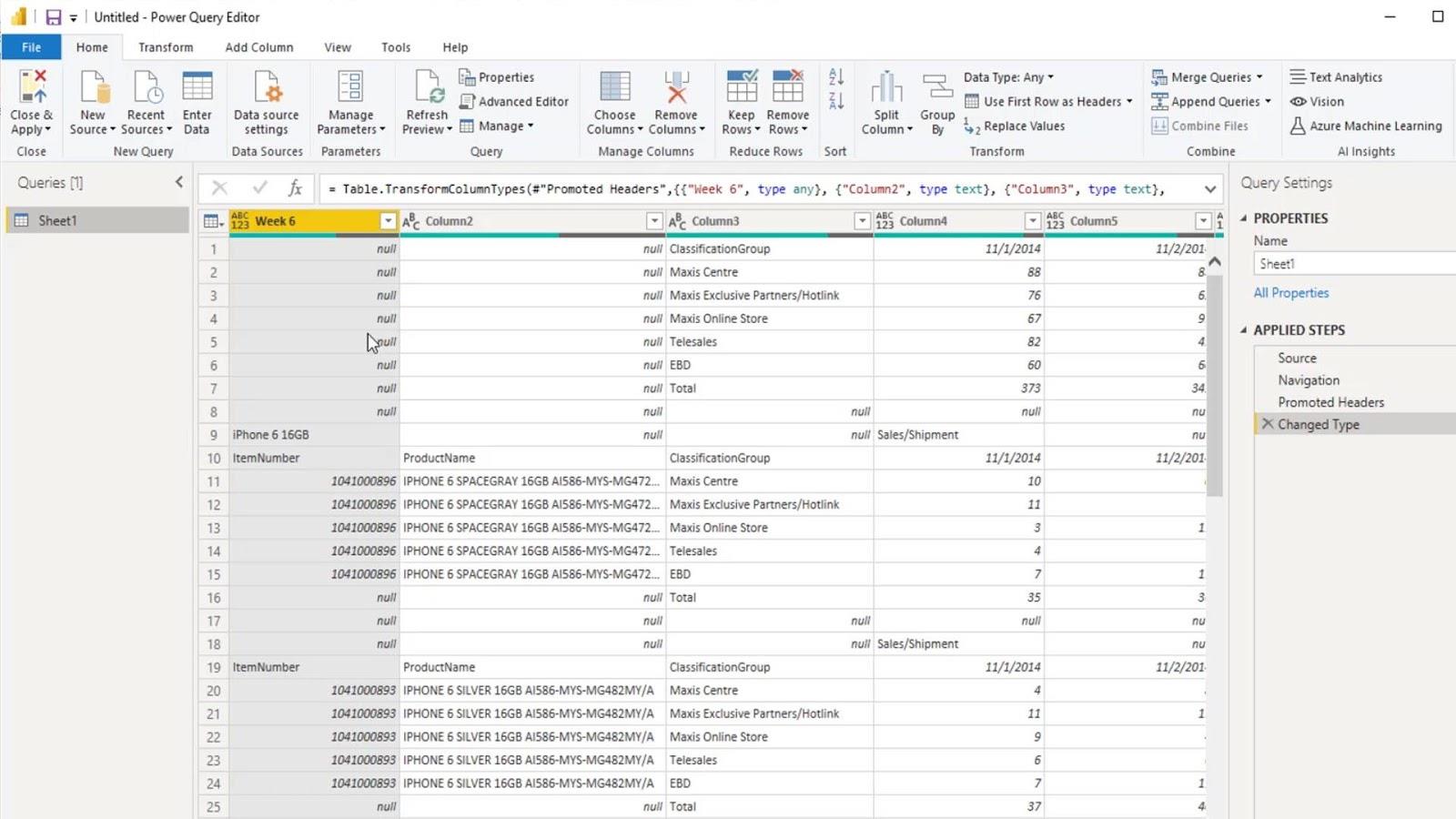
Давайте спочатку перейменуємо нашу таблицю. У розділі «Властивості» перейменуйте цю таблицю на «Дані про продажі» .
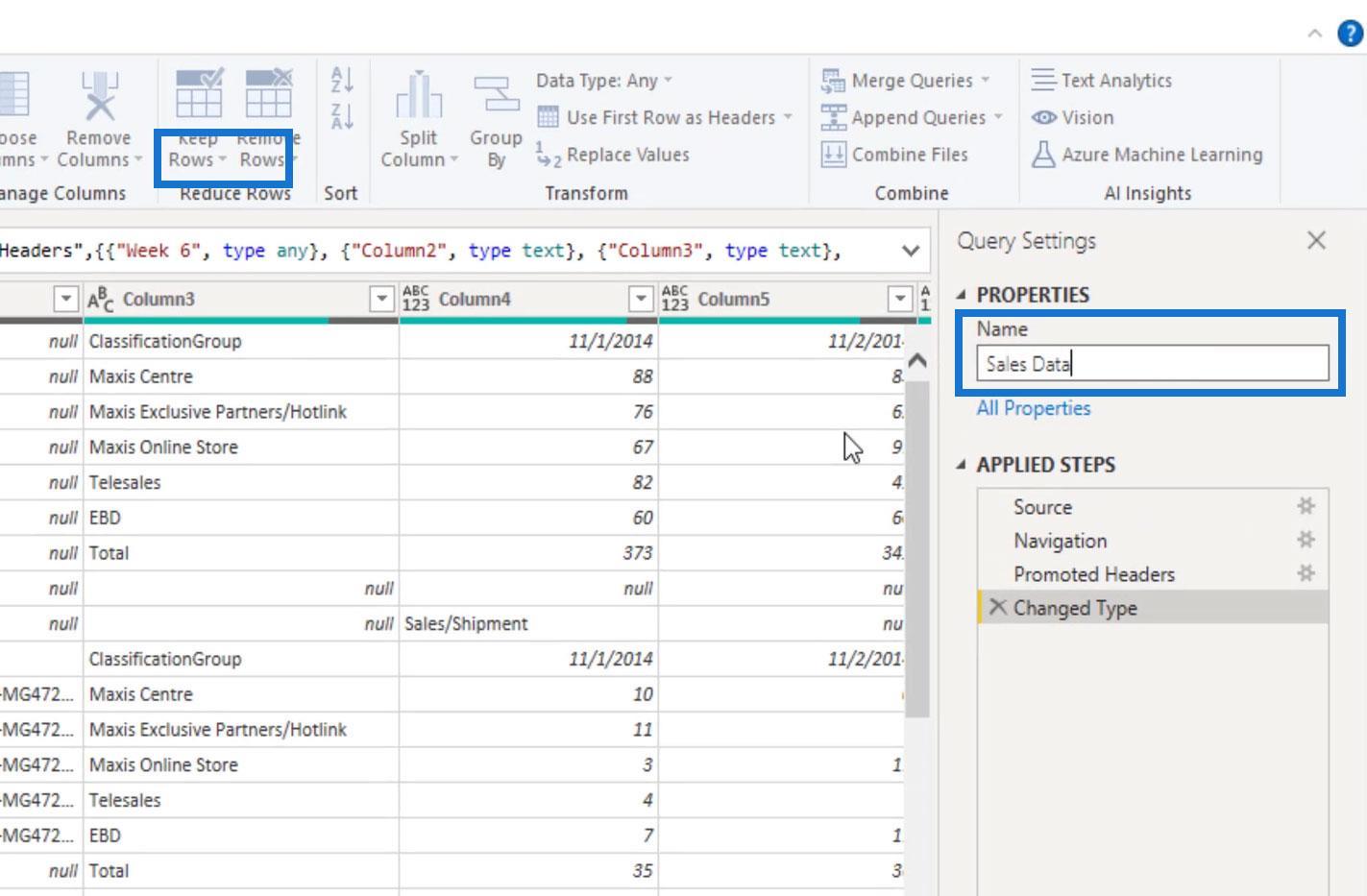
Потім ми можемо почати очищати цю електронну таблицю кількома різними способами та в порядку. У цьому посібнику ми почнемо з видалення нульових значень.
1. Видалення нульових значень
Ми можемо легко видалити нульові значення, натиснувши піктограму зі стрілкою вниз біля стовпців із нульовими значеннями.
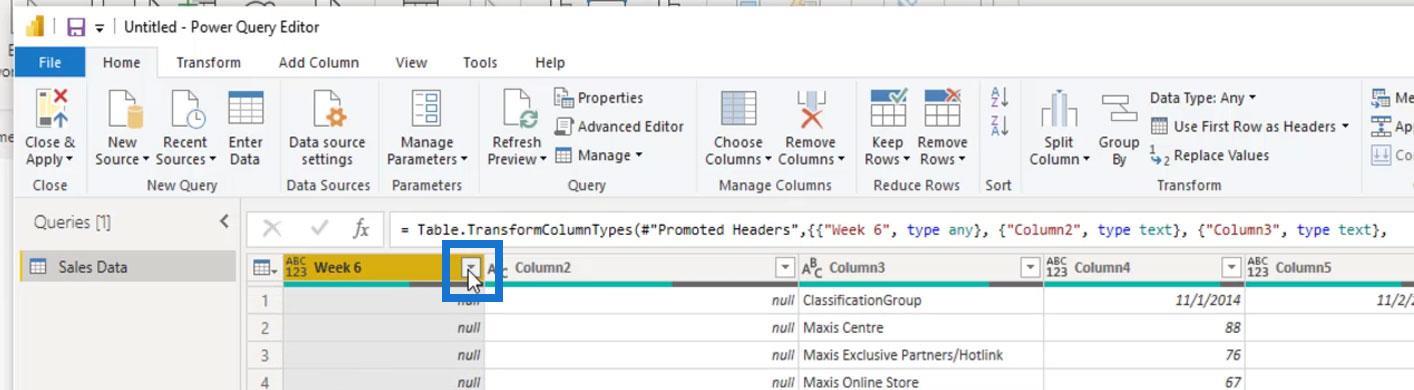
Потім зніміть прапорець (null) під опцією «Фільтри» та натисніть кнопку «ОК» .
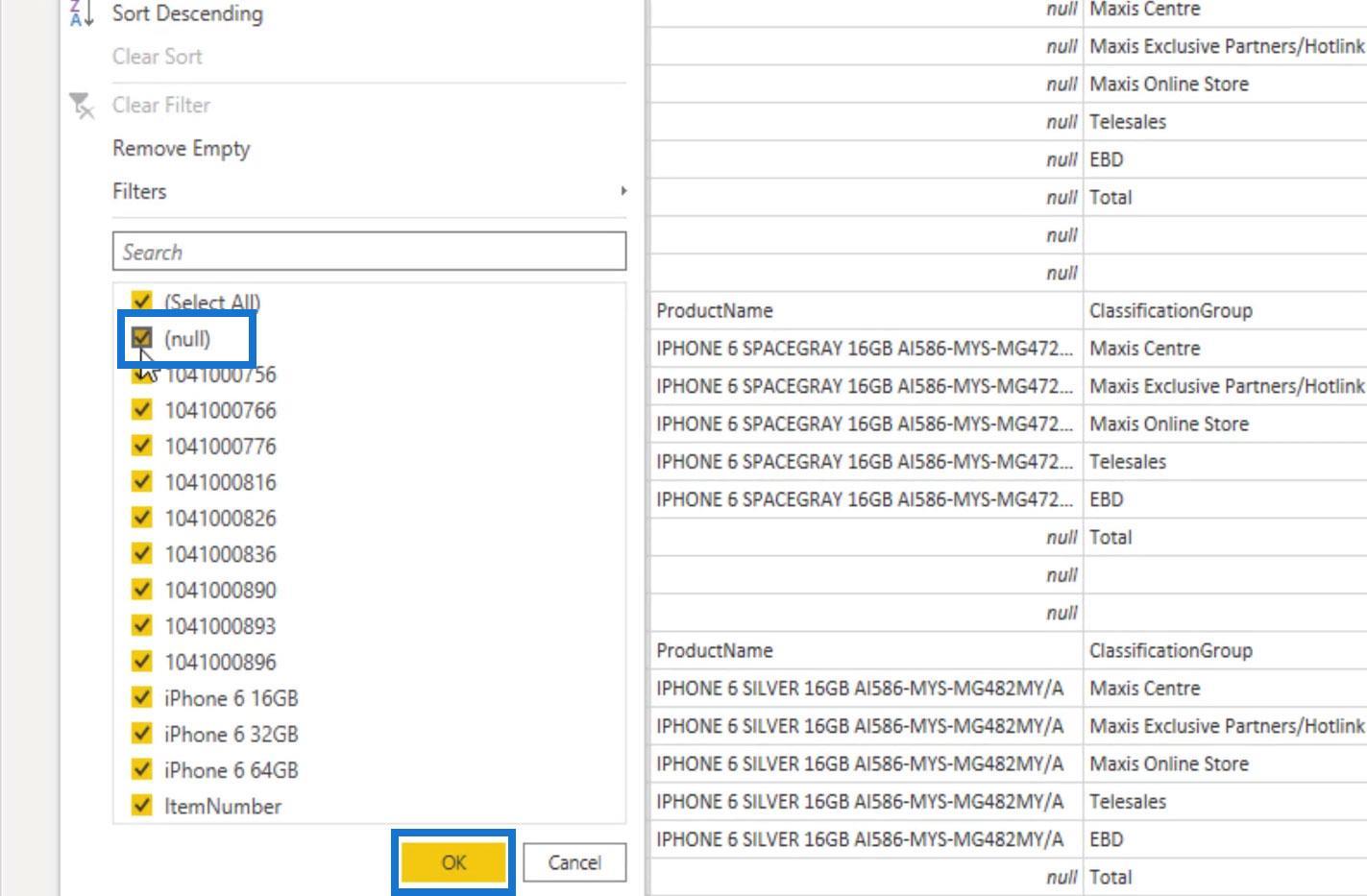
Тепер ми побачимо, що нульові значення зникли.
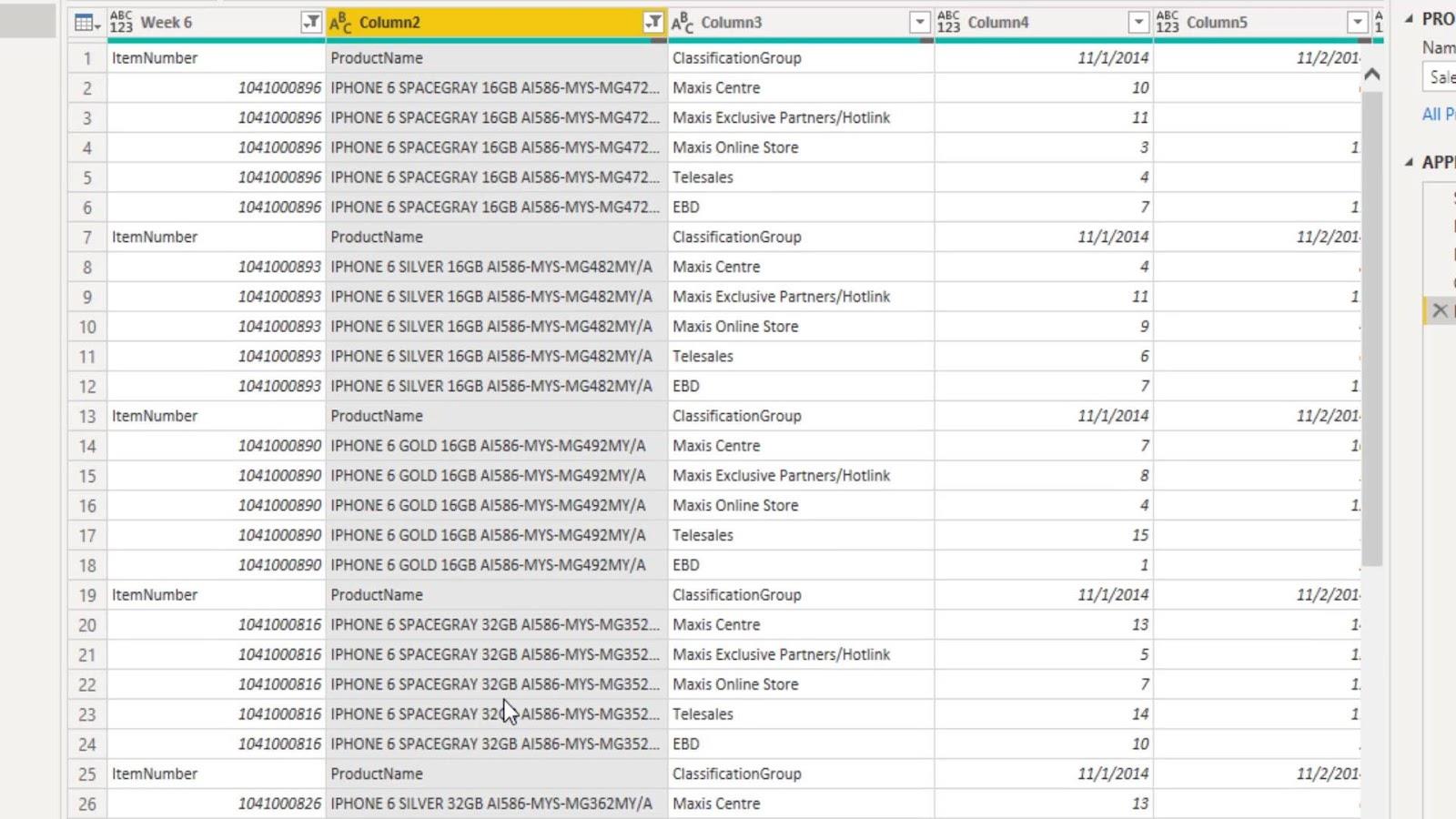
2. Видалення зайвої інформації
Наступне, що ми можемо зробити, це видалити зайву інформацію в цих рядках нашої таблиці. Зараз у нас є ItemNumber , ProductName , ClassificationGroup і певний діапазон дат. Ми видалимо ці повторення та замість цього перенесемо перший рядок до заголовка.
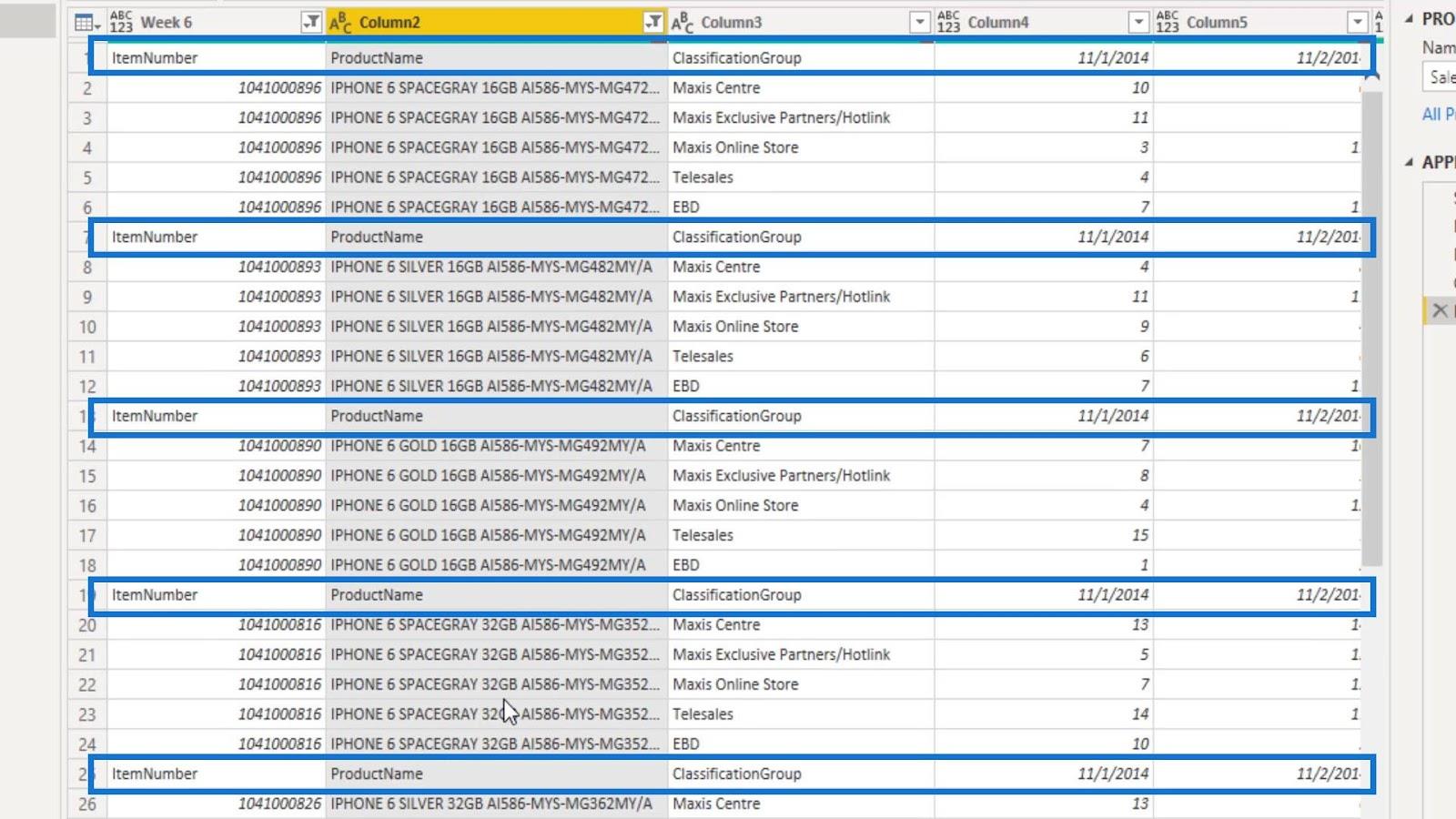
Для цього перейдіть на вкладку «Трансформація» . Потім виберіть « Використовувати перший рядок як заголовки» .
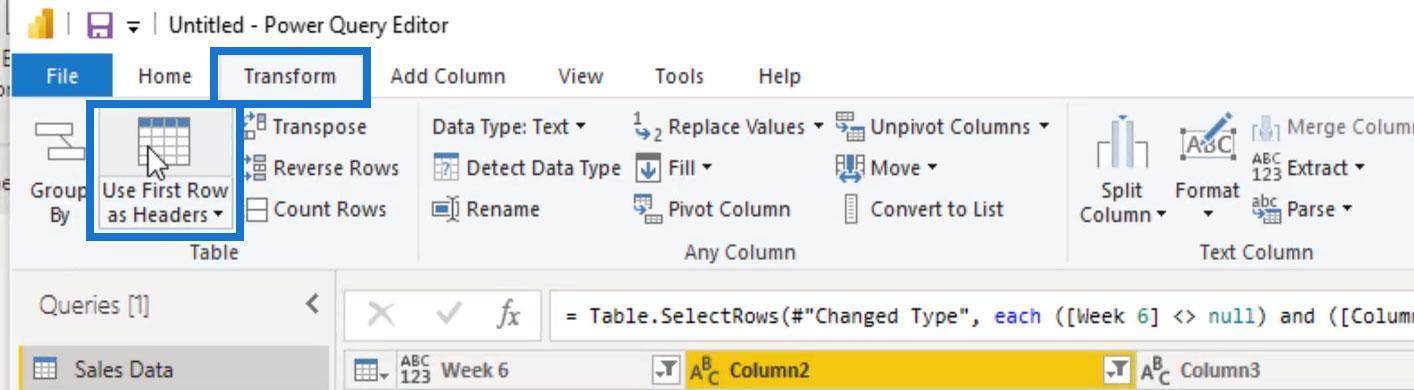
У результаті ці елементи стали нашими фактичними заголовками, якими вони насправді повинні бути.
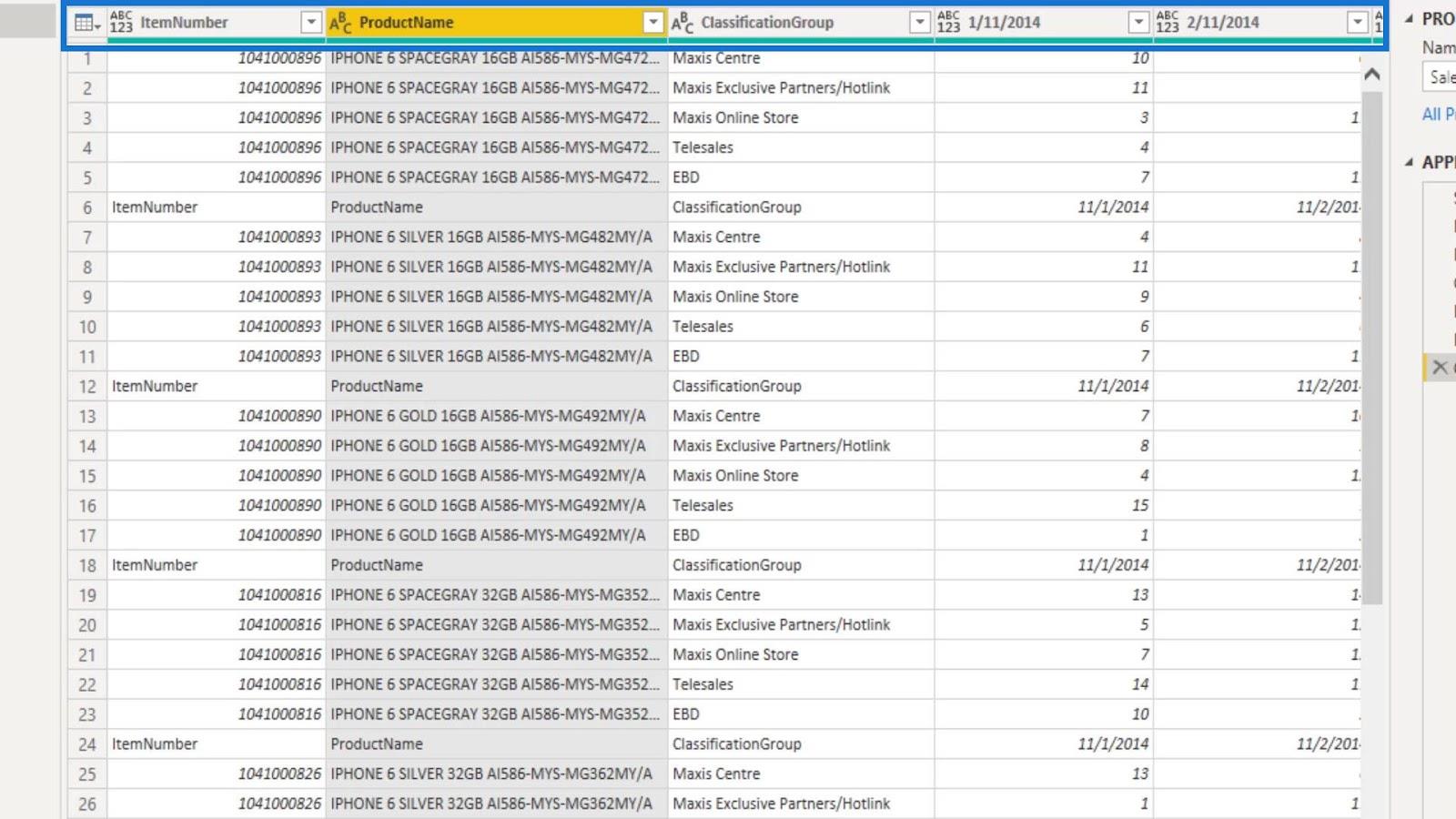
Після цього тепер ми можемо видалити ті самі елементи з наших рядків, знявши прапорці з них у наших фільтрах . Для стовпця ItemNumber ми можемо зняти позначку з параметра ItemNumber у його фільтрах.
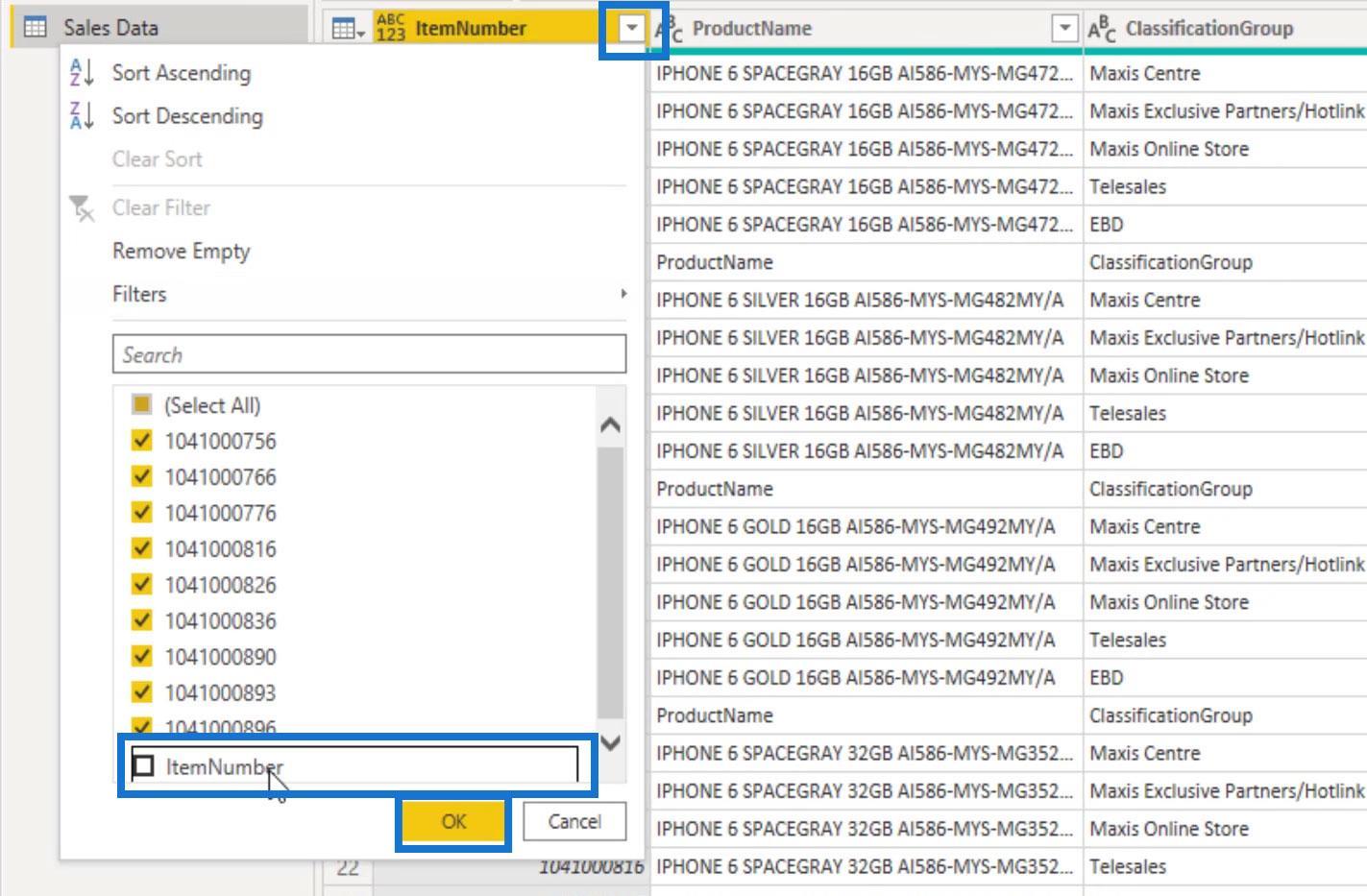
Що добре в цьому, це автоматично приховує всі ці конкретні елементи з інших суміжних стовпців у цих рядках. Як ми бачимо, ці зайві елементи в інших стовпцях також зникли. Тепер ми маємо чистішу таблицю даних.
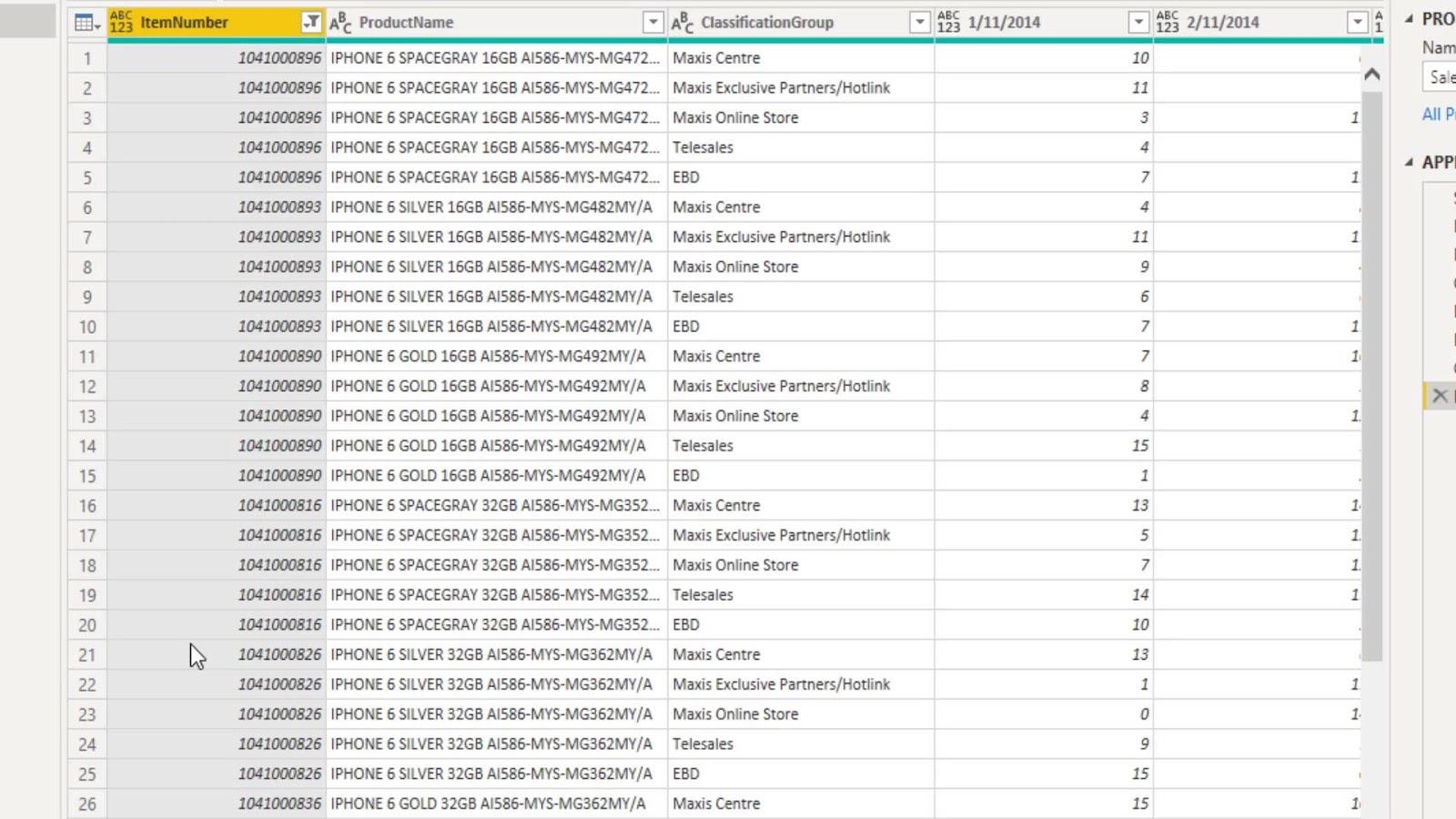
3. Скасування повороту стовпців у LuckyTemplates
Ще одна річ, яку ми можемо виправити тут, це кілька стовпців дати. Натомість ми можемо помістити їх в один стовпець. Ми можемо зробити це за допомогою .
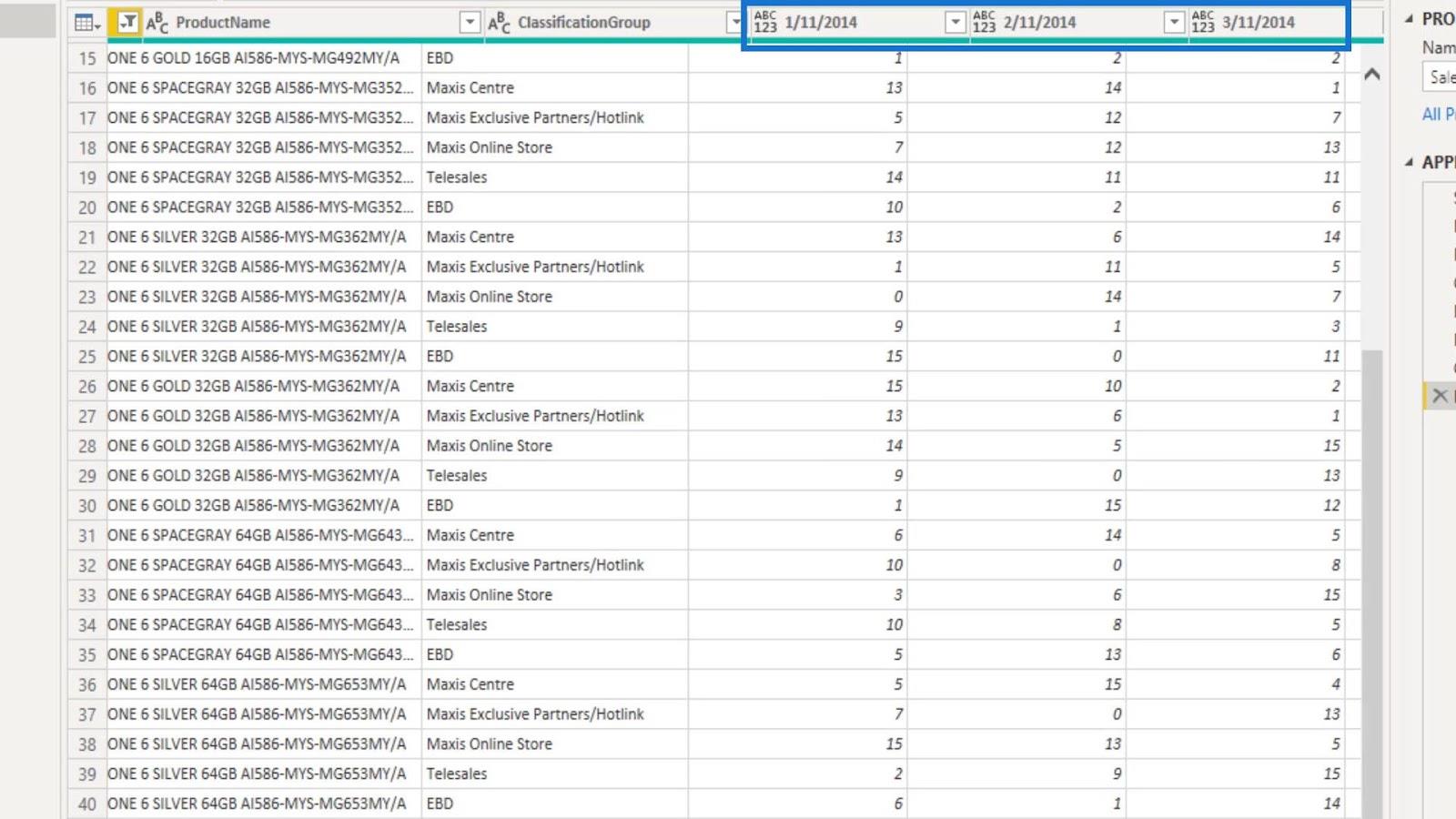
Спочатку виберіть стовпці, які ми не хочемо скасовувати. Потім клацніть правою кнопкою миші останній вибраний стовпець і виберіть Скасувати розведення інших стовпців .
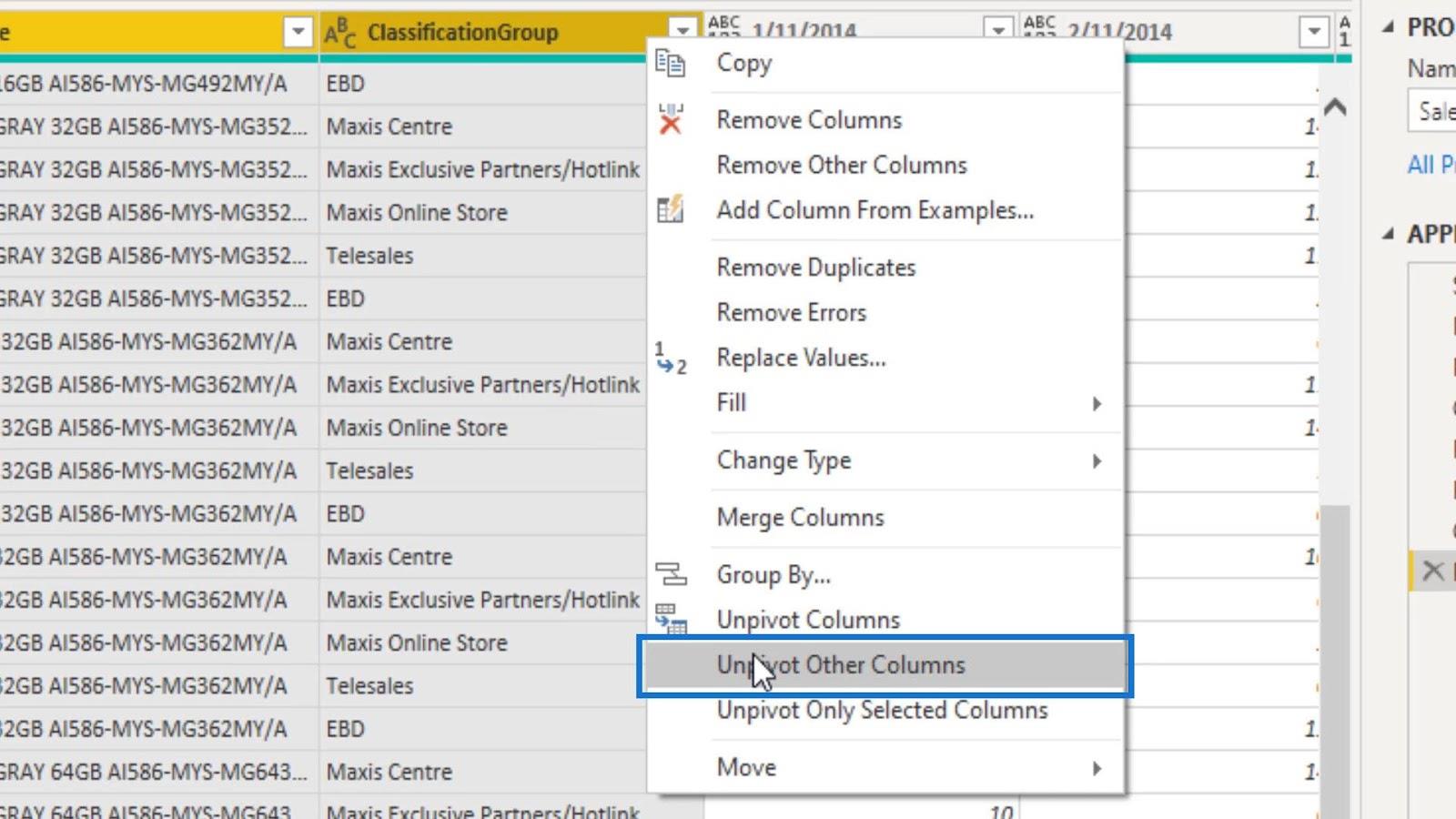
Тепер у нас є дати в одному стовпці, а сума продажів — в іншому.
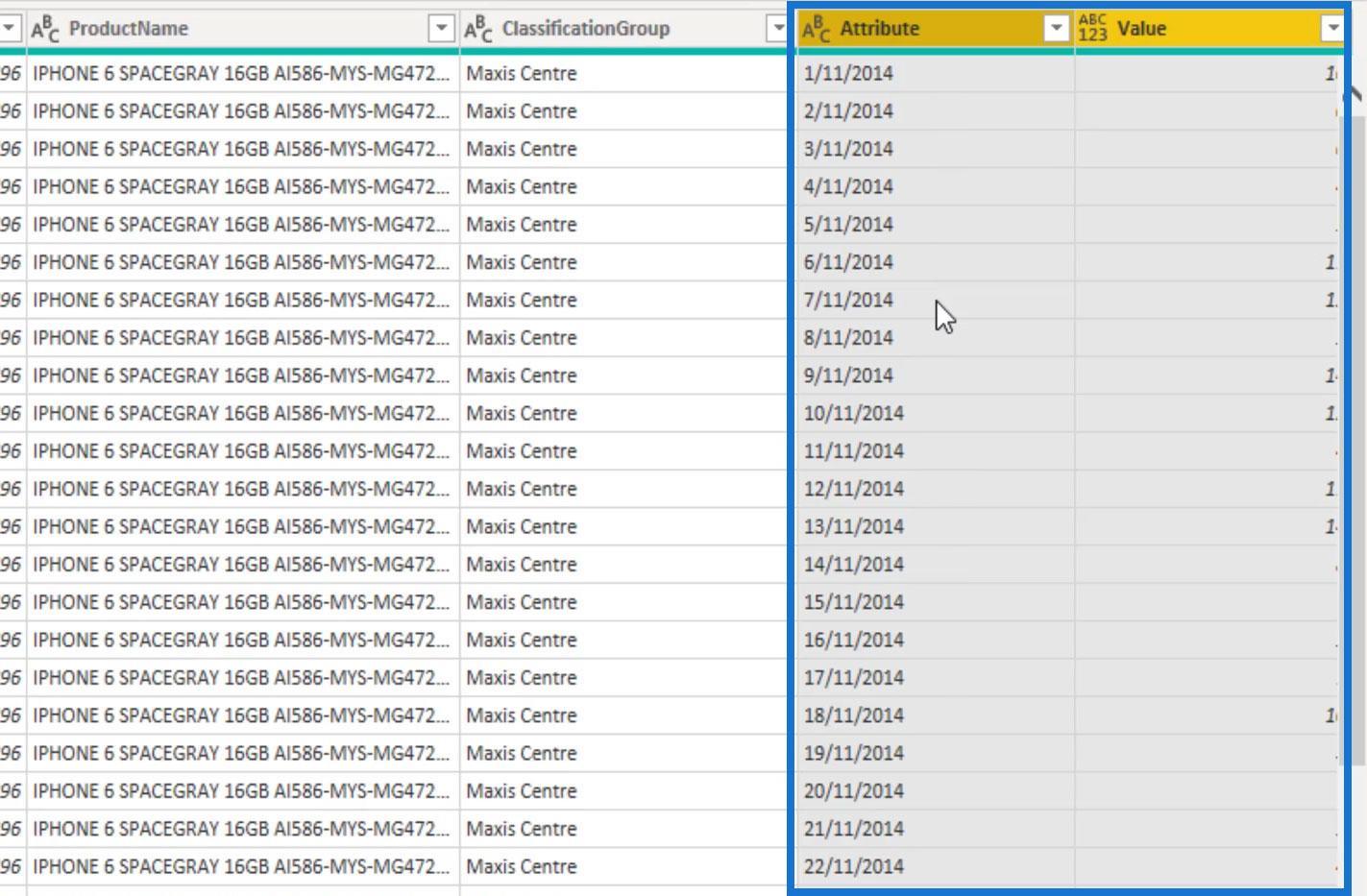
Тепер ми можемо перейменувати ці стовпці на Дати та Сума продажу .
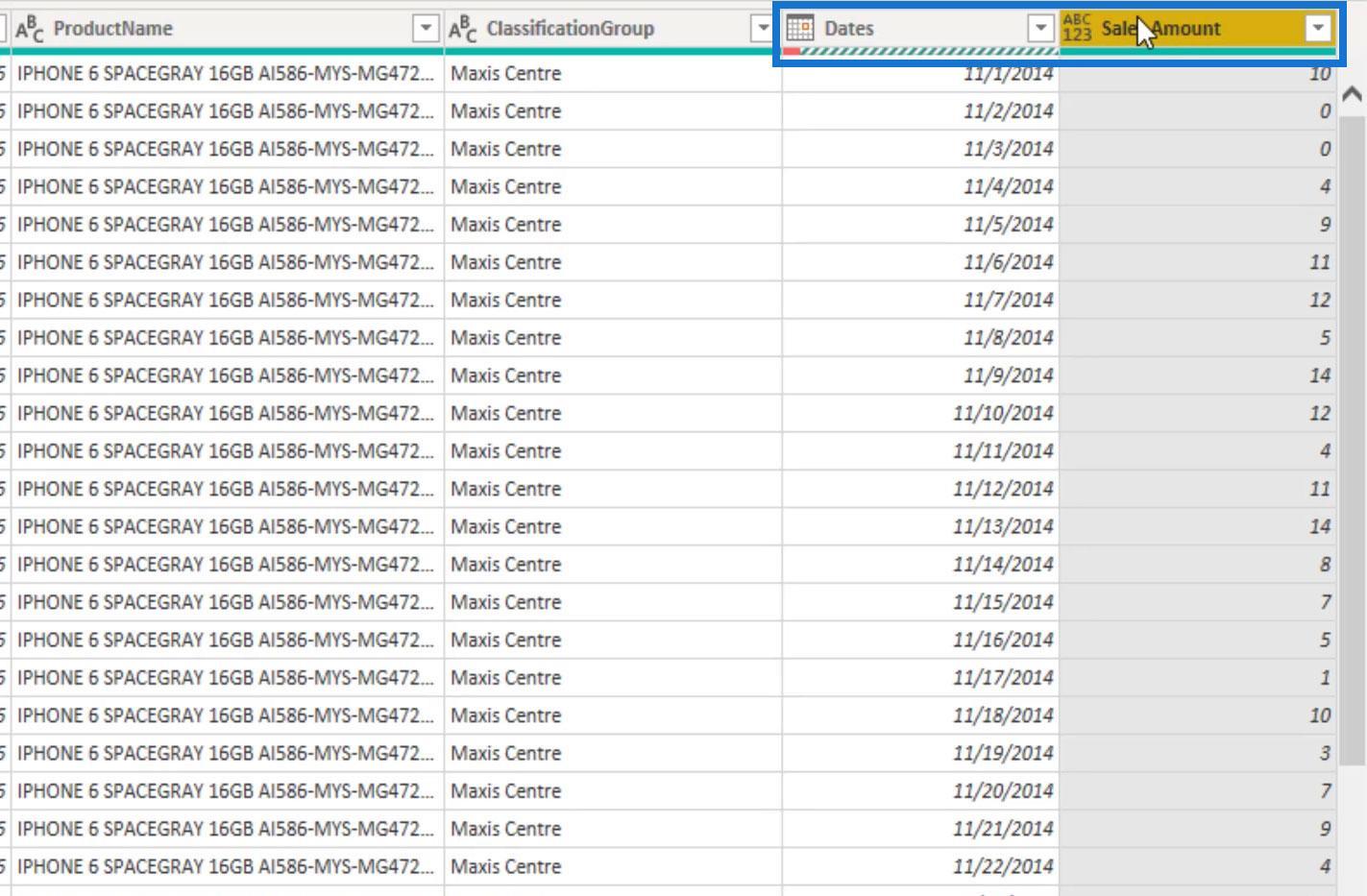
Клацніть піктограму типу даних ліворуч у стовпці «Сума продажів» . Потім змініть його тип даних на Ціле число .
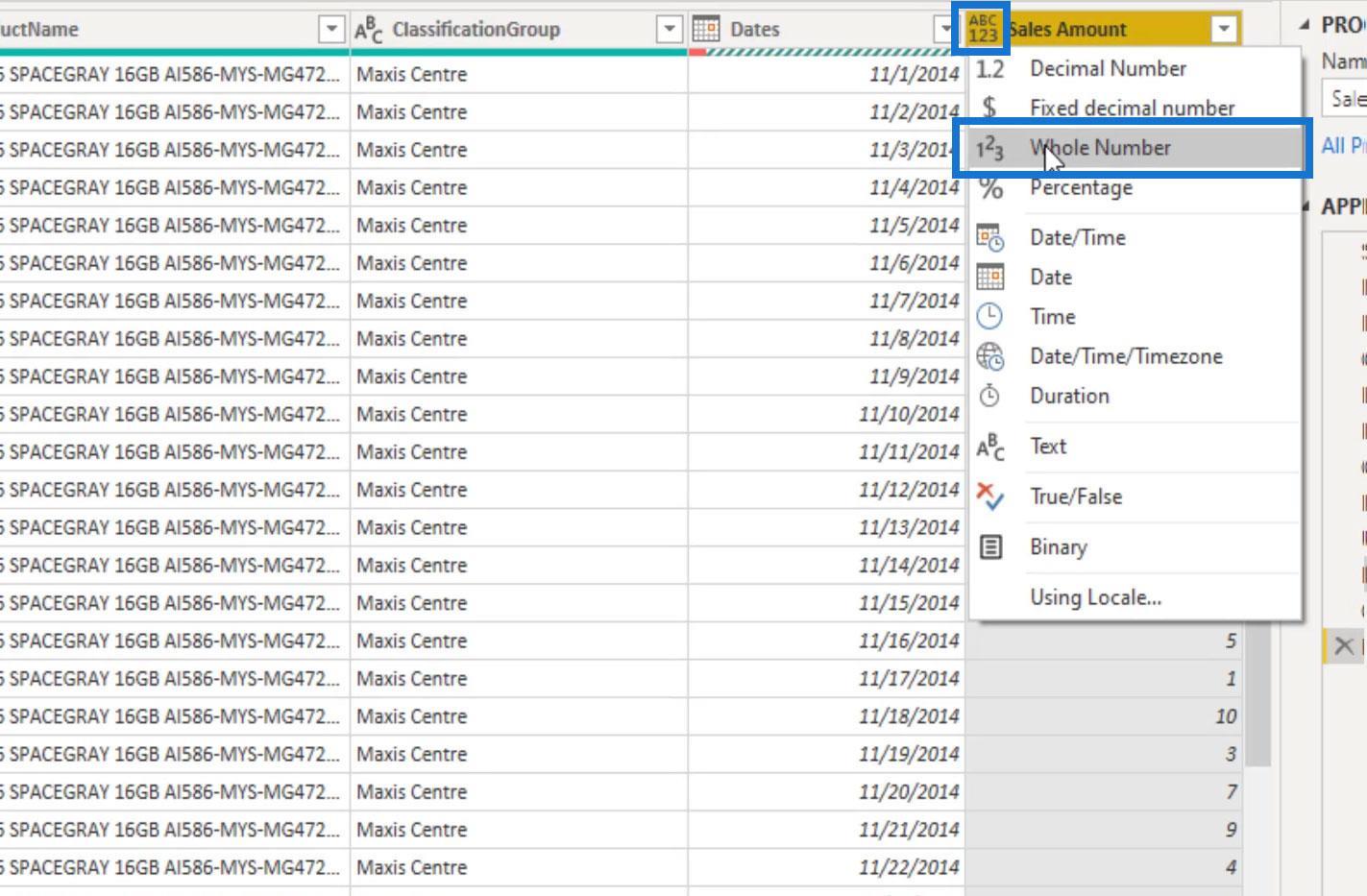
Так само клацніть піктограму типу даних у лівій частині стовпця "Дати" . Потім змініть його тип даних на Дата .
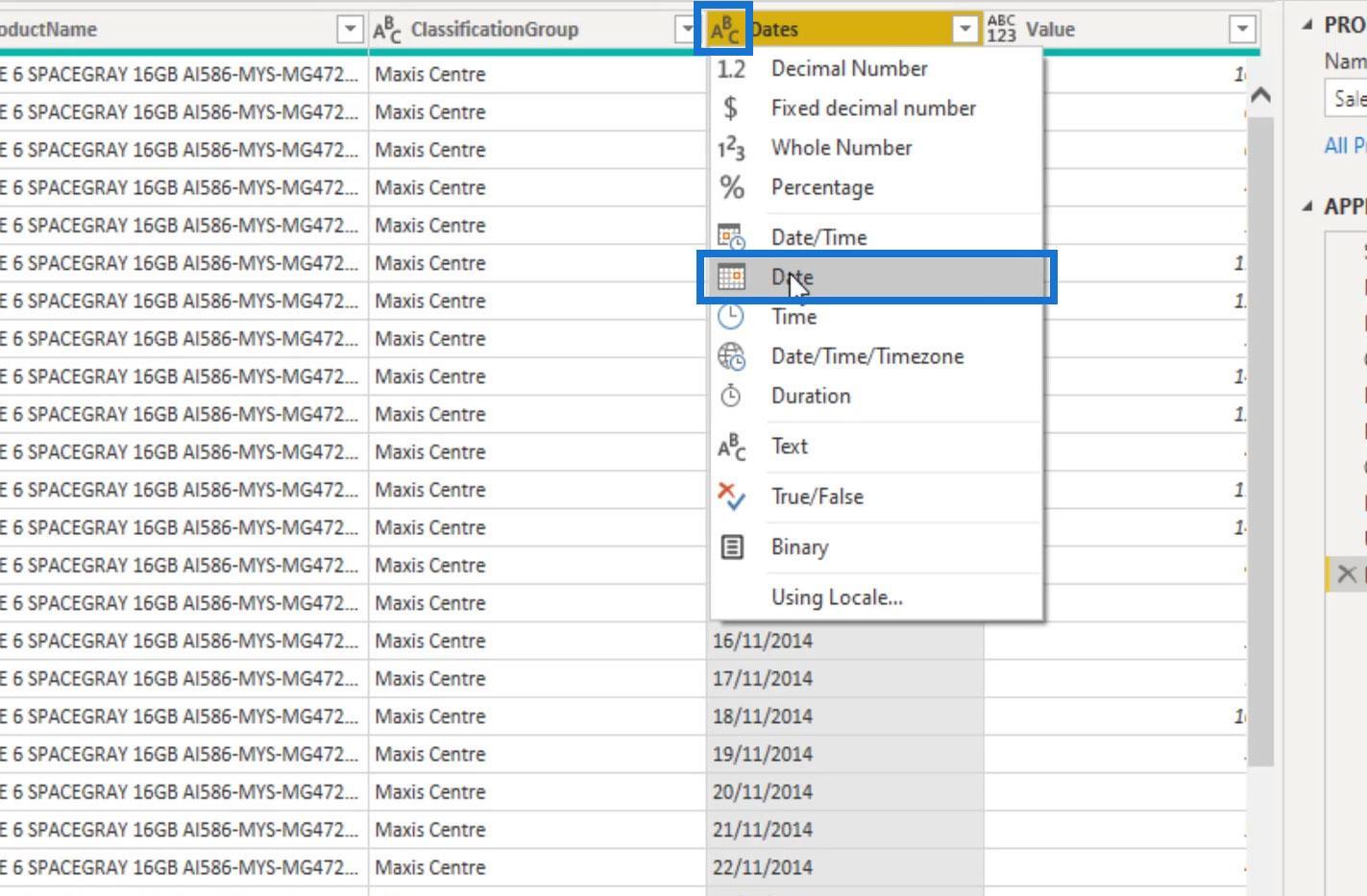
4. Видалення помилок у редакторі Power Query
У деяких випадках ми можемо зіткнутися з помилками під час очищення наших даних. У цьому прикладі ми маємо помилки під стовпцями "Дати" .
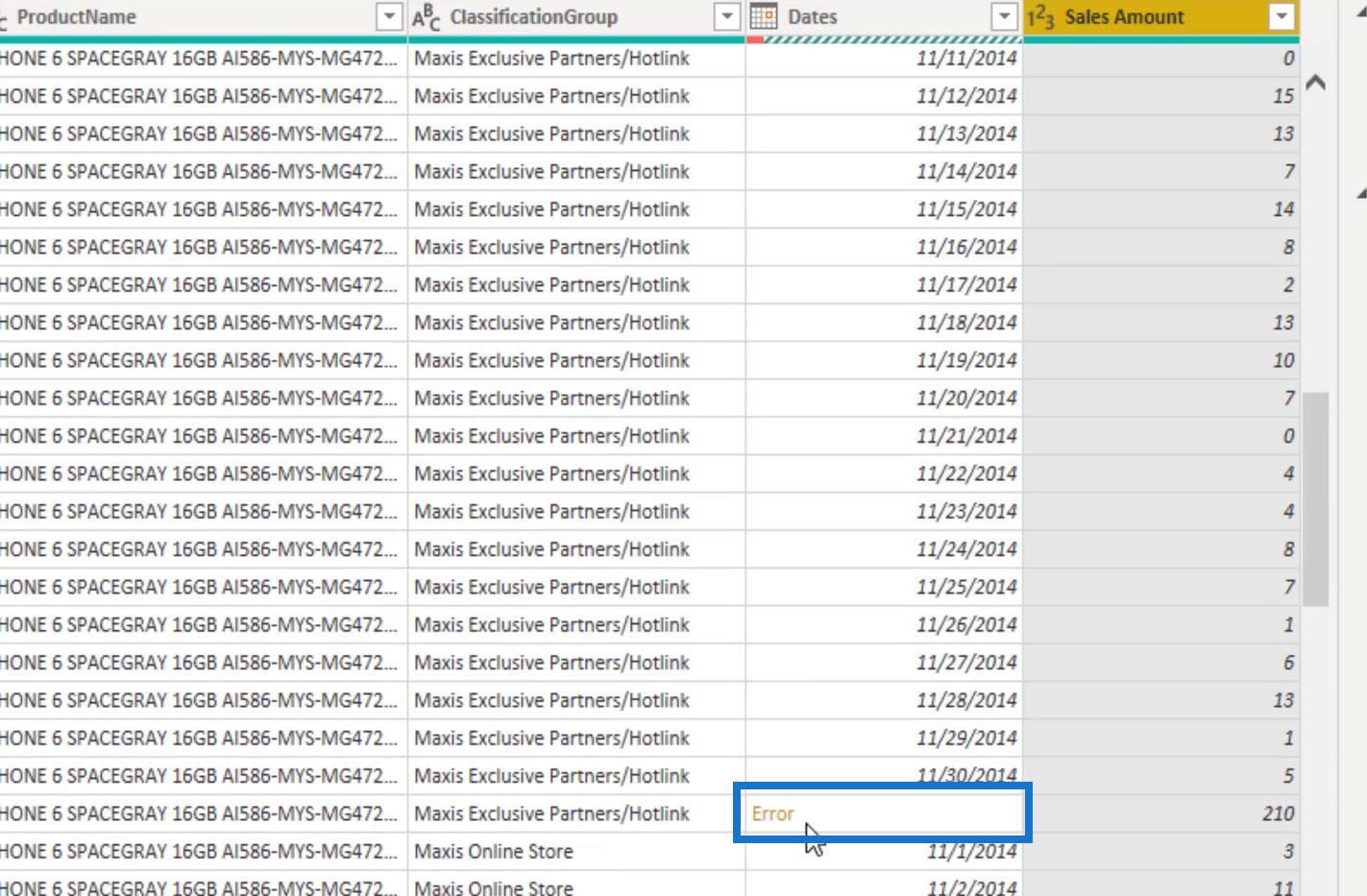
Це пов’язано з наявністю текстових значень перед зміною типу даних стовпців на Date . Як показано в наведеному нижче прикладі, у стовпці «Дата» міститься підсумкова інформація .
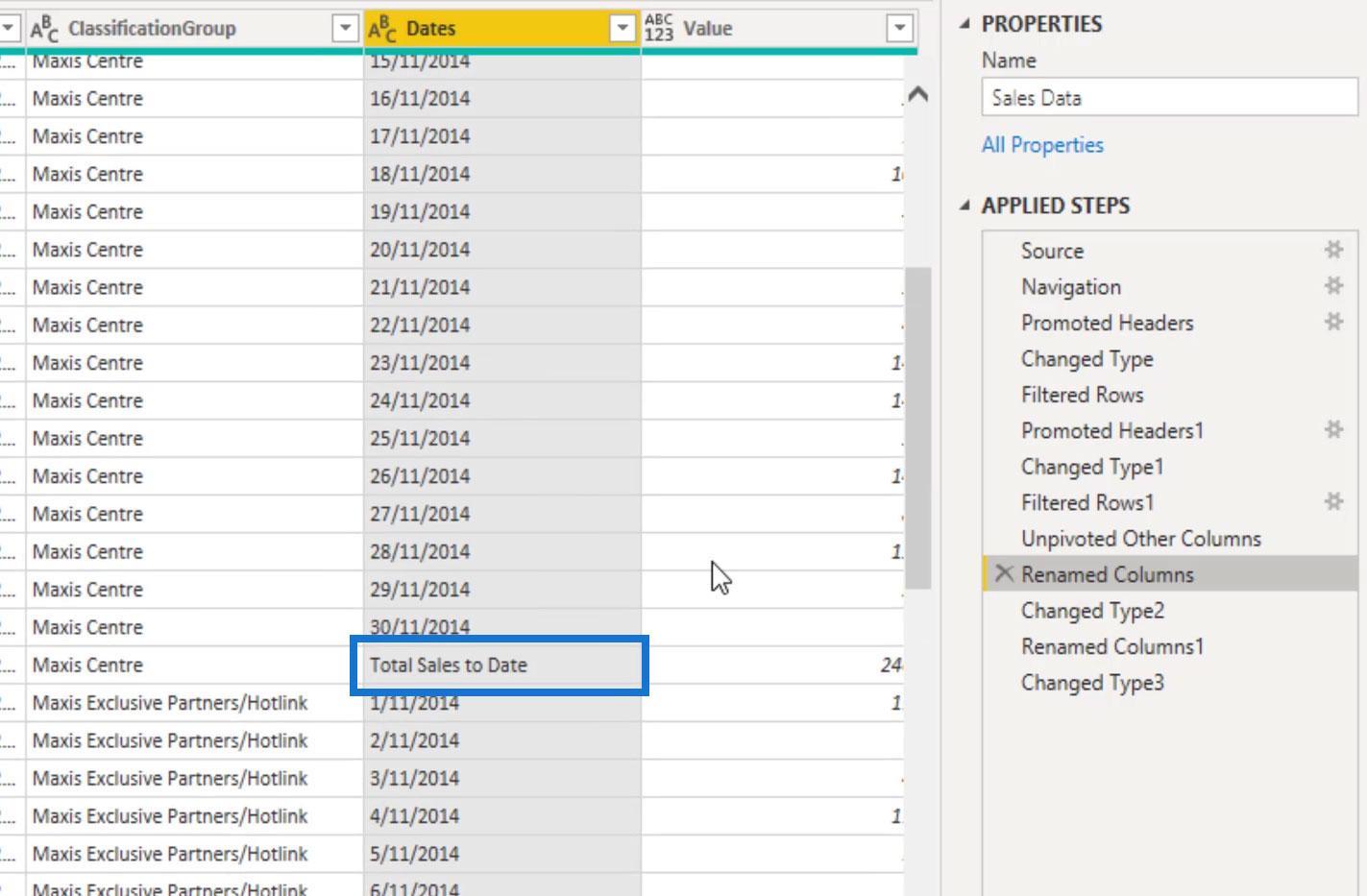
Ми можемо легко видалити ці помилки, клацнувши правою кнопкою миші на нашому стовпці дат і вибравши опцію Видалити помилки .
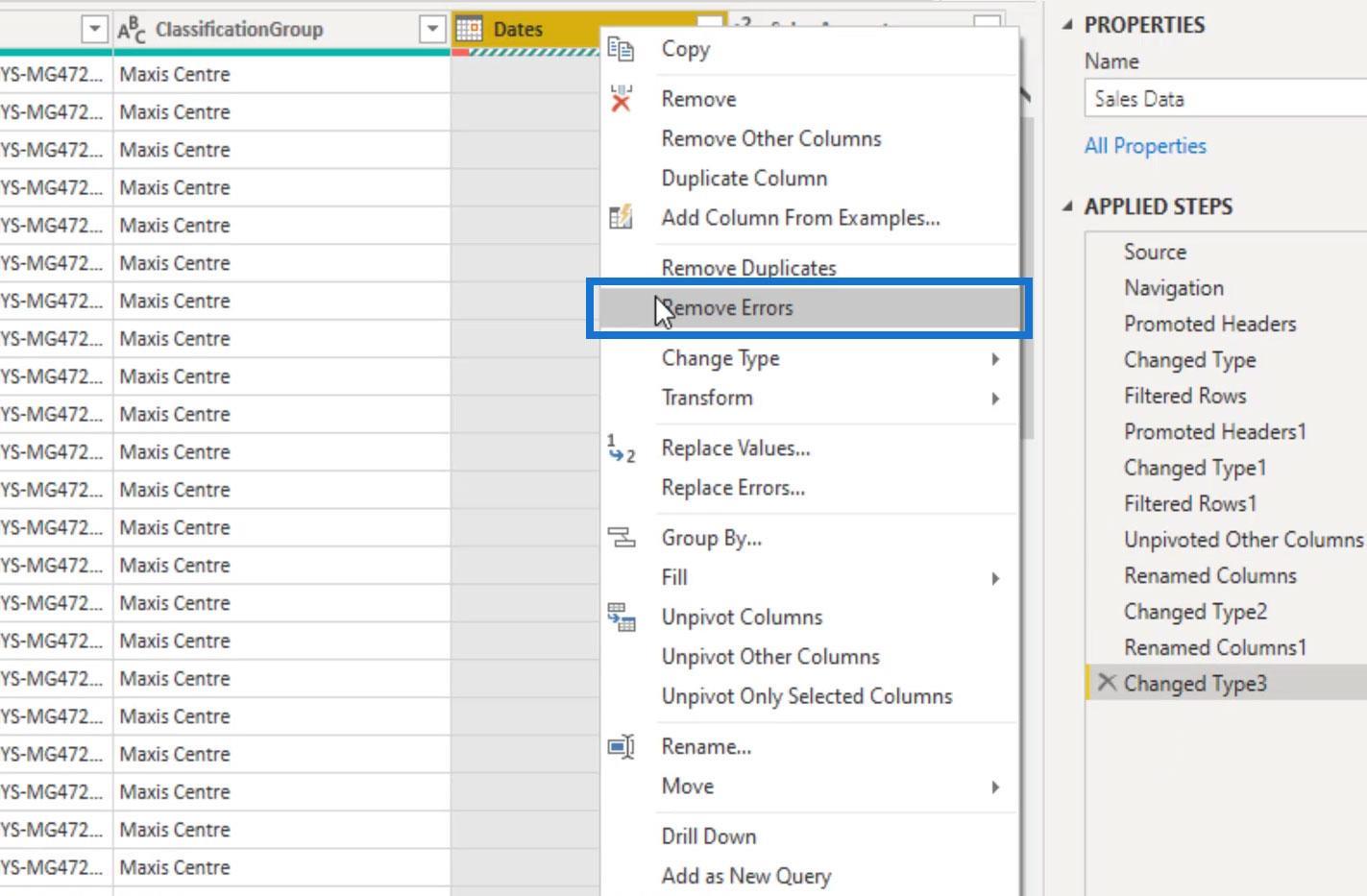
У результаті всі ці помилки буде видалено, тож їх більше не буде в нашому столі. Наш стіл став набагато чистішим.
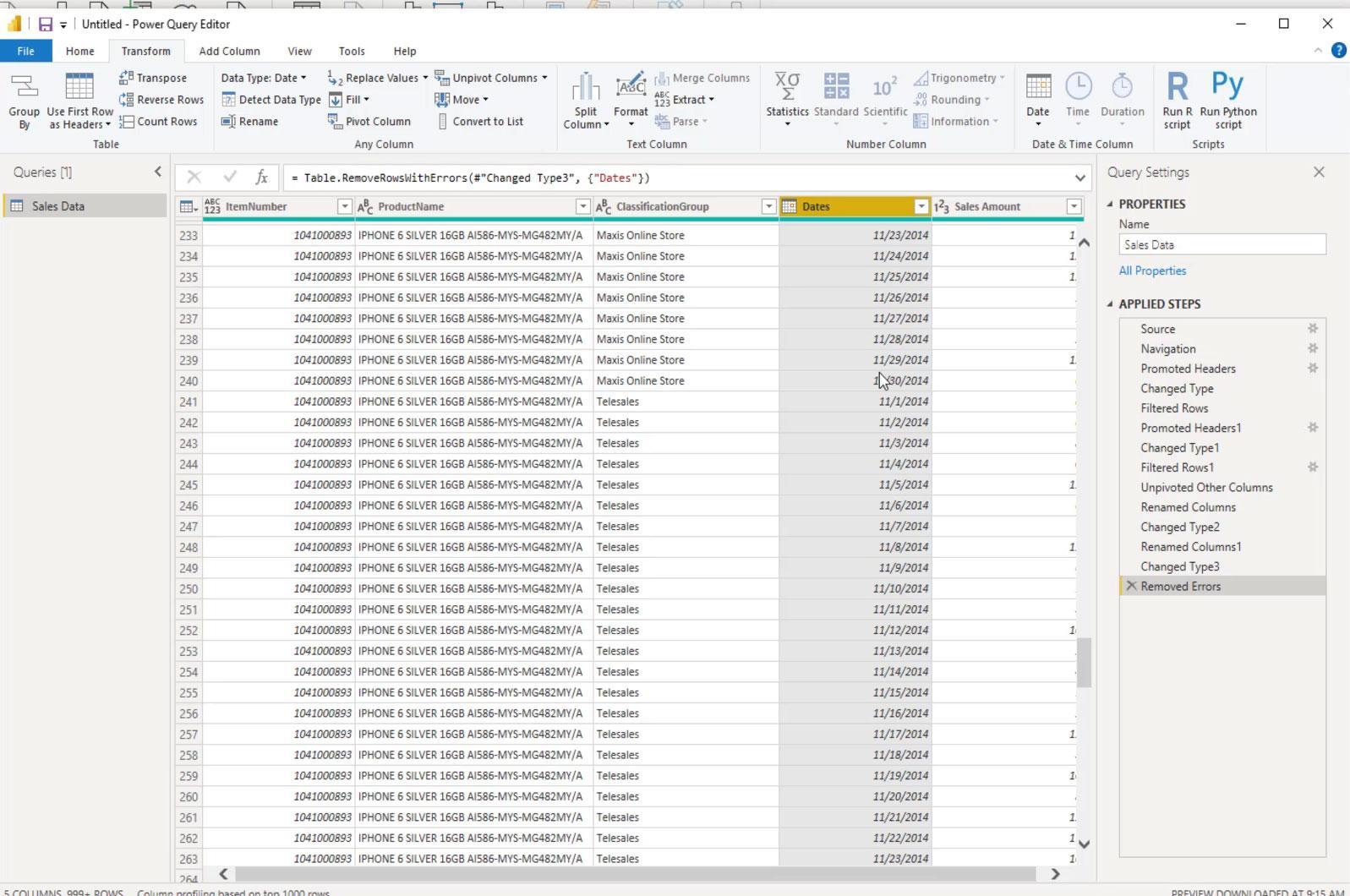
5. Перетворення запиту на справжню таблицю
Нарешті, нам потрібно перетворити його із запиту на реальну таблицю та зафіксувати її. Просто натисніть опцію «Закрити та застосувати» на вкладці «Домашня сторінка».
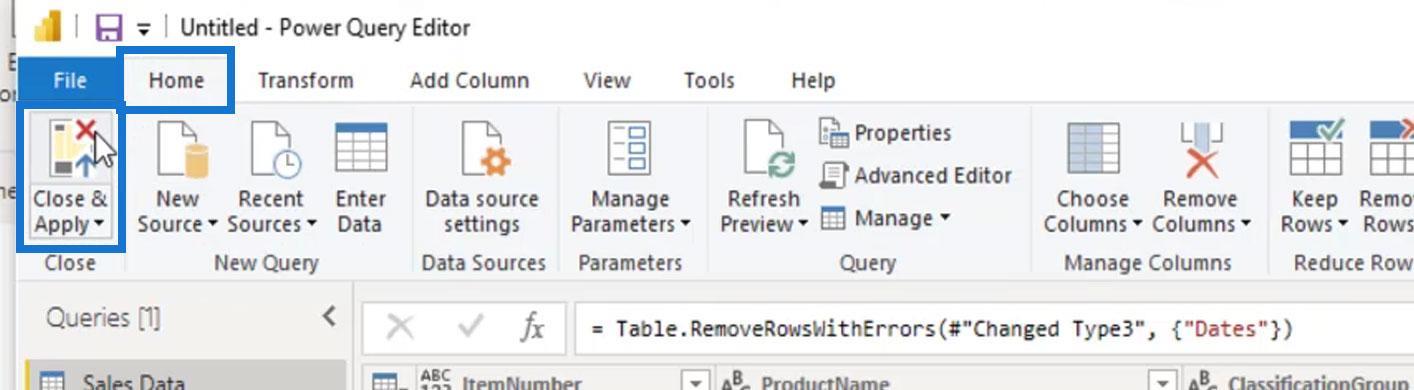
Тепер у нас є ідеальна та оптимізована таблиця для LuckyTemplates. Ця таблиця виглядає чудово з точки зору виконання всіх наших формул і шаблонів DAX.
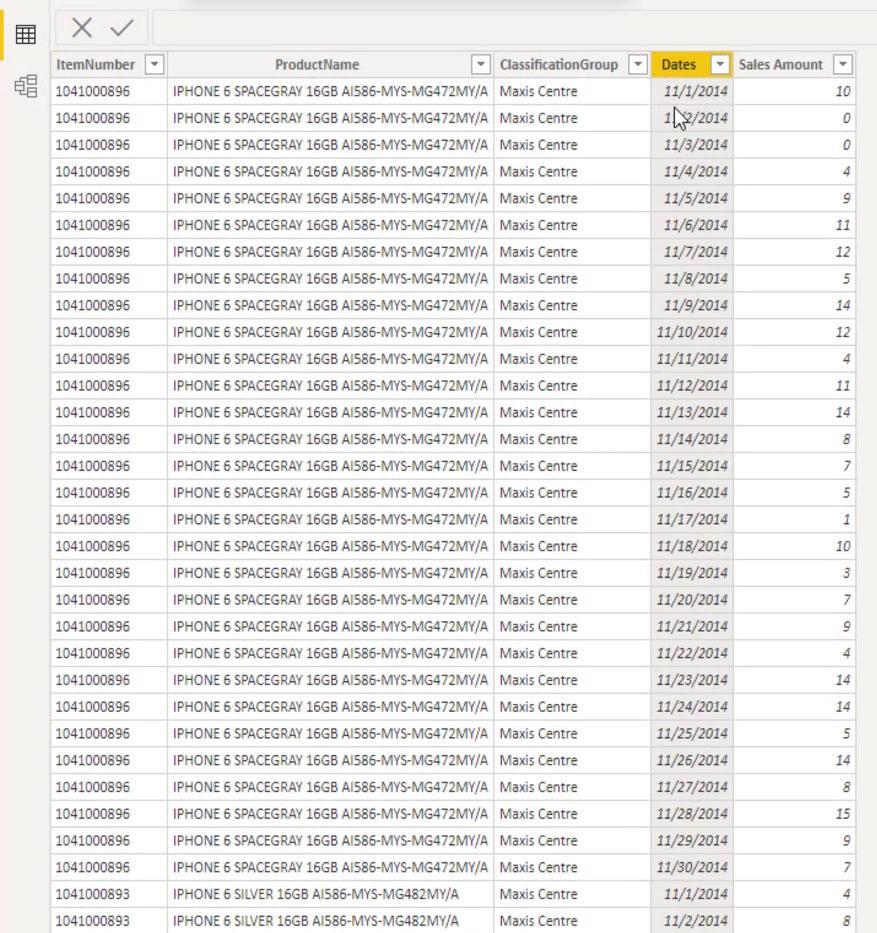
Висновок
Підсумовуючи, ми взяли потворний аркуш даних і перетворили його на вдосконалену таблицю, ідеально оптимізовану для LuckyTemplates. Тепер ми можемо створити модель навколо цього.
Сподіваємось, цей підручник був просвітницьким щодо того, чого ми можемо досягти за допомогою редактора запитів у LuckyTemplates і чому ми завжди повинні спочатку переносити наші дані в редактор запитів. Навіть якщо у нас є лише невелика таблиця, може бути щось настільки дрібне, як просто змінити назву стовпця або тип даних стовпця. Спочатку ми хочемо звикнути до роботи в редакторі запитів, щоб ми могли працювати з різними перетвореннями та процедурами очищення, щоб розпочати оптимізацію наших даних.
Все найкраще,
У цьому посібнику ви дізнаєтеся, як перетворити текст у формат дати за допомогою редактора Power Query в LuckyTemplates.
Дізнайтеся, як об’єднати файли з кількох папок у мережі, робочому столі, OneDrive або SharePoint за допомогою Power Query.
Цей підручник пояснює, як обчислити місячне ковзне середнє на базі даних з початку року за допомогою функцій AVERAGEX, TOTALYTD та FILTER у LuckyTemplates.
Дізнайтеся, чому важлива спеціальна таблиця дат у LuckyTemplates, і вивчіть найшвидший і найефективніший спосіб це зробити.
У цьому короткому посібнику розповідається про функцію мобільних звітів LuckyTemplates. Я збираюся показати вам, як ви можете ефективно створювати звіти для мобільних пристроїв.
У цій презентації LuckyTemplates ми розглянемо звіти, що демонструють професійну аналітику послуг від фірми, яка має кілька контрактів і залучених клієнтів.
Ознайомтеся з основними оновленнями для Power Apps і Power Automate, а також їх перевагами та наслідками для Microsoft Power Platform.
Відкрийте для себе деякі поширені функції SQL, які ми можемо використовувати, наприклад String, Date і деякі розширені функції для обробки та маніпулювання даними.
У цьому підручнику ви дізнаєтеся, як створити свій ідеальний шаблон LuckyTemplates, налаштований відповідно до ваших потреб і вподобань.
У цьому блозі ми продемонструємо, як шарувати параметри поля з малими кратними, щоб створити неймовірно корисну інформацію та візуальні ефекти.








