Змініть формати дати за допомогою редактора Power Query

У цьому посібнику ви дізнаєтеся, як перетворити текст у формат дати за допомогою редактора Power Query в LuckyTemplates.
У цьому посібнику ви дізнаєтеся, як редагувати дані в R за допомогою пакета DataEditR . .
DataEditR — це пакет R, який дозволить вам створювати інформаційні панелі та звіти на R за допомогою графічного інтерфейсу користувача. Тоді ми зможемо вказувати та клацати, редагувати та вводити дані. Ви також можете завантажити його з CRAN. Перегляньте курс, щоб дізнатися, як завантажити пакет.
Давайте переглянемо коротку демонстрацію. Це набір даних із CRAN, де ми можемо виконувати базові маніпуляції з редагуванням даних, а потім зберігати їх. Ми будемо використовувати для цього графічний інтерфейс, коли R є інструментом кодування.
По-перше, давайте завантажимо RStudio, введемо бібліотеку (DataEditR) і натиснемо Enter . Переконайтеся, що його встановлено, якщо у вас його немає.
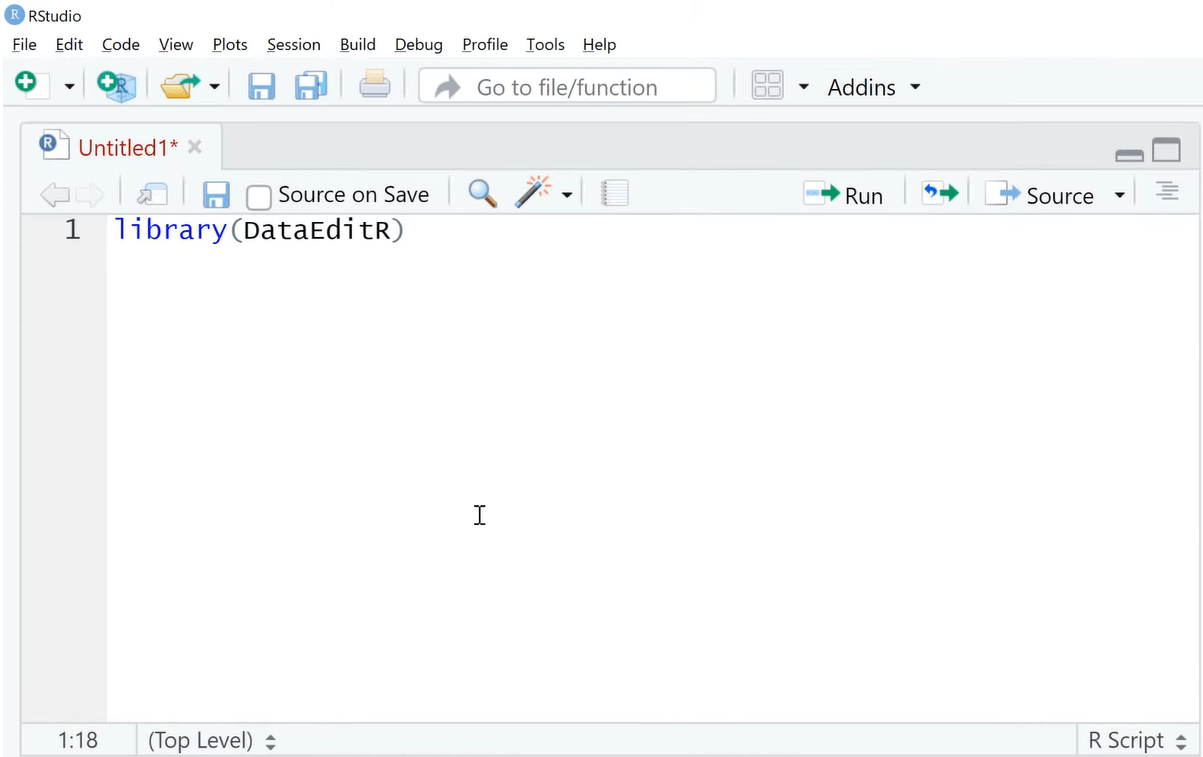
Далі введіть у browseVignettes (DataEditR) . Це хороша функція для запуску, тому що саме тут ми можемо перевірити навчальні посібники для цього пакета.
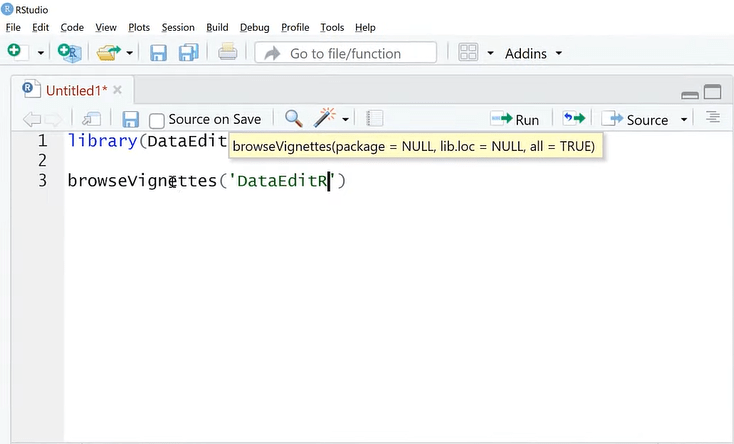
Запустіть browseVignettes, потім натисніть посилання HMTL .
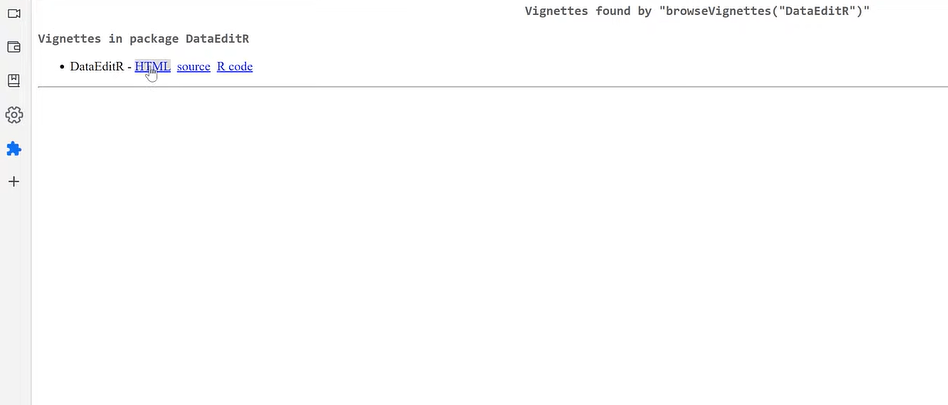
Прокрутіть униз, щоб переглянути список навчальних посібників DataEditR. Ви дізнаєтесь про те, як його завантажити, як він працює, як імпортувати дані в нього тощо. Перевірте це, коли станете більш просунутими.
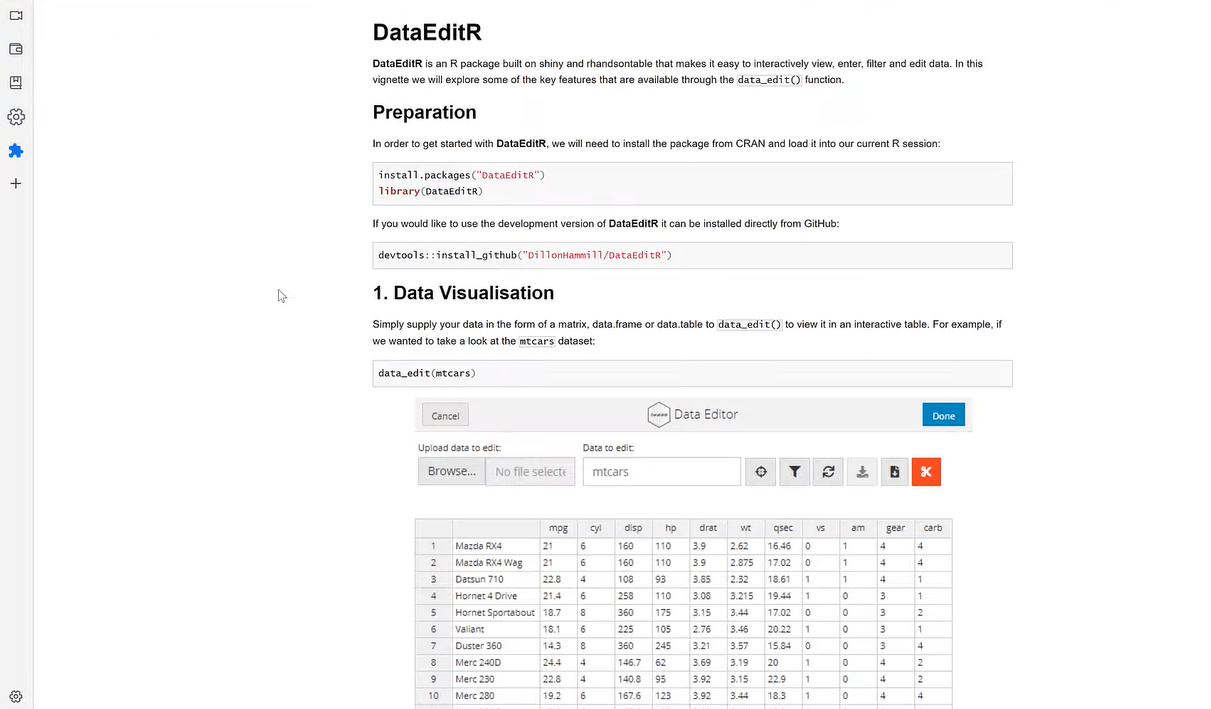
Давайте повернемося до RStudio і зосередимося на елементах редагування даних цього пакета.
Зміст
Як редагувати дані в R за допомогою пакета DataEditR
Давайте введемо бібліотеку (Ecdat ), а потім дані (пакет = Ecdat), а потім запустимо цей пакет.
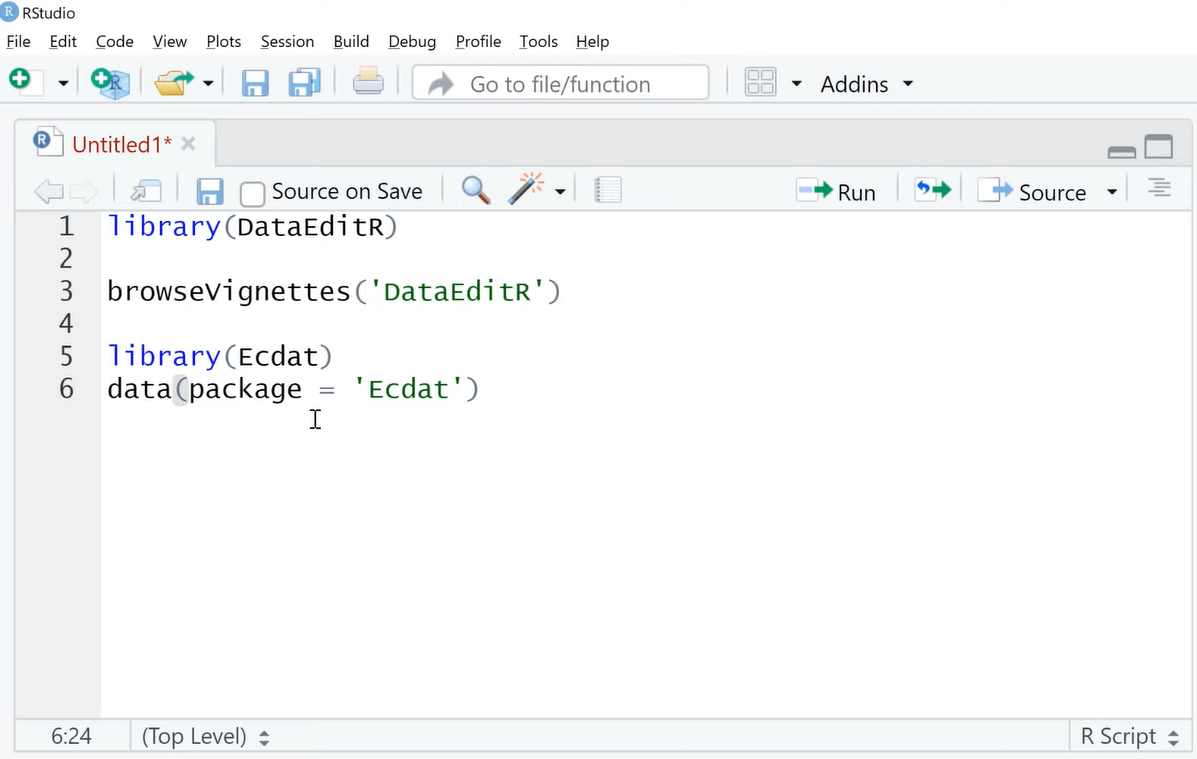
Це набори даних R в Ecdat . Існує багато бізнес-орієнтованих наборів даних, які добре використовувати для практики чи демонстрації.
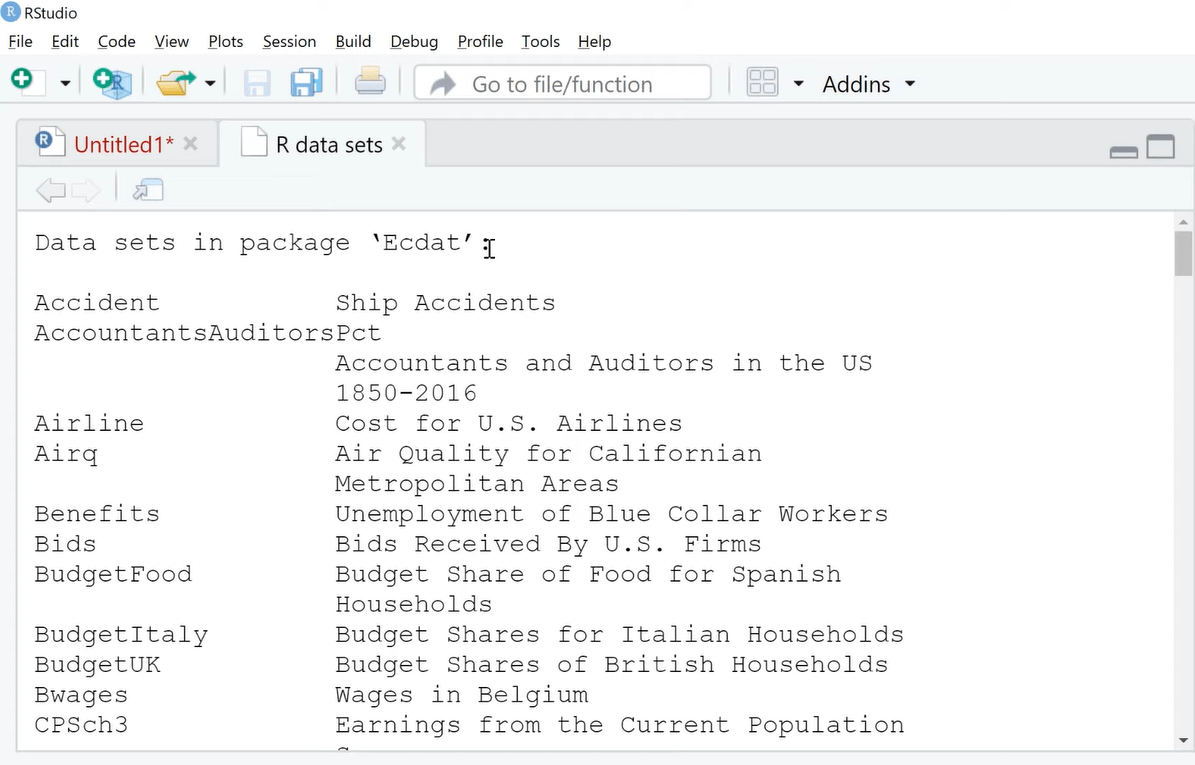
Для цієї демонстрації ми будемо використовувати набір даних про житло. Введіть data_edit(Housing) , щоб відкрити нове вікно.
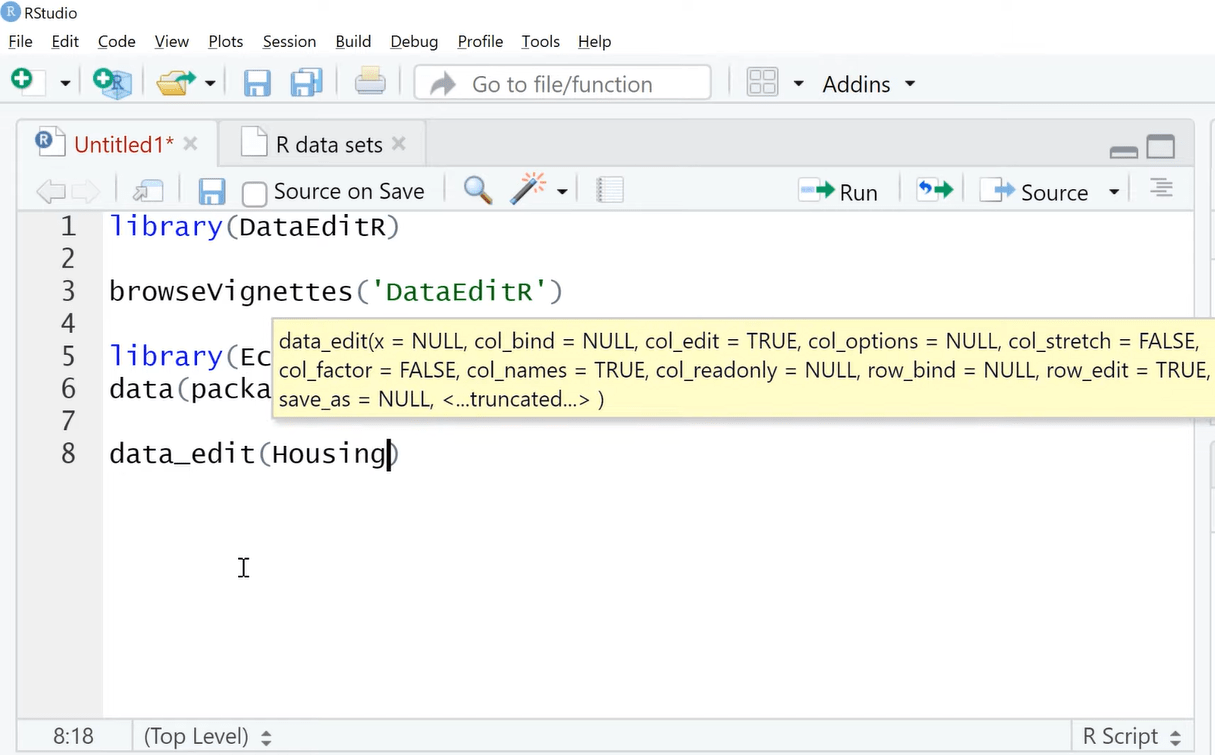
Зараз ми знаходимося в редакторі даних про житло. Ми також можемо завантажити новий файл сюди.
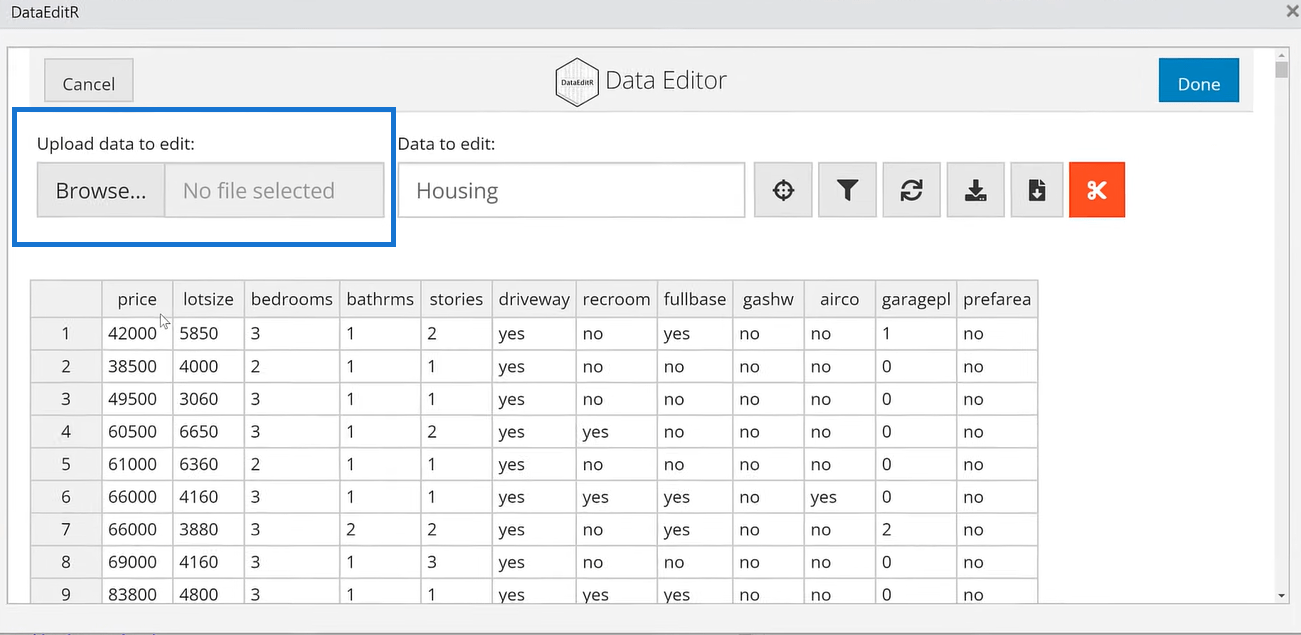
У нас є кілька варіантів. Перший — це «Вибрати стовпці» .
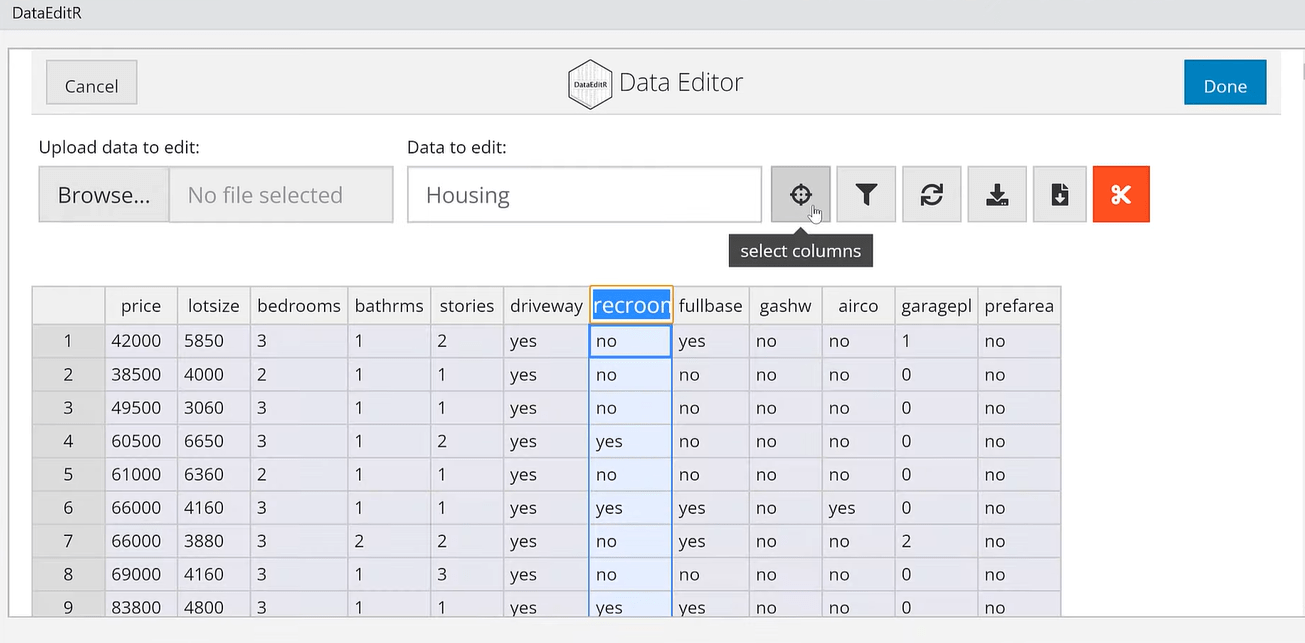
Це кнопки, за допомогою яких ми можемо вибрати потрібну.
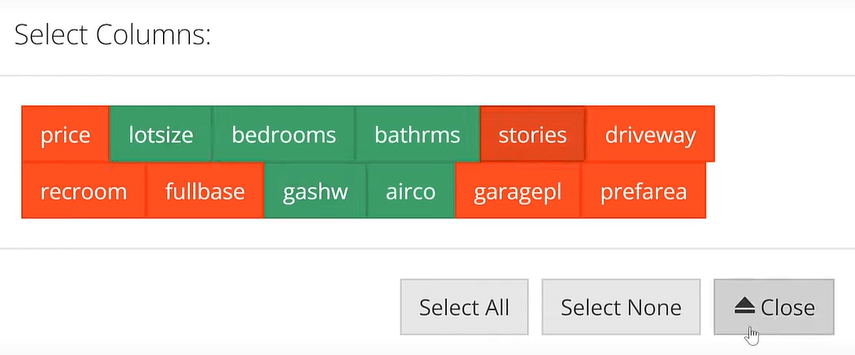
Наступний — рядки фільтрів .
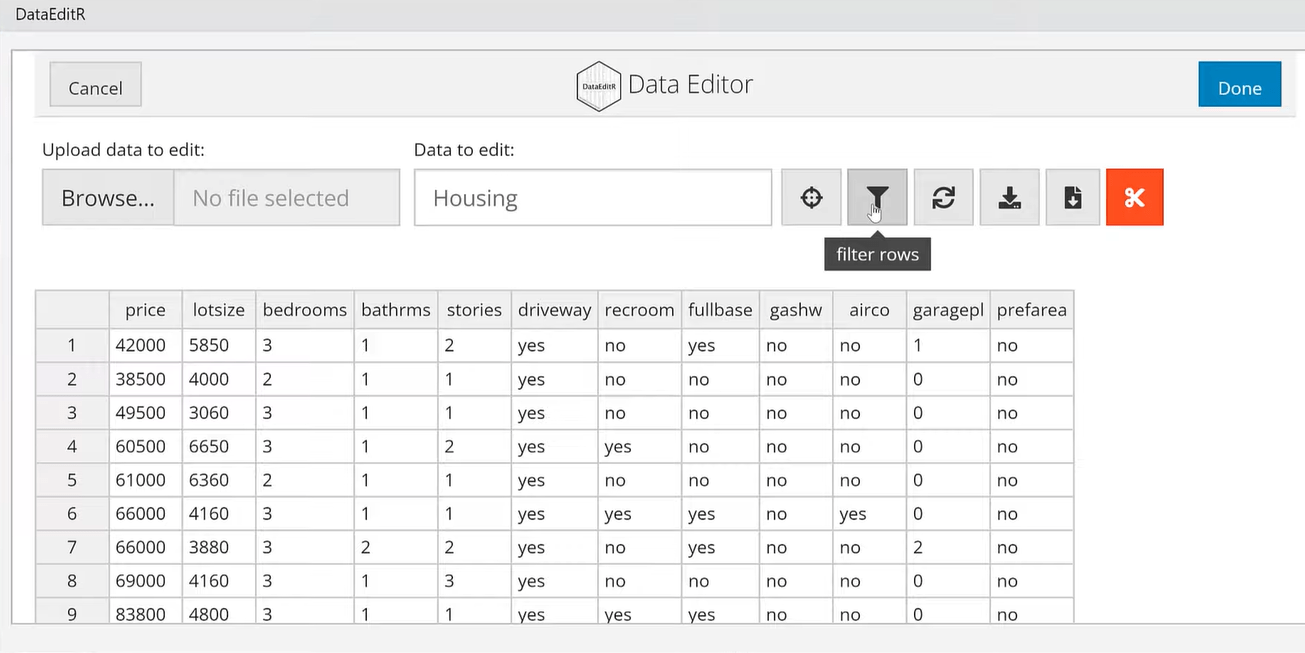
Ми можемо фільтрувати числа або рядки, додавати або видаляти фільтри.
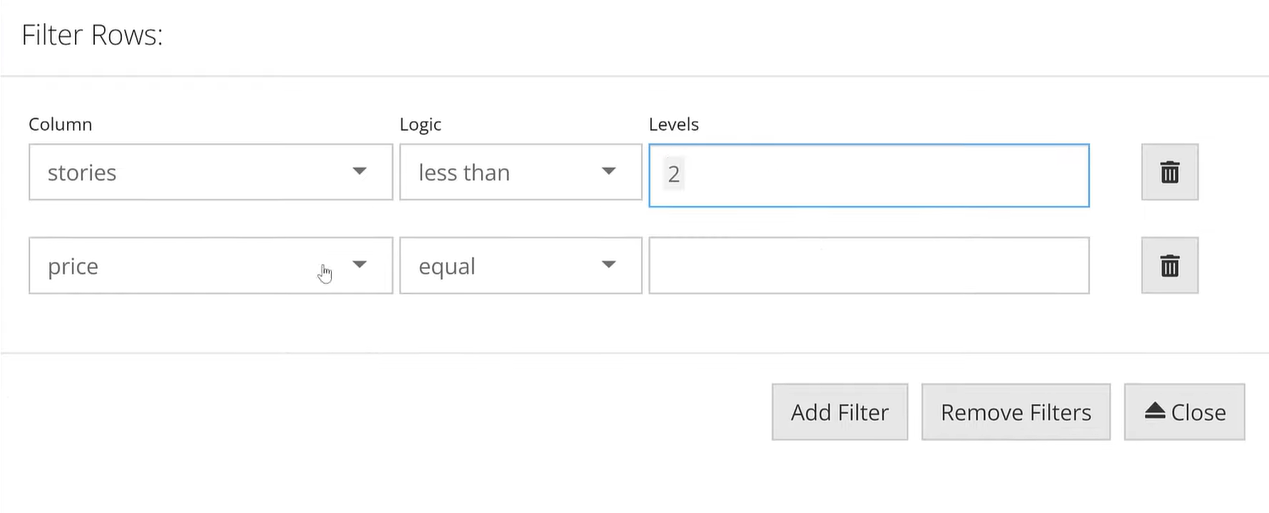
Далі йде опція «Синхронізувати» . Він завантажується назад у початкові налаштування нашого набору даних.
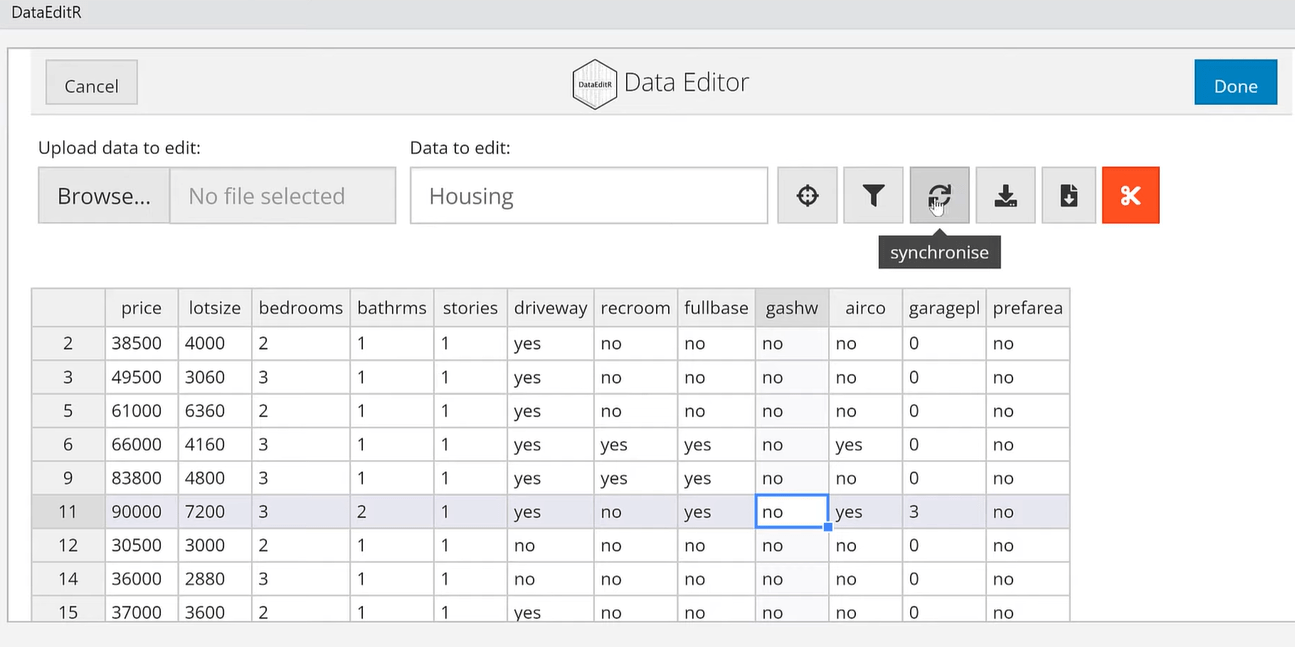
Тепер давайте перейдемо до двох варіантів того, як зберегти ваші дані.
Параметр «Зберегти вибране у файл» призначений для певних речей, які нам потрібно зберегти в буфері обміну.
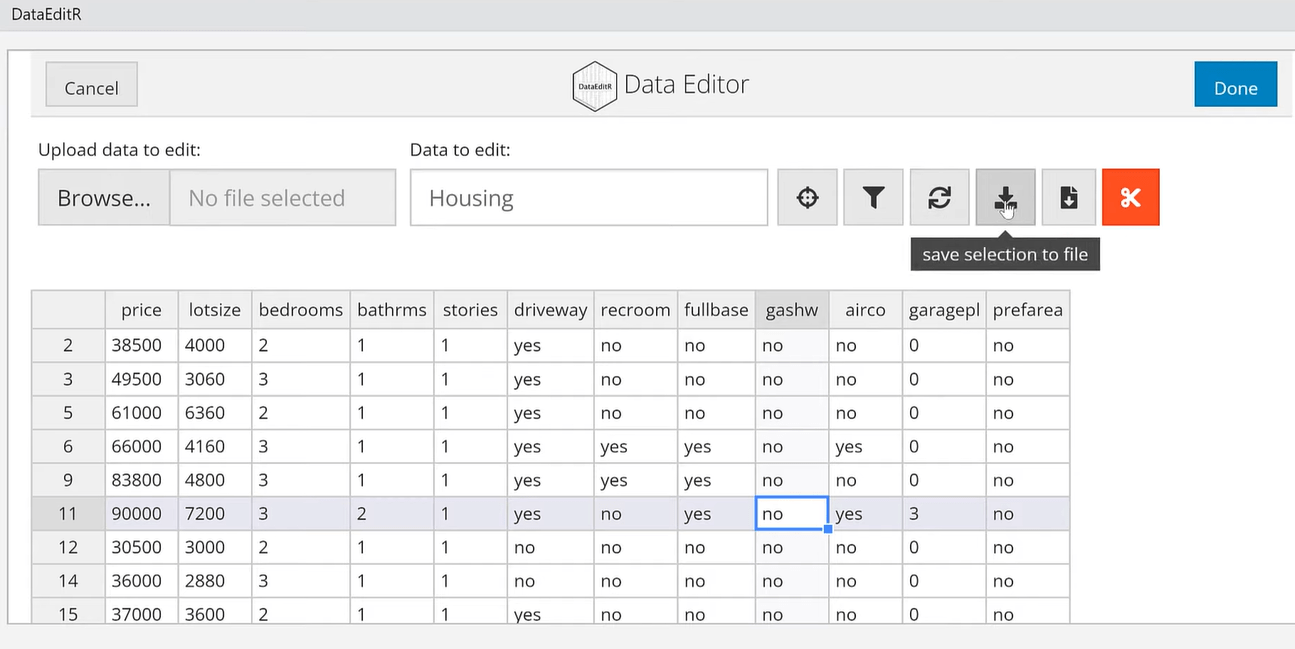
Ми також можемо зберегти весь набір даних, натиснувши опцію «Зберегти у файл» .
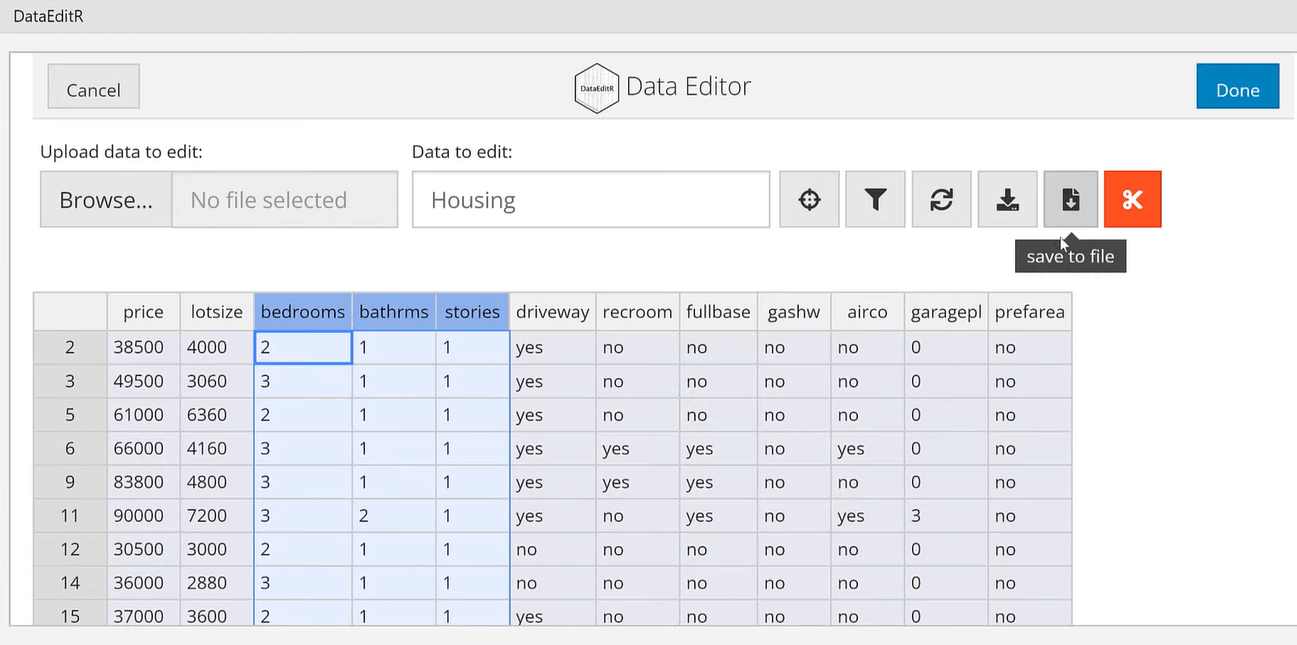
Наприклад, ми хочемо зберегти весь набір даних як файл CSV.
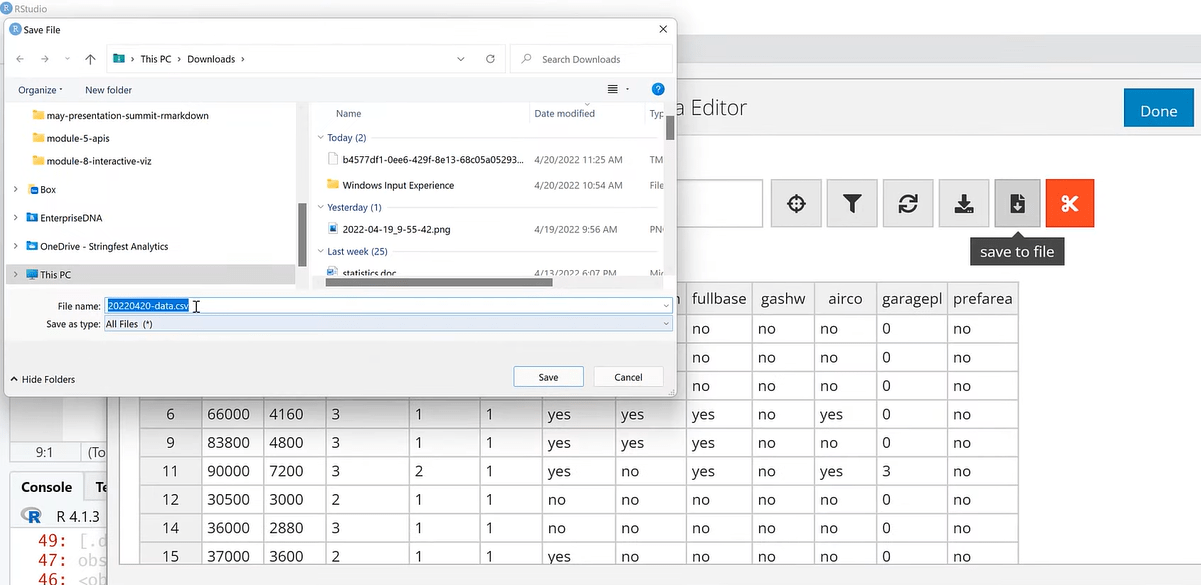
Клацніть правою кнопкою миші одну з клітинок у стовпці, щоб переглянути різні параметри. У цьому прикладі ми вибираємо рядок Вставити вище .
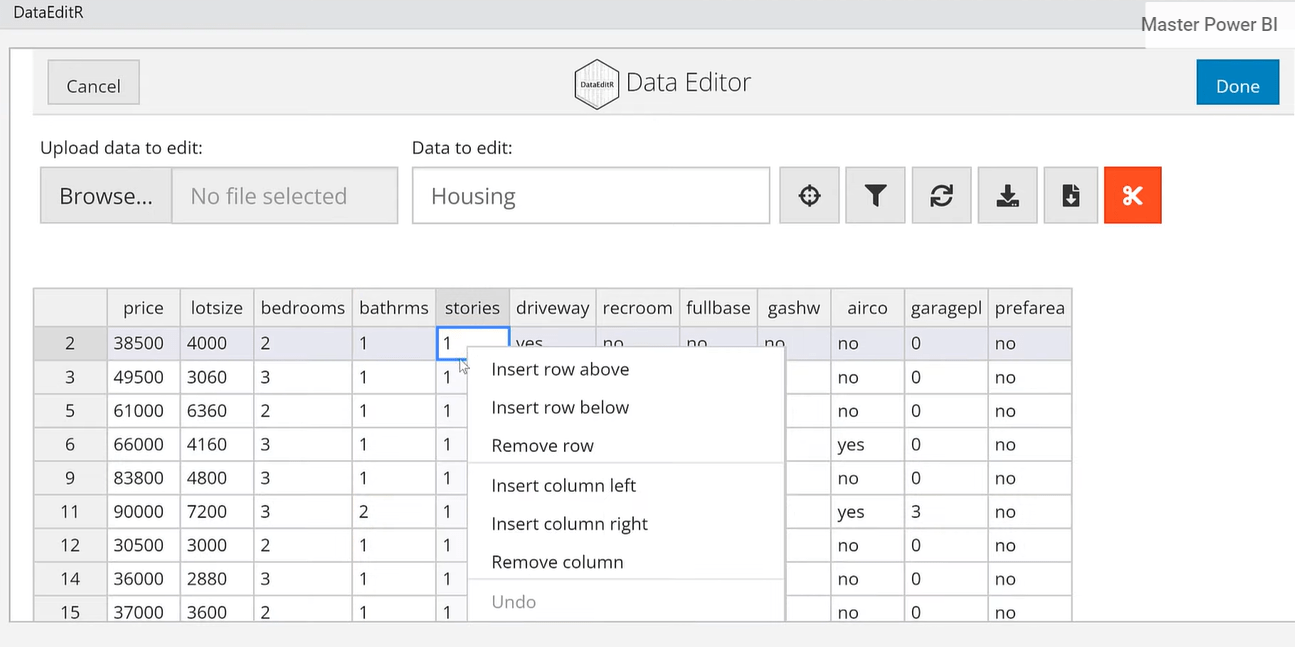
Ми можемо вводити дані в поля. Це те, що ми не можемо зробити в Power Query.
Бувають випадки, коли ми хочемо створити веб-додаток, де люди можуть вводити свої дані. Він стріляє прямо в R-файл, який йде в будь-який конвеєр, який ми хочемо. Це як зовнішній інструмент.
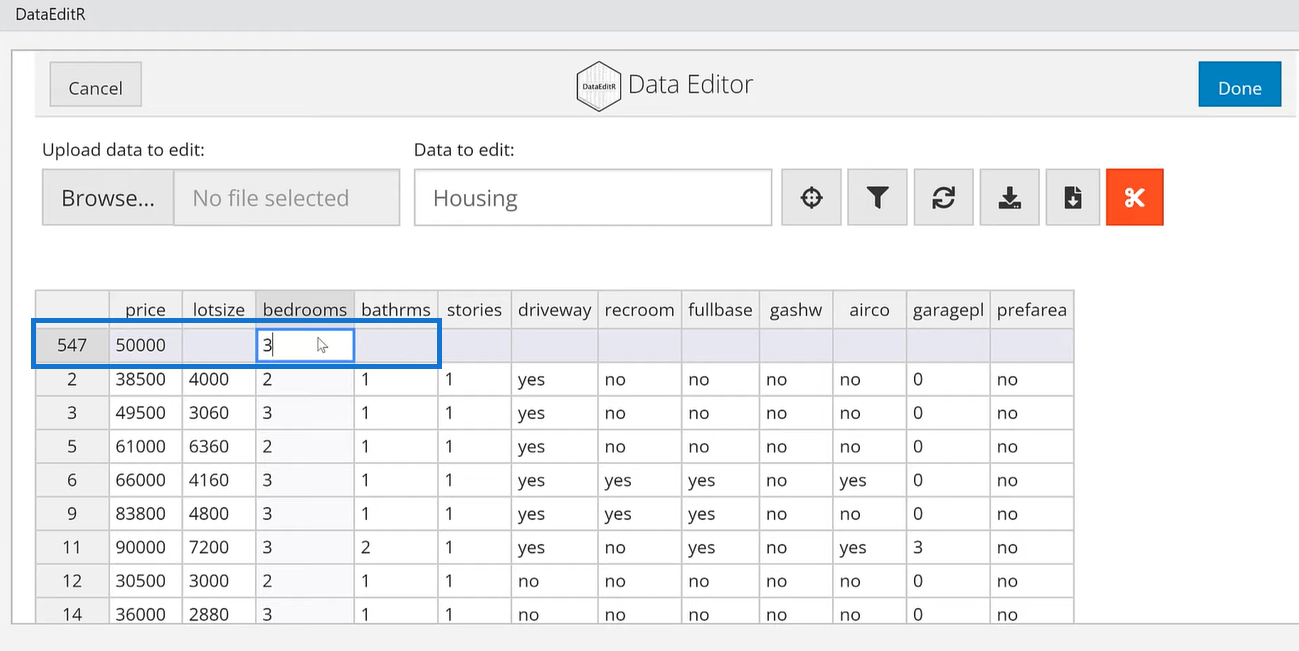
Також легко змінити назви стовпців у DataEditR, тому що все це просто вказати та клацнути.
Наприклад, ми хочемо відредагувати заголовок історій на n_stories . Все, що нам потрібно зробити, це клацнути клітинку та перейменувати її.
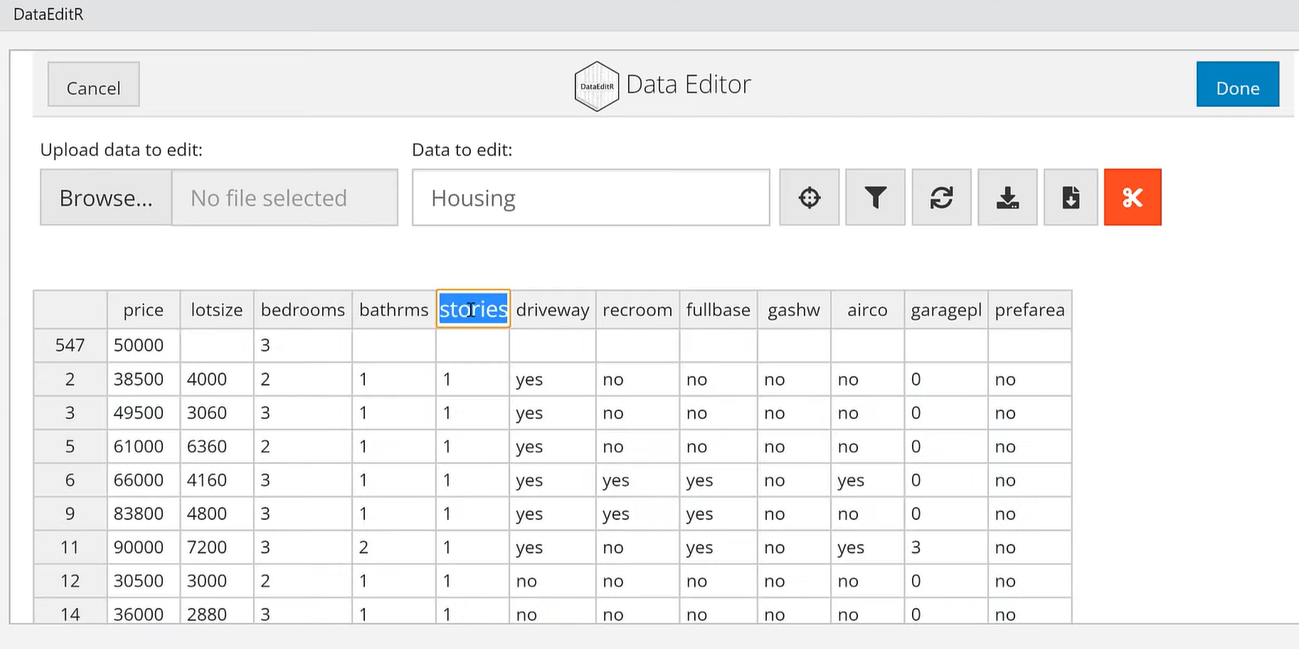
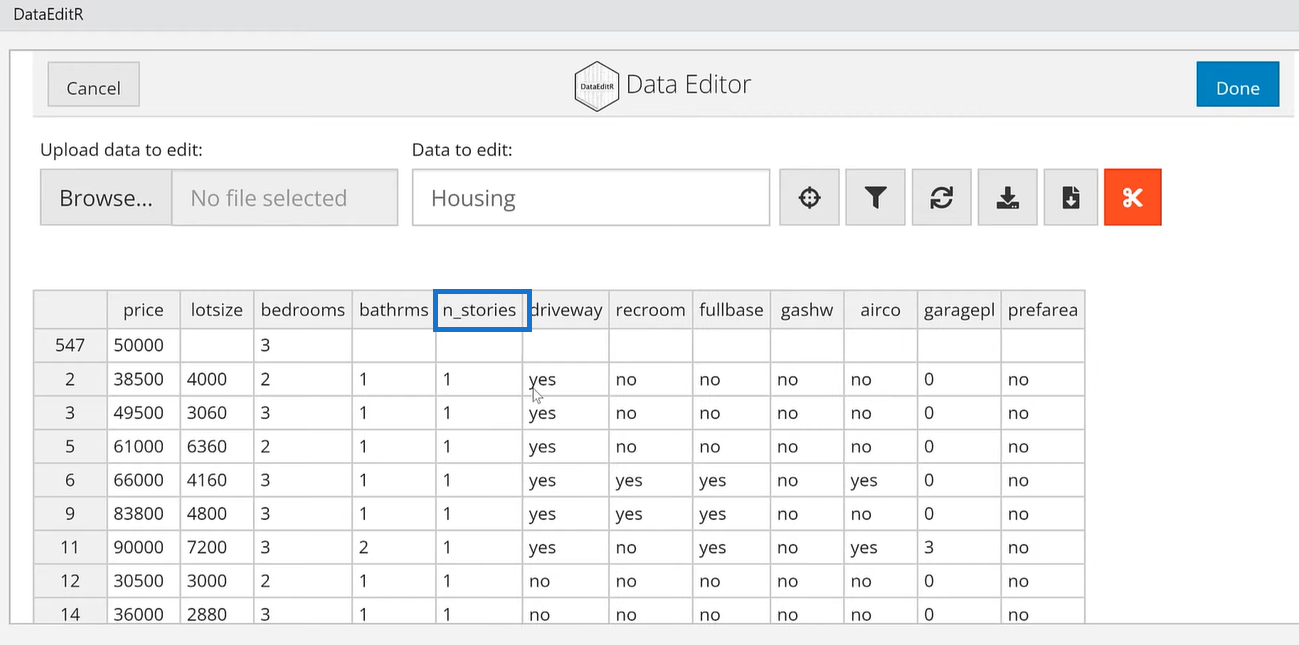
Іншою функцією є розширення та заповнення кількох чисел, дат або навіть тексту в інших клітинках. Це схоже на те, як це працює в Excel.
Клацніть клітинку, розширте та заповніть інші клітинки.
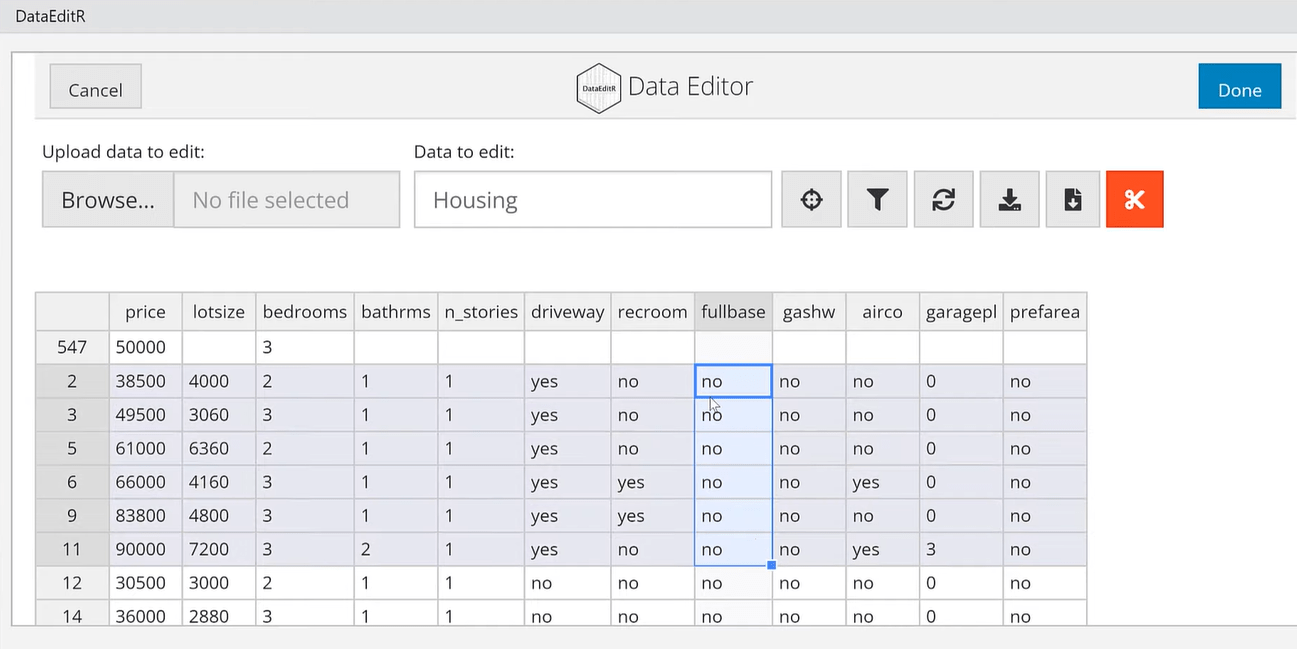
Потім виділіть частини набору даних і клацніть правою кнопкою миші, щоб змінити вирівнювання клітинок.
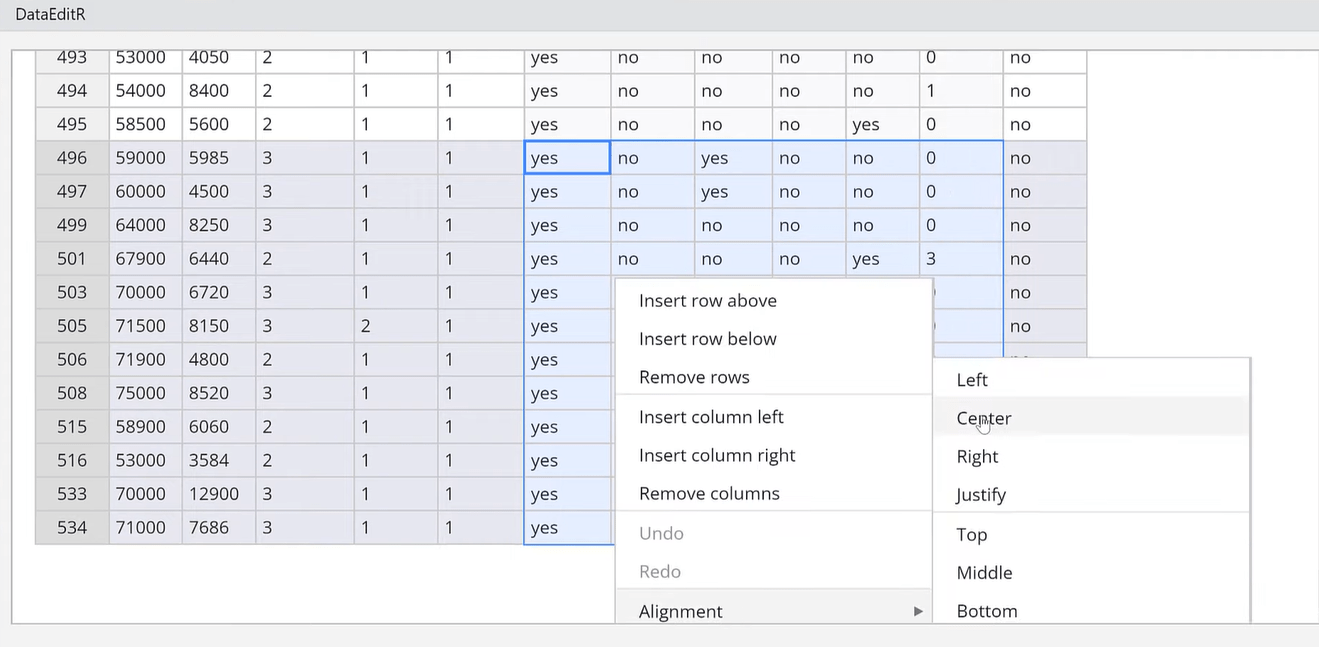
Ми також можемо скористатися опцією «Обрізати до вибору» , виділивши клітинки та обрізавши вибрані клітинки.
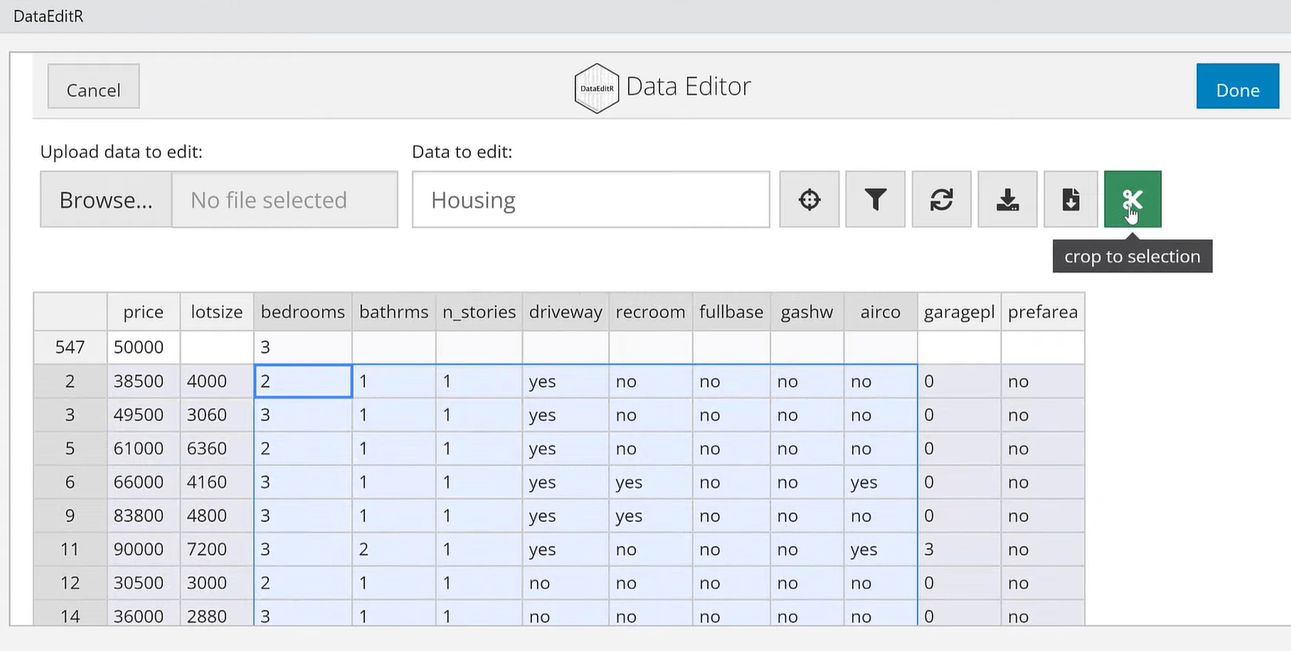
Цей пакет знаходиться в розробці. Важливим моментом є можливість редагувати дані в R, особливо змінювати назви стовпців і вставляти стовпці.
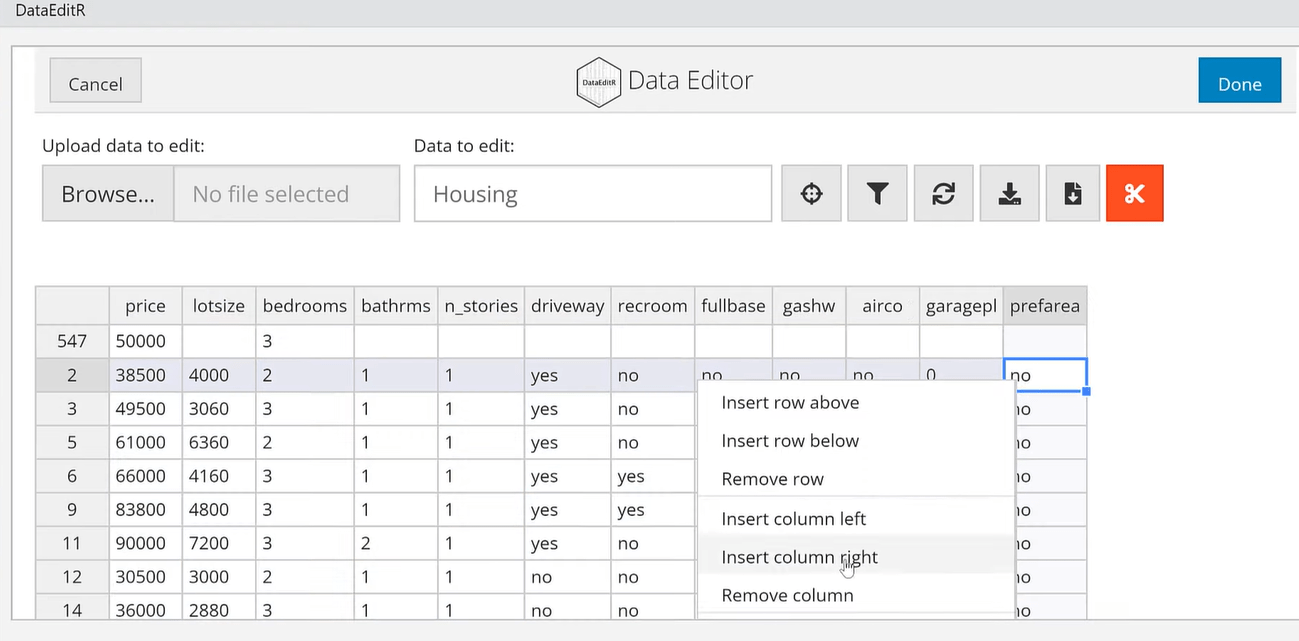
V1 є заповнювачем за замовчуванням для імен стовпців у R.
Тепер клацніть «Готово» .
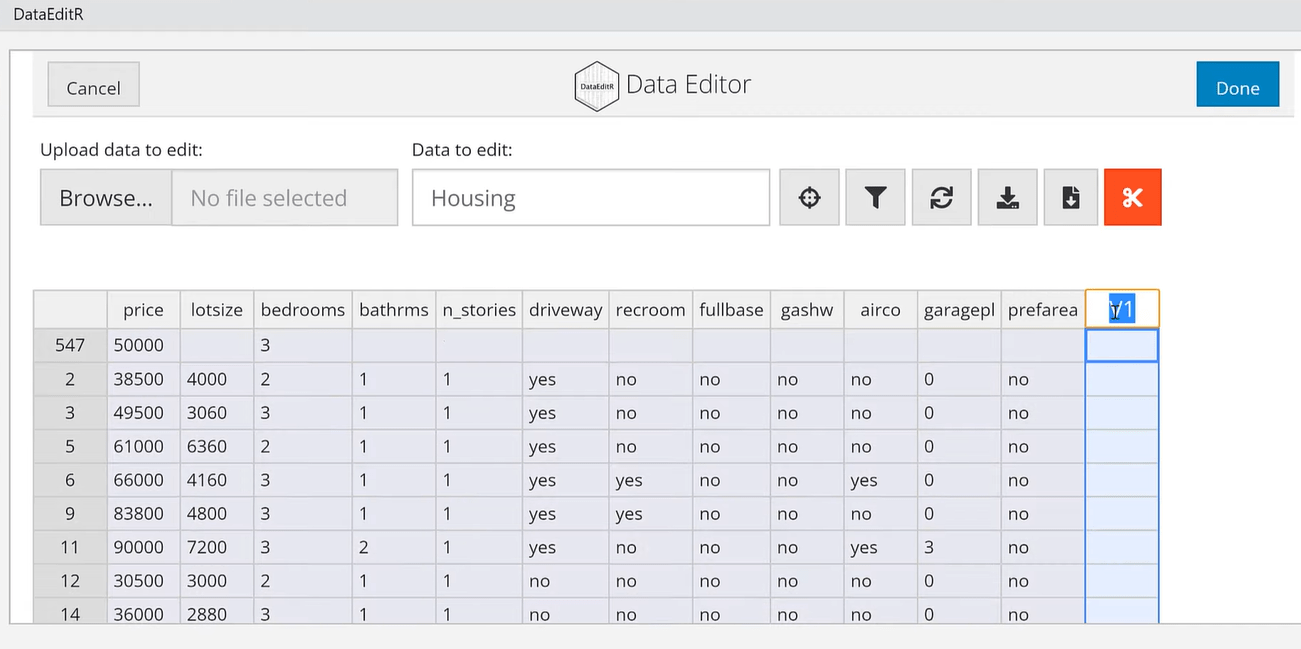
Це змінений набір даних. Ми також можемо зберегти копію, зберігши її.
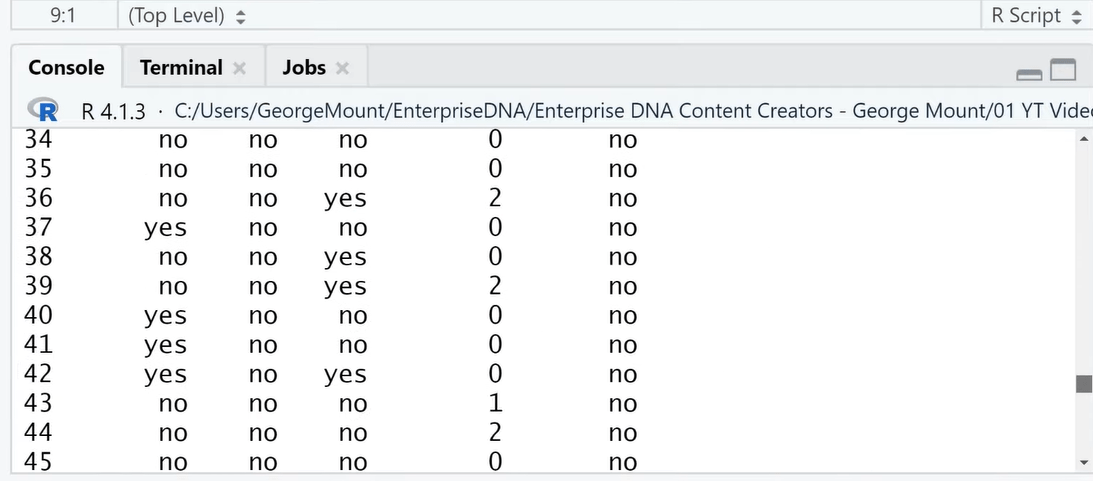
Висновок
Ми можемо використовувати пакет DataEditR для введення даних завдяки його інтерфейсу, схожому на Excel, і функції «вкажіть і клацніть, а потім редагуйте».
Інструмент R — це відтворюваний інструмент, у якому будь-яку зміну можна повністю редагувати. Однак використання графічного інтерфейсу користувача не є найбільш відтворюваним інструментом, але воно має власні переваги інтерфейсу користувача.
Сподіваюся, ви зможете використовувати цей посібник під час редагування власних даних у R. Будь ласка, не забудьте підписатися на телеканал LuckyTemplates.
Все найкраще,
У цьому посібнику ви дізнаєтеся, як перетворити текст у формат дати за допомогою редактора Power Query в LuckyTemplates.
Дізнайтеся, як об’єднати файли з кількох папок у мережі, робочому столі, OneDrive або SharePoint за допомогою Power Query.
Цей підручник пояснює, як обчислити місячне ковзне середнє на базі даних з початку року за допомогою функцій AVERAGEX, TOTALYTD та FILTER у LuckyTemplates.
Дізнайтеся, чому важлива спеціальна таблиця дат у LuckyTemplates, і вивчіть найшвидший і найефективніший спосіб це зробити.
У цьому короткому посібнику розповідається про функцію мобільних звітів LuckyTemplates. Я збираюся показати вам, як ви можете ефективно створювати звіти для мобільних пристроїв.
У цій презентації LuckyTemplates ми розглянемо звіти, що демонструють професійну аналітику послуг від фірми, яка має кілька контрактів і залучених клієнтів.
Ознайомтеся з основними оновленнями для Power Apps і Power Automate, а також їх перевагами та наслідками для Microsoft Power Platform.
Відкрийте для себе деякі поширені функції SQL, які ми можемо використовувати, наприклад String, Date і деякі розширені функції для обробки та маніпулювання даними.
У цьому підручнику ви дізнаєтеся, як створити свій ідеальний шаблон LuckyTemplates, налаштований відповідно до ваших потреб і вподобань.
У цьому блозі ми продемонструємо, як шарувати параметри поля з малими кратними, щоб створити неймовірно корисну інформацію та візуальні ефекти.








