Змініть формати дати за допомогою редактора Power Query

У цьому посібнику ви дізнаєтеся, як перетворити текст у формат дати за допомогою редактора Power Query в LuckyTemplates.
Нам, як аналітикам даних, часто потрібно групувати та ранжувати значення з набору даних, щоб генерувати тенденції та статистику. Однак не всі знають, як легко виконати ці завдання за допомогою LuckyTemplates.
У сьогоднішньому блозі ми розглянемо сценарій, який потребує рангування LuckyTemplates і спеціальних групових функцій, щоб показати вам, як саме це зробити. Ви можете переглянути повне відео цього підручника внизу цього блогу.
У цьому підручнику ми будемо використовувати таблицю даних із трьома стовпцями, а саме ідентифікатори записів , пріоритети та хвилини . Наша мета — визначити 5% найпопулярніших записів із пріоритетом 1 або 2 на основі максимальної кількості хвилин.
Зміст
Набір даних для створення рейтингу та групування LuckyTemplates
Ось як набір даних виглядає в Power Query. Він не має атрибута, який би відокремлював пріоритети 1 і 2 від решти, тому нам потрібно використовувати функцію M Table.Partition . Це створить допоміжний стовпець для відокремлення пріоритетів 1 і 2 від інших рядків.
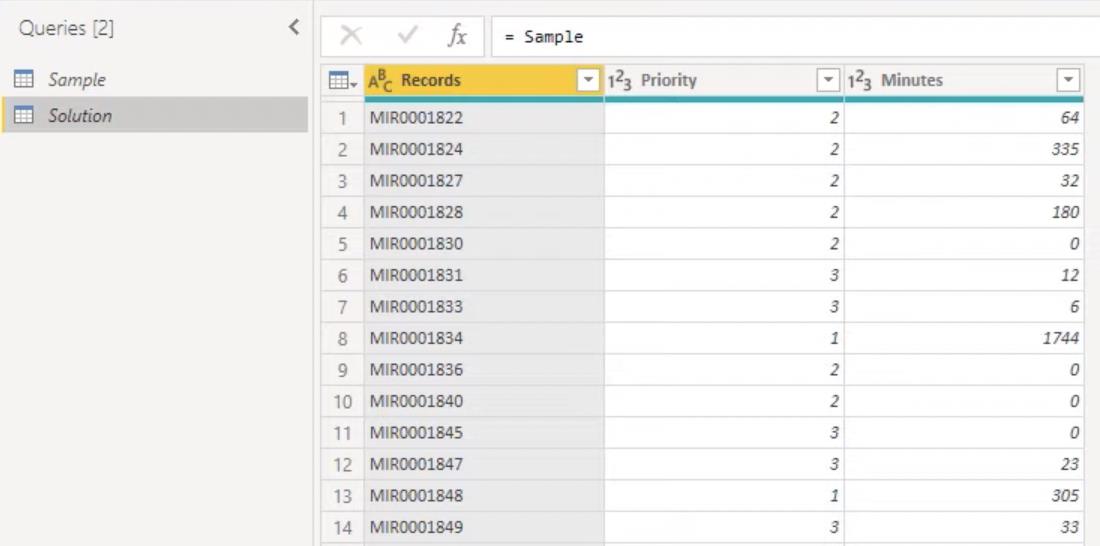
Функція LuckyTemplates: Table.Partition
Щоб дізнатися, як використовувати Table.Partition для сегментації наших даних, ми почнемо з відкриття .
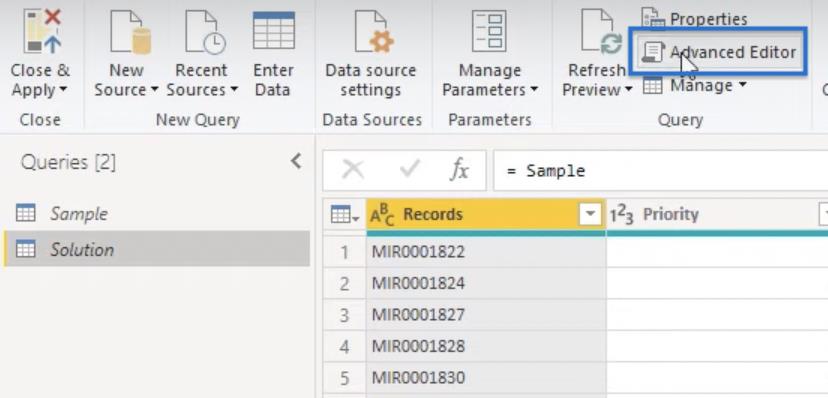
У вікні, що з’явиться, додайте новий рядок, щоб створити нову змінну. Назвемо змінну Partitions . Додайте функцію Table.Partition , для якої потрібна така інформація.
У рядку 5 ми змінимо Source на Partitions , що дасть нам таке рішення.
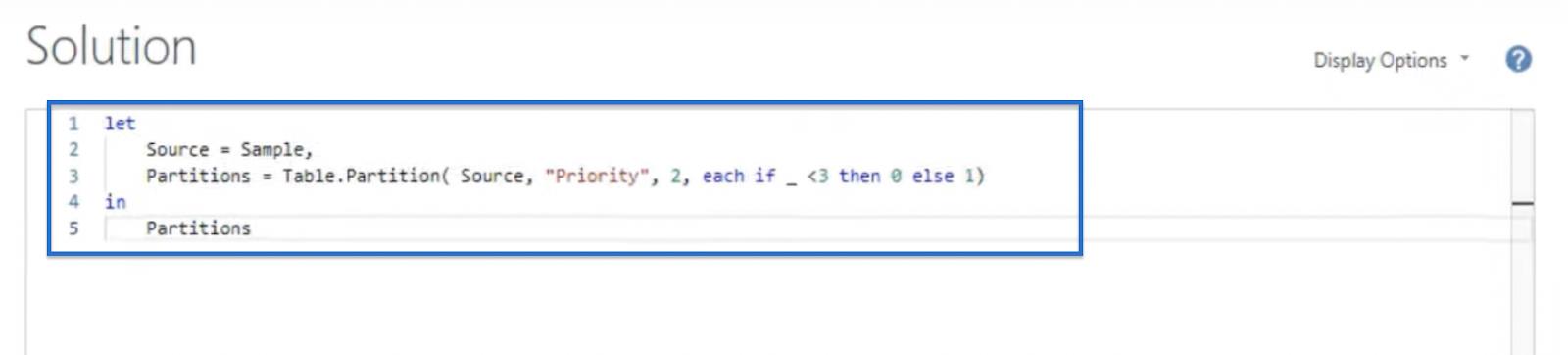
Натисніть «Готово» , щоб побачити, як це вплине на нашу таблицю. Як показано нижче, функція Table.Partition створює список із двома .
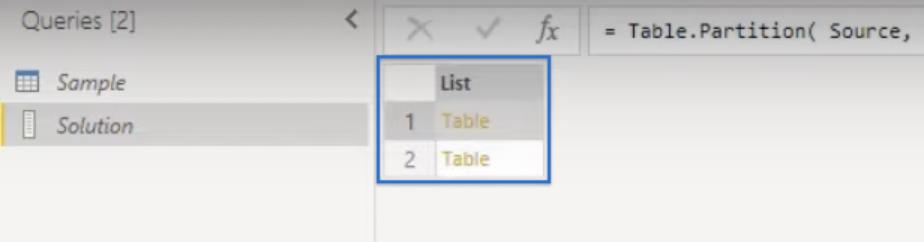
Натискання «Таблиця 1» відкриває таблицю попереднього перегляду, яка містить усі записи з пріоритетом, меншим за три (пріоритети 1 і 2).
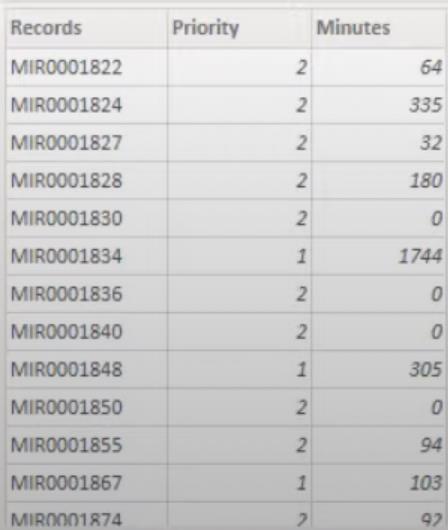
Всі інші рядки знаходяться в таблиці 2 .
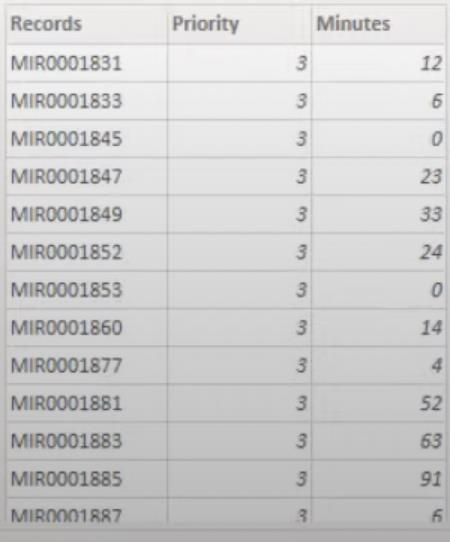
Оскільки пріоритети 1 і 2 тепер згруповані в одній таблиці, тепер ми можемо використовувати цю таблицю для розрахунку наших 5% найкращих.
Функція LuckyTemplates: Table.RowCount
Table.RowCount можна використовувати для визначення кількості рядків , необхідних для виконання вимоги 5%. Він підрахує кількість рядків із пріоритетами 1 і 2, а потім отримає 5% від отриманого числа.
Для початку відкрийте вікно розширеного редактора у верхньому лівому куті.
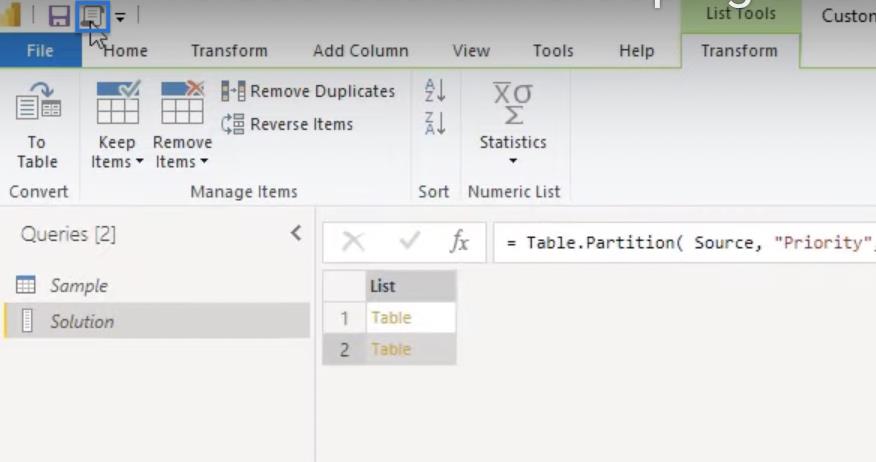
Потім ми додамо новий рядок і нову змінну, яку ми назвемо nRow. Нам потрібно витягнути нашу першу таблицю, скопіювавши назву її змінної Partitions з рядка 3.
Далі ми використаємо оператор позиційного індексу для доступу до першого елемента в списку першої таблиці. Потім оберніть оператор Table.RowCount навколо Partitions(0). Потім ми помножимо це на 0,05, щоб отримати 5%.
Крім того, округліть число до нуля за допомогою функції Number.Round . Нарешті, ми змінимо останній рядок із Partitions на nRow.
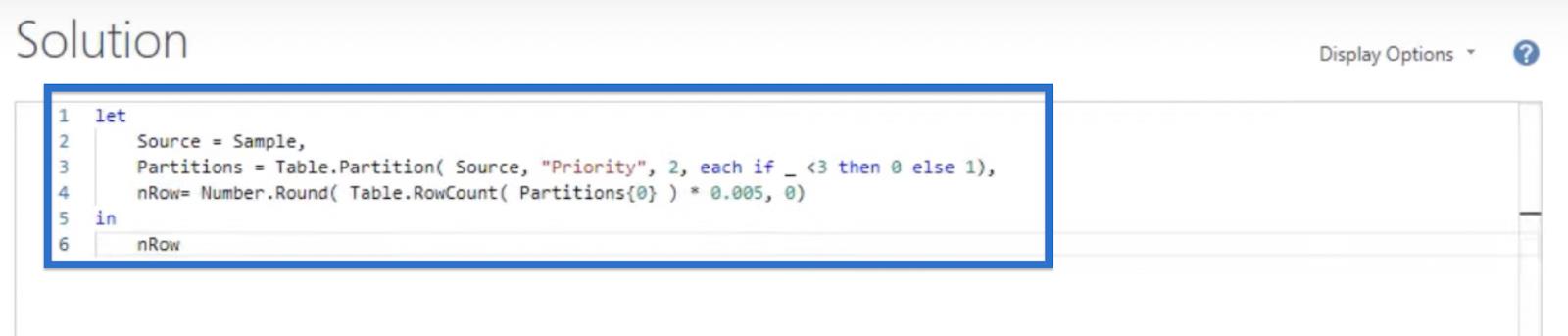
Це має повернути два, як показано нижче.

Результат означає, що для виконання вимоги 5% нам потрібно позначити два рядки з таблиці 1. Для цього ми можемо використати нову функцію M Table.AddRankColumn.
Функція LuckyTemplates: Table.AddRankColumn
У цьому розділі ми будемо використовувати функцію LuckyTemplates Rank для ранжування наших рядків. Table.AddRankColumn використовується для додавання нового стовпця рейтингу до таблиці на основі наших критеріїв порівняння .
Для початку відкрийте вікно розширеного редактора . Створіть таблицю 1 і назвіть її t1 у новому рядку. Потім скористайтеся Table.AddRankColumn і додайте нашу першу таблицю Partitions (0). Нам також потрібно призначити нове ім’я стовпця, яке ми назвемо i.
Для критеріїв порівняння ми хочемо ранжувати хвилини від найвищого до нижчого за допомогою {“Minutes”, Order.Descending} .
Нарешті, додайте RankKind=RankKind.Ordinal . Це змусить усі елементи отримати унікальний номер, навіть якщо вони оцінюються як однакові. Потім ми змінимо nRow на t1 , щоб повернути таблицю 1.
Наше рішення має виглядати так.
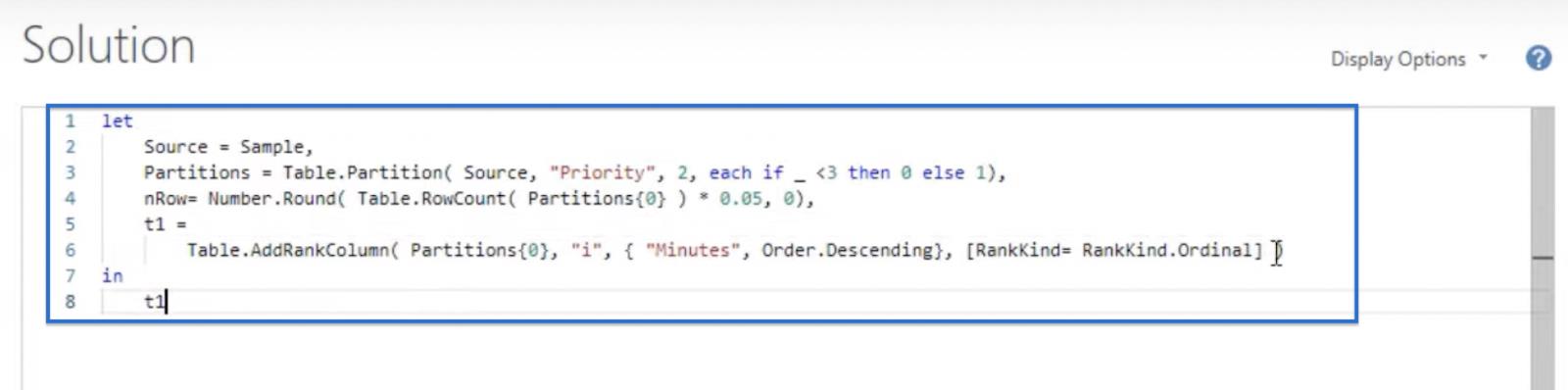
Натисніть «Готово» , щоб отримати подібну таблицю.
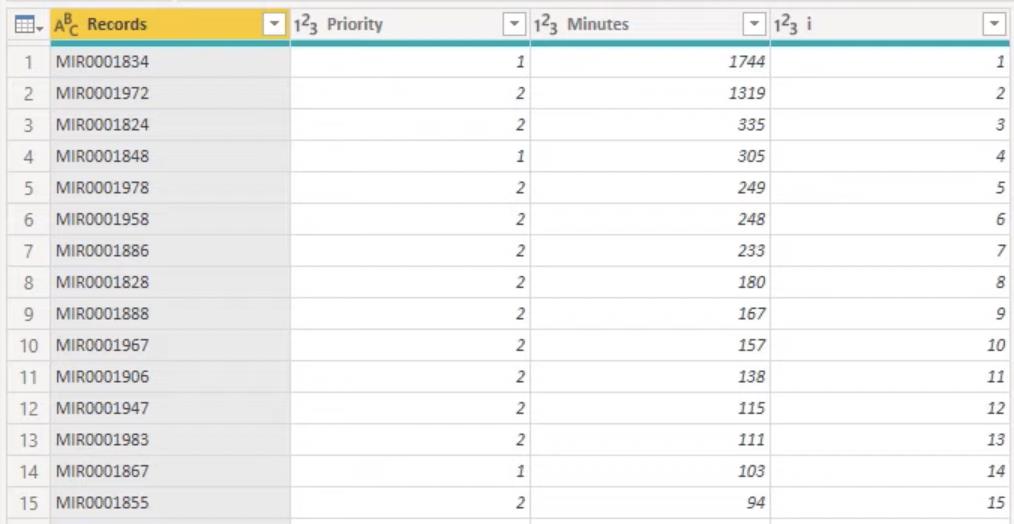
Додавання булевого фільтра
Ми також додамо логічний фільтр до нашої таблиці, оскільки ми більше не хочемо зберігати стовпець рангу. Замість цього ми хочемо додати логічний фільтр, щоб визначити лише два верхні рядки, які нам потрібно виключити.
Отже, давайте повернемося до вікна розширеного редактора та додамо настроюваний стовпець. Додайте новий рядок за допомогою функції Table.AddColumn і викличте новий стовпець Exclude .
Для columnGenerator ми можемо переглянути щойно створений стовпець, використовуючи кожне i менше або дорівнює нашому числу nRow, яке є кількістю рядків, які потрібно виключити. Ми також призначимо їм тип даних за допомогою type logical .
Наше рішення має виглядати так.
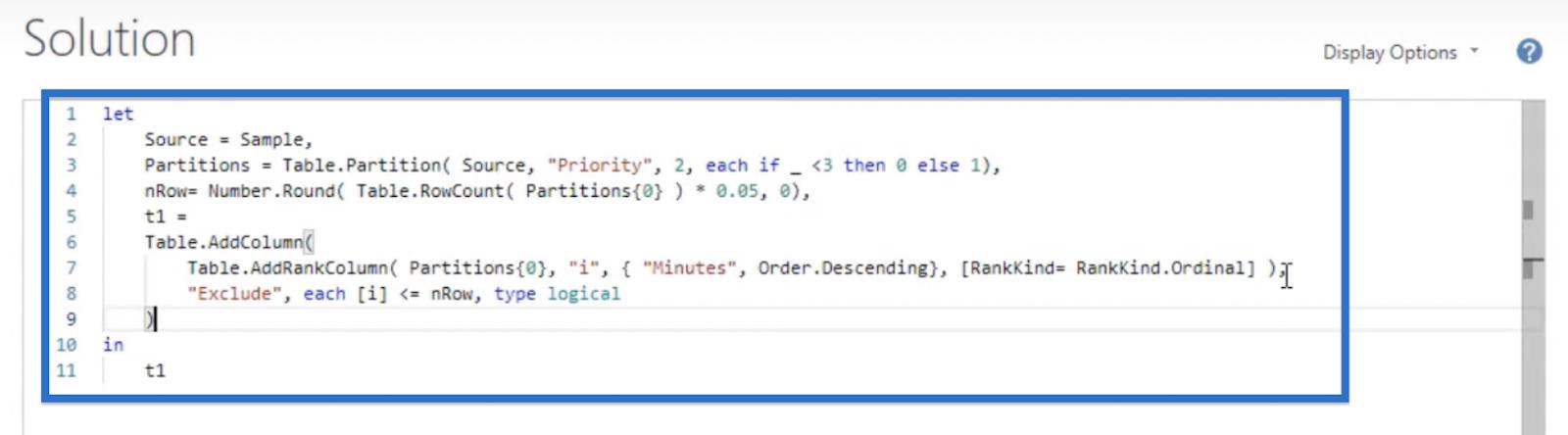
Натисніть «Готово» , щоб отримати таблицю, подібну до наведеної нижче.
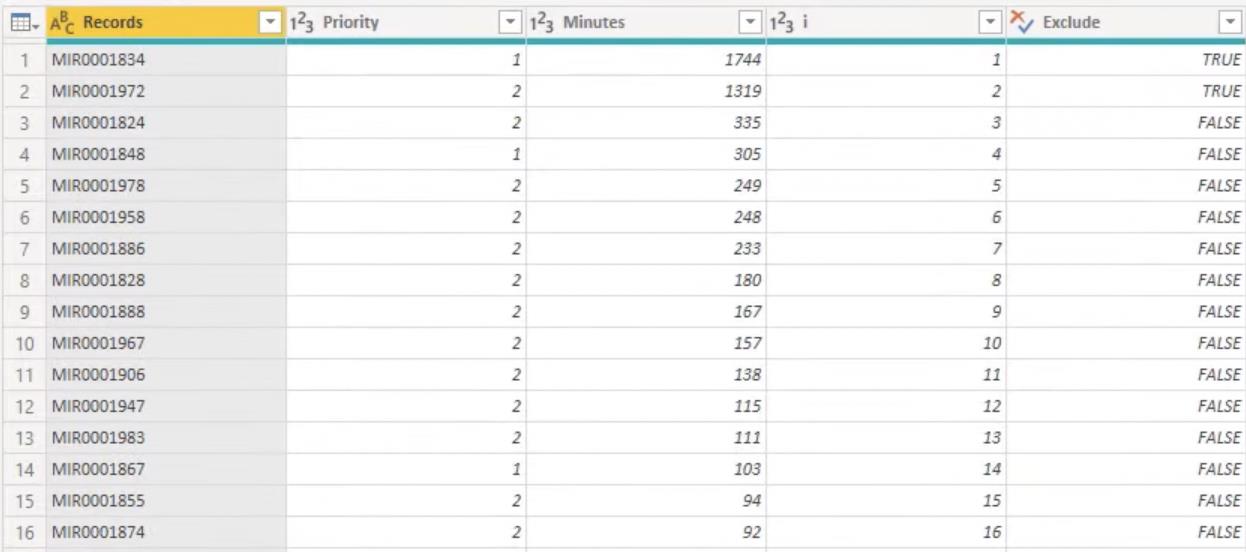
Функція LuckyTemplates: Table.RemoveColumns
Нам більше не потрібен допоміжний стовпець, тому ми можемо видалити його з таблиці.
Отже, у вікні Advanced Editor скористаємося Table.RemoveColumns і видалимо стовпець i .
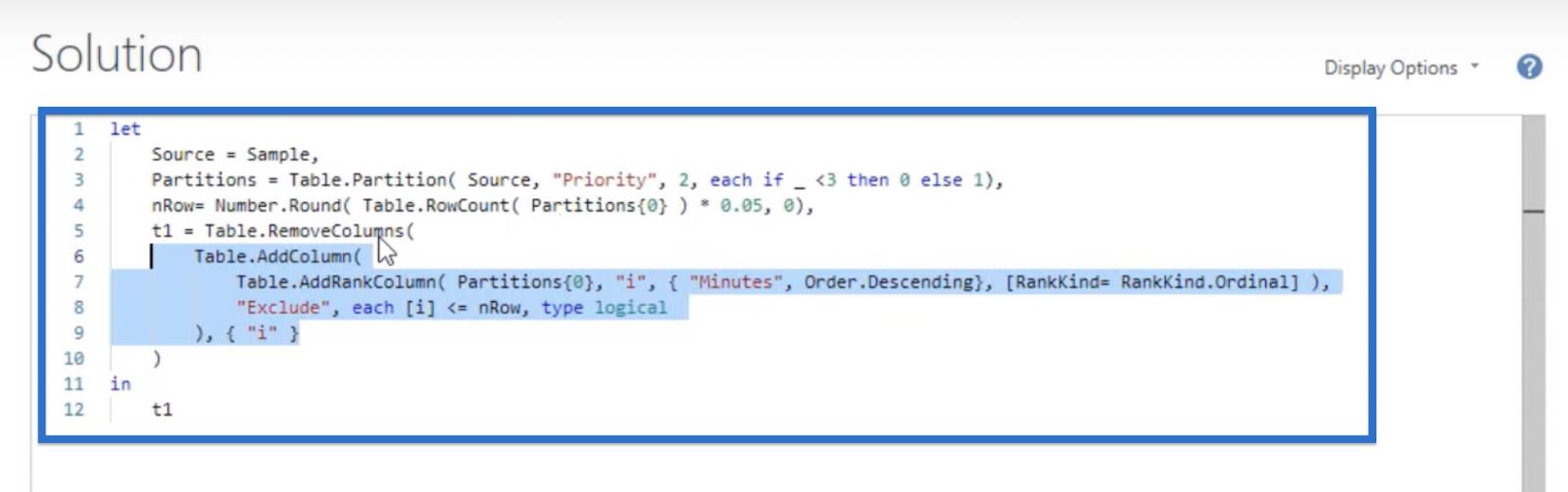
Потім натисніть Готово .
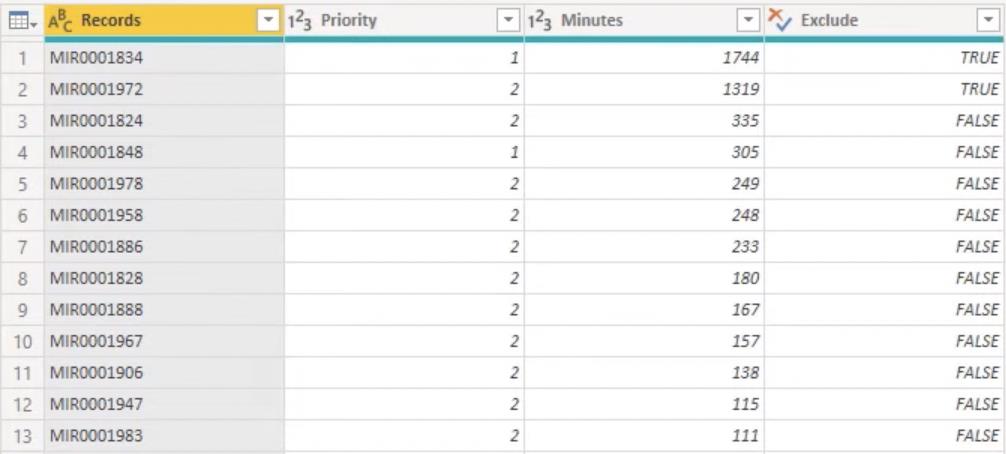
Об'єднання таблиць
Ми створили нову версію нашої вкладеної таблиці 1 і маємо створити такий самий макет для нашої вкладеної таблиці 2. І для цієї таблиці нам потрібно додати стовпець виключення, де всі значення мають дорівнювати TRUE.
У розширеному редакторі створіть нову змінну під назвою t2. Ми додамо спеціальний стовпець за допомогою Table.AddColumn і викличемо Partitions (1) . Потім додайте стовпець Exclude і встановіть columnGenerator як true, введіть logical .
Ми хочемо повернути t2 шляхом редагування рядка 13.
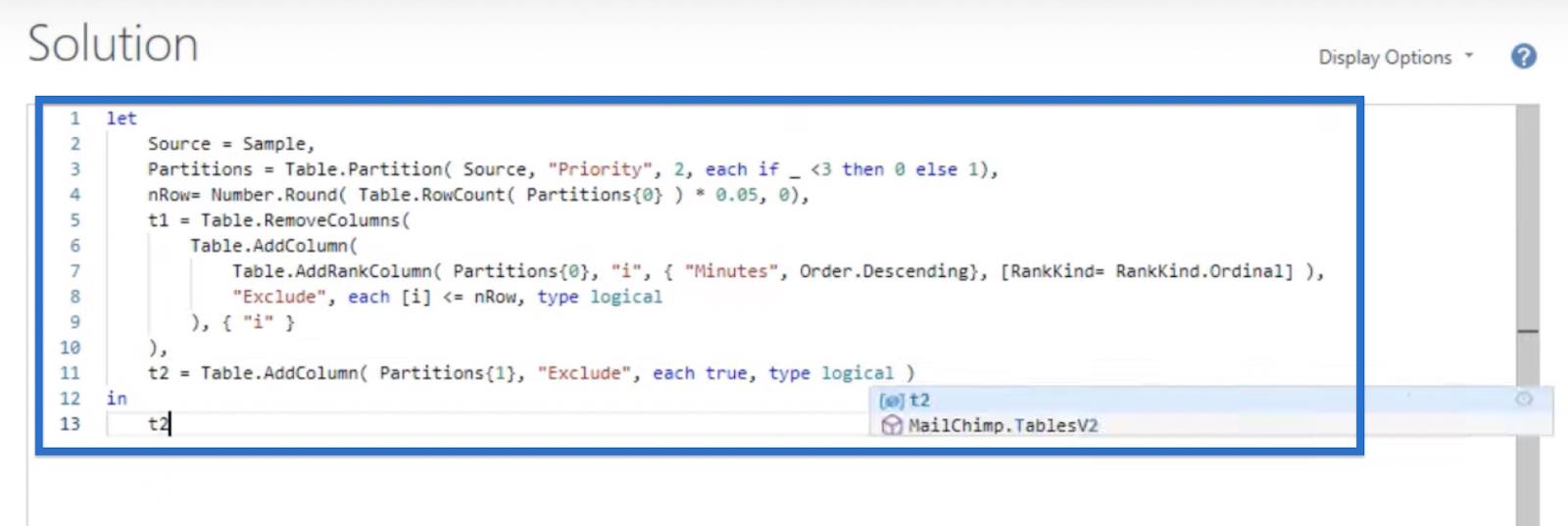
У нас повинна вийти ось така таблиця.
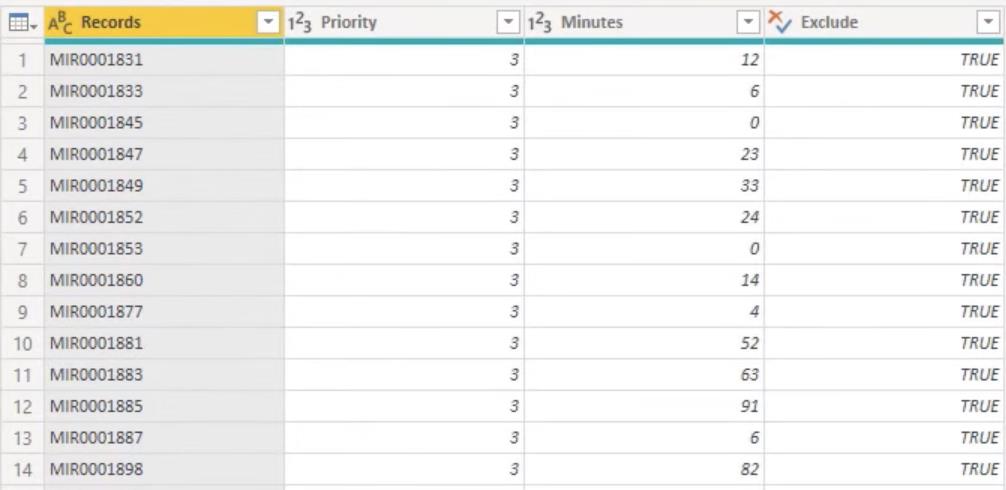
Останнє, що нам потрібно зробити, це знову об’єднати ці дві таблиці. У вікні розширеного редактора додайте нову змінну під назвою t, яка дорівнює t1 & t2 .
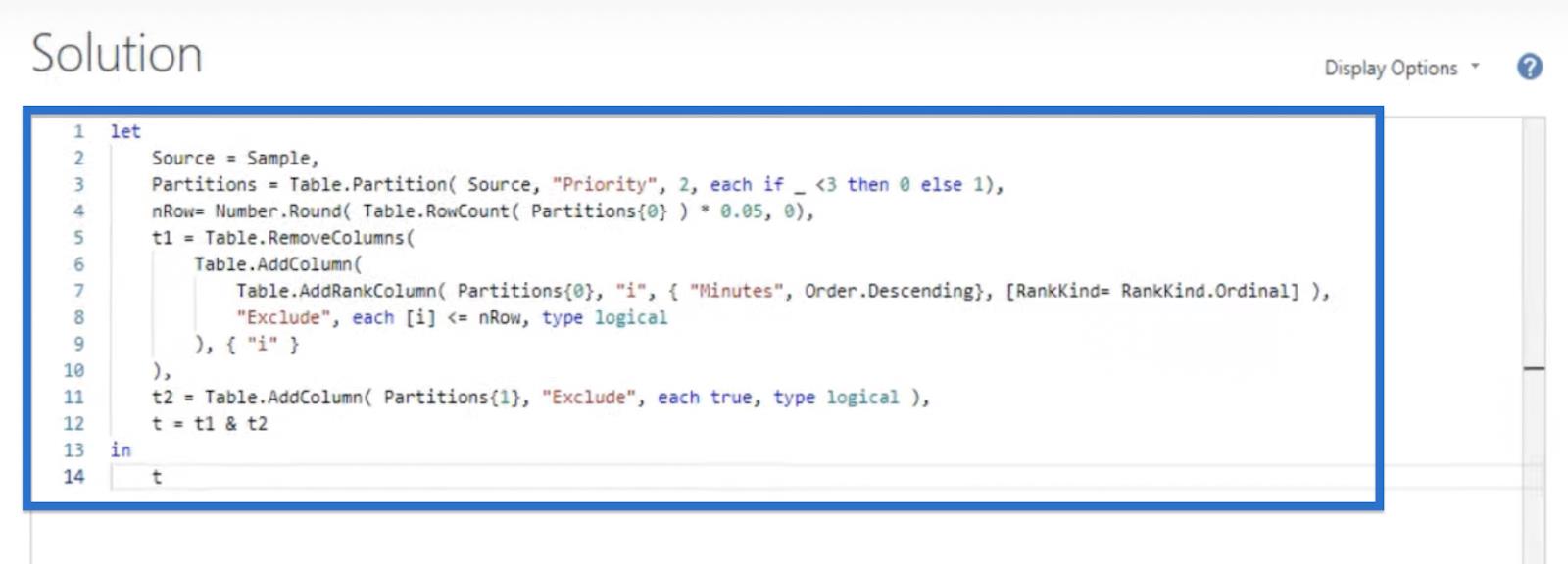
Натисніть «Готово» , щоб отримати нашу підсумкову таблицю, схожу на наведену нижче. Тепер у нас є таблиця, упорядкована та згрупована на основі заданих критеріїв, а 5% найкращих позначено для виключення.
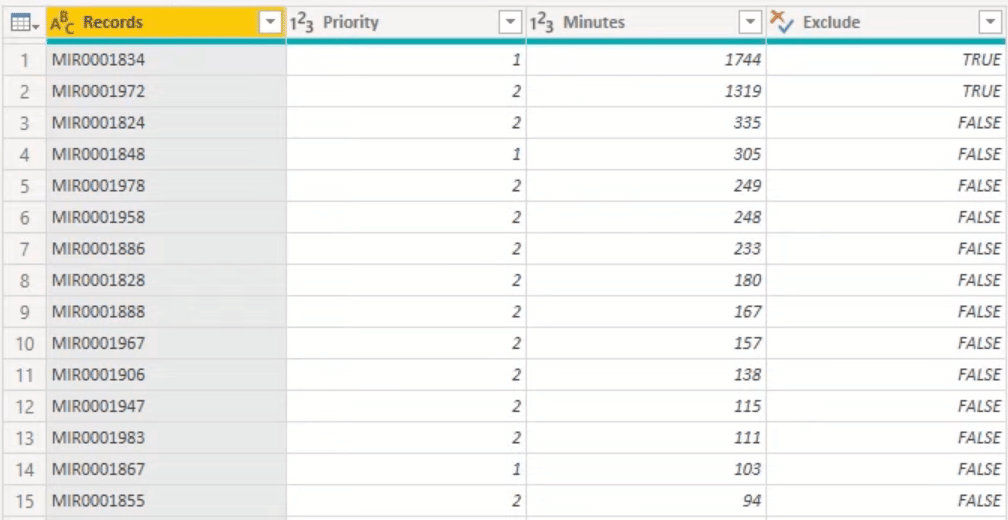
Висновок
У цьому блозі ви дізналися, як використовувати функції Table.Partition , Table.AddRankColumn і Table.RemoveColumns у Power Query. Наш вибірковий набір даних містить 44 рядки пріоритетів 1 і 2, які ми успішно згрупували та ранжували, причому найкращі 5% позначено відповідним чином.
З цими новими знаннями щодо використання цих функцій тепер ви можете використовувати функції рейтингу LuckyTemplates і користувацькі функції групування для наступного набору даних.
Все найкраще,
Мелісса де Корте
У цьому посібнику ви дізнаєтеся, як перетворити текст у формат дати за допомогою редактора Power Query в LuckyTemplates.
Дізнайтеся, як об’єднати файли з кількох папок у мережі, робочому столі, OneDrive або SharePoint за допомогою Power Query.
Цей підручник пояснює, як обчислити місячне ковзне середнє на базі даних з початку року за допомогою функцій AVERAGEX, TOTALYTD та FILTER у LuckyTemplates.
Дізнайтеся, чому важлива спеціальна таблиця дат у LuckyTemplates, і вивчіть найшвидший і найефективніший спосіб це зробити.
У цьому короткому посібнику розповідається про функцію мобільних звітів LuckyTemplates. Я збираюся показати вам, як ви можете ефективно створювати звіти для мобільних пристроїв.
У цій презентації LuckyTemplates ми розглянемо звіти, що демонструють професійну аналітику послуг від фірми, яка має кілька контрактів і залучених клієнтів.
Ознайомтеся з основними оновленнями для Power Apps і Power Automate, а також їх перевагами та наслідками для Microsoft Power Platform.
Відкрийте для себе деякі поширені функції SQL, які ми можемо використовувати, наприклад String, Date і деякі розширені функції для обробки та маніпулювання даними.
У цьому підручнику ви дізнаєтеся, як створити свій ідеальний шаблон LuckyTemplates, налаштований відповідно до ваших потреб і вподобань.
У цьому блозі ми продемонструємо, як шарувати параметри поля з малими кратними, щоб створити неймовірно корисну інформацію та візуальні ефекти.








