Змініть формати дати за допомогою редактора Power Query

У цьому посібнику ви дізнаєтеся, як перетворити текст у формат дати за допомогою редактора Power Query в LuckyTemplates.
У цьому посібнику ви дізнаєтесь, як створити безкоштовний пробний обліковий запис у MS SharePoint. Ви також дізнаєтеся, як додавати користувачів у Microsoft SharePoint і призначати ліцензії.
SharePoint — це інструмент Microsoft, який робить співпрацю та керування документами ефективнішими.
Зміст
Отримання безкоштовної пробної версії SharePoint Online
Спочатку ми дізнаємося, як отримати безкоштовну пробну версію SharePoint онлайн. SharePoint Online не є справжньою програмою SharePoint, але ви можете використовувати їх обидва. Щоб отримати безкоштовну пробну версію SharePoint онлайн, перейдіть на веб-сайт Microsoft.
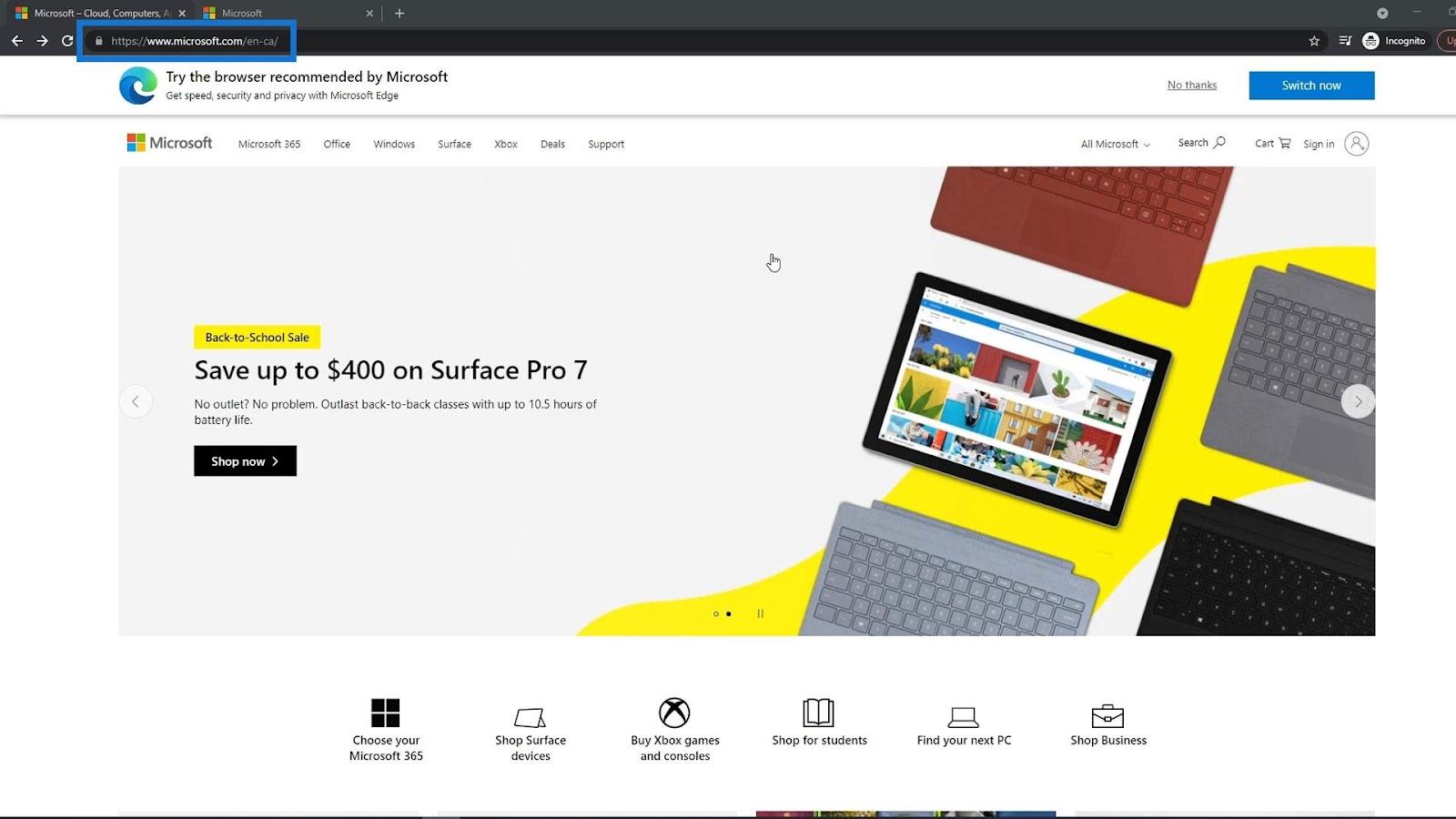
Потім натисніть Пошук .
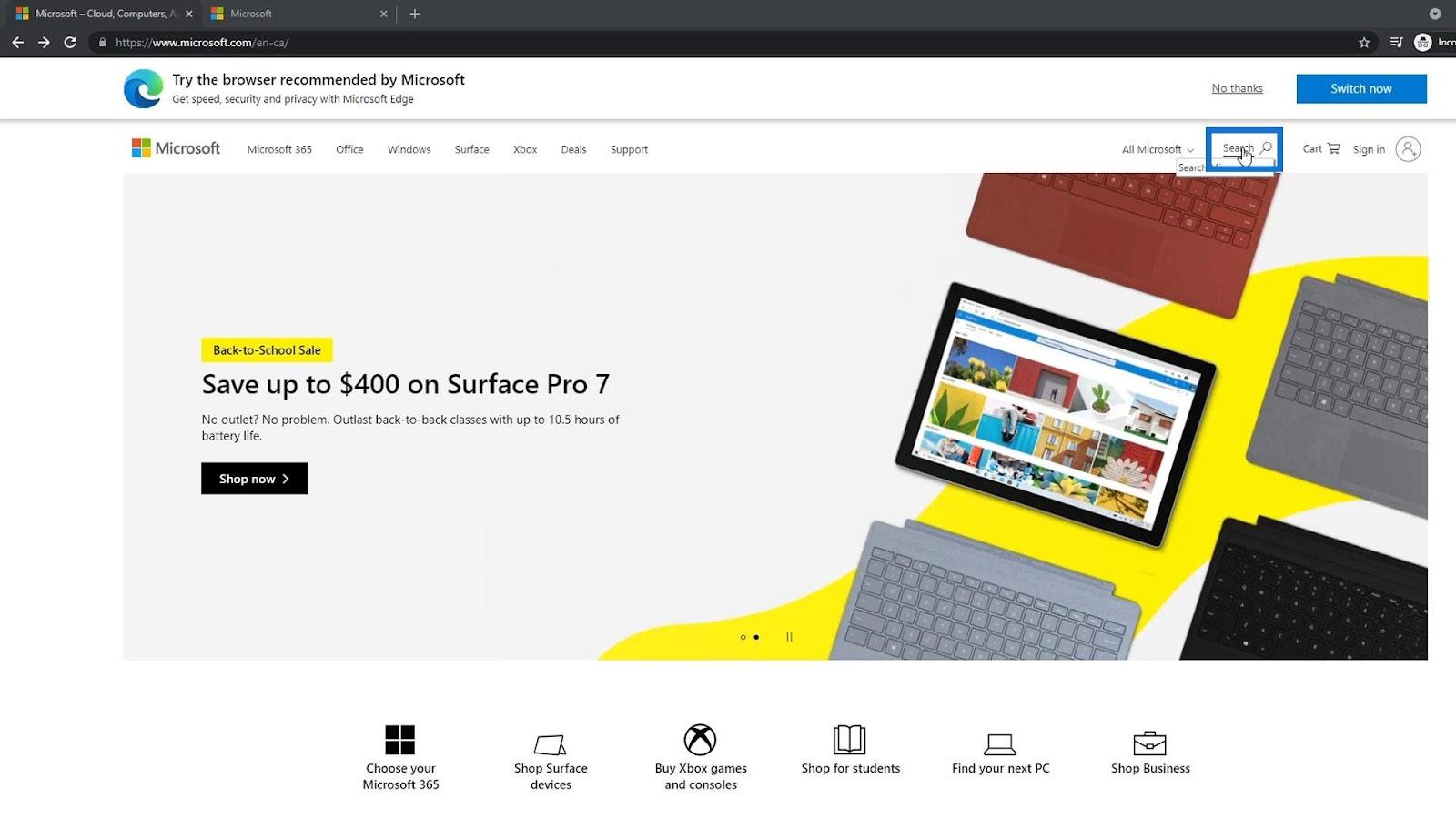
Знайдіть Office 365 e3 .
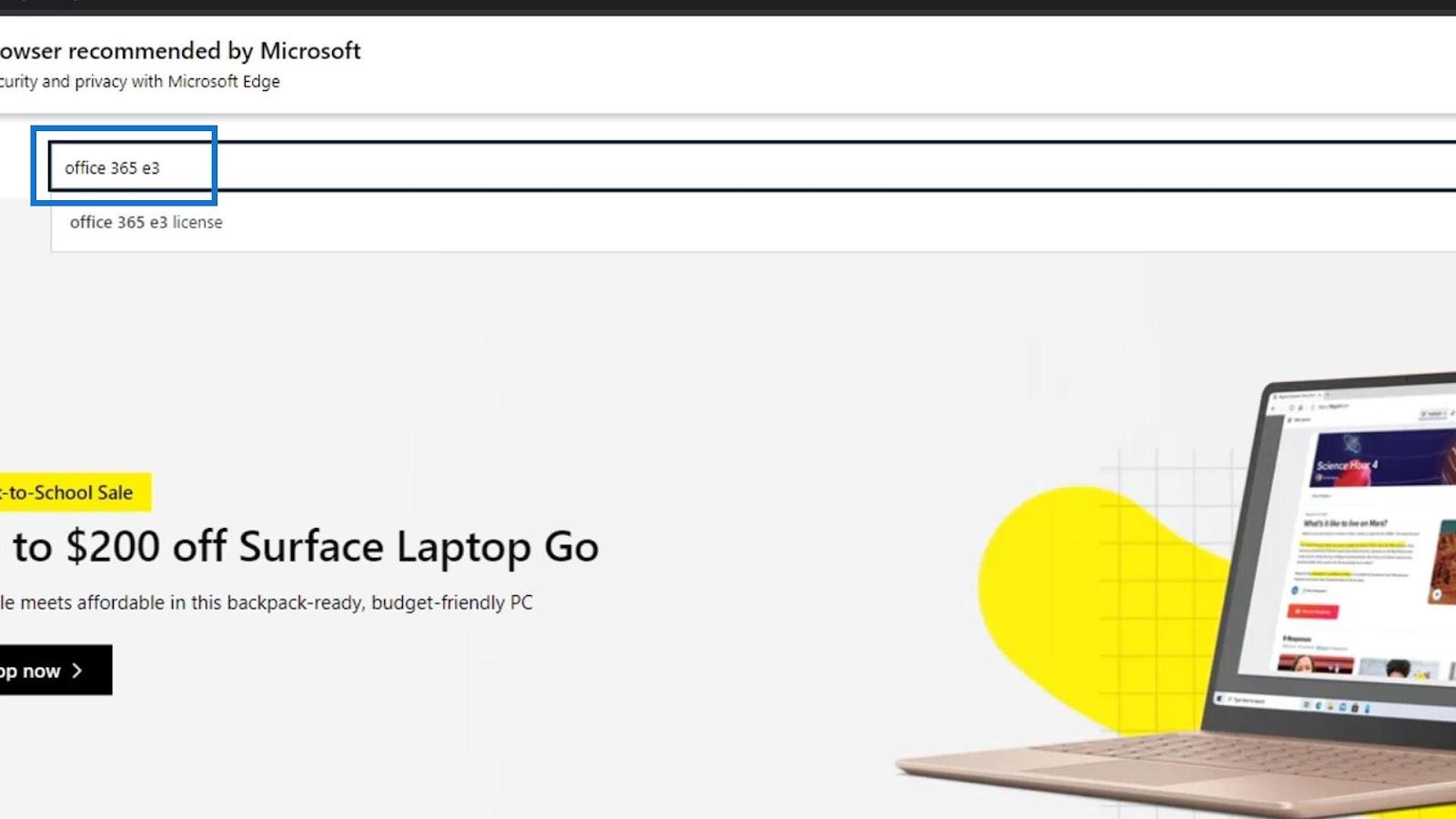
Потім натисніть Office 365 e3 | Microsoft .
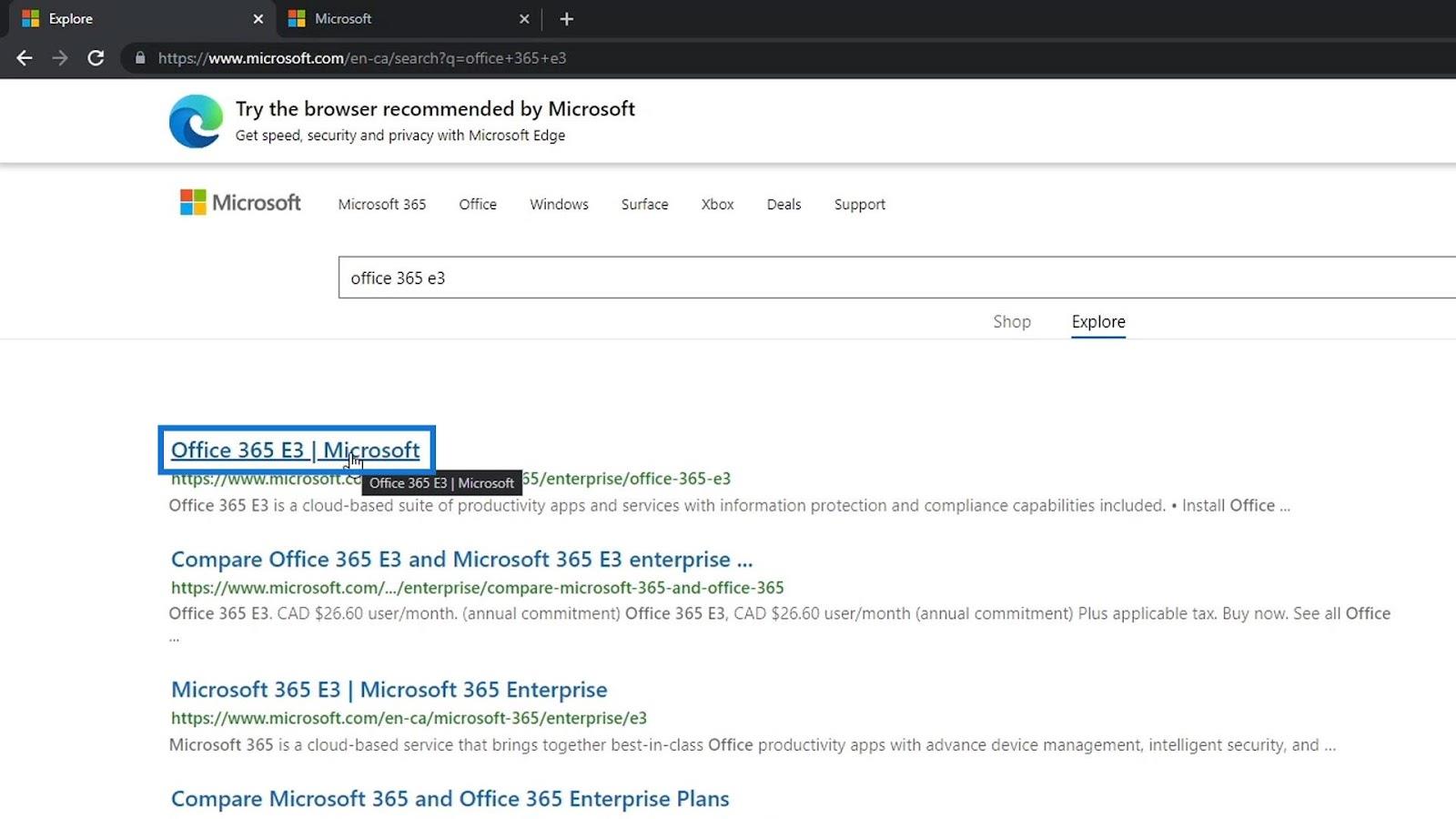
Ця ліцензія надає вам доступ до багатьох онлайн-програм, таких як Word, Excel, PowerPoint, Outlook, SharePoint онлайн тощо.
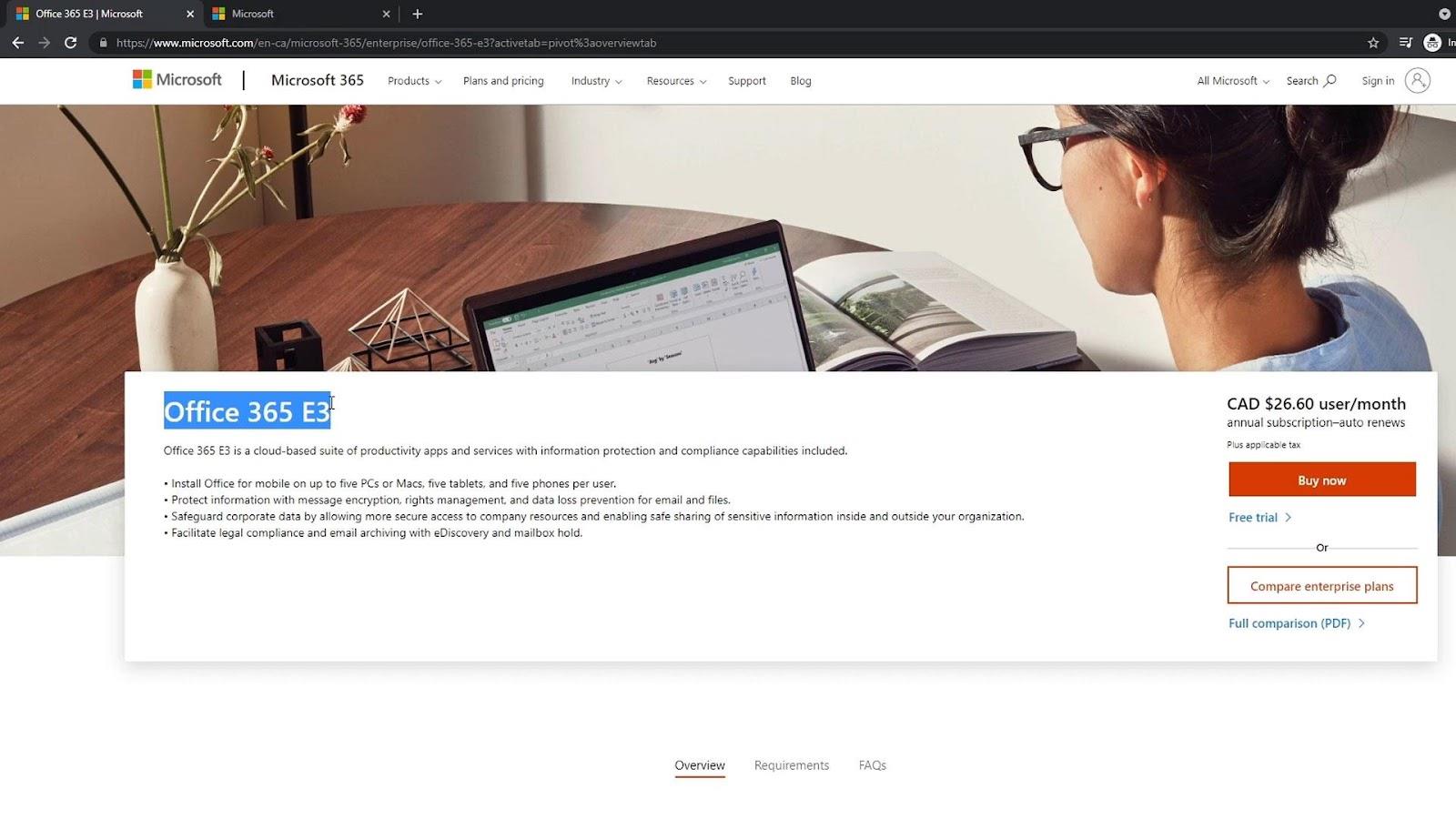
Ми збираємося використовувати безкоштовну пробну версію SharePoint, тому натисніть Безкоштовна пробна версія .
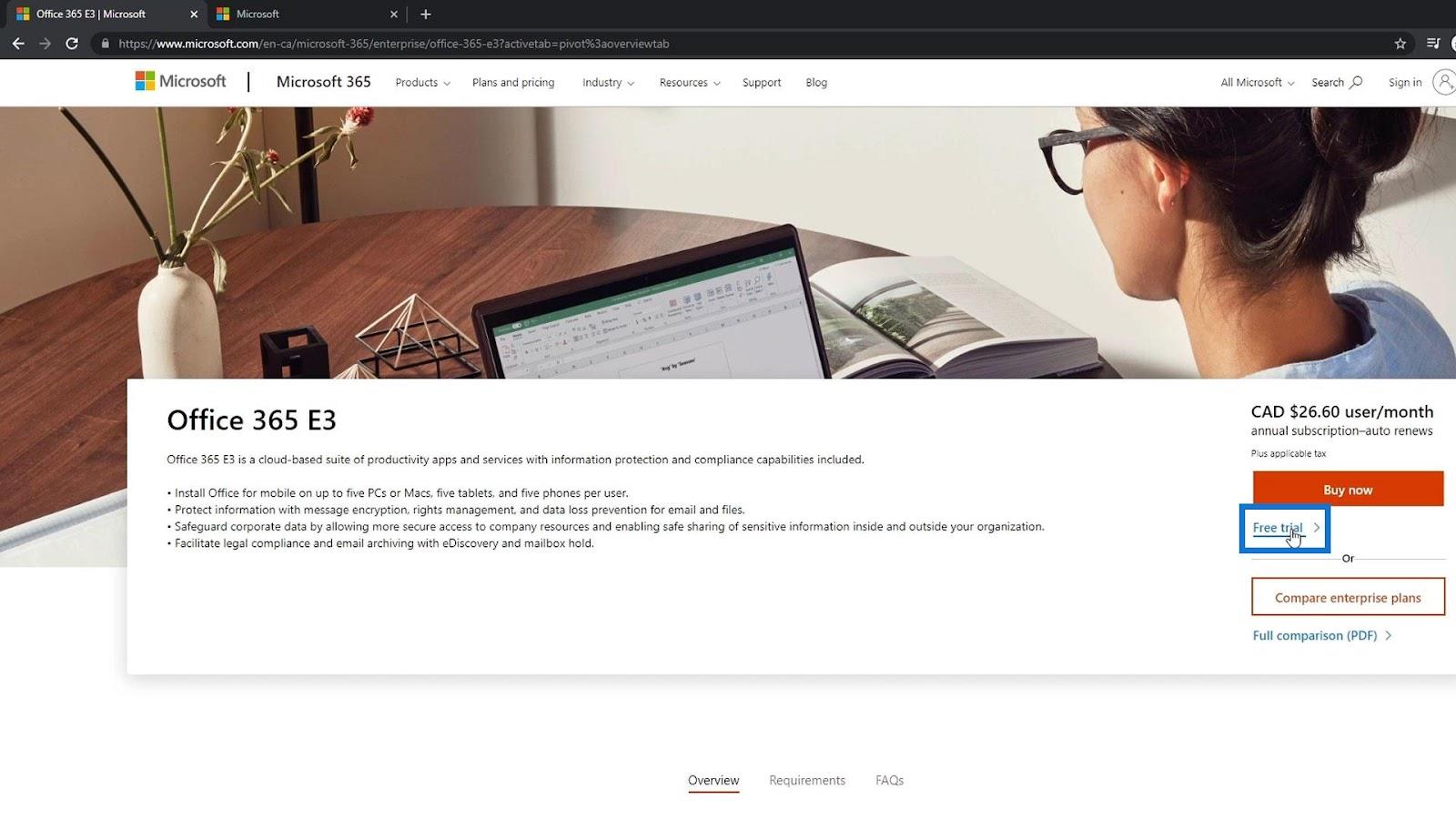
Це приведе нас на цю сторінку, де нам потрібно зареєструвати наші дані. Це дасть 25 ліцензій, що означає, що ви зможете отримати 25 різних облікових записів, які зможуть використовувати SharePoint і Office 365 протягом 30 днів. Через 30 днів вам потрібно буде або створити новий пробний обліковий запис, або заплатити, щоб продовжити використання програм.
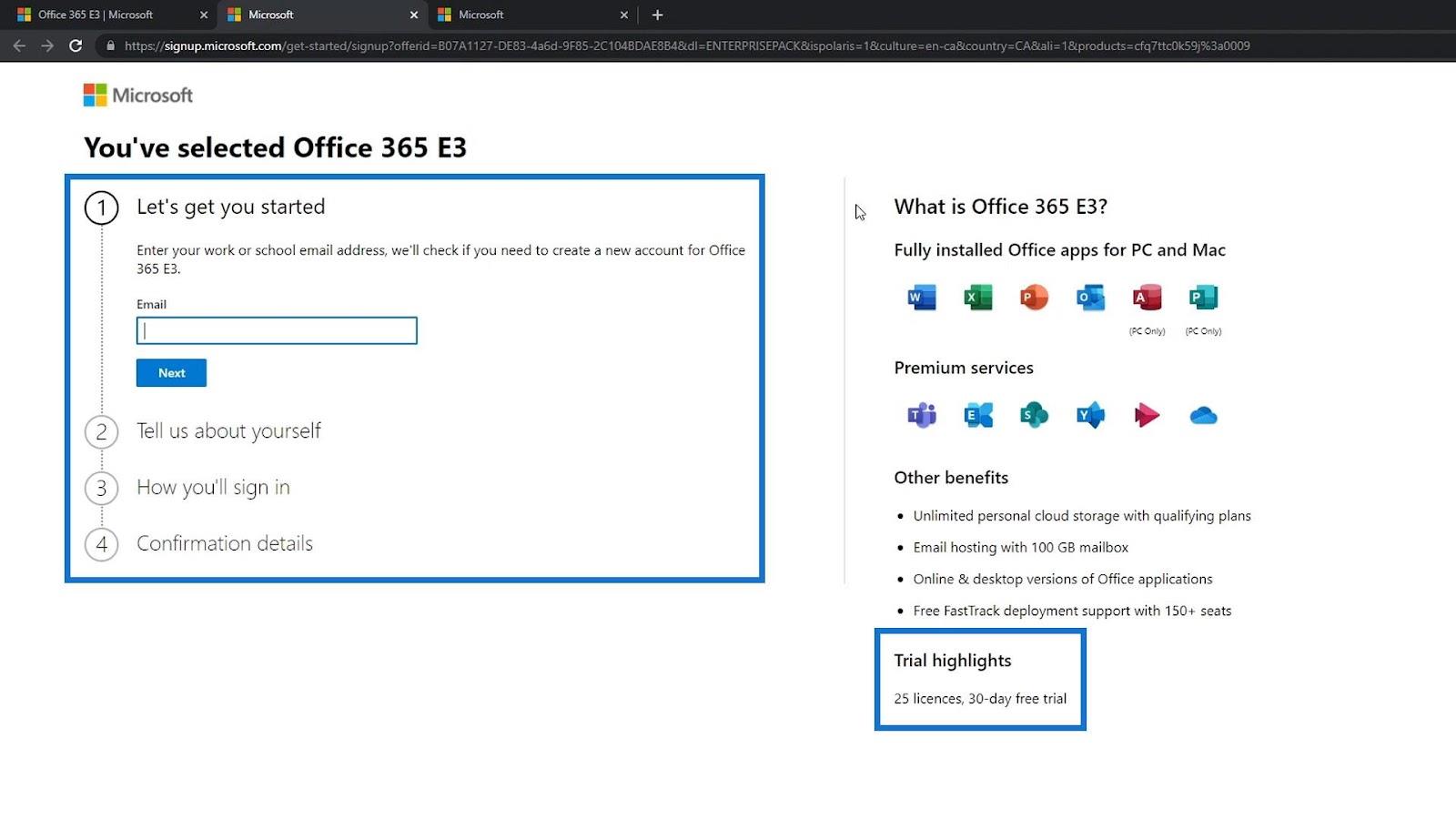
Створення облікового запису MS Sharepoint
Спочатку введіть свою електронну адресу. У цьому прикладі я використовую свою особисту електронну адресу.
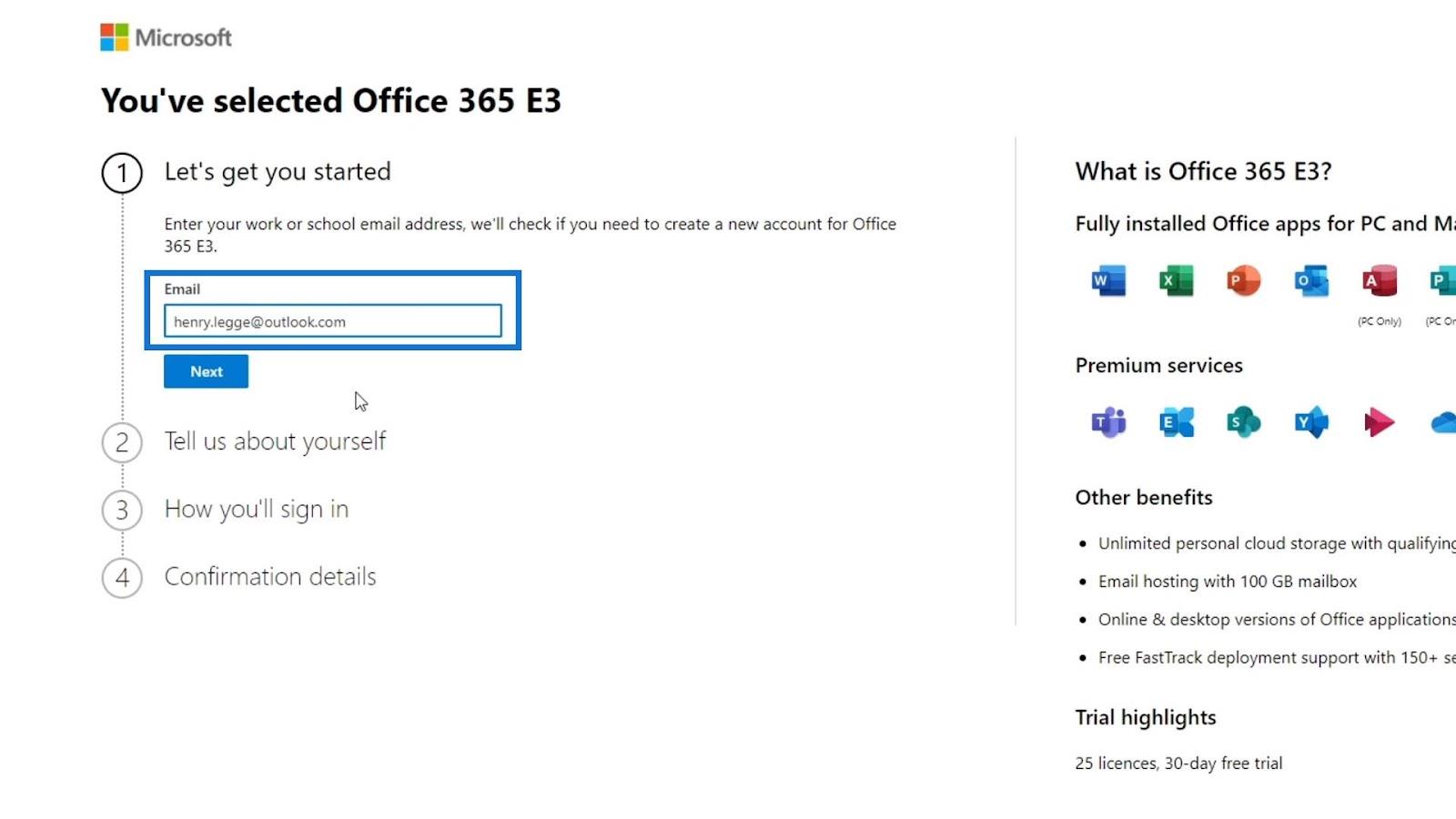
Потім натисніть кнопку Далі .
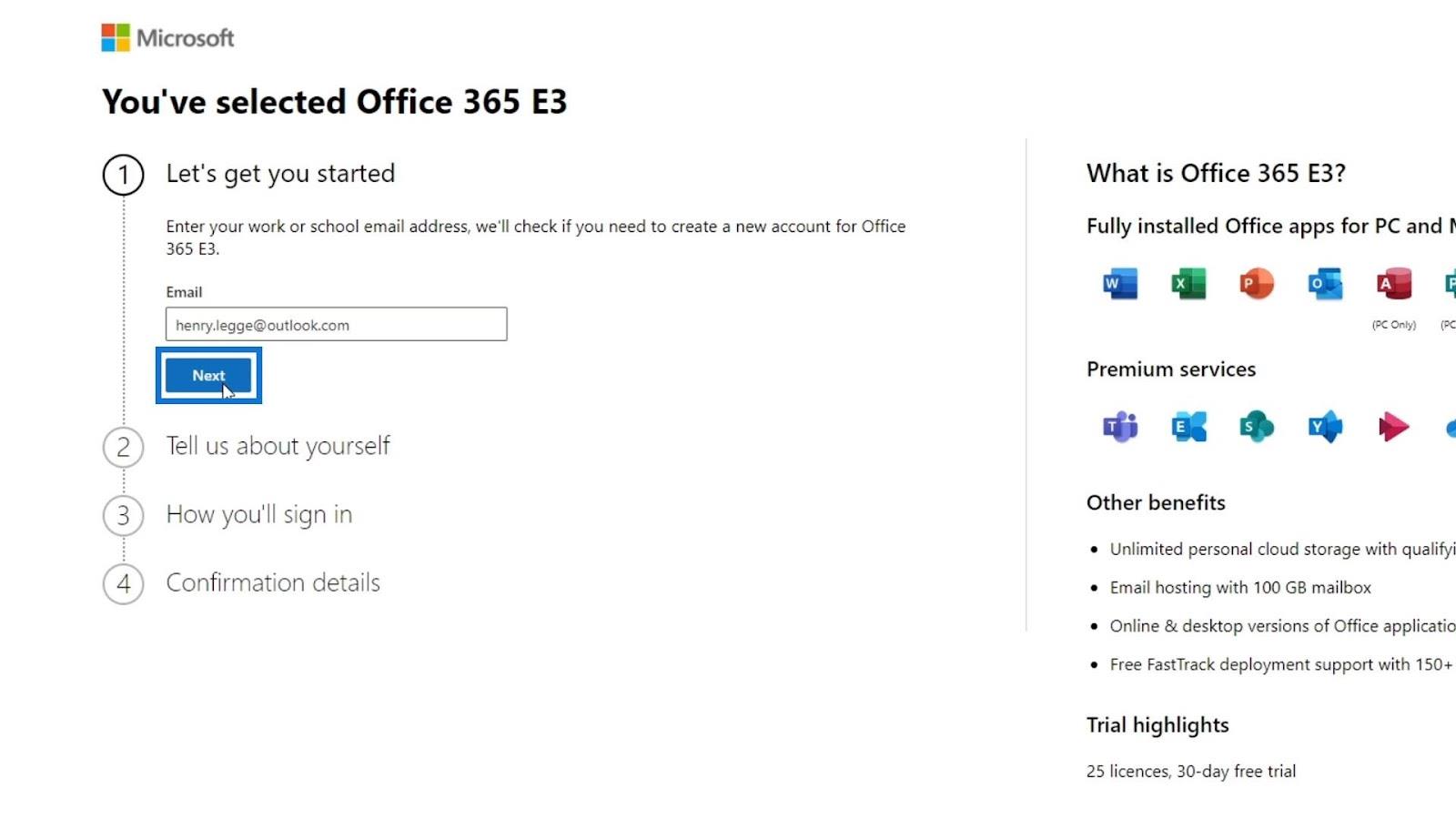
Натисніть Налаштувати обліковий запис .
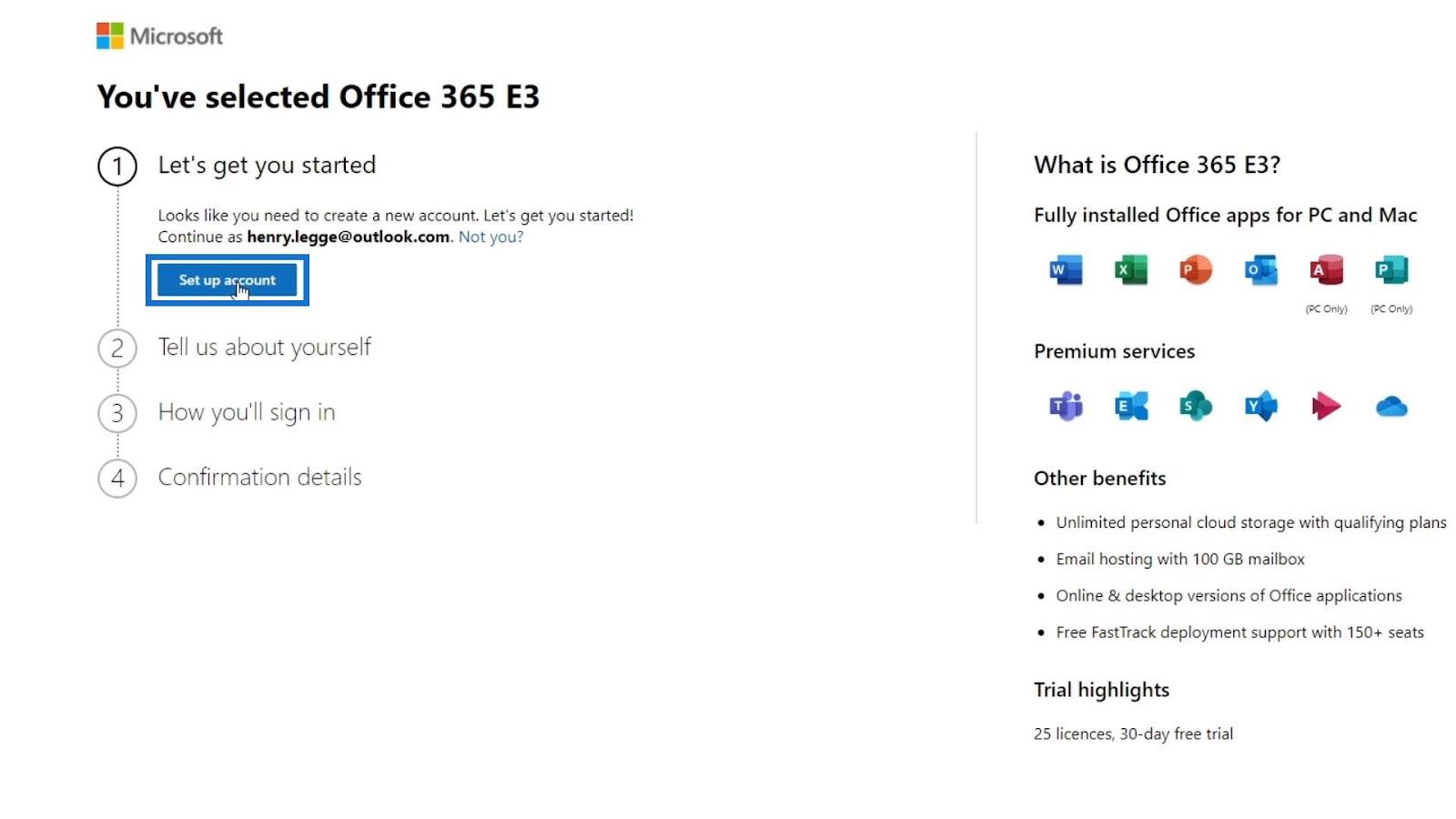
Налаштування основної інформації
Потім він попросить вас ввести деяку інформацію про вас. Немає значення, що ви заповнюєте, і це взагалі не вплине на ваш бізнес. Для цього прикладу я ввів своє ім’я, прізвище, зразок назви компанії, розмір компанії та країну чи регіон.
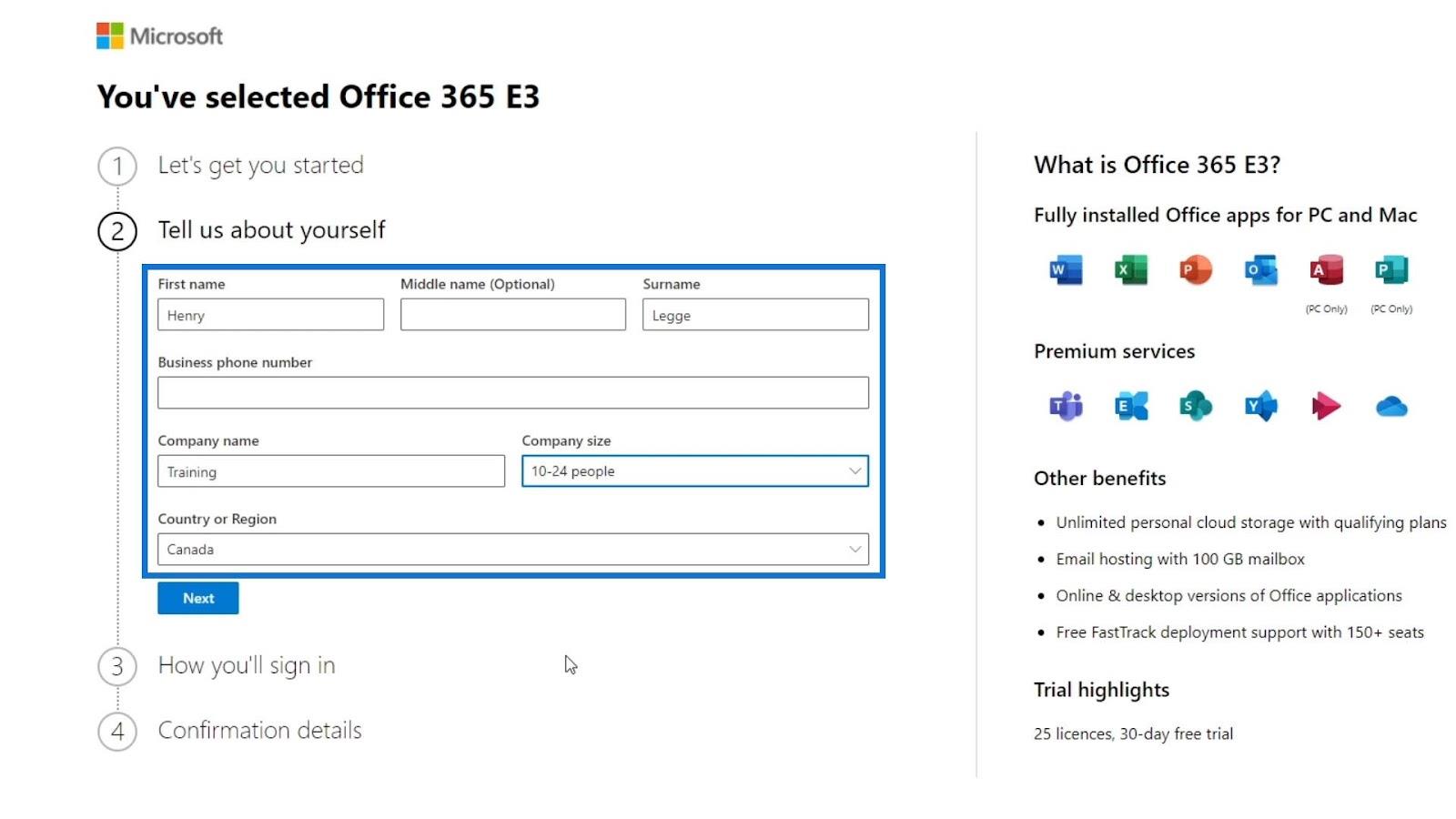
Вам також потрібно ввести номер телефону, який ви фактично використовуєте, оскільки вони перевіряють облікові записи, надсилаючи текстове повідомлення. Єдина проблема полягає в тому, що якщо ви хочете створити інший безкоштовний пробний обліковий запис, вам знадобиться новий номер телефону, яким ви зможете користуватися.
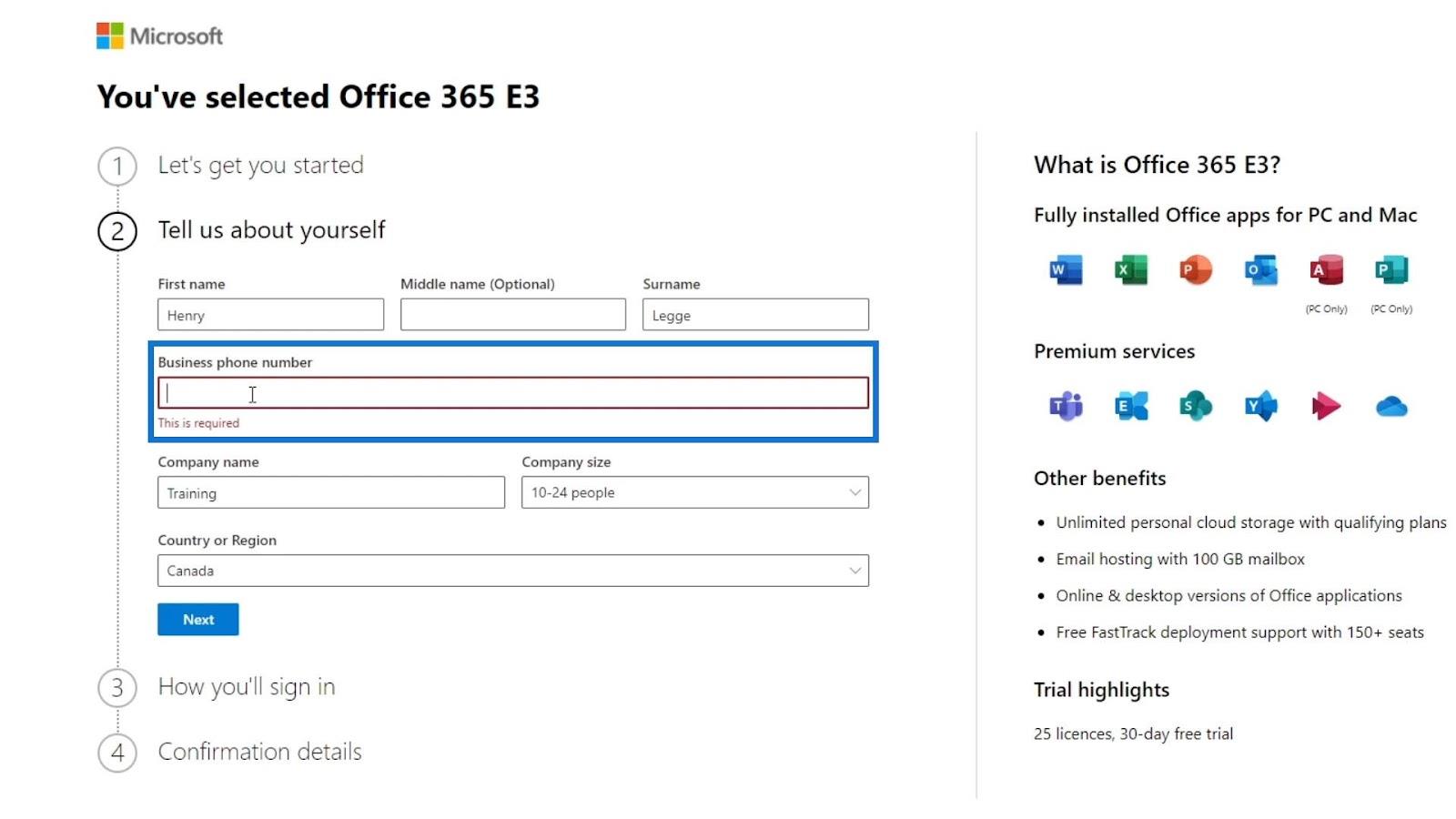
Після введення номера телефону натисніть кнопку Далі .
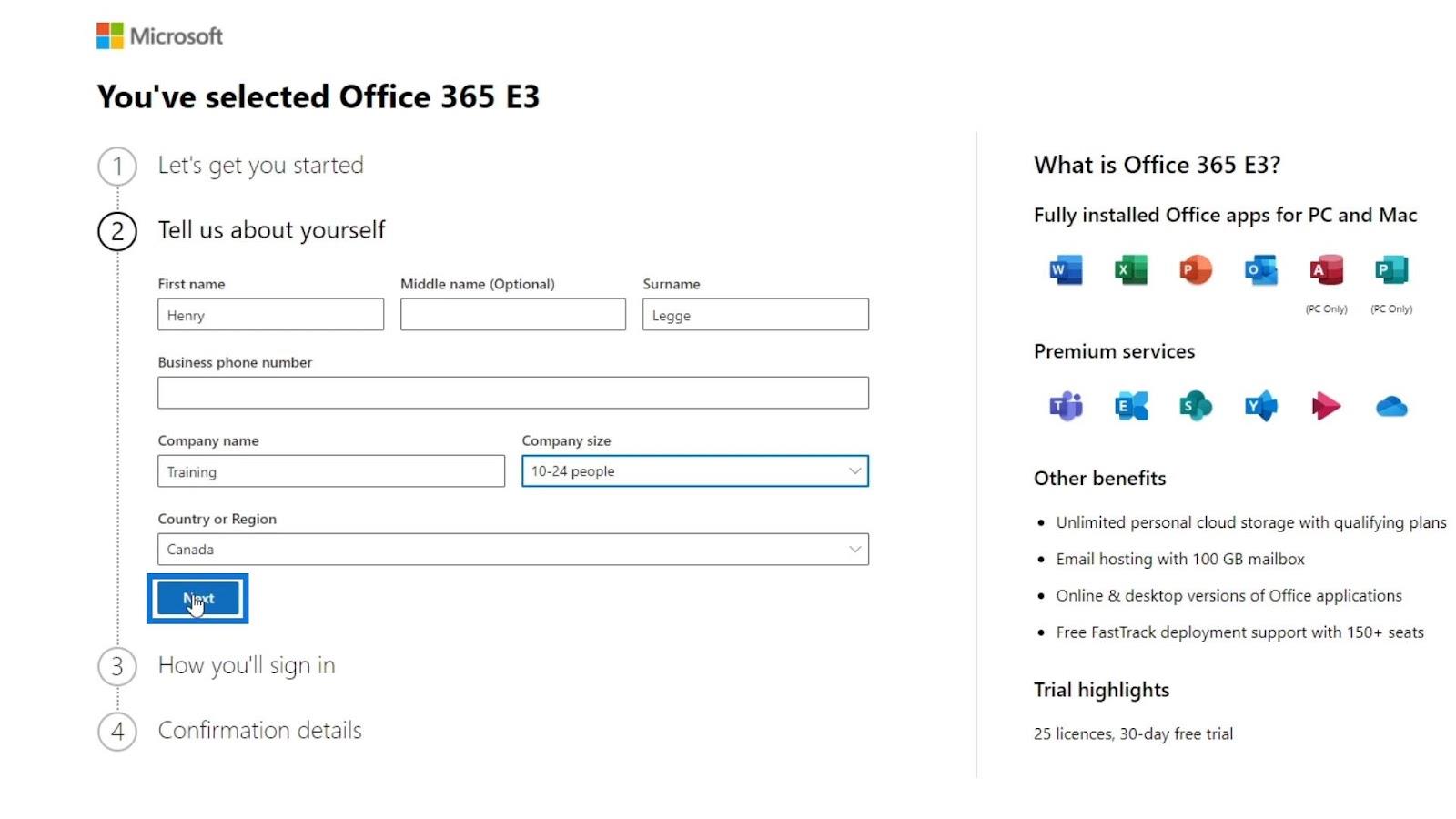
Він запитає код підтвердження на вашому номері телефону. Просто введіть код і підтвердьте його.
Налаштування домену
Для наступного кроку вам знадобиться доменне ім’я. Наприклад, якщо ваш бізнес називається віддаленим, ви можете використовувати remote.com як домен. SharePoint підключається безпосередньо до цієї URL-адреси. Отже, якщо ви або ваш співробітник бажаєте перейти до SharePoint, ви перейдете на SharePoint.remote.com.
Ми не будемо обговорювати процес створення власного домену. На щастя, Microsoft дозволяє користувачам використовувати свій домен .onmicrosoft.com . Потім він імітує вашу URL-адресу SharePoint. Отже, вам потрібно лише ввести назву вашої компанії. У цьому прикладі я буду використовувати citizen learnings як назву своєї компанії.
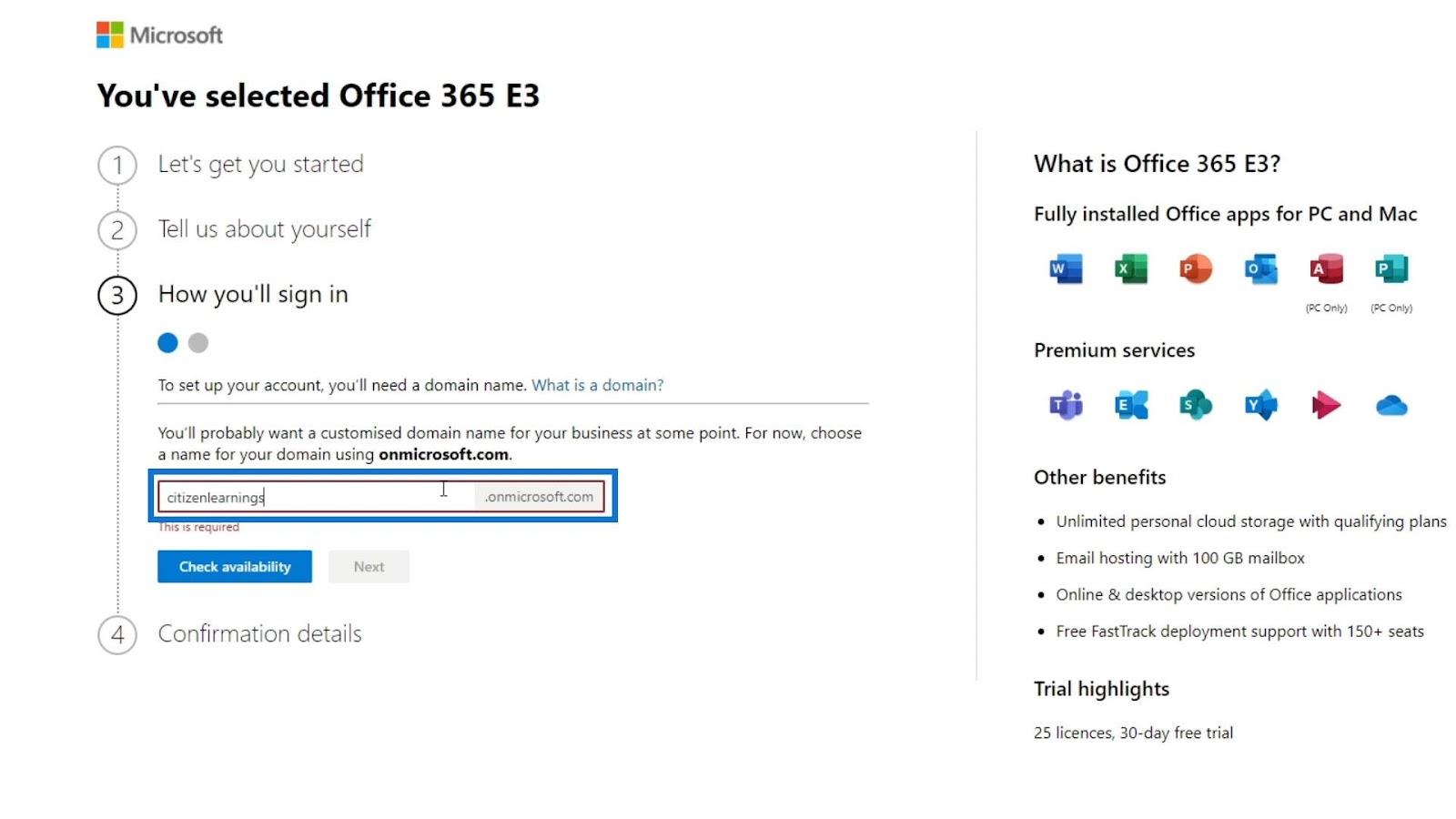
Ви також можете перевірити, чи доступна назва вашої компанії разом із доменом Microsoft, натиснувши кнопку Перевірити доступність .
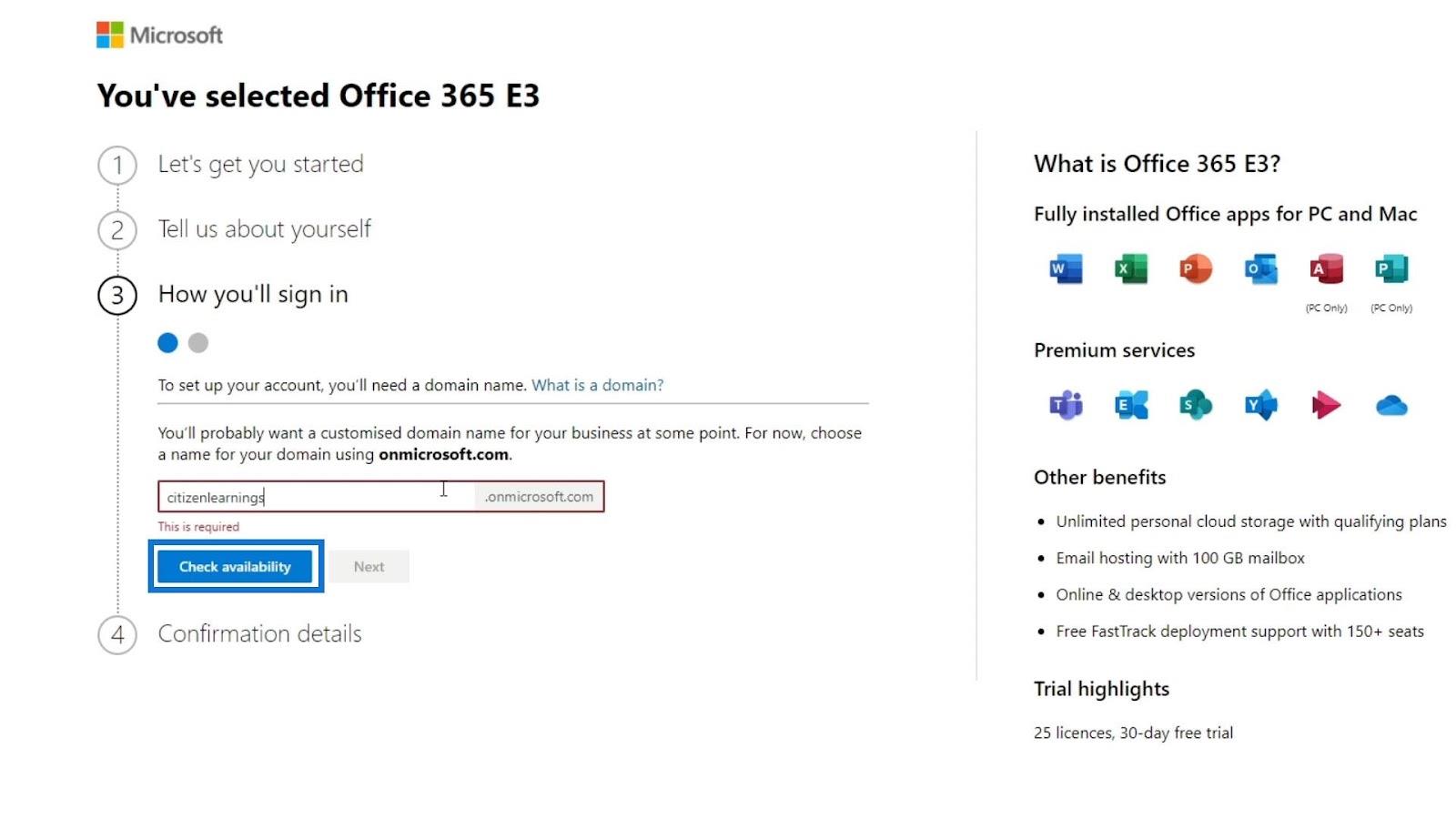
Для цього прикладу доступний citizenlearnings.onmicrosoft.com .
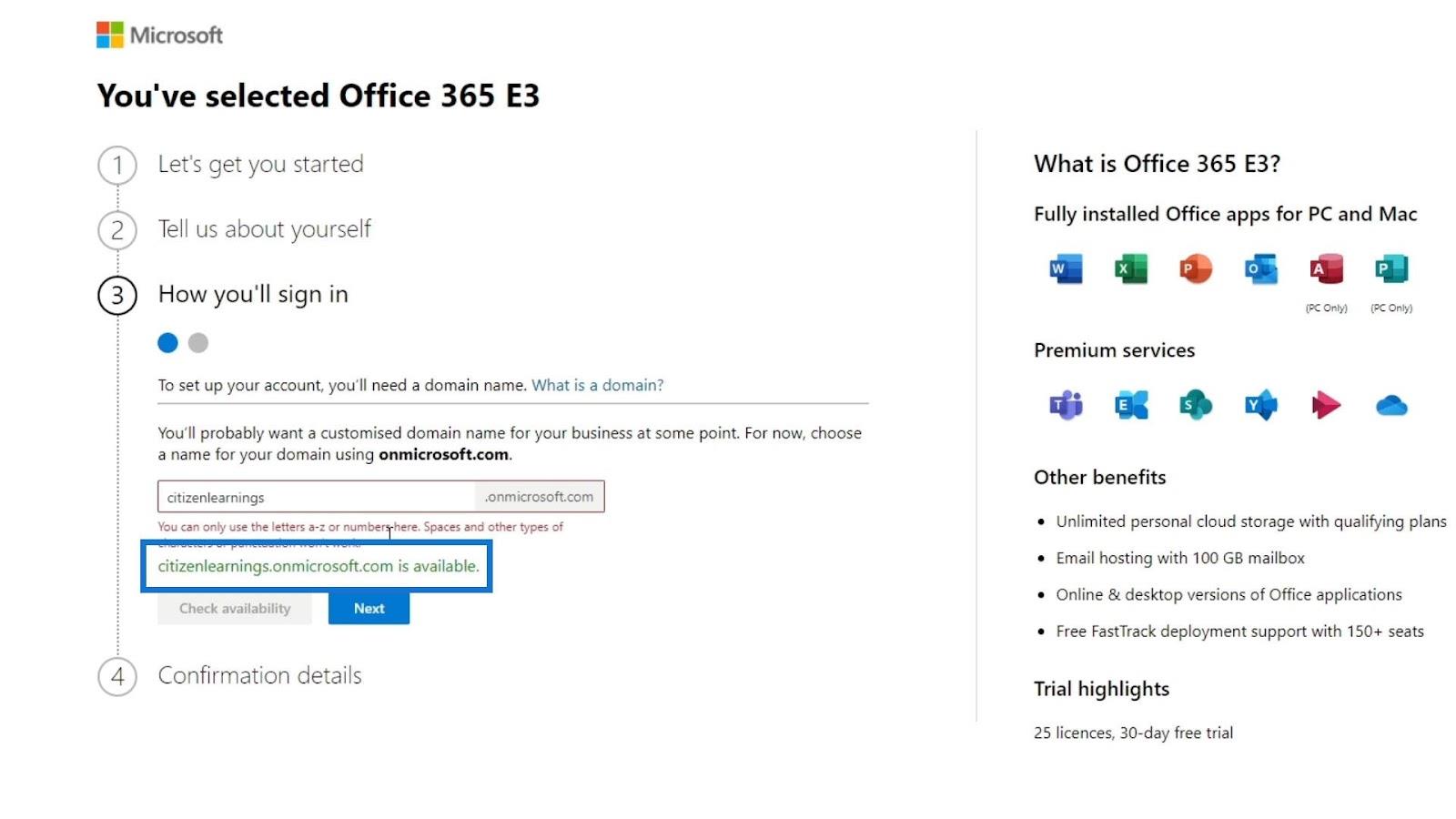
Натисніть Далі .
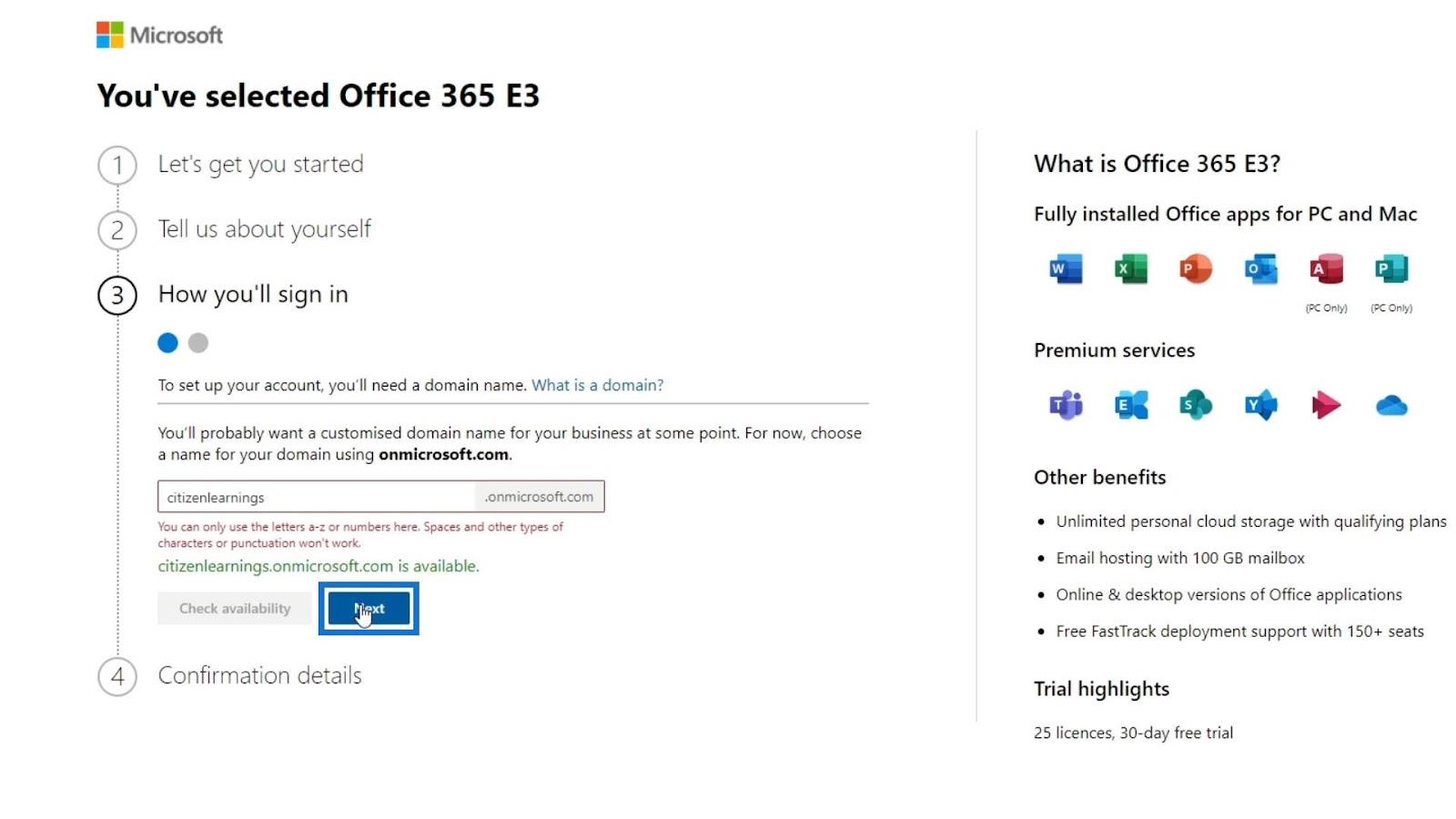
Створення імені користувача та пароля
Потім вам потрібно створити ім'я користувача та пароль. Просто введіть своє ім'я користувача та пароль. Після цього натисніть кнопку Зареєструватися . Тоді він створить для нас обліковий запис.
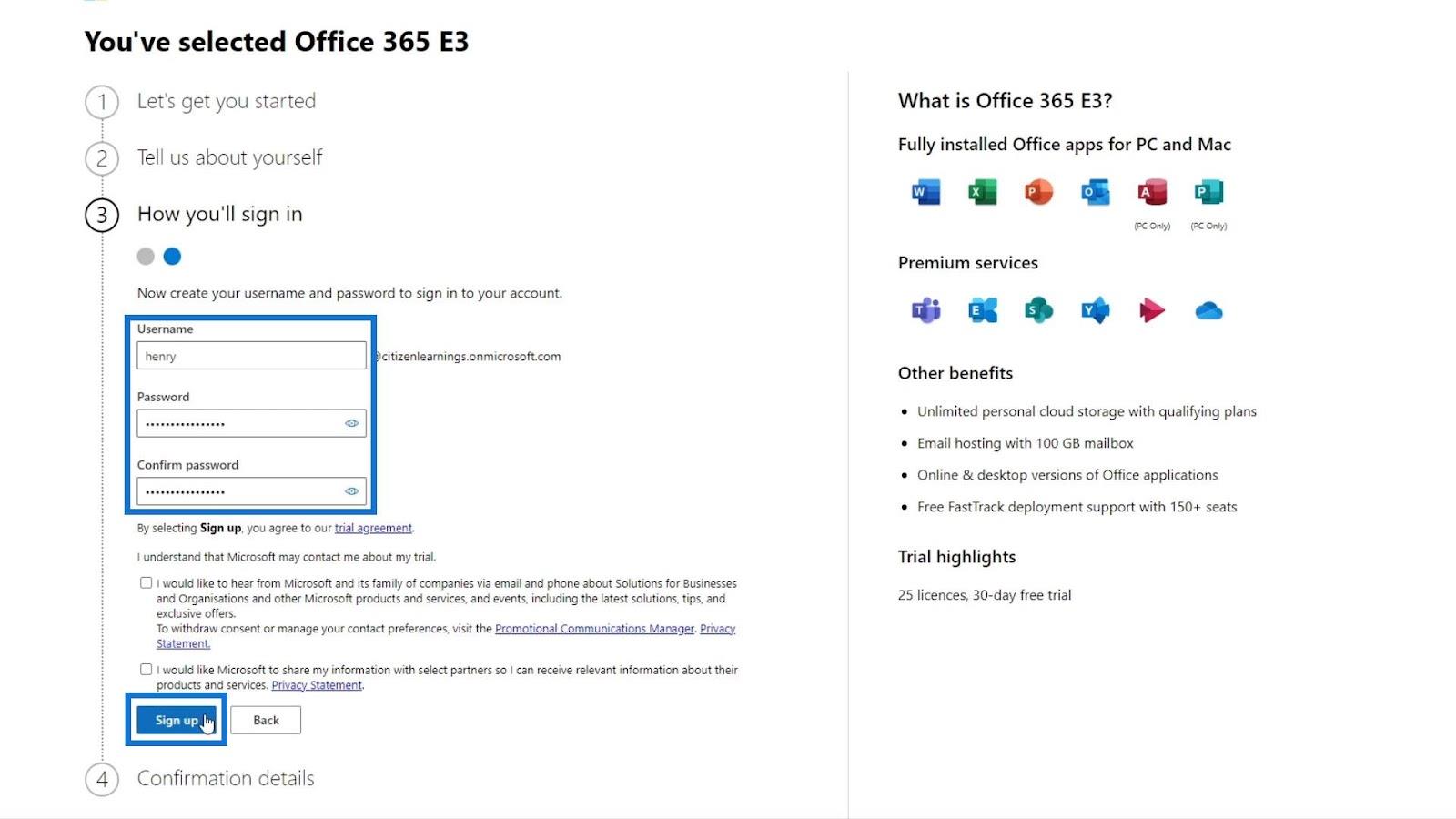
Це буде обліковий запис, який матиме доступ до всього в домені, який ви налаштували раніше. Для цього підручника я використав citizen learnings.onmicrosoft.com. Знову ж таки, це залежить від того, яке доменне ім’я ви використали.
Після створення облікового запису зверніть увагу, що ваше ім’я користувача відрізняється від електронної адреси, яку ви встановили. Ви повинні використовувати ім'я користувача під час входу в систему, а не електронною поштою. У цьому прикладі моє ім’я користувача [email protected] .
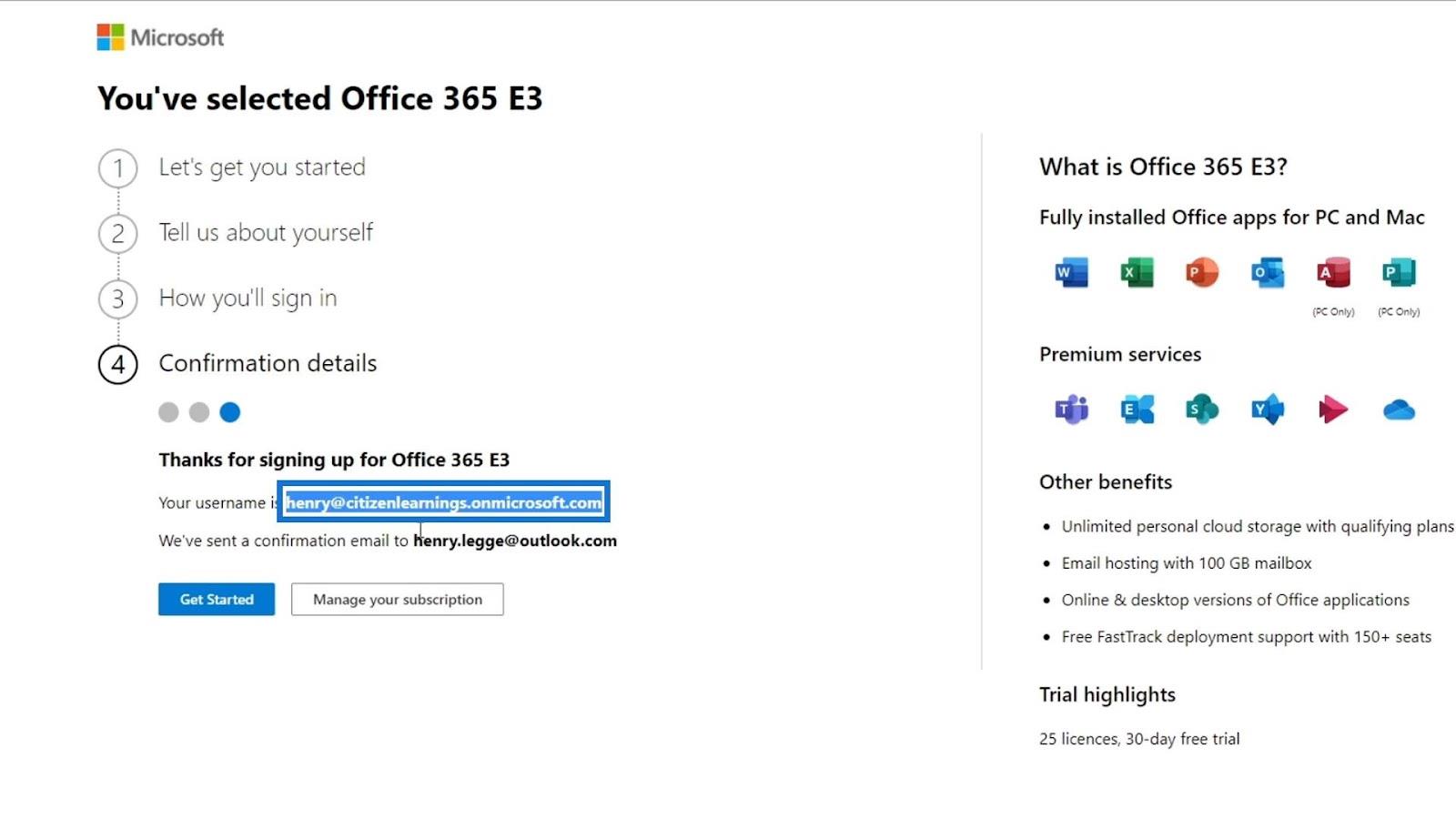
Щоб продовжити, натисніть кнопку Почати .
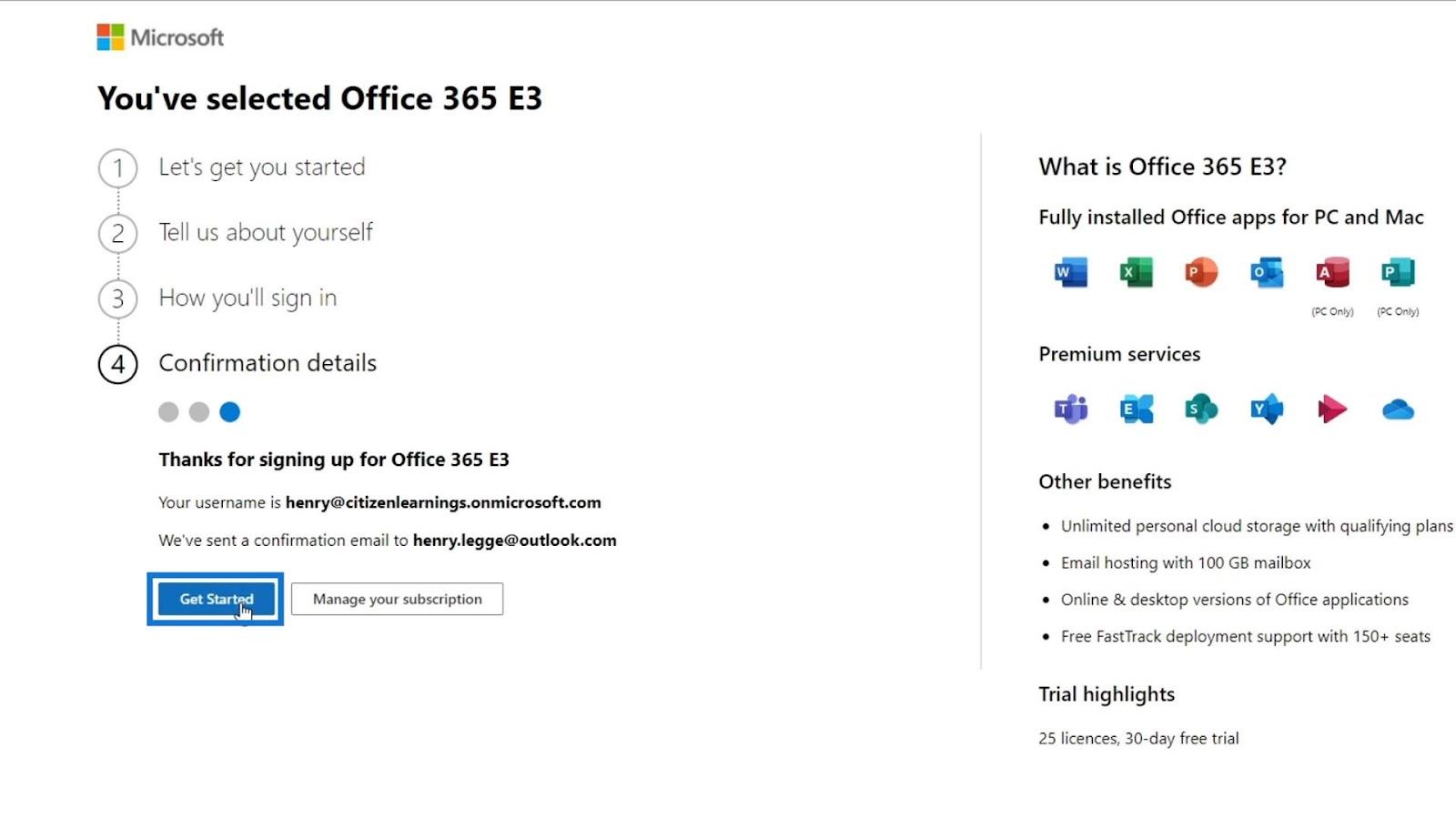
Ви перейдете на сторінку центру адміністрування, де ви зможете додавати користувачів і видавати нові ліцензії. У цій першій частині ви зможете встановити програми Office, якщо ви їх ще не маєте. Якщо у вас уже є програми Office, просто натисніть кнопку «Продовжити» . Для цього підручника я пропущу його, оскільки він уже є на моєму комп’ютері.
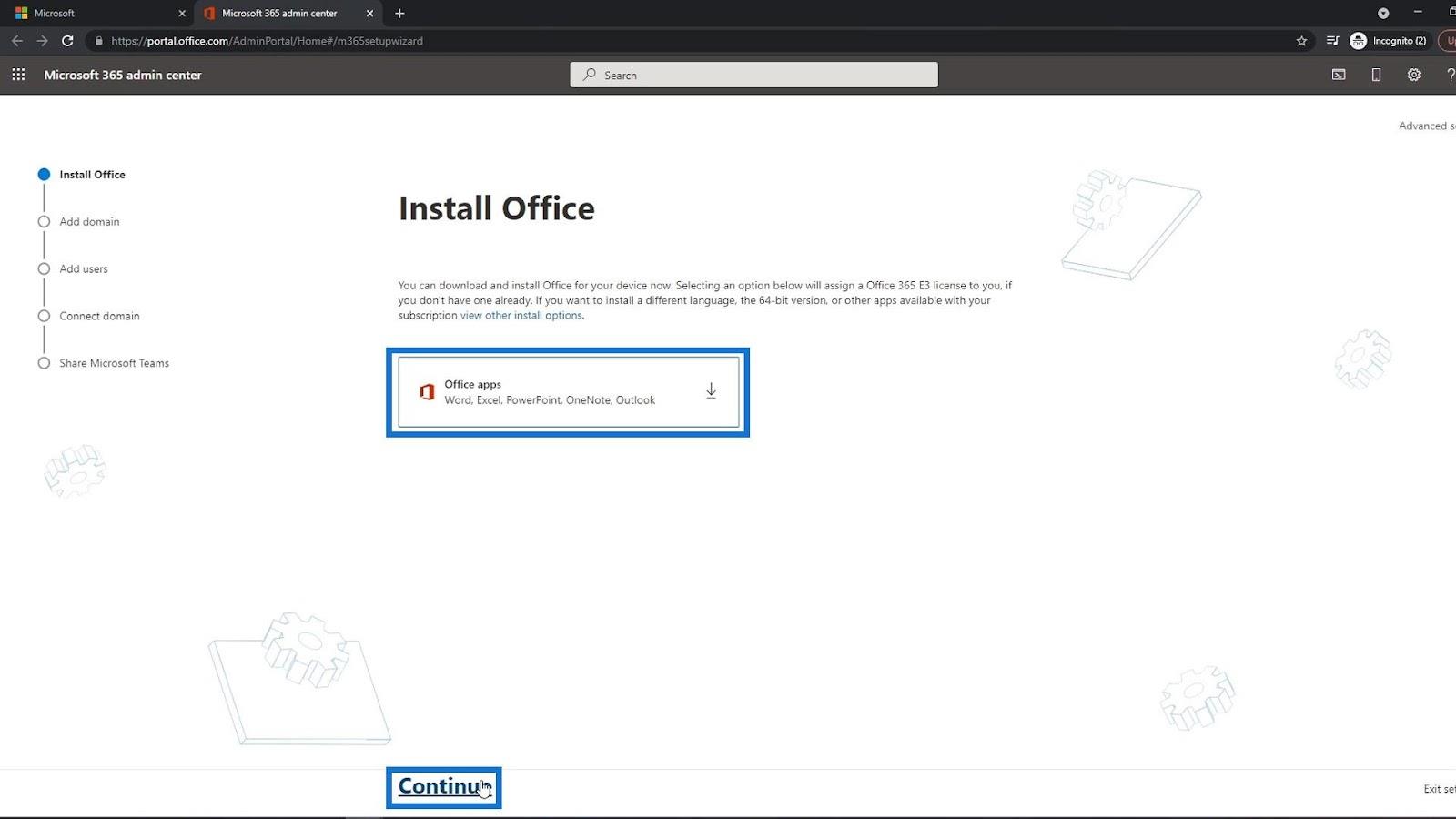
Наступна частина призначена для додавання іншого домену, якщо у вас є інший. Наприклад, якщо я додам сюди інший домен, він використовуватиме цей домен замість домену citizenlearnings.onmicrosoft.com . Наявність власного домену є важливою для вашої організації. Лише для цього підручника я все одно використовуватиму домен від Microsoft. Потім натисніть посилання Використовувати цей домен .
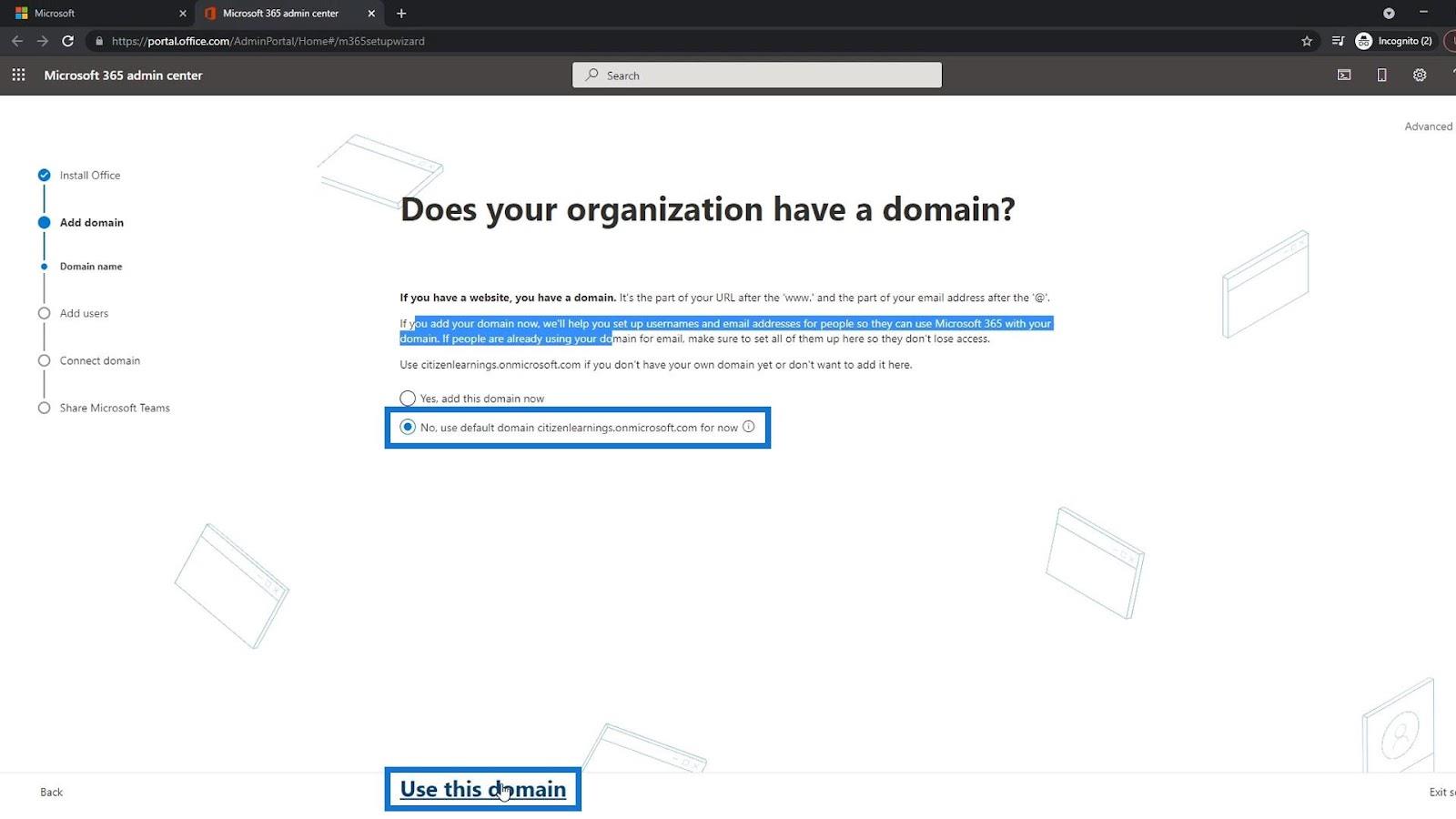
Додавання користувачів у MS SharePoint
Зараз ми знаходимося на сторінці, де можна додавати нових користувачів і призначати ліцензії. Просто введіть тут ім’я, прізвище та ім’я користувача співробітників, яких ви хочете додати.
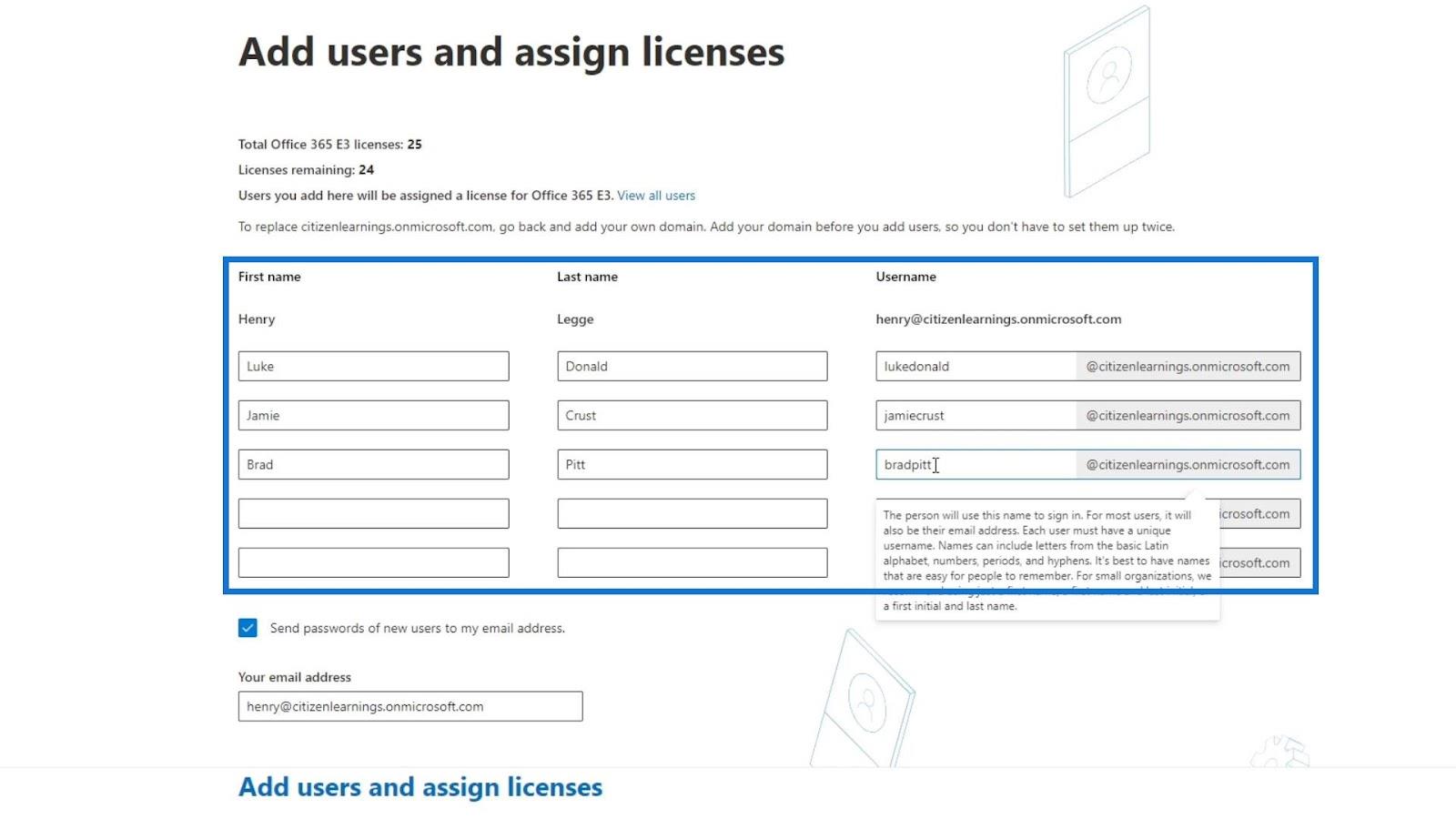
Потім ви можете встановити цей прапорець, щоб після створення всіх цих облікових записів на вашу електронну пошту було надіслано електронний лист із цими обліковими записами та їхніми тимчасовими паролями. Якщо ви не позначите цю опцію, ви все одно зможете отримати їх пароль окремо.
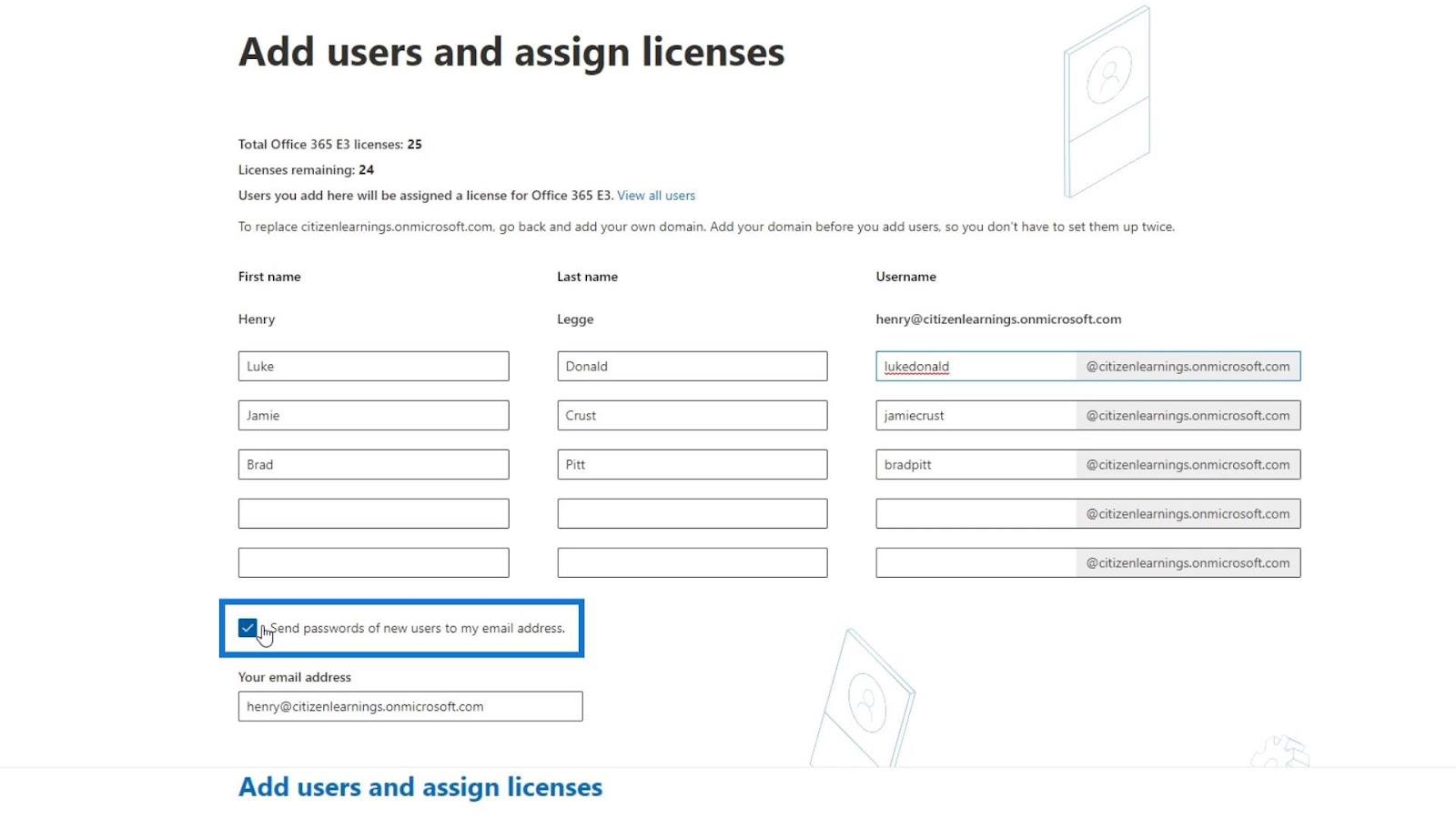
Після створення облікових записів ви можете надати їм тимчасовий пароль для входу. Після входу вони також можуть скинути свій пароль.
Давайте тепер натиснемо Додати користувачів і призначити ліцензії .
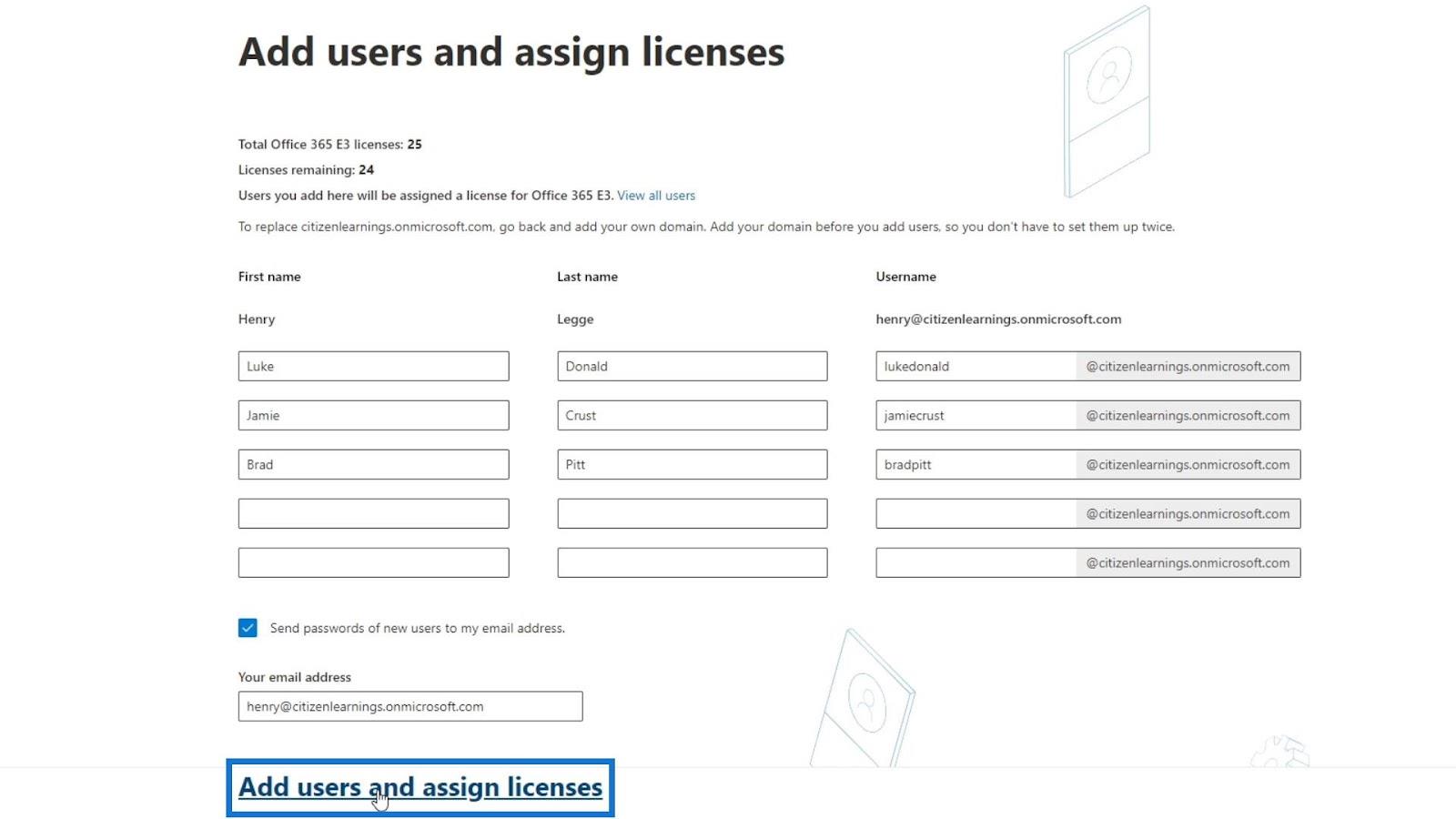
На цій сторінці ви також можете додати особисту адресу електронної пошти свого співробітника. Додавши тут свою електронну адресу, вони також зможуть отримати свій тимчасовий пароль для свого облікового запису.
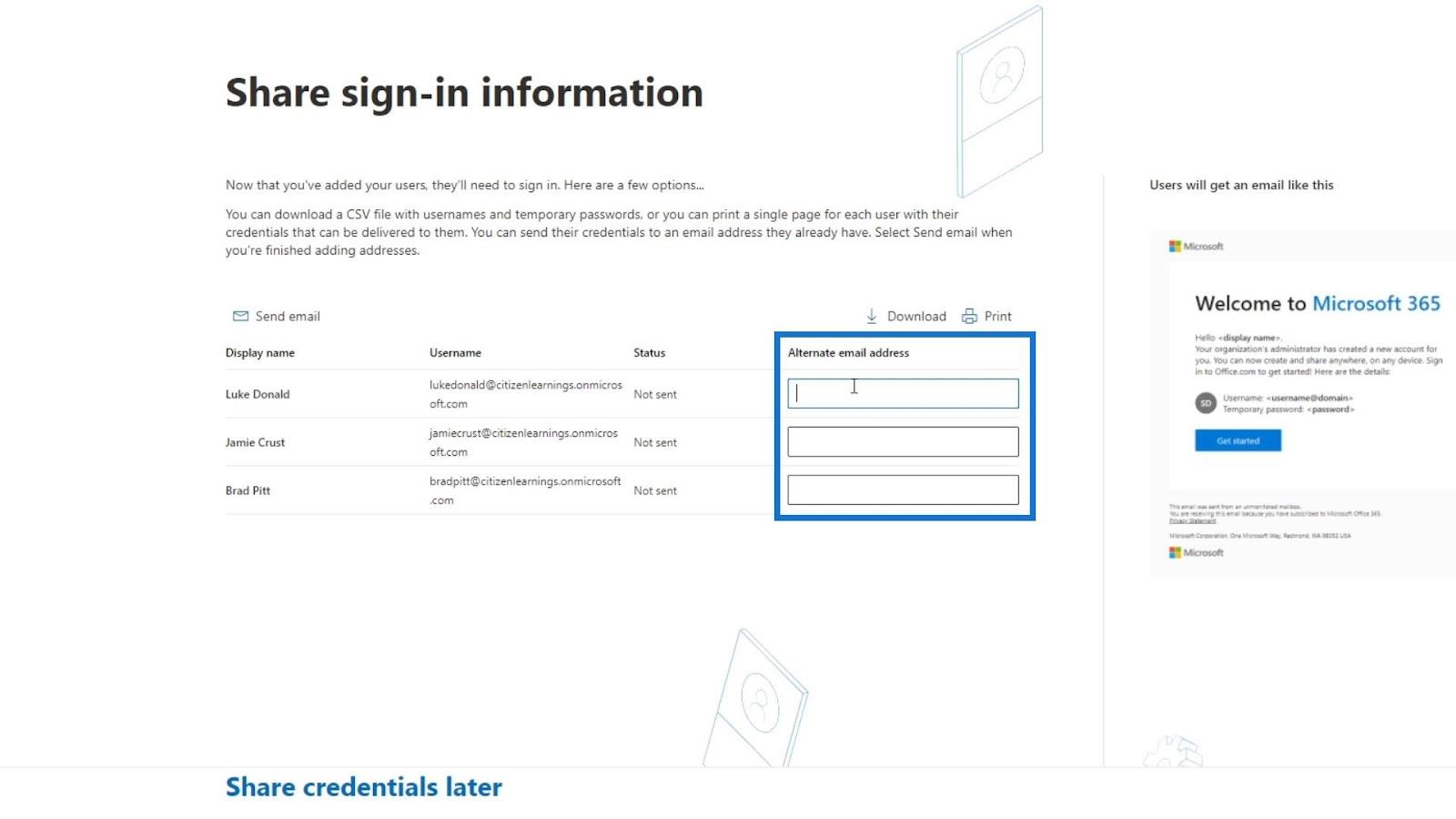
Для цього прикладу я натисну кнопку Поділитися обліковими даними пізніше .
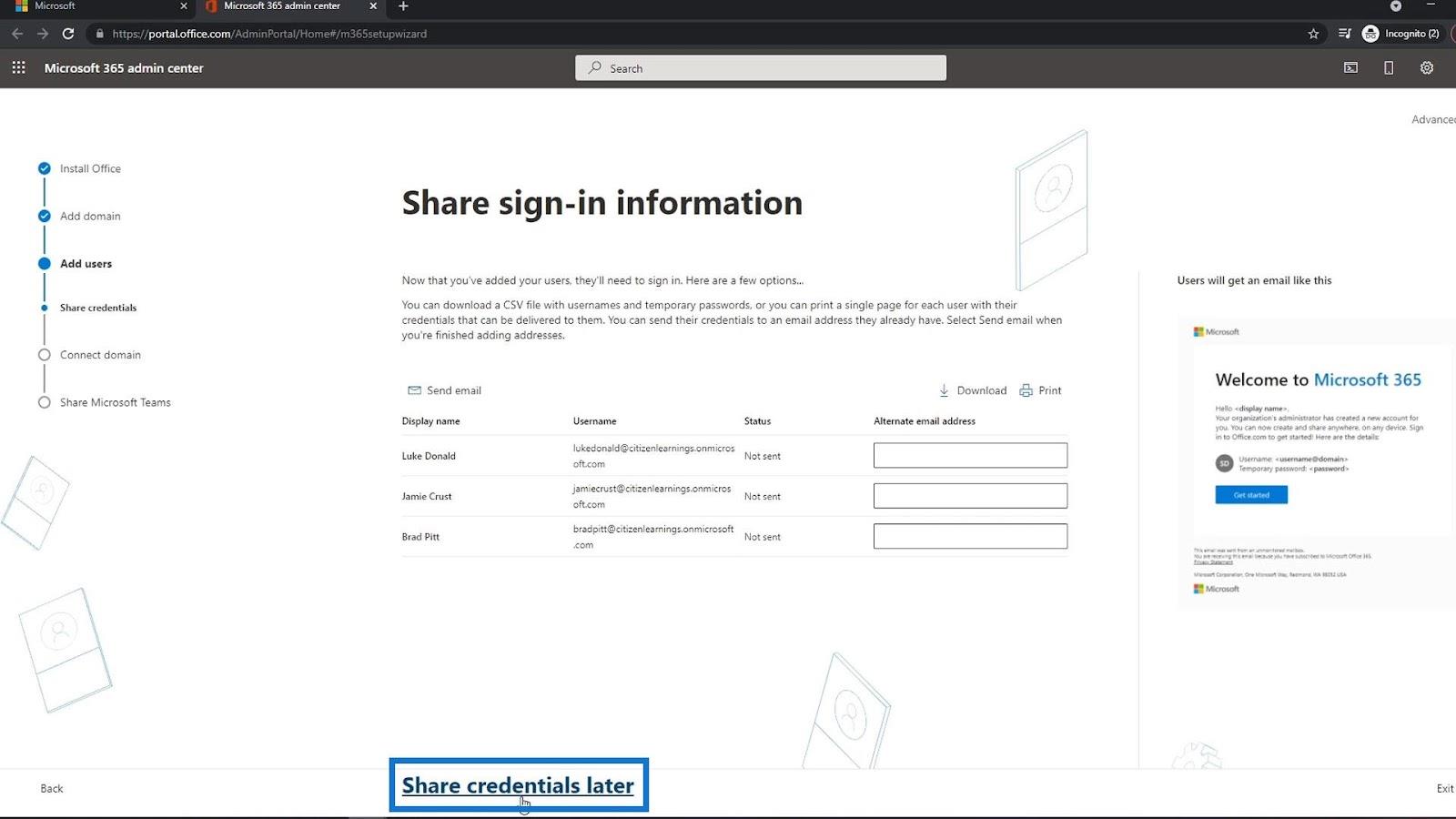
Наступним кроком буде підключення домену. Знову ж таки, у мене немає іншого домену, крім citizenlearnings.onmicrosoft.com. Тому я просто натисну «Продовжити» .
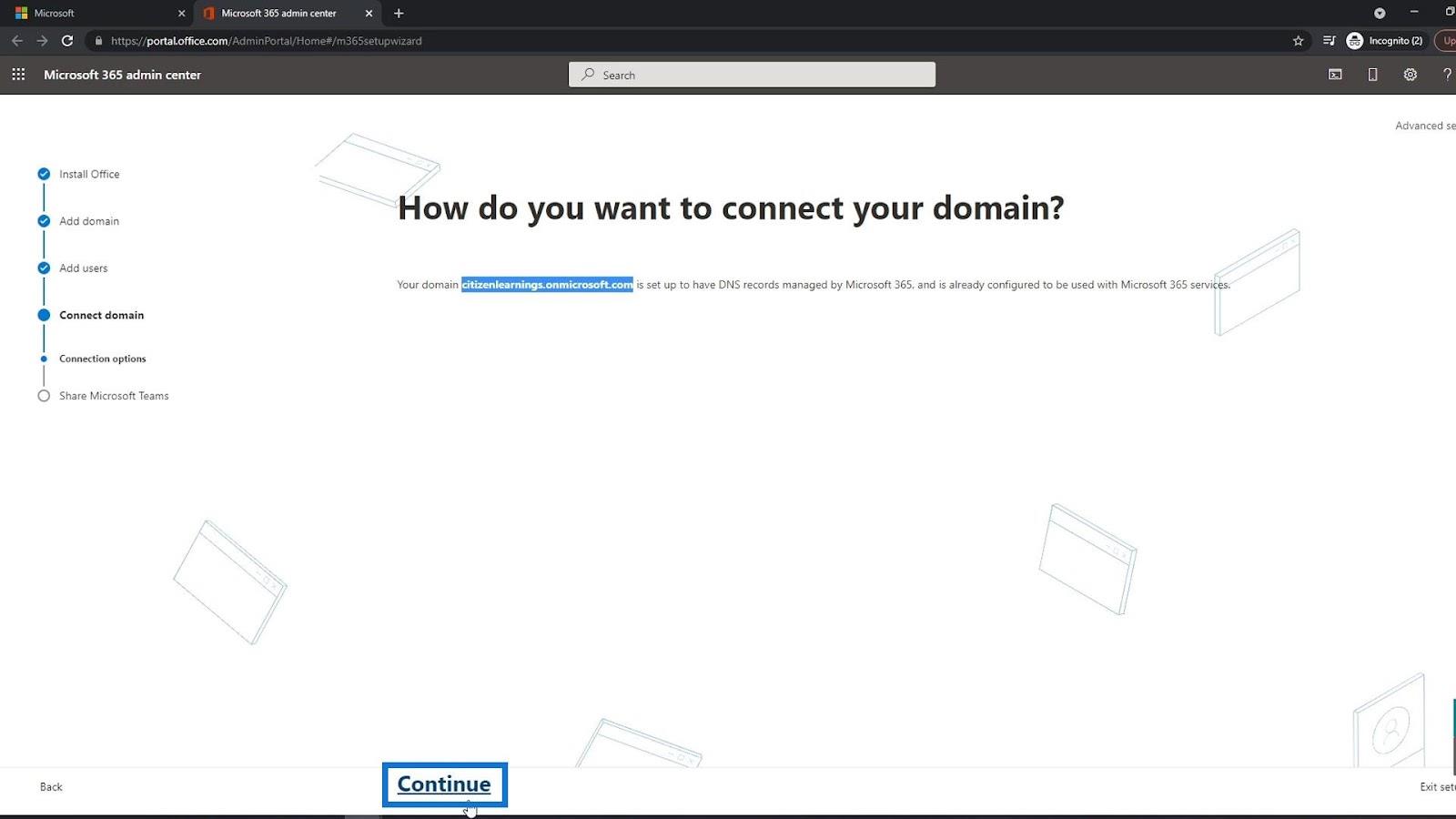
Зазвичай ви додаєте або використовуєте Microsoft Teams в організації. Ви можете позначити цю опцію, щоб ваші співробітники знали й отримували електронний лист із посиланням для завантаження команд Microsoft, щоб вони могли його завантажити. Потім натисніть Продовжити .
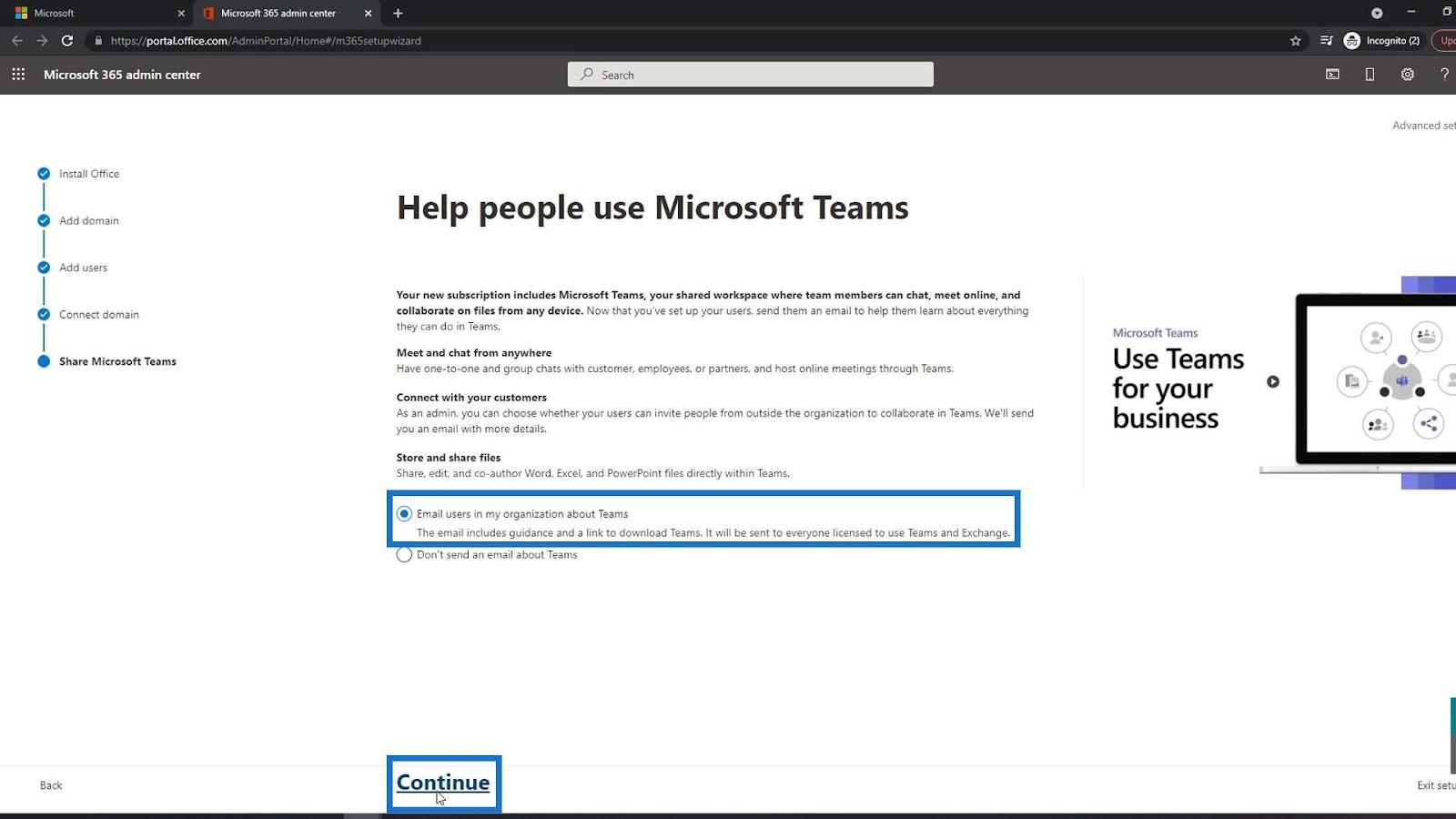
Тепер налаштування завершено. Тепер ви можете перейти на сторінку проекту, натиснувши посилання Перейти на домашню сторінку проекту .
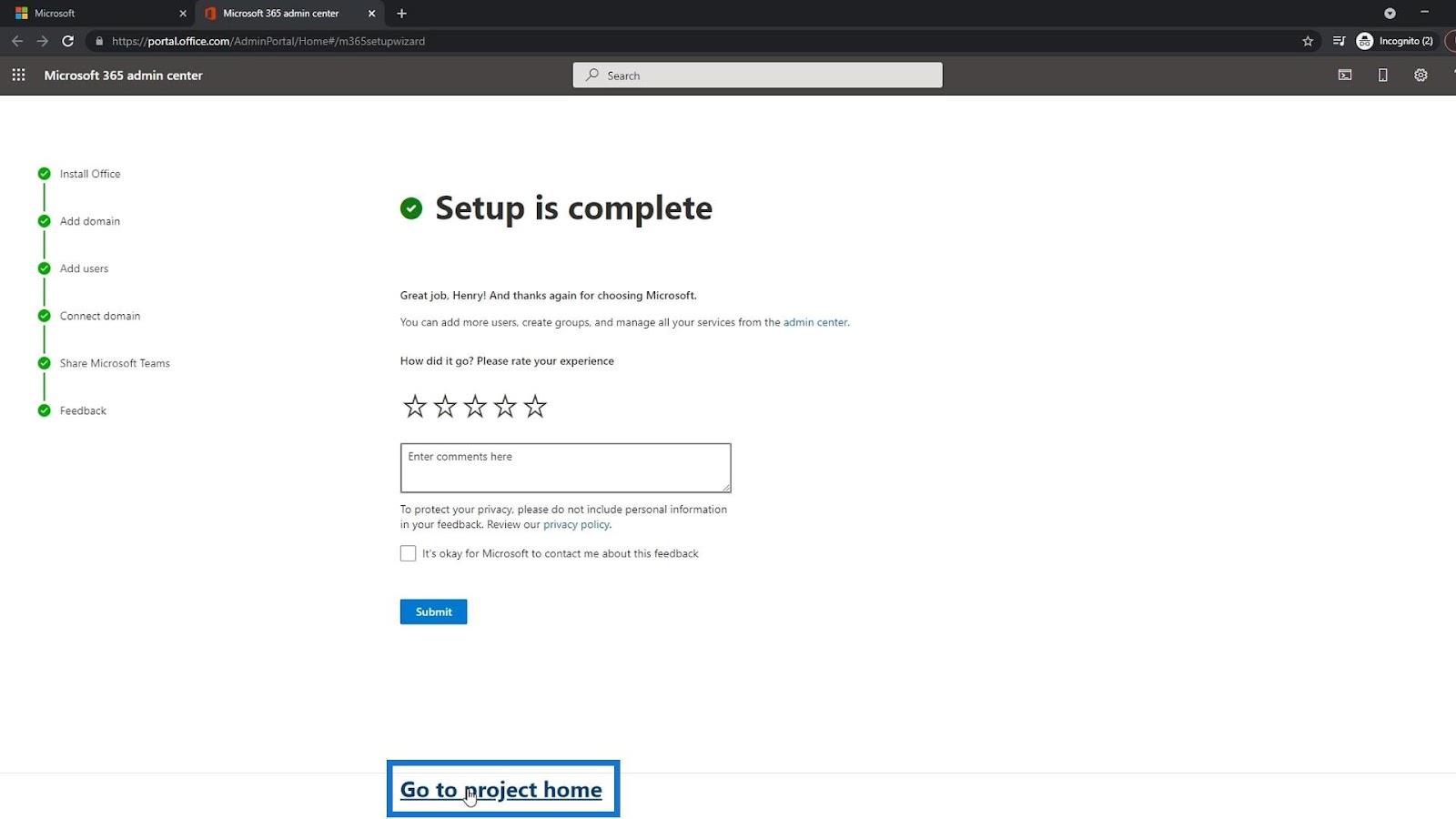
Ви будете перенаправлені на сторінку Microsoft Project. Однак замість цього вам потрібно перейти на сторінку SharePoint. Щоб зробити це, ви можете натиснути панель запуску програм.
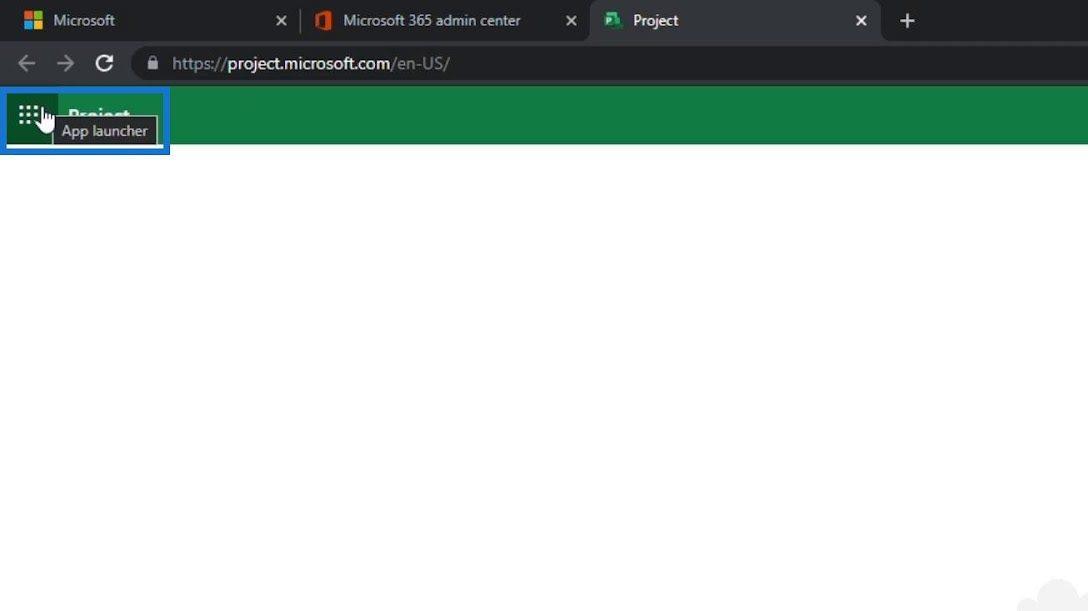
Потім натисніть SharePoint .
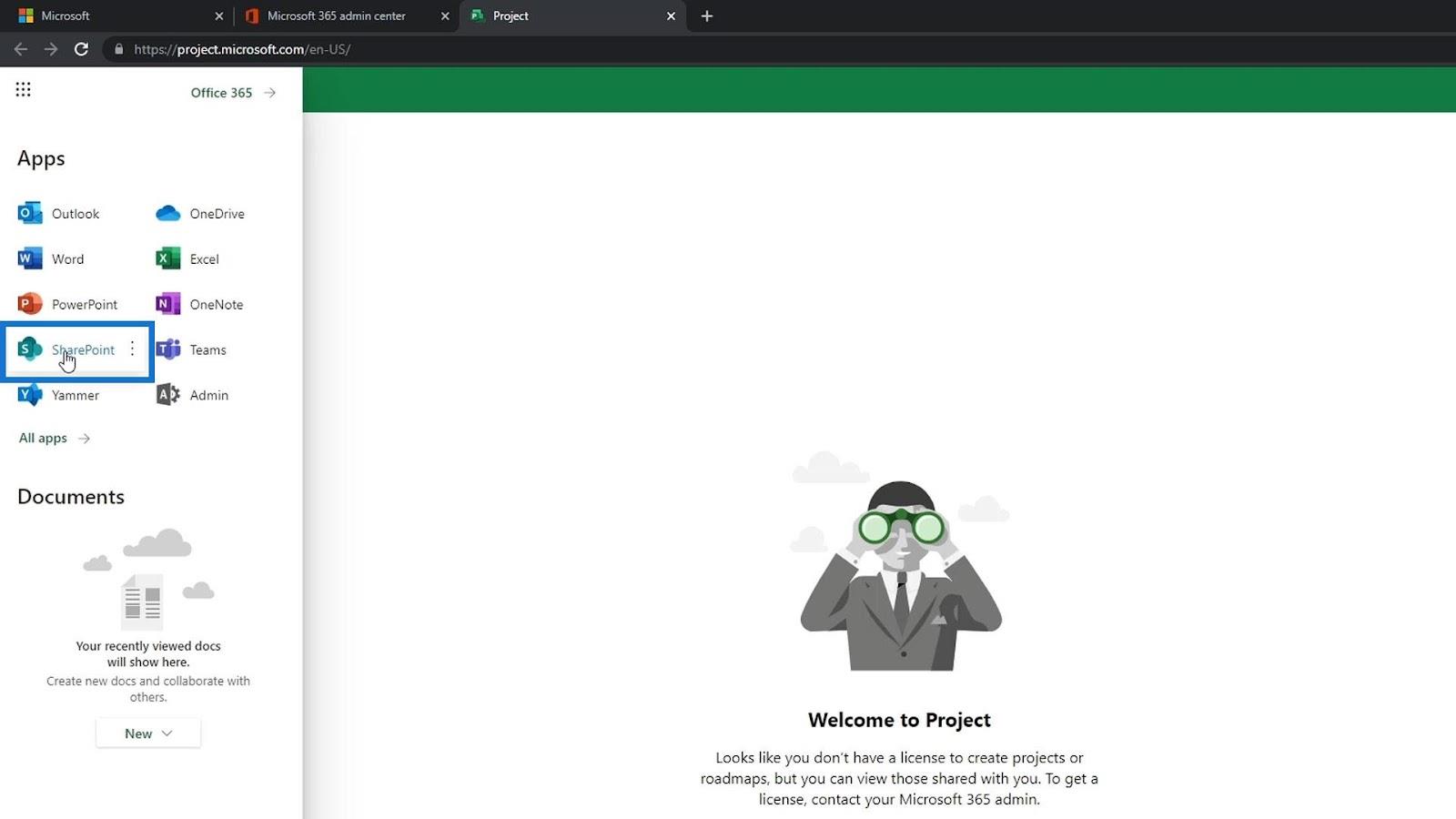
Ось так виглядає сторінка SharePoint.
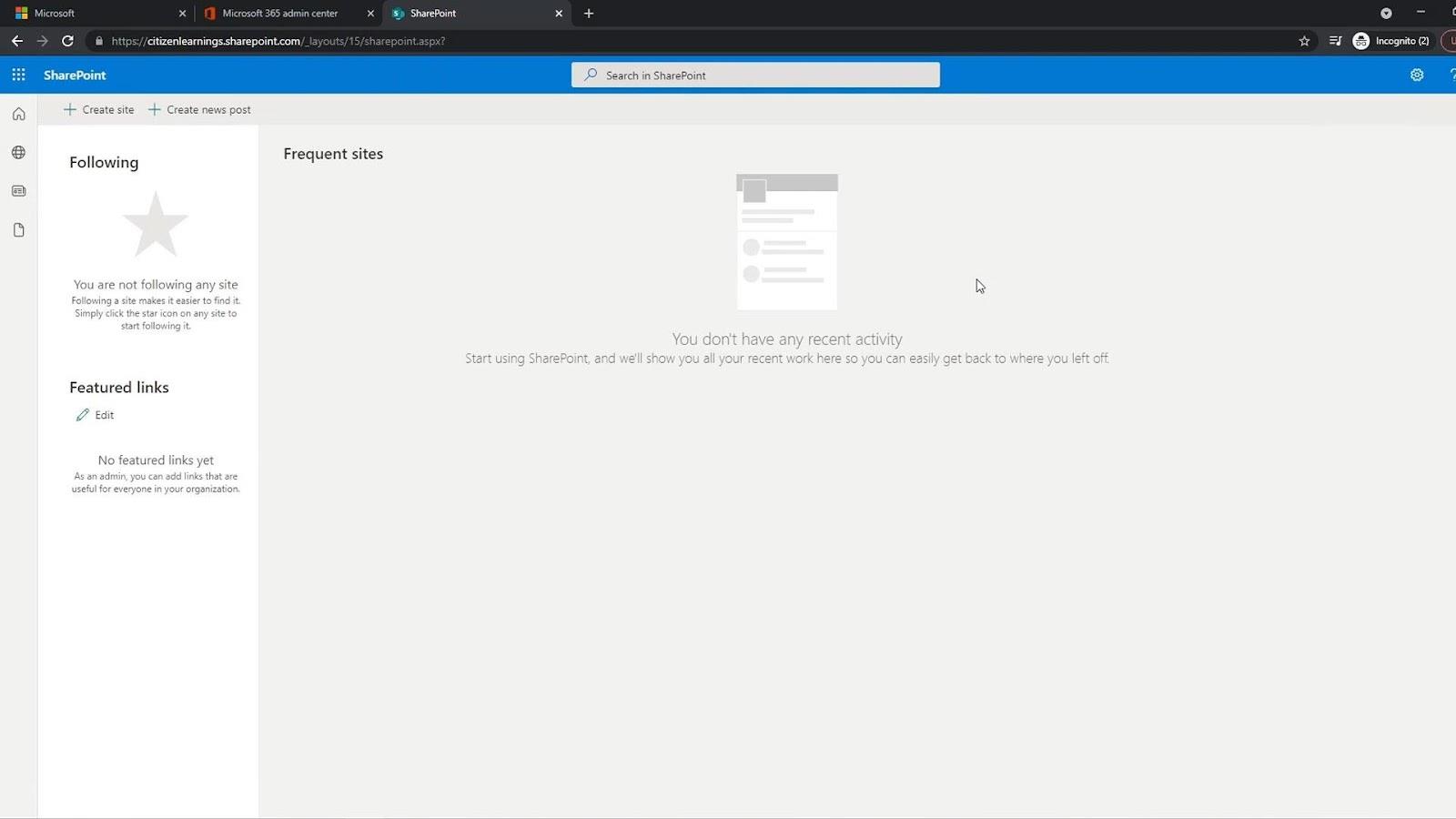
За допомогою засобу запуску програм ви можете легко та будь-коли запускати інші програми Office.
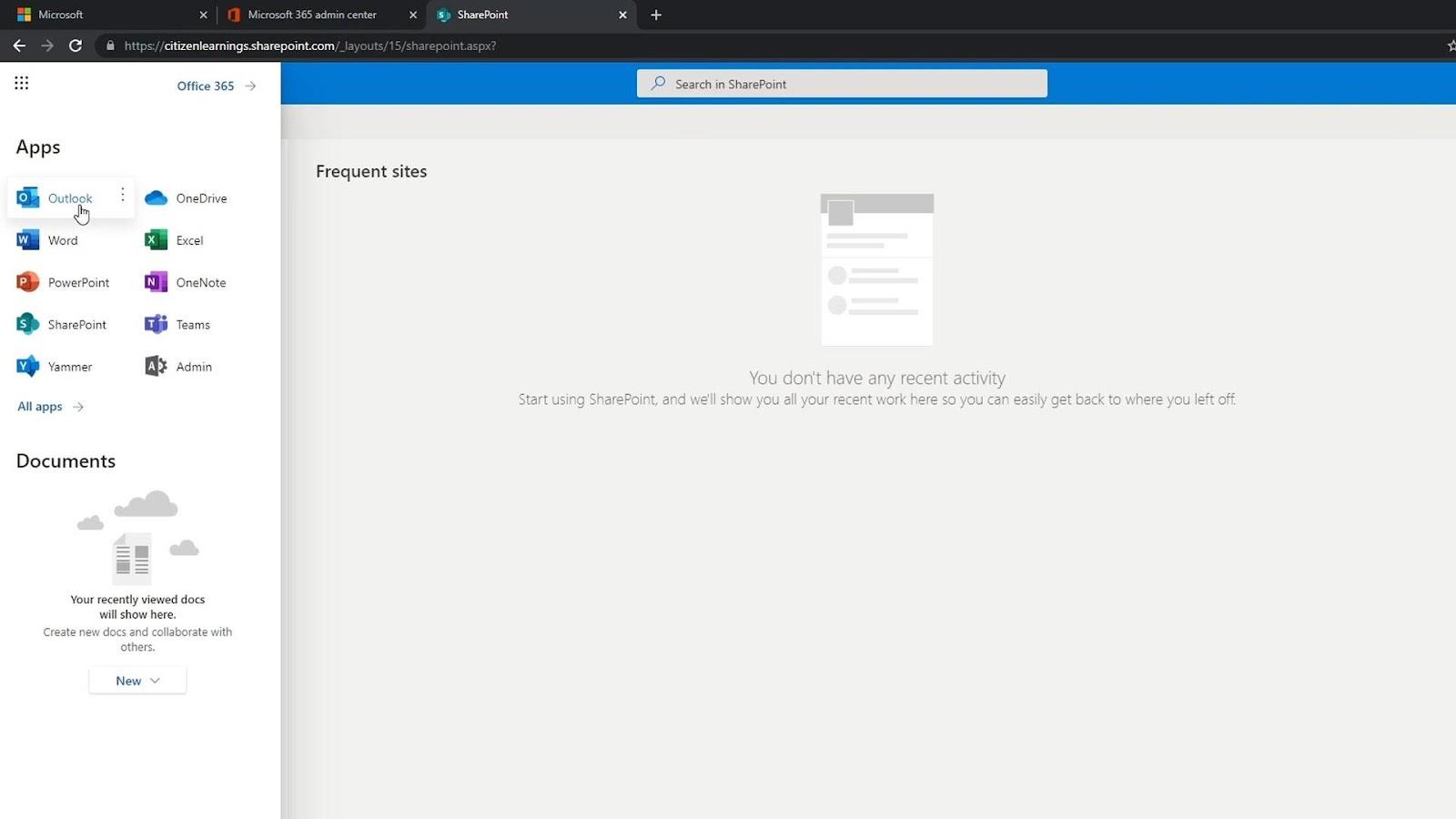
Керування користувачами
Якщо ви є власником цього облікового запису, ви також можете отримати доступ до сторінки адміністратора. Просто натисніть тут Адміністратор . Як власник облікового запису, ви єдиний, хто має доступ до цієї сторінки.
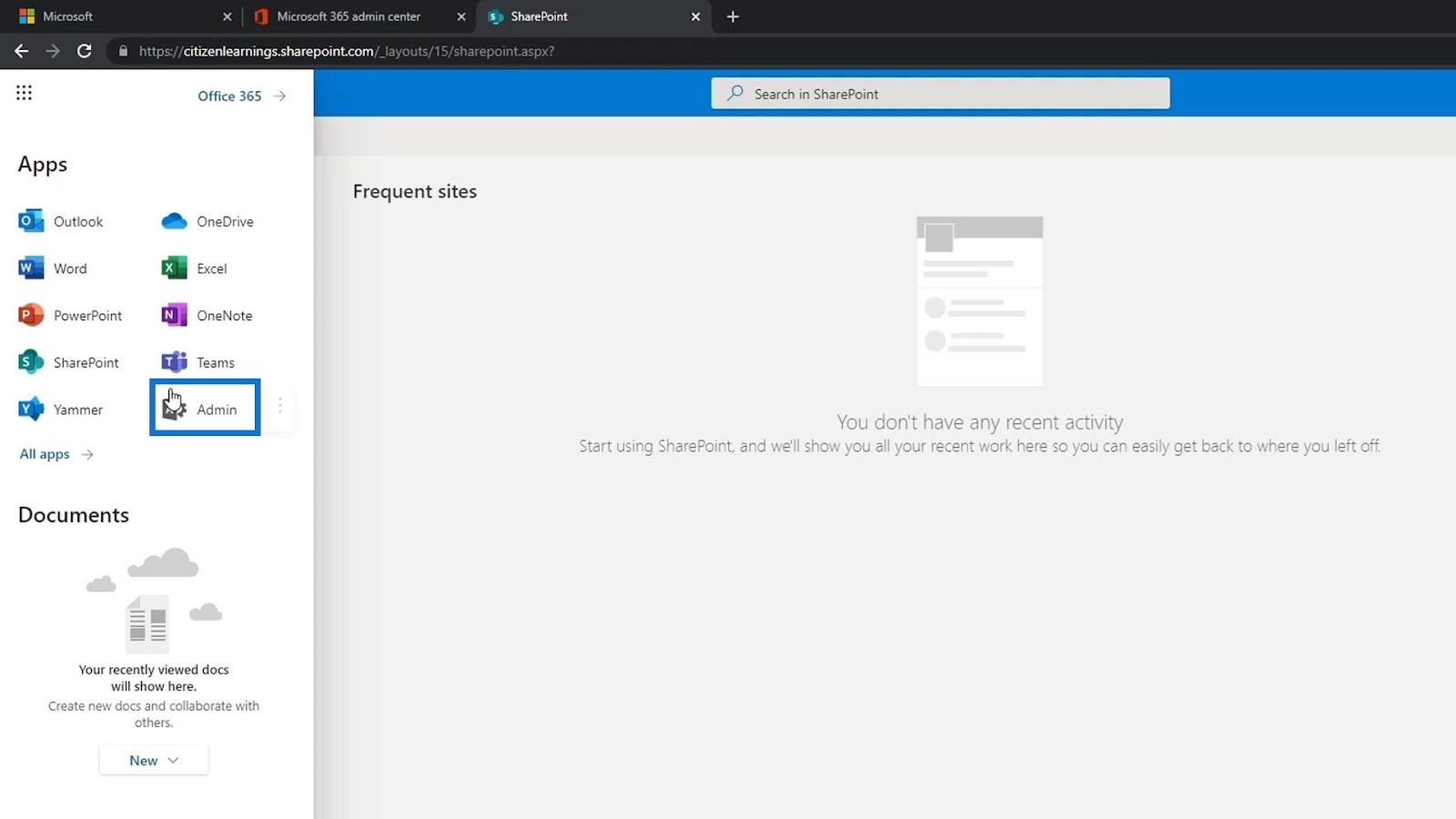
На сторінці адміністратора можна додавати більше користувачів, скидати їхні паролі, керувати виставленням рахунків тощо.
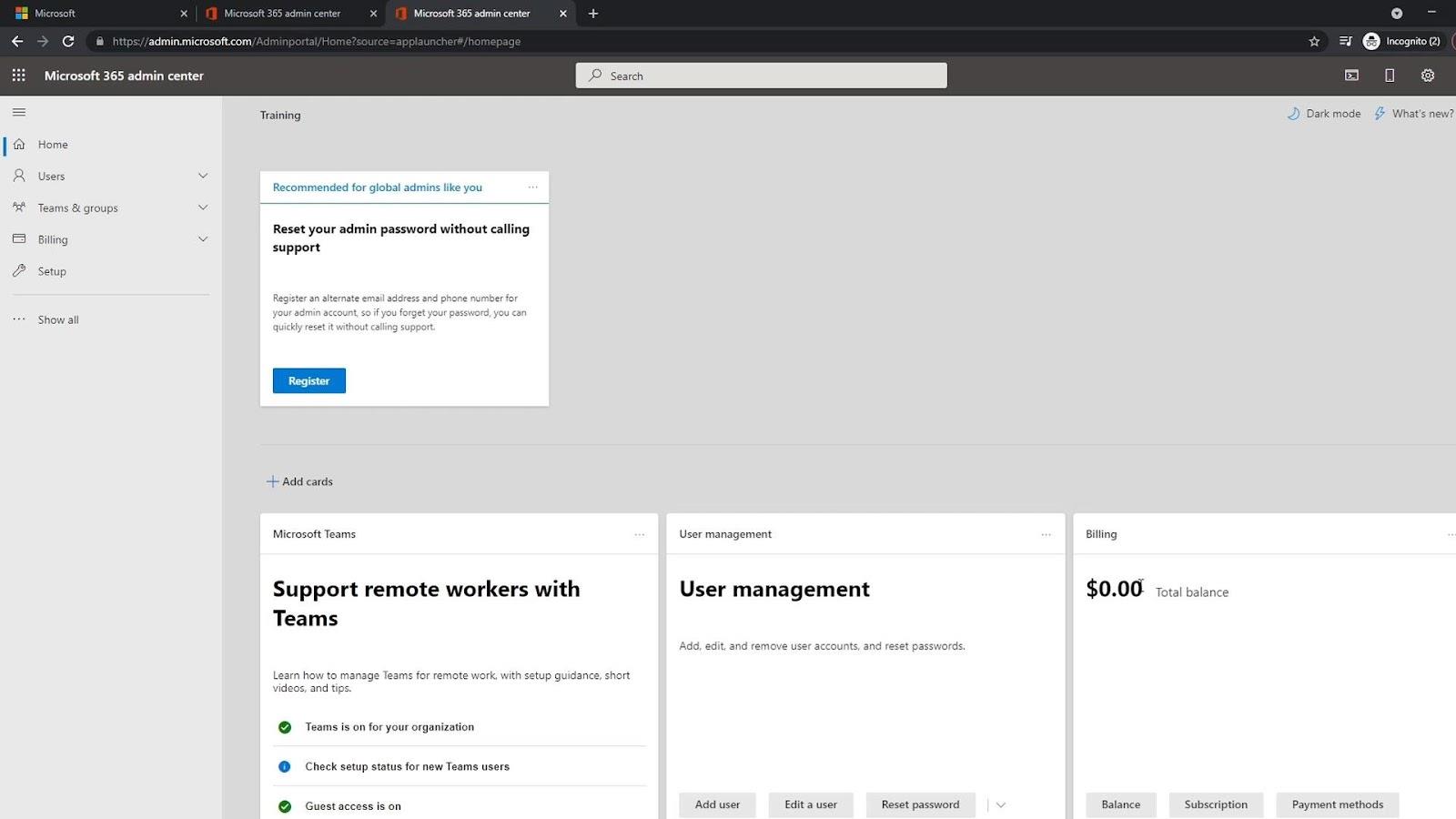
Щоб керувати користувачами, просто клацніть Користувачі та натисніть Активні користувачі .
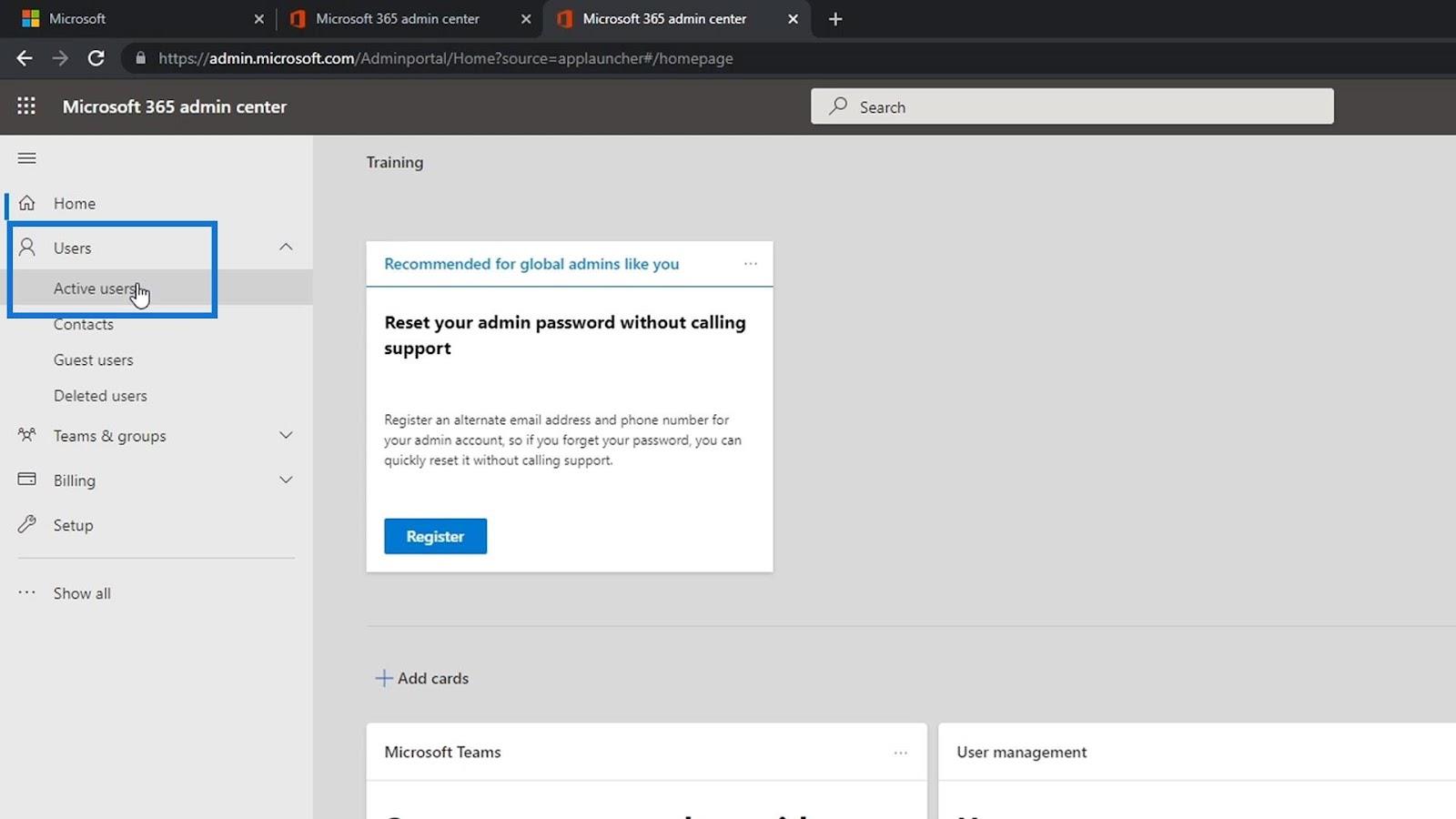
Тут ви можете керувати своїми користувачами. Ви можете додавати або видаляти користувачів, скидати їх пароль, змінювати ім’я користувача тощо.
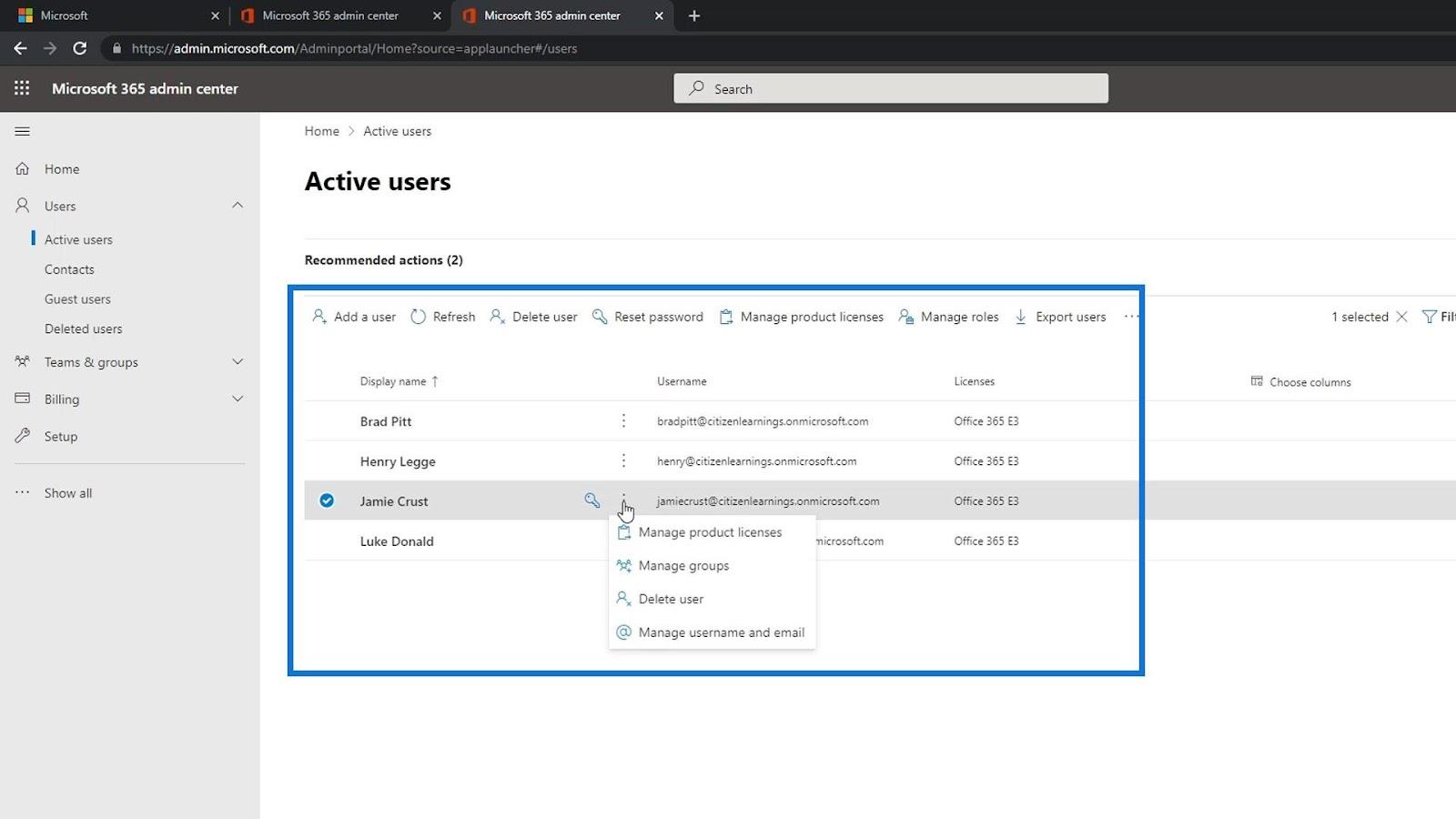
Висновок
Підсумовуючи, ми змогли створити безкоштовний пробний обліковий запис для доступу до SharePoint онлайн. Вам потрібно лише ввести деякі дані про себе. Для номера телефону компанії вам потрібен справжній номер телефону, за яким ви можете отримати код підтвердження.
Вам також потрібне доменне ім’я, де ви можете просто використовувати домен Microsoft разом із назвою своєї компанії. Коли це буде зроблено, ви зможете легко додавати користувачів і призначати їм ліцензії. Сподіваюся, цей підручник був корисним.
Все найкраще,
Генрі
У цьому посібнику ви дізнаєтеся, як перетворити текст у формат дати за допомогою редактора Power Query в LuckyTemplates.
Дізнайтеся, як об’єднати файли з кількох папок у мережі, робочому столі, OneDrive або SharePoint за допомогою Power Query.
Цей підручник пояснює, як обчислити місячне ковзне середнє на базі даних з початку року за допомогою функцій AVERAGEX, TOTALYTD та FILTER у LuckyTemplates.
Дізнайтеся, чому важлива спеціальна таблиця дат у LuckyTemplates, і вивчіть найшвидший і найефективніший спосіб це зробити.
У цьому короткому посібнику розповідається про функцію мобільних звітів LuckyTemplates. Я збираюся показати вам, як ви можете ефективно створювати звіти для мобільних пристроїв.
У цій презентації LuckyTemplates ми розглянемо звіти, що демонструють професійну аналітику послуг від фірми, яка має кілька контрактів і залучених клієнтів.
Ознайомтеся з основними оновленнями для Power Apps і Power Automate, а також їх перевагами та наслідками для Microsoft Power Platform.
Відкрийте для себе деякі поширені функції SQL, які ми можемо використовувати, наприклад String, Date і деякі розширені функції для обробки та маніпулювання даними.
У цьому підручнику ви дізнаєтеся, як створити свій ідеальний шаблон LuckyTemplates, налаштований відповідно до ваших потреб і вподобань.
У цьому блозі ми продемонструємо, як шарувати параметри поля з малими кратними, щоб створити неймовірно корисну інформацію та візуальні ефекти.








