Змініть формати дати за допомогою редактора Power Query

У цьому посібнику ви дізнаєтеся, як перетворити текст у формат дати за допомогою редактора Power Query в LuckyTemplates.
Цей навчальний посібник із фільтрування Power Query продемонструє кілька підходів до вирішення завдання Excel BI із фільтруванням таблиць. Мета цього завдання — відфільтрувати імена, у яких друге слово починається на літеру «C».
Це завдання Excel BI – чудова можливість потренуватися та вдосконалити свої навички роботи з LuckyTemplates. Існує також багато чудових методів, які використовують експерти в галузі, які ви можете дізнатися та відкрити тут. Ви можете переглянути повне відео цього підручника внизу цього блогу .
Зміст
Фільтр Power Query підхід № 1
Давайте перейдемо до редактора Power Query , щоб розібрати цю проблему. Ми будемо використовувати якомога частіше і шукатимемо друге слово, яке починається на літеру C . На вкладці «Трансформація» ми перейдемо до «Витягти» та виберемо «Текст після розділювача» .
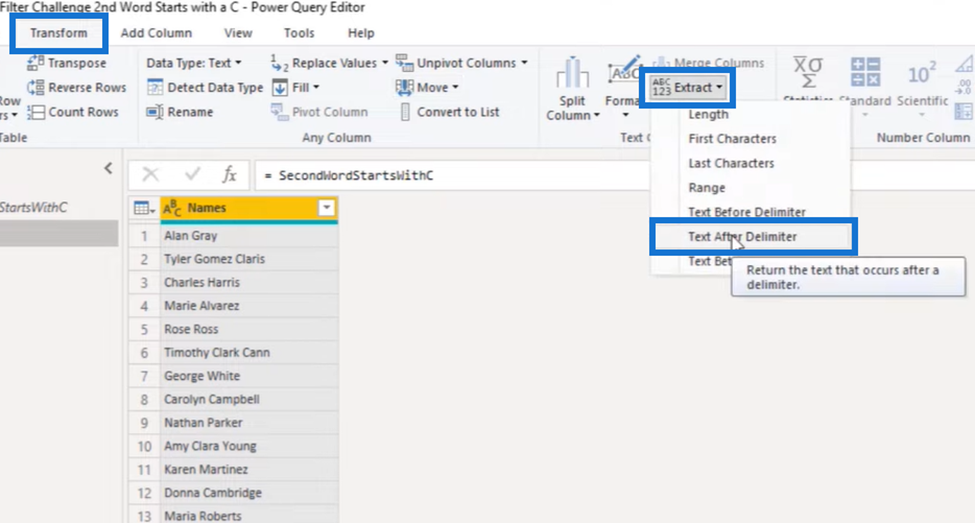
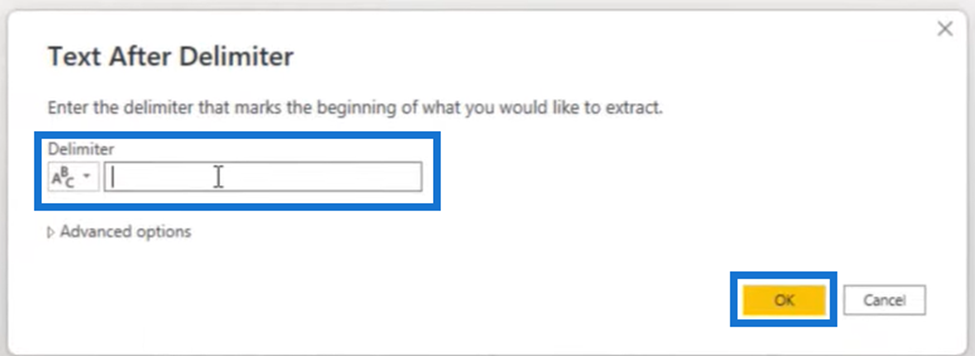
У вікні «Текст після роздільника» вище ми можемо ввести пробіл, натиснути «ОК» і отримати список нижче. Результат нижче, звичайно, відрізняється від того, що ми хочемо, але він створює для нас ключову частину.
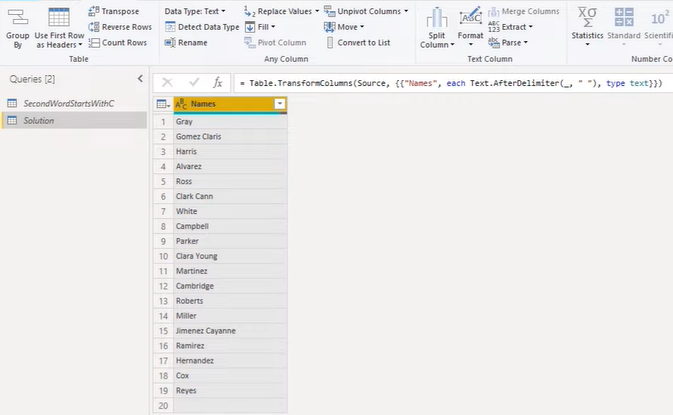
Давайте залишимо нашу початкову літеру в кожному з цих рядків. Тож у рядок формул ми додамо ще одну функцію Text.Start , залишимо один символ і натиснемо галочку.
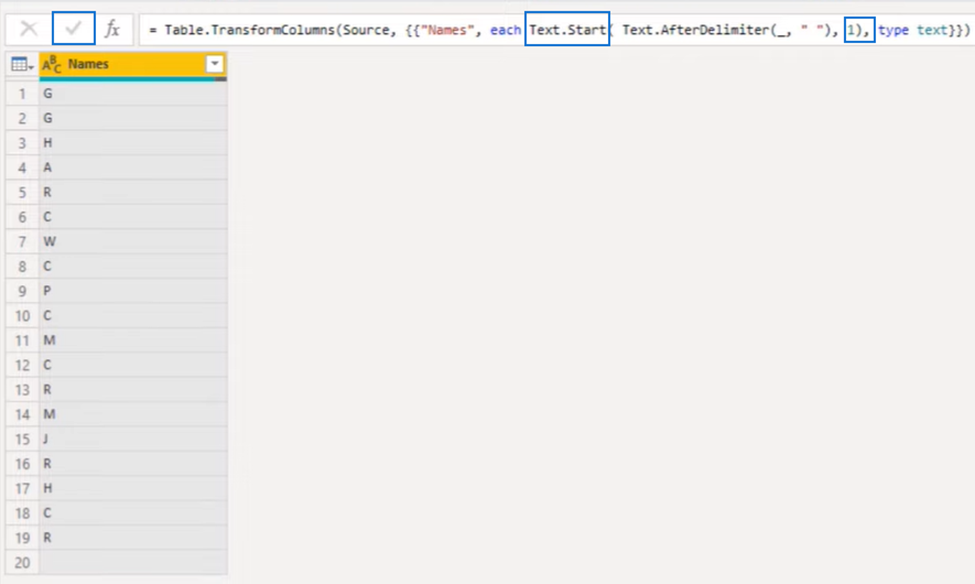
Все, що залишилося, це порівняти цей результат із буквою C. У кінці рівняння ми можемо сказати = C і знову натиснути цю позначку .
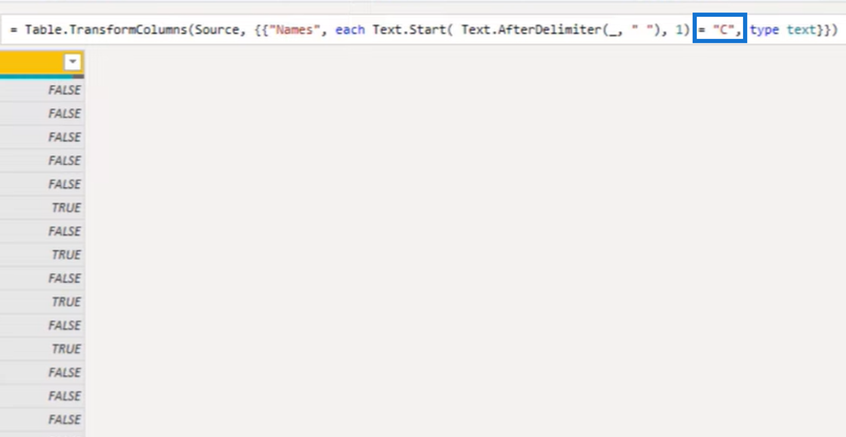
Ми успішно створили логіку, за допомогою якої можна фільтрувати нашу таблицю. Далі нам потрібно скопіювати синтаксис у рядку формул ( Ctrl + C ) і X з нашого кроку.
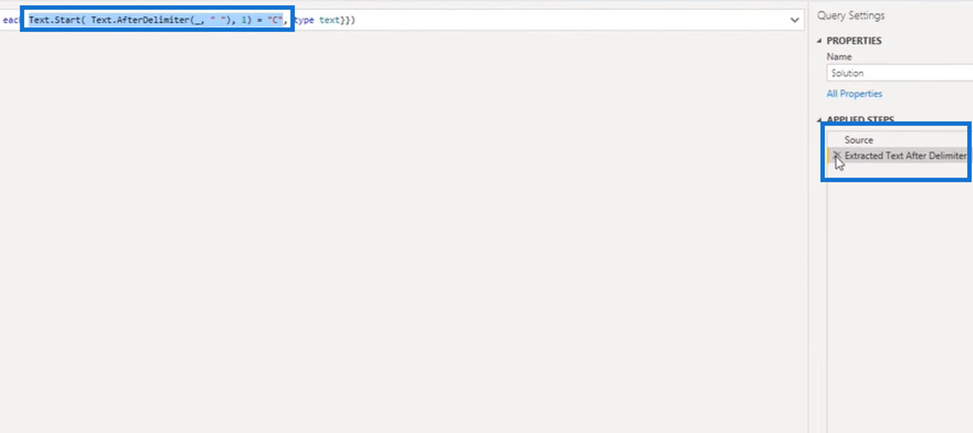
Після цього ми створюємо фіктивний фільтр.
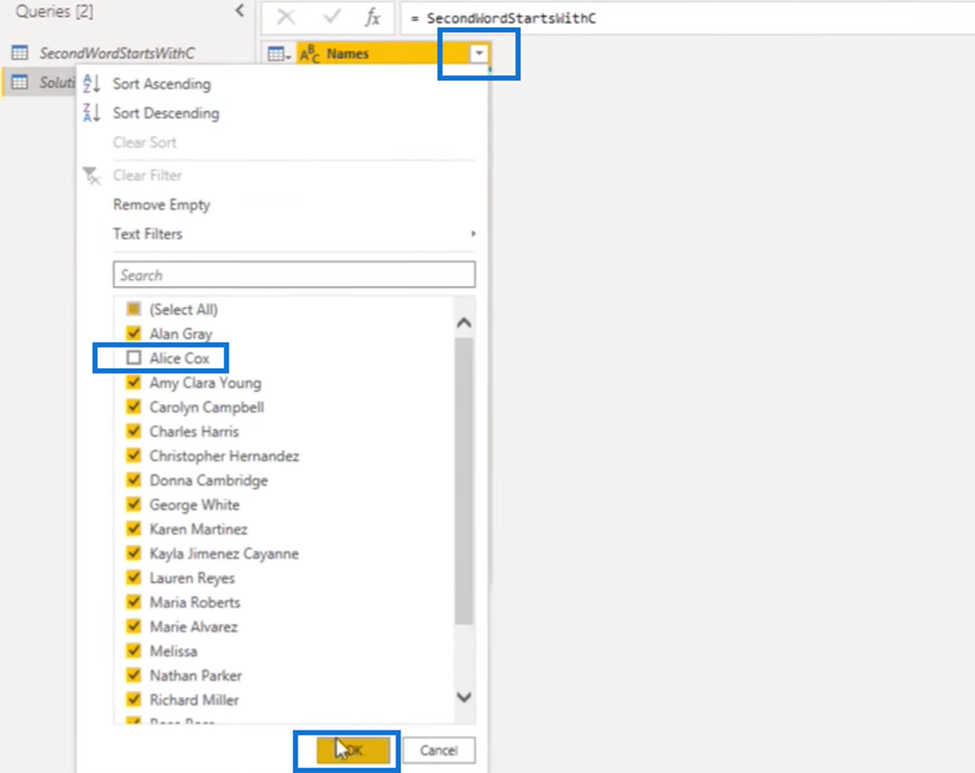
Ми вставляємо назад (Ctrl + V) логіку, яку ми щойно створили, вирізаємо (ctrl + x) посилання на стовпець і видаляємо останню частину. І ми отримуємо зображення нижче.
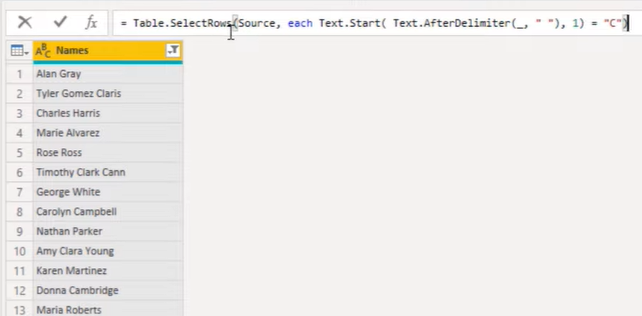
Коли ви виділите останню дужку, і якщо вона належить функції Table.SelectRows , тоді все готово. Нарешті, замість того, щоб поставити підкреслення після Text.AfterDelimeter , ми вставляємо назад цей виділений стовпець і натискаємо цю позначку.
І ми бачимо нижче, що це працює!
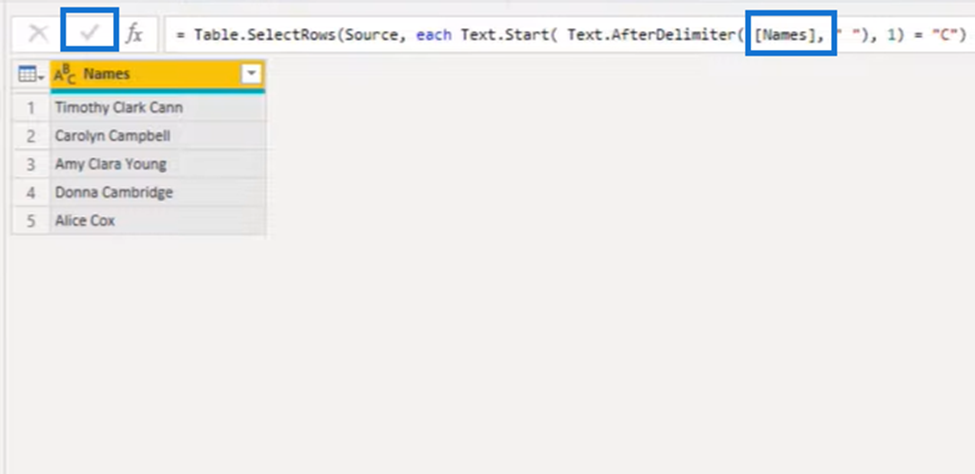
Фільтр Power Query підхід № 2
Тепер для нашого другого підходу в цьому підручнику з фільтрами Power Query ми зробимо щось дещо інше. Ми будемо використовувати кілька різних, але також зробимо порівняння з урахуванням регістру.
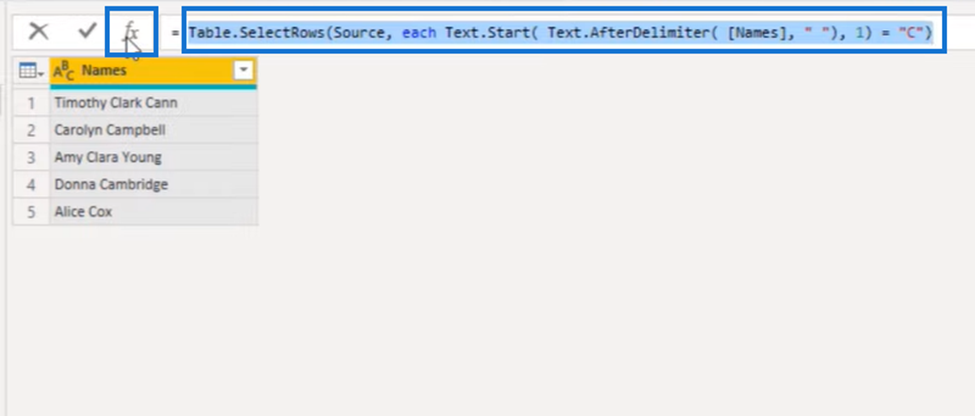
Основна частина структури вже знаходиться в попередньому рядку формул. Тож ми скопіюємо синтаксис, виділений вище, і натиснемо цей fx попереду, щоб ми могли використовувати його для створення нашого другого підходу.
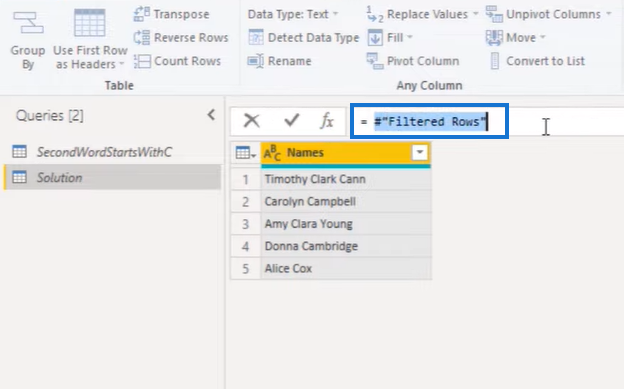
Потім ми видаляємо посилання на попередній крок («Відфільтровані рядки») на зображенні вище та вставляємо назад наш синтаксис, щоб замінити його. І, нарешті, ми знову натискаємо цю позначку.
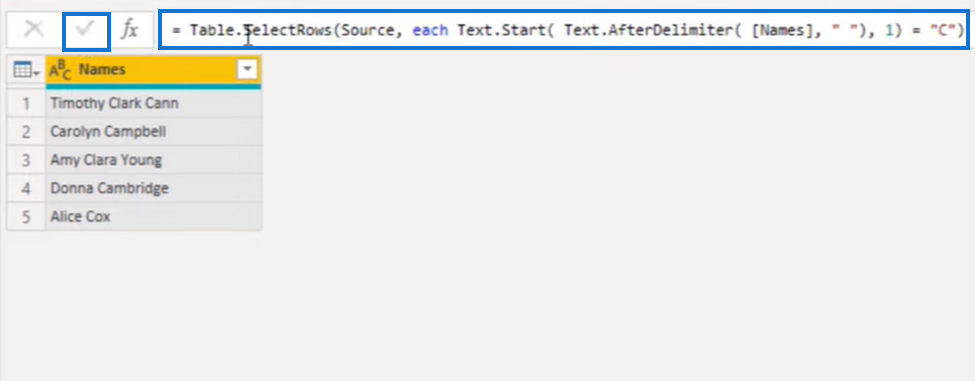
Розбийте слова на список
Замість Text.AfterDelimeter у рядку формул ми розділимо слова в списку за допомогою Text.Split . І це включає в себе розділення стовпця імен і на пробіл, як показано нижче:
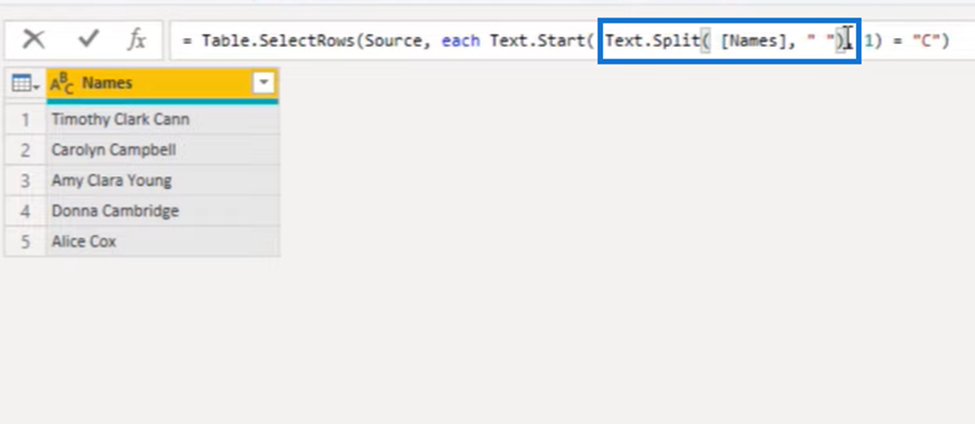
Кожне слово має свою позицію в списку, і щоб отримати слово на другій позиції, ми можемо скористатися доступом до елемента. Отже, у наборі фігурних дужок ми можемо посилатися на його позицію індексу від нуля. Щоб дістатися до того, що знаходиться на позиції номер два, ми повинні ввести тут 1 .
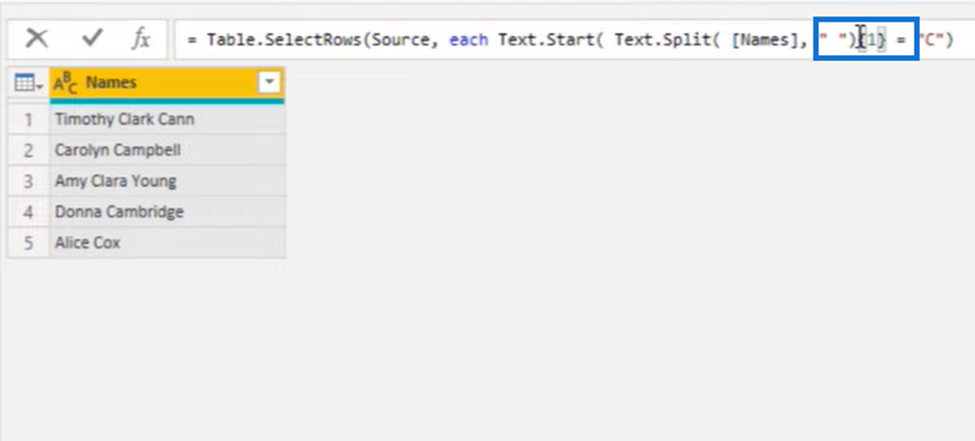
Але ми також хочемо захистити це, тому що якщо в певний момент буде введено рядок, який містить лише одне слово, у цьому списку не буде другого елемента, і він поверне помилку.
Зміна обов’язкового доступу до елемента на необов’язковий вирішить можливі майбутні проблеми. Для цього все, що нам потрібно зробити, це додати знак питання ( ? ) у кінці.
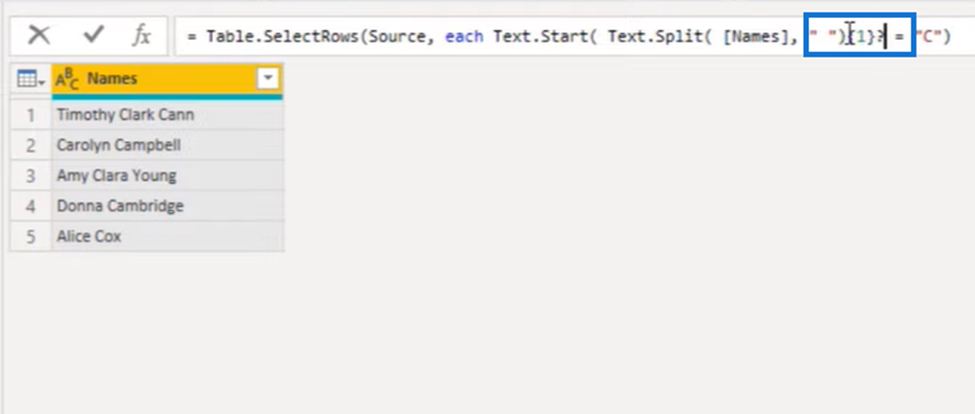
Додавання знака питання змінює необхідний доступ до елемента на додатковий доступ до елемента. Це означає, що якщо елемент не існує в списку, замість помилки повертається значення null.
Давайте також змінимо функцію Text.Start , оскільки ми хочемо використовувати функцію, яка має необов’язковий параметр порівняння. Тож замість Text.Start ми використаємо Text.StartsWith , додамо кому після знака питання та помістимо «C» — підрядок, який ми шукаємо.
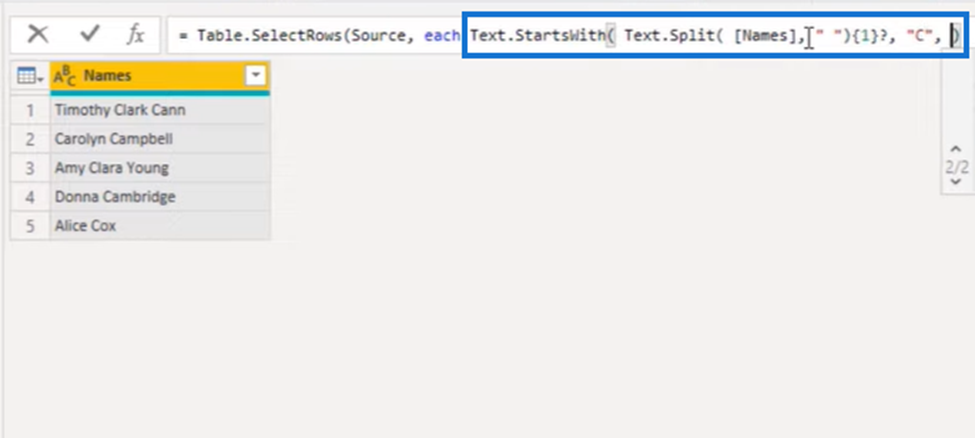
Потім ми можемо використати цю функцію Compare, тому ми вводимо та вибираємо Comparer.OrdinalIgnoreCase . І не забудьте додати круглі дужки до вибраних рядків таблиці.

І ми тут майже закінчили. Все, що залишилося зробити, це перевірити, чи повертає це значення true, тому давайте додамо = true у кінці формули та натиснемо цю позначку. Тепер процес завершено!
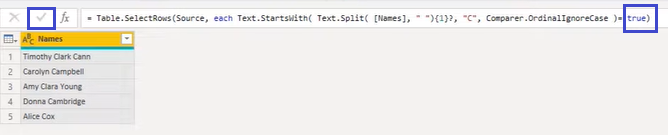
Висновок
У цьому підручнику з фільтрами Power Query ви побачили два підходи до завдання фільтра таблиці. Перший використовує роздільник «Текст після» на вкладці «Перетворення» разом із функціями Table.SelectRows і Text.Start .
Другий, тим часом, відмовляється від використання Text After Delimiter і замінює функцію Text.Split на Text.Start для розділення слів у списку. Він також використовує функцію порівняння Comparer.OrdinalIgnoreCase .
Ви можете вивчити обидва варіанти фільтрів таблиць, щоб знайти підхід, який вам більше підходить!
У цьому посібнику ви дізнаєтеся, як перетворити текст у формат дати за допомогою редактора Power Query в LuckyTemplates.
Дізнайтеся, як об’єднати файли з кількох папок у мережі, робочому столі, OneDrive або SharePoint за допомогою Power Query.
Цей підручник пояснює, як обчислити місячне ковзне середнє на базі даних з початку року за допомогою функцій AVERAGEX, TOTALYTD та FILTER у LuckyTemplates.
Дізнайтеся, чому важлива спеціальна таблиця дат у LuckyTemplates, і вивчіть найшвидший і найефективніший спосіб це зробити.
У цьому короткому посібнику розповідається про функцію мобільних звітів LuckyTemplates. Я збираюся показати вам, як ви можете ефективно створювати звіти для мобільних пристроїв.
У цій презентації LuckyTemplates ми розглянемо звіти, що демонструють професійну аналітику послуг від фірми, яка має кілька контрактів і залучених клієнтів.
Ознайомтеся з основними оновленнями для Power Apps і Power Automate, а також їх перевагами та наслідками для Microsoft Power Platform.
Відкрийте для себе деякі поширені функції SQL, які ми можемо використовувати, наприклад String, Date і деякі розширені функції для обробки та маніпулювання даними.
У цьому підручнику ви дізнаєтеся, як створити свій ідеальний шаблон LuckyTemplates, налаштований відповідно до ваших потреб і вподобань.
У цьому блозі ми продемонструємо, як шарувати параметри поля з малими кратними, щоб створити неймовірно корисну інформацію та візуальні ефекти.








