Змініть формати дати за допомогою редактора Power Query

У цьому посібнику ви дізнаєтеся, як перетворити текст у формат дати за допомогою редактора Power Query в LuckyTemplates.
У цьому підручнику я розповім про різні підходи до підрахунку різних значень у Excel від більш традиційного способу до сучаснішого. Ви можете переглянути повне відео цього підручника внизу цього блогу.
У мене тут є список імен, і я хочу знати, скільки там унікальних імен. Всього сім імен, але скільки з них не повторюються? Якщо я видалю дублікати, я отримаю п’ять.
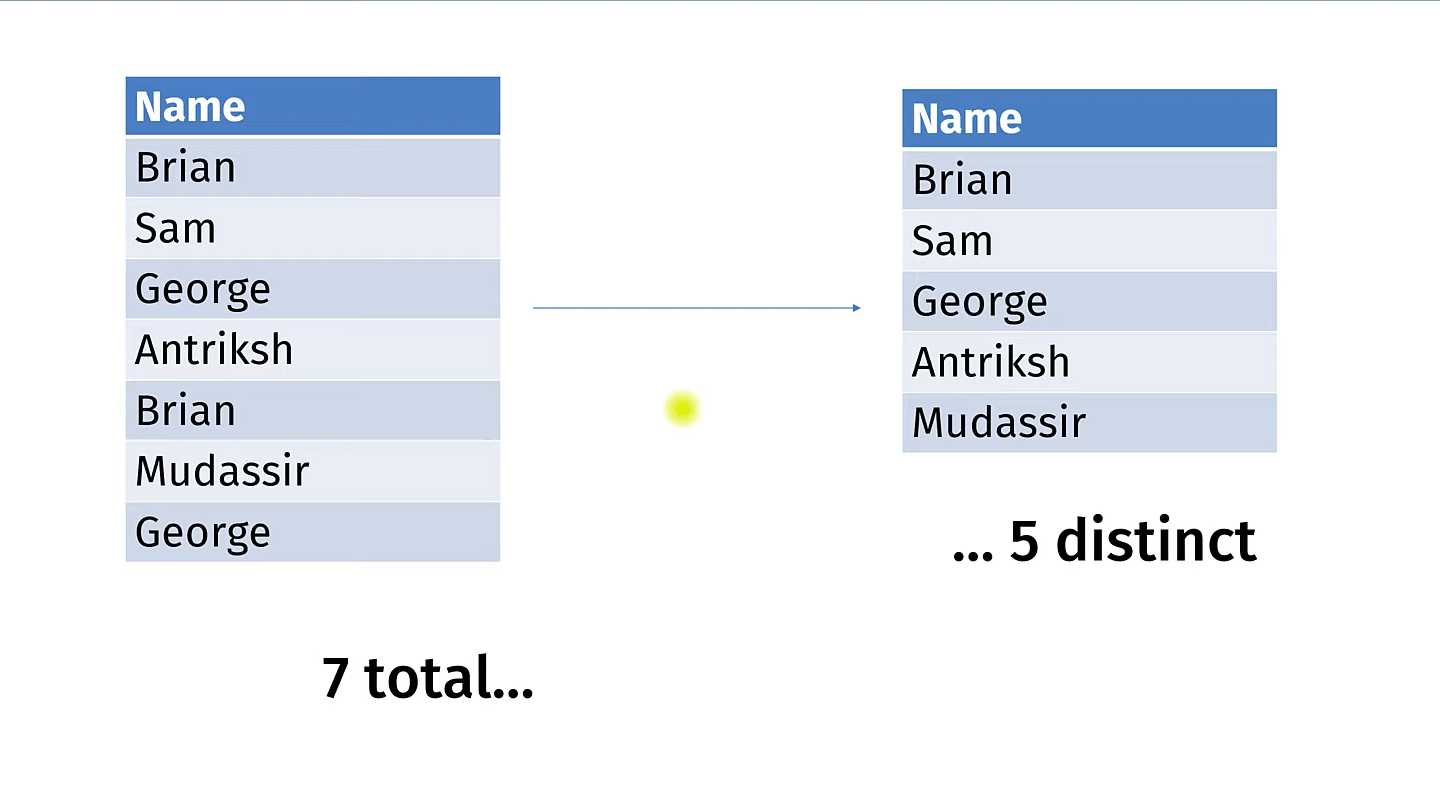
Я збираюся зробити це в . Є кілька способів зробити це, і ми розглянемо їх від найбільш класичного до найсучаснішого підходу. Ми почнемо з видалення дублікатів, потім ми виконаємо Count Distinct за допомогою моделі даних, а потім ми будемо використовувати динамічні масиви.
Зміст
Як порахувати різні значення в Excel
Ось у мене є набір даних про рекорди команд у вищій бейсбольній лізі з 1995 по 2018 рік. Я хочу знати, скільки існує унікальних назв команд. У нас є цей стовпець імен, і я хочу їх підрахувати.
Отже, ми зробимо три варіанти. Перший - найбільш традиційний спосіб. Я перейду на вкладку «Дані», і там є можливість видалити дублікати . Це спрацює, але я збираюся скопіювати та вставити стовпець «Ім’я» на новий аркуш, тому що це буде просто використовувати ці дані.
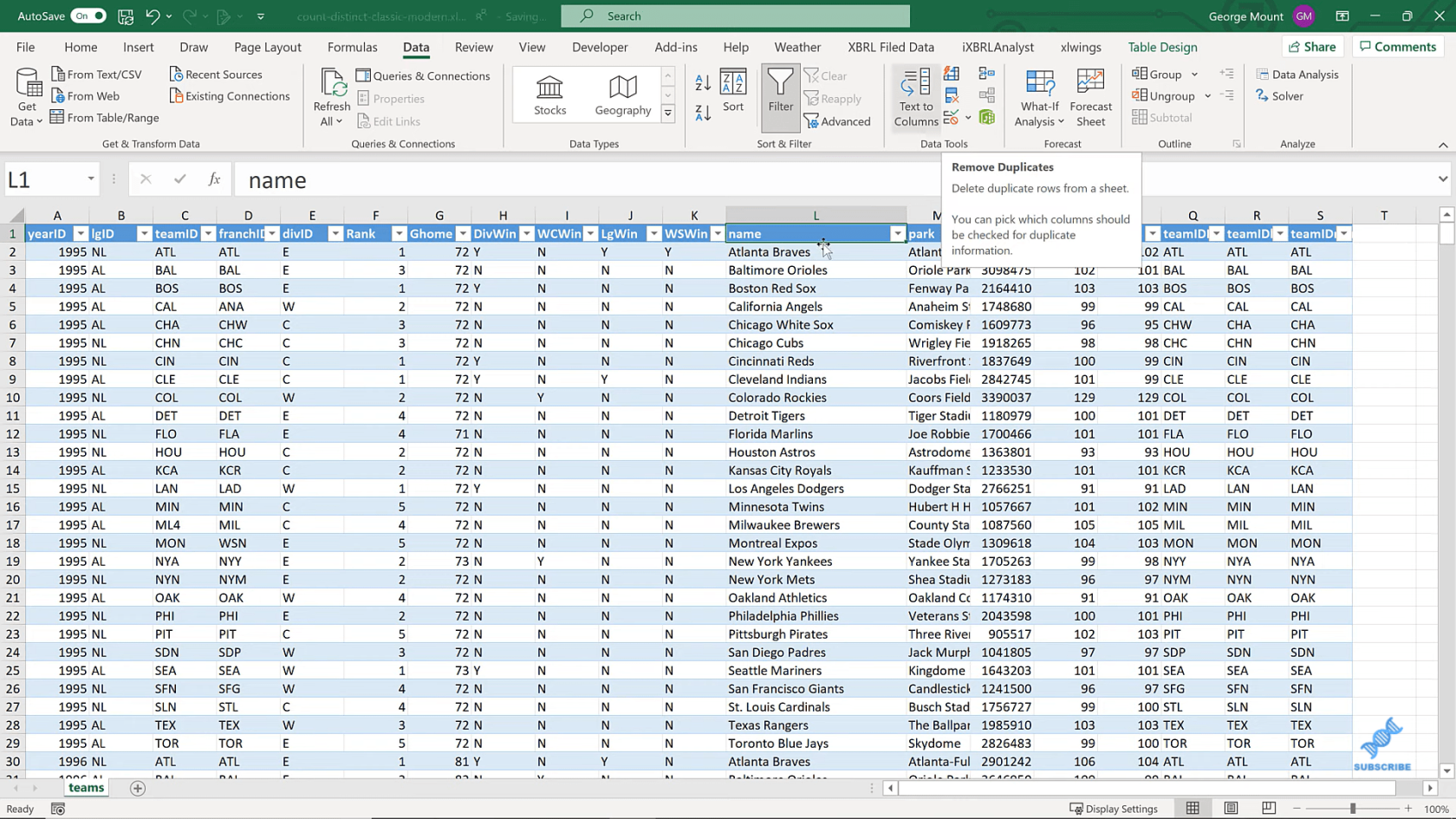
І тепер, якщо я видалю дублікати, це дасть нам те, що залишиться, тобто 35 унікальних значень.
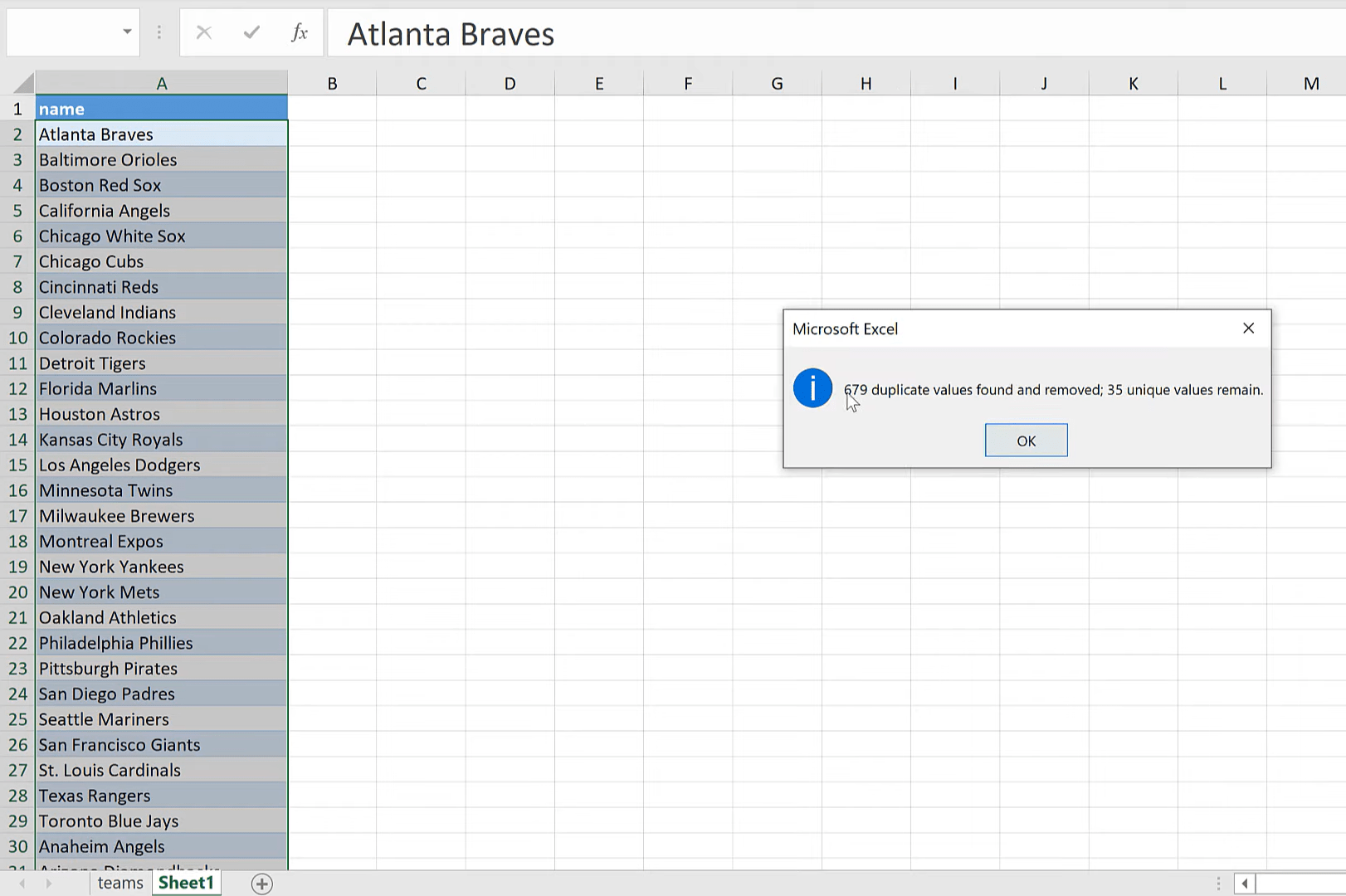
Я міг би також зробити це COUNTA . Я використовую COUNTA, а не просто COUNT, оскільки COUNTA також збирає текстові значення, тоді як COUNT збирає лише числові значення. Отже, коли ми запускаємо це, ми можемо побачити 35 унікальних назв команд.
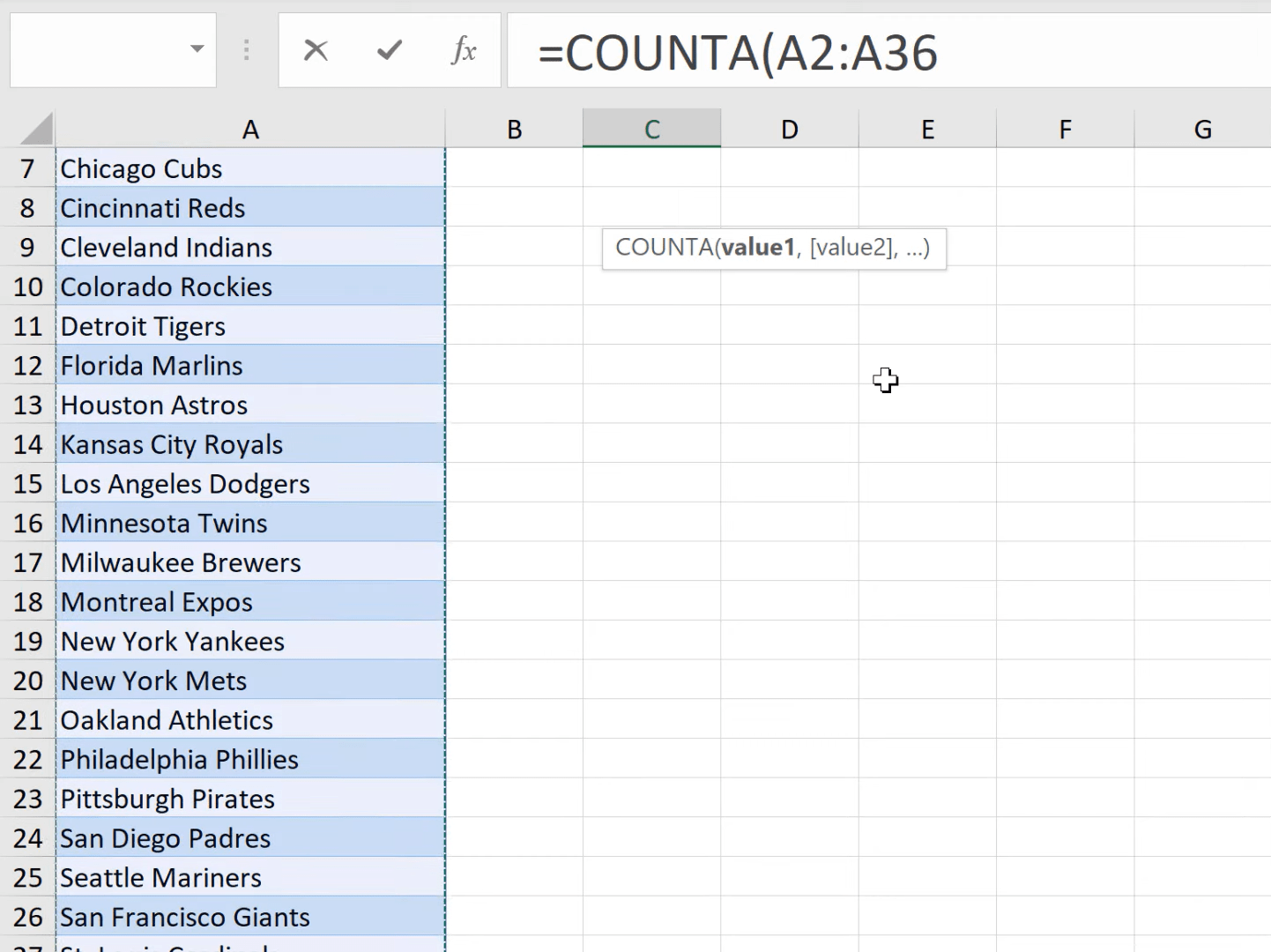
Тож це досить простий варіант для використання. Нам не потрібно було писати жодних функцій. Це дуже низький код, але той факт, що ми повинні жорстко кодувати, псує наш вихідний код. Це не чудово для мене. Отже, давайте спробуємо інший варіант.
Тепер це стосується Power pivot і моделі даних. Ми збираємося створити звіт зведеної таблиці, і це дозволить нам підрахувати ці унікальні значення. Отже, давайте вставимо зведену таблицю. У нас є таблиця даних, яка називається Teams. Ми створимо його на новому аркуші та додамо до моделі даних.
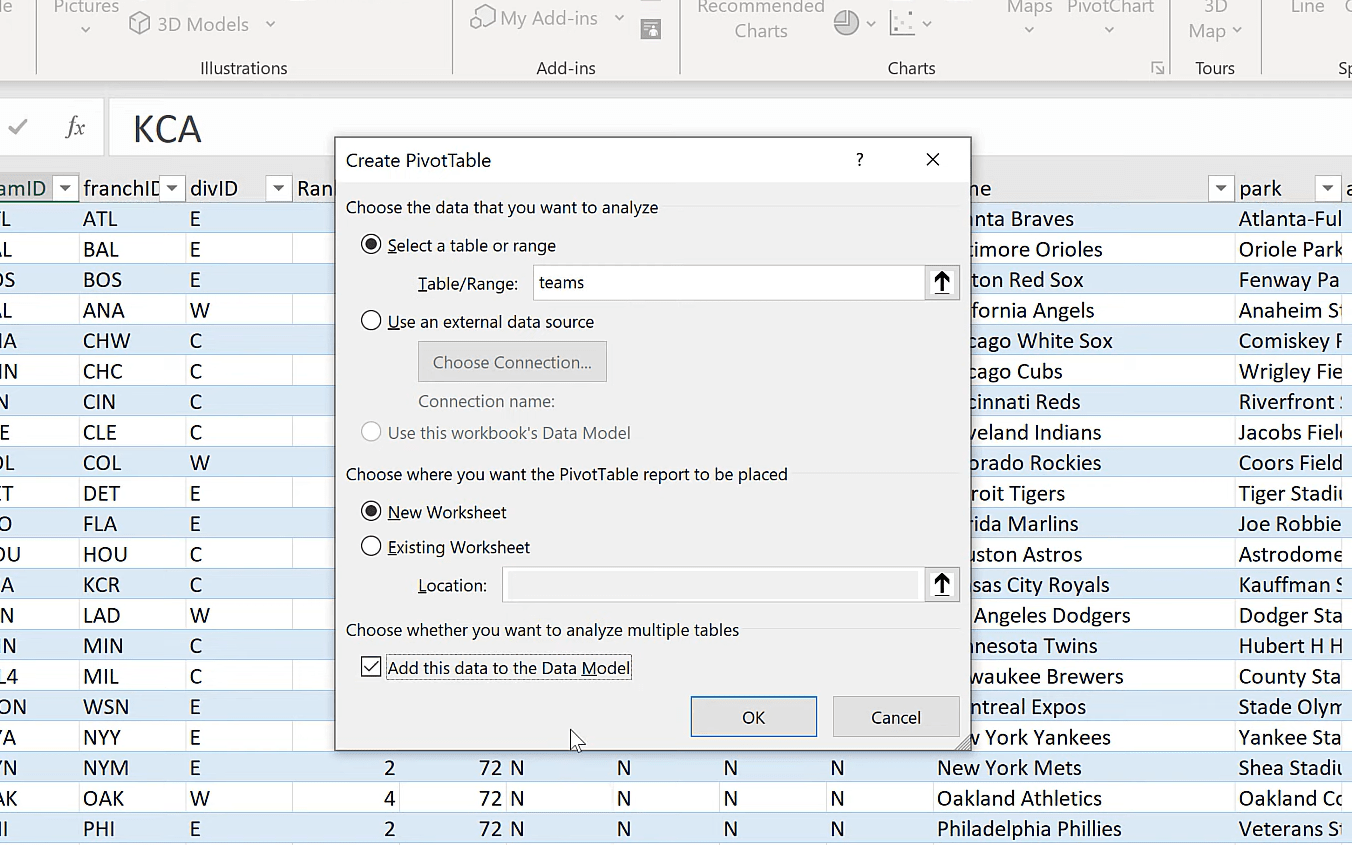
І якщо я натисну «ОК», ми отримаємо щось схоже на звичайну стару зведену таблицю. Тепер я збираюся розмістити тут стовпець Ім’я у своєму значенні.
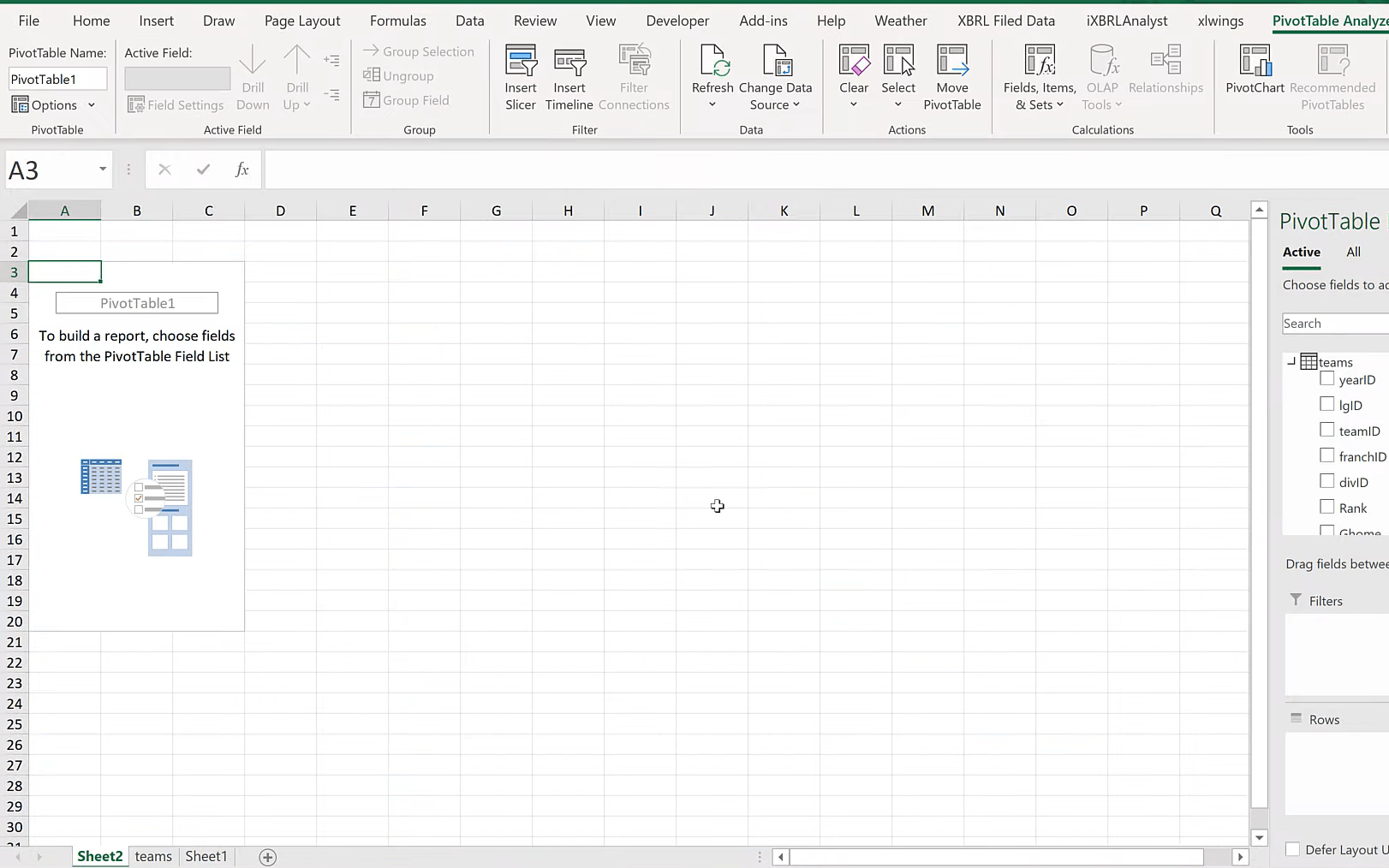
А потім я збираюся клацнути це поле значення та підсумувати його. Це недоступно в класичній зведеній таблиці. Цей роздільний підрахунок доступний лише в цій моделі даних.
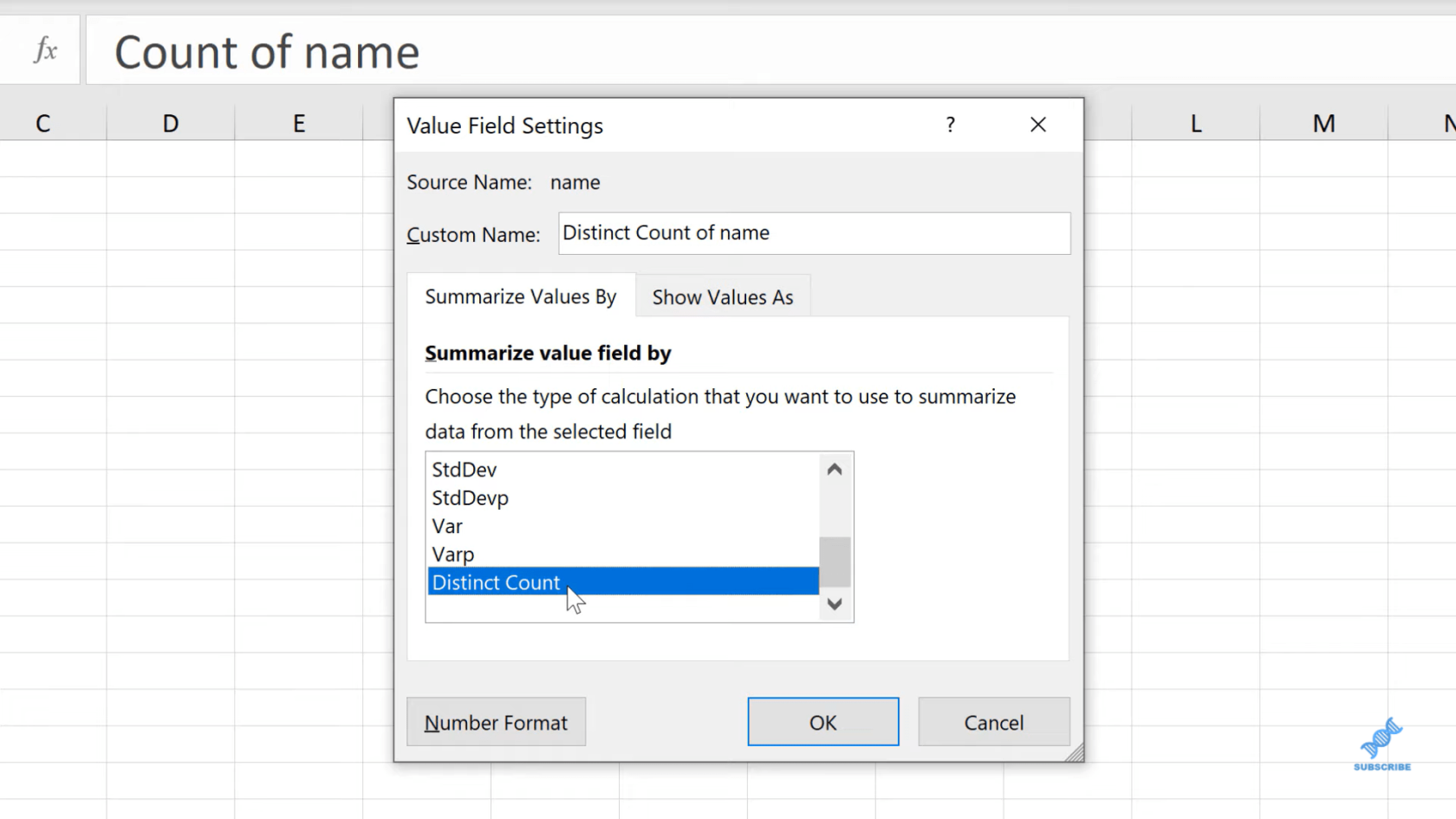
Ми завантажимо це й отримаємо 35. Отже, є варіант B у Power pivot. Цей існує вже майже 10 років. Це не дуже відомо, але воно дуже потужне. І якщо ви користуєтеся LuckyTemplates, ви, ймовірно, знайомі з моделлю даних, Dax тощо. Та сама базова інфраструктура використовується тут, у Excel.
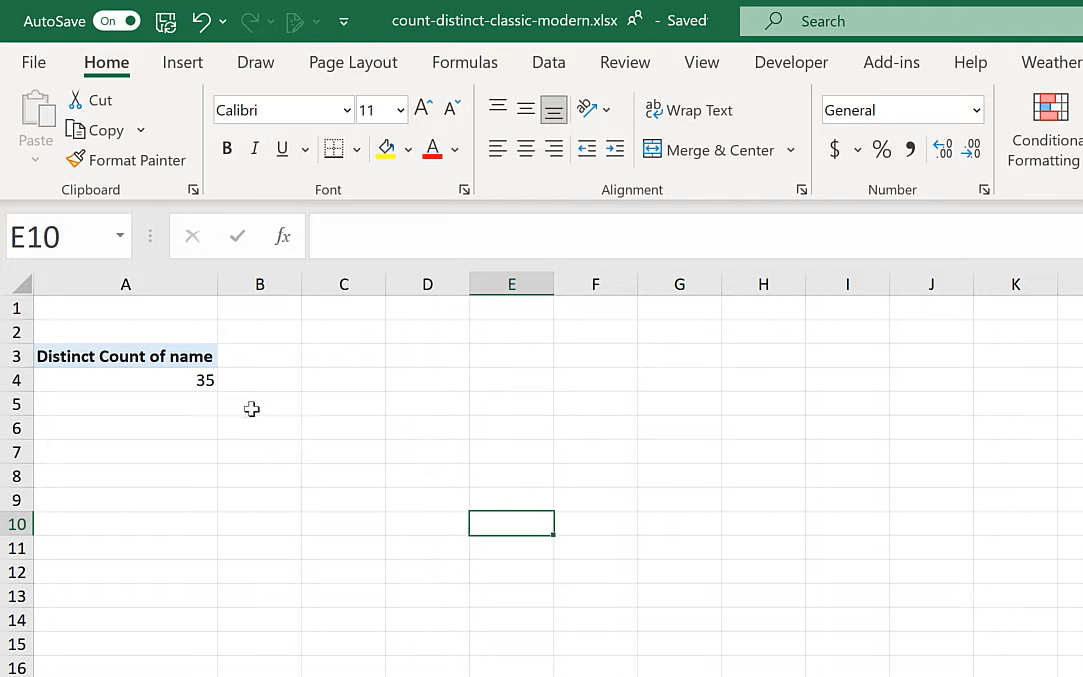
Останнім методом, який я хочу вам показати, є використання динамічних масивів . Вони досить нові, і ви можете їх ще не мати, залежно від того, яку версію Excel ви використовуєте. Це лише за 365.
Отже, я збираюся використовувати UNIQUE, який повертатиме всі унікальні значення в масиві.
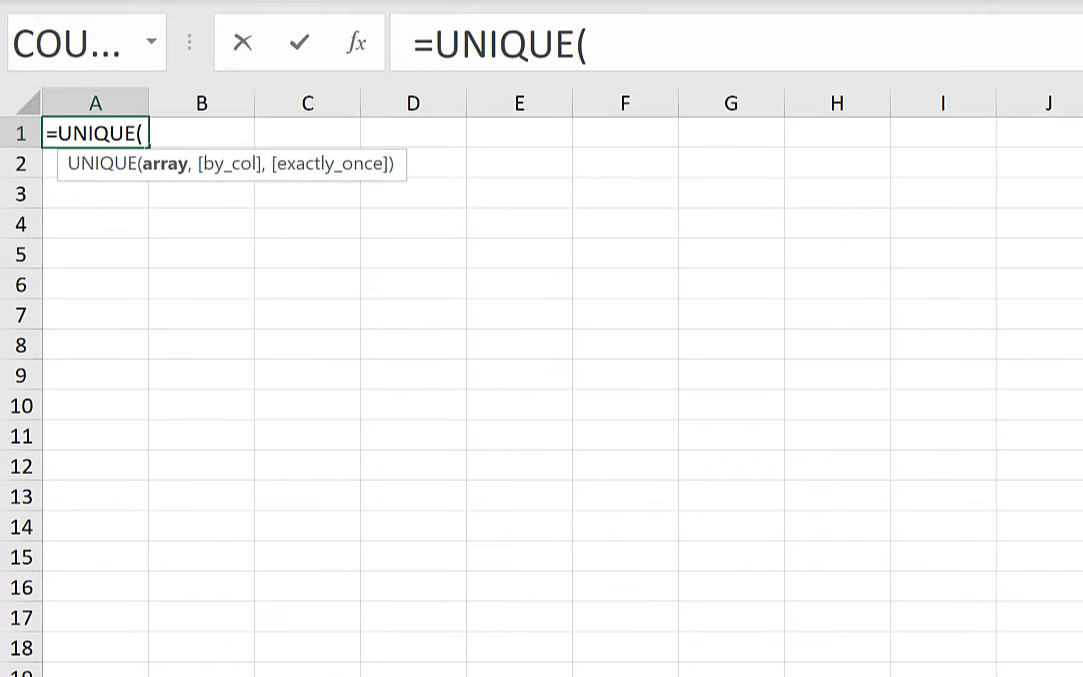
Потім я збираюся вибрати стовпець Ім’я, і це дає нам динамічний масив. У цьому випадку ми використовуємо формулу. Нам не потрібно було маніпулювати вихідними даними. Ми можемо побачити, де знаходяться вихідні дані.
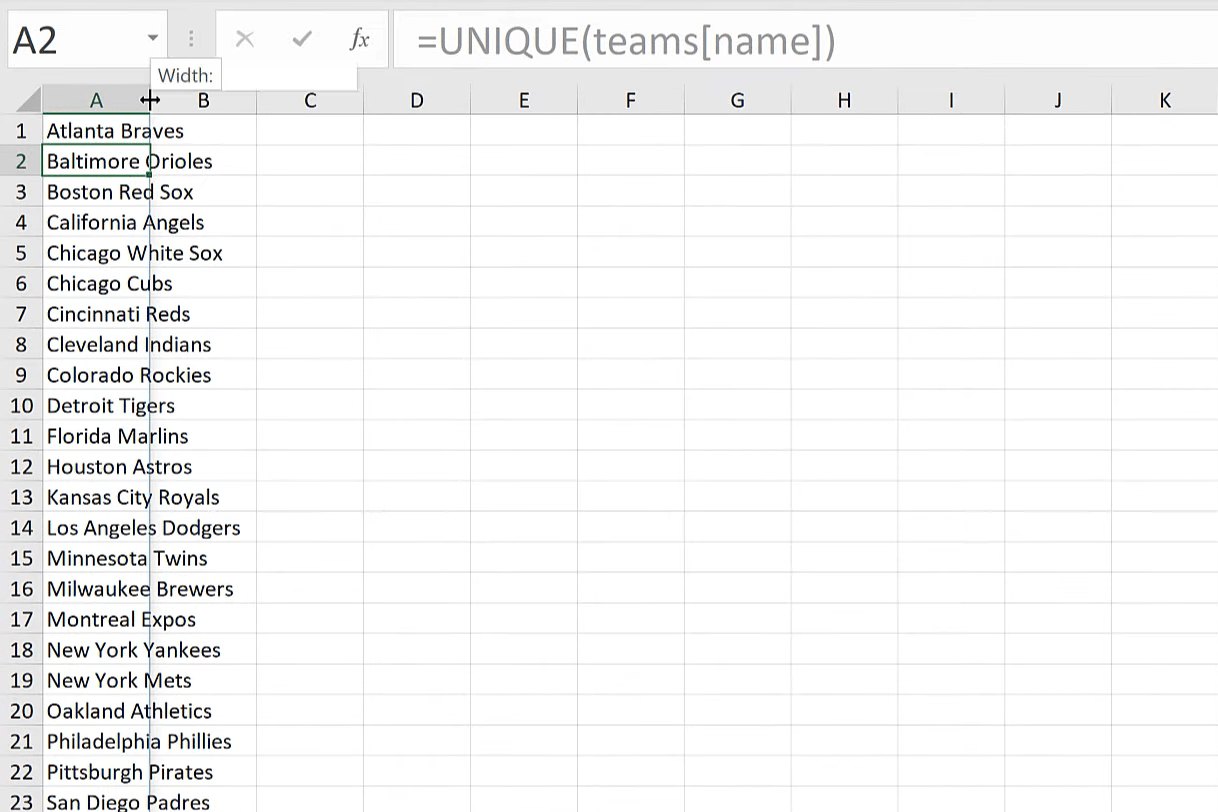
Звідси я можу зробити COUNTA. Зверніть увагу, коли я вибираю весь цей діапазон, з’являється знак фунта. Це оператор розливу динамічного масиву. Коли я це роблю, Excel повідомляє, що я хочу працювати з динамічним масивом, пов’язаним із цією клітинкою; не саму комірку, а динамічний масив, який почався в цій комірці.
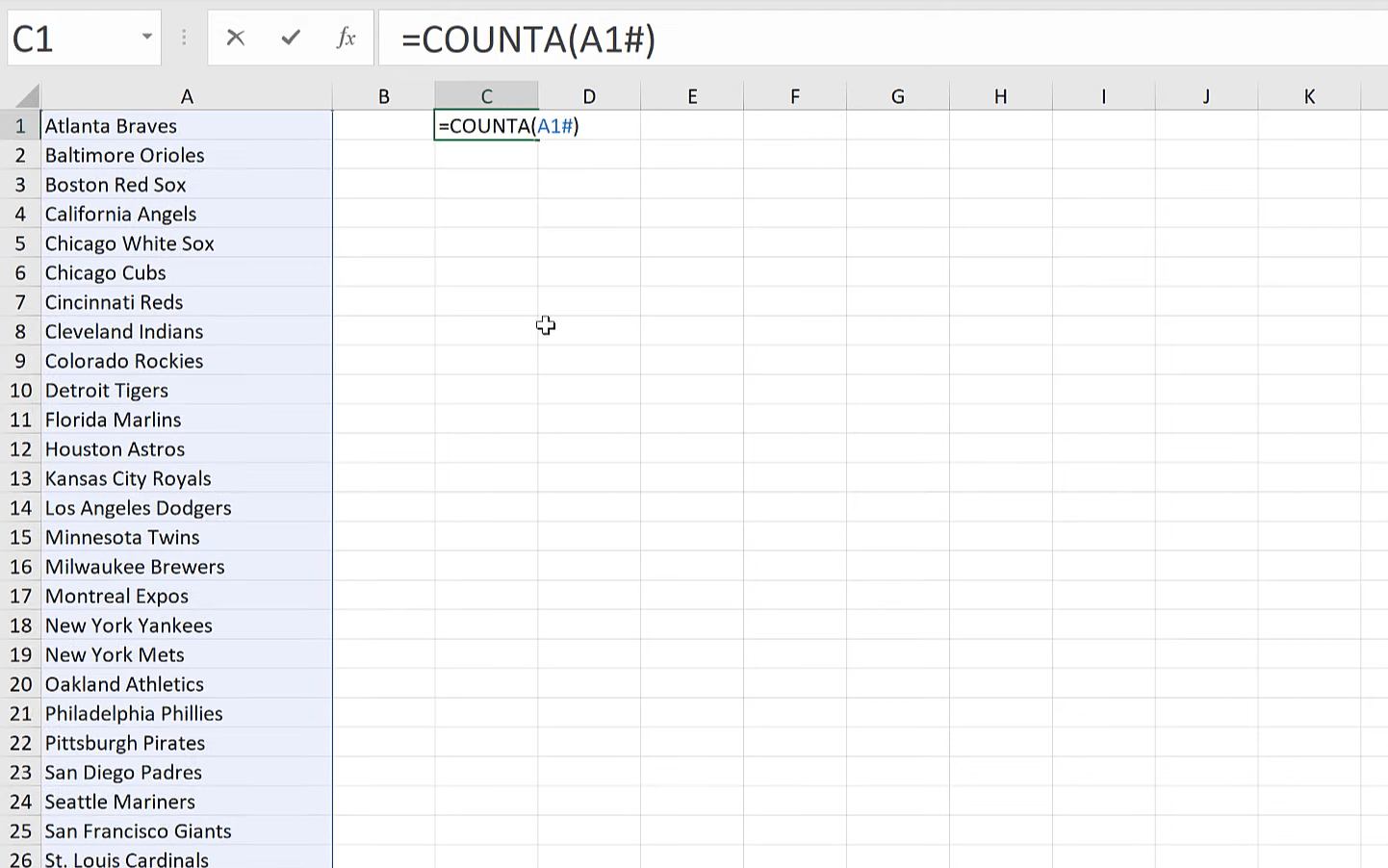
Цим динамічним масивам насправді лише пару років, і більшість користувачів зазвичай випускають їх протягом кількох місяців. Це новий спосіб зробити це.
Висновок
Я показав вам три різні способи підрахунку різних значень у . Ми почали з класичного підходу видалення дублікатів. Ми просто повинні скористатися меню. Немає жодних функцій, однак мені не комфортно копіювати та вставляти. Коли ми це робимо, не дуже чесно.
Потім ми переходимо до моделі даних, яка дуже крута. Це також керується меню, без формул і є динамічним. Хоча не всі можуть знати про це, і нам потрібно оновити дані, якщо ми хочемо отримувати оновлення. Ми використовуємо зведені таблиці або звіт із зведеною таблицею, як це зараз називається у Power Pivot.
А потім ми підійшли до дуже сучасного методу, який використовує унікальну функцію Dynamic Arrays. Це керується формулою, що може бути плюсом чи мінусом, залежно від того, кого ви запитуєте. Великим недоліком цього є те, що він трохи багатослівний. Ми використовуємо дві функції. Крім того, той факт, що ця функція не так часто доступна.
Якщо у вас є інші способи зробити це, повідомте нас. Ми хотіли б їх побачити. У Excel завжди є різні способи виконання завдань.
Все найкраще!
У цьому посібнику ви дізнаєтеся, як перетворити текст у формат дати за допомогою редактора Power Query в LuckyTemplates.
Дізнайтеся, як об’єднати файли з кількох папок у мережі, робочому столі, OneDrive або SharePoint за допомогою Power Query.
Цей підручник пояснює, як обчислити місячне ковзне середнє на базі даних з початку року за допомогою функцій AVERAGEX, TOTALYTD та FILTER у LuckyTemplates.
Дізнайтеся, чому важлива спеціальна таблиця дат у LuckyTemplates, і вивчіть найшвидший і найефективніший спосіб це зробити.
У цьому короткому посібнику розповідається про функцію мобільних звітів LuckyTemplates. Я збираюся показати вам, як ви можете ефективно створювати звіти для мобільних пристроїв.
У цій презентації LuckyTemplates ми розглянемо звіти, що демонструють професійну аналітику послуг від фірми, яка має кілька контрактів і залучених клієнтів.
Ознайомтеся з основними оновленнями для Power Apps і Power Automate, а також їх перевагами та наслідками для Microsoft Power Platform.
Відкрийте для себе деякі поширені функції SQL, які ми можемо використовувати, наприклад String, Date і деякі розширені функції для обробки та маніпулювання даними.
У цьому підручнику ви дізнаєтеся, як створити свій ідеальний шаблон LuckyTemplates, налаштований відповідно до ваших потреб і вподобань.
У цьому блозі ми продемонструємо, як шарувати параметри поля з малими кратними, щоб створити неймовірно корисну інформацію та візуальні ефекти.








