Змініть формати дати за допомогою редактора Power Query

У цьому посібнику ви дізнаєтеся, як перетворити текст у формат дати за допомогою редактора Power Query в LuckyTemplates.
У цьому підручнику ви дізнаєтеся, як підключити DAX Studio до LuckyTemplates і до різних варіантів SQL Server Analysis Services .
Ця демонстрація проходитиме через чотири процеси:
Перш ніж продовжити це, переконайтеся, що ви успішно встановили SQL-сервер разом із його клієнтським інструментом і базою даних. Якщо ні, пройдіть перший.
Зміст
1. DAX Studio до LuckyTemplates
Існує два способи запуску DAX Studio. Перший — запуск його в LuckyTemplates; тоді як другий запускає його поза програмою LuckyTemplates.
Щоб продемонструвати, як підключити DAX Studio до LuckyTemplates, потрібно виконати другий варіант, тож відкрийте DAX Studio зі свого комп’ютера.
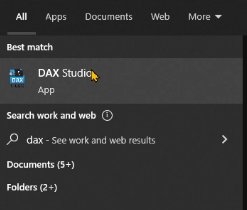
Потім ви побачите три варіанти джерела даних, до яких можна підключити DAX Studio. У цьому випадку ви хочете підключитися до LuckyTemplates, тому вам потрібно вибрати параметр PBI / SSDT Model . Після завершення натисніть «Підключити» .
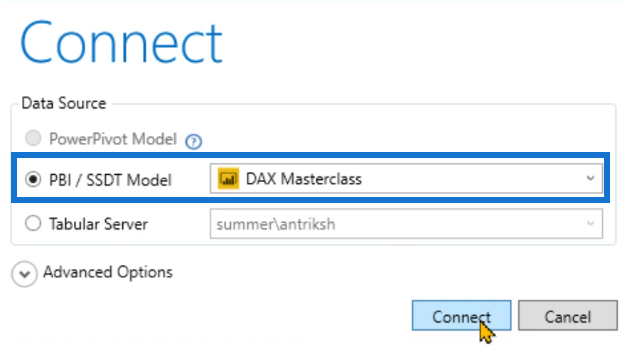
Потім ви побачите, що DAX Studio підключилася до LuckyTemplates.
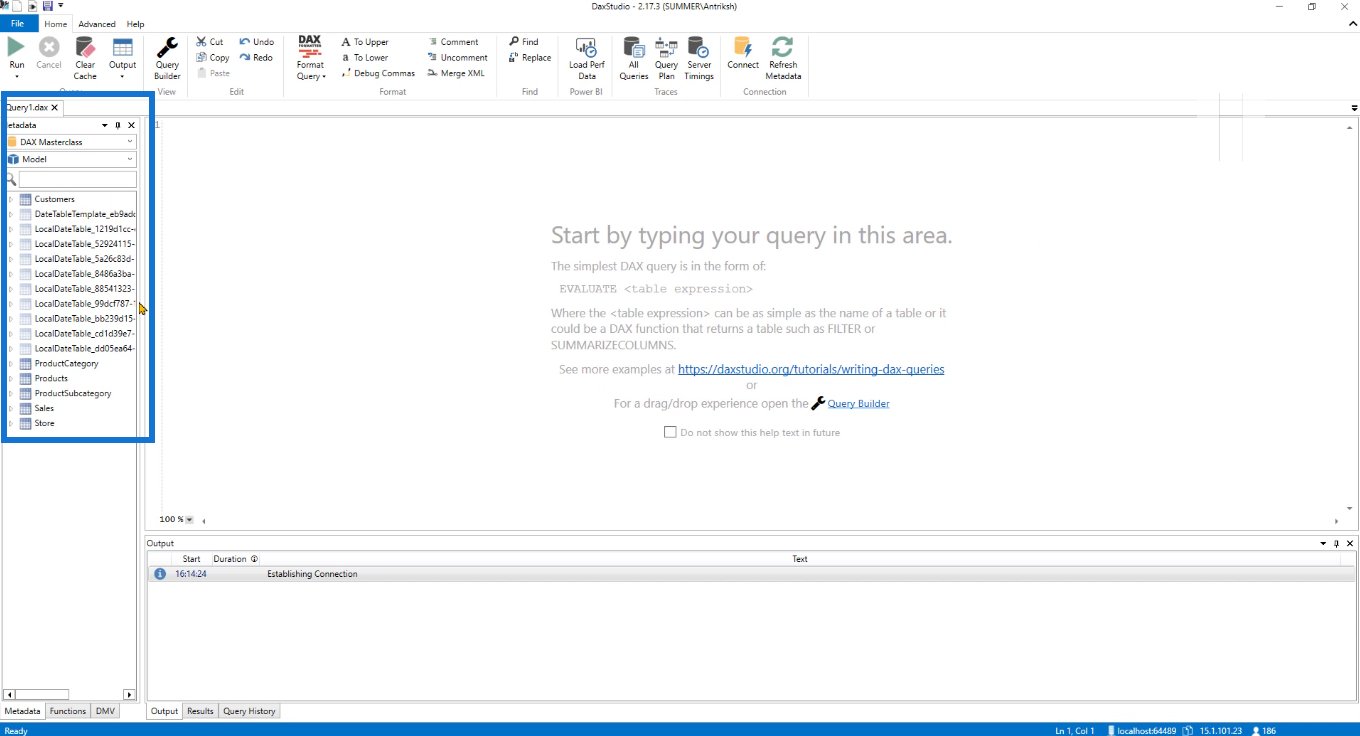
Щоб перевірити, чи з’єднання працює, ви можете написати простий запит, наприклад EVALUATE Customers, а потім виконати його.
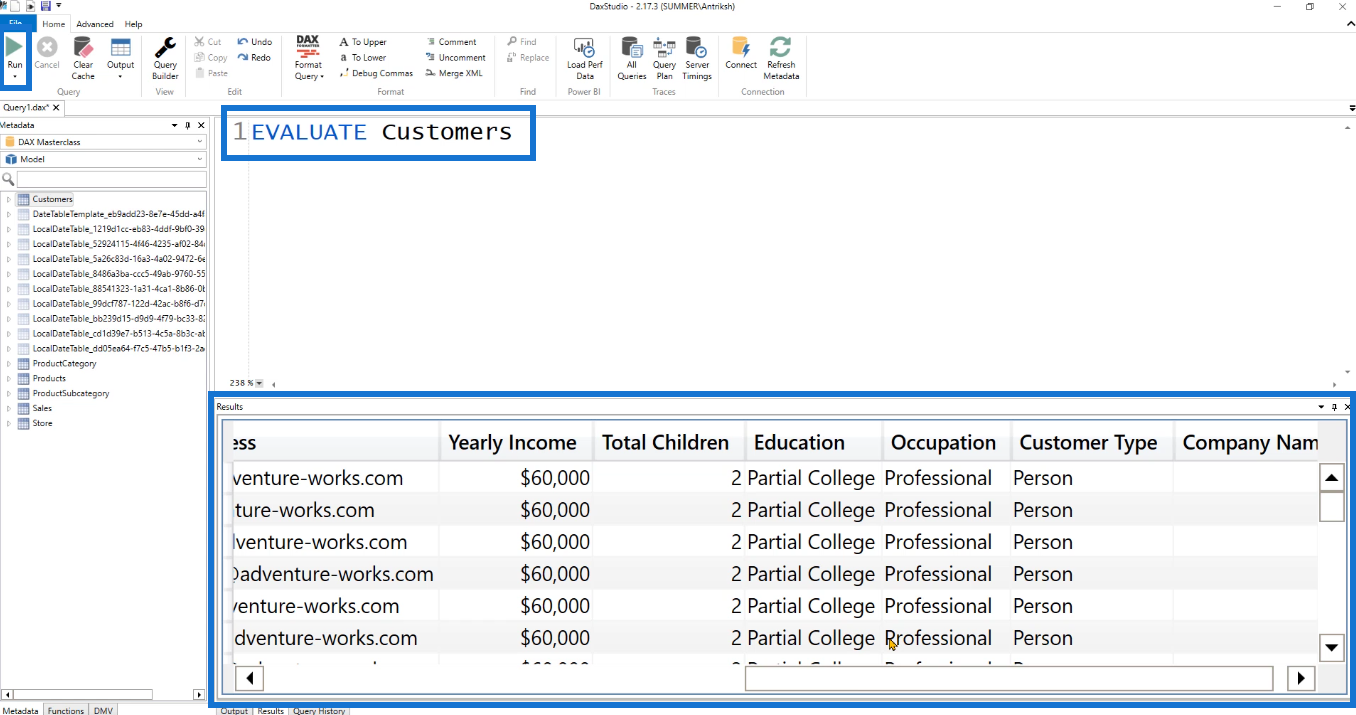
Ви будете знати, що він працює, оскільки він зміг отримати дані всередині моделі LuckyTemplates.
2. DAX Studio до моделі PowerPivot у Excel
Наступний процес — підключити DAX studio до моделі PowerPivot у Excel.
Зверніть увагу на те, що в першому процесі, коли ви відкриваєте DAX Studio, не можна вибрати параметр PowerPivot. Це пояснюється тим, що ви можете підключити DAX Studio до моделі PowerPivot, лише коли ви перебуваєте в програмі Excel. Це стосується випадків, коли ви використовуєте портативну версію DAX Studio.
Excel дозволить підключення до DAX Studio, лише якщо його запущено в програмі Excel.
Отже, відкрийте Excel. Це дані, використані для цього прикладу.
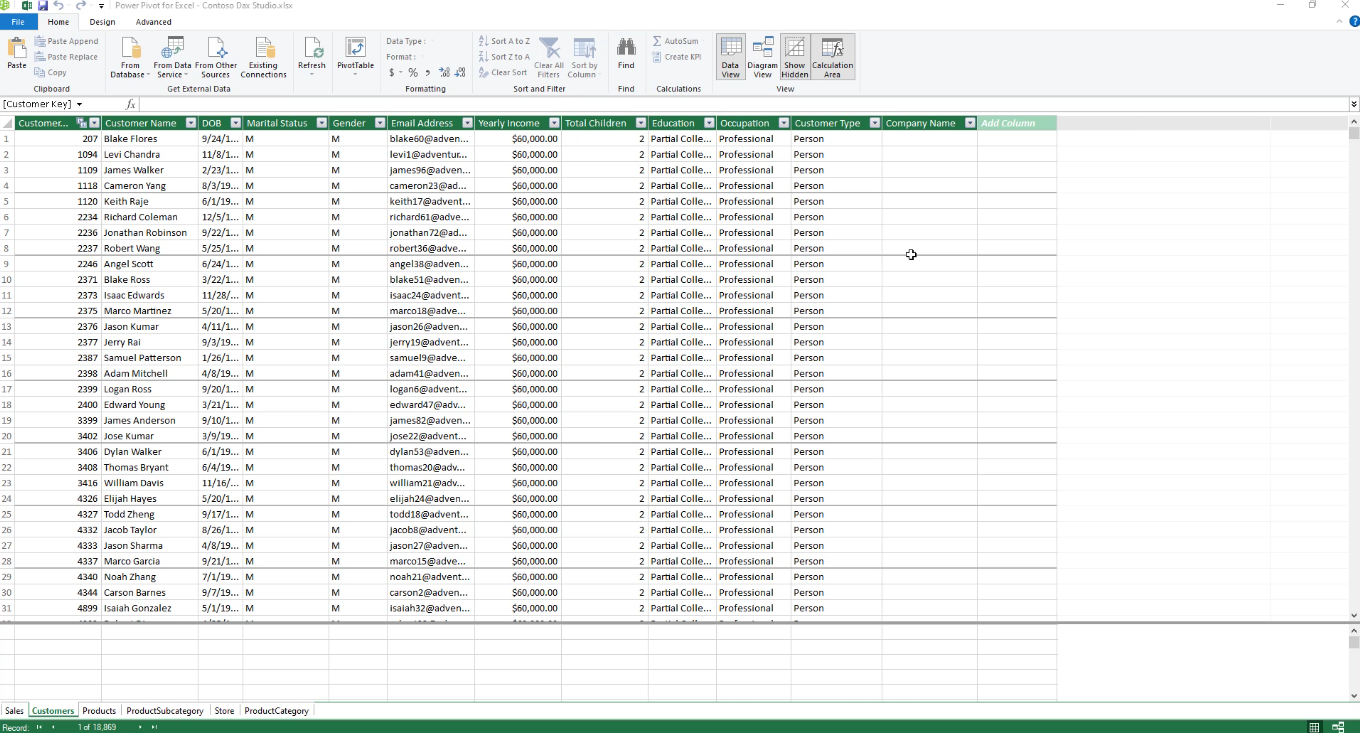
Ви можете завантажити цей файл у курсі на веб-сайті LuckyTemplates.
Потім перейдіть на вкладку Надбудова та виберіть DAX Studio .
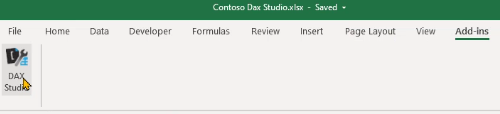
Після цього ви будете перенаправлені до DAX Studio. Зверніть увагу, що тепер можна вибрати параметр підключення PowerPivot.
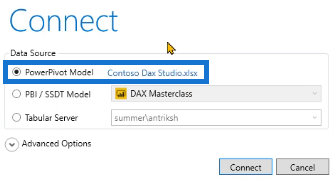
Після того, як ви виберете його та клацнете «Підключити» , DAX Studio відобразить усі таблиці всередині моделі PowerPivot.
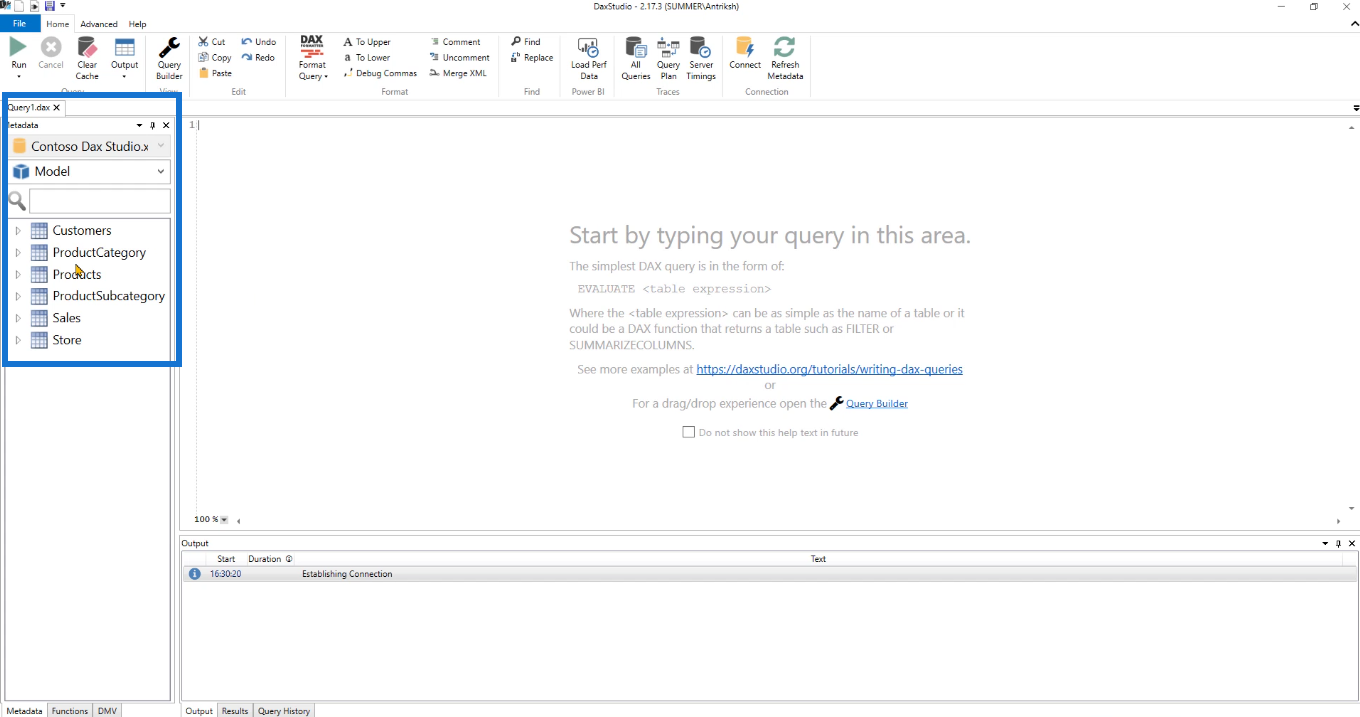
Знову ж таки, щоб перевірити, чи з’єднання працює належним чином, ви можете виконати простий запит. Ви можете продовжувати використовувати код EVALUATE Customers, який використовувався в першому процесі. Якщо в результатах відображається вміст таблиці клієнта, це означає, що підключення працює.
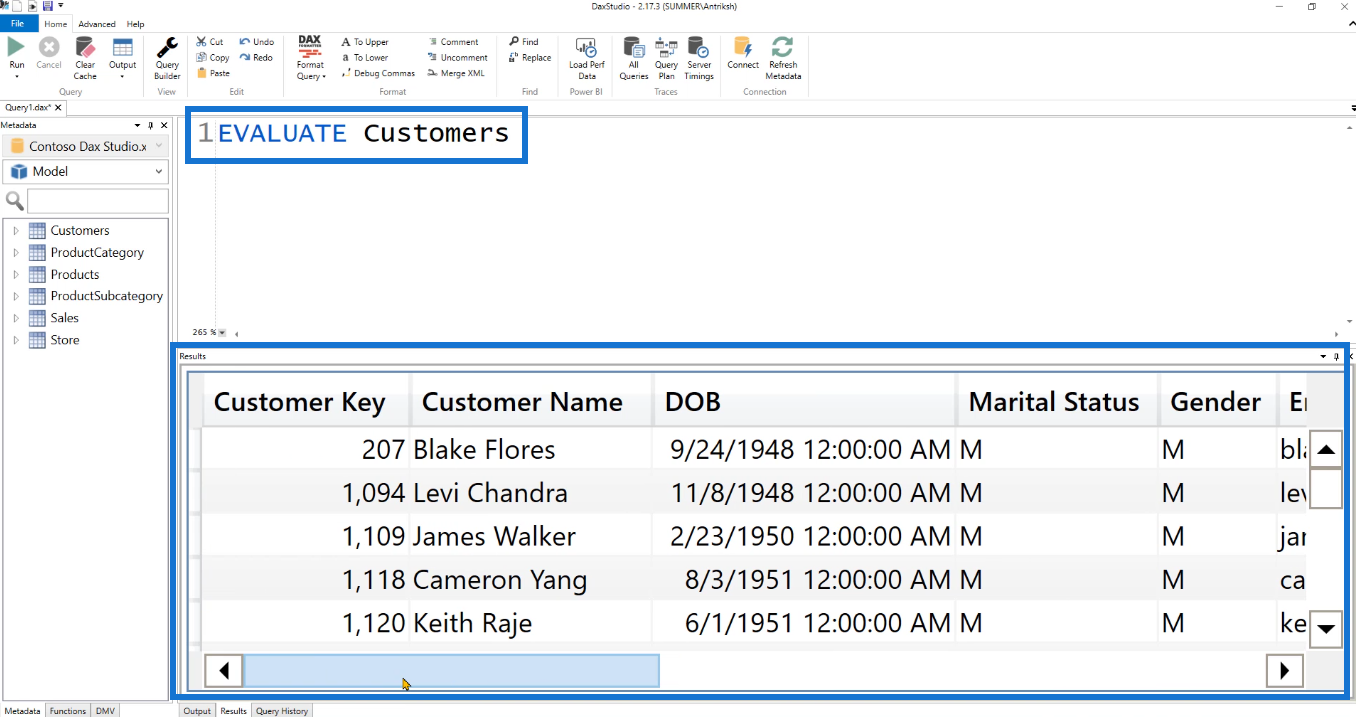
3. DAX Studio до SQL
Третє, що потрібно зробити, це підключити DAX Studio до SQL Server Analysis Services (SSAS) і SQL Server Data Tools.
У цьому прикладі дві моделі вже розгорнуто в SSAS.
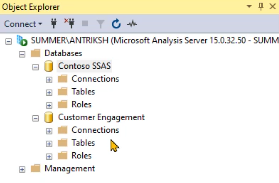
DAX Studio не можна запустити в SQL Server Management Studio. Тож відкрийте DAX Studio та підключіть його звідти, вибравши третій варіант, Tabular Server .
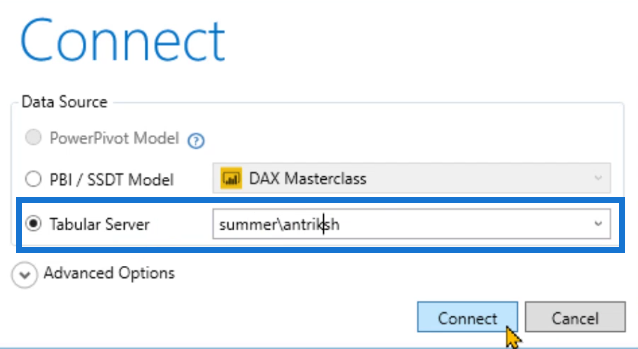
У полі впишіть ім’я вашої машини (або комп’ютера) та ім’я сервера, розділені зворотною скісною рискою ( \ ). В даному випадку це літо/антрікш . Потім натисніть Підключитися.
Тоді DAX Studio міститиме дві моделі в програмі SSAS.
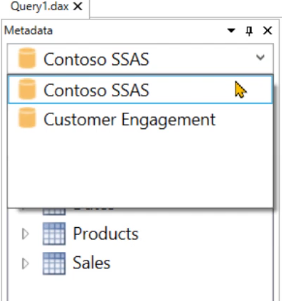
Щоб перевірити, чи обидва працюють, запустіть простий запит для кожної моделі.
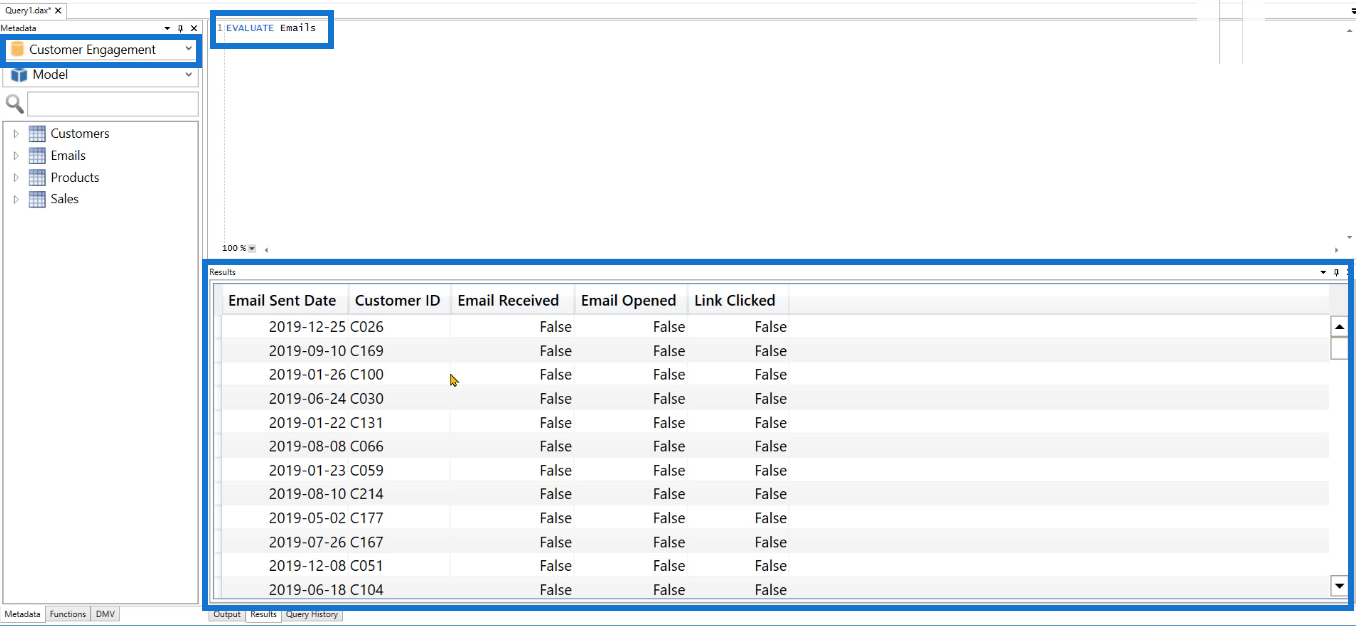
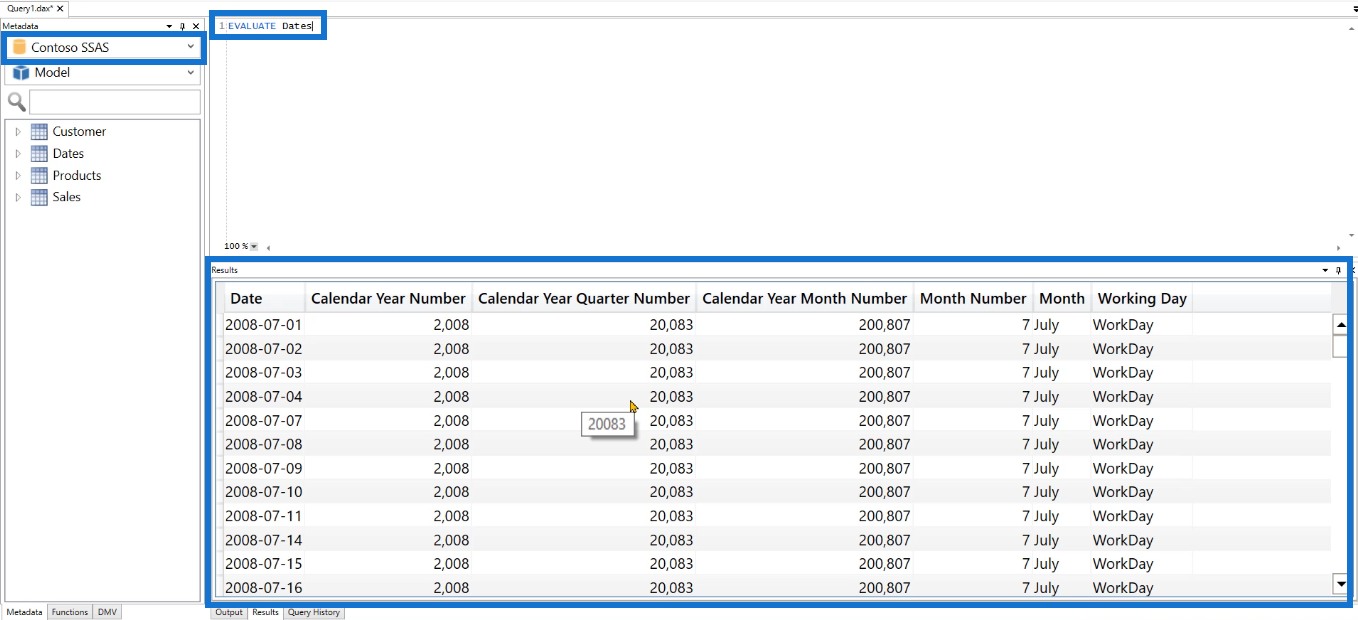
Завдяки цьому ви можете легко перемикатися між двома різними моделями та отримувати доступ до даних, що містяться в них.
Це для підключення до SSAS. Давайте перейдемо до підключення DAX Studio до SQL Server Data Tools.
Спочатку запустіть DAX Studio зі свого комп’ютера, а потім виберіть другий параметр Модель PBI / SSDT . Якщо натиснути спадне меню, ви побачите два варіанти.
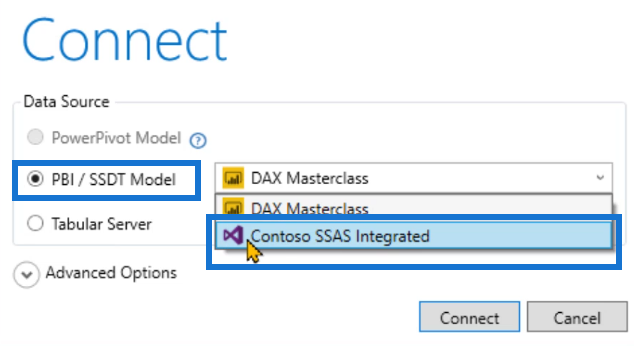
Ви можете підключитися до LuckyTemplates або SQL Server Data Tools. Останній визначається синьо-фіолетовим значком Visual Studio. Отже, виберіть Contoso SSAS Integrated .
Коли ви натискаєте «Підключитися», ви бачите, що в полі «Метадані» ви можете переглянути всі таблиці в програмі SQL Server Data Tools.
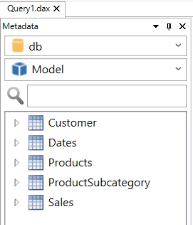
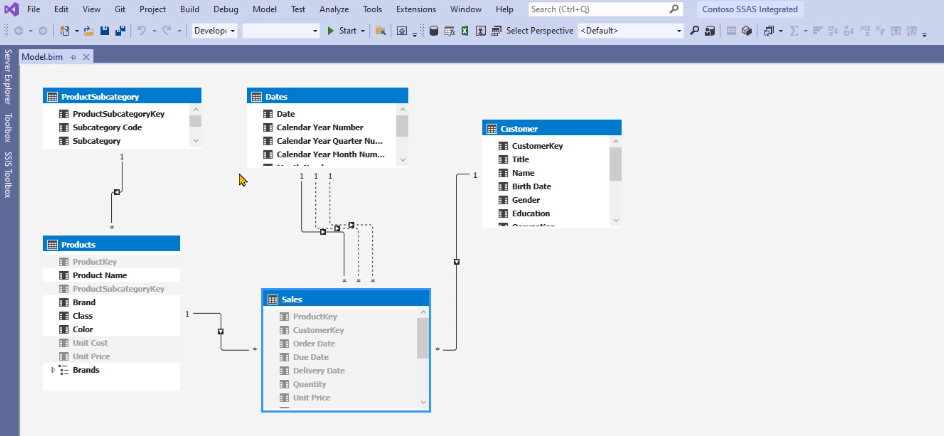
Знову ж таки, щоб перевірити, чи з’єднання працює, ви можете виконати запит.
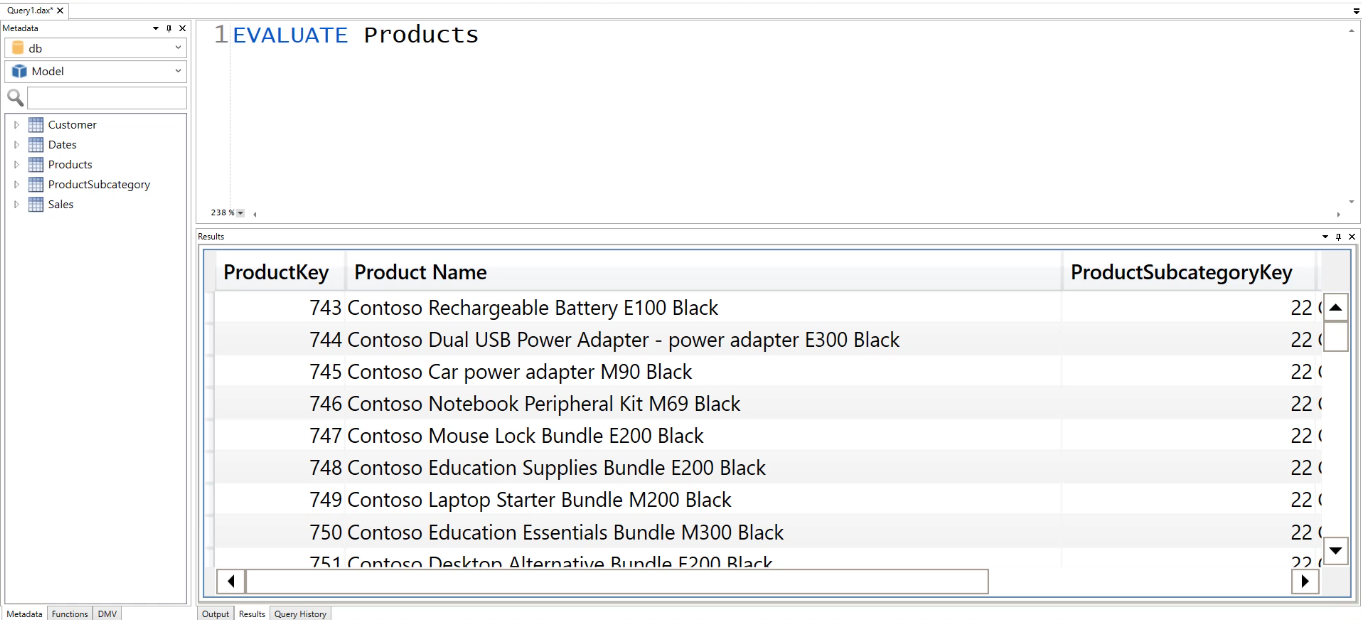
4. DAX Studio до служби LuckyTemplates
Останнім процесом є підключення DAX Studio до служби LuckyTemplates.
Перейдіть до LuckyTemplates і виберіть робочу область, до якої потрібно підключити DAX Studio. Потім натисніть Налаштування .
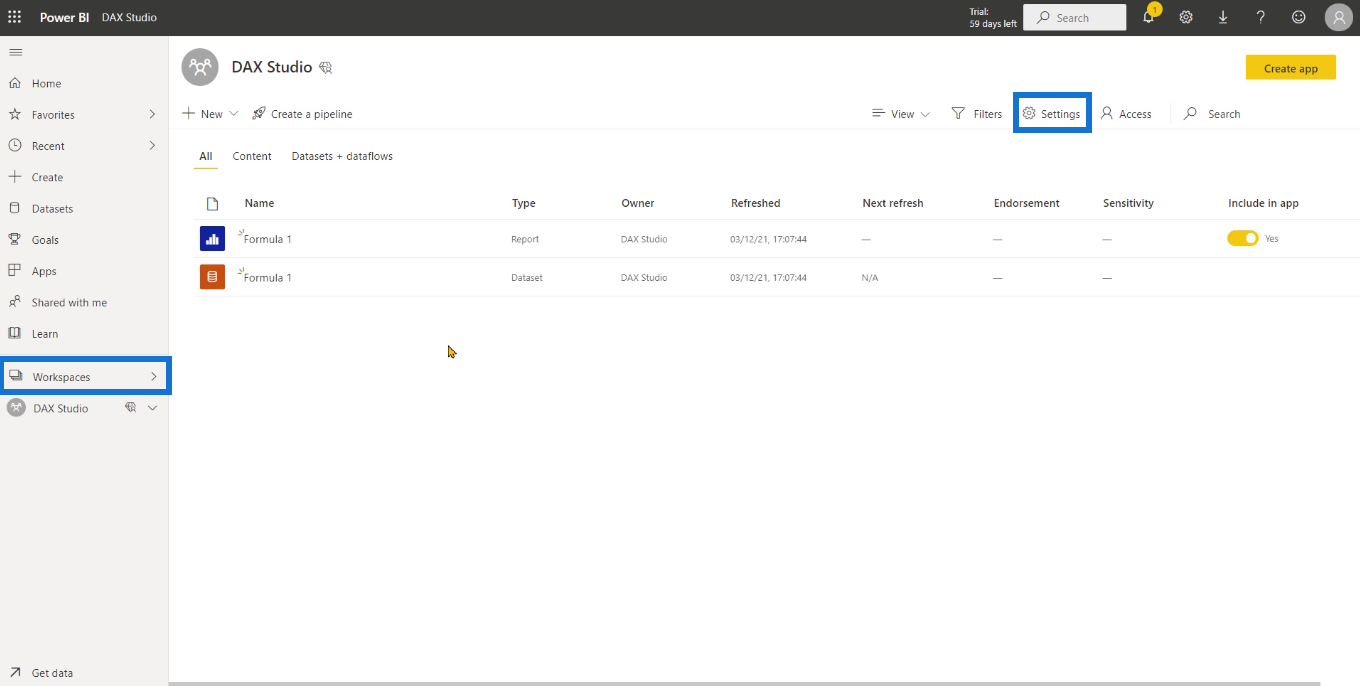
У розділі «Преміум» виберіть «Преміум для кожного користувача» , а потім скопіюйте рядок підключення до робочої області.
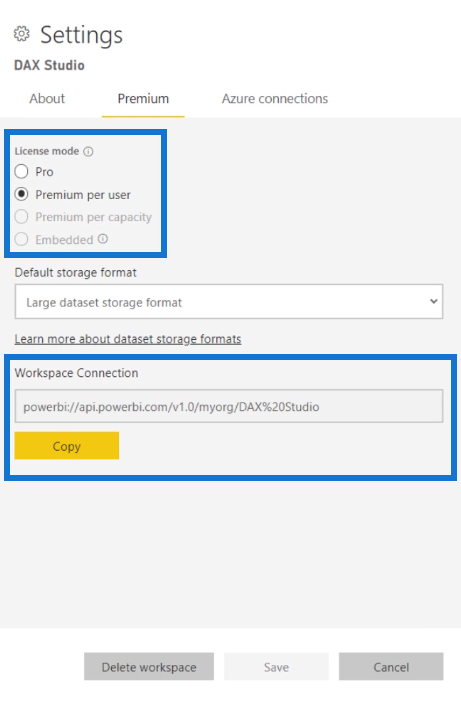
Запустіть DAX Studio зі свого комп’ютера, а потім виберіть параметр «Таблична служба» . Вставте рядок Workspace Connection у поле. Потім натисніть «Підключити» .
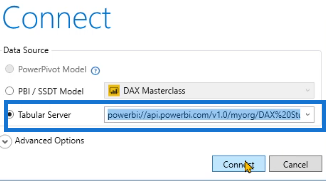
Після цього з’явиться нове вікно із запитом на вхід. Переконайтеся, що ви ввійшли в обліковий запис, який хочете використовувати під час роботи з DAX Studio та службою LuckyTemplates.
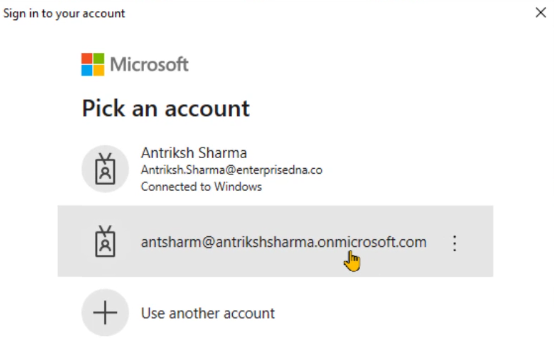
Після цього ви можете побачити, що ви успішно підключилися до моделі в програмі LuckyTemplates Service.
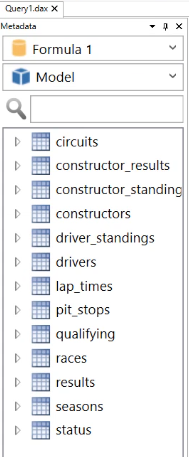
Щоб перевірити, чи все працює належним чином, запустіть запит DAX. Якщо результати показують вміст таблиці, яка використовується у вашому коді, це означає, що підключення було успішним.
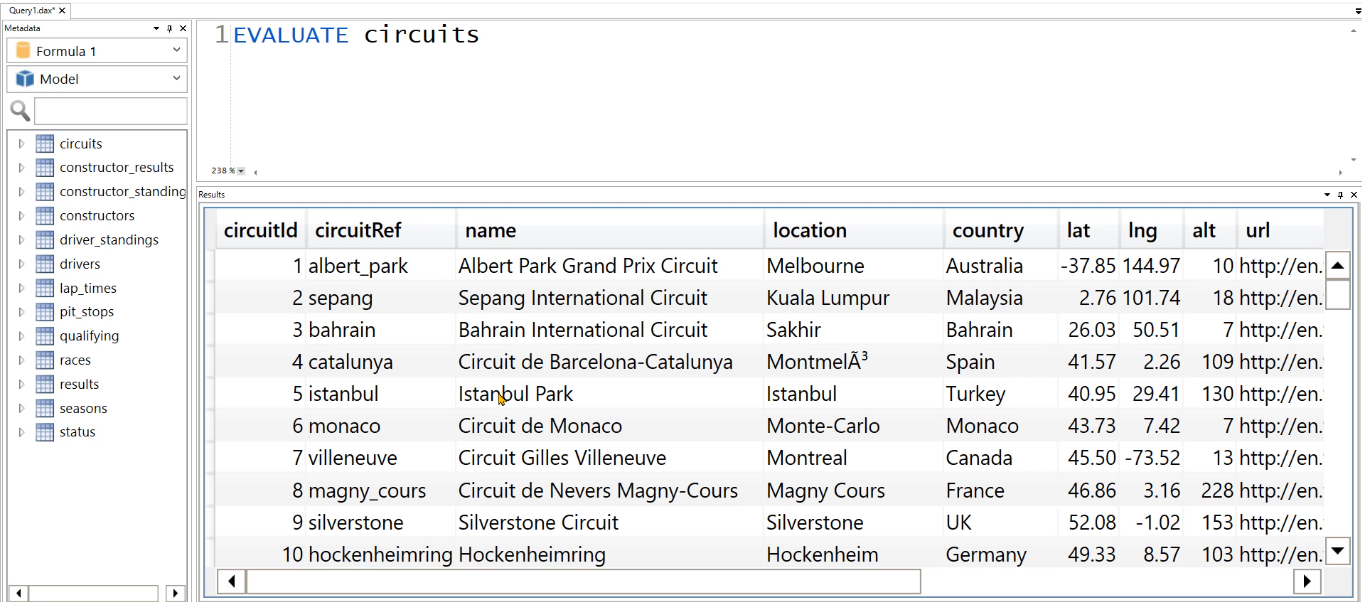
Висновок
У цьому посібнику показано, як підключити DAX Studio до чотирьох інших програм, включаючи LuckyTemplates і служби аналізу SQL-сервера.
DAX Studio — потужний інструмент для розробки звітів. Але при використанні в поєднанні з іншими інструментами стає доступним більше функцій, які підвищують ефективність роботи.
У цьому посібнику ви дізнаєтеся, як перетворити текст у формат дати за допомогою редактора Power Query в LuckyTemplates.
Дізнайтеся, як об’єднати файли з кількох папок у мережі, робочому столі, OneDrive або SharePoint за допомогою Power Query.
Цей підручник пояснює, як обчислити місячне ковзне середнє на базі даних з початку року за допомогою функцій AVERAGEX, TOTALYTD та FILTER у LuckyTemplates.
Дізнайтеся, чому важлива спеціальна таблиця дат у LuckyTemplates, і вивчіть найшвидший і найефективніший спосіб це зробити.
У цьому короткому посібнику розповідається про функцію мобільних звітів LuckyTemplates. Я збираюся показати вам, як ви можете ефективно створювати звіти для мобільних пристроїв.
У цій презентації LuckyTemplates ми розглянемо звіти, що демонструють професійну аналітику послуг від фірми, яка має кілька контрактів і залучених клієнтів.
Ознайомтеся з основними оновленнями для Power Apps і Power Automate, а також їх перевагами та наслідками для Microsoft Power Platform.
Відкрийте для себе деякі поширені функції SQL, які ми можемо використовувати, наприклад String, Date і деякі розширені функції для обробки та маніпулювання даними.
У цьому підручнику ви дізнаєтеся, як створити свій ідеальний шаблон LuckyTemplates, налаштований відповідно до ваших потреб і вподобань.
У цьому блозі ми продемонструємо, як шарувати параметри поля з малими кратними, щоб створити неймовірно корисну інформацію та візуальні ефекти.








