Змініть формати дати за допомогою редактора Power Query

У цьому посібнику ви дізнаєтеся, як перетворити текст у формат дати за допомогою редактора Power Query в LuckyTemplates.
Я збираюся поговорити про прості перетворення LuckyTemplates, які можна виконувати в редакторі запитів. Ви можете переглянути повне відео цього підручника внизу цього блогу.
Редактор запитів дозволяє очистити ваші дані та перетворити їх із найнеобробленішої форми. Незважаючи на те, що це дозволяє виконувати деякі дійсно складні перетворення, я хочу зосередитися на простих, які ви можете зробити.
Завдяки цим простим перетворенням ви можете краще оптимізувати свої дані в LuckyTemplates.
Зміст
Очищення імен даних
Перше, що я завжди роблю, це очищаю імена своїх даних . Залежно від того, який звіт я шукаю, я вирішую, чи хочу я власні імена. Зазвичай я також позбавляюся від підкреслень і скорочень.
В основному я хочу логічні назви. Люди повинні поглянути на них один раз і зрозуміти, що міститься в кожній конкретній таблиці чи стовпці.
Візьміть цю першу таблицю тут як приклад. Це називається Customer_Data.
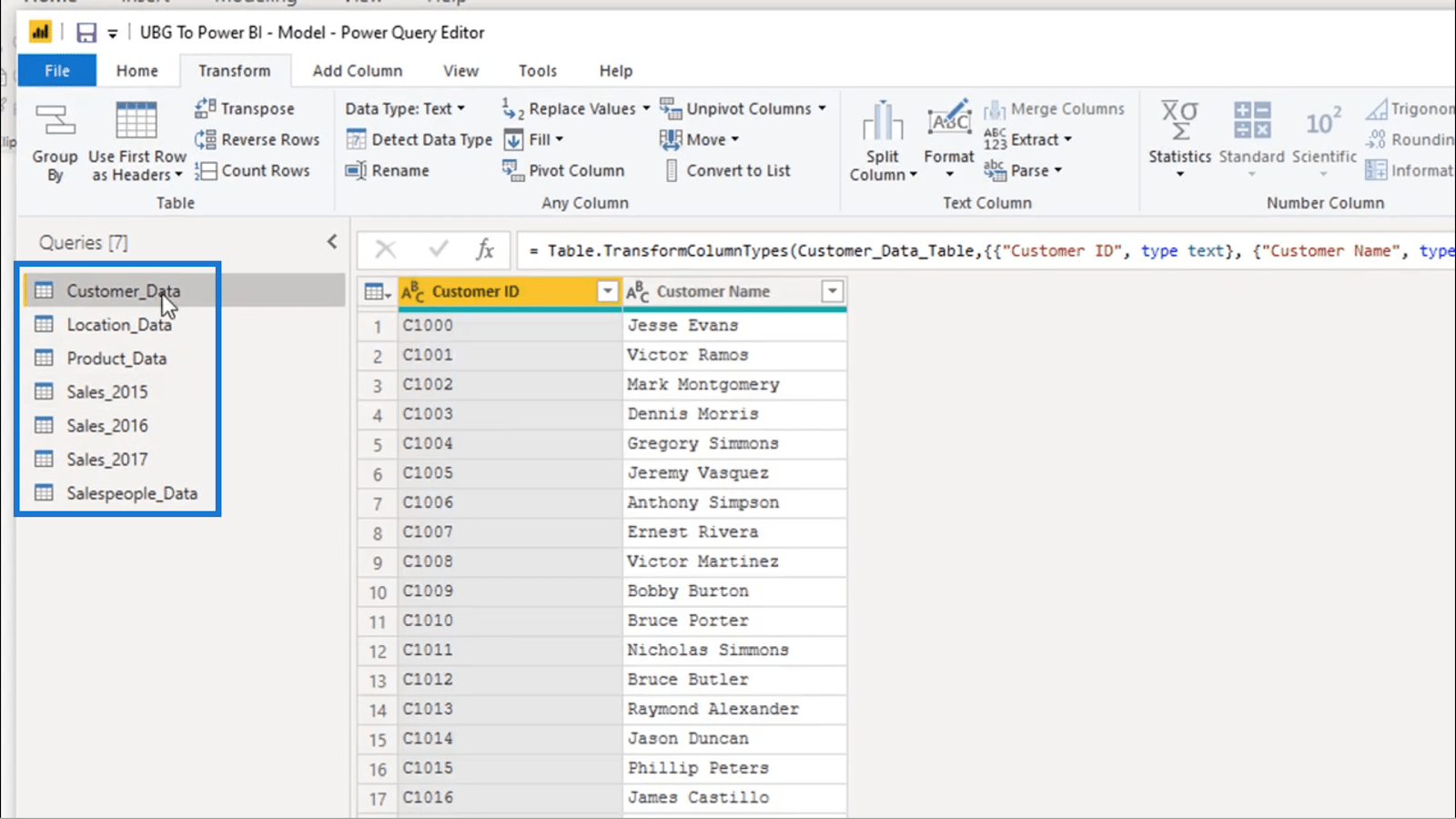
Оскільки мені не подобаються такі символи, як підкреслення, у іменах, все, що мені потрібно зробити, це двічі клацнути на ньому та змінити його на потрібне ім’я.
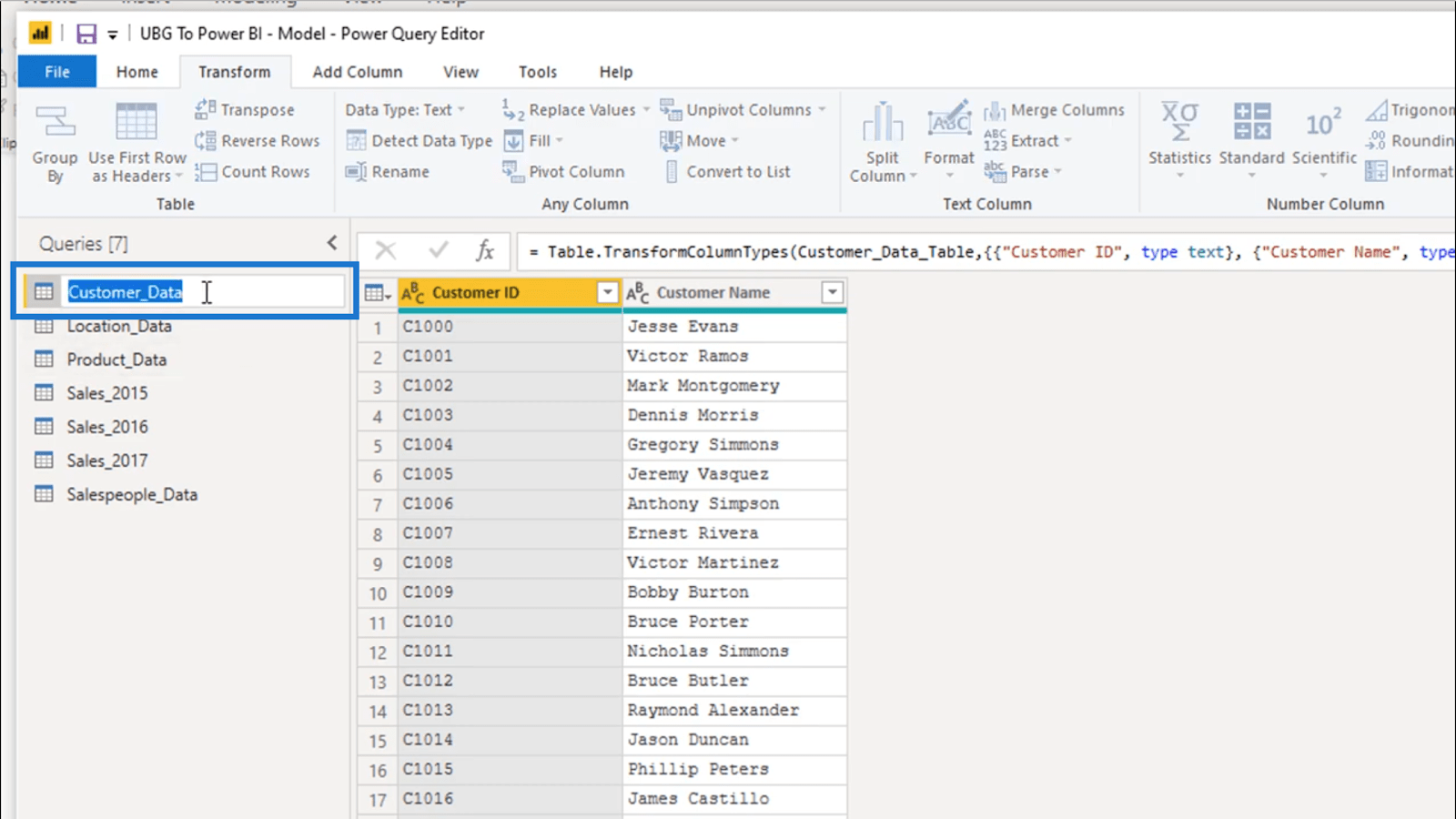
Крім того, я міг би також перейти до «Властивостей» і змінити ім’я там.
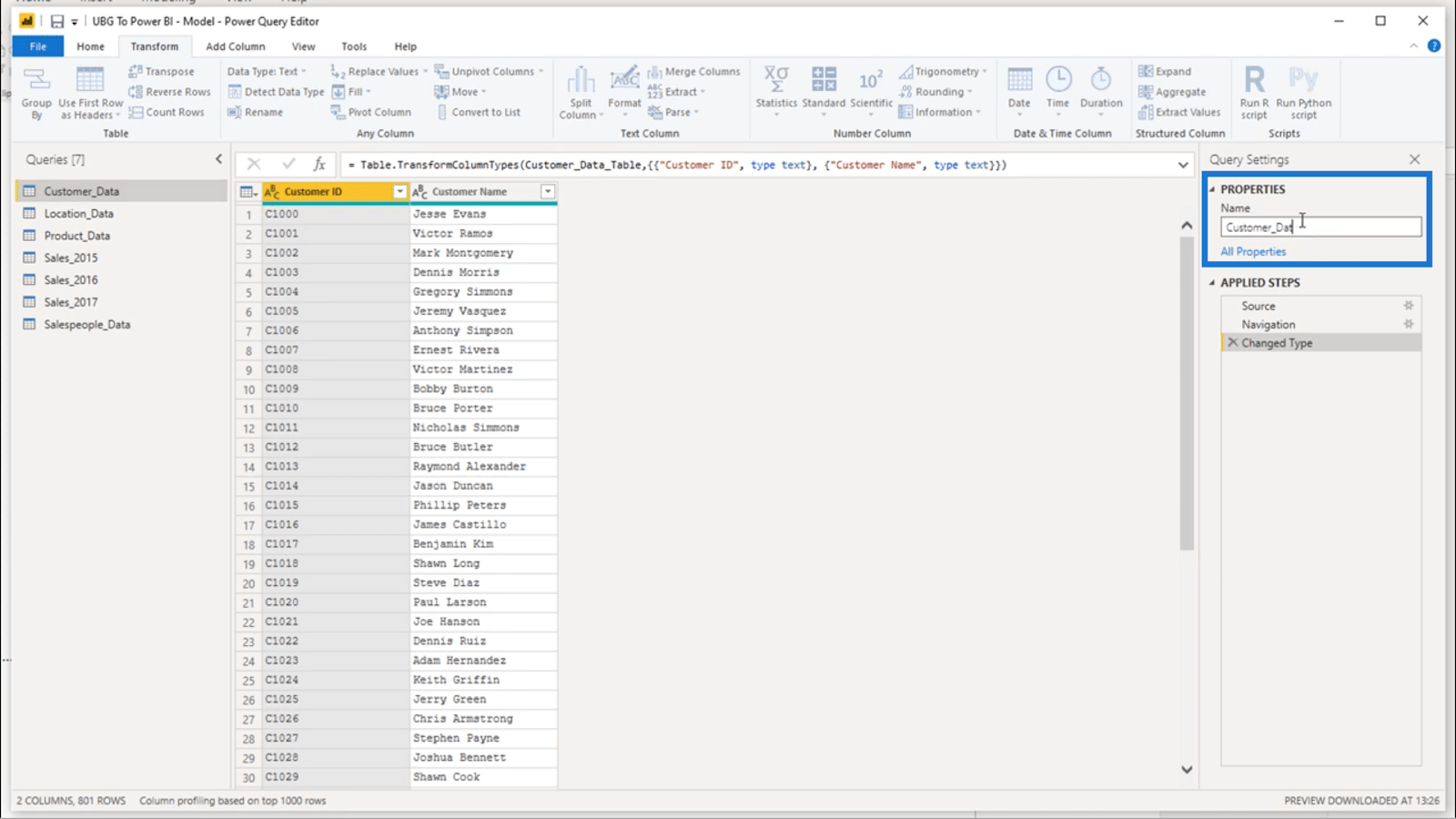
Я також зміню Location_Data та Product_Data, тому що я хочу бути узгодженим щодо формату імені.
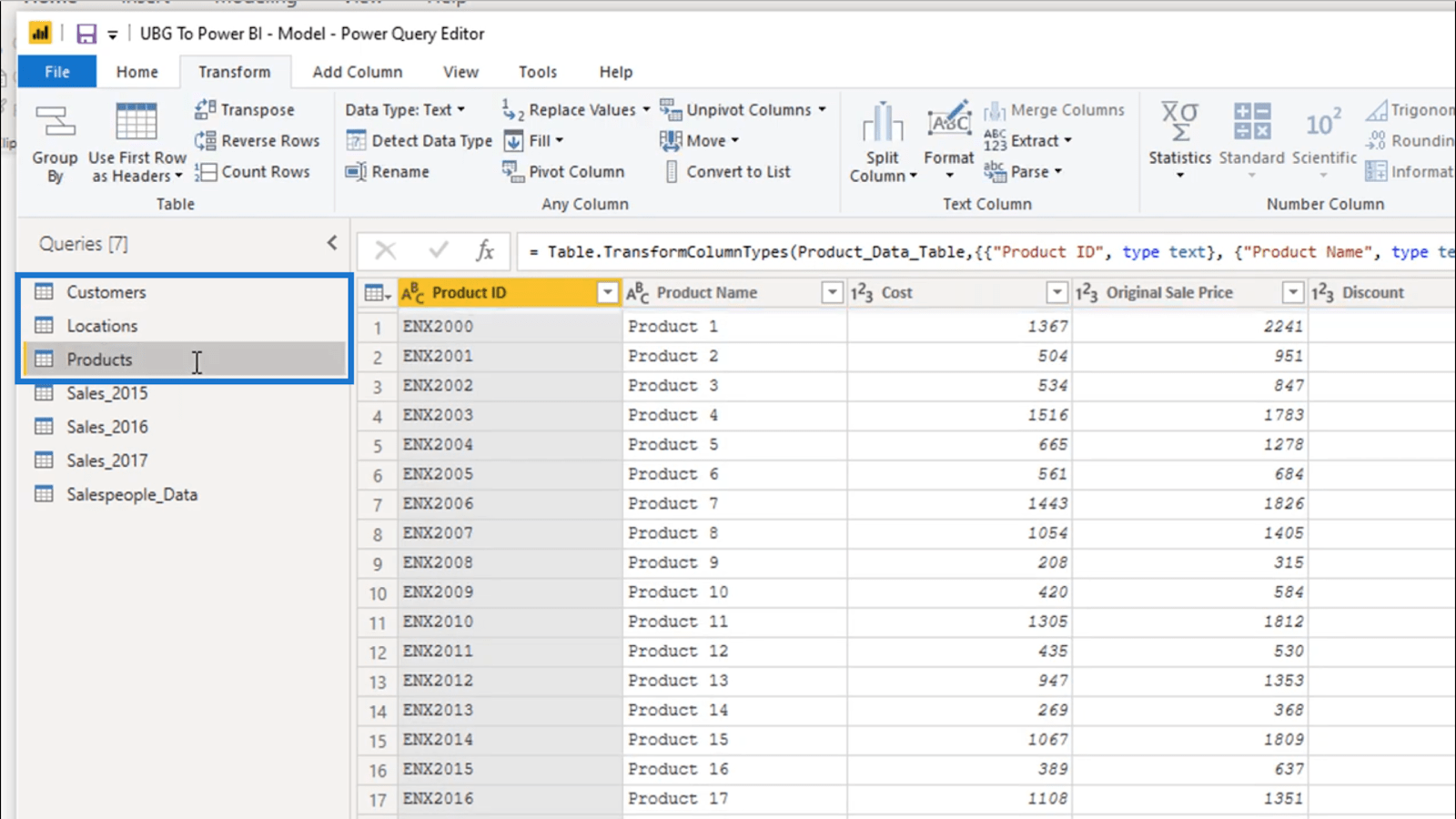
Окрім назв таблиць, я також переглядаю кожну таблицю та працюю з назвами стовпців. Знову ж таки, я повинен бути впевнений, що всі назви стовпців мають сенс.
Найбільша причина, чому я хочу, щоб імена стовпців були конкретними та максимально зрозумілими, полягає в тому, що заголовки візуалізації створюються автоматично на основі назв стовпців. Отже, якщо назви будь-яких стовпців недостатньо зрозумілі, це може вплинути на спосіб представлення даних у моїх візуалізаціях.
Щоб змінити назви будь-яких стовпців, мені потрібно просто двічі клацнути ім’я та змінити його. Наприклад, я зміню цей стовпець Вартість на Вартість продукту.
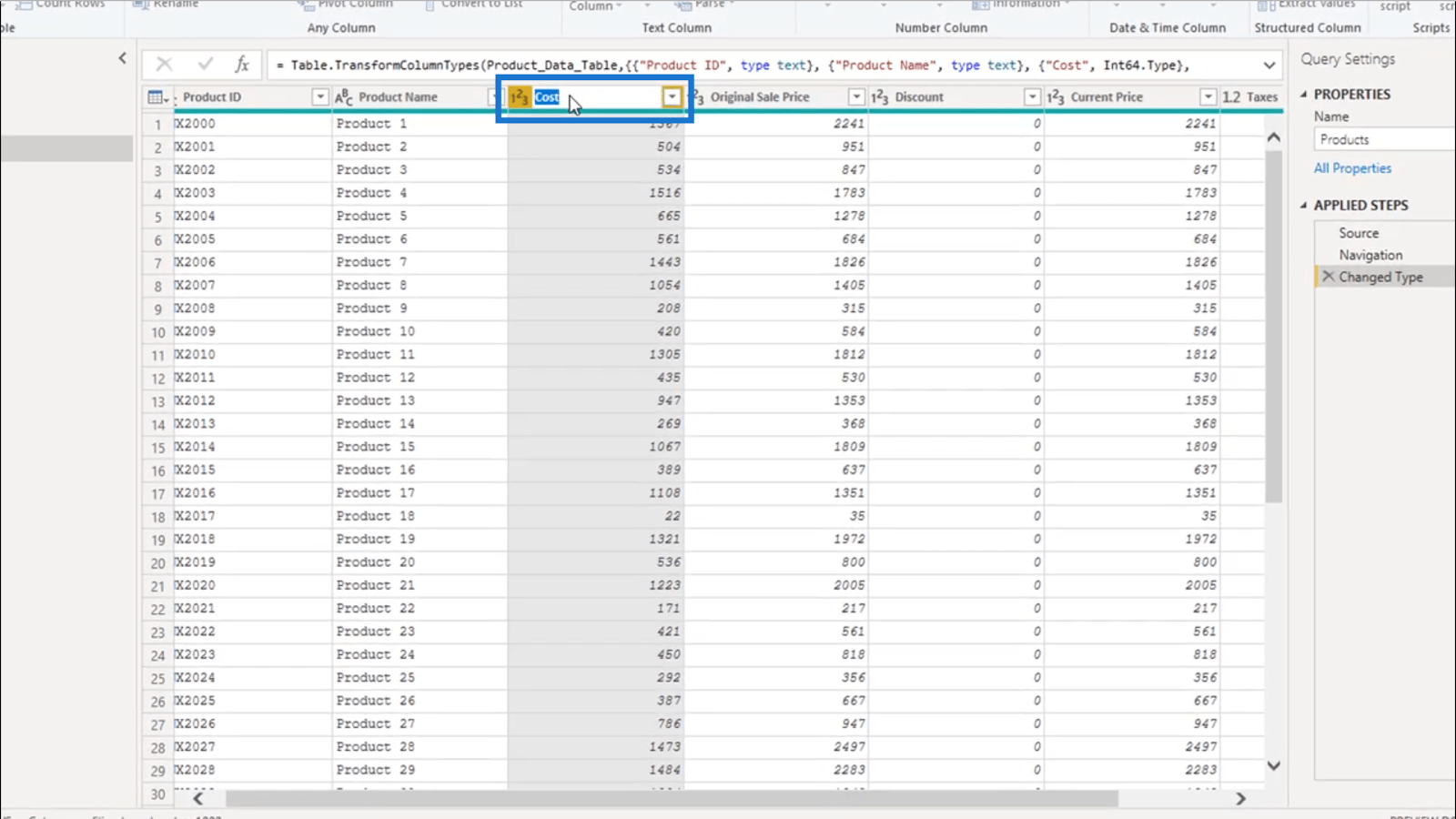
Таким чином, зрозуміло, про яку вартість я говорю.
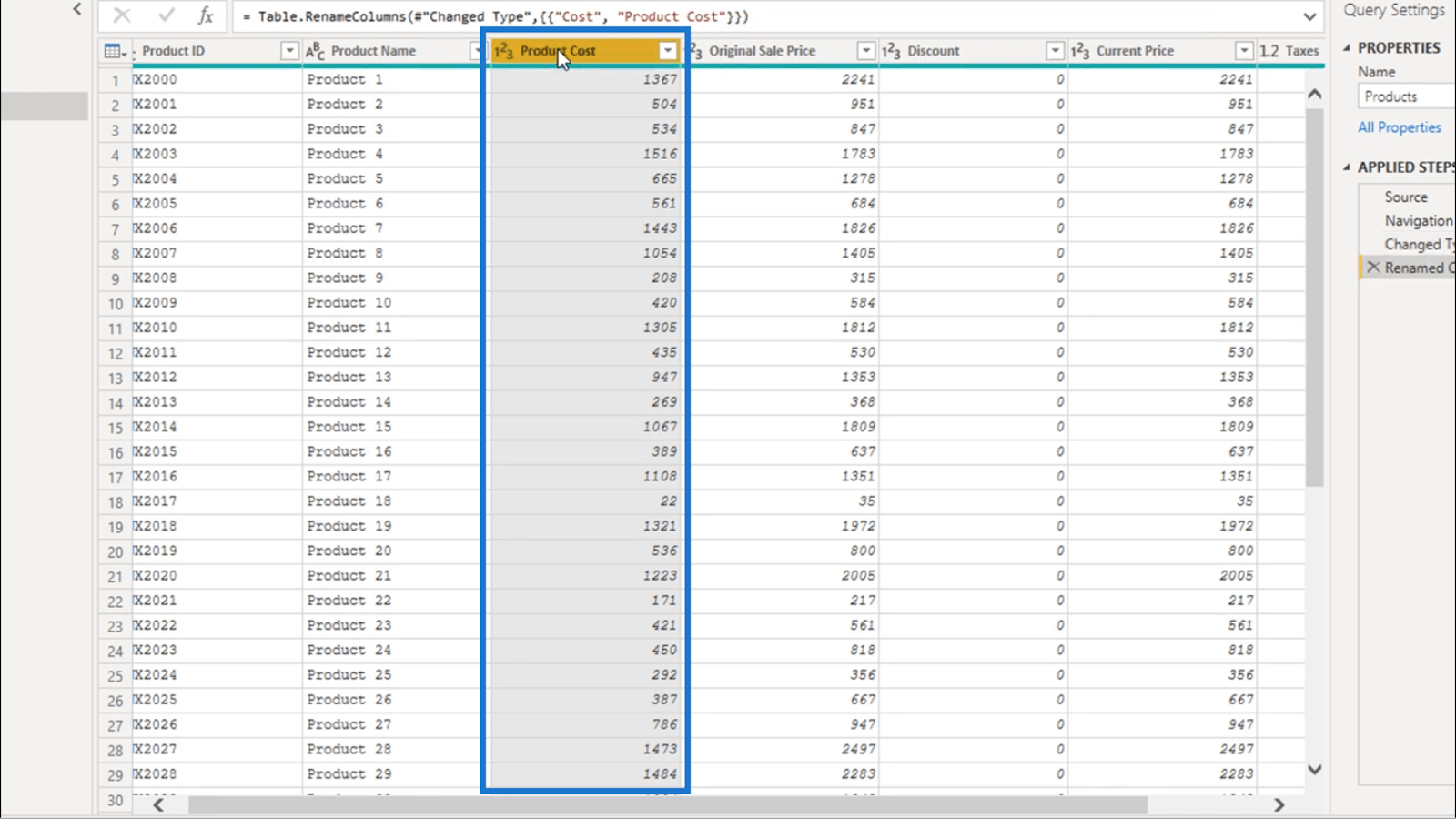
Очищення даних
Наступне, що мені потрібно зробити, це очистити дані, які мені не потрібні .
Ця таблиця "Місцезнаходження" є гарним прикладом. Тут є стовпці, які мені не дуже потрібні, наприклад цей стовпець для коду міста.
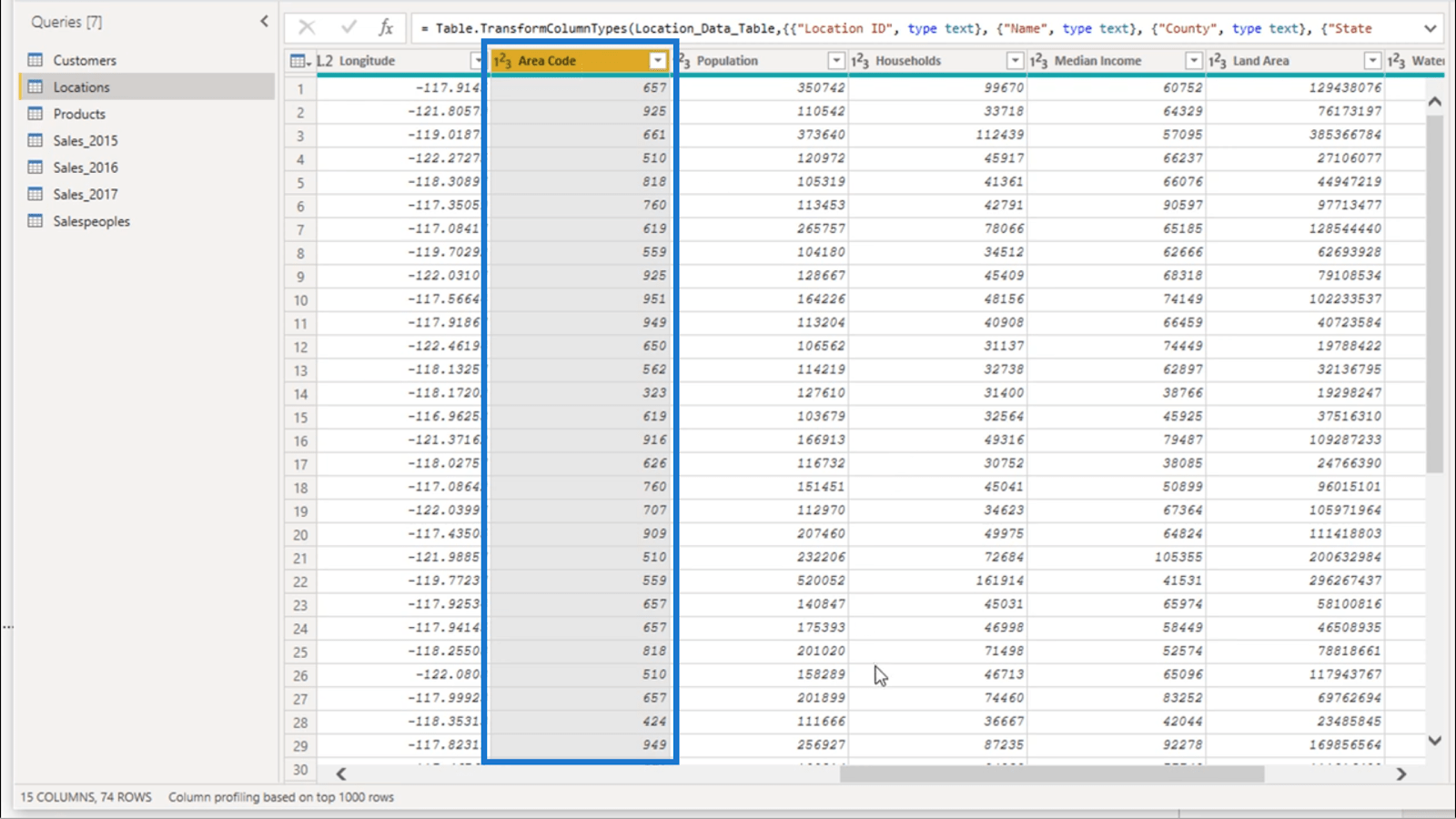
Я збираюся залишити стовпець Населення, оскільки мені потрібні ці дані. Але я також не вважаю стовпці від Домогосподарства до Часового поясу важливими.
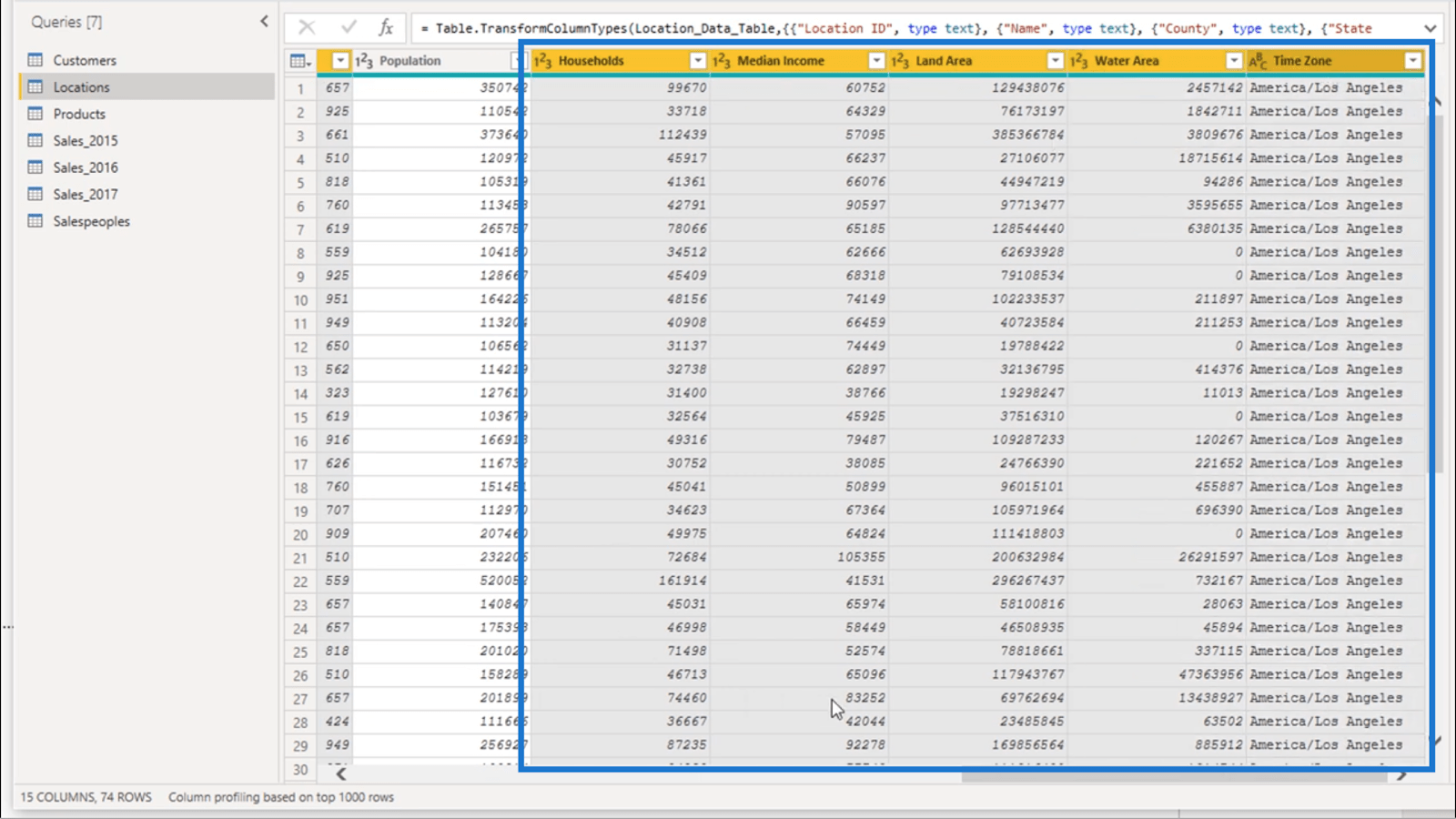
Щоб виділити ці стовпці, не видаляючи підсвічування стовпця для коду регіону, я збираюся, утримуючи кнопку Ctrl, клацнути стовпці, які я хочу додати до свого поточного вибору .
Звідти мені потрібно просто клацнути правою кнопкою миші та вибрати «Видалити стовпець» .
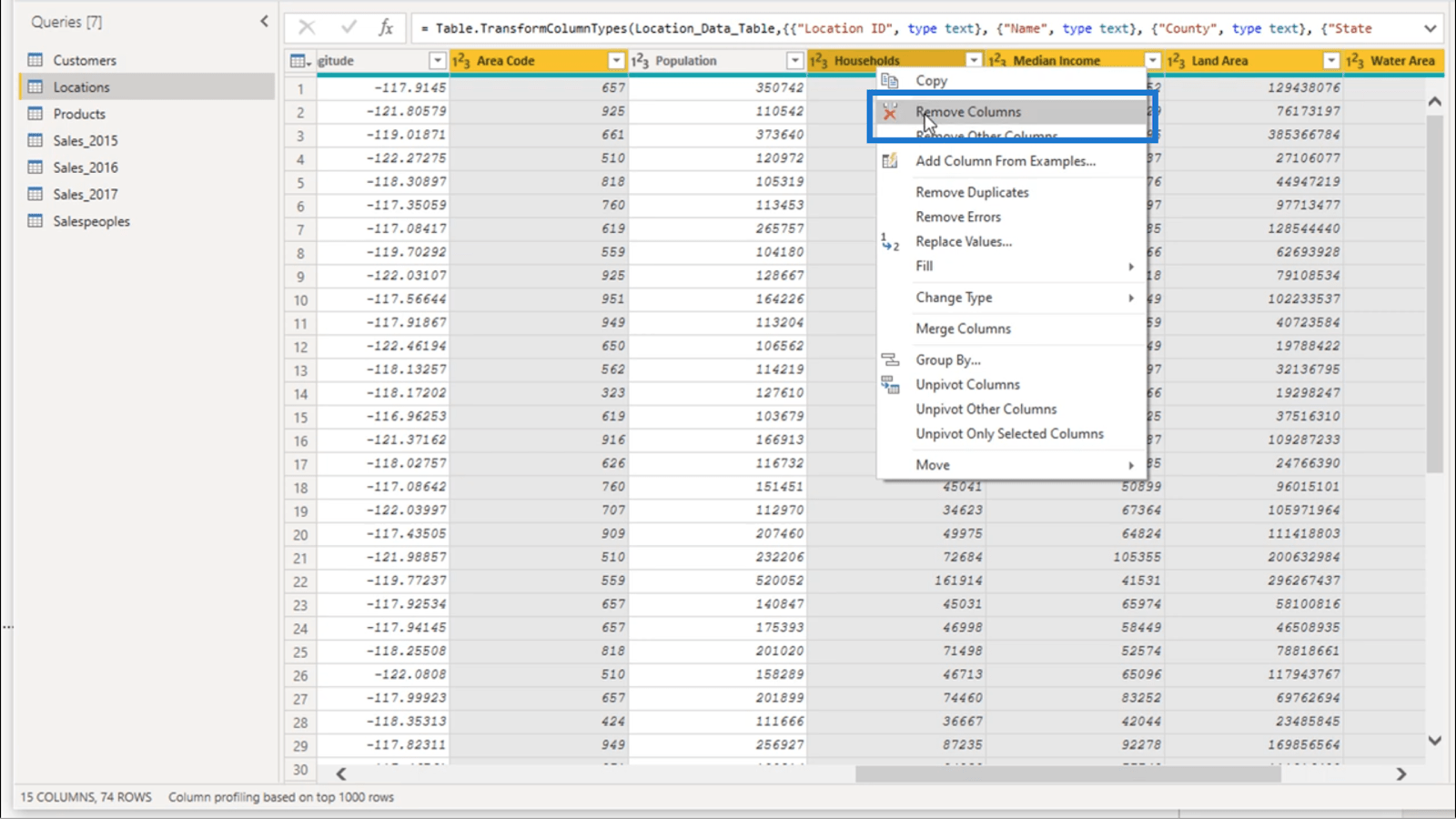
Відстеження застосованих кроків у редакторі запитів
Панель «Застосовані кроки» в правій частині екрана є корисним інструментом під час роботи над простими трансформаціями LuckyTemplates.
Як приклад, давайте подивимося на панель «Застосовані кроки», перш ніж я видалив непотрібні стовпці.
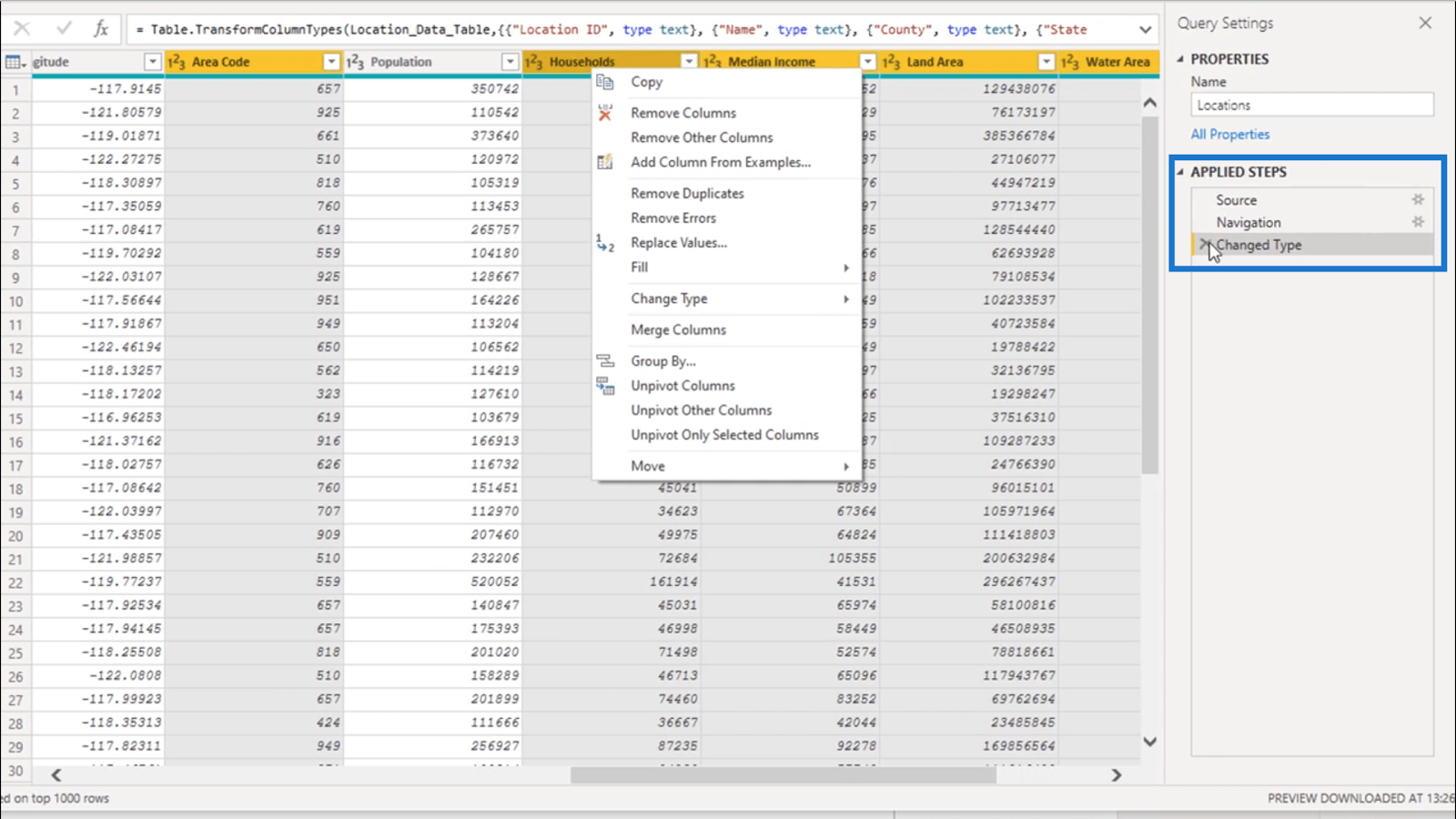
Але коли я видалив ці колонки, подивіться, що сталося далі.
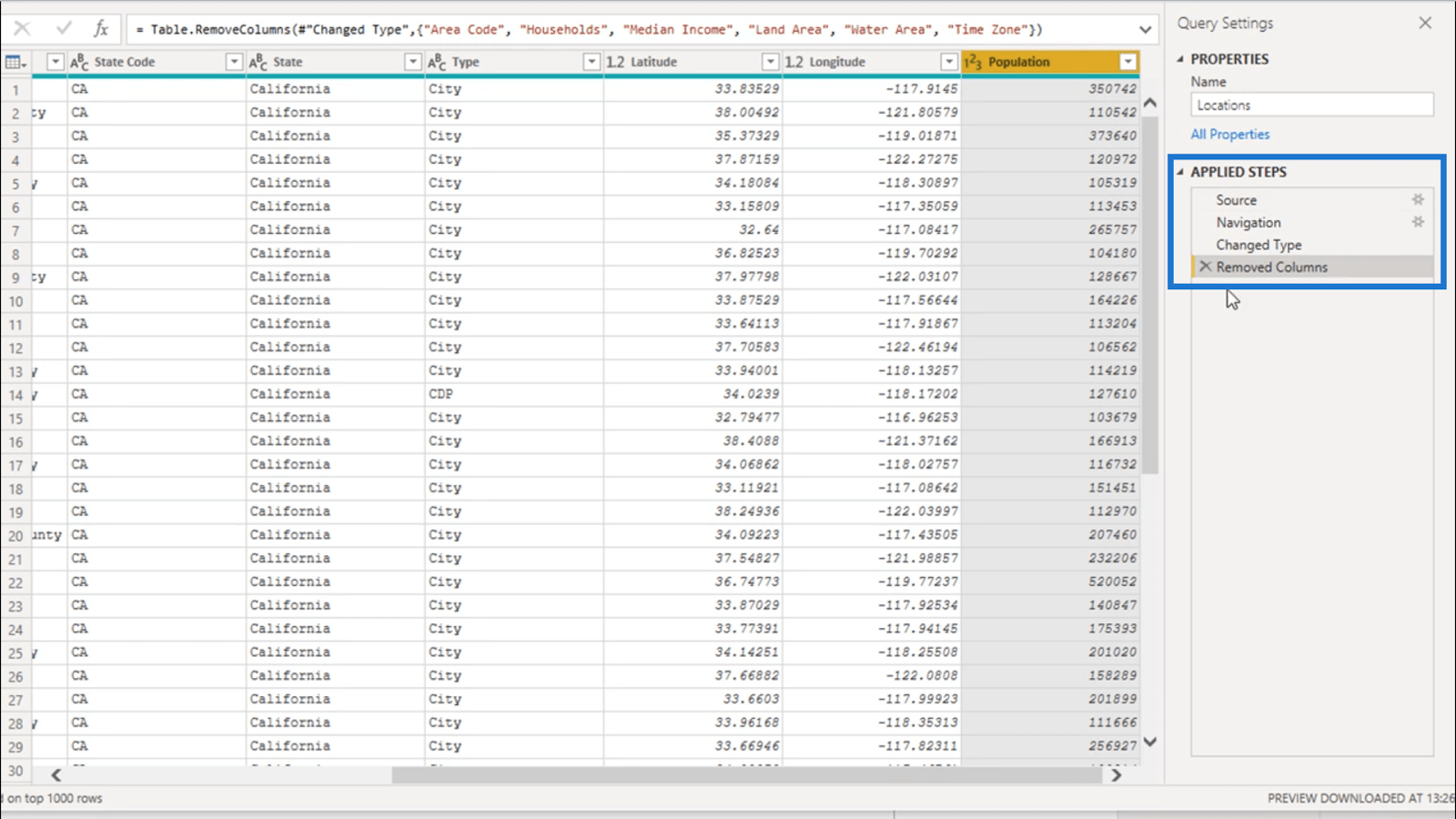
Останнє перетворення, яке я зробив, було записано в Applied Steps. Насправді, це послідовно показує все, що я зробив досі .
Тепер, коли всі ці кроки записано, усі ці перетворення відбуватимуться автоматично щоразу, коли я оновлюю дані.
Це також дозволяє мені повернутися назад і скасувати будь-які зроблені мною перетворення, які насправді не спрацювали, як я планував. Але якщо я передумаю й зрозумію, що ці стовпці мені все-таки потрібні, я можу просто натиснути на X поруч із цим кроком.
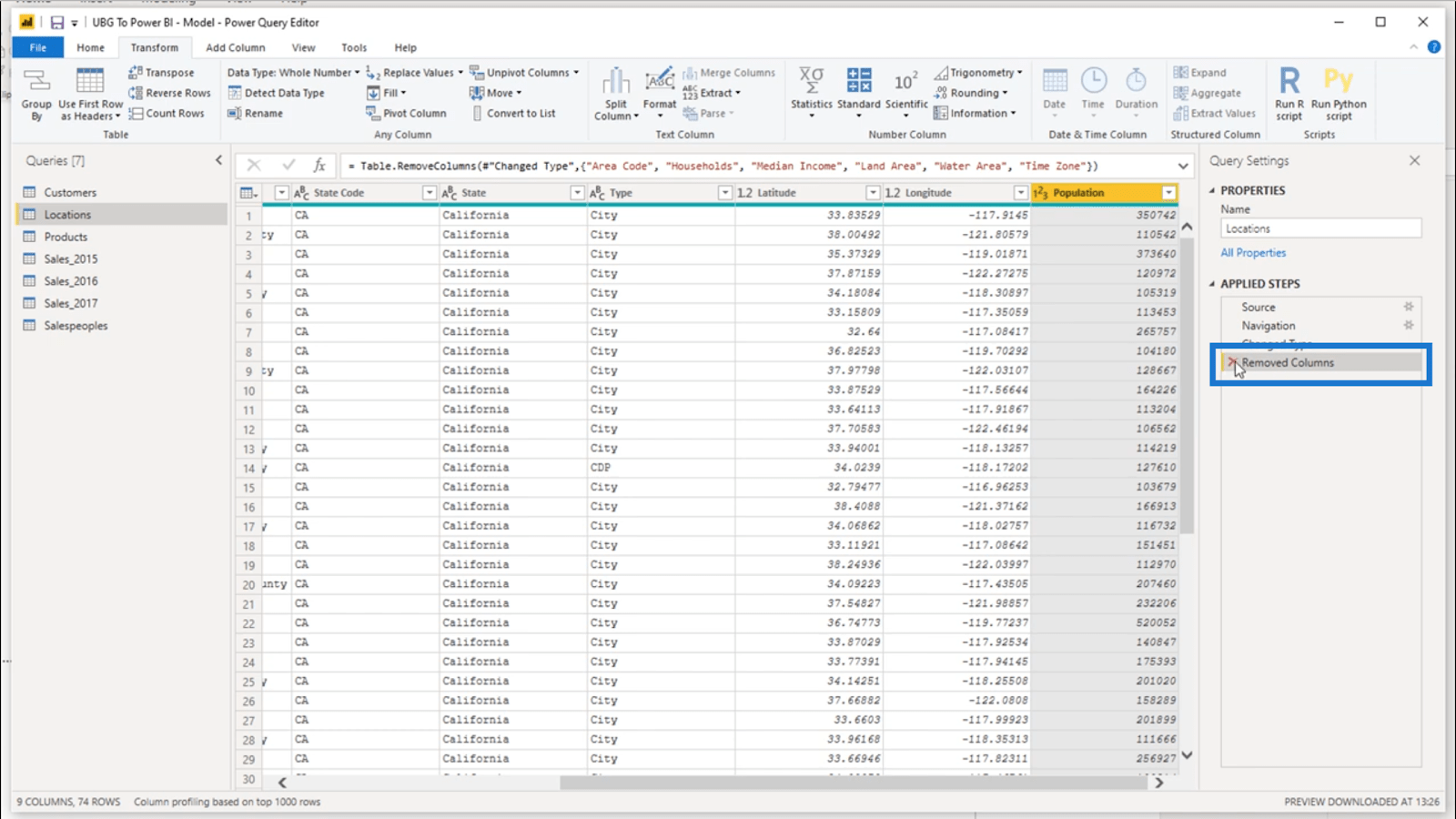
Щойно я це зроблю, мій запит повернеться до попереднього стану.
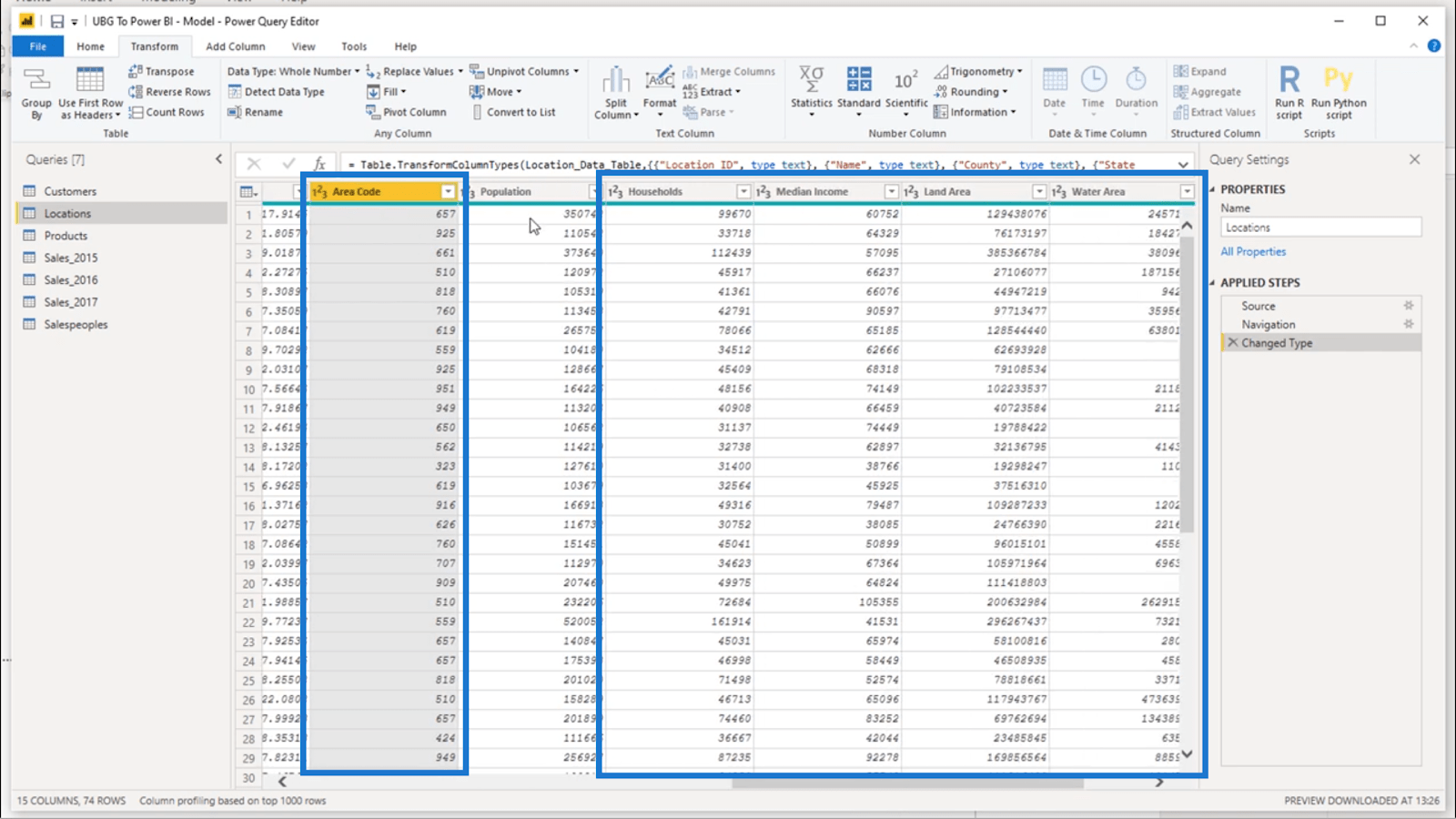
Це показує, що ви можете пограти з редактором запитів, не турбуючись про створення безладу. Ви знаєте, що можете легко повторити свої кроки та скасувати будь-які непотрібні кроки, які ви зробили .
Знаючи це, просто клацніть правою кнопкою миші на будь-якому зі стовпців і досліджуйте будь-яке з різних перетворень у списку.
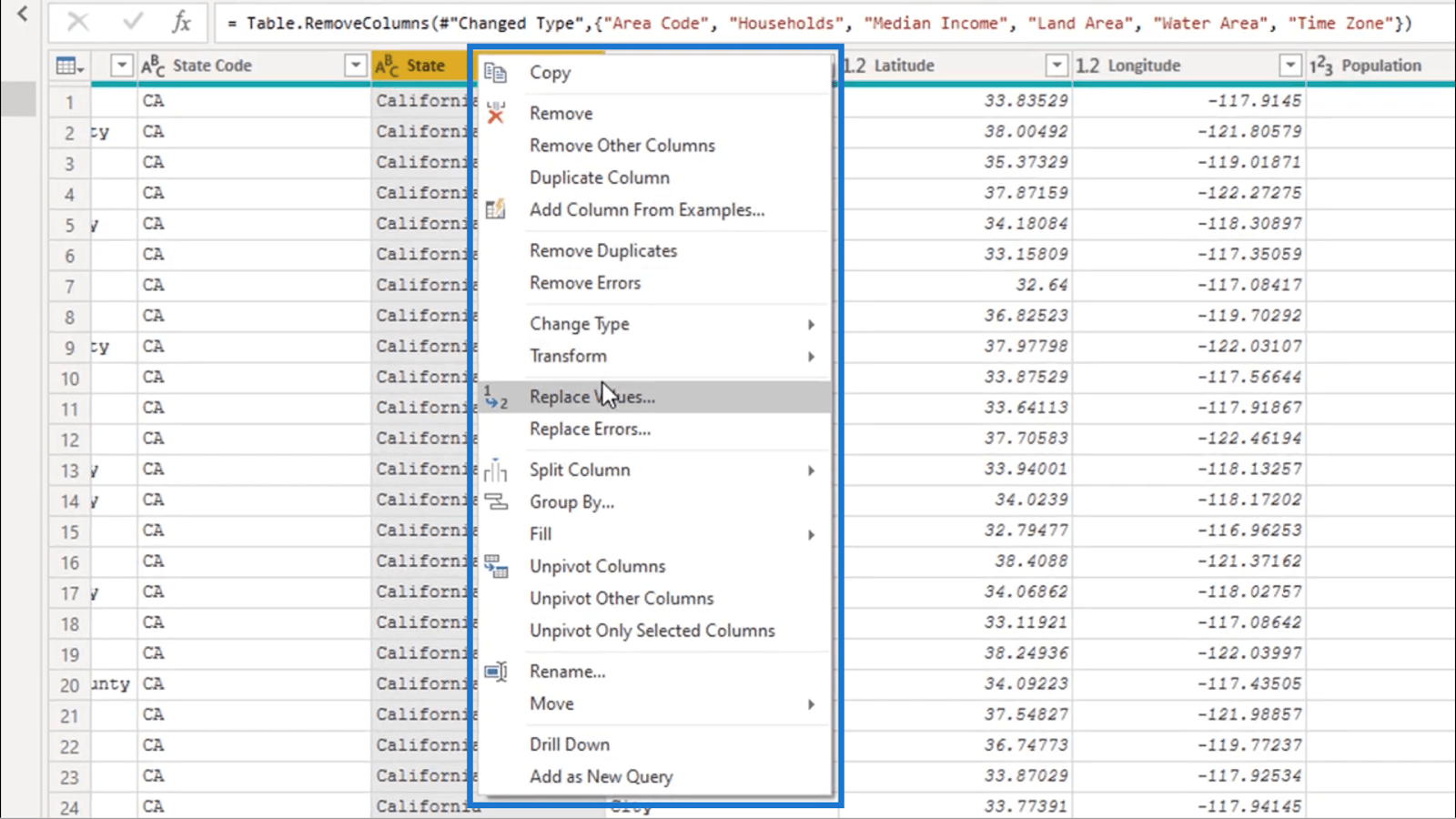
Це дозволить вам освоїти те, щодозволяє вам робити це, не турбуючись про те, що ви зіпсуєте свої дані, оскільки ви все одно можете скасувати кроки.
Додавання запитів у редакторі запитів
Раніше я працював над клієнтами, локаціями та продуктами. Але якщо ви можете пригадати, там було ще три столи, усі вони для продажів.
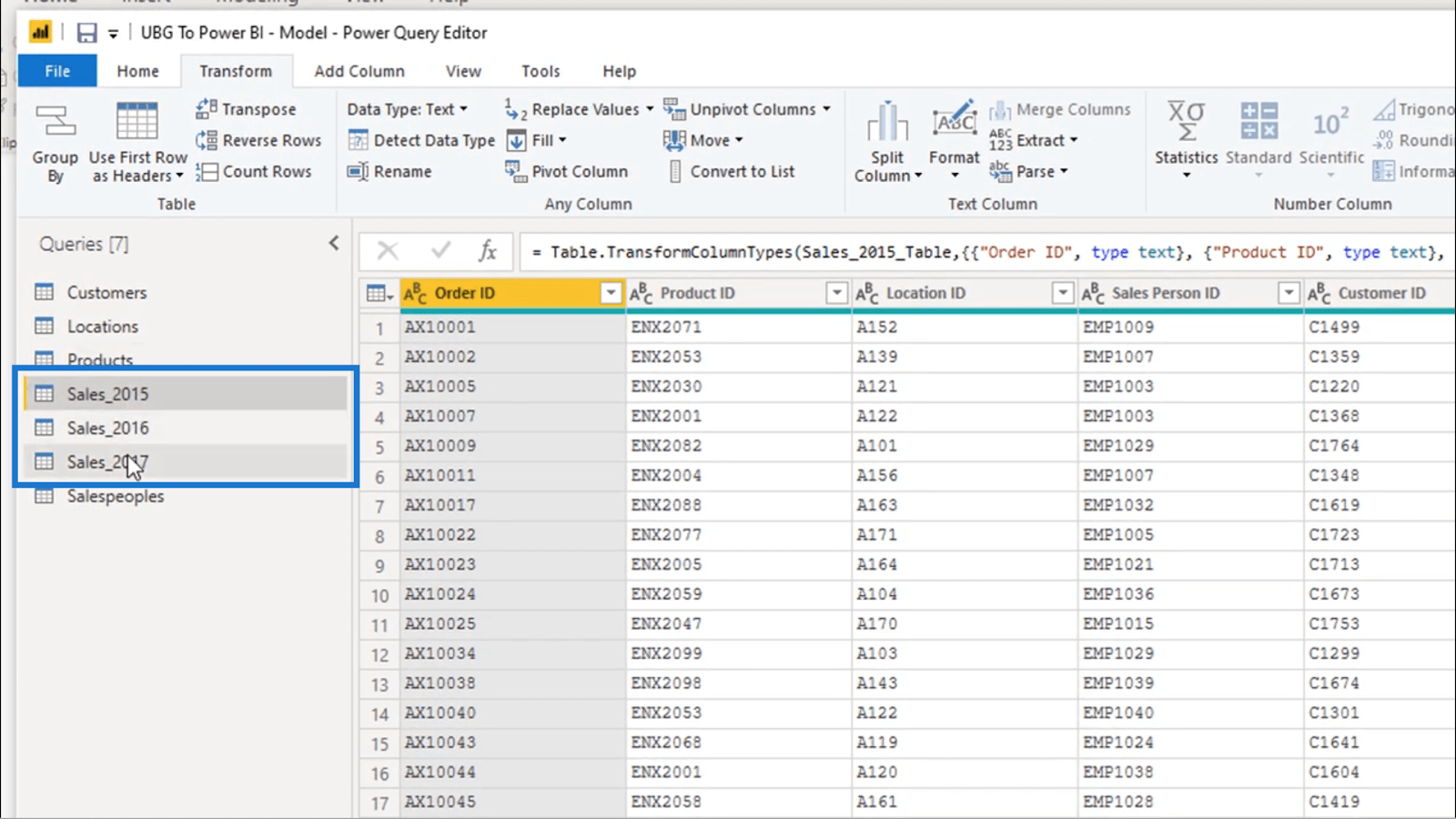
Я також збираюся оновити ці імена, оскільки тепер у мене є новіші дані.
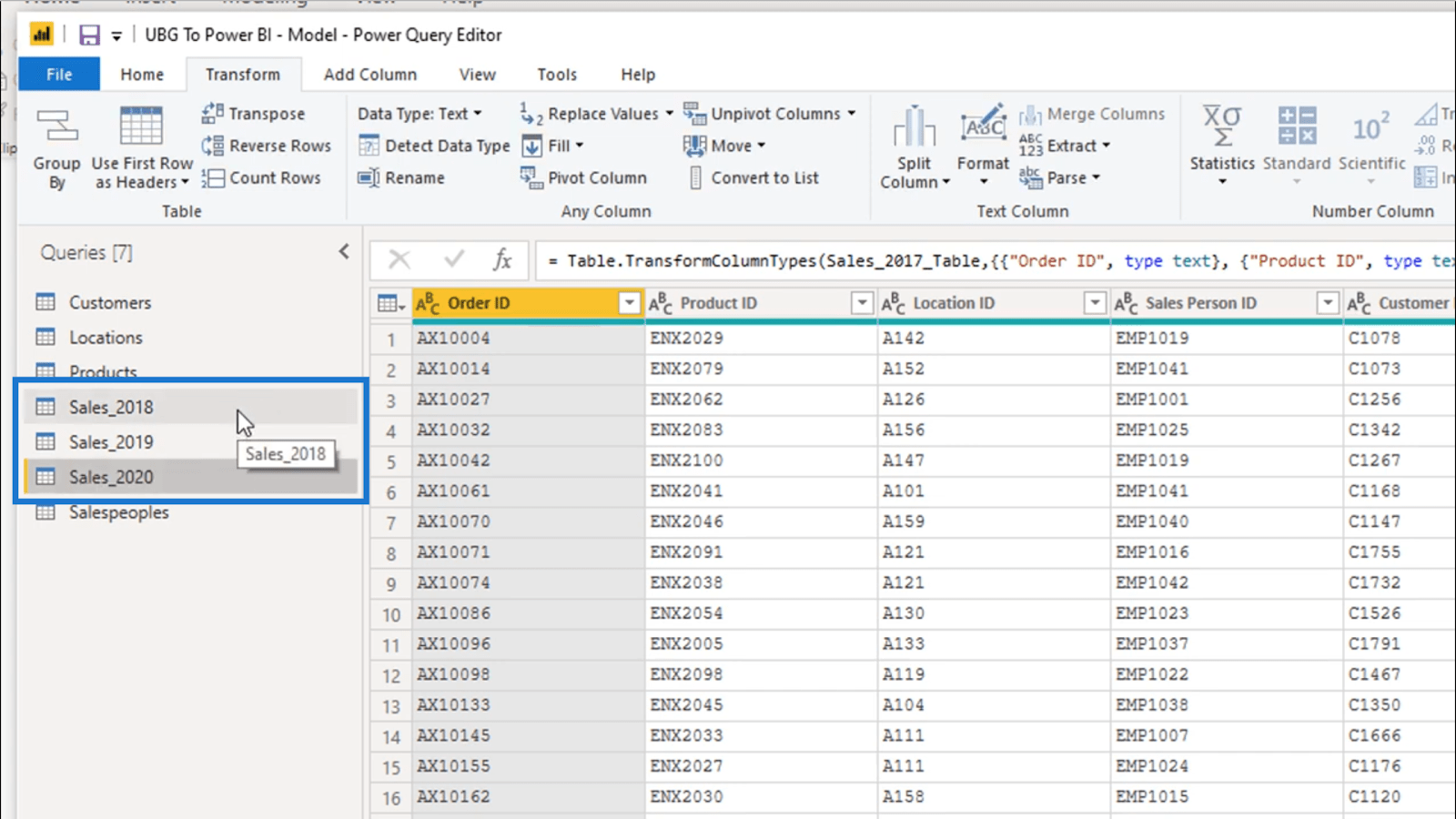
Якщо я клацну кожну з цих трьох таблиць, я побачу, що в усіх них структура даних однакова. В основному це однакові дані, але за різні часові рамки.
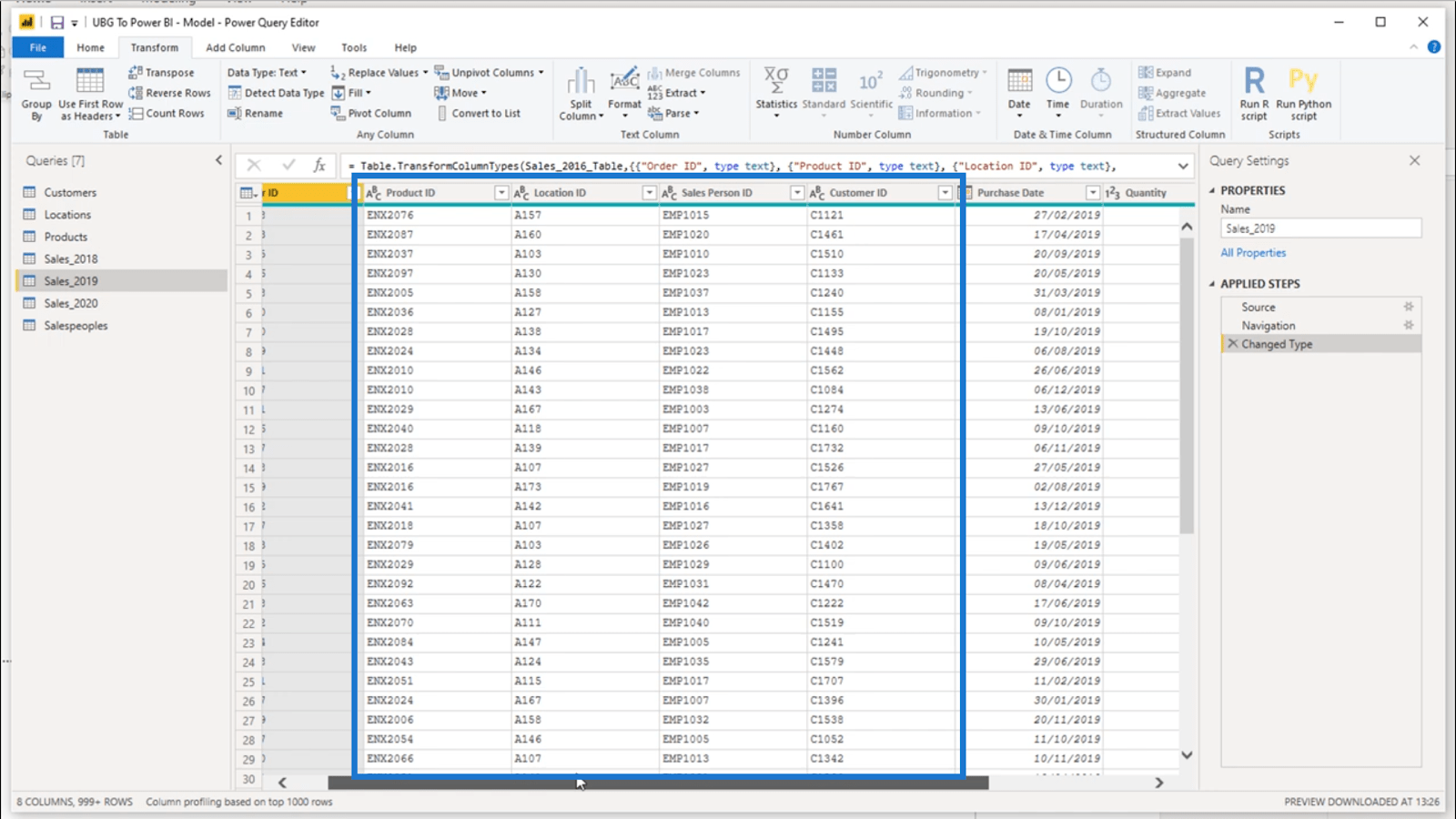
Для цього необов’язково мати три різні таблиці чи запити. Це означає, що для мене було б ефективніше додати дані.
Тож спочатку я виберу Sales_2018, а потім натиснупід стрічкою Home.
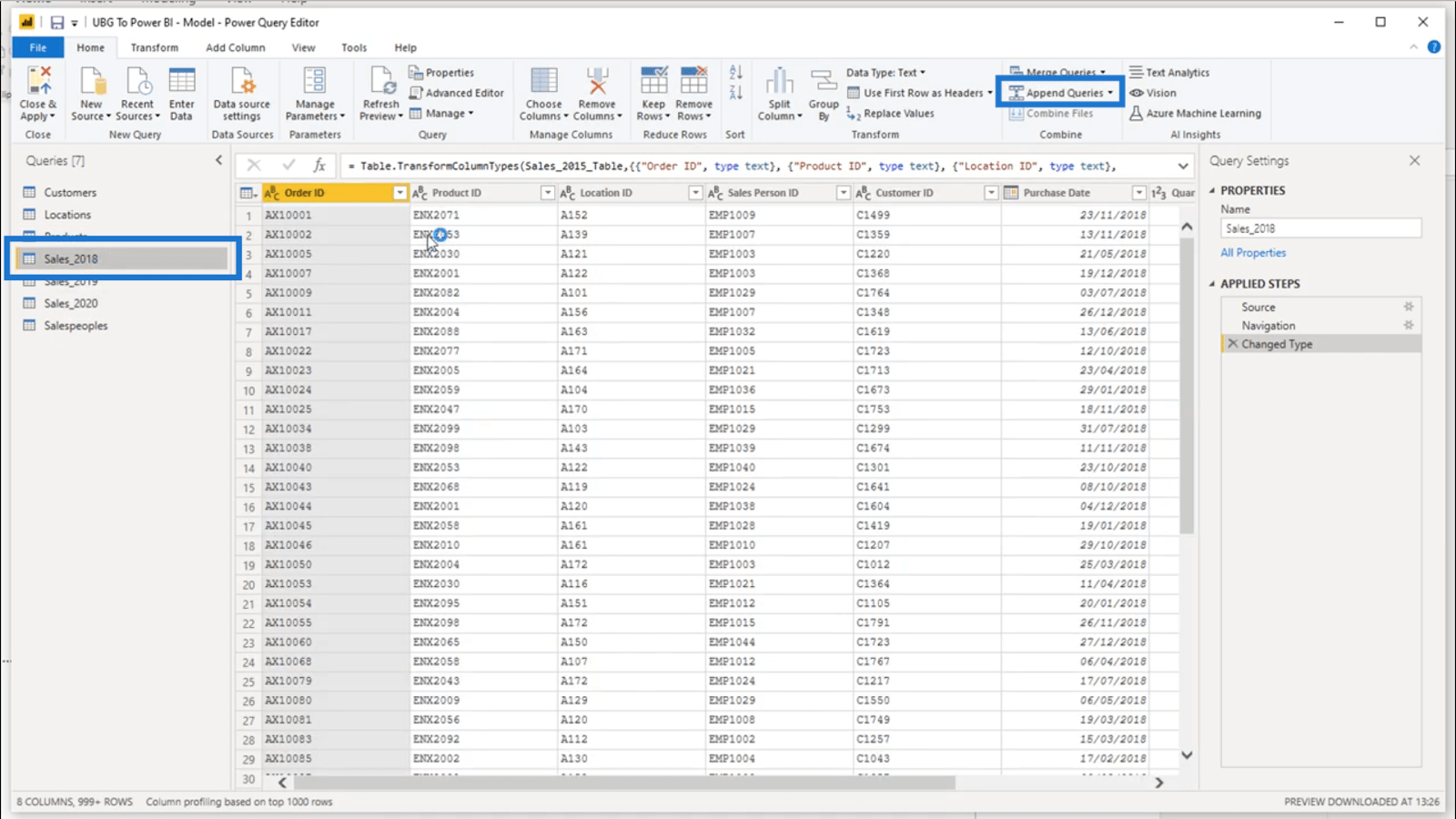
Це підніме це вікно.
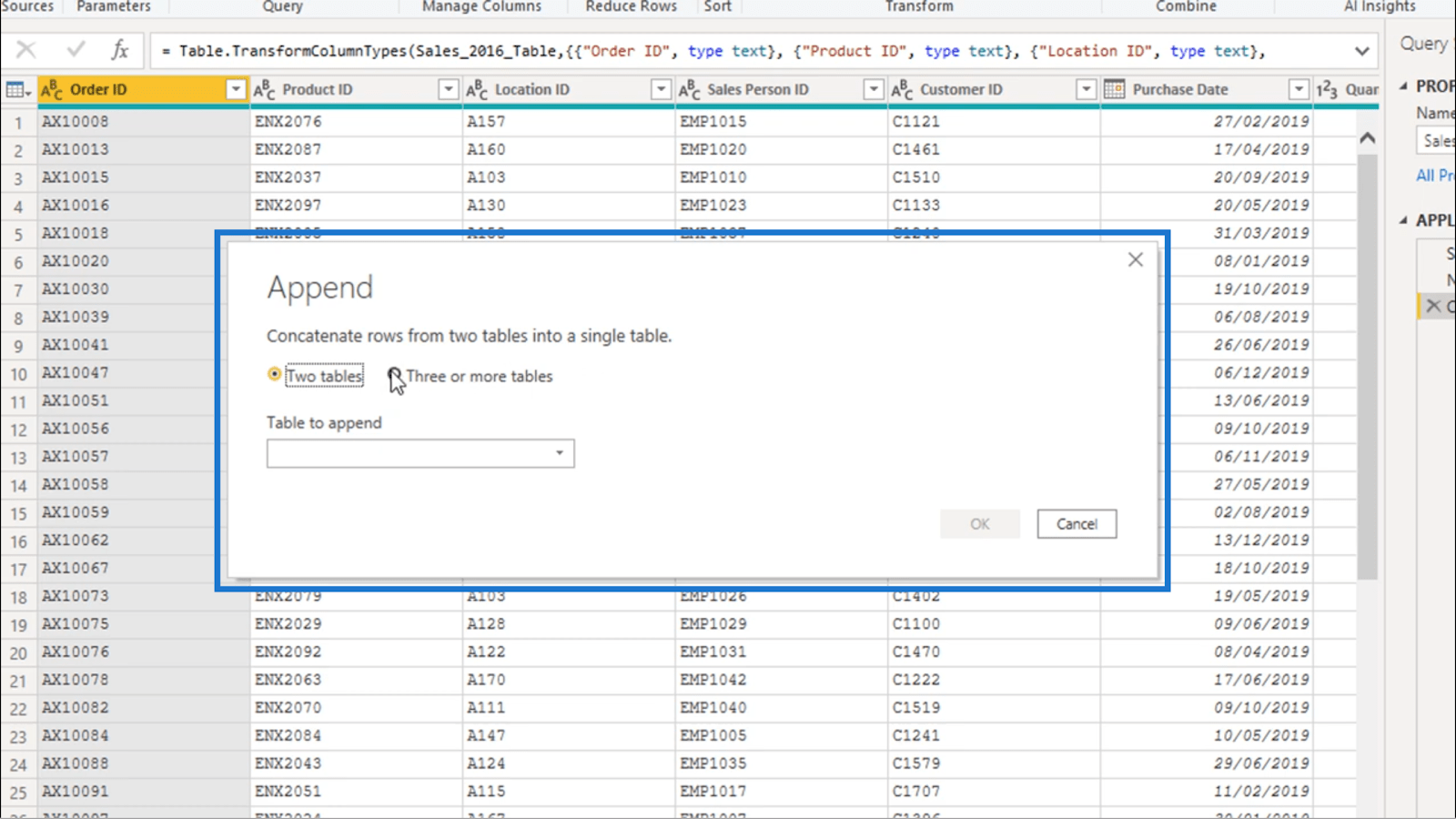
Я поставлю галочку біля пункту «Три або більше столів», і внизу з’явиться список столів. Мені просто потрібно додати таблиці, які я хочу додати, до поля праворуч і натиснути «ОК».
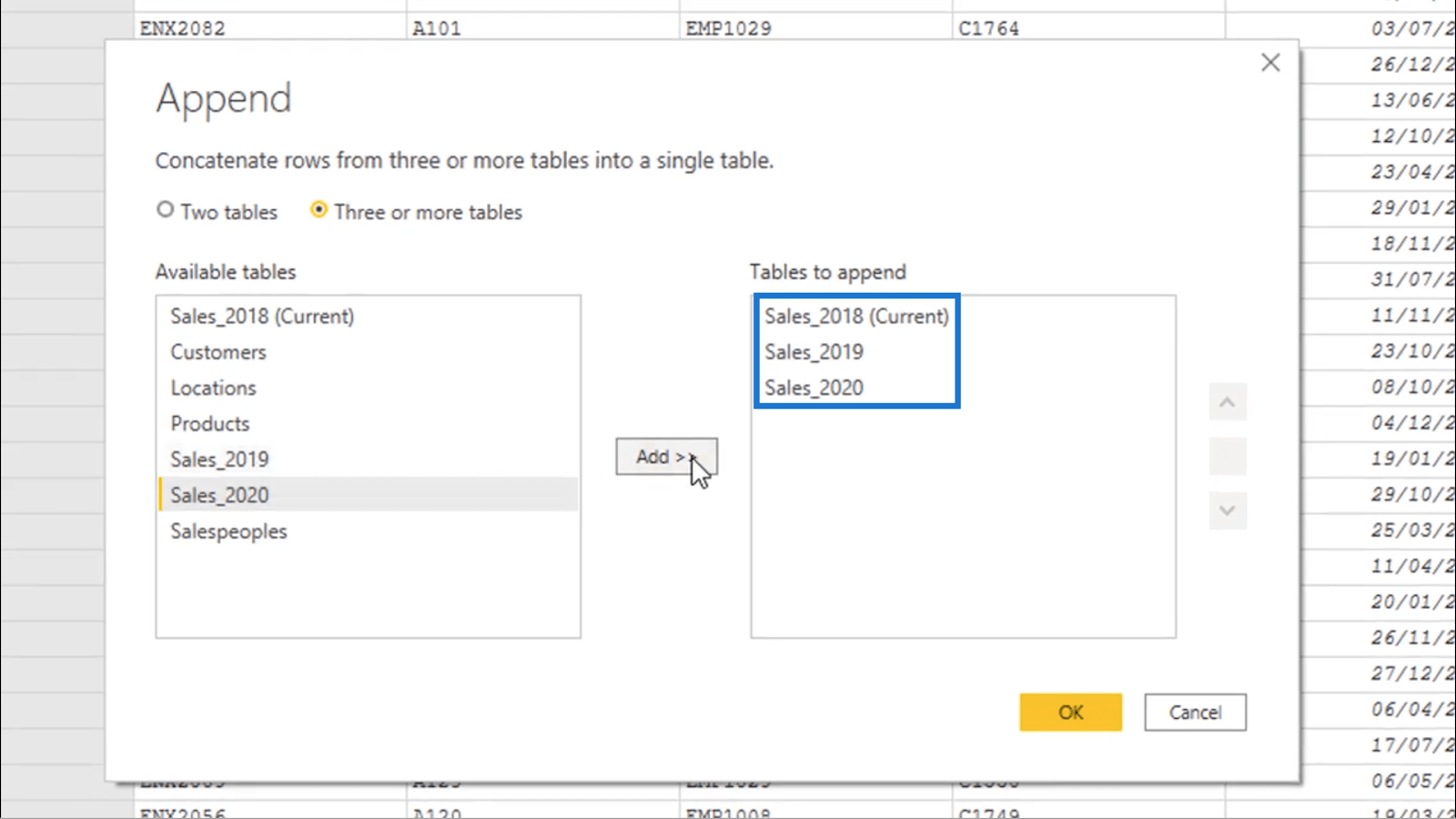
Я збираюся перевірити, чи ці таблиці об’єднано в одну. Тож я подивлюся на стовпець із датою покупки.
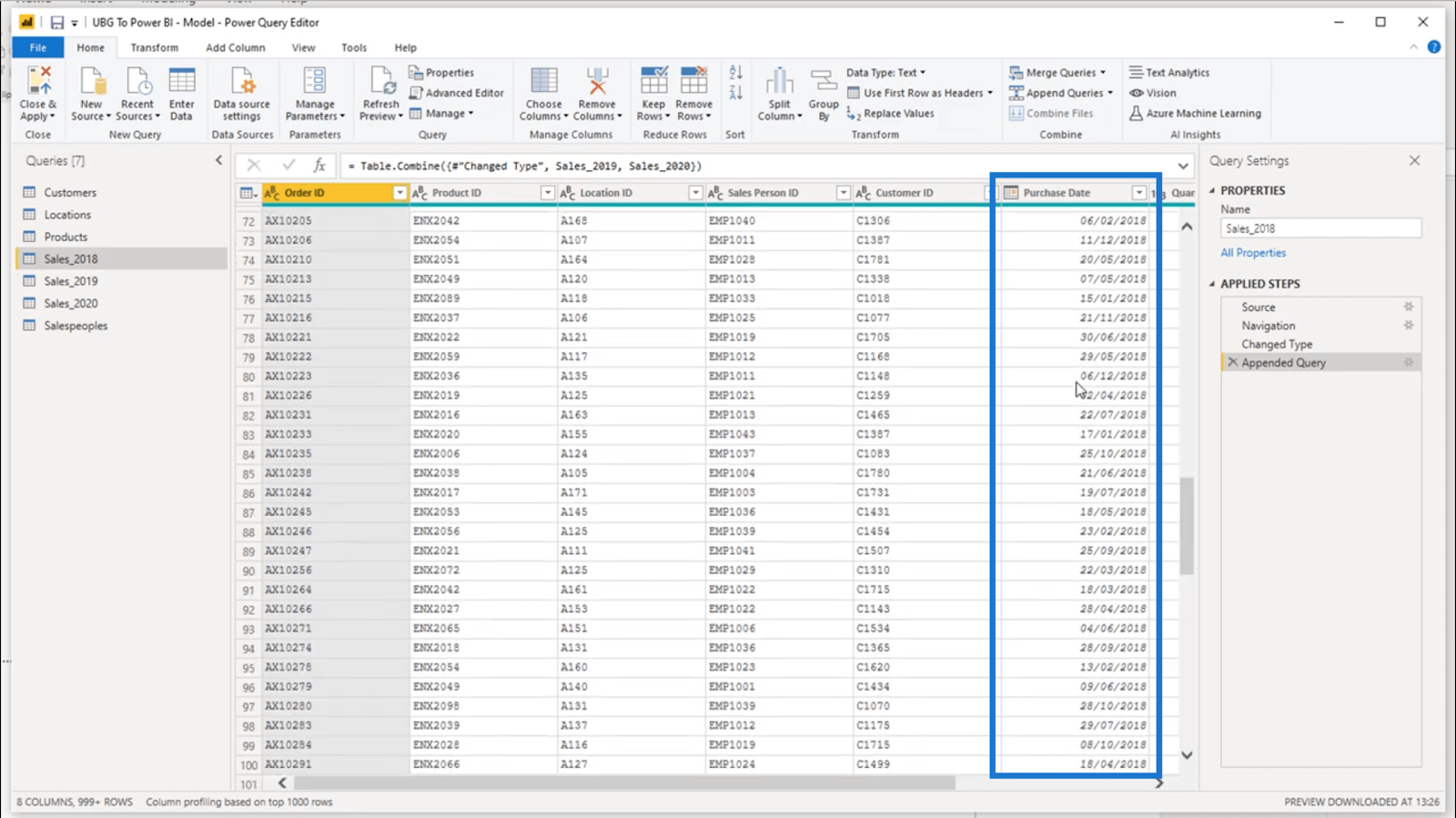
Оскільки у мене тут понад 4000 рядків даних, я просто натисну кнопку спадного меню та натисну «Сортувати за спаданням», щоб спочатку відобразити останні дані.
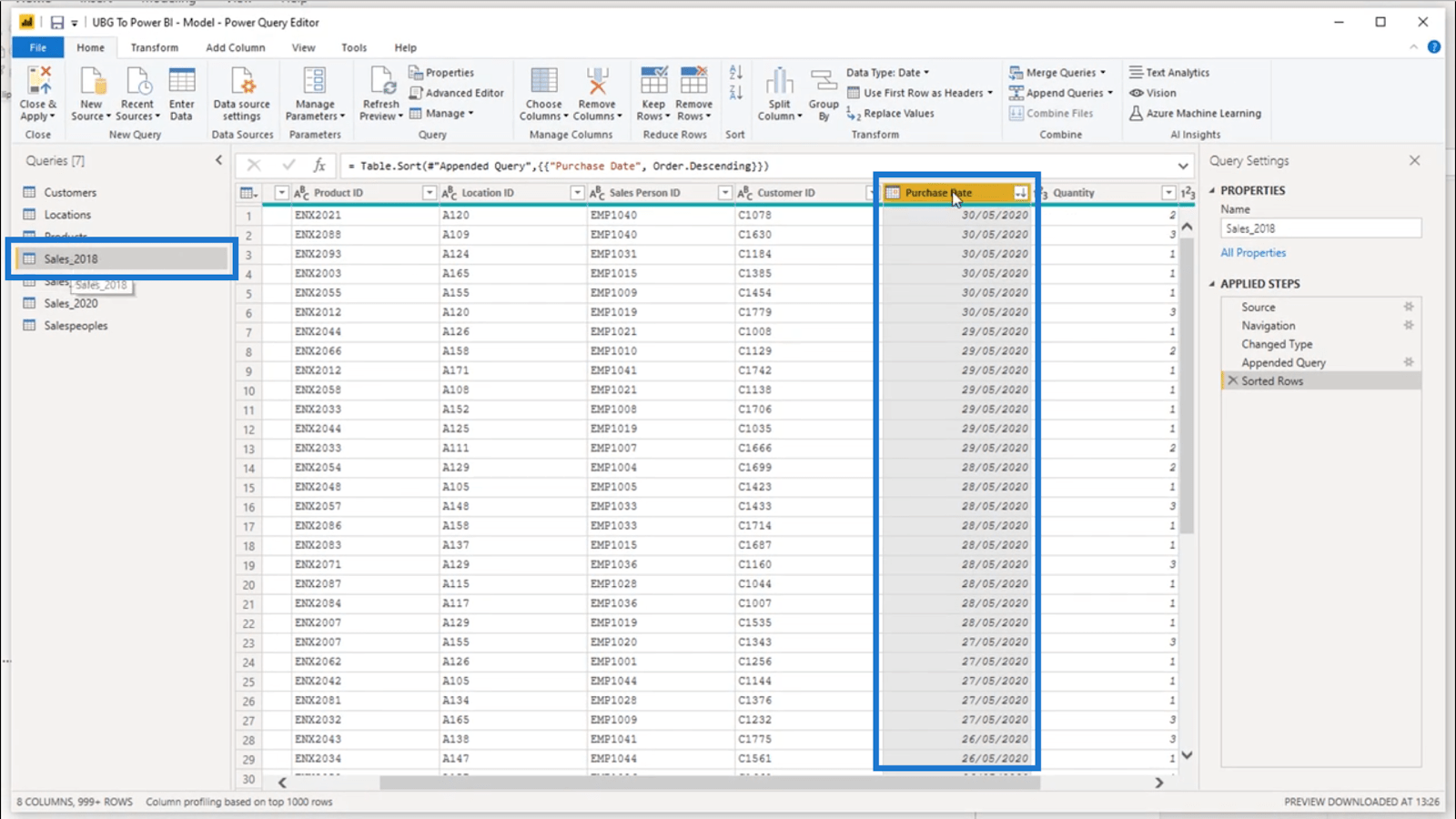
Це показує, що таблиці додано. Як бачите, я все ще перебуваю в таблиці Sales_2018, але тепер у мене є дані за 2020 рік.
Тепер, коли всі мої дані про продажі зберігаються в одній таблиці, я збираюся змінити назву на Sales.
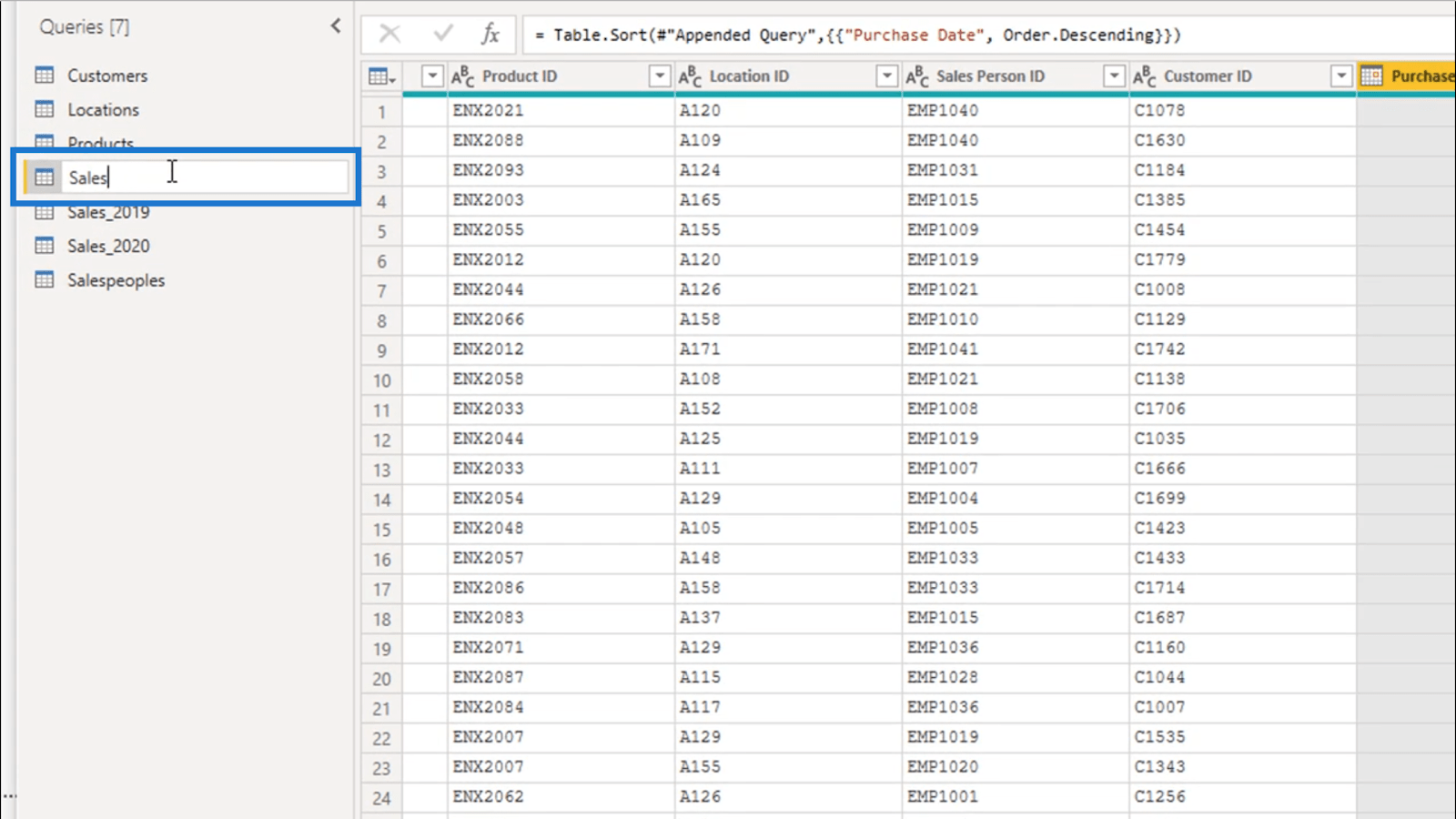
Звичайно, я не можу просто видалити таблиці за 2019 і 2020 роки, тому що вони все ще є запитами. Мені все ще потрібні дані в цій таблиці.
Тож замість того, щоб видаляти їх, я збираюся клацнути правою кнопкою миші та зняти позначку «Увімкнути завантаження».
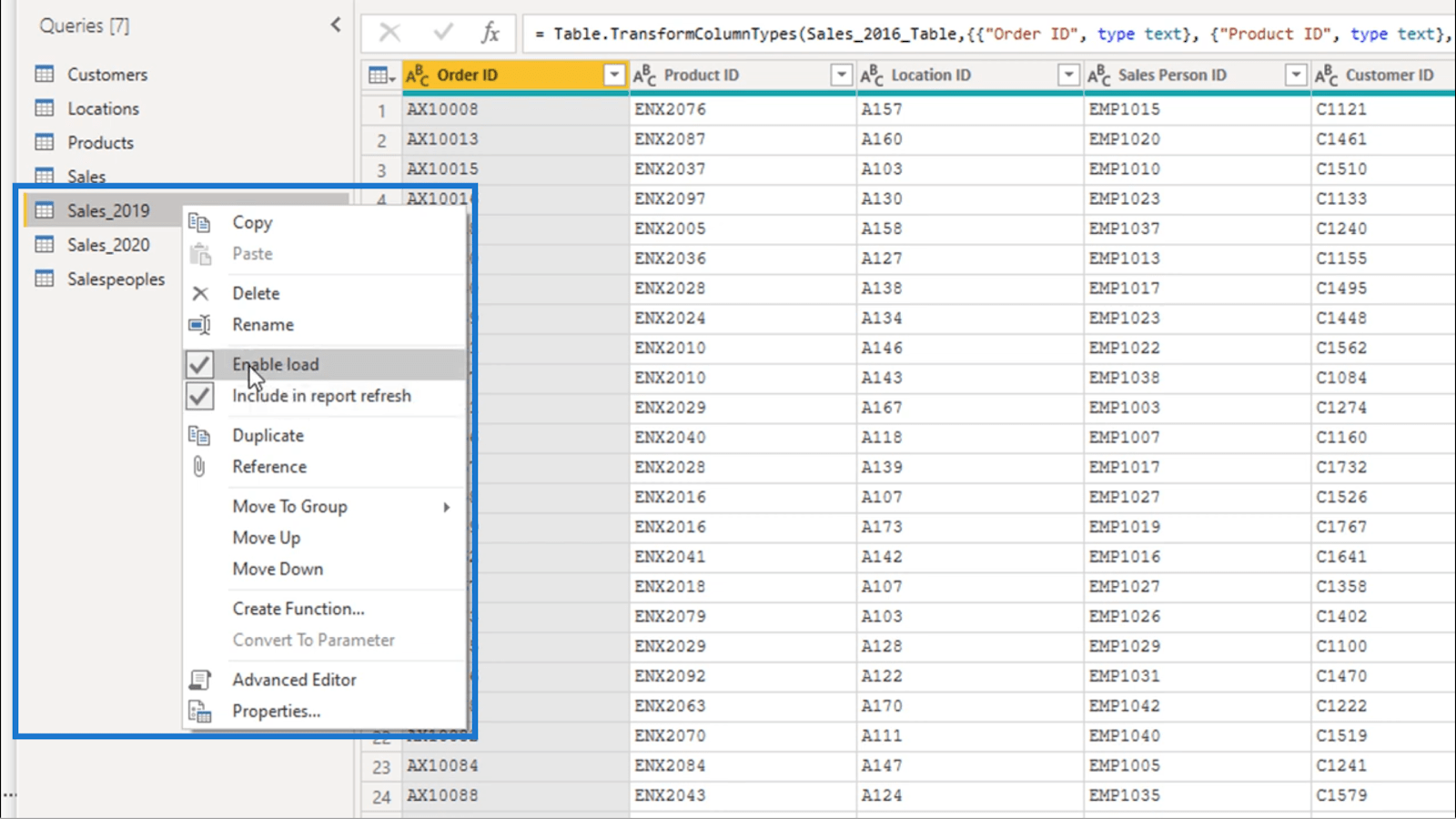
І оскільки мені все ще потрібно, щоб дані з цих таблиць були включені під час оновлення, я повинен переконатися, що «Включити в оновлення звіту» залишається позначеним, навіть якщо він стане сірим, коли я вимкну завантаження.
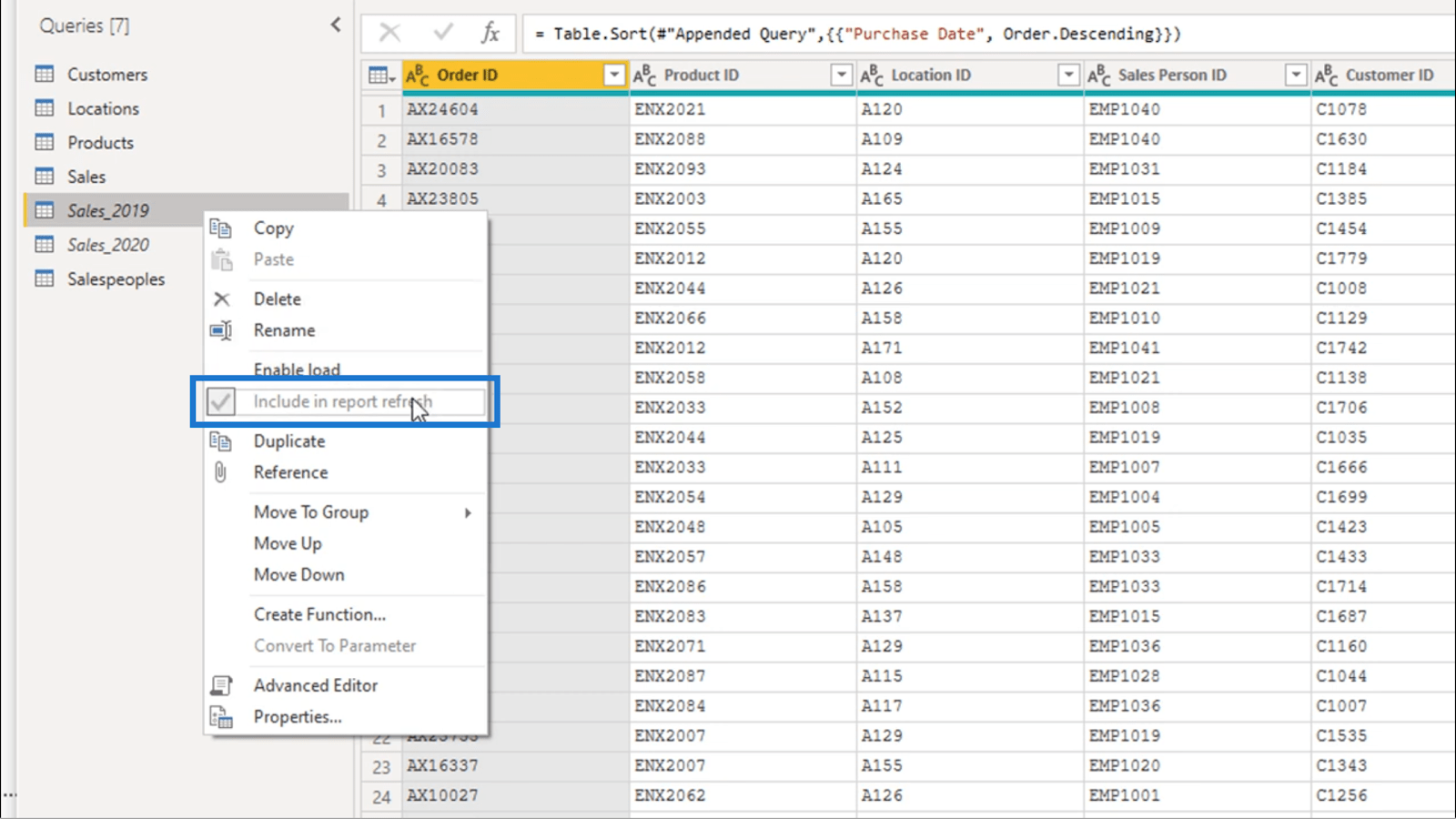
Коли це буде зроблено, я фактично позбудуся деякого мертвого вантажу в моїй моделі. Це чудовий спосіб оптимізувати мої таблиці.
Перевірка типів даних
Важливо перевірити, чи в кожному стовпці відображається правильний тип даних. Це можна побачити через маленькі значки в назві стовпця.
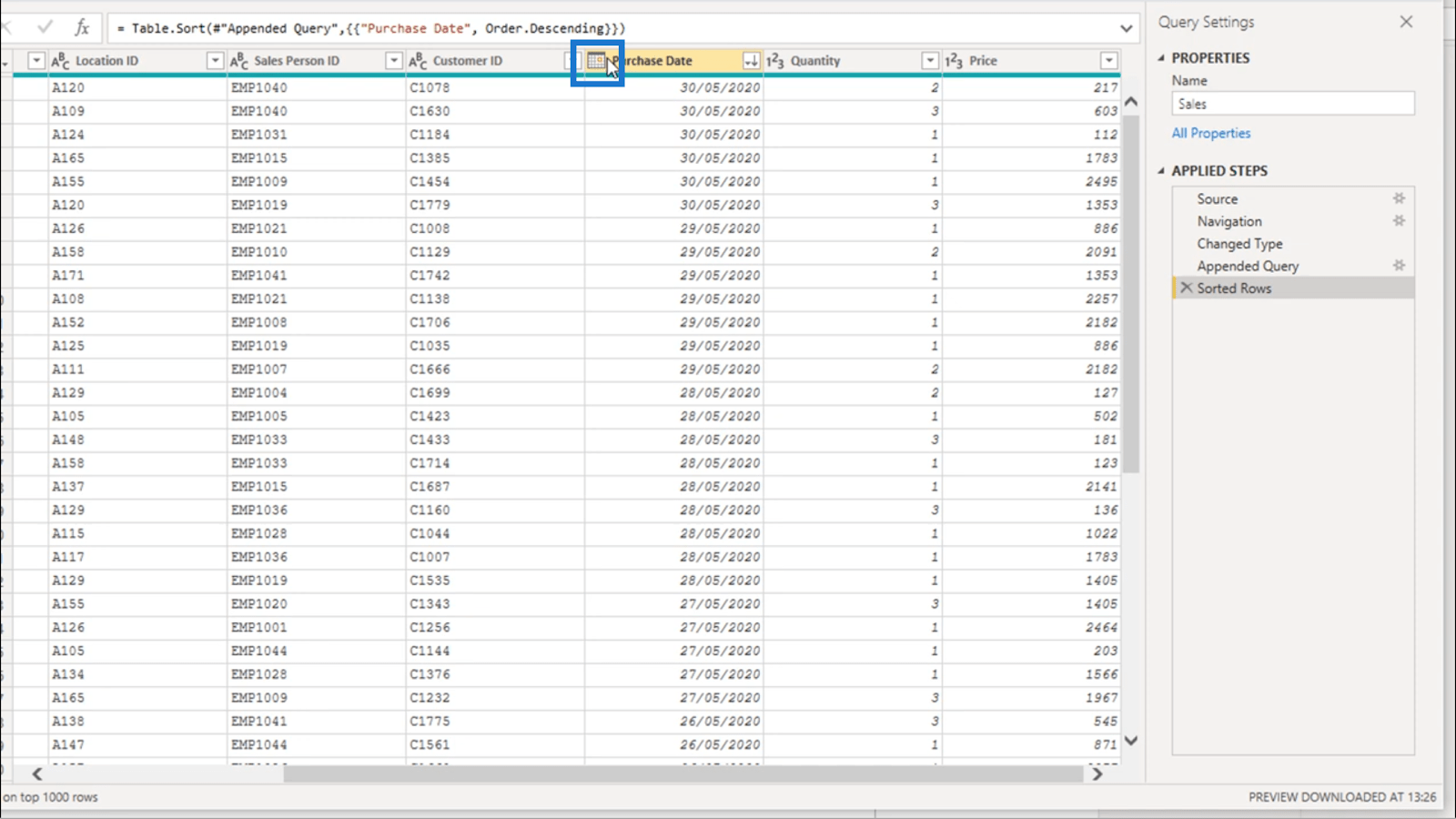
LuckyTemplates зазвичай справді добре визначає, який тип даних у вас є в кожному стовпці. Але в тих рідкісних випадках, коли він показує неправильний тип даних, це може мати великий вплив на спосіб виконання обчислень у ваших звітах.
Наприклад, якщо числовий стовпець помилково позначено як текстовий, у вас можуть виникнути проблеми з чимось таким простим, як отримання СУМИ всіх даних.
Хороша новина полягає в тому, що змінити тип даних легко. Просто натисніть на значок і виберіть потрібний тип зі списку, що з’явиться.
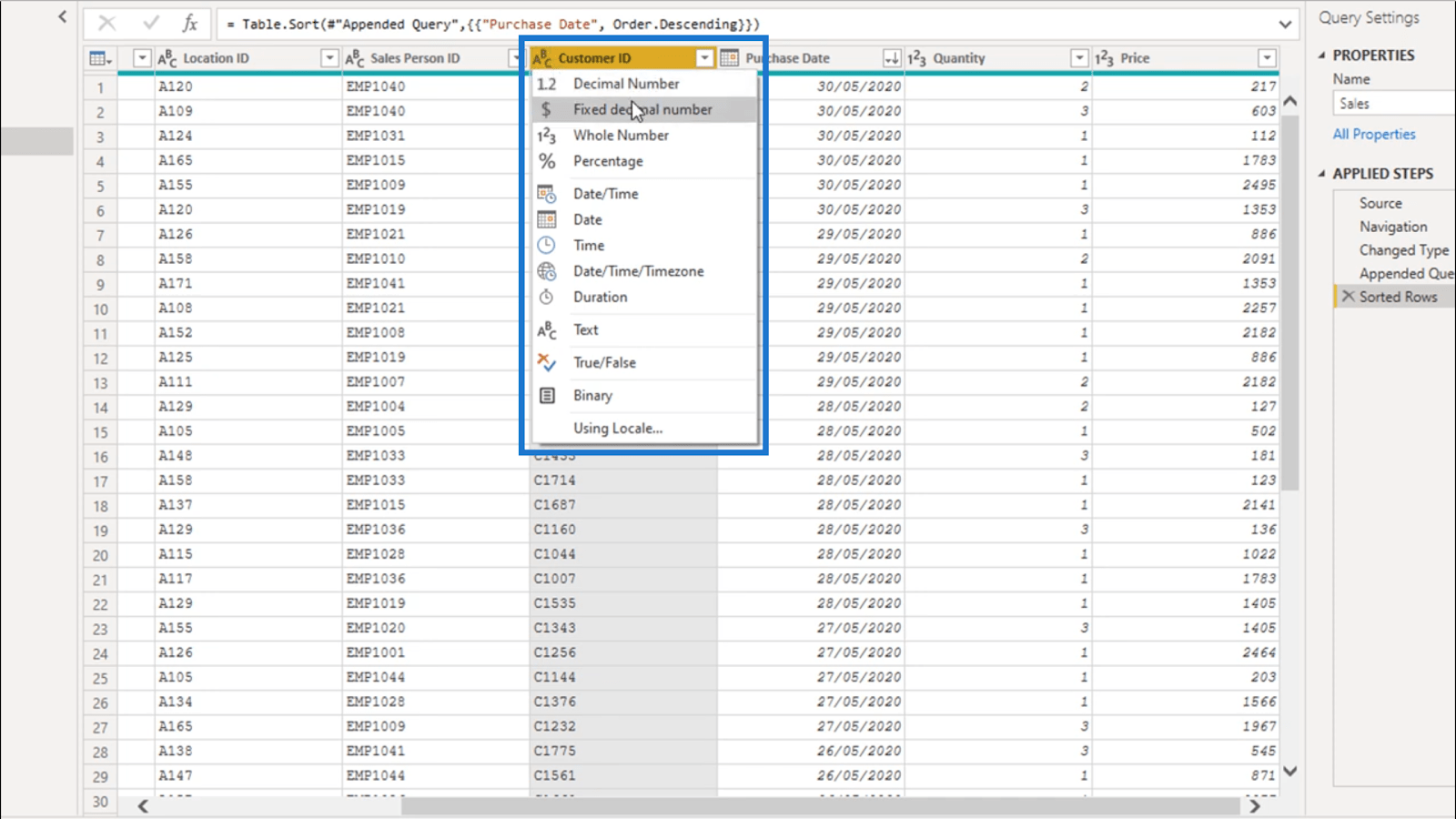
Інші трансформації LuckyTemplates
У наступному прикладі я покажу ще кілька перетворень, які можна виконати в процесі створення короткого коду для Каліфорнії.
Я почну з того, що клацну правою кнопкою миші на стовпці, а потім виберу Дублювати стовпець .
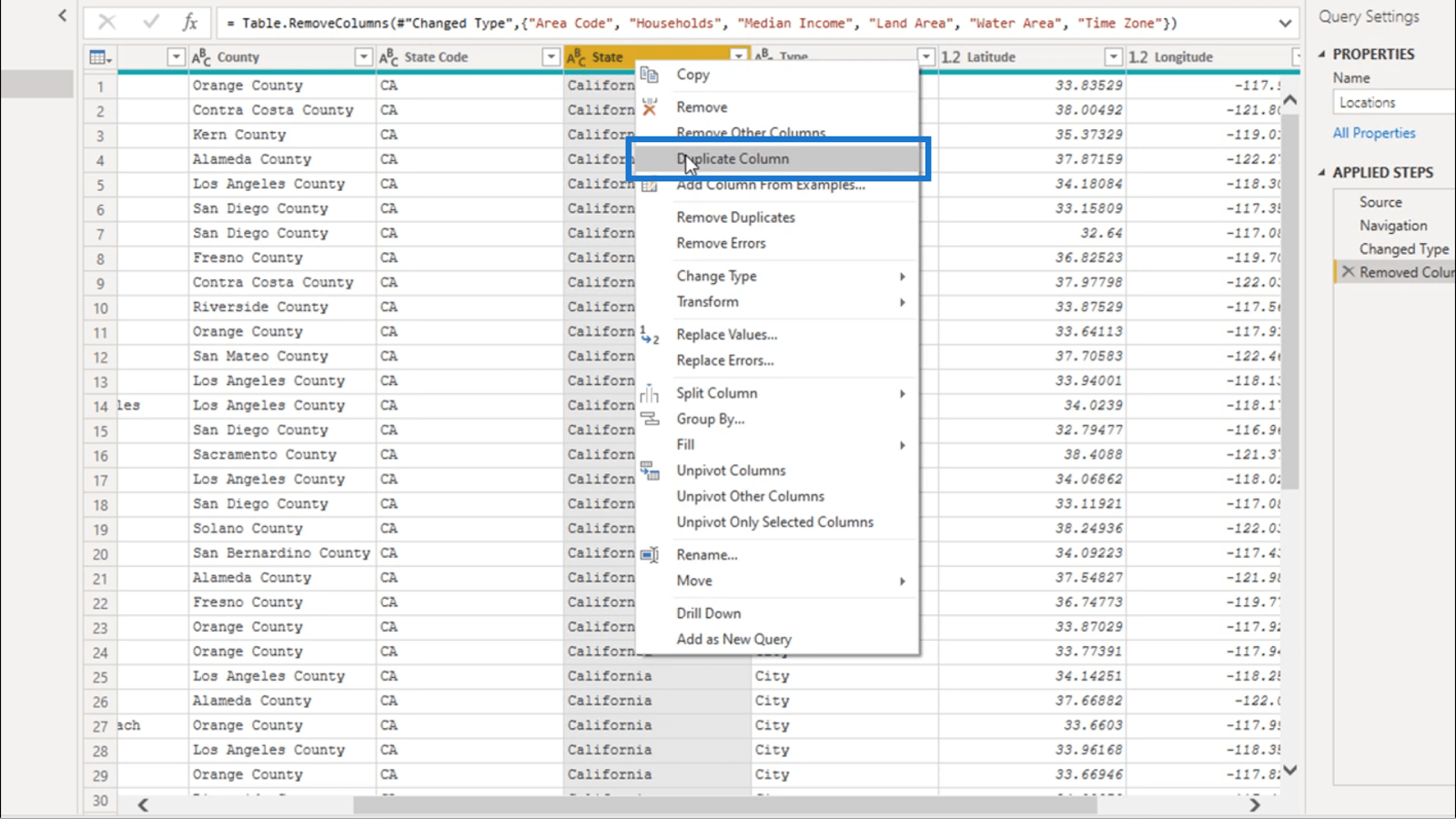
Тепер у мене є точний дублікат.
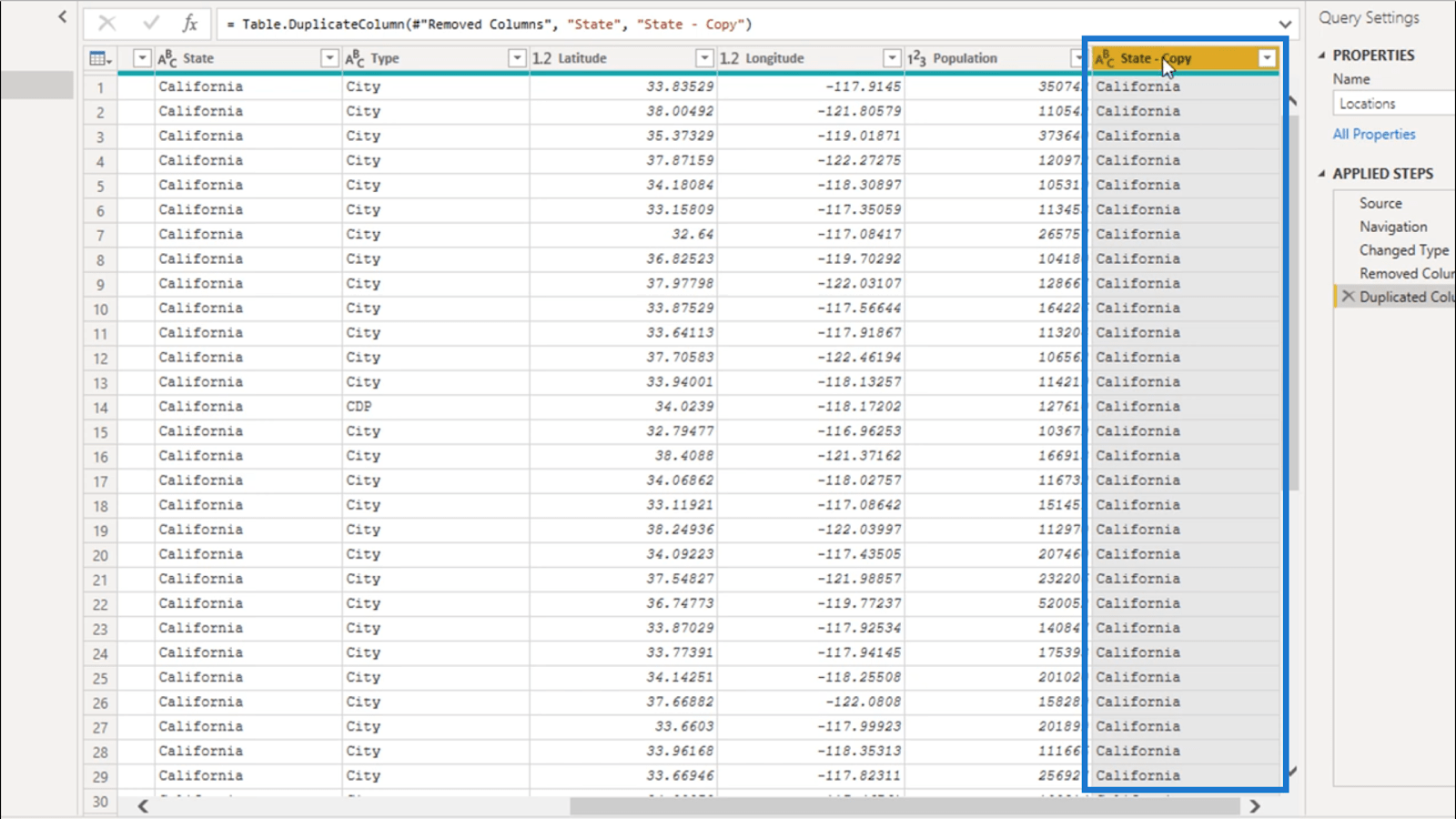
Я збираюся зробити ще одне перетворення, клацнувши правою кнопкою миші, а потім натиснувши Transform і вибравши Uppercase .
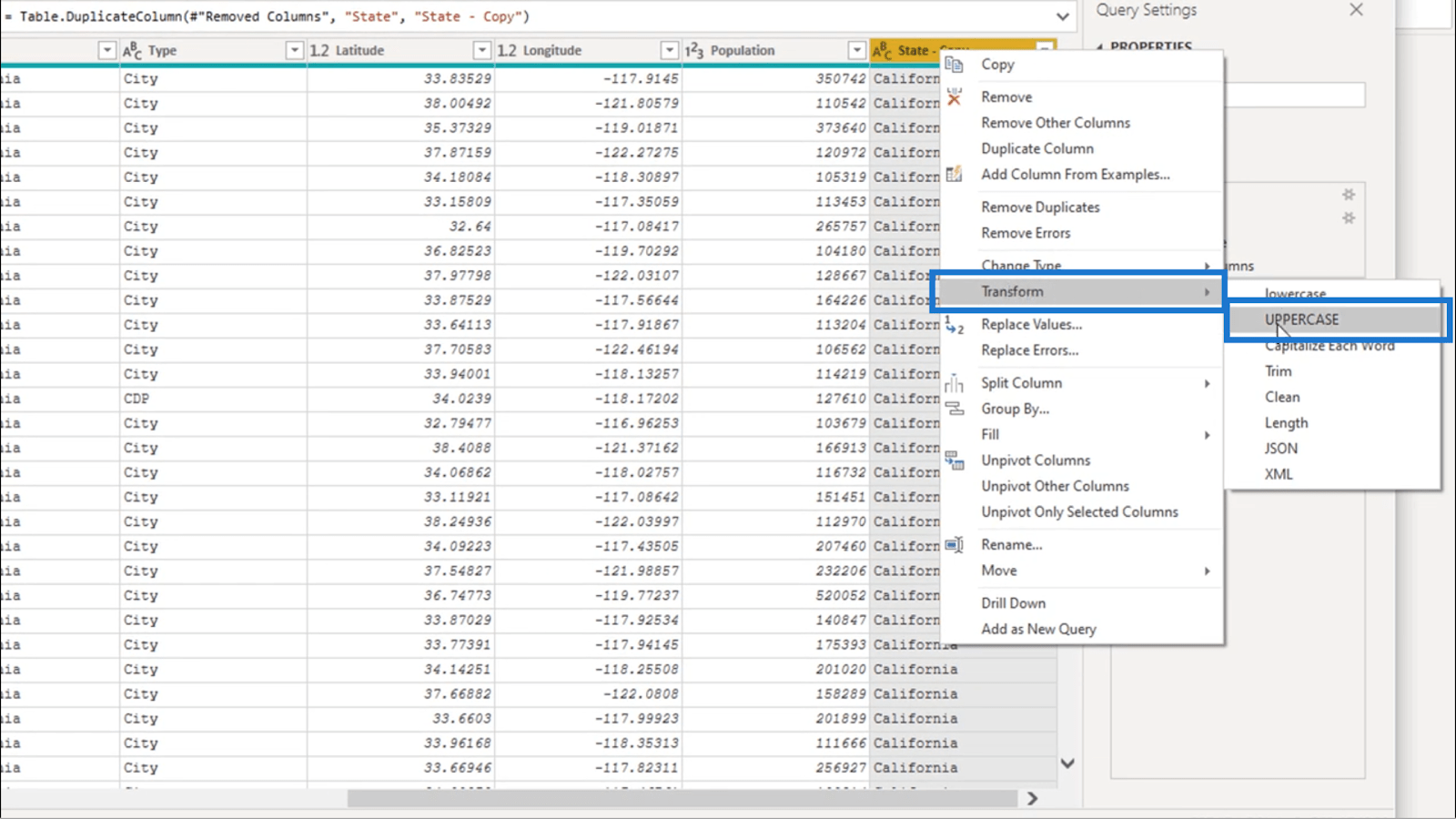
Таким чином усі записи в цьому стовпці відображатимуться великими літерами.
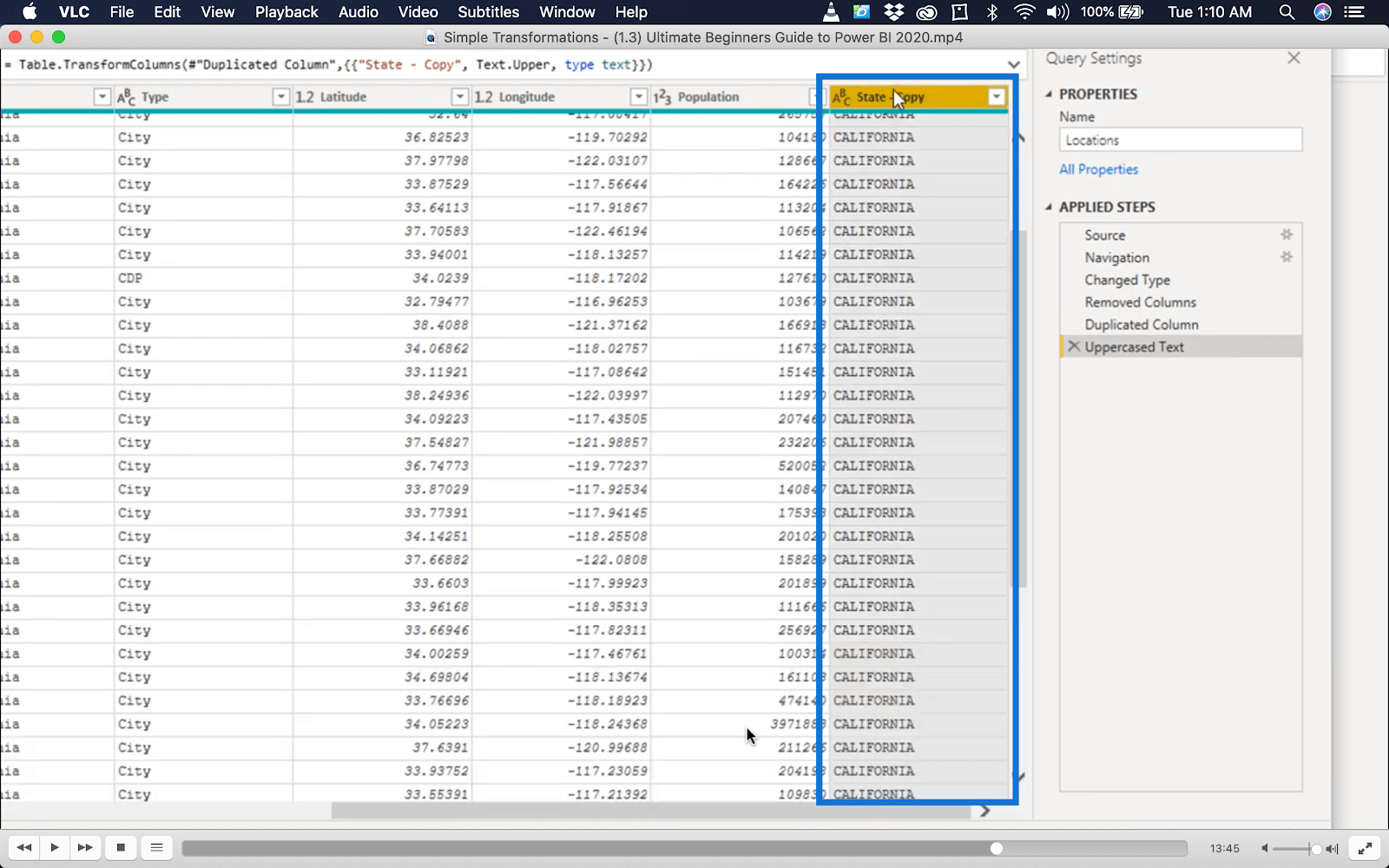
Цього разу я збираюся розділити дублюючий стовпець.
Для цього мені потрібно просто клацнути правою кнопкою миші та натиснути «Розділити стовпець» . Я також зроблю це залежно від кількості символів.
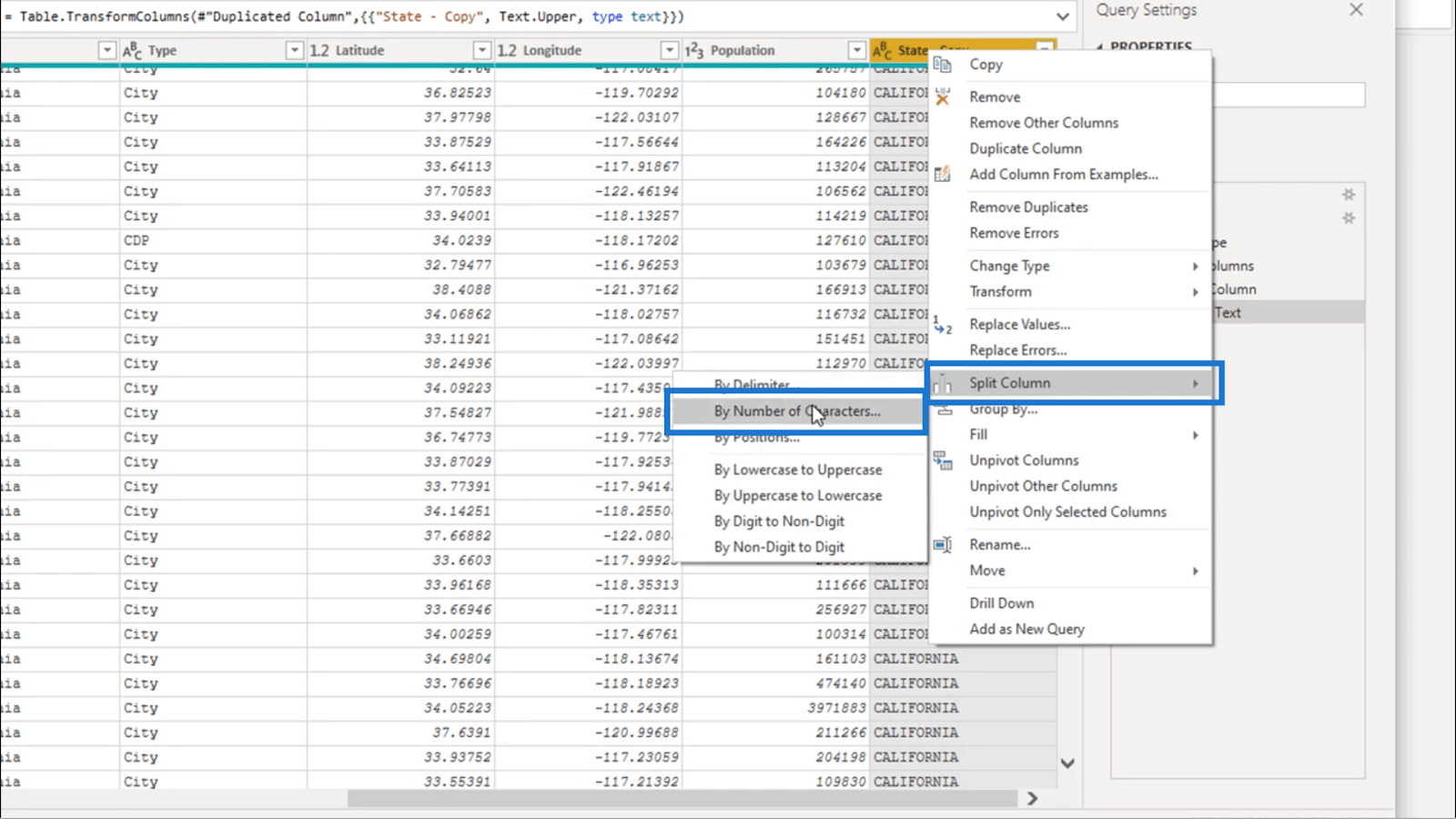
Я виберу тут 4 символи. Це дає мені короткий код CALI.
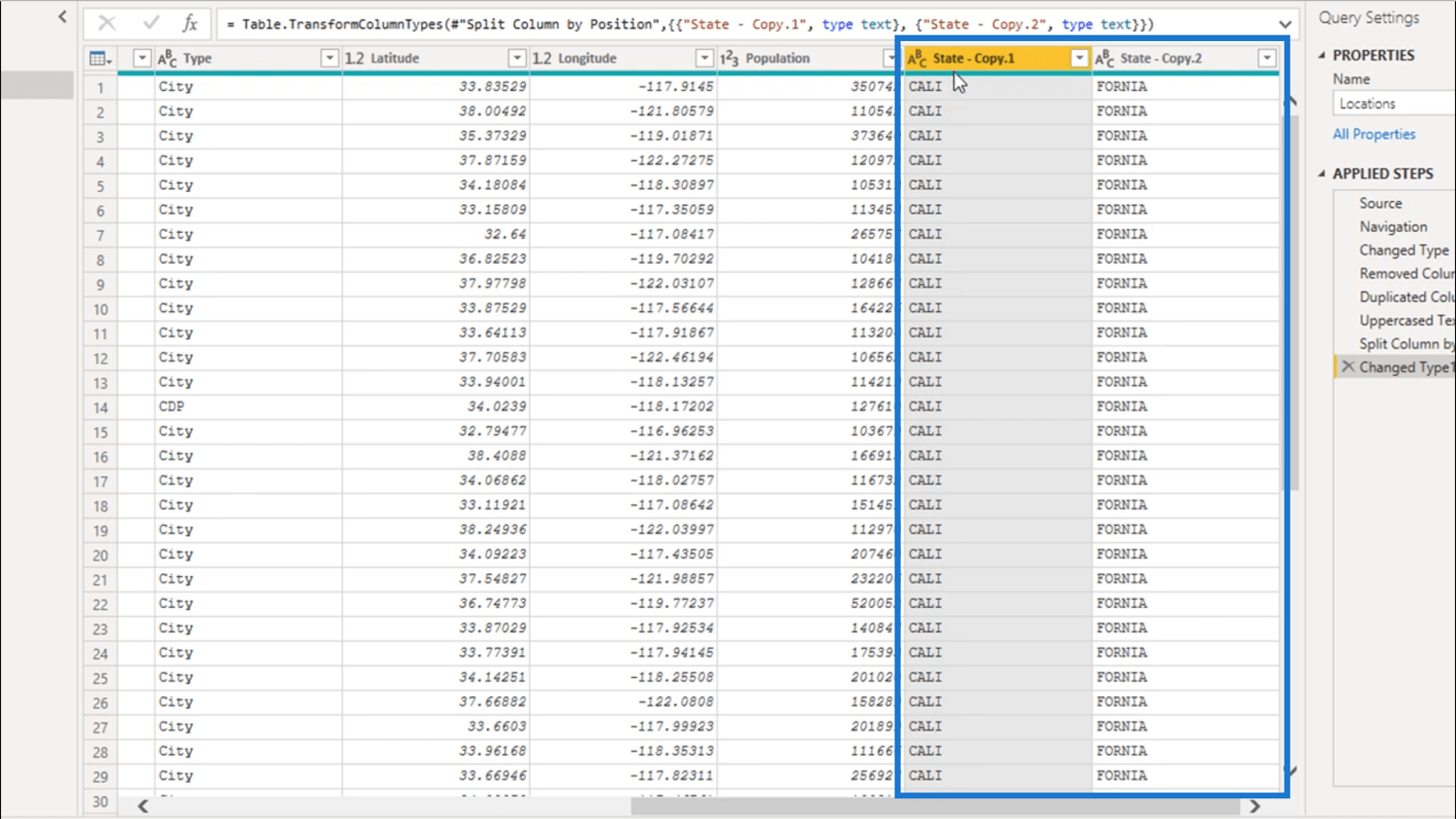
Мені не потрібна друга частина стовпця, яка була розділена, тому я збираюся її видалити.
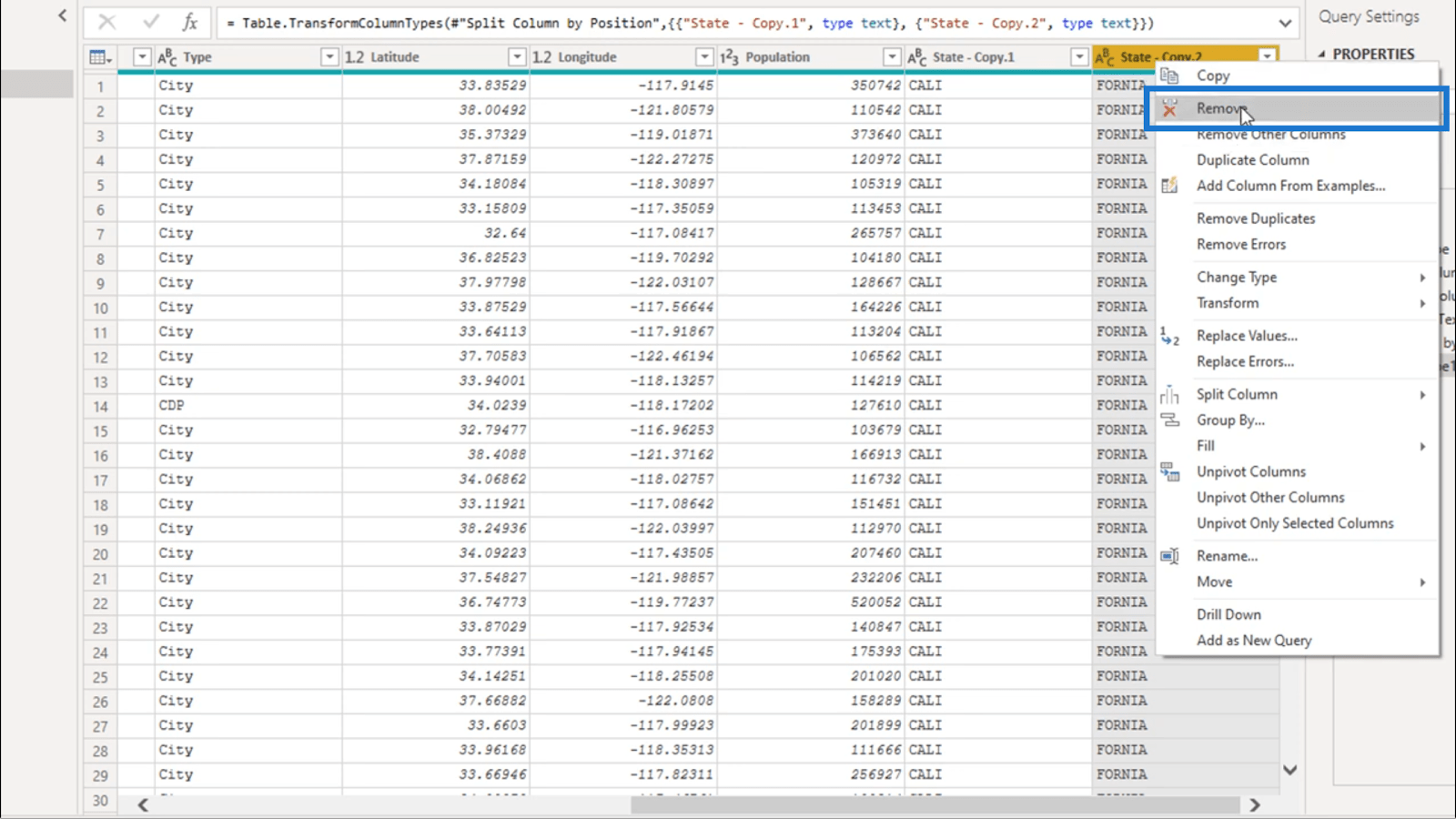
Тоді я збираюся перейменувати 1-шу частину і назвати її State Short Code.
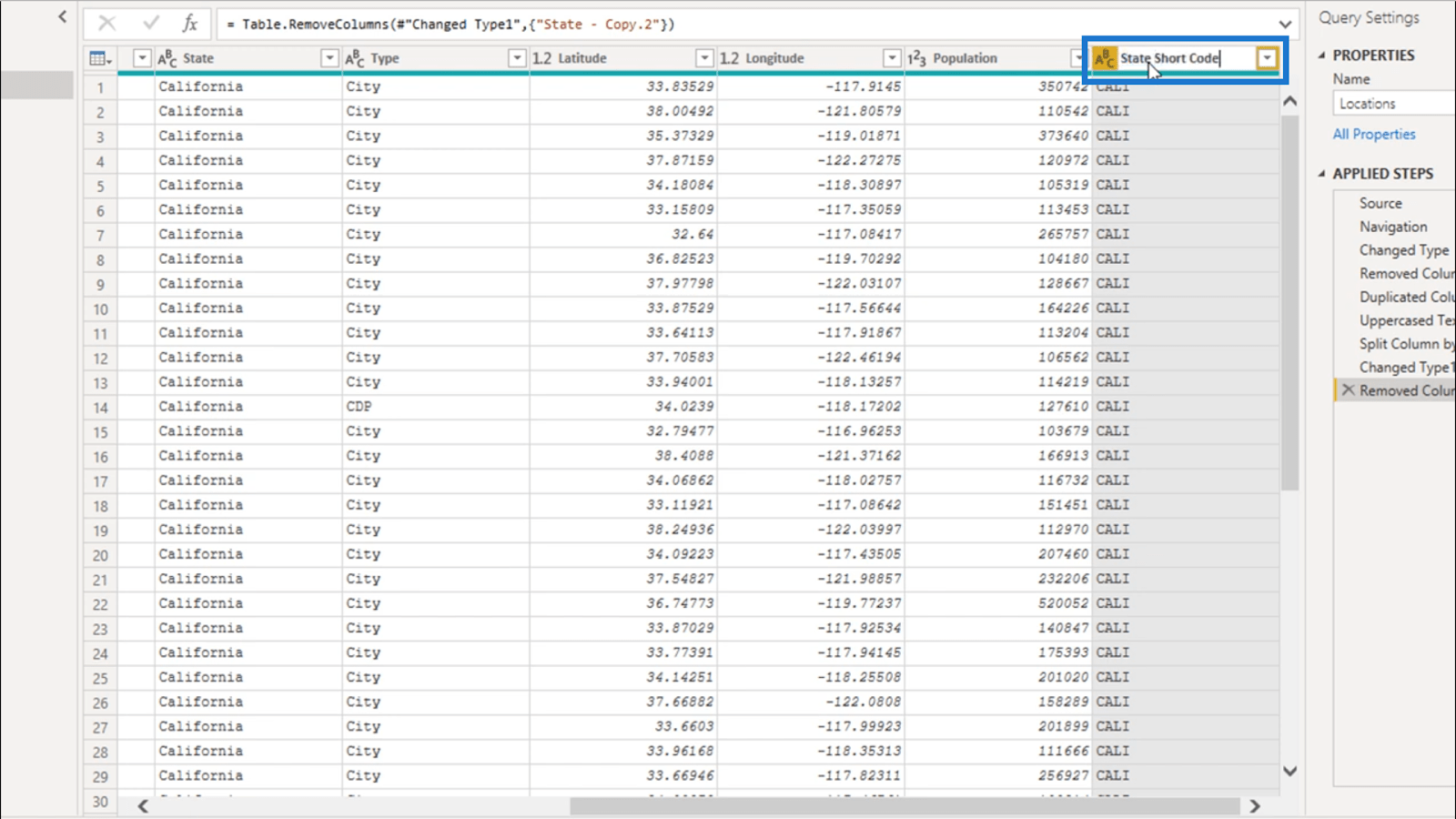
Щоб зробити його більш упорядкованим, я збираюся перетягнути його поруч із додатковим стовпцем для State.
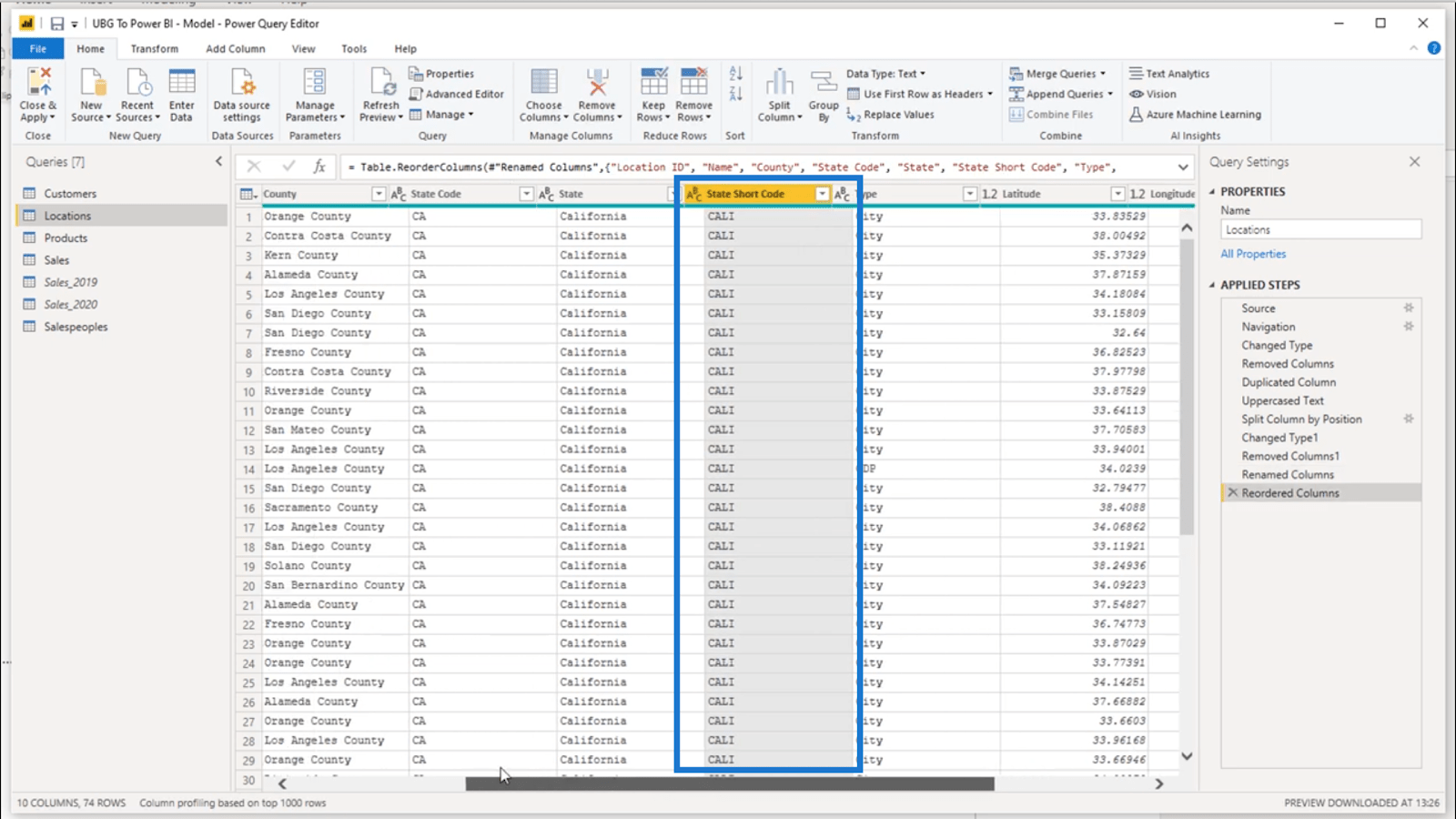
Код M і розширений редактор
Усе, що я зробив до цього моменту, записано в розділі Застосовані кроки.
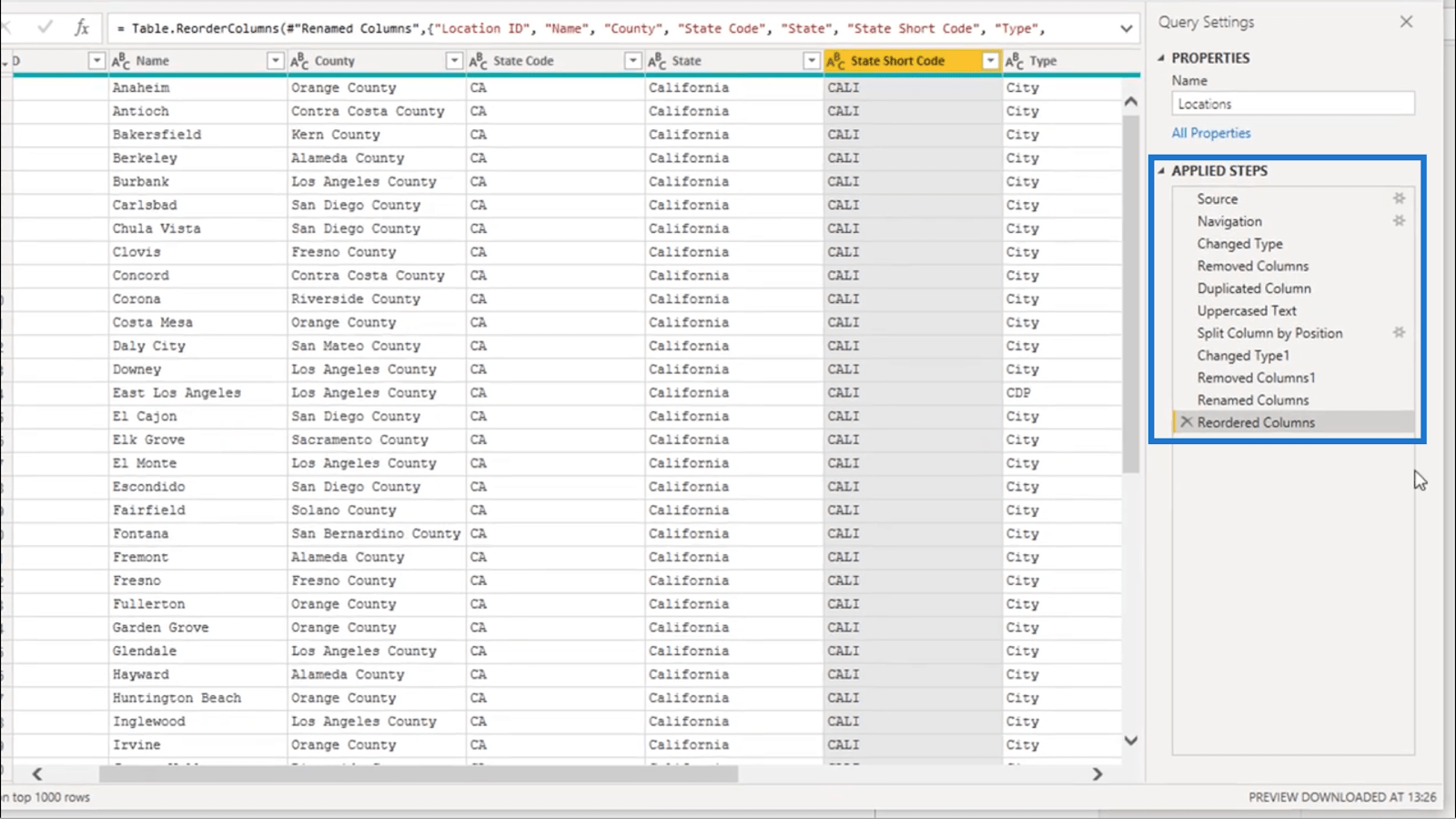
Цікаво те, що я насправді бачу, що відбувається на кожному з цих кроків, завдяки тому, що називається кодом M. Цей код можна побачити в рядку формул у верхній частині.
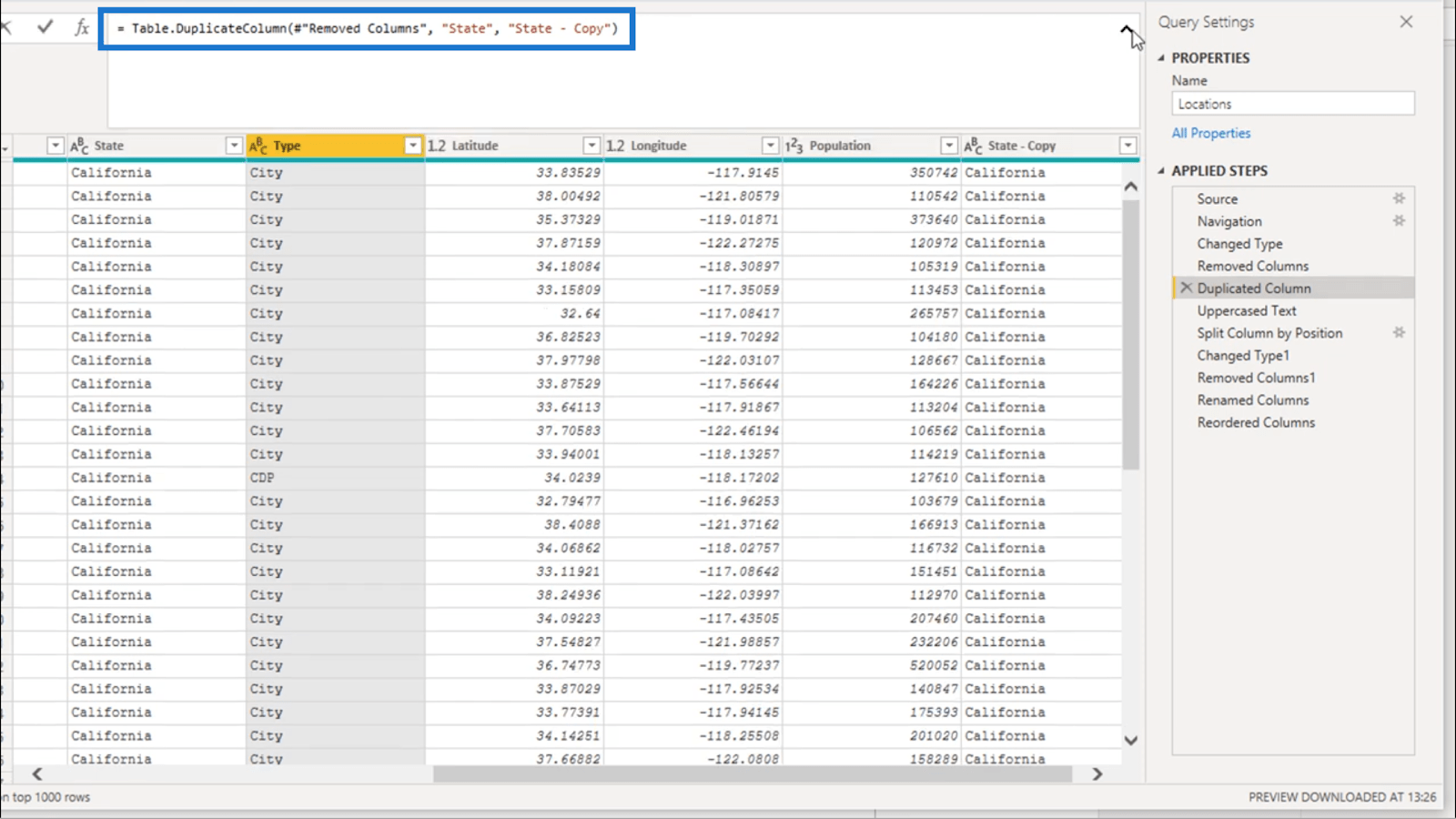
Я також бачу кожен крок у розширеному редакторі.
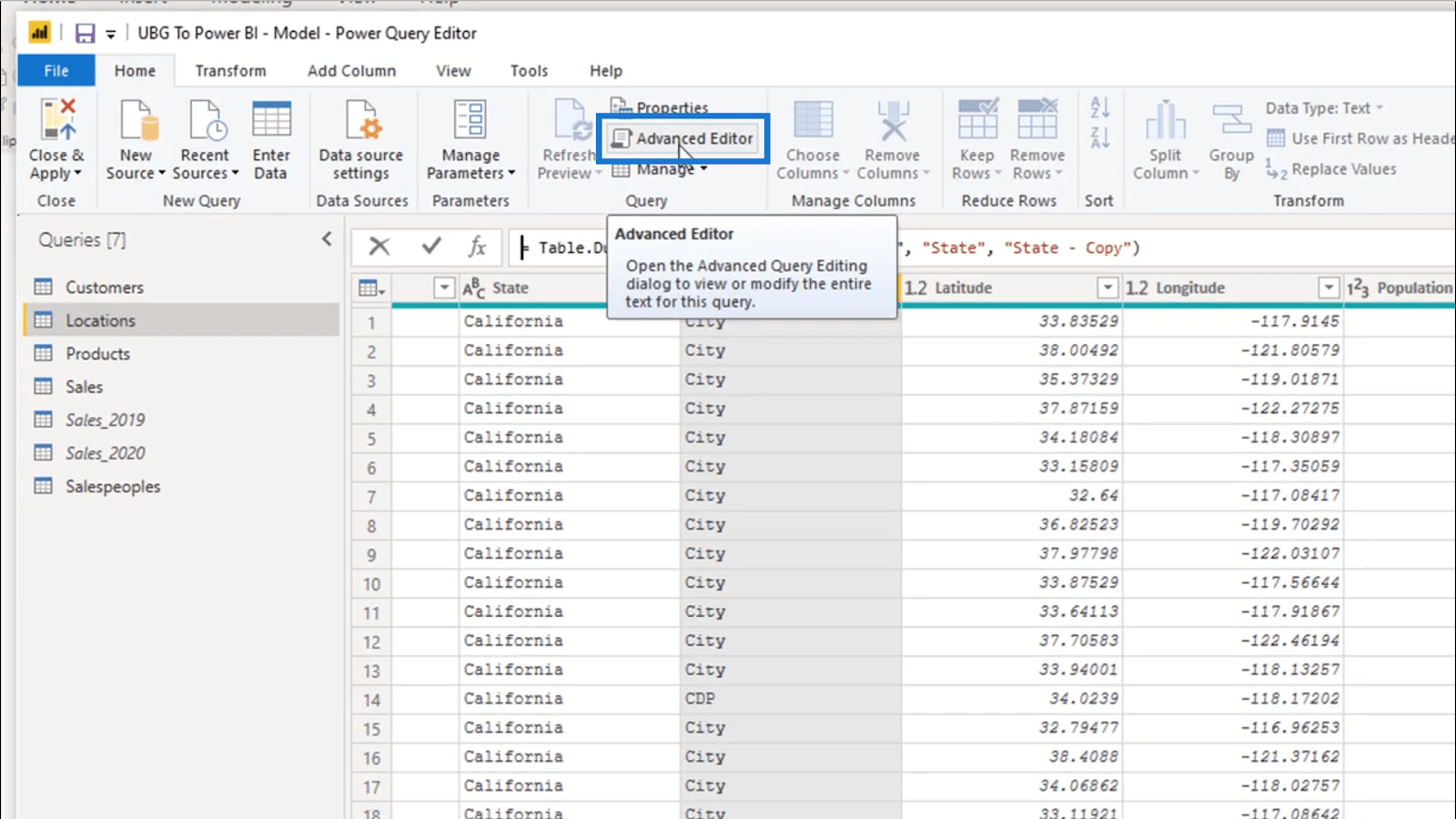
Коли розширений редактор відкривається, я бачу, як усі коди пишуться під час роботи над усіма попередніми перетвореннями.
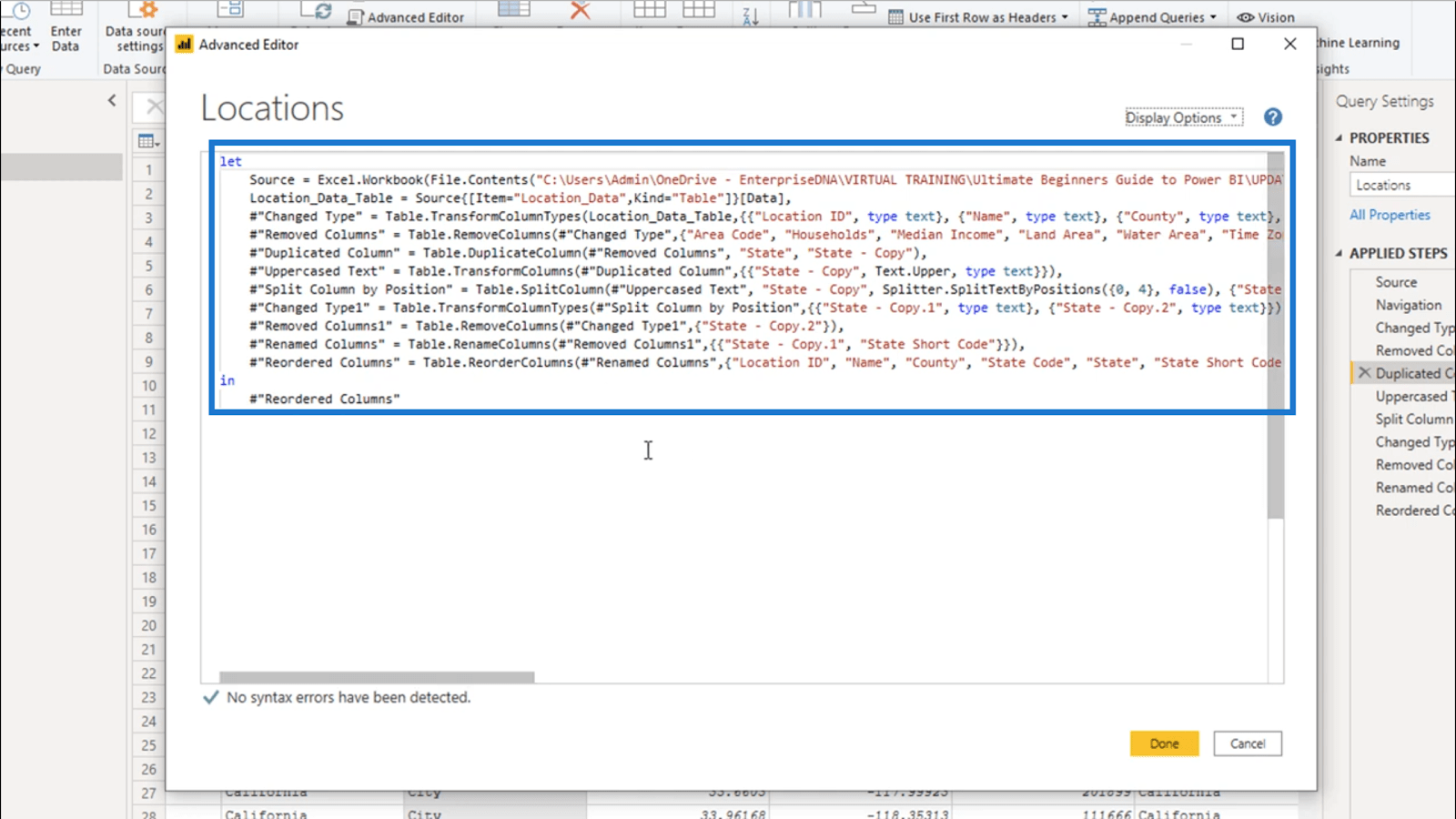
Звичайно, це те, про що вам слід турбуватися, коли ви перейдете до більш просунутої сторони LuckyTemplates. Наразі простих перетворень, над якими я працював, більш ніж достатньо для оптимізації ваших звітів.
Висновок
Ці перетворення LuckyTemplates можуть бути простими, але гарне розуміння того, як вони працюють, може допомогти вам згодом перейти до більш просунутих речей.
Крім того, не забувайте про важливість розділу Applied Steps – це стане вашим найкращим вибором, щоб переконатися, що ви не заблукаєте під час оптимізації своїх даних.
Все найкраще,
У цьому посібнику ви дізнаєтеся, як перетворити текст у формат дати за допомогою редактора Power Query в LuckyTemplates.
Дізнайтеся, як об’єднати файли з кількох папок у мережі, робочому столі, OneDrive або SharePoint за допомогою Power Query.
Цей підручник пояснює, як обчислити місячне ковзне середнє на базі даних з початку року за допомогою функцій AVERAGEX, TOTALYTD та FILTER у LuckyTemplates.
Дізнайтеся, чому важлива спеціальна таблиця дат у LuckyTemplates, і вивчіть найшвидший і найефективніший спосіб це зробити.
У цьому короткому посібнику розповідається про функцію мобільних звітів LuckyTemplates. Я збираюся показати вам, як ви можете ефективно створювати звіти для мобільних пристроїв.
У цій презентації LuckyTemplates ми розглянемо звіти, що демонструють професійну аналітику послуг від фірми, яка має кілька контрактів і залучених клієнтів.
Ознайомтеся з основними оновленнями для Power Apps і Power Automate, а також їх перевагами та наслідками для Microsoft Power Platform.
Відкрийте для себе деякі поширені функції SQL, які ми можемо використовувати, наприклад String, Date і деякі розширені функції для обробки та маніпулювання даними.
У цьому підручнику ви дізнаєтеся, як створити свій ідеальний шаблон LuckyTemplates, налаштований відповідно до ваших потреб і вподобань.
У цьому блозі ми продемонструємо, як шарувати параметри поля з малими кратними, щоб створити неймовірно корисну інформацію та візуальні ефекти.








