Змініть формати дати за допомогою редактора Power Query

У цьому посібнику ви дізнаєтеся, як перетворити текст у формат дати за допомогою редактора Power Query в LuckyTemplates.
У цій публікації блогу я торкнуся деяких простих агрегацій у LuckyTemplates, які ви можете використовувати у своїх .
Це продовження блогу, який я опублікував раніше, де я розглянув відмінності між мірою та обчислюваним стовпцем.
Спочатку я продовжу працювати над мірками, які я розглянув у попередньому блозі, а потім запропоную деякі функції агрегування, які ви можете використовувати, коли я продовжу. Ви можете переглянути повне відео цього підручника внизу цього блогу.
Основна мета цього блогу — допомогти вам ближче познайомитися зі створенням заходів.
Давайте розпочнемо.
Зміст
Створення групи вимірювань
Якщо ви пам’ятаєте, у попередньому блозі я створив заходи, які використовував для віртуального обчислення додаткової інформації, яку я хочу отримати зі своїх даних.
Вимірюваними показниками були загальні продажі та загальна кількість .
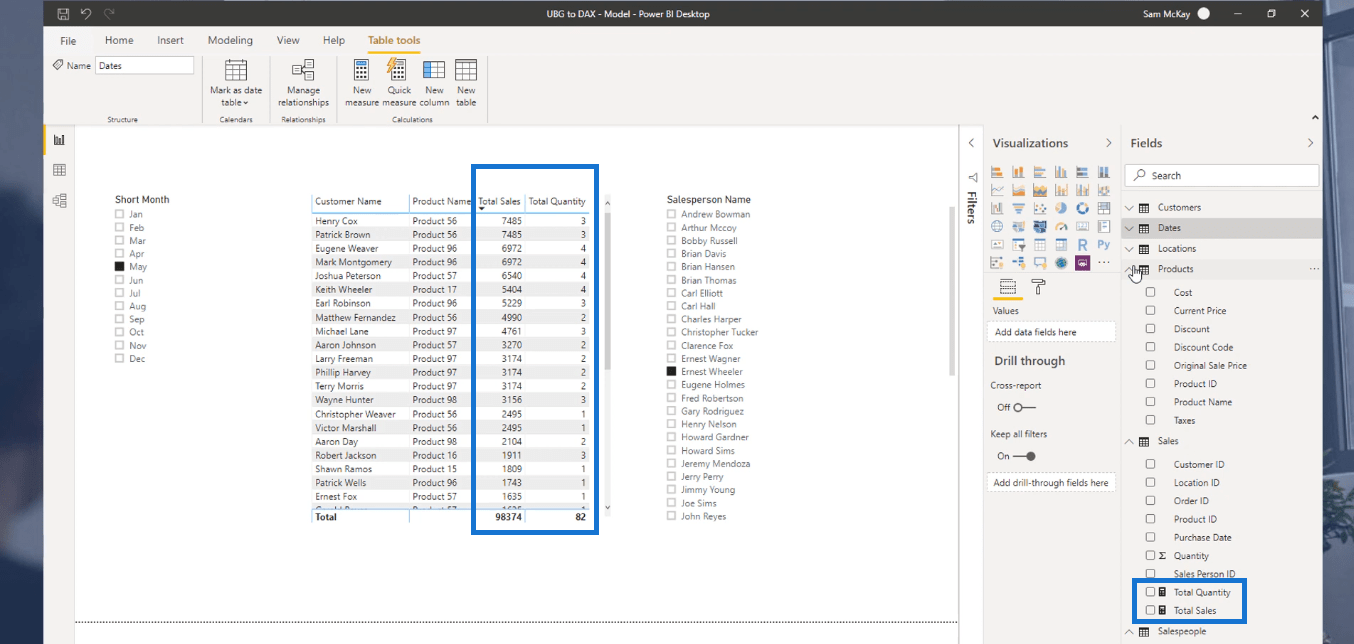
Спочатку я покажу вам, як організувати ці заходи, які я зробив. Для цього я збираюся створити групу заходів .
Спочатку перейдіть на вкладку «Головна», а потім виберіть «Ввести дані».
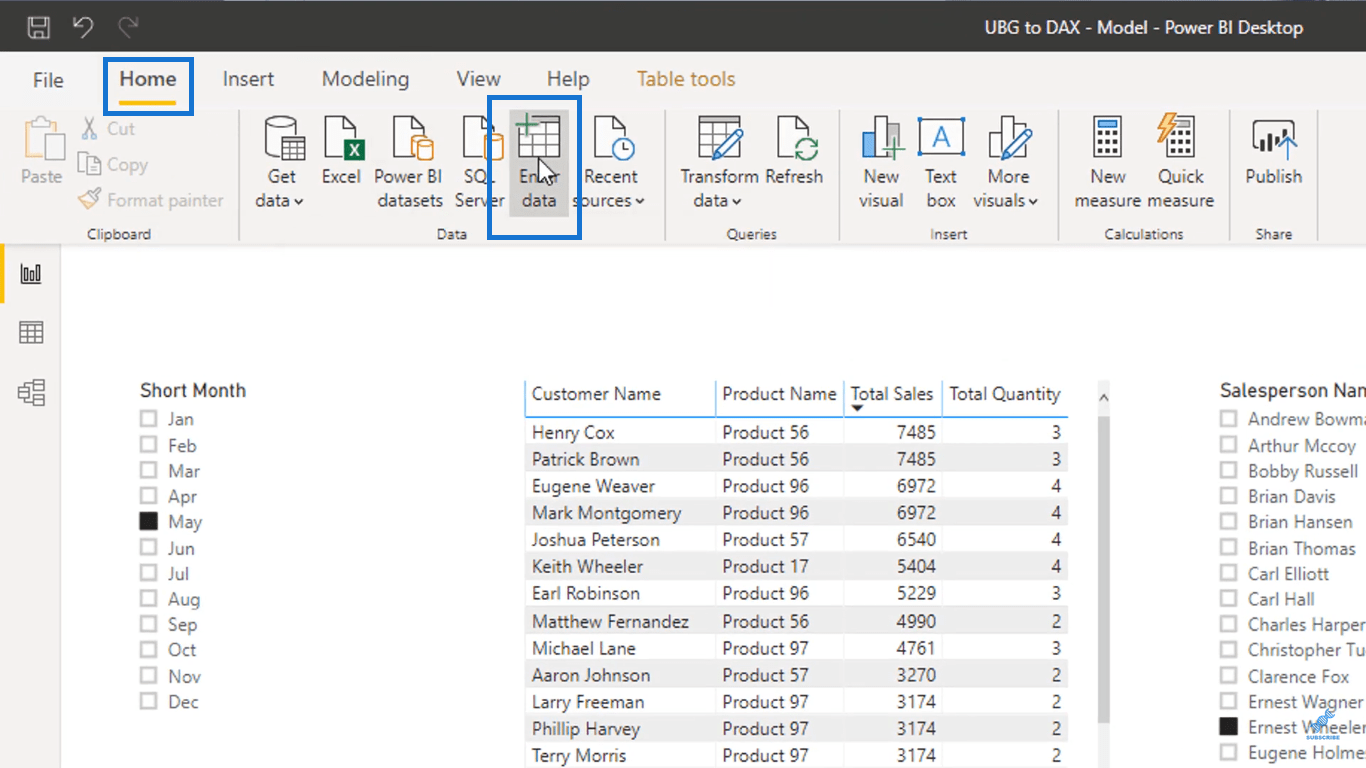
Після цього змініть назву таблиці на Key Measures.
Ви можете вибрати будь-яке ім'я. Я просто вибрав цю назву, тому що вона відповідає контексту того, що я хочу зробити з таблицею.
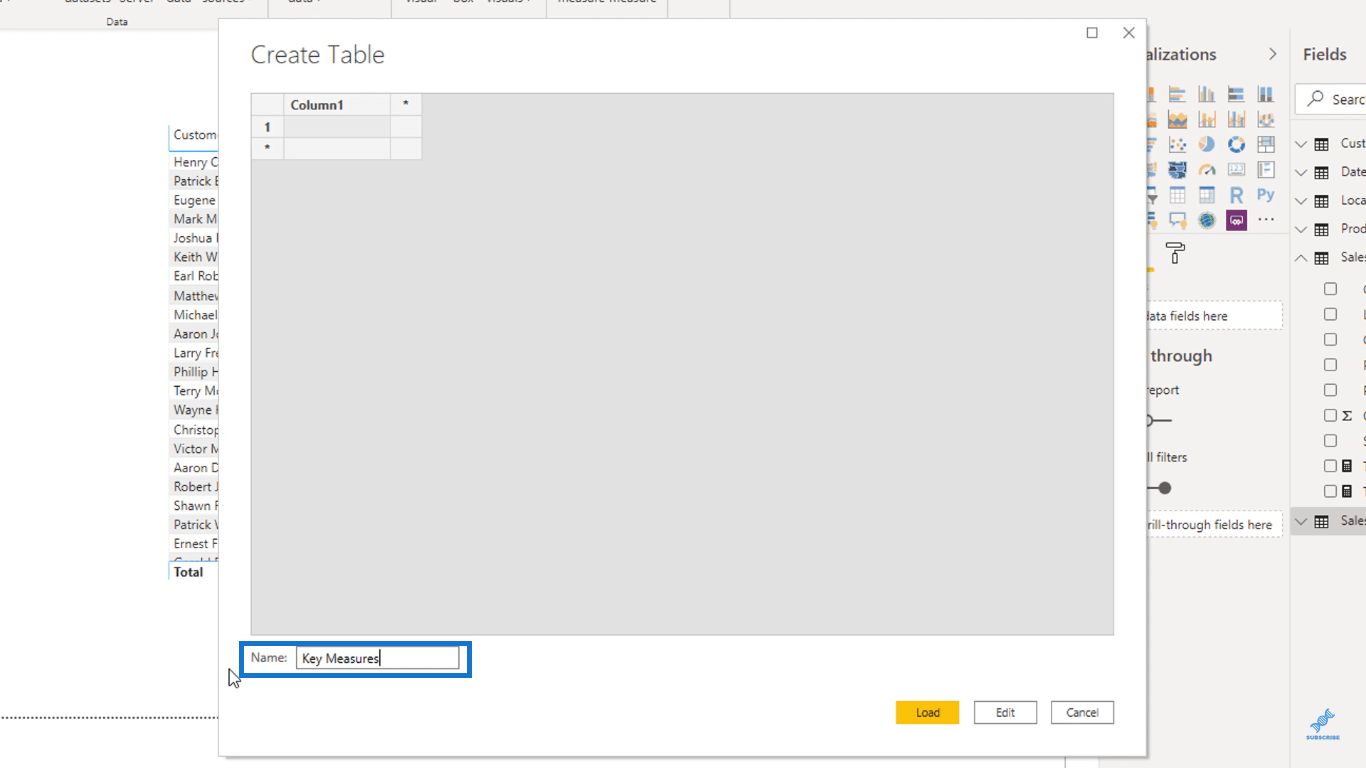
Як ви бачите на вкладці полів, у таблиці «Ключові показники» все ще нічого немає.
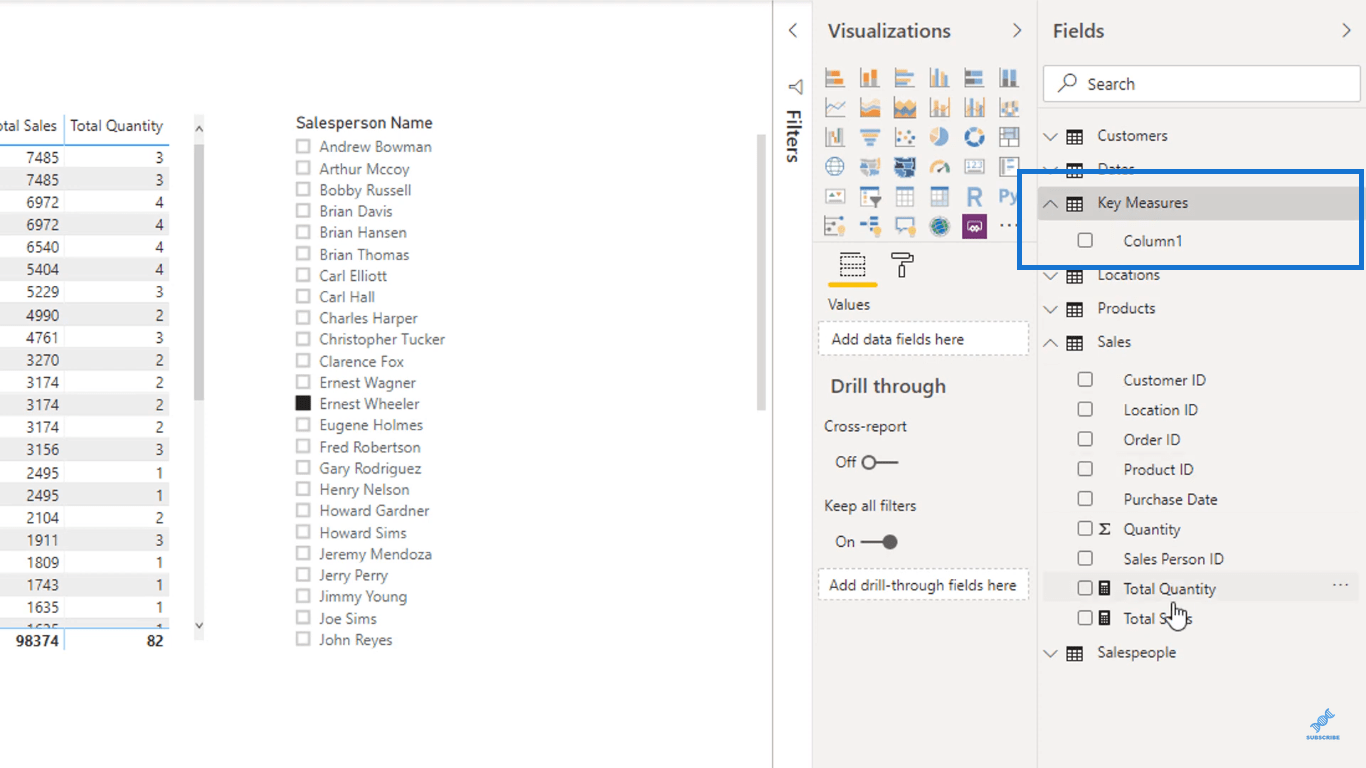
Отже, що я збираюся зробити, це заповнити це заходами, які я зробив.
Спочатку я додам показник «Загальна кількість» до новоствореної таблиці.
Для цього клацніть показник «Загальна кількість», перейдіть на вкладку «Інструменти вимірювання», а потім змініть таблицю «Домашня» на «Ключові показники».
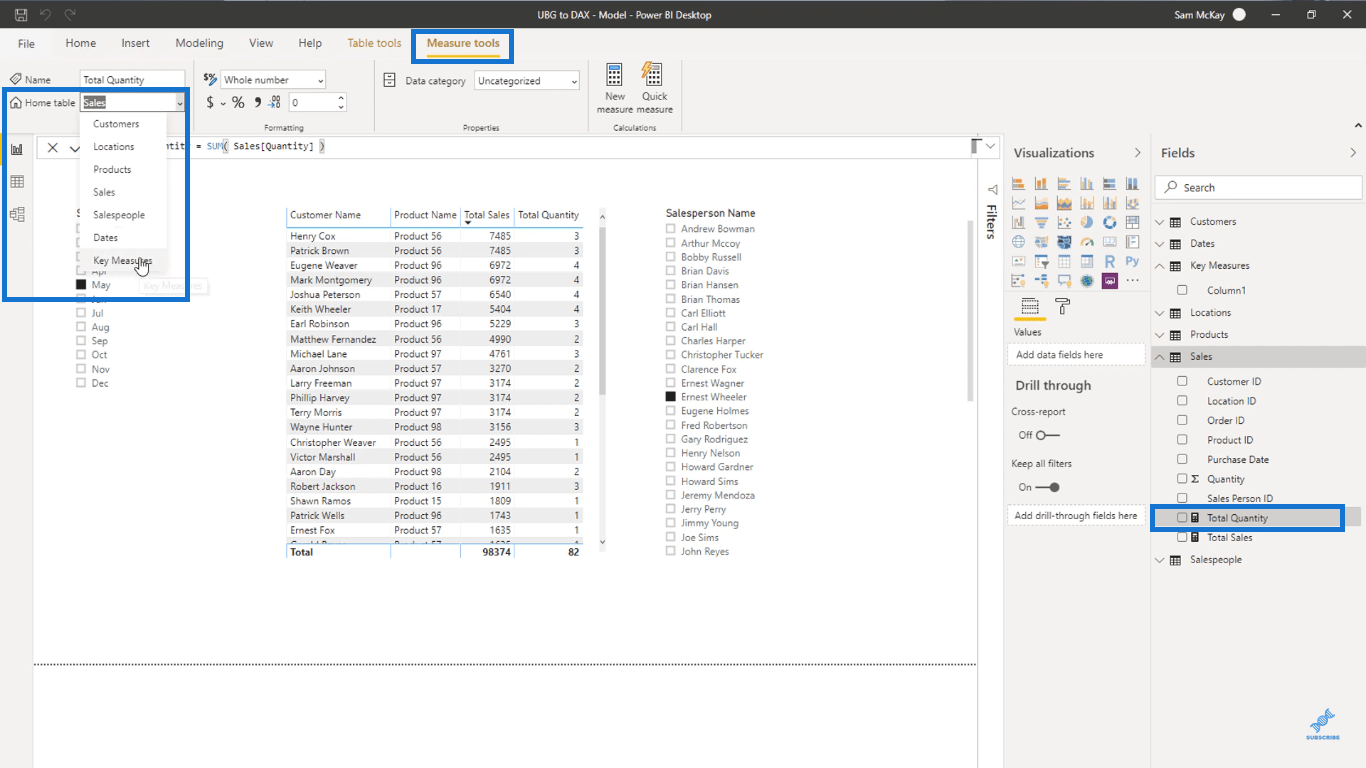
А потім зробіть те ж саме з мірою загальних продажів.
Клацніть показник «Загальні продажі», перейдіть на вкладку «Інструменти вимірювання», а потім змініть його домашню таблицю на «Ключовий показник».
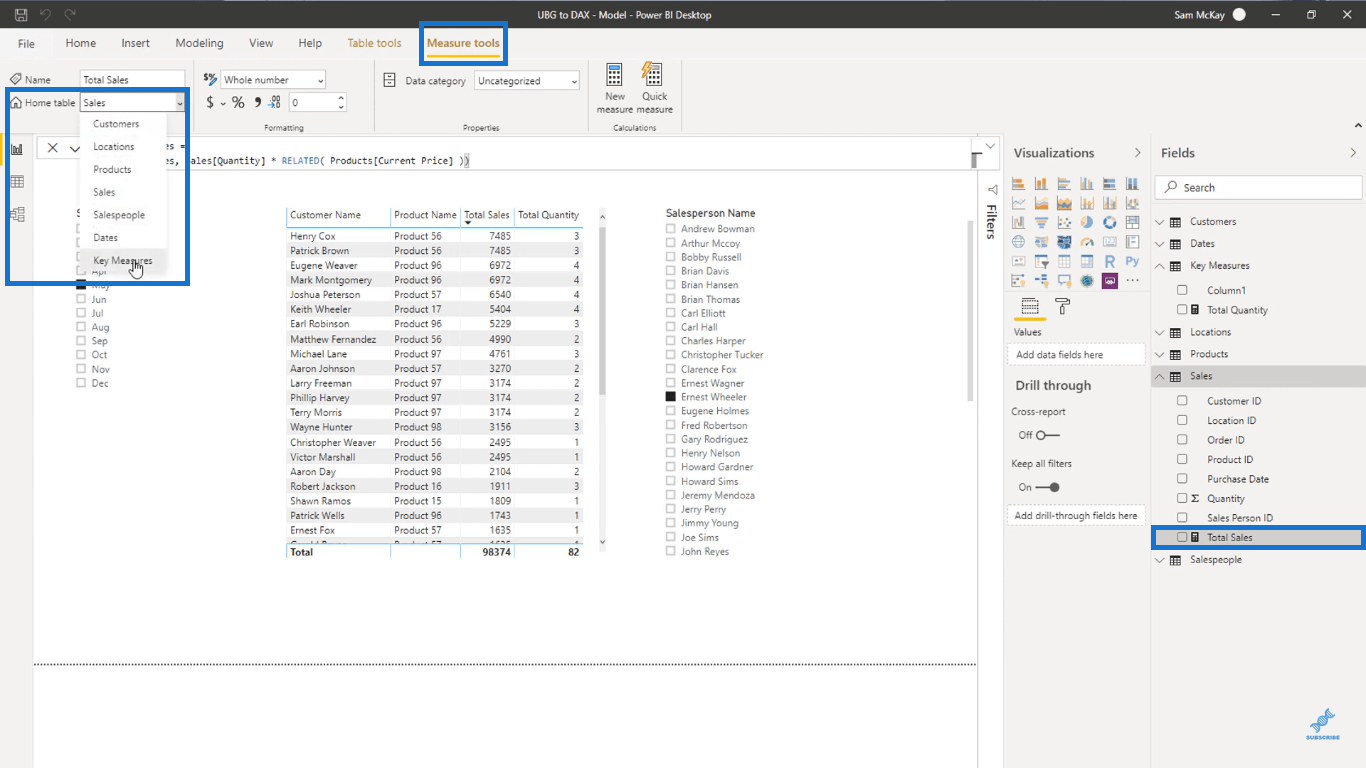
Зробивши це, ви побачите, що заходи знаходяться в таблиці ключових заходів.
Тепер я збираюся видалити стовпець під назвою Column1, оскільки він мені не потрібен.
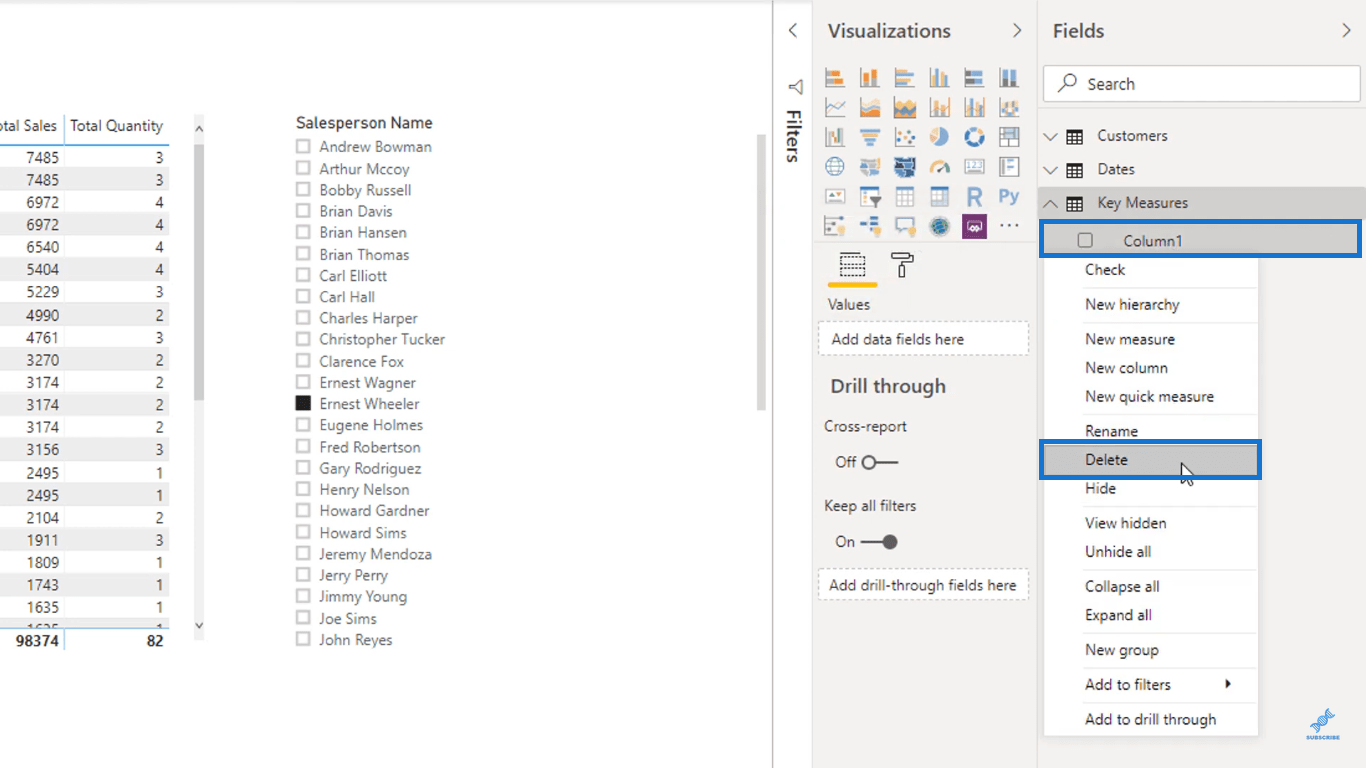
Тепер я відкриваю та відкриваю панелі на вкладці «Поля». Для цього двічі клацніть кнопку входу/виходу панелі, яка виділена у верхньому правому куті зображення нижче.
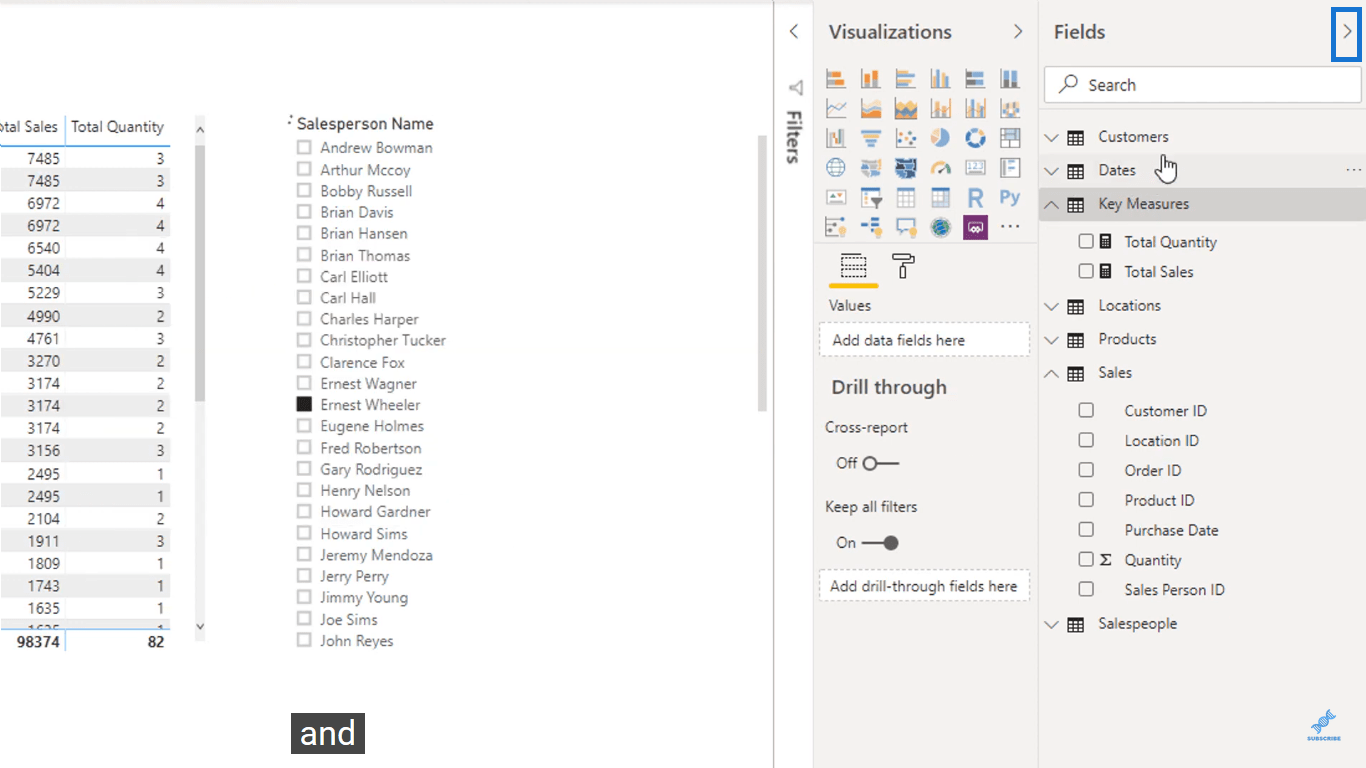
Як бачите, ключові показники тепер є групою показників, що вказує піктограма калькулятора біля його назви. Тепер він також розташований у верхній частині вкладки «Поля».
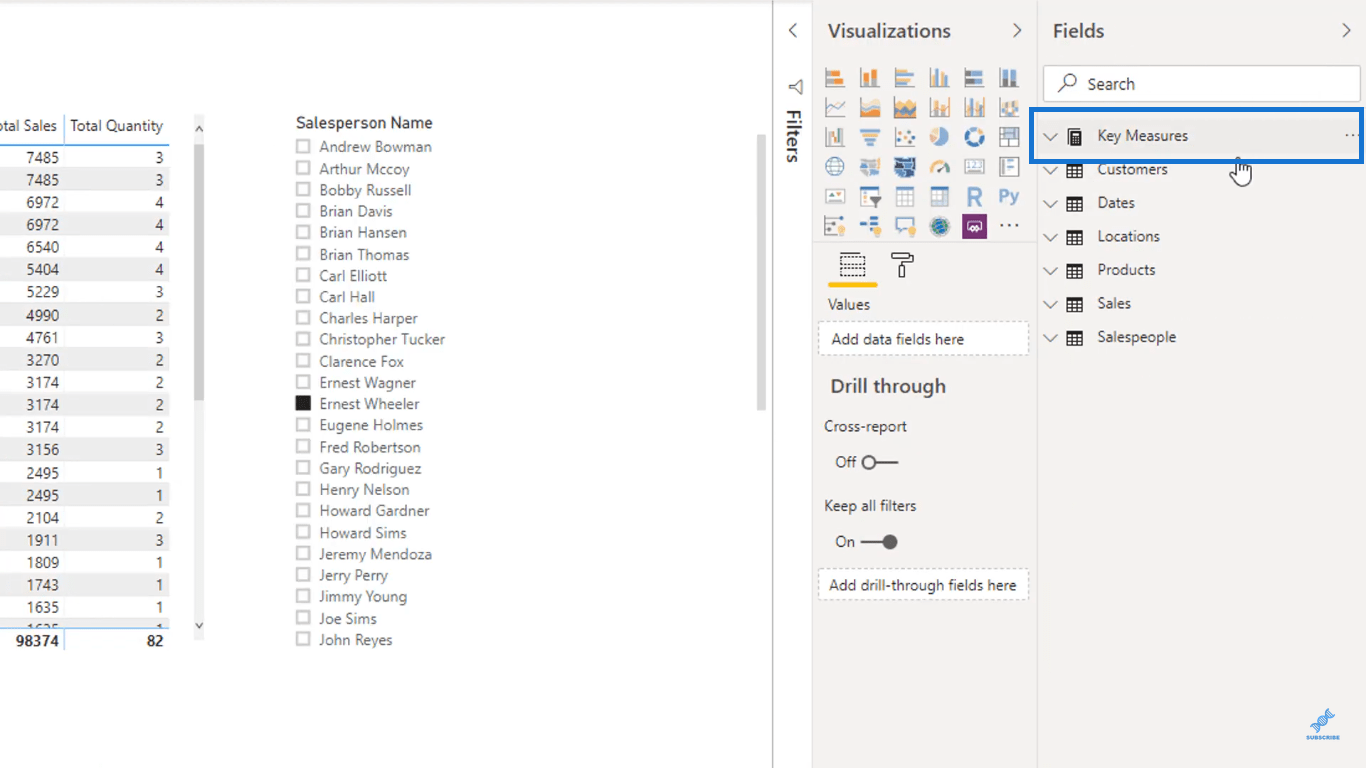
Я рекомендую вам почати додавати цю хорошу практику у свій робочий процес розробки.
Згодом ви почнете розгалужуватися на більш складні заходи. Тож упорядкування їх із самого початку допоможе вам легше посилатися на них для майбутнього використання.
Агрегації в LuckyTemplates
У мірках, які я вже зробив, я використовував лише ітераційні функції.
У вимірюванні загальних продажів я використав функцію ітерації.
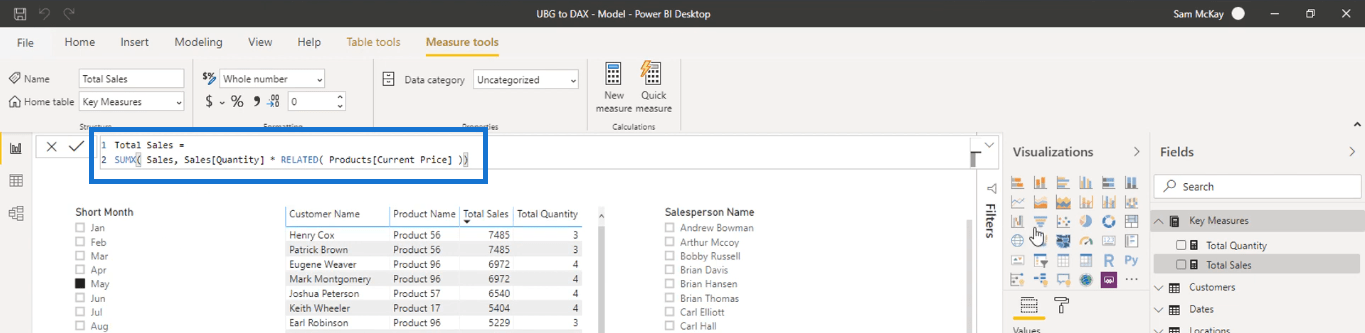
Під час вимірювання загальної кількості я використовував цю функцію.
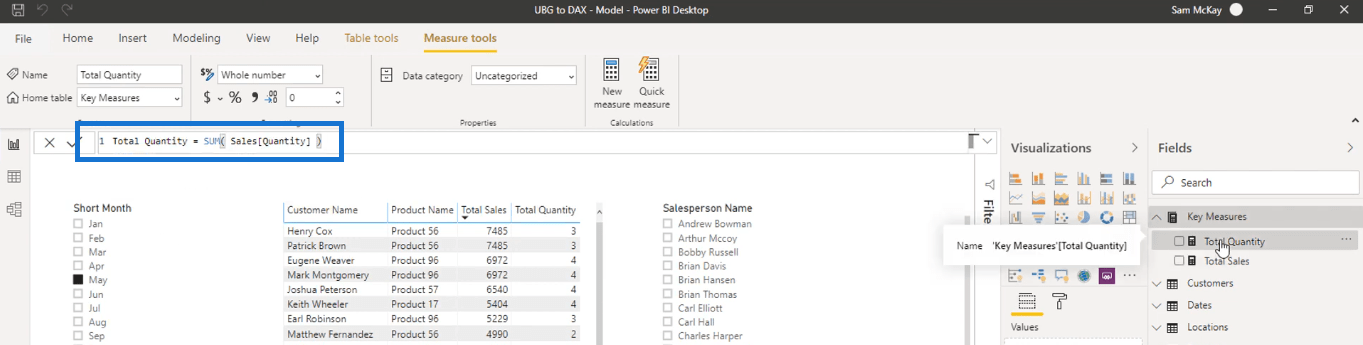
Тепер, оскільки я вже показав вам кілька прикладів ітераційних функцій, я почну представляти деякі агрегації в LuckyTemplates, які також є корисними.
Я роблю це тому, що незалежно від того, які обчислення ви робите, я хочу, щоб ви робили це за допомогою показника DAX.
Початок будь-чого просунутого в LuckyTemplates, особливо з аналітичної точки зору, починається з чогось простого.
Починається з простого ознайомлення з показниками DAX і ознайомлення з тим, як їх якомога швидше писати.
Ось я покажу вам кілька простих.
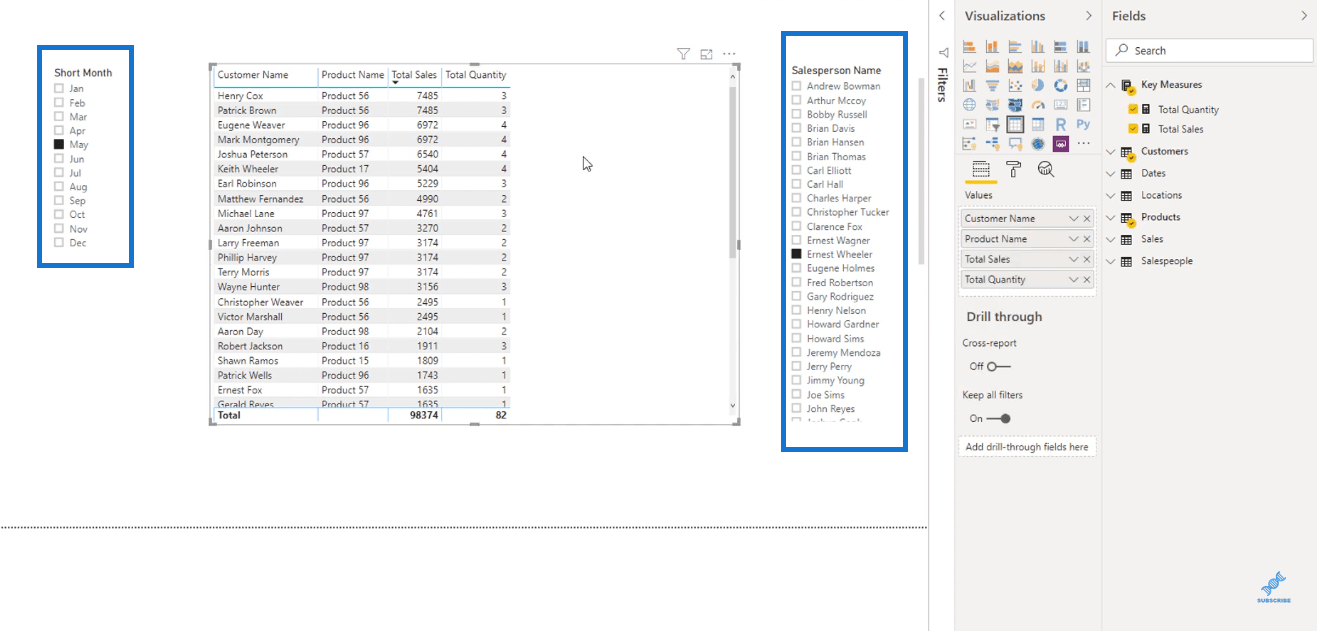
Як ви бачите, таблиця розрізана фільтрами «Короткий місяць» і «Ім’я продавця» через те, що я зробив у попередньому блозі.
Незважаючи на те, що ці фільтри є тут, я все одно можу використати цю таблицю, щоб показати вам кілька прикладів використання функцій агрегування.
Не зациклюйтеся на фільтрах, якщо у фоновому режимі відбуваються певні обчислення.
Я також буду використовувати ці фільтри пізніше, щоб показати вам, як з ними працюють агрегації в LuckyTemplates.
Для початку перейдіть на вкладку «Інструменти вимірювання», а потім натисніть «Нова міра».
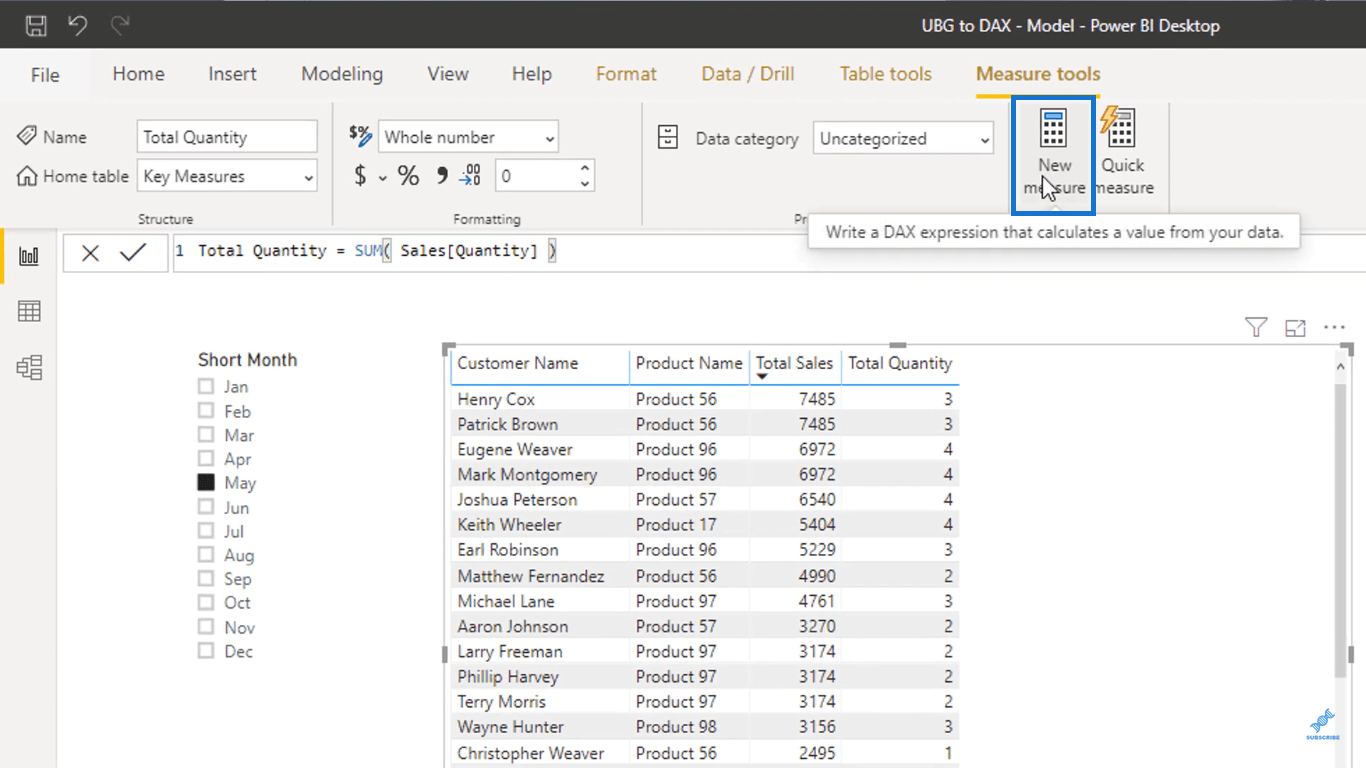
Створення показників полягає в тому, що вони з’являються в будь-якій таблиці, яку ви вибрали на вкладці «Поля». Тому спочатку переконайтеся, що ви клацнули таблицю «Ключові показники», перш ніж створювати новий показник.
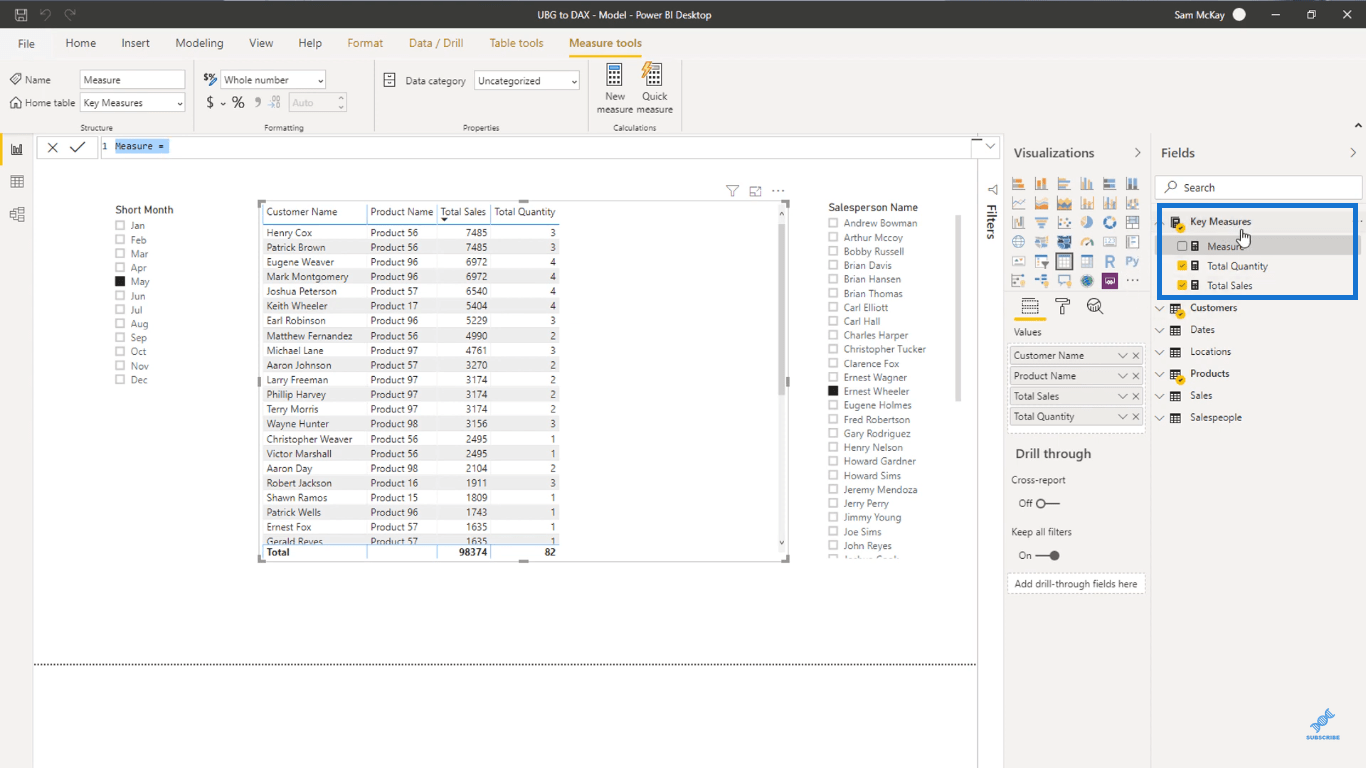
Тепер, коли я створив новий показник, змініть «Вимір» на «Середня кількість», щоб правильно назвати його.
Я почну з обчислення, для якого потрібна проста функція агрегування, функція.
Функція AVERAGE повертає середнє арифметичне всіх чисел у стовпці.
Я візьму середнє значення в стовпці «Кількість» із таблиці «Продажі».
Налаштування формули показано нижче.

Я підсумую всі значення в стовпці «Кількість», а потім усередню їх.
Після цього візьміть міру «Середня кількість» у таблиці «Ключові показники» на вкладці «Поля», а потім перетягніть її до візуального елемента.
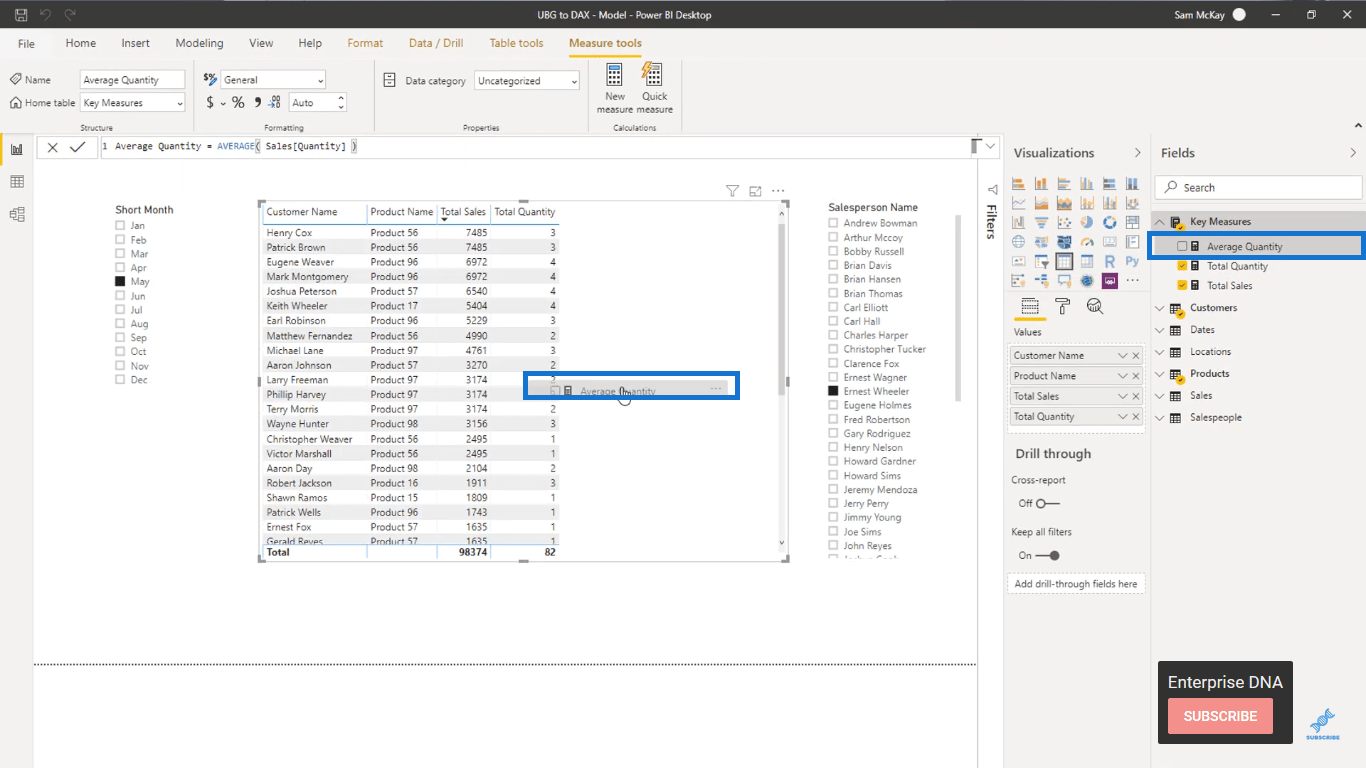
Як бачите, значення в стовпцях «Загальна кількість» і «Середня кількість» однакові, за винятком загального значення.
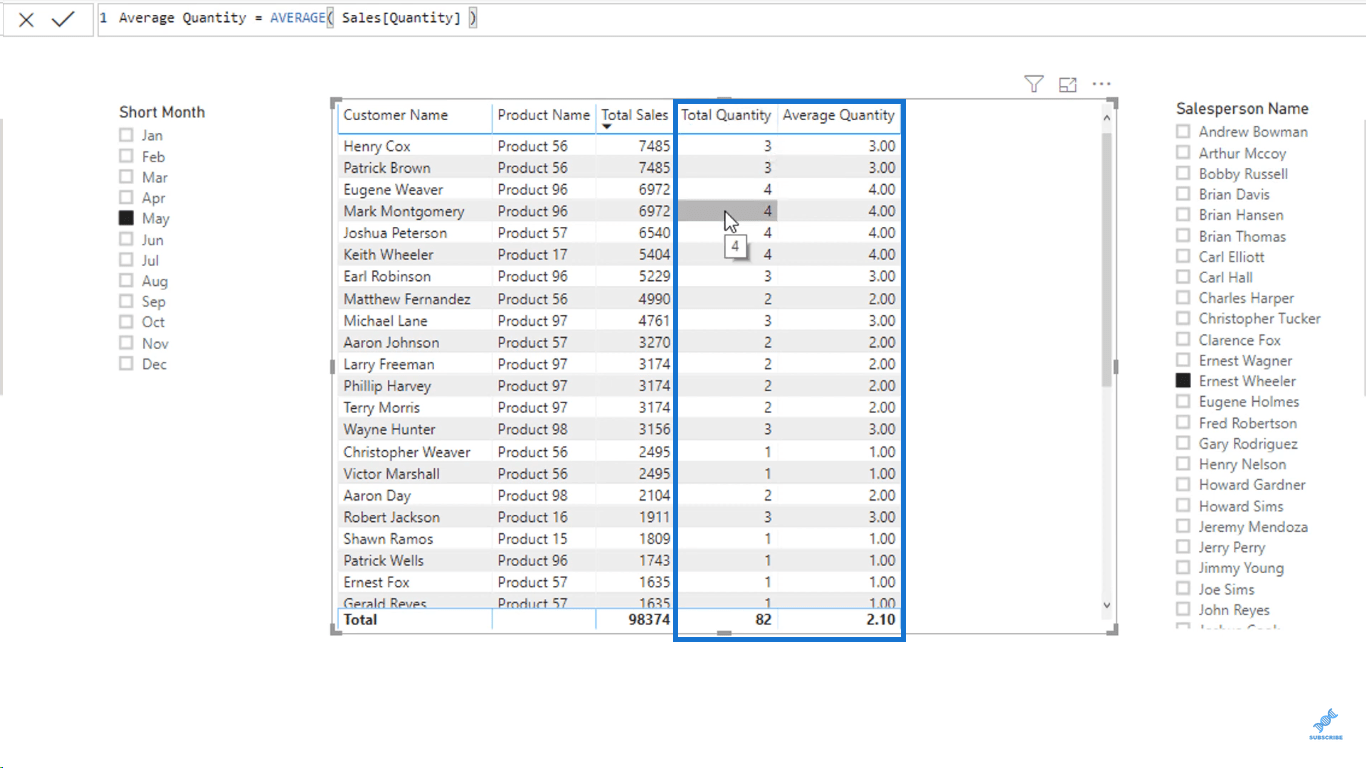
Це пов’язано з тим, що для кожного продукту вони придбали лише одну транзакцію, а придбали кілька.
Наприклад, Генрі Кокс купив 3 кількості продукту 56 за одну операцію.
Тепер я зроблю ще одну міру, щоб показати вам більше прикладів агрегатних функцій.
Отже, знову перейдіть на вкладку «Інструменти вимірювання», а потім натисніть «Нова міра».
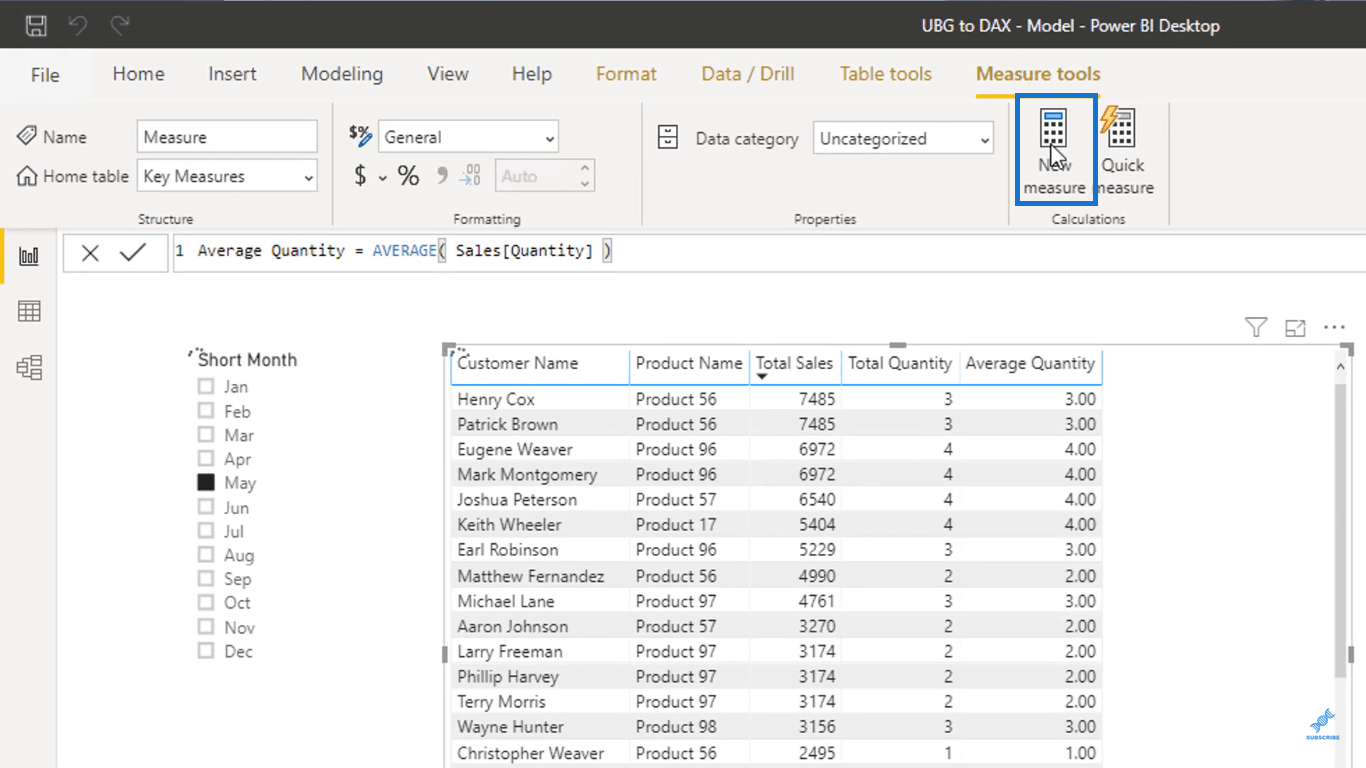
Інше агрегування, яке ви можете використовувати в LuckyTemplates, це функція, яка повертає найменше числове або текстове значення в стовпці.
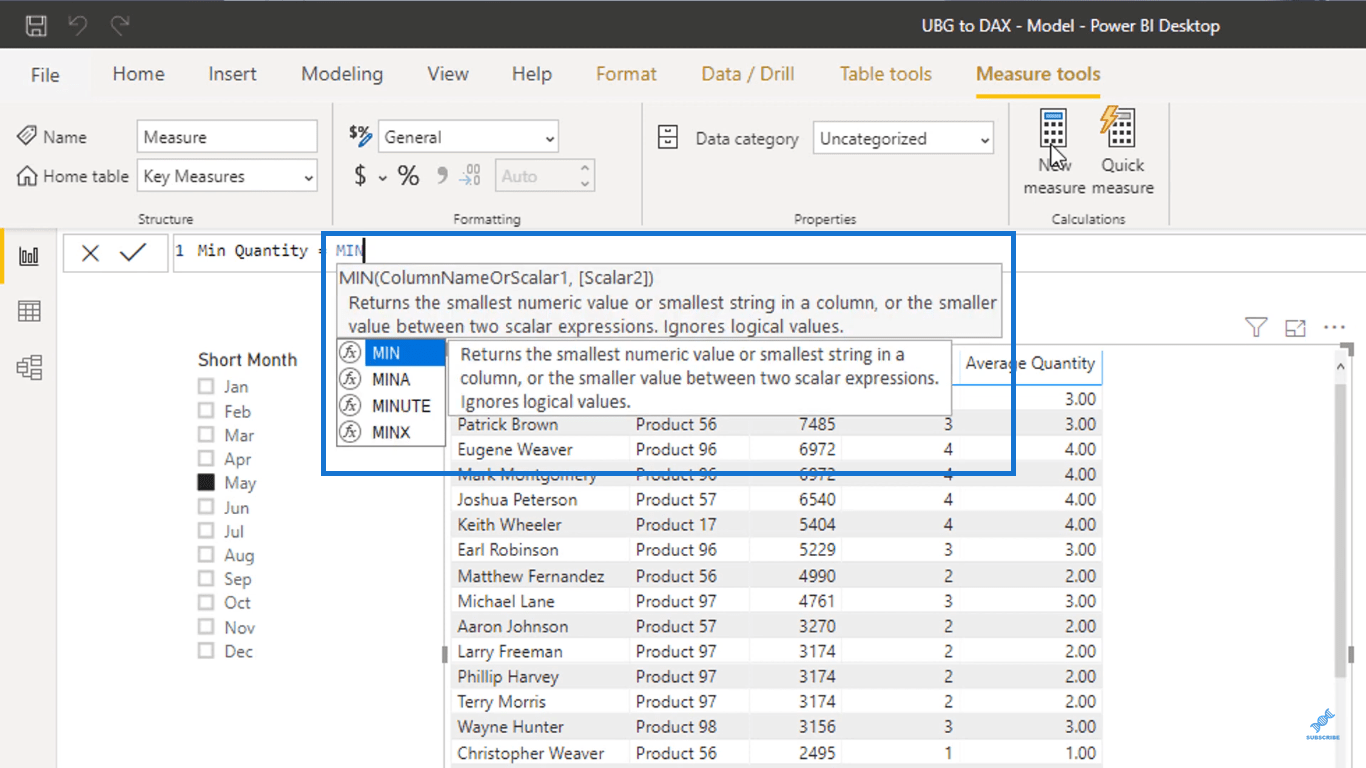
Іншою є функція, яка повертає максимальне числове або текстове значення в стовпці.
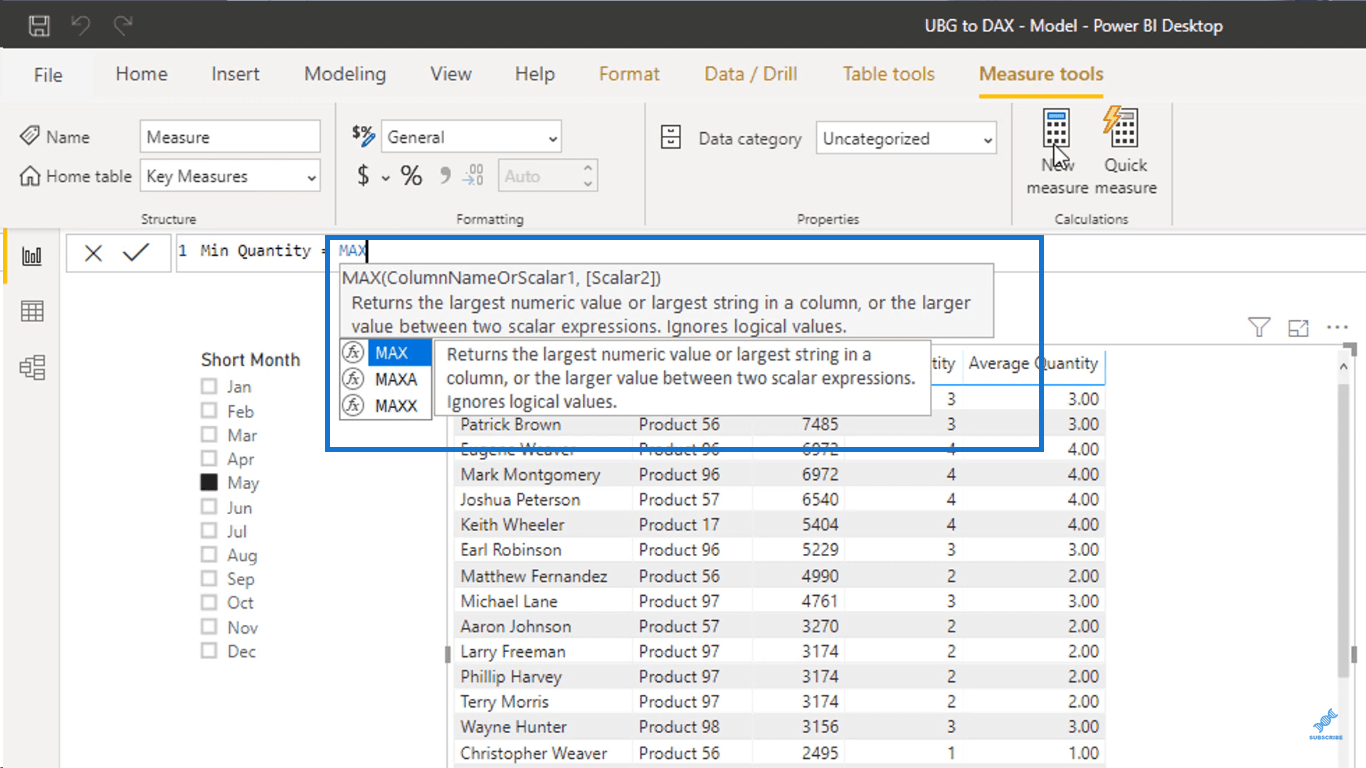
Це приклади агрегатних функцій, які ви можете легко зрозуміти та використовувати в ситуаціях, де вони підходять.
Але що я дійсно хочу зробити, так це підрахувати загальну кількість транзакцій. Для цього я скористаюся функцією під назвою .
По-перше, перейменуйте показник, змінивши «Вимір» на «Загальна кількість транзакцій».
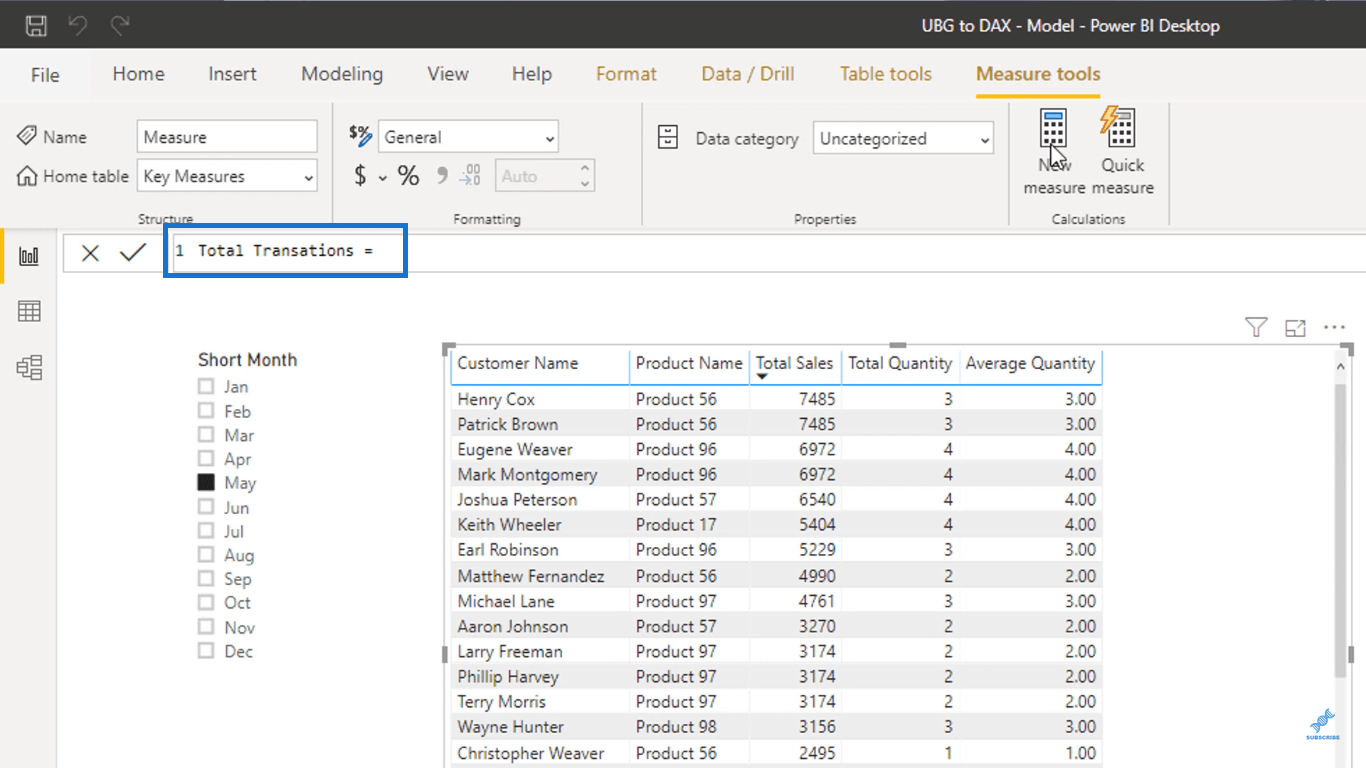
Потім додайте функцію COUNTROWS. Ця функція приймає таблицю, а потім повертає кількість рядків у цій таблиці.
Оскільки я хочу обчислити загальну кількість транзакцій, я збираюся підрахувати, скільки рядків є в моїй таблиці продажів.
Для цього всередині функції COUNTROWS зверніться до таблиці Sales. Ось як я встановив формулу.
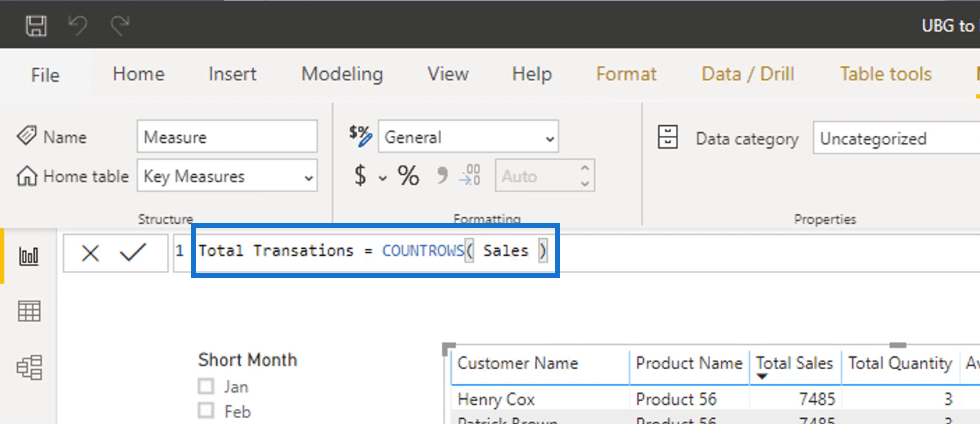
Функція перегляне таблицю Sales і підрахує кількість рядків у ній.
Оскільки кожен рядок у таблиці Sales представляє одну транзакцію, підрахунок кожного окремого рядка подібний до підрахунку кожної окремої транзакції.
Тепер візьміть показник «Загальна сума транзакцій» у таблиці «Ключові показники», а потім перетягніть його до візуального елемента.
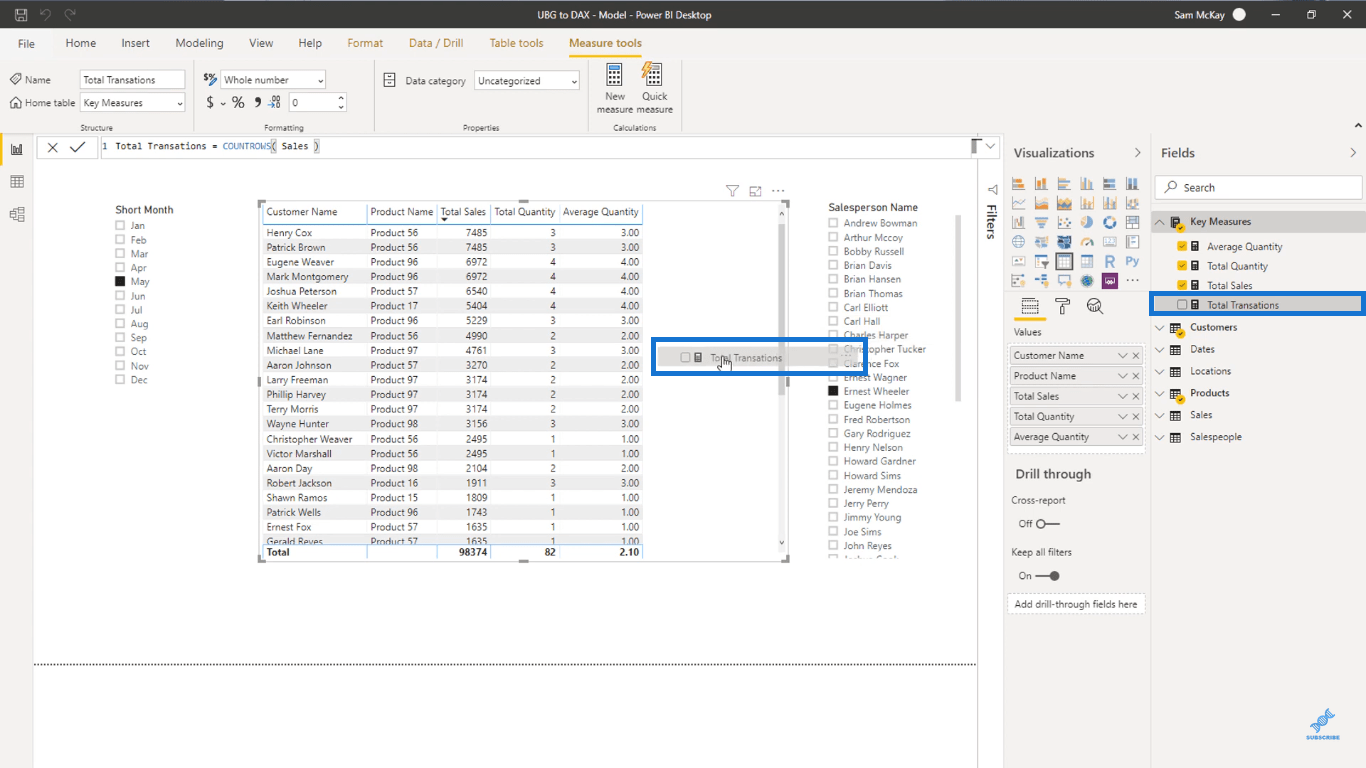
Зробивши це, ви побачите, що кожен раз виконується лише одна транзакція.
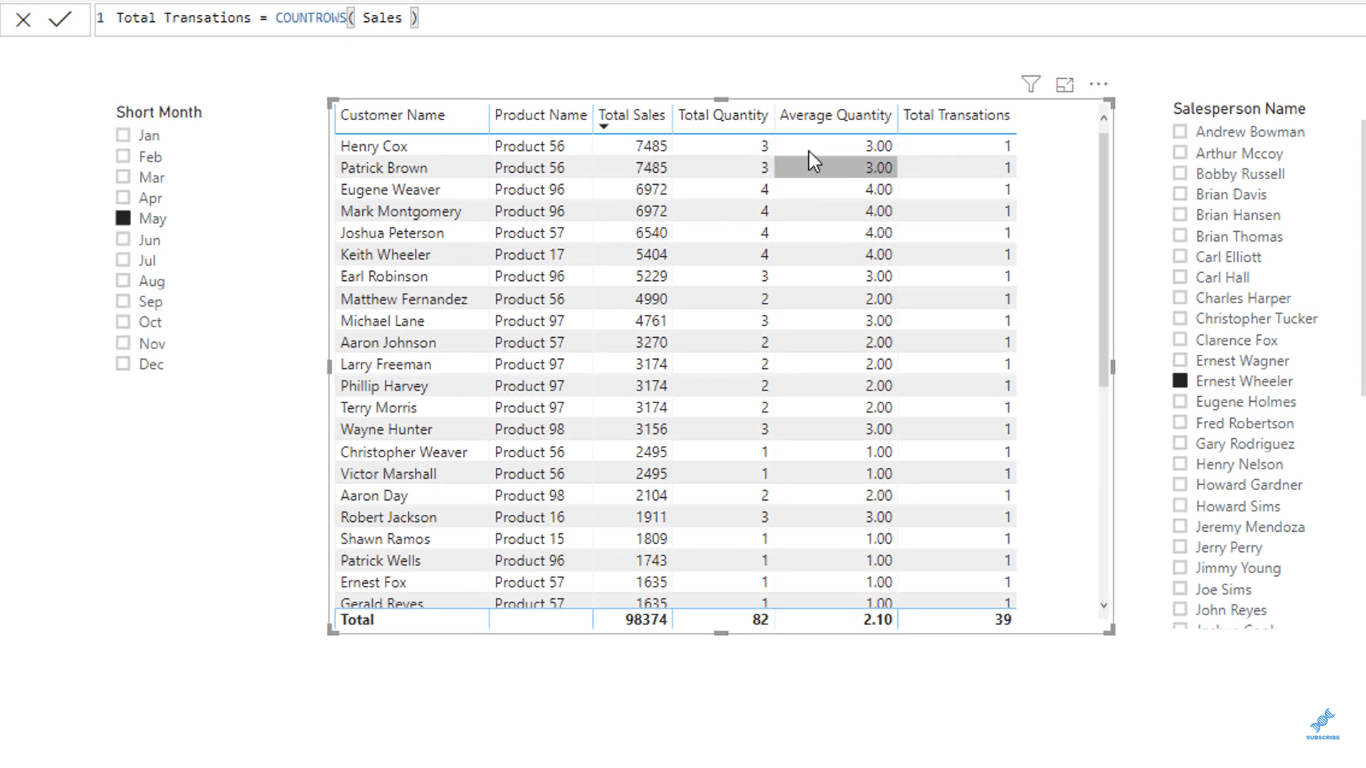
Це результат наявності фільтрів, які ми маємо.
Це просто означає, що у травні Генрі Кокс, наприклад, купив 3 кількості продукту 56 за одну транзакцію в Ернеста Уїлера.
Я зараз щось зміню. Спочатку я видалю стовпець «Назва продукту», натиснувши кнопку X, як показано нижче.
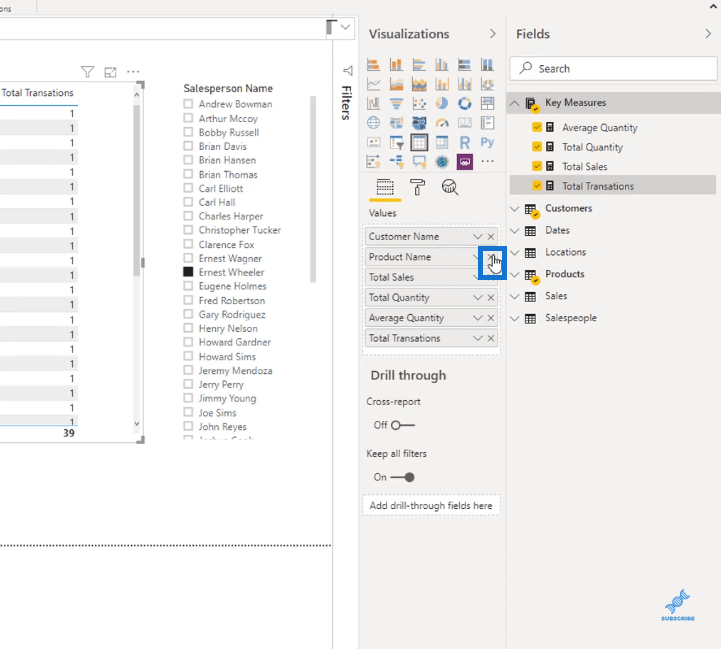
А потім я зніму прапорці з усіх фільтрів.
Для цього я поставлю прапорець біля імені Ернеста Вілера.
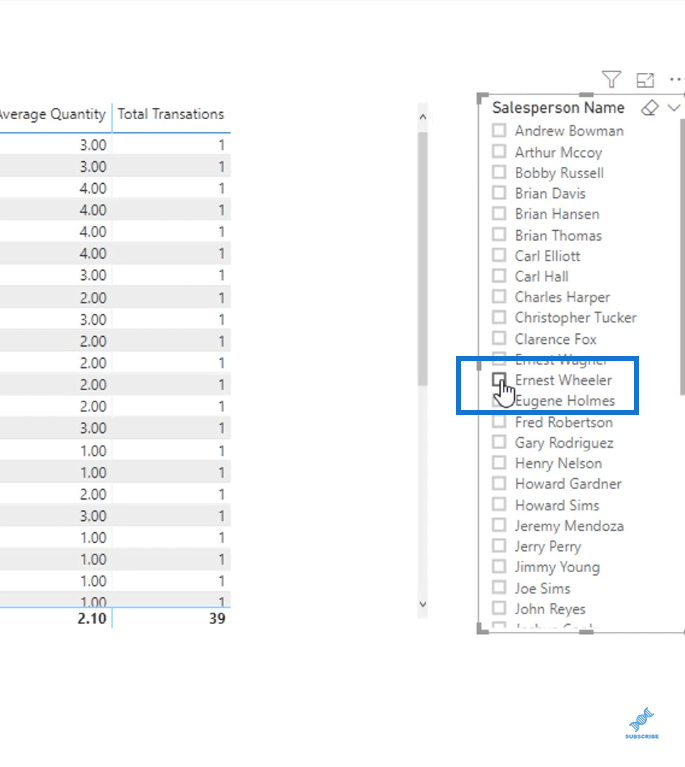
А також поставте прапорець поруч із травнем.
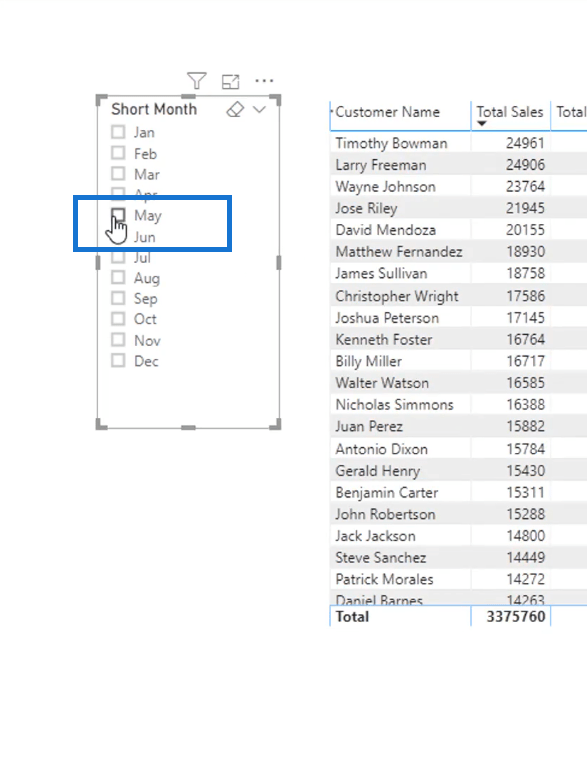
Ви побачите, що цифри дуже змінилися.
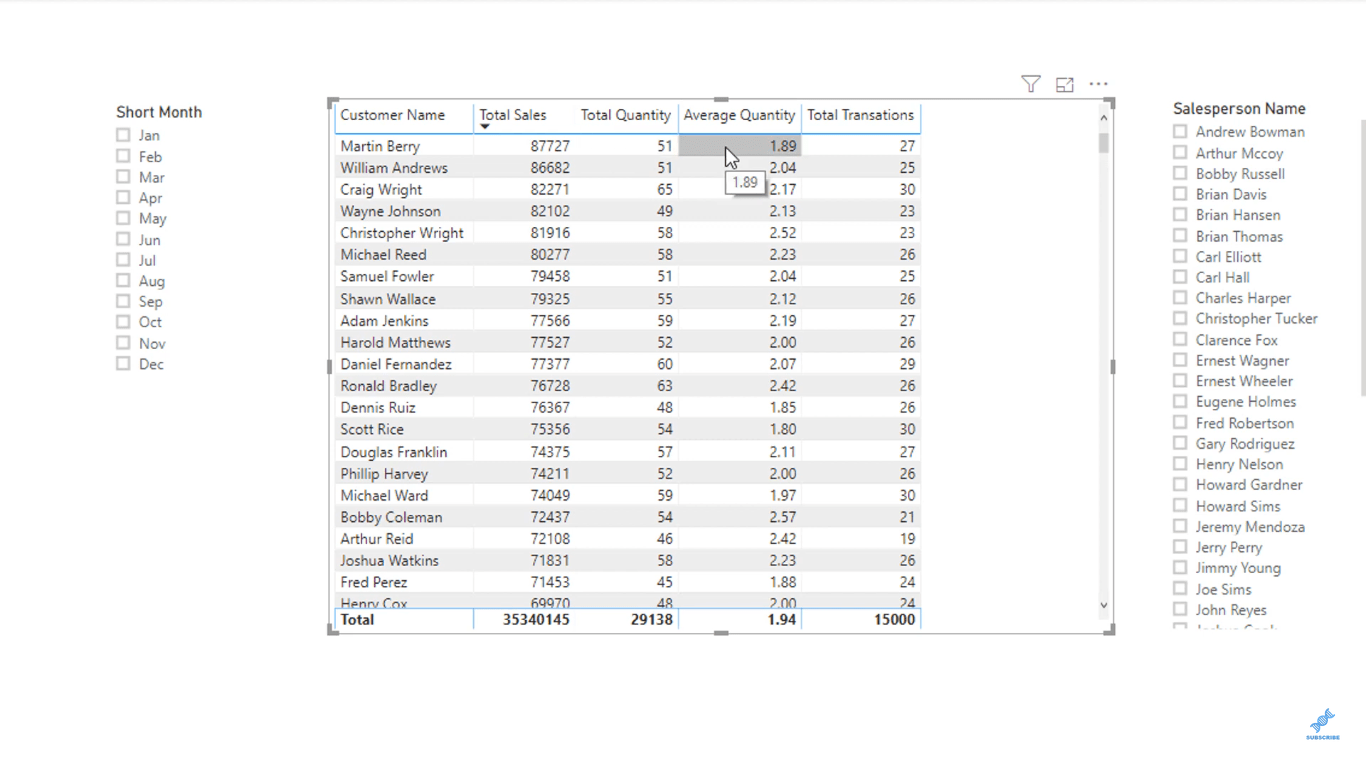
Давайте подивимося на Мартіна Беррі. Загальний обсяг продажів, який я отримав від нього, становить 87 727 доларів США, загальна кількість товарів, які він купив, становить 51, і в середньому він купує 1,89 моїх продуктів під час кожної з 27 загальних транзакцій зі мною.
Як бачите, після зміни фільтрів наших розрахунків змінилися і результати.
Ось тут і з’являється масштабованість показників DAX. Якщо ви подумаєте, формули, які ми використали, дуже прості.
Ми використовували лише функції SUMX, SUM, RELATED, AVERAGE та COUNTROW для вимірювання. Сподіваюся, ви легко звикнете до цих функцій.
Використовуючи ці прості функції, ми можемо легко отримати різні обчислення, просто змінивши контекст.
Це справжня сила показників DAX. Не додаючи інших формул, ви можете отримати багато інформації, просто змінивши фільтри.
Це можливо лише завдяки моделі, яку ви створили. Тому переконайтеся, що у вас правильна модель.
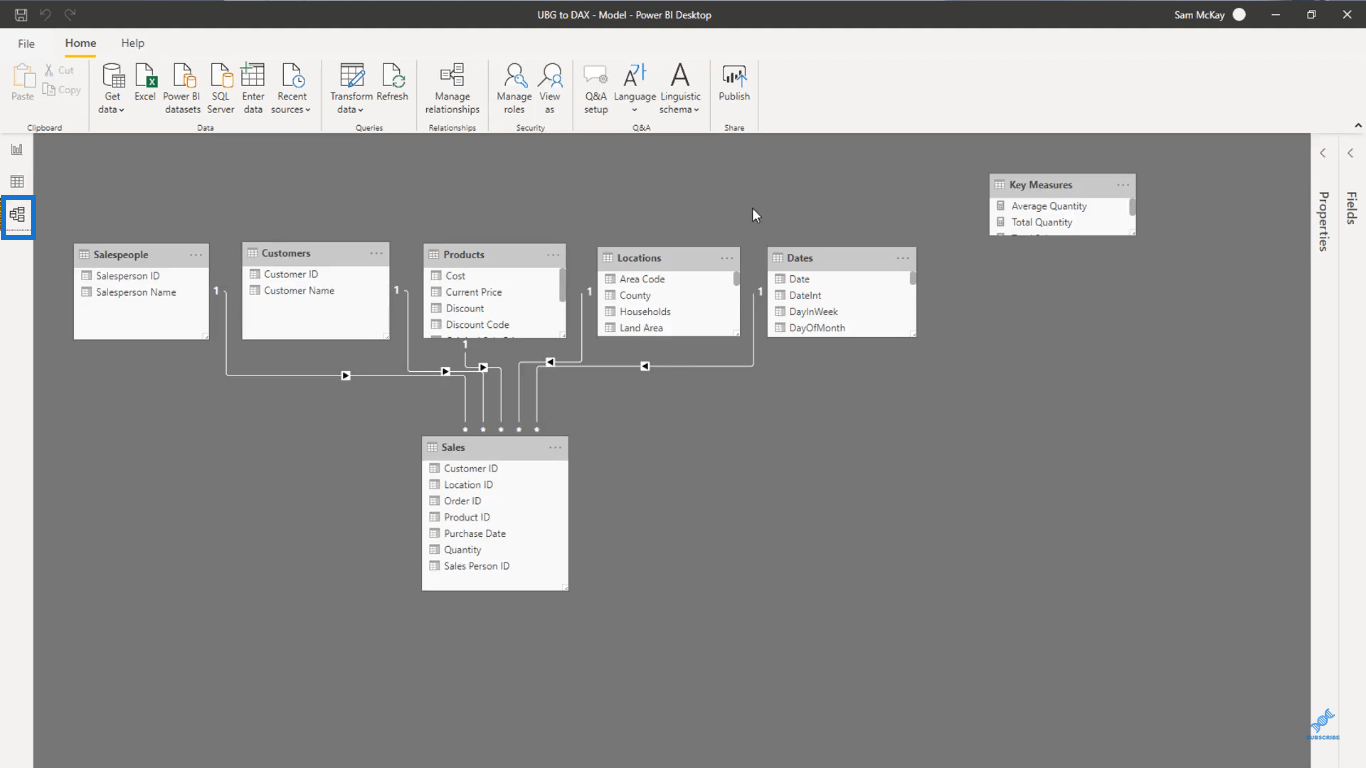
Останнє, що я хочу вам показати, це те, що ви можете відформатувати результати у своїй таблиці, якщо потрібно.
Оскільки я знаю, що загальний обсяг продажів має бути в доларах, я зміню його на правильний формат.
Для цього клацніть показник «Загальні продажі», перейдіть на вкладку «Інструменти вимірювання» та в розділі «Форматування» змініть «Ціле число» на «Валюта», клацнувши піктограму $.
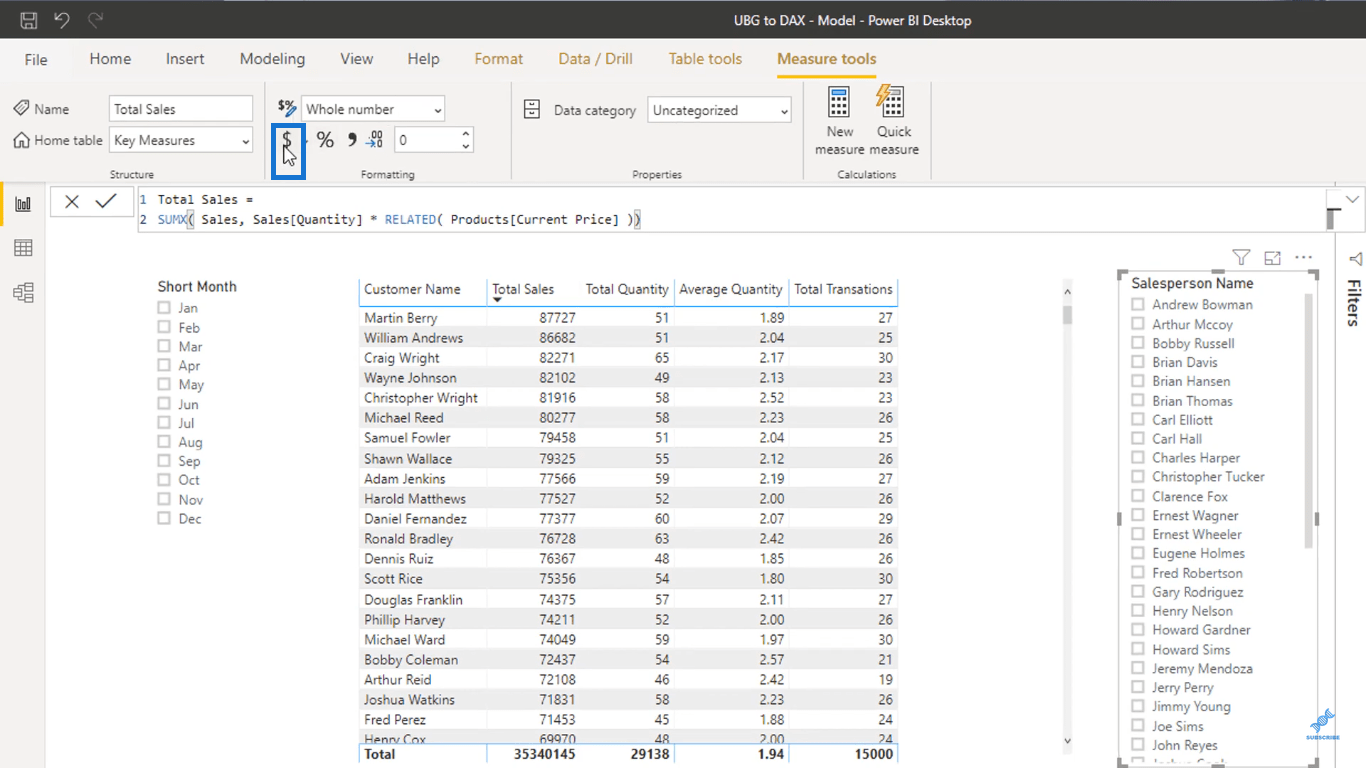
Існує багато способів форматування результатів, якщо це необхідно.
Після цього результати мають виглядати так:
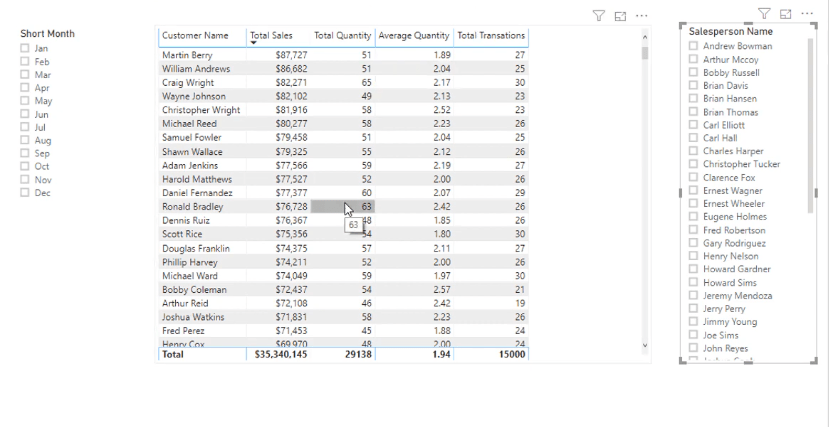
Висновок
У цьому блозі я розглянув деякі приклади агрегатних функцій, які можна використовувати в обчисленнях DAX.
Я показав вам функції AVERAGE, MIN, MAX і COUNTROWS, які, безумовно, легко зрозуміти.
Сподіваюся, це допоможе вам зрозуміти, чого можна досягти, використовуючи заходи DAX у LuckyTemplates.
Все найкраще,
У цьому посібнику ви дізнаєтеся, як перетворити текст у формат дати за допомогою редактора Power Query в LuckyTemplates.
Дізнайтеся, як об’єднати файли з кількох папок у мережі, робочому столі, OneDrive або SharePoint за допомогою Power Query.
Цей підручник пояснює, як обчислити місячне ковзне середнє на базі даних з початку року за допомогою функцій AVERAGEX, TOTALYTD та FILTER у LuckyTemplates.
Дізнайтеся, чому важлива спеціальна таблиця дат у LuckyTemplates, і вивчіть найшвидший і найефективніший спосіб це зробити.
У цьому короткому посібнику розповідається про функцію мобільних звітів LuckyTemplates. Я збираюся показати вам, як ви можете ефективно створювати звіти для мобільних пристроїв.
У цій презентації LuckyTemplates ми розглянемо звіти, що демонструють професійну аналітику послуг від фірми, яка має кілька контрактів і залучених клієнтів.
Ознайомтеся з основними оновленнями для Power Apps і Power Automate, а також їх перевагами та наслідками для Microsoft Power Platform.
Відкрийте для себе деякі поширені функції SQL, які ми можемо використовувати, наприклад String, Date і деякі розширені функції для обробки та маніпулювання даними.
У цьому підручнику ви дізнаєтеся, як створити свій ідеальний шаблон LuckyTemplates, налаштований відповідно до ваших потреб і вподобань.
У цьому блозі ми продемонструємо, як шарувати параметри поля з малими кратними, щоб створити неймовірно корисну інформацію та візуальні ефекти.








