Змініть формати дати за допомогою редактора Power Query

У цьому посібнику ви дізнаєтеся, як перетворити текст у формат дати за допомогою редактора Power Query в LuckyTemplates.
У сьогоднішньому дописі я хотів би представити деякі приклади звітів LuckyTemplates і найкращі практики. Під час мого власного вивчення LuckyTemplates протягом багатьох років я використовував багато онлайн-ресурсів, які були важливою справою.
Однак я швидко був приголомшений вмістом, що закінчився тим, що я зробив власні нотатки, які я покажу в цій публікації. Я хотів би скористатися цією нагодою, щоб представити першу частину четвертого тому моєї власної серії про найкращі практики. Ви можете переглянути повне відео цього підручника внизу цього блогу.
Це аж ніяк не вичерпний список і навіть не найкращі практики. Це лише деякі з тих, які я включив у свій власний розвиток. Я обговорював цю тему з іншими користувачами LuckyTemplates, щоб дізнатися їх думку. Отже, знову ж таки, це мої власні висновки .
Найкращі практики розвиваються з часом, оскільки нові та розширені можливості впроваджуються як у програмі LuckyTemplates, так і в спільноті LuckyTemplates.
Зміст
Підсумок чотирьох стовпів
Відповідно до вчень спільноти LuckyTemplates загалом і родини LuckyTemplates зокрема, існує чотири стовпи розробки LuckyTemplates:, моделювання даних , обчислення DAX , а також звіти та візуалізації .
До цього я додав попередню частину (якщо хочете) для налаштування елементів, які можна зробити до початку ваших зусиль з розробки.
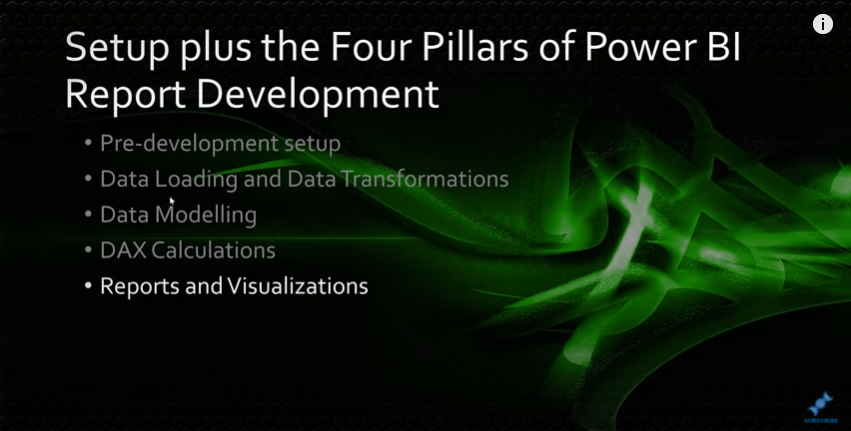
Ось деякі вибрані приклади звітів LuckyTemplates і найкращі практики для четвертого стовпа: звіти та візуалізації . Вони охоплюють широкий спектр тем і представлені без певного порядку.
Використання загального розділу панелі форматування
Деякі поради, які я включив у свою стандартну практику розробки LuckyTemplates, включають широке використання загального розділу панелі форматування для налаштування висоти ширини XY усіх візуальних елементів.
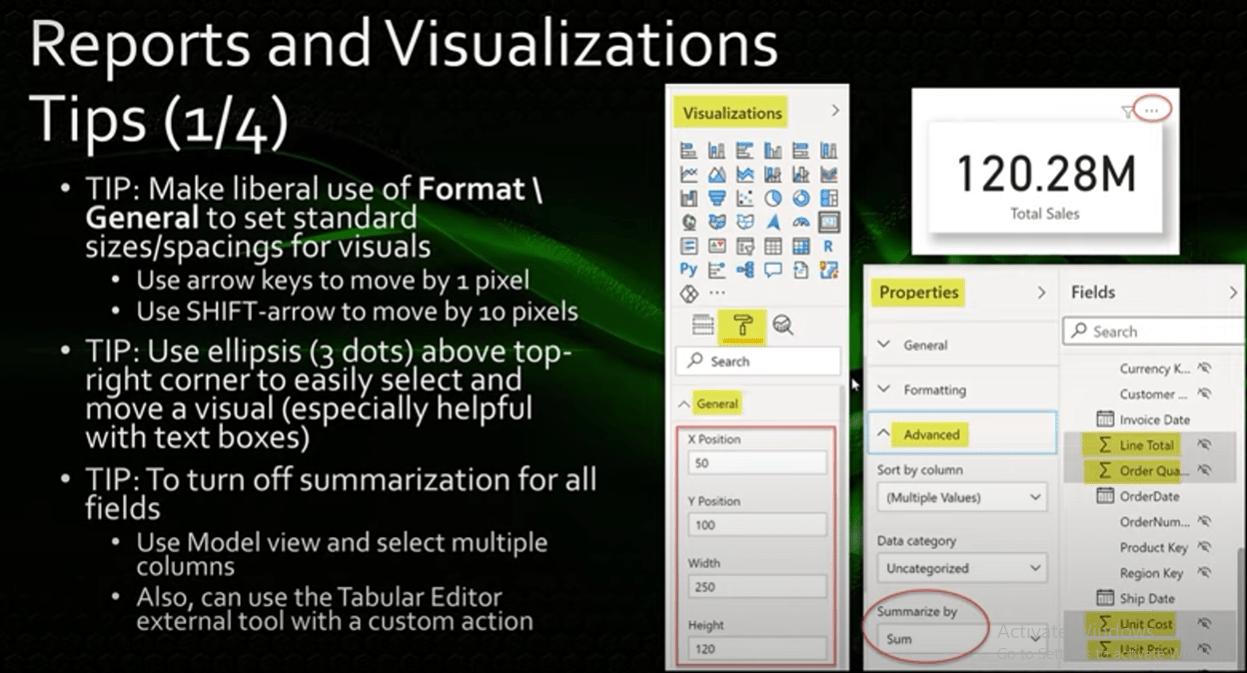
Я вважаю за краще встановлювати для всіх значень значення, кратні 10, тому що мені легше вирівнювати речі, і це виділяється, коли речі не вирівняні. Ви також можете зробити невеликі налаштування позиціонування за допомогою клавіш зі стрілками, щоб перемістити візуал на один піксель, і використовувати Shift + стрілка, щоб перемістити візуал на 10 пікселів.
Давайте переглянемо кілька прикладів звітів LuckyTemplates. Якщо вибрати картку «Загальні продажі», перейти до панелі форматування, а потім перейти до загального розділу, ви побачите, що всі значення кратні 10.
Якщо я хочу змінити їх, я можу змінити їх на кратні 10. Вибравши візуал картки, я можу використовувати клавіші зі стрілками, щоб перемістити його.
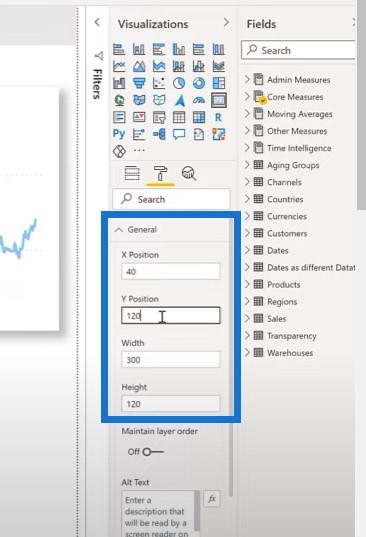
Я також використовую три крапки або три крапки над верхнім правим кутом візуалу, щоб легко вибрати та перемістити візуал. У більшості випадків крапка знаходиться у верхньому правому куті. Однак, коли візуал розташований у верхній частині полотна, крапка розміщується в нижньому правому куті.
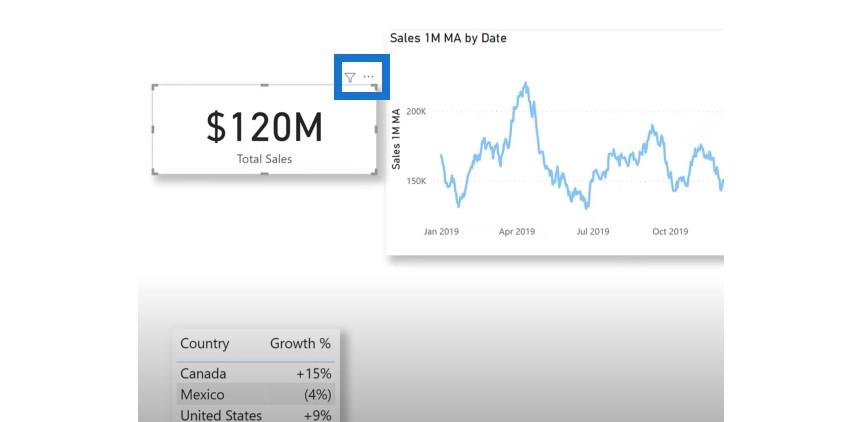
Вимкнення підсумовування для кількох полів
Наступне, що я роблю, це вимикаю підсумовування для кількох полів одночасно . Для цього перейдіть у режим перегляду моделі, виберіть стовпці, які вас цікавлять, а потім виберіть жодного в розділі Підсумувати за .
У цьому прикладі я перейшов до перегляду моделі та розгорнув таблицю продажів. Я вибрав загальну суму рядка, кількість замовлення, вартість одиниці та ціну одиниці.
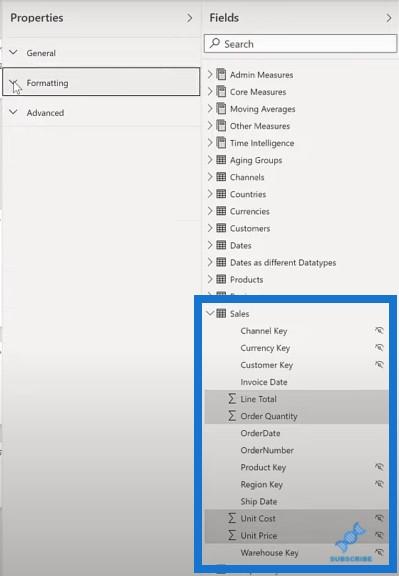
Я згорнув розділи «Загальні» та «Форматування» та розгорнув розділ « Додатково» , щоб змінити параметр «Підсумувати» на «Немає». У результаті ви побачите, що символ підсумовування зник.
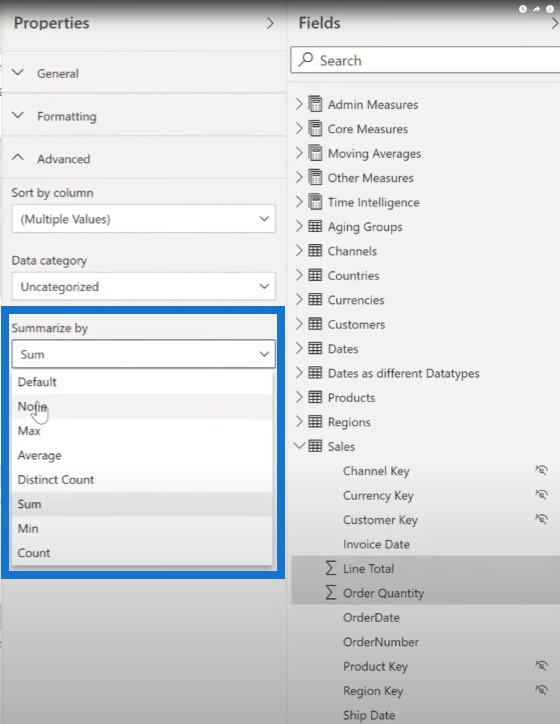
Збереження панелі вибору видимою
Я також широко використовую панель виділення, і мені подобається постійно тримати її на екрані.
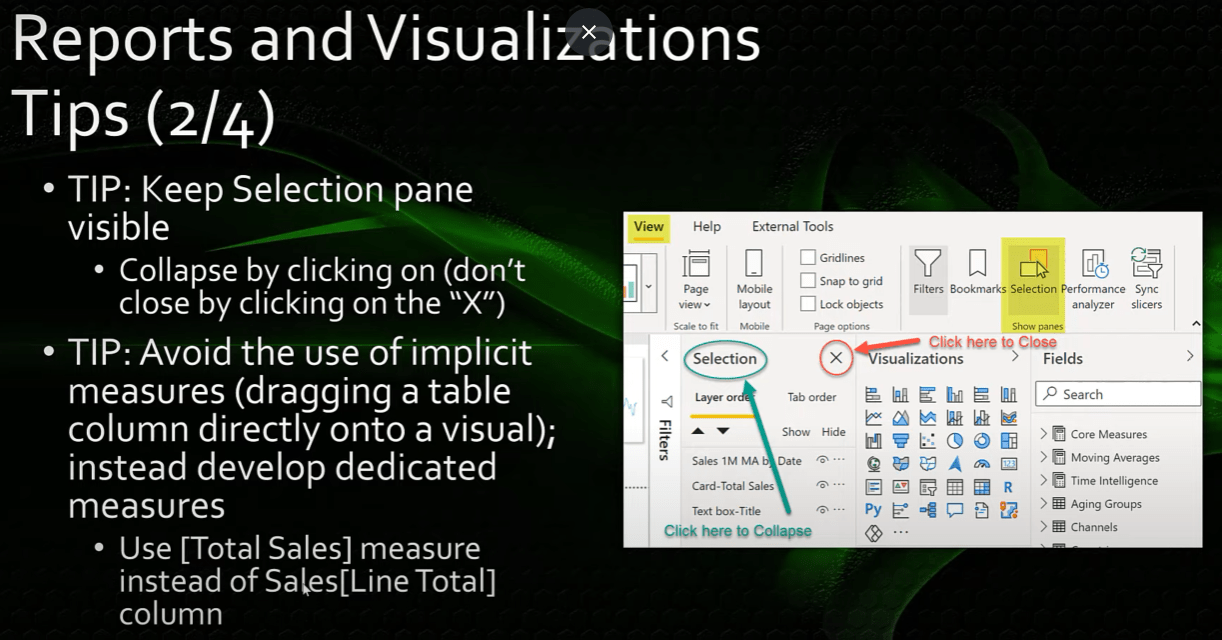
Одна з перших речей, які я роблю, коли відкриваю сеанс звіту LuckyTemplates, — це показую, а потім згортаю панель вибору, щоб вона завжди була для мене попереду й у центрі.
Я клацаю на самому слові «Вибір» , щоб розгортати та згортати панель за потреби, замість того, щоб клацати X, закривати панель і відкривати її кілька разів за сеанс. Панель закладок також працює точно так само.
Давайте розглянемо інші приклади звітів LuckyTemplates. Перейдіть до меню «Перегляд» , виберіть «Вибір» , потім «Закладки» , а потім згорніть кожну з них. Я просто клацаю слово, якщо хочу розгорнути або згорнути їх знову.
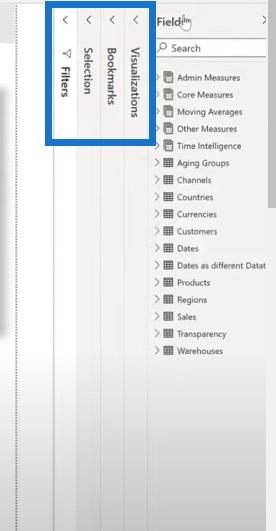
Я також уникаю використання неявних заходів , тобто практики перетягування стовпця безпосередньо на візуал. Натомість я розробляю окремий показник для кожної сфери. Наприклад, замість стовпця Sales[Line Total] я використовую вимірювання Total Sales.
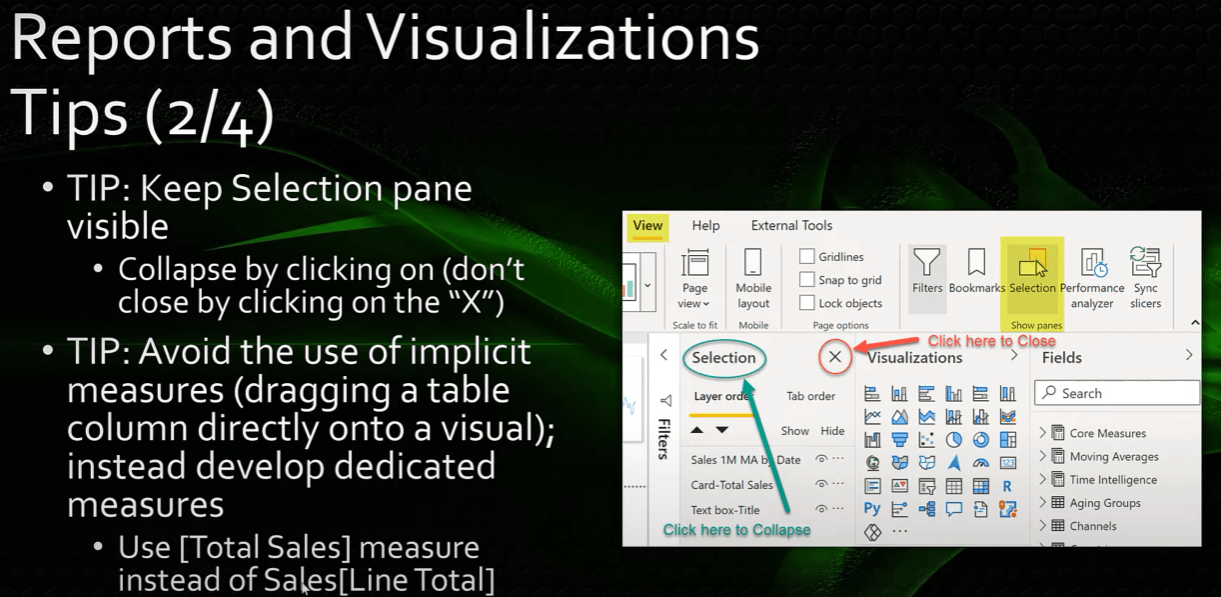
Використання рядків спеціального формату
Якщо рядки вбудованого формату даних не дають потрібної гнучкості, ви можете використовувати рядки спеціального формату, щоб точно вказати, як саме ви хочете, щоб ваші дані відображалися у звітах. Я використовую це весь час і часто вказую спеціальний формат дати як дд-ммм-рррр.
Користувачів бентежить значення дати, як-от 4 07 2021. Це 7 квітня чи 4 липня? Ось чому я використовую формат дати дд-ммм-рррр, який є однозначним.
Іншим поширеним використанням є укладення від’ємних значень у дужки. Це можна легко зробити з відсотками, використовуючи крапку з комою між позитивним і негативним форматами, а потім закриваючи другий рядок формату та дужки.
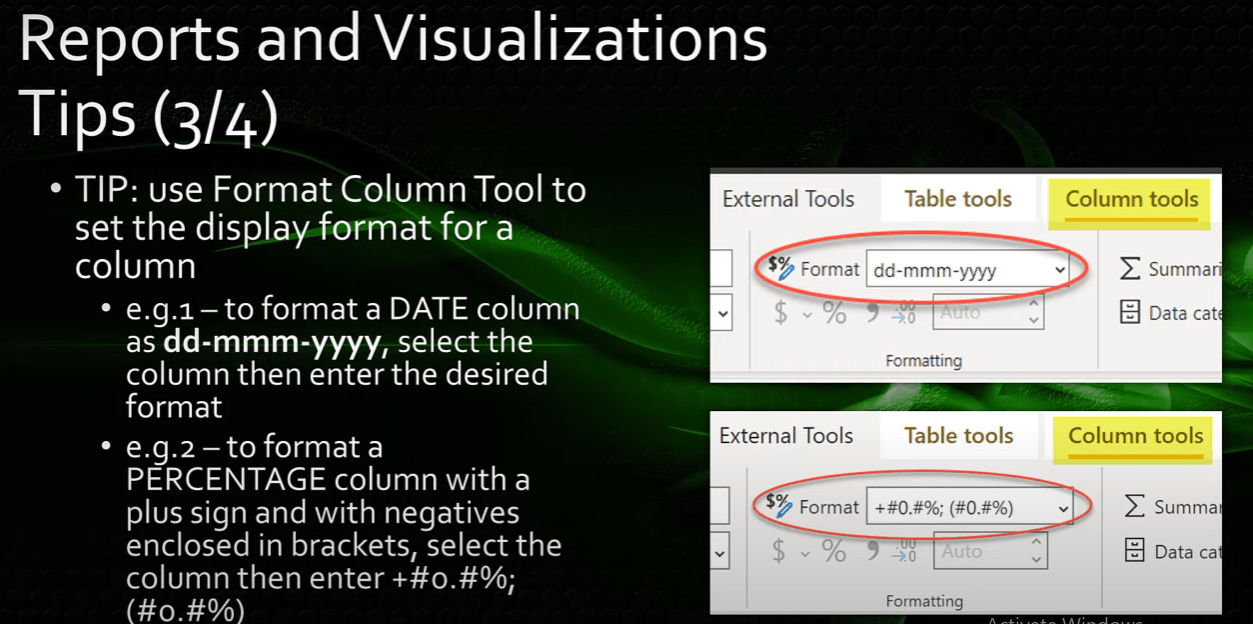
Ви навіть можете додати знак плюс перед позитивними значеннями, якщо хочете. Існує багато доступних форматних рядків, і є велика кількість доступних онлайн- ресурсів , які допоможуть вам розробити потрібний форматний рядок.
Давайте просто зайдемо на LuckyTemplates і подивимося. Натисніть панель даних і таблицю дат, а потім перегляньте стовпець кінця місяця та перейдіть до формату, щоб змінити його.
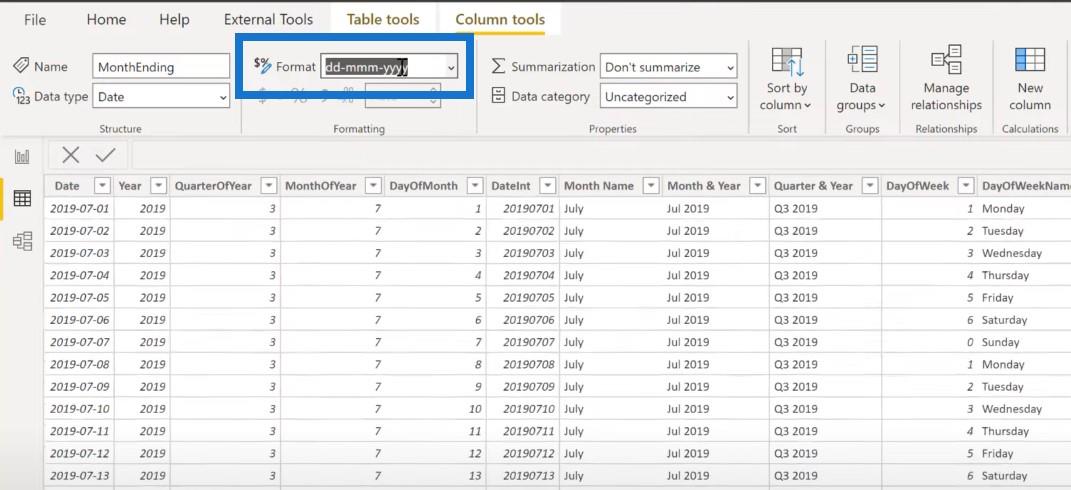
Якщо я перейду до таблиці «Країни», щоб переглянути відсоток зростання, ви побачите, що я використав рядок формату. Я ввів знак плюс для додатних значень і від’ємних значень у дужках.
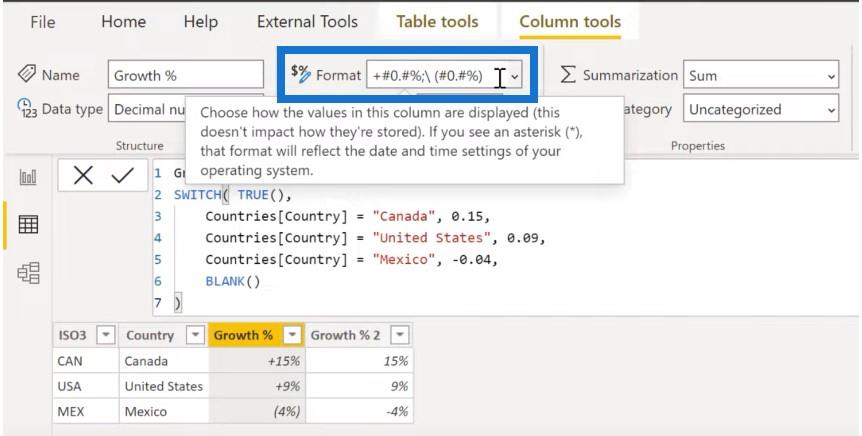
Під час використання матриці часто представлено стовпці різної ширини, через що матриця може виглядати неузгодженою. Щоб створити матрицю, потрібно мати постійну ширину стовпця. Акуратна техніка полягає у використанні спеціальної міри, яка використовує функцію повторення або функцію REPT для досягнення узгодженості.
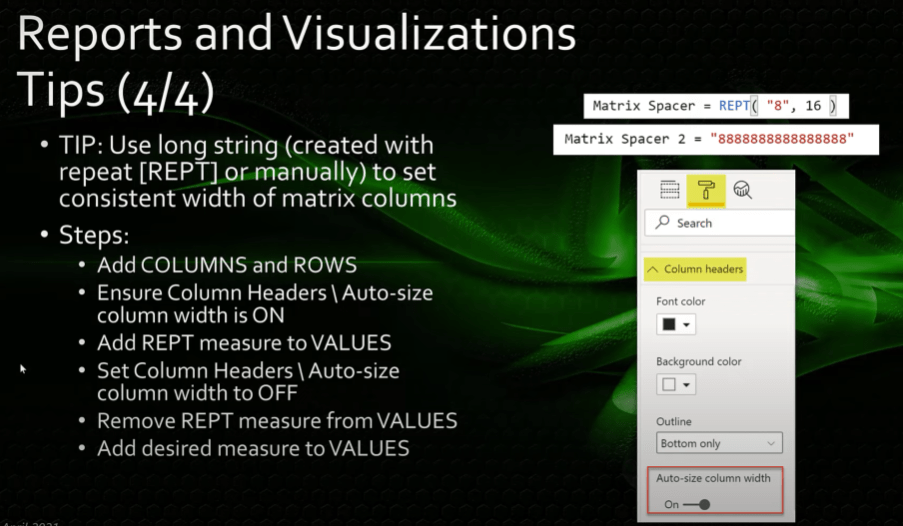
Щоб це налаштувати, давайте створимо нову матрицю. Введіть назву року , кварталу та місяця . Потім ми додамо канал до рядків і залишимо значення значення порожніми.
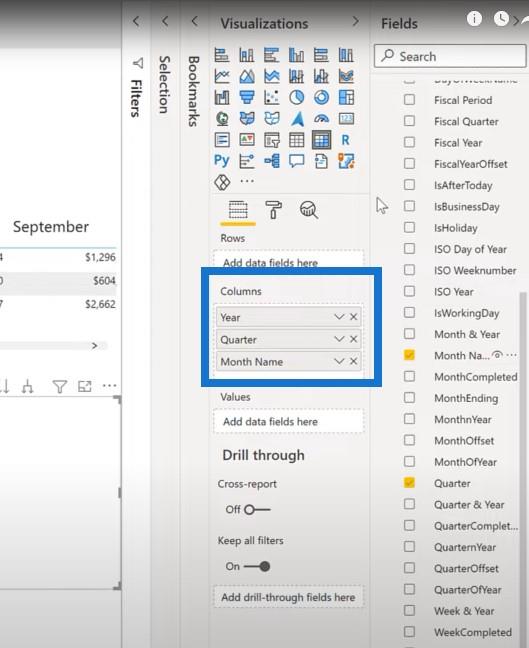
Давайте перейдемо до панелі фільтрів і відфільтруємо 2019 рік.
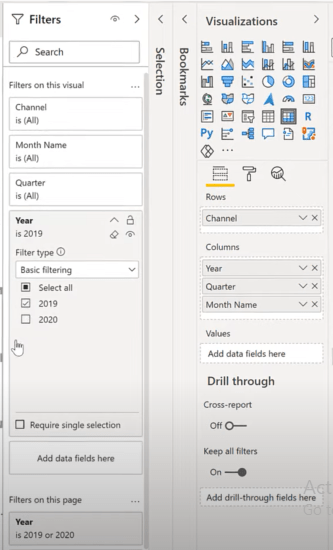
Давайте перейдемо до панелі форматування, перейдіть доі переконайтеся, що ширина стовпця автоматичного розміру ввімкнена.
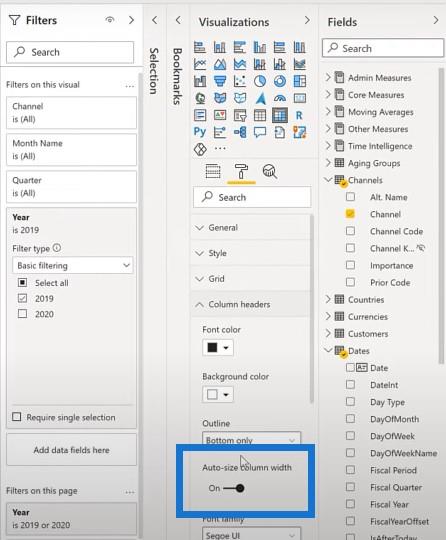
Я збираюся отримати свою міру Matrix Spacer, яка використовує , і помістити це в значення матриці.
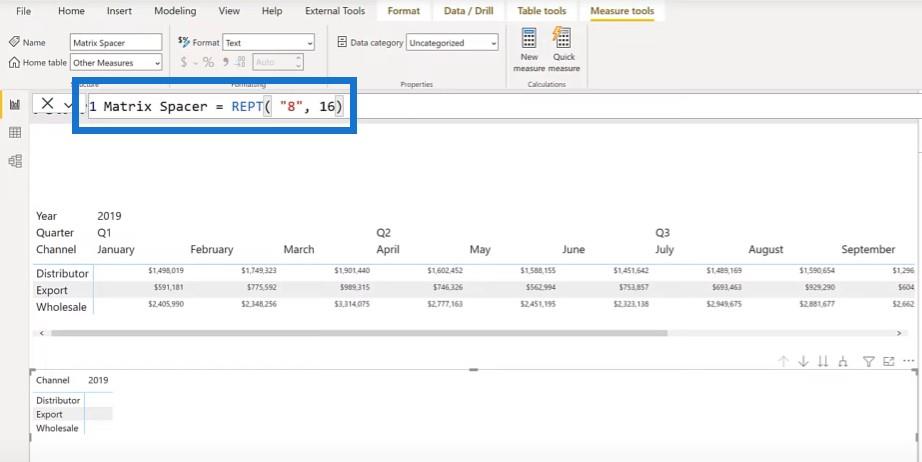
Давайте просто розгорнемо один або два рівні в ієрархії, щоб ми могли бачити все.
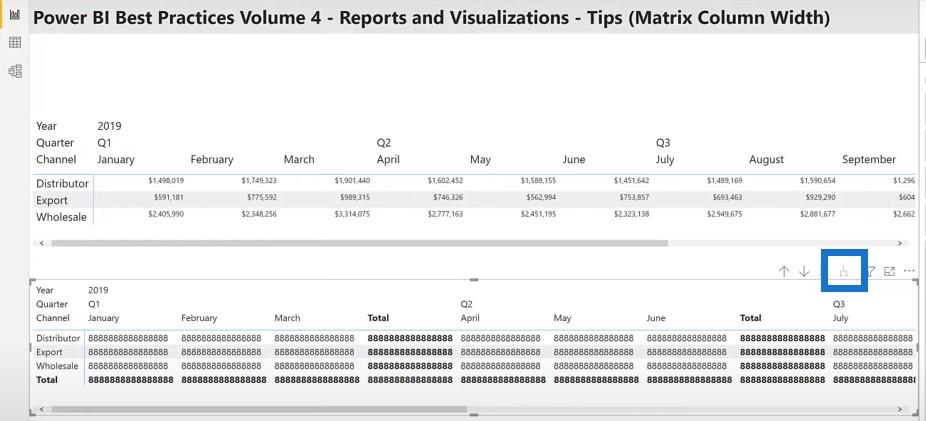
Я повернусь до заголовків своїх стовпців, але цього разу я збираюся вимкнути автоматичний розмір ширини стовпця.
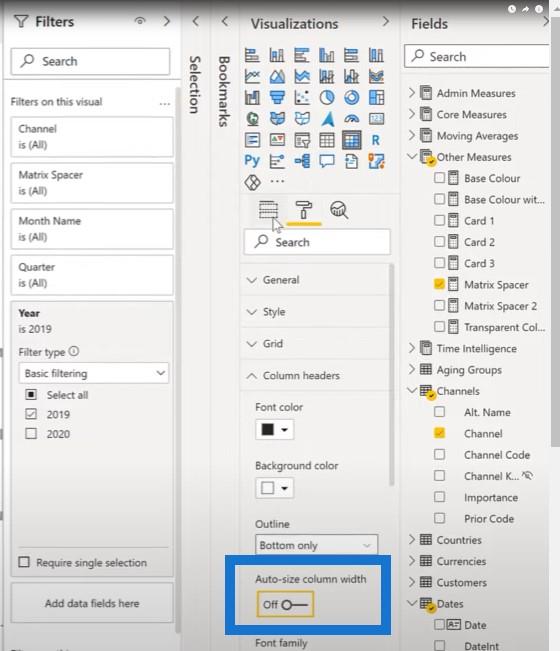
Потім я видалю свій показник Matrix Spacer і заміню його показником Total Sales. Щойно я додам це, ви побачите, що всі стовпці вже мають ширину. Я можу змінити розмір шрифту цих стовпців, і ви побачите, що інтервали залишаться незмінними.
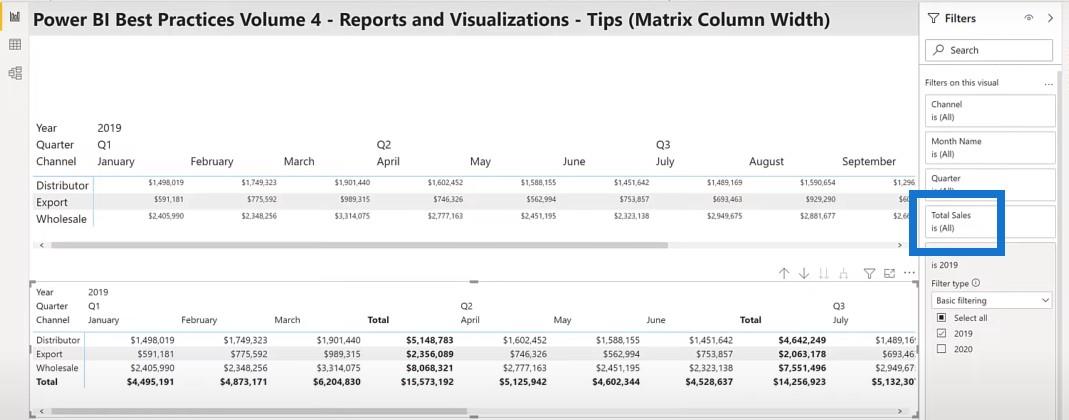
Мислення в сітках
Що стосується візуальних елементів макета на сторінці звіту LuckyTemplates, переконайтеся, що ваші візуальні елементи мають узгоджене розташування, розмір і інтервал.
Мислення в сітках є чудовою основою для побудови організації макета для ефективної структури звіту.
Розмір і відстань між вашими візуальними елементами також надзвичайно важливі, і їх не так складно забезпечити. Наприклад, якщо на сторінці звіту є кілька візуальних зображень карток, ви можете переконатися, що всі вони мають однаковий розмір, почавши з інтелектуальних напрямних вирівнювання.
Коли я беру картку й пересуваю її, червоне вирівнювання служить орієнтиром, щоб переконатися, що вона відповідає верхньому, середньому чи нижньому.
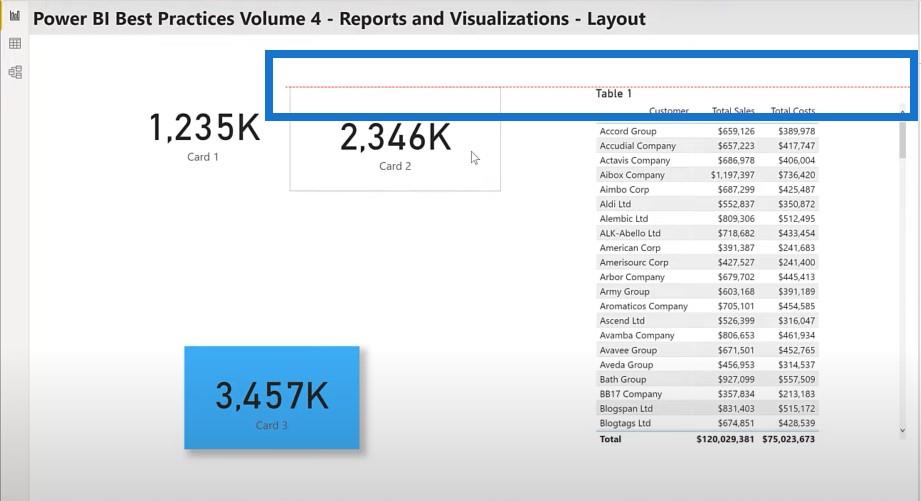
Вирівнювання ваших візуалів
Як згадувалося раніше, використовуйте загальний розділ панелі форматування, щоб установити узгоджені значення висоти ширини XY.
Я майже завжди використовую кратні 10. Оскільки ваш розмір полотна великий, розміри все одно будуть близькі до кратних 10. Це робить помилки дійсно помітними, тому їх легко помітити та виправити.
Використання числа, кратного 10, також полегшує встановлення узгоджених інтервалів між межами для всіх ваших візуальних елементів. Я зазвичай використовую 10-піксельний інтервал для звичайних візуальних зображень і 20-піксельний інтервал для візуальних зображень зі стандартними тінями. Таким чином ви можете бачити як тінь, так і колір фону.
Ще один спосіб вирівняти візуальні елементи — скористатися меню вирівнювання формату . Це буде знайоме користувачам інших графових хмарних програм, таких як служби інтеграції SQL-сервера або SSIS.
Давайте виберемо ці дві картки, а потім на панелі форматування натисніть «Вирівняти» та «Вирівняти ліворуч» .
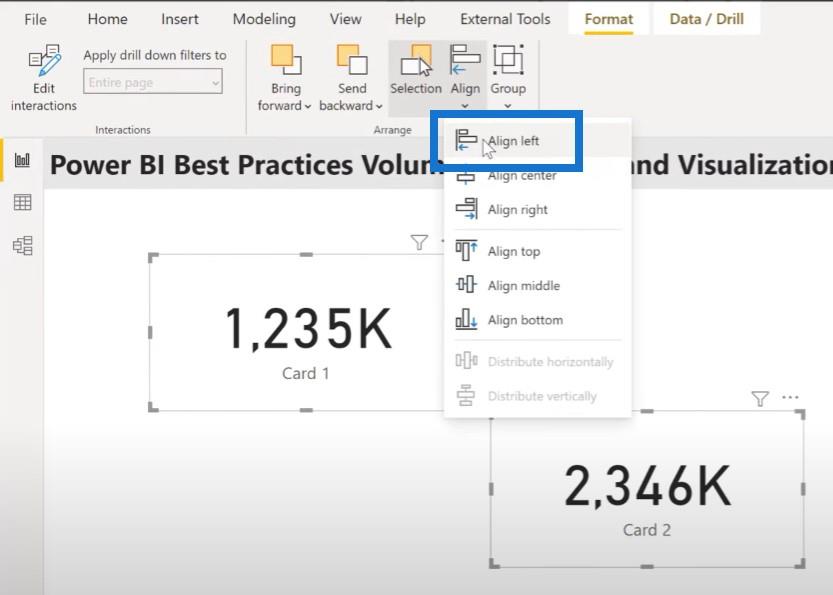
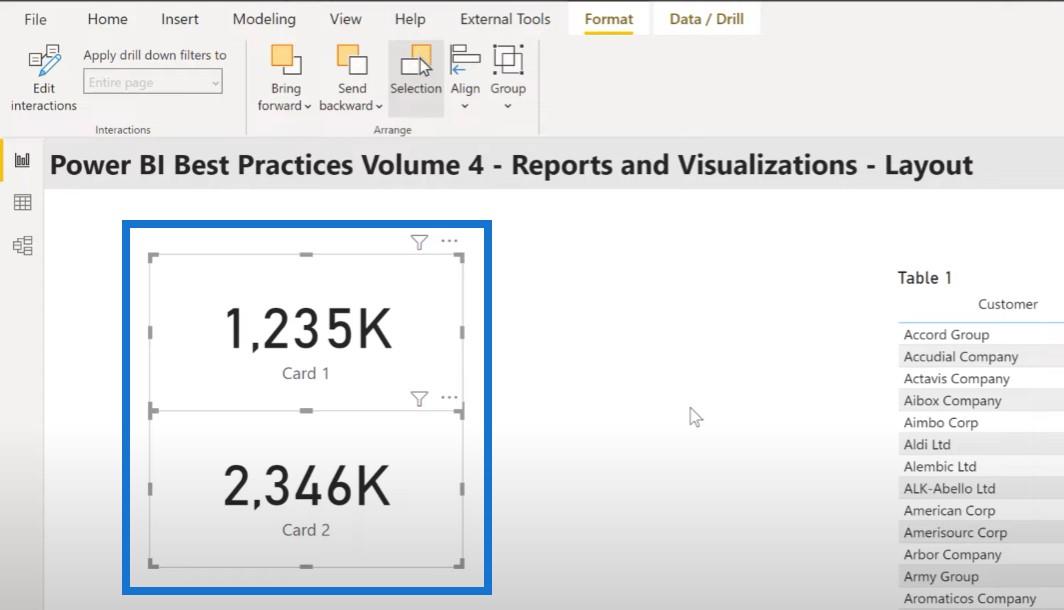
Щоб схожі візуальні елементи виглядали однаково, зосередьтеся на одному візуальному зображенні, щоб отримати форматування саме так, як вам подобається. Потім скористайтеся інструментом форматування , щоб застосувати форматування до інших подібних візуальних елементів на вашій сторінці.
Цього кроку можна уникнути, виконавши все бажане форматування на першому візуалі, який ви додаєте на полотно. Потім скористайтеся копією та вставкою , щоб створити додаткові візуальні елементи, а потім замініть стовпець або міру за потреби.
Ще одна хитрість полягає в тому, щоб легко знайти параметри формату. Ви можете скористатися панеллю пошуку на панелі форматування. Скажімо, я хочу щось зробити з перенесенням слів у свій візуал Таблиця 1. Я просто виберу візуальне зображення, а потім введу слово wrap у рядку пошуку. Я зможу побачити всі значення перенесення трьох слів і легко їх встановити.
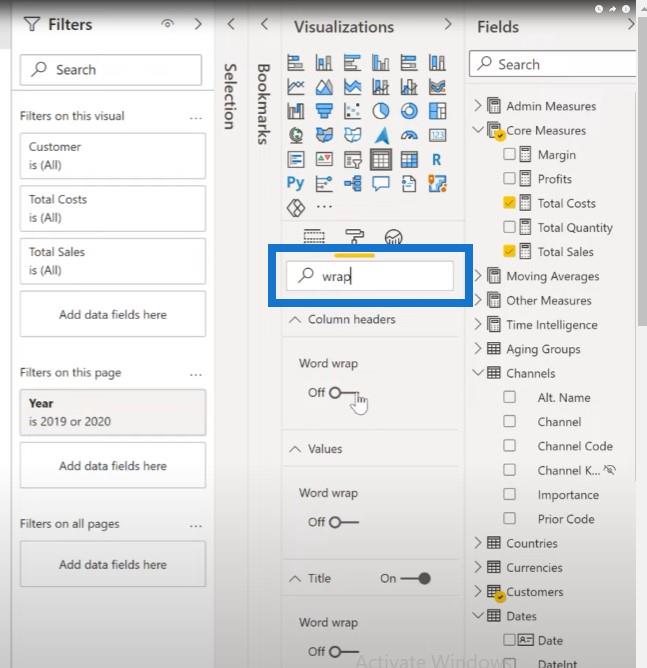
Вибір кольорів
Коли справа доходить до вибору кольорів для вашого звіту, ви можете створити файл теми JSON та імпортувати його, щоб забезпечити узгодженість сторінок звіту та звітів у вашій організації.
Існує багато доступних інструментів, які допоможуть вам автоматично отримувати певні коди кольорів із зображень, як-от генератор кольорових тем, який має функцію перетворення зображення в кольори.
Але той, який я збираюся обговорити тут, це Color Picker, який можна використовувати, щоб вручну отримати набір шістнадцяткових кодів із зображення. Дава��те перейдемо до зображення та візьмемо Палітру кольорів. Коли ви знайдете колір, який вас цікавить для прикладів звітів LuckyTemplates, просто натисніть Alt + Ctrl X для шістнадцяткового коду.
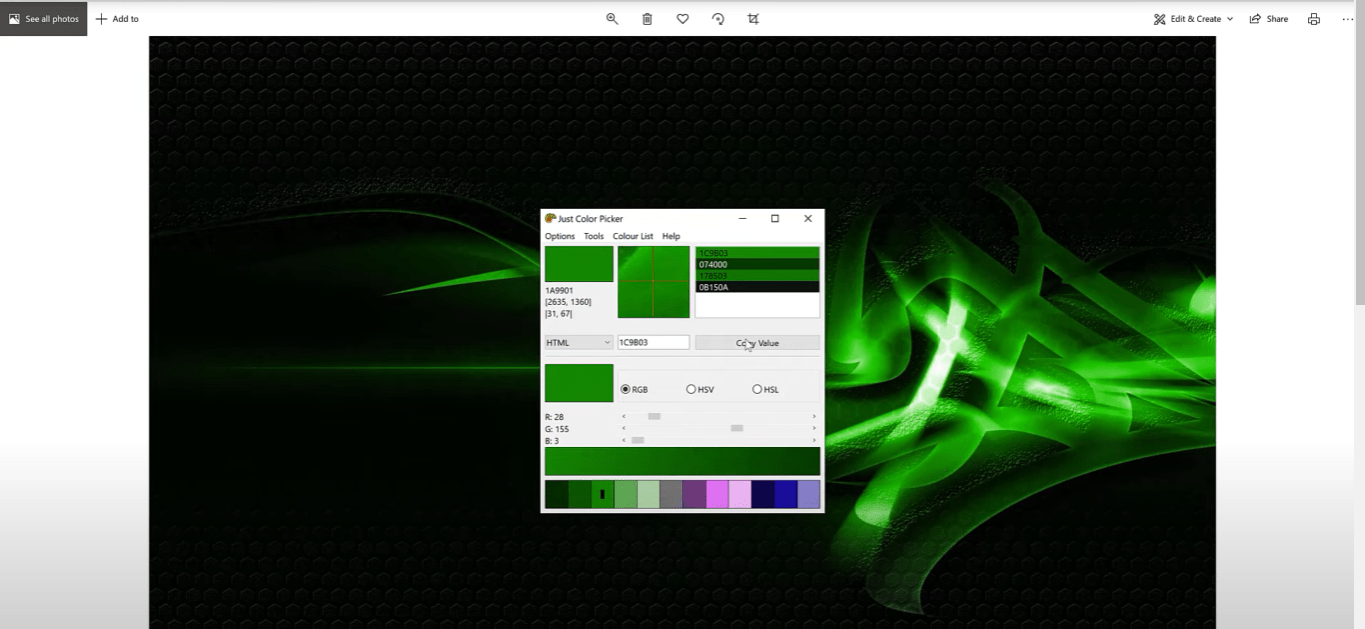
Тепер, коли ми вибрали кілька значень, виберіть «Список кольорів» , натисніть «Зберегти як» і дайте йому назву.
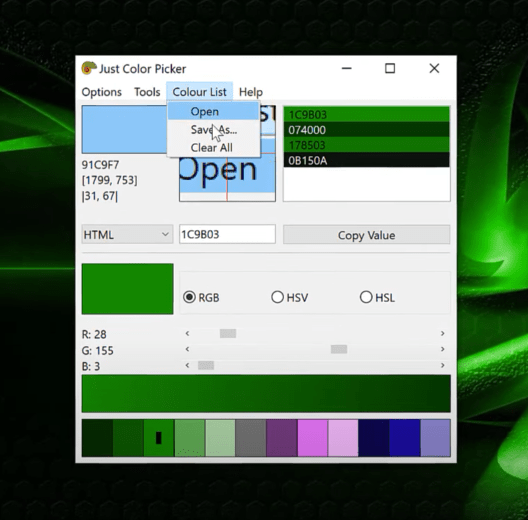
А потім, якщо ми перейдемо до Провідника файлів і подивимося на файл, ми побачимо шістнадцяткові коди.
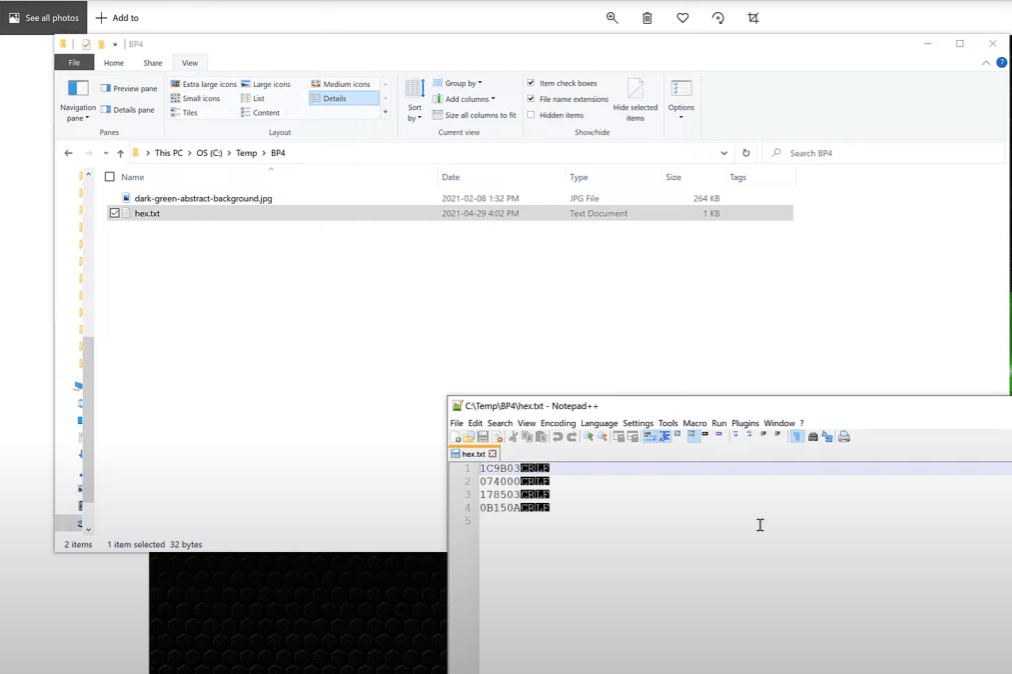
Звідси ми можемо використати розширений генератор тем Powerbi.tips , щоб вставити шістнадцяткові коди в поле введення кількох даних, натиснути «Додати» та завантажити тему.
У LuckyTemplates ви можете шукати теми, щоб імпортувати власну тему. Ви можете переглянути цей підручник від Джаррета Мура про те, як це зробити, а також зареєструватися в його Excel на сайті членства LuckyTemplates.
Якщо ви хочете, щоб кольори були прозорими, ви можете просто додати 00 у кінці будь-якого шістнадцяткового коду, щоб він складався з 8 символів замість стандартних 6.
Використання прозорості в кольорі
Я також люблю зберігати у своїх звітах міру під назвою «Прозорий колір», щоб її було легко взяти, коли мені це потрібно. Насправді два доданих шістнадцяткових коди забезпечують повний діапазон прозорості та можуть використовуватися для реалізації часткової прозорості за бажанням.
Давайте виберемо Card Visual 3, потім перейдемо до панелі форматування та клацнемо «Категорія» . Ви бачите, що він має колір.
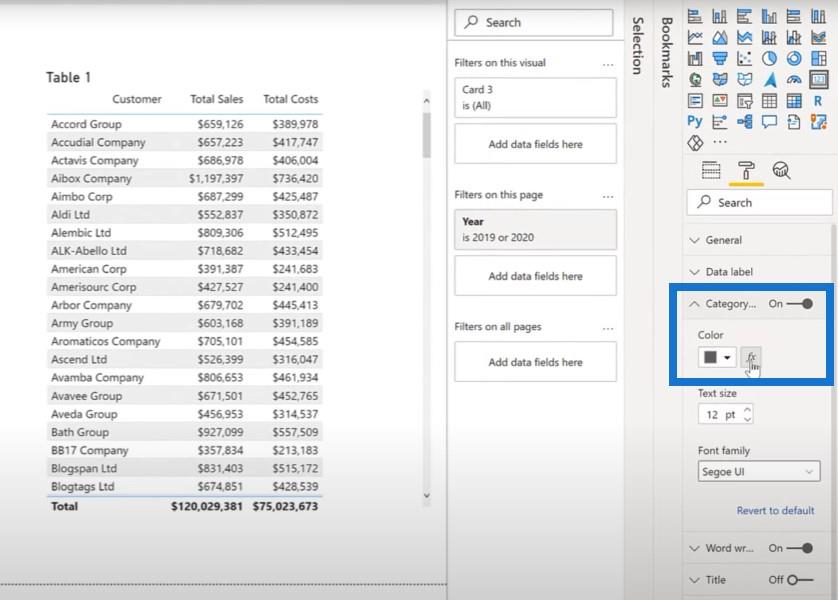
Натисніть кнопку fx , виберіть «Значення поля» , перейдіть до інших заходів, а потім натисніть «Прозорий колір» . Ви бачите, що категорія також зникла.
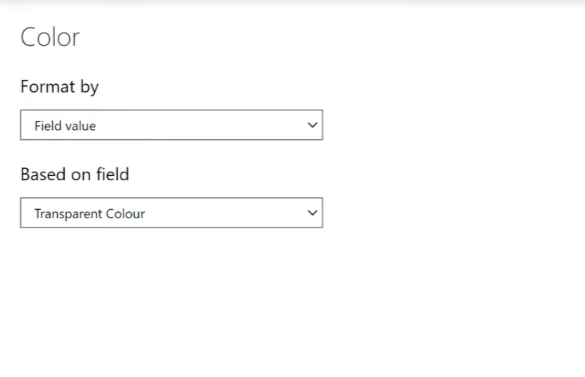
Налаштування змінної прозорості
Ви можете встановити змінну прозорість за допомогою двох останніх символів шістнадцяткового коду. Ви можете перейти від 0 до 100.
Як Сем часто зазначав у багатьох ресурсах, доступних на LuckyTemplates,
Візуал LuckyTemplates — це просто таблиця, яка відображається як графік.
Пам’ятайте, що в меню з крапками над верхнім кутом будь-якого візуалізації першим варіантом є експорт даних . Це якщо ваш адміністратор LuckyTemplates не вимкнув його. Навіть якщо вибрати стовпчасту діаграму, під час експорту даних ви побачите таблицю значень.
Давайте перевіримо ці приклади звітів LuckyTemplates. Якщо ми перейдемо до таблиці TFD і натиснемо на три крапки, першим варіантом буде експортувати дані.
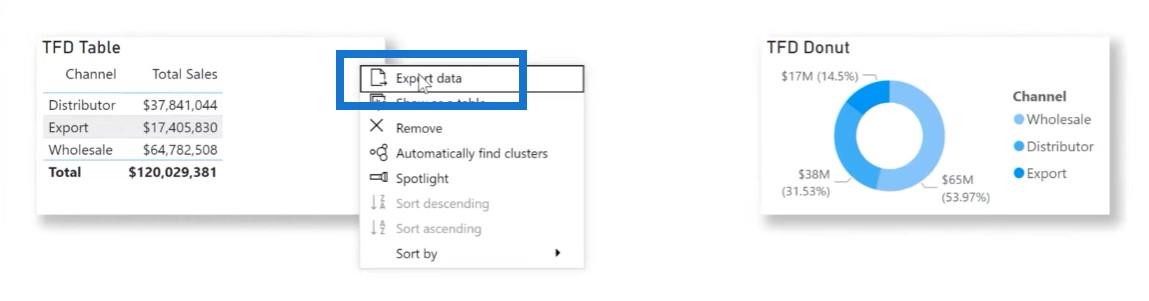
Те саме стосується кольцевої діаграми.
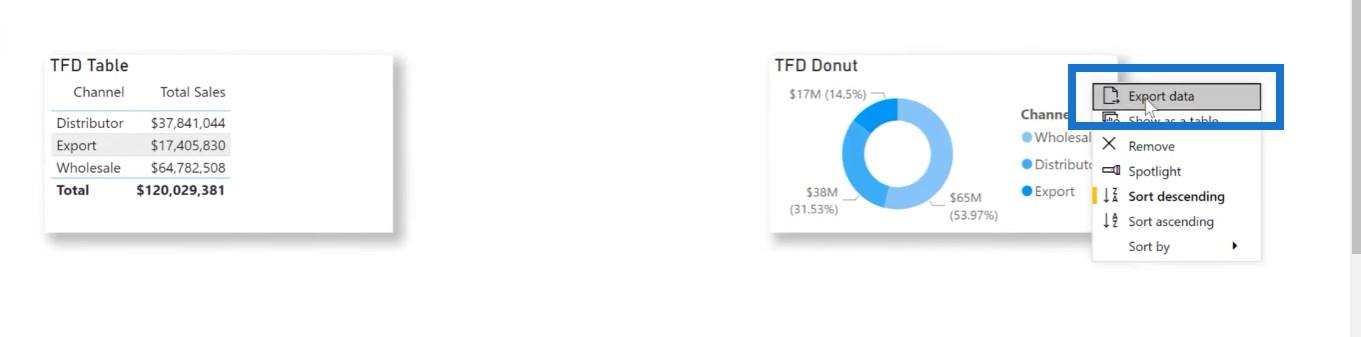
Відкривши їхні файли в блокноті, ми побачимо, що обидва насправді є лише таблицями.
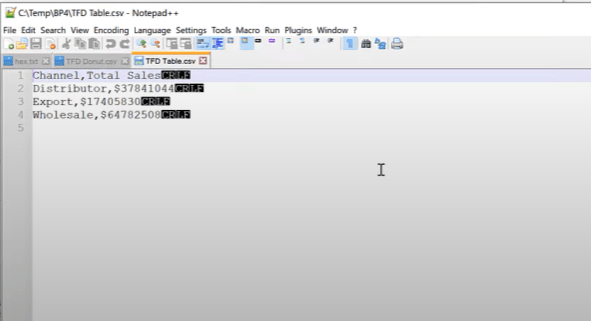
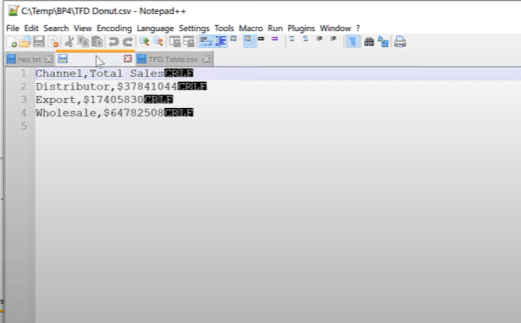
Крім того, якщо ви дасте своїм візуальним елементам заголовки перед їх експортом, функція експорту фактично назве файл належним чином, замість того, щоб він завжди називався data.csv.
Як багато разів говорив Сем, почніть свій візуальний розвиток спочатку з таблиці та переконайтеся, що дані та обчислення представлені так, як вам потрібно. Коли таблиця буде задовільною, ви можете створити бажаний візуал.
Я часто спочатку копіюю та вставляю візуал таблиці, а потім змінюю вставлену таблицю на потрібний мені тип. Я вважаю корисним переглянути оригінальну таблицю поруч із новою функцією для підтвердження.
Спочатку ми створимо таблицю, що містить код складу та продажі.
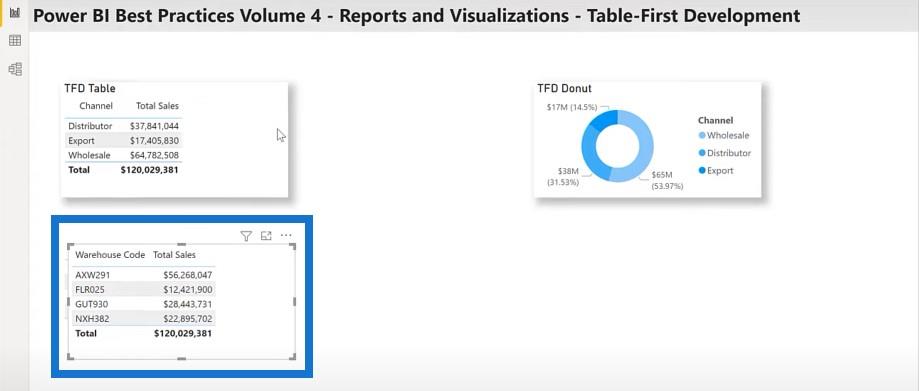
Я скопіюю цю таблицю та вставлю її на полотно.
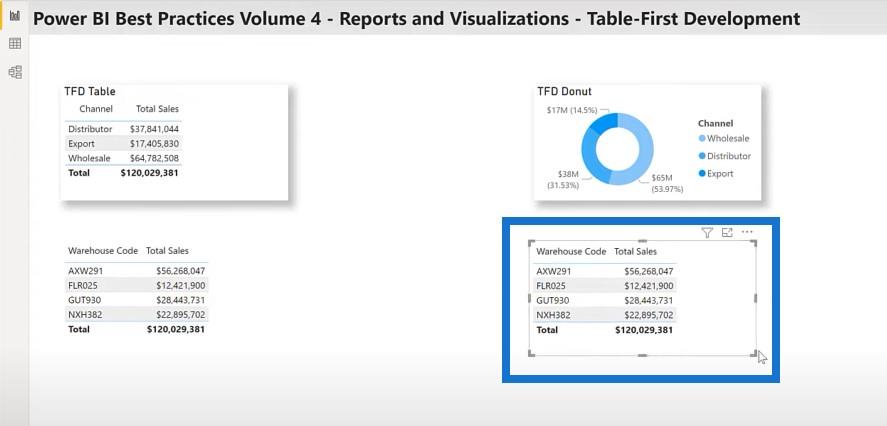
Потім я перетворю його на гістограму з накопиченням.
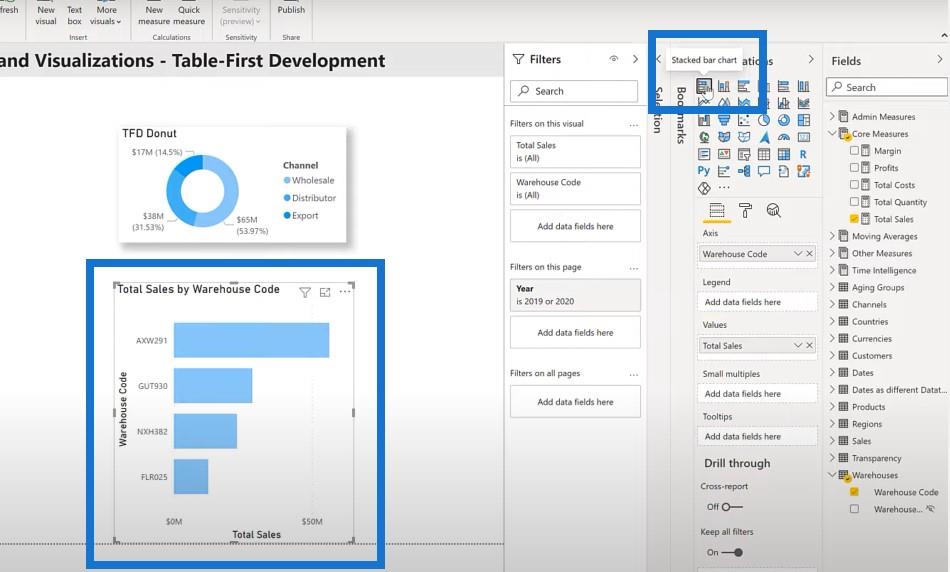
Висновок
Сподіваємося, що ви можете додати деякі з цих прикладів звітів LuckyTemplates і найкращі методи до свого інструментарію LuckyTemplates, і вони стануть у нагоді в майбутньому. Я продовжу презентацію деяких найкращих практик для четвертого стовпа розробки LuckyTemplates, яким є звіти та візуалізації у другій частині цієї публікації.
Грег
У цьому посібнику ви дізнаєтеся, як перетворити текст у формат дати за допомогою редактора Power Query в LuckyTemplates.
Дізнайтеся, як об’єднати файли з кількох папок у мережі, робочому столі, OneDrive або SharePoint за допомогою Power Query.
Цей підручник пояснює, як обчислити місячне ковзне середнє на базі даних з початку року за допомогою функцій AVERAGEX, TOTALYTD та FILTER у LuckyTemplates.
Дізнайтеся, чому важлива спеціальна таблиця дат у LuckyTemplates, і вивчіть найшвидший і найефективніший спосіб це зробити.
У цьому короткому посібнику розповідається про функцію мобільних звітів LuckyTemplates. Я збираюся показати вам, як ви можете ефективно створювати звіти для мобільних пристроїв.
У цій презентації LuckyTemplates ми розглянемо звіти, що демонструють професійну аналітику послуг від фірми, яка має кілька контрактів і залучених клієнтів.
Ознайомтеся з основними оновленнями для Power Apps і Power Automate, а також їх перевагами та наслідками для Microsoft Power Platform.
Відкрийте для себе деякі поширені функції SQL, які ми можемо використовувати, наприклад String, Date і деякі розширені функції для обробки та маніпулювання даними.
У цьому підручнику ви дізнаєтеся, як створити свій ідеальний шаблон LuckyTemplates, налаштований відповідно до ваших потреб і вподобань.
У цьому блозі ми продемонструємо, як шарувати параметри поля з малими кратними, щоб створити неймовірно корисну інформацію та візуальні ефекти.








