Змініть формати дати за допомогою редактора Power Query

У цьому посібнику ви дізнаєтеся, як перетворити текст у формат дати за допомогою редактора Power Query в LuckyTemplates.
У цьому підручнику ми дамо короткий огляд того, що таке потоки бізнес-процесів і як вони працюють. Це більше схоже на функцію Power Apps, а не на функцію Power Automate. Потоки бізнес-процесів — це спосіб значно спростити поточний традиційний бізнес-процес, додавши контрольний список або потік навколо нього.
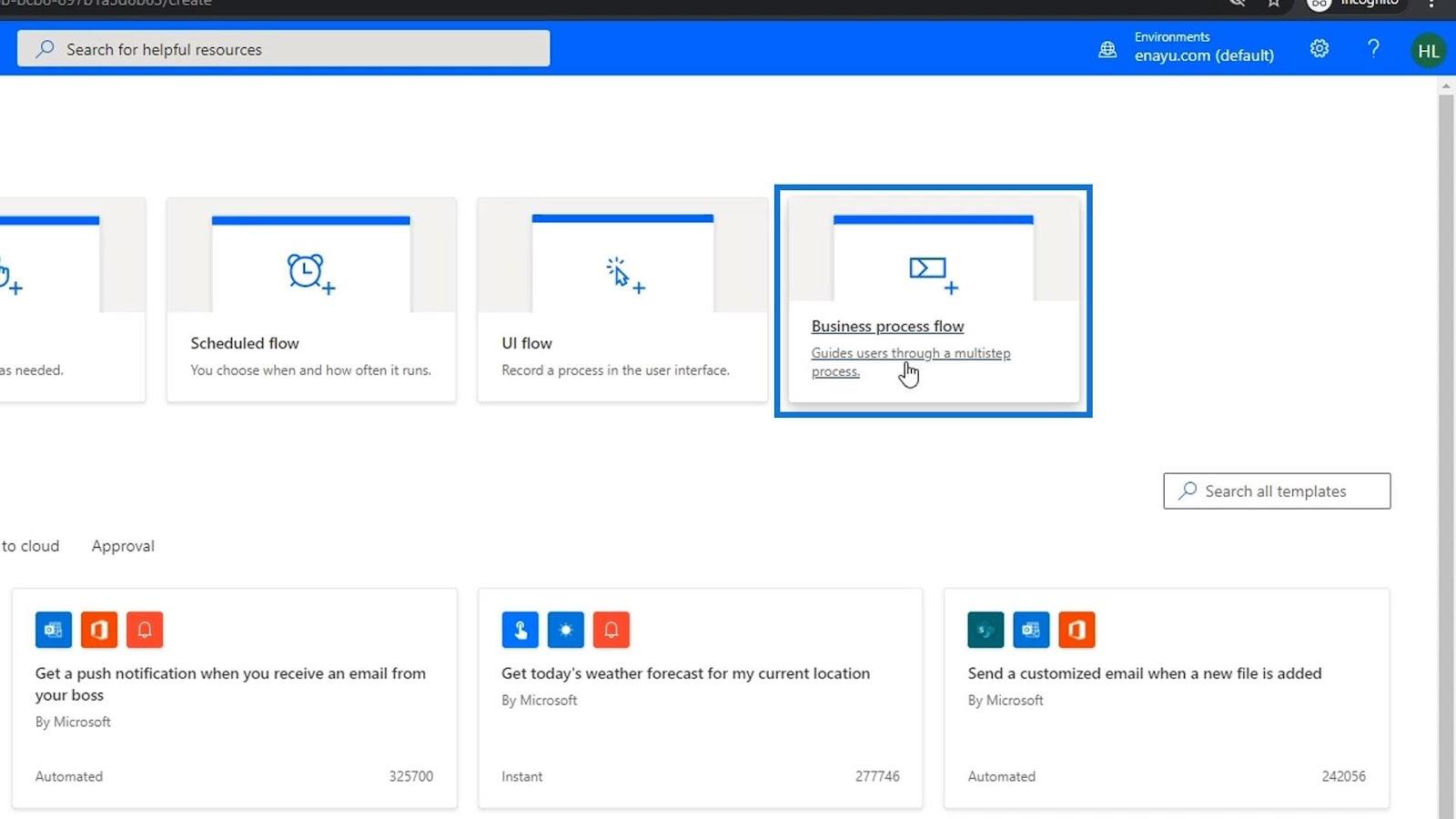
Зміст
Розуміння потоків бізнес-процесів
Скажімо, у нас може бути бізнес-процес, у якому ми працюємо та працюємо. Існує процес, якого зазвичай дотримується команда відділу кадрів. Після того, як їх наймають, ми перевіряємо, чи є у них ноутбук, вони знають необхідну інформацію про компанію, і ми отримуємо їхні імена, номери телефонів, адресу тощо. HR, ймовірно, має невеликий контрольний список і форми, які вони повинні заповнити для цієї особи.
Завдяки потокам бізнес-процесів ми можемо оцифрувати всі ці речі. Таким чином, замість того, щоб відділ кадрів думав про правильну послідовність звичайного процесу вручну або чи дійсно вони отримали всю необхідну інформацію, ми можемо створити процес, який команда відділу кадрів могла б виконувати послідовно.
Мета потоків бізнес-процесів полягає в структуруванні поточного бізнес-процесу та його контрольному списку.
Бізнес-процес повністю знаходиться в руках людини, яка його використовує. Вони просто роблять одну справу за іншою і так далі, як крок за кроком. Це значно полегшує бізнес-процес, не роблячи його жодним чином автоматизованим.
Створення потоків бізнес-процесів
Давайте тепер створимо зразок потоку бізнес-процесу. По-перше, нам потрібно перемкнути наше середовище на таке, яке має сутність. Отже, спершу переконайтеся, що ви створили середовище. Потім натисніть « Середовища» та змініть його з нашого середовища за замовчуванням на нове середовище з сутністю.
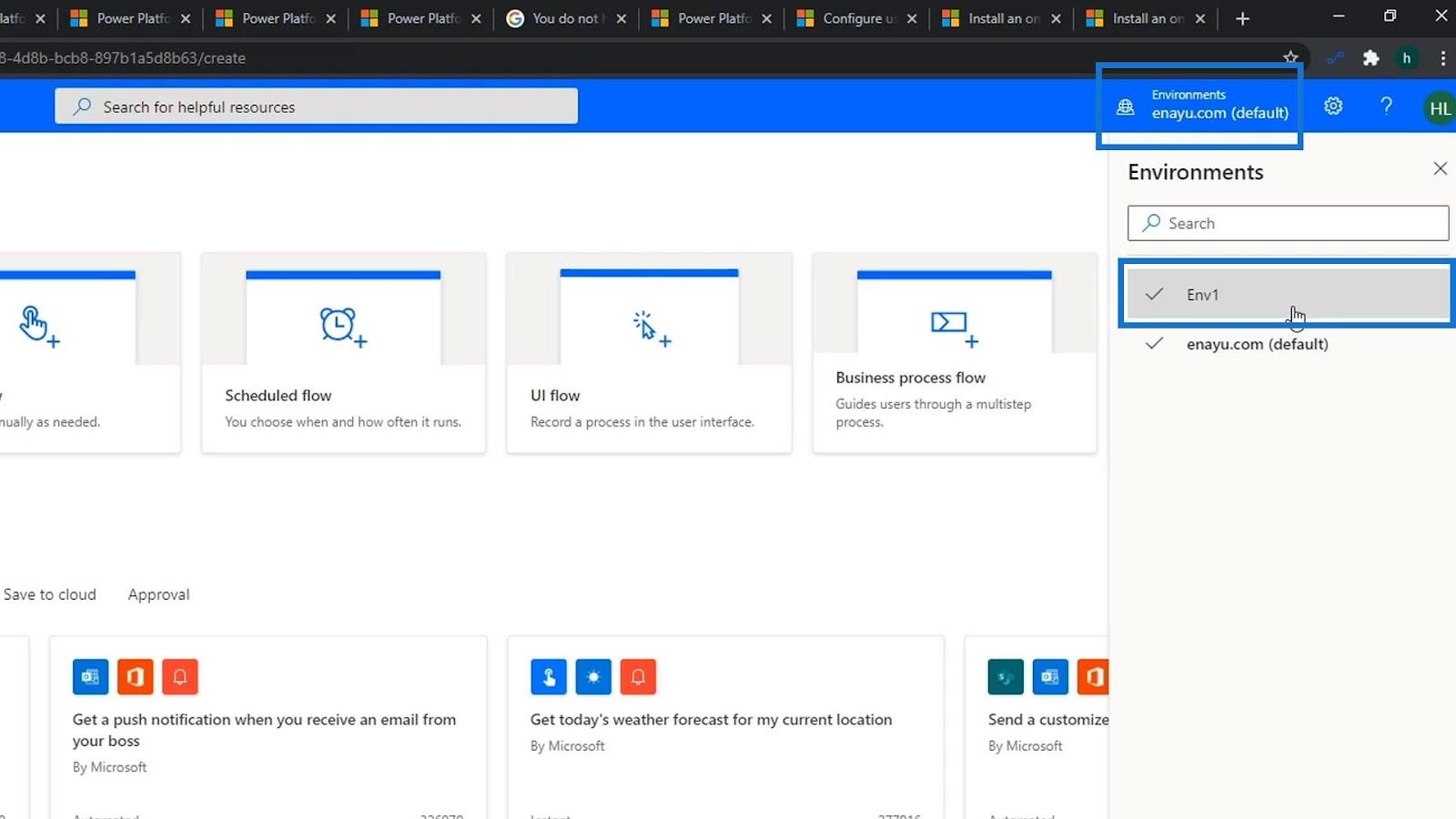
Тепер клацніть потік бізнес-процесу .
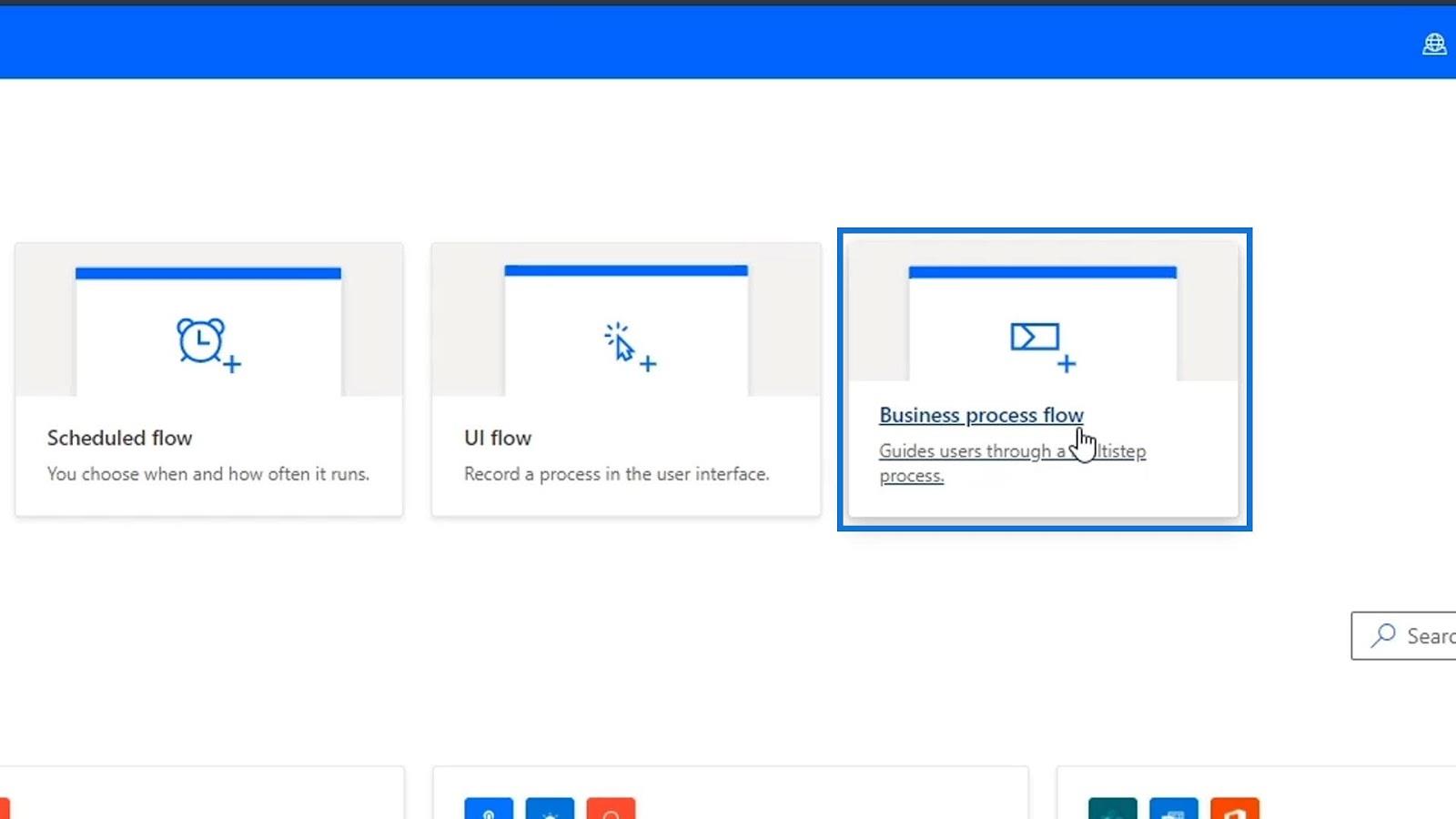
Давайте назвемо це « OnboardingANnewEmployee ».
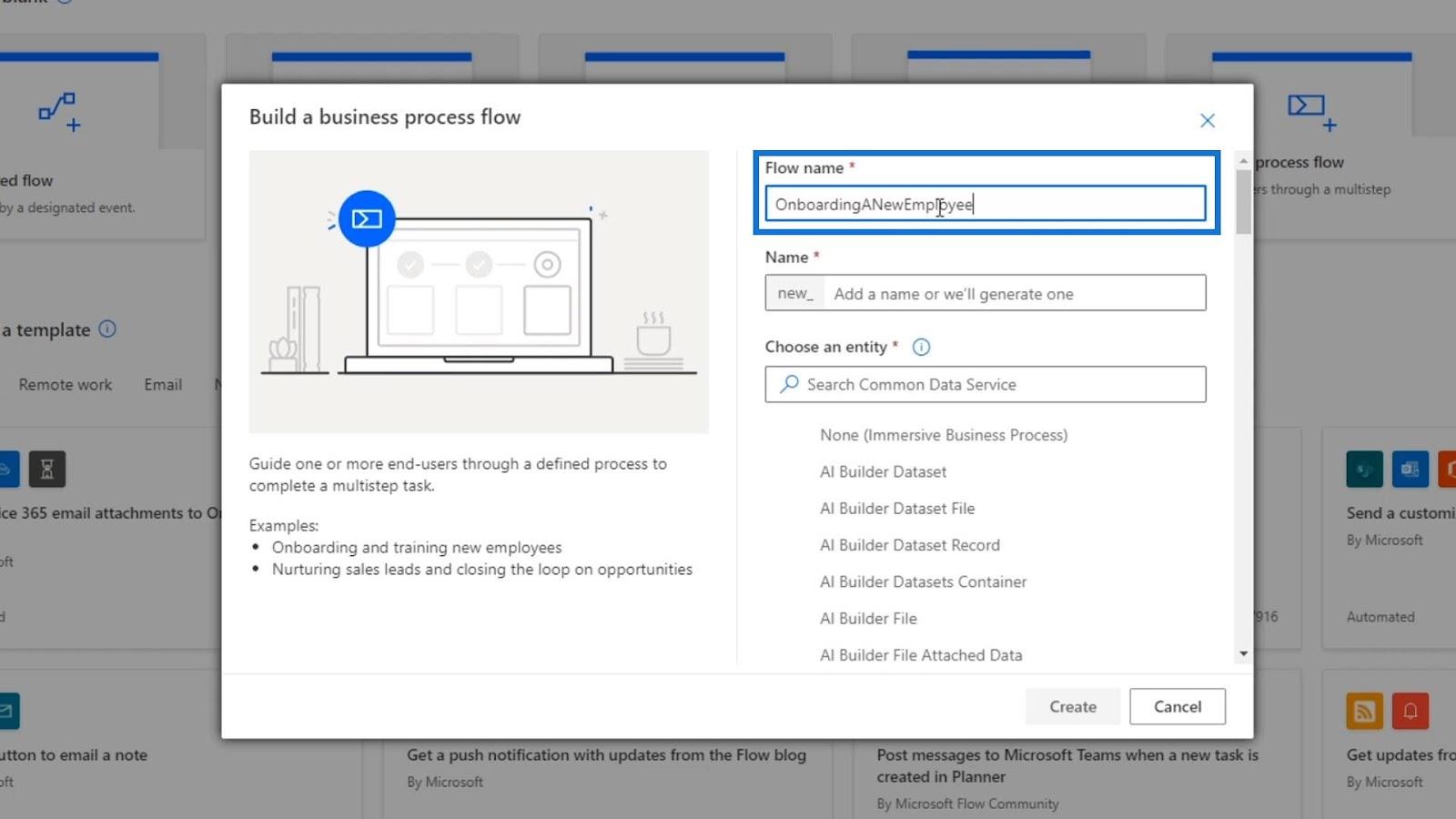
Для текстового поля Виберіть сутність …
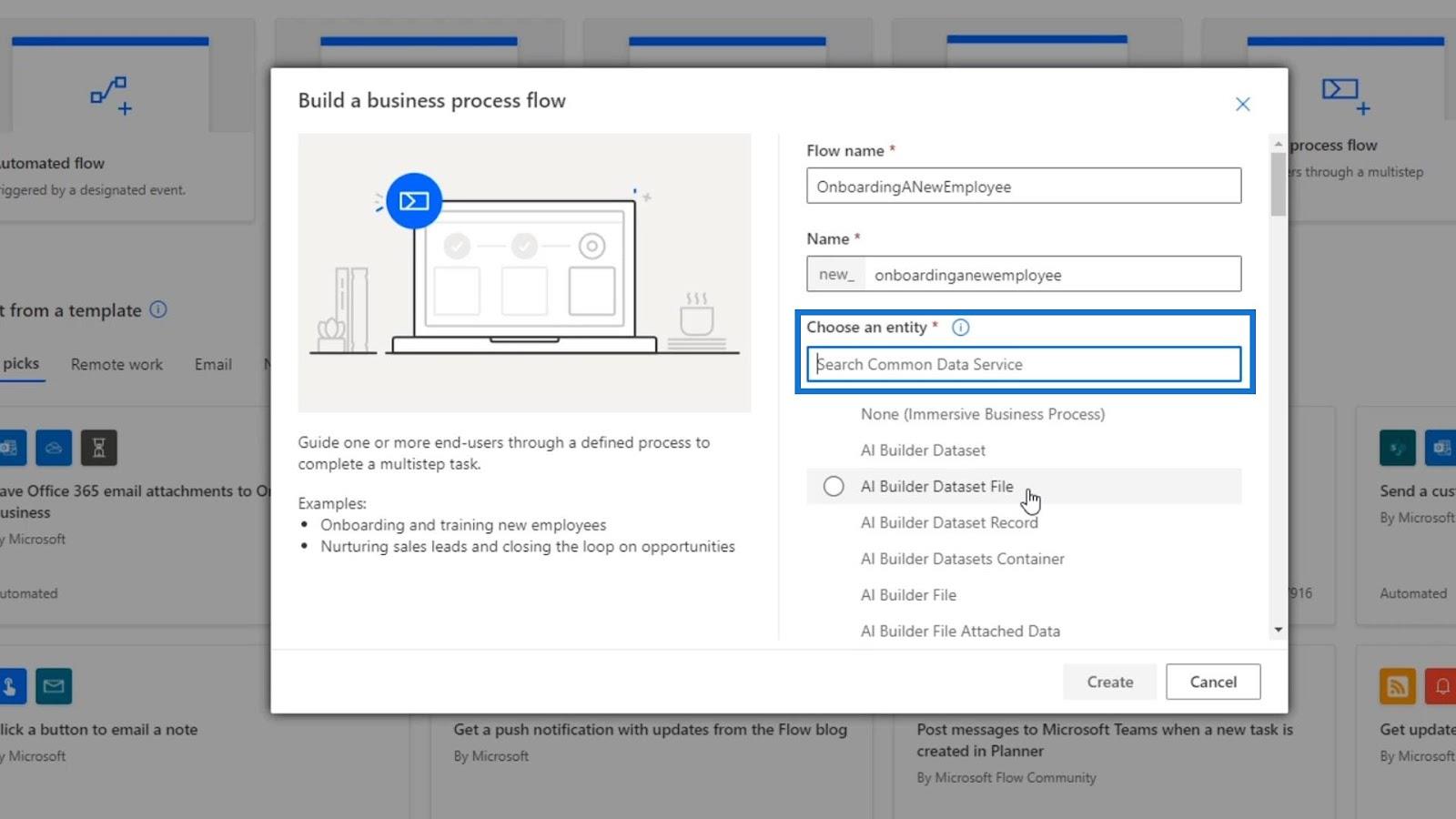
…прокрутіть униз і знайдіть NewEmployee , установіть прапорець і натисніть кнопку «Створити» .
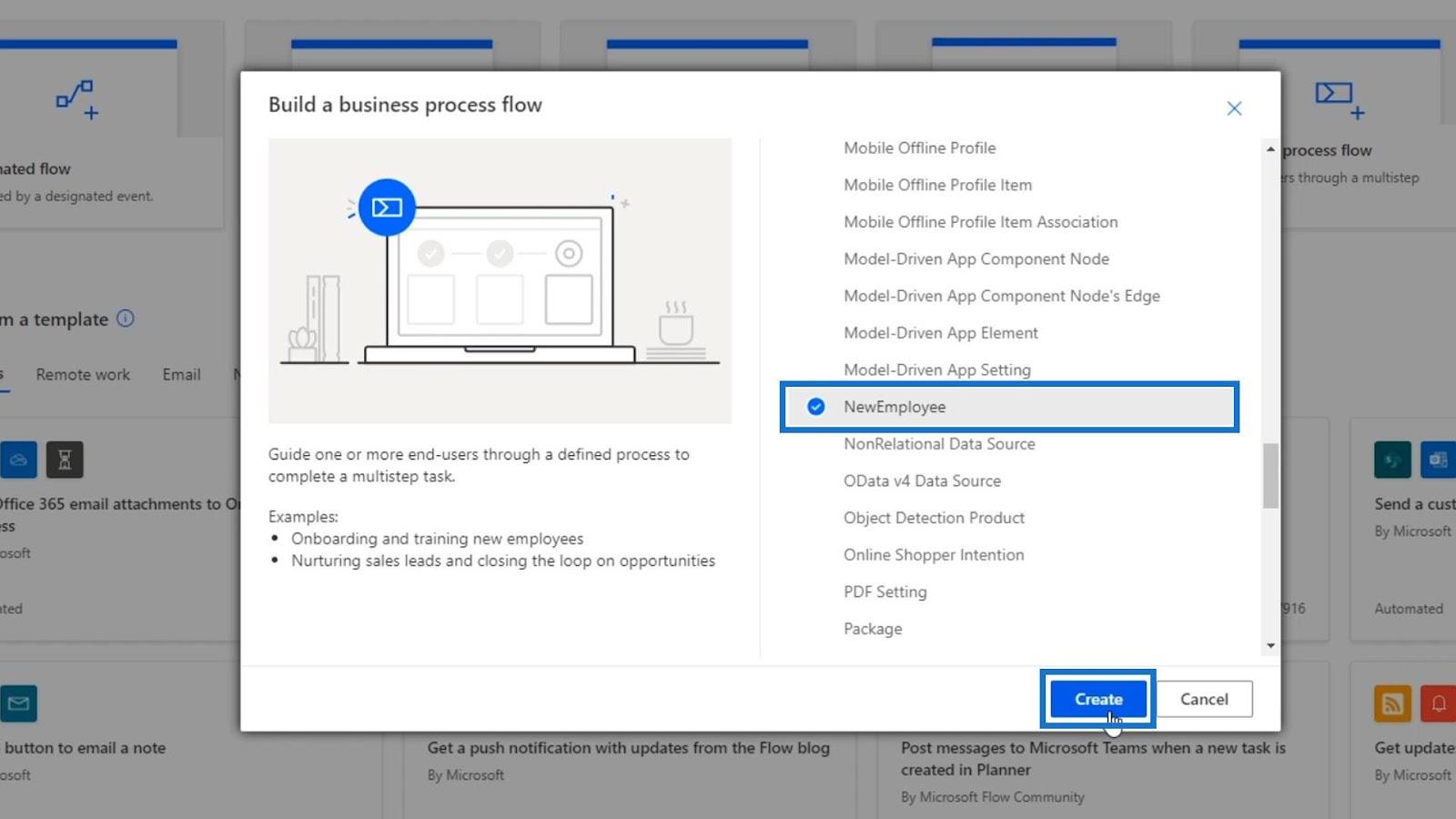
Завантаження може зайняти кілька хвилин, але потім нас буде перенаправлено на цю сторінку. Це не наша звичайна блок-схема. Це діаграма бізнес-процесу, яка повністю відрізняється від блок-схеми.
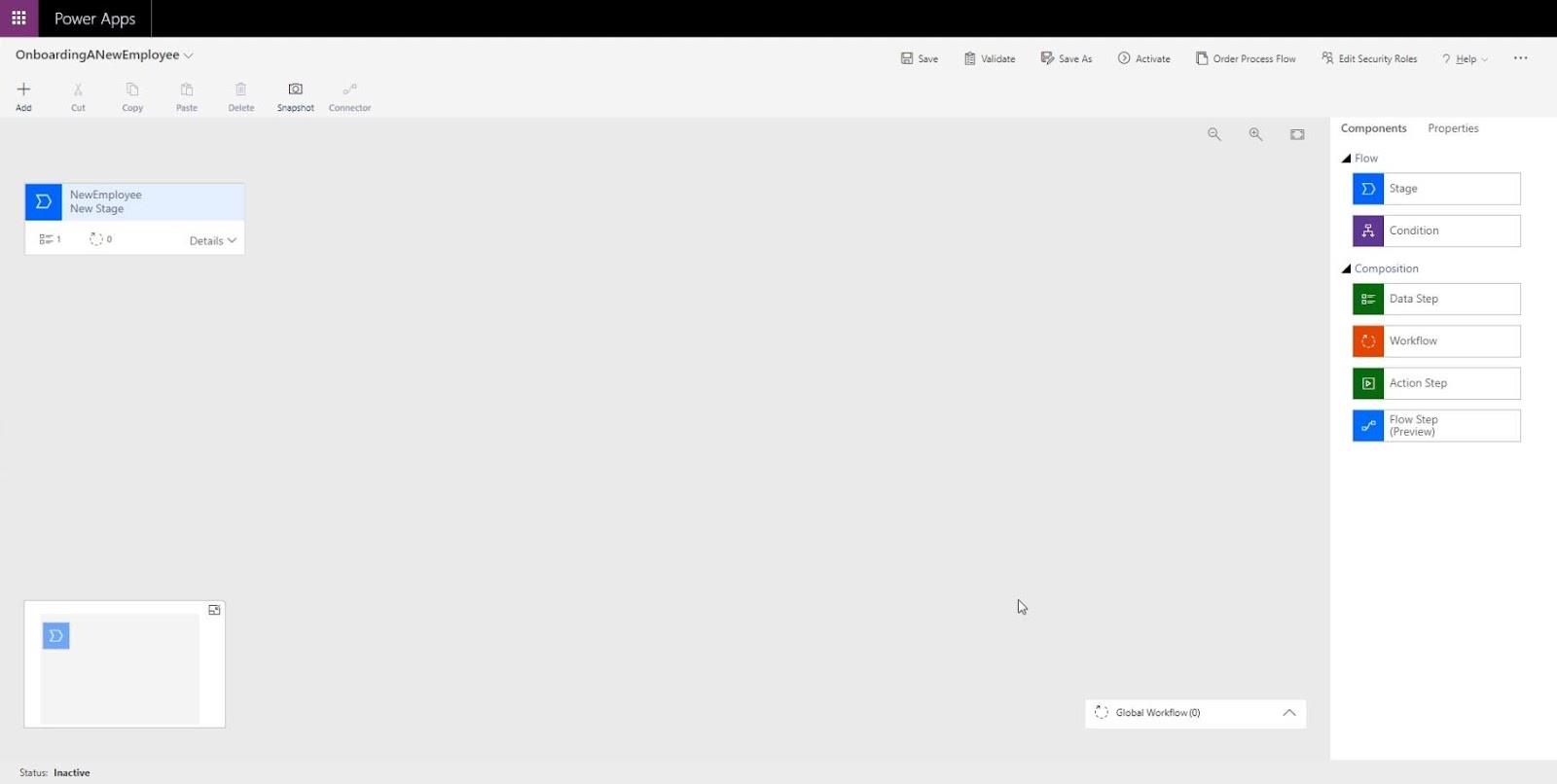
Схема бізнес-процесу
Діаграма потоку бізнес-процесів містить низку подібних функцій, які зазвичай містяться в діаграмі потоку .
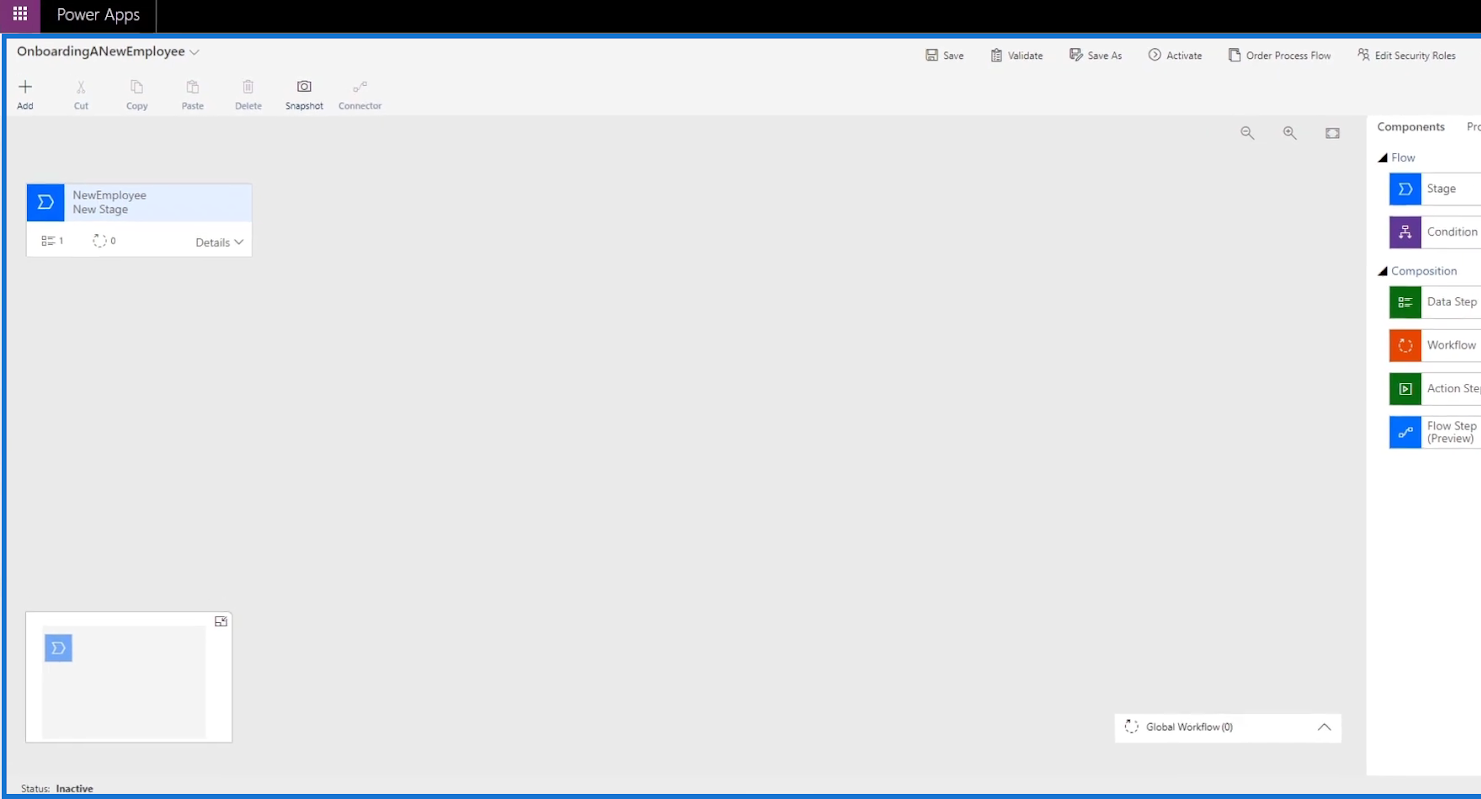
Тепер давайте спробуємо відкрити форму. Для цього перейдіть довеб-сайт. Потім натисніть Дані . Після цього натисніть Сутності . Після цього відобразиться список доступних форм.
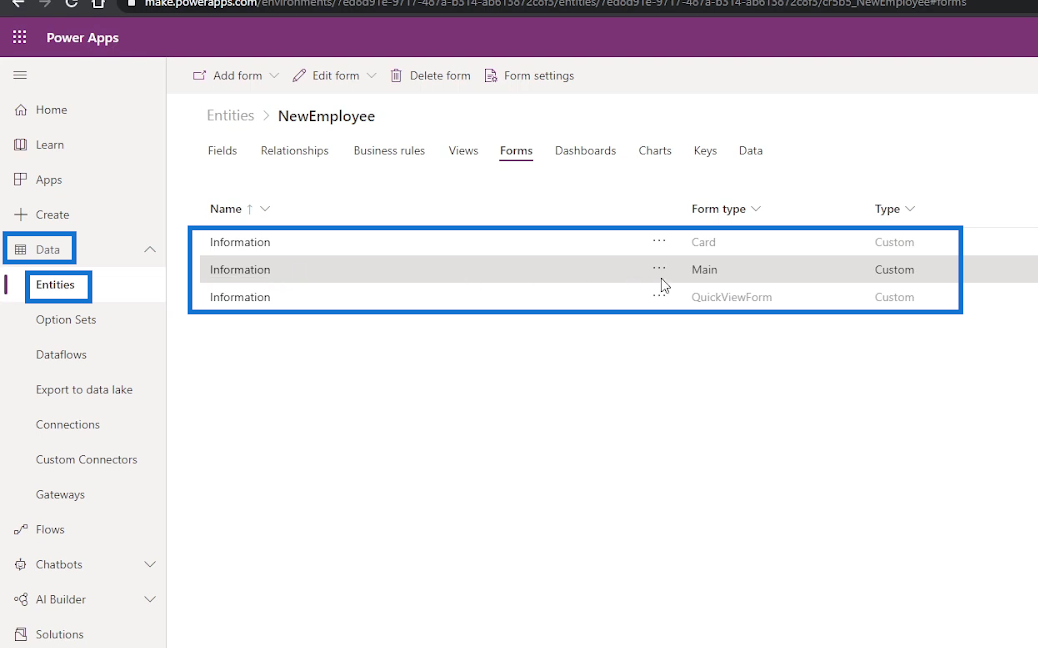
Клацніть три крапки ( … ) у формі, яку ми хочемо відкрити. Потім натисніть опцію Редагувати форму . Нарешті натисніть опцію Редагувати форму в новій вкладці .
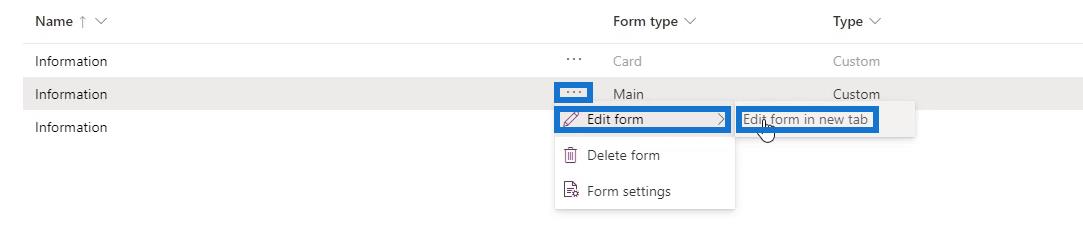
Потім ми побачимо форму, готову для редагування.
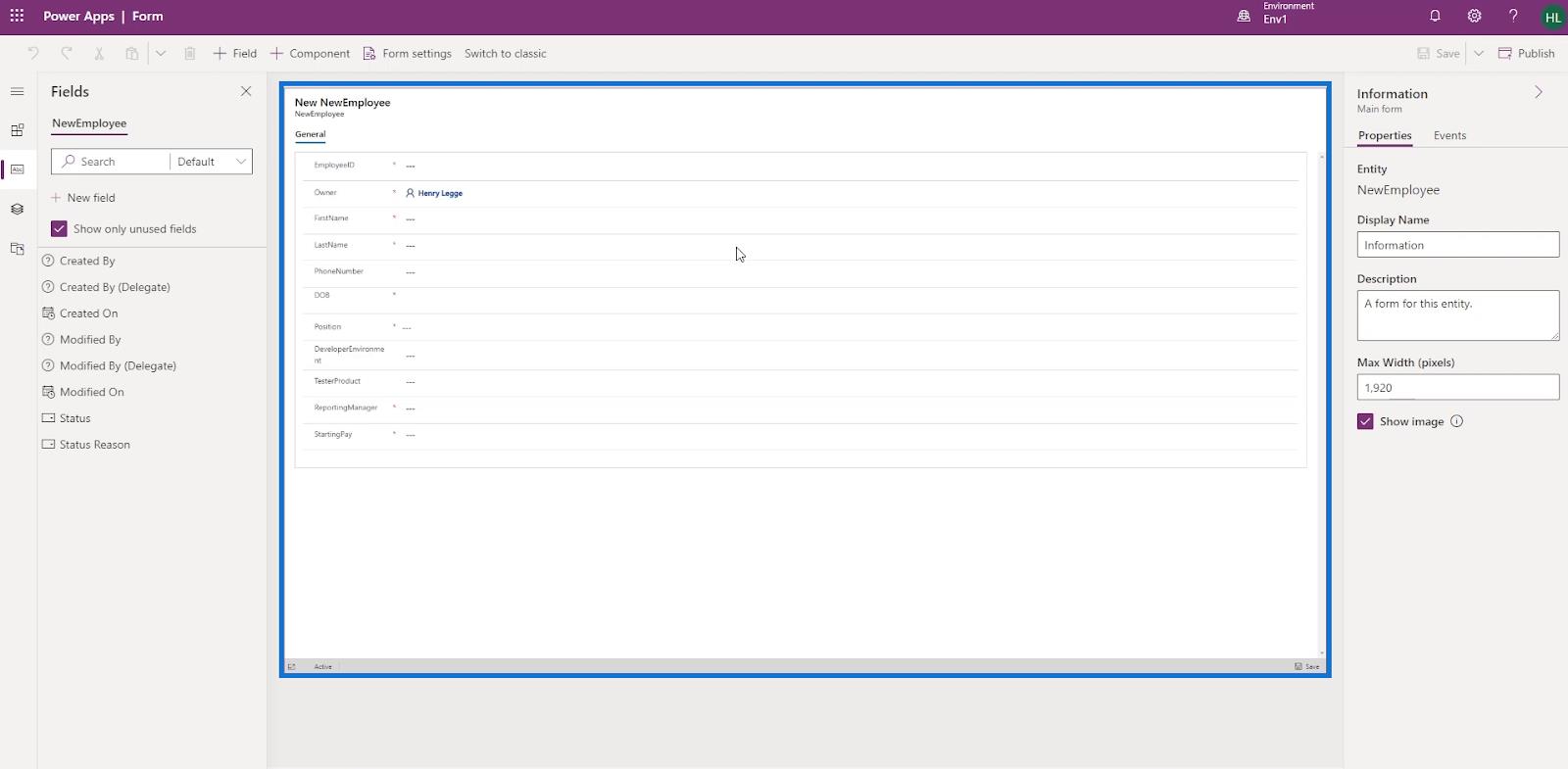
Отже, замість того, щоб користувач відкривав форму та вводив усі потрібні дані у формі, ми можемо просто вказувати, на які поля ми хочемо, щоб користувач відповів, створивши потік бізнес-процесу. Наприклад, ми можемо дозволити їм відповісти на перші 3 запитання з набору запитань. Таким чином ми можемо направляти користувача через форму, яку він повинен заповнити як частину бізнес-процесу.
Компоненти потоку бізнес-процесу: етап
Дивлячись на діаграму потоку бізнес-процесів , ми побачимо кнопку Stage . Після натискання з’явиться діаграма етапу .
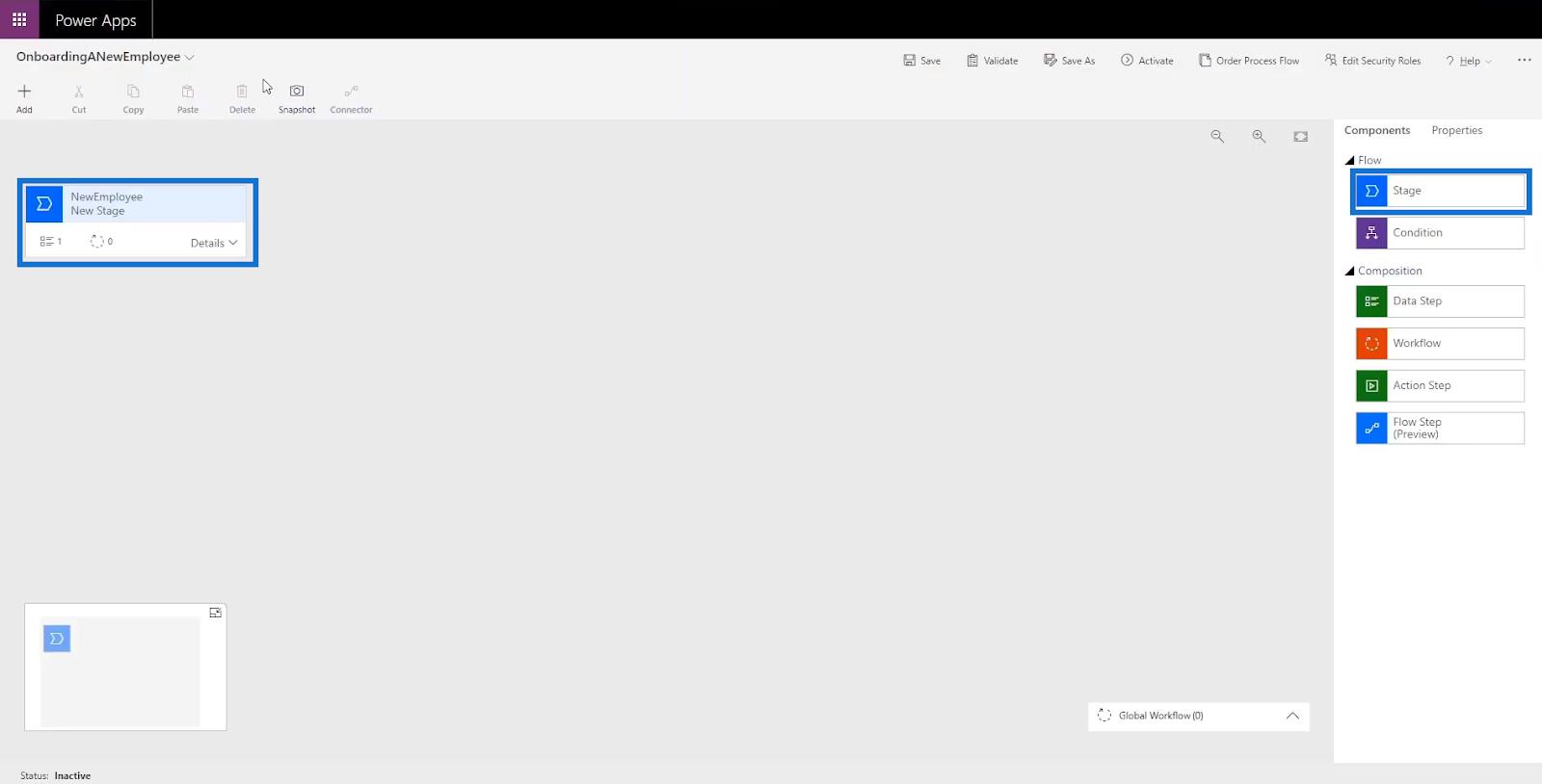
Етап — це група кроків , які користувач має виконати. Наприклад, Етап 1 мав би отримати основну інформацію про працівників, Етап 2 мав би отримати інформацію про їхні зарплати, Етап 3 мав би виконати перевірку даних, а Етап 4 мав би отримати їхній ноутбук.
Компоненти потоку бізнес-процесу: крок даних
Кожен етап містить етапи даних . Після натискання з’явиться його діаграма.
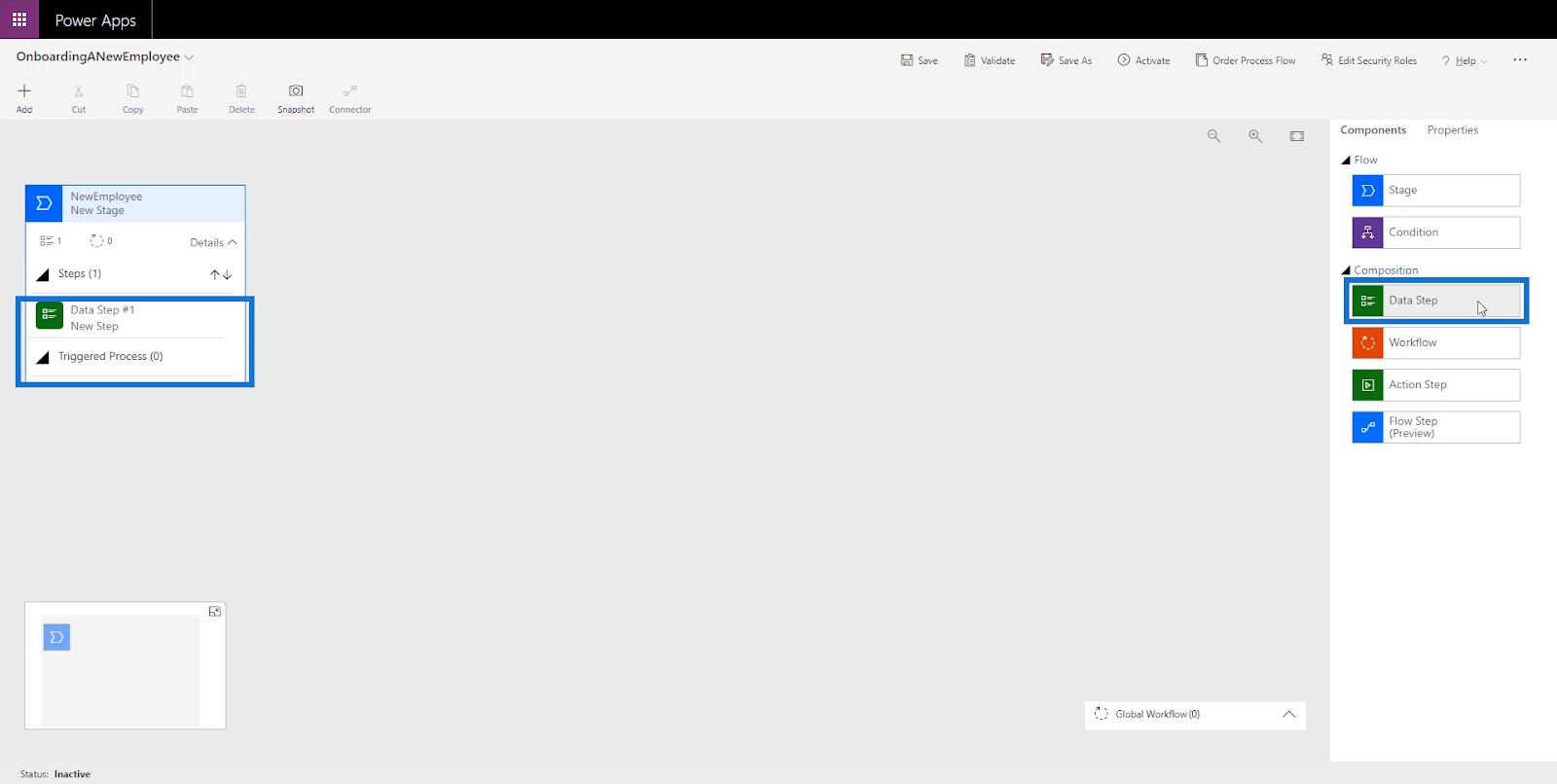
Крок даних – це крок або кілька кроків із необхідними даними, які користувач має зібрати в рамках потоку бізнес-процесу . Наприклад, попередній Етап 1, на якому потрібно отримати основну особисту інформацію про співробітників, може включати такі етапи даних , як отримання імені на етапі даних №1 , отримання прізвища на етапі даних №2 , отримання адреси на етапі даних #3 , отримання номера телефону на кроці даних №4 і так далі і так далі.
Компоненти потоку бізнес-процесу: стан
У нас також є функція Condition , яку ми можемо встановити. Тут користувач відповідає на запитання, що мають певні результати, які спонукають до іншого етапу або іншого етапу даних .
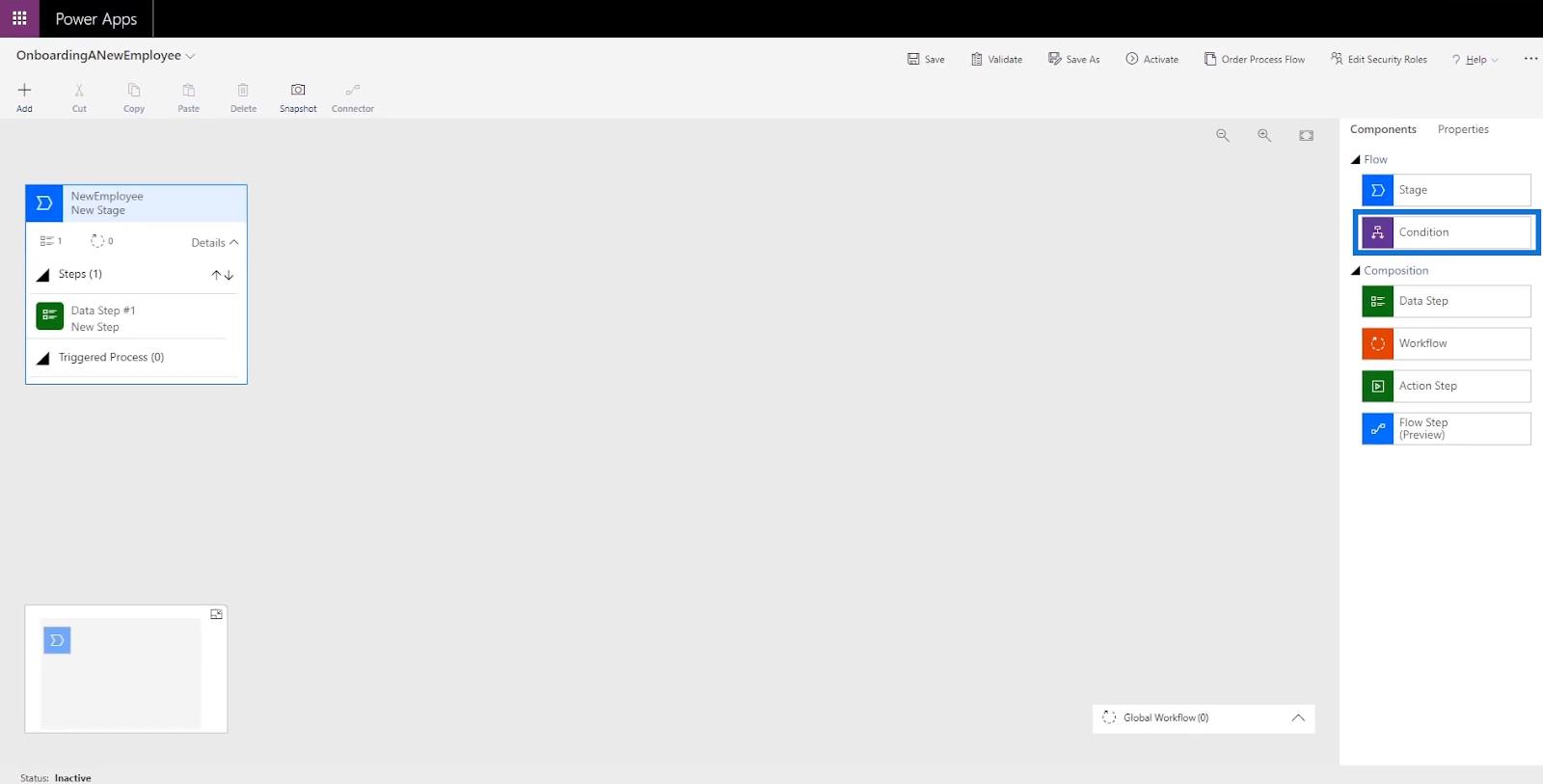
Наприклад, за допомогою Condition ми можемо налаштувати користувача відповідати на поле DeveloperEnvironment у формі, якщо він є розробником . Якщо ні, замість цього вони додадуть поле TesterProduct як Tester .
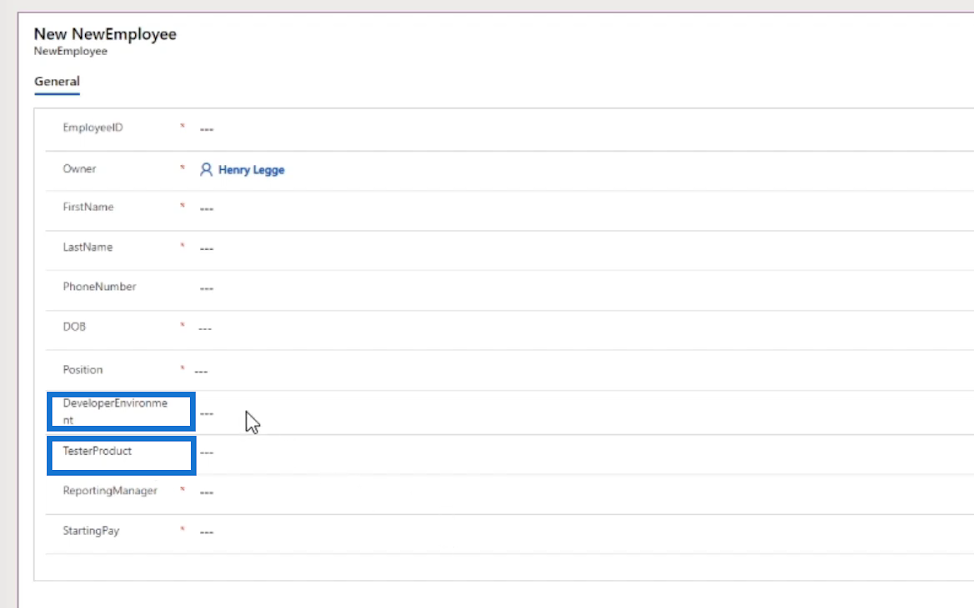
Компоненти потоку бізнес-процесу: крок дії
Крок дії використовується, коли ми хочемо, щоб користувач виконав певну дію, наприклад надіслав дані електронною поштою. Наприклад, ми пропонуємо користувачеві надіслати електронною поштою набір основної особистої інформації про співробітника команді з питань кредиторської заборгованості, щоб переконатися, що вони отримають гроші. Отже, замість того, щоб вводити фрагменти даних у Data Step , ми просимо користувача виконати дію.
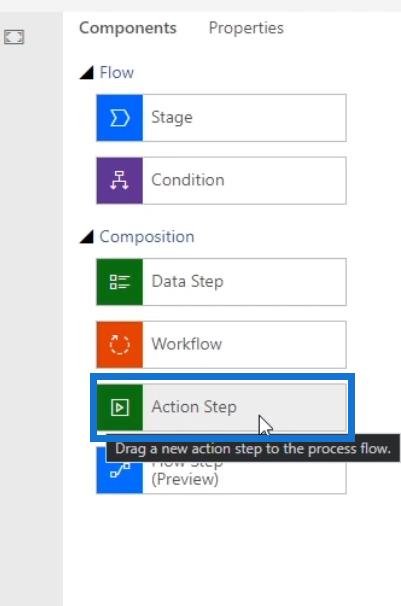
Є також два інші компоненти потоку бізнес-процесу, такі як робочий процес і крок потоку , але ми не будемо зосереджуватися на цьому в цьому підручнику.
Зміна сцени
Тепер, коли ми знаємо про використання різних компонентів, ми можемо перейти до модифікації етапу для нашого першого потоку бізнес-процесу . Для цього клацніть діаграму New Stage .
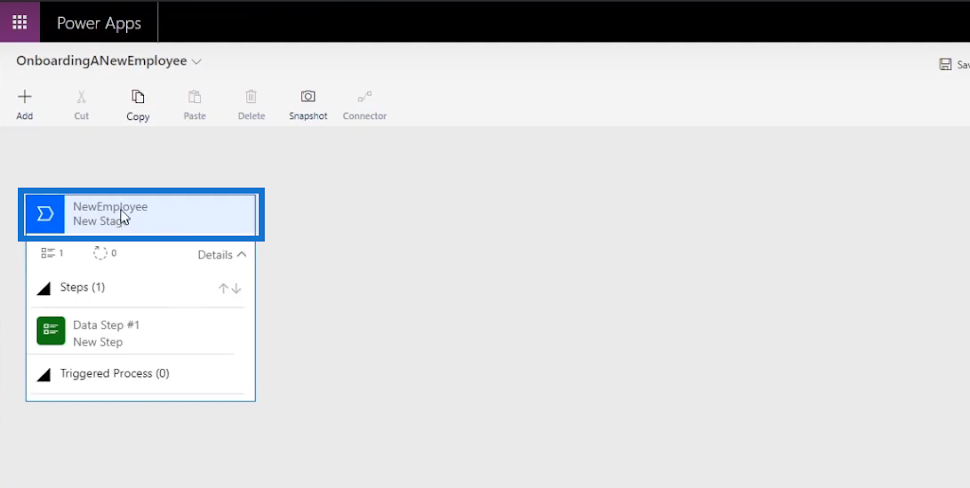
Після натискання з’являться властивості робочої області .
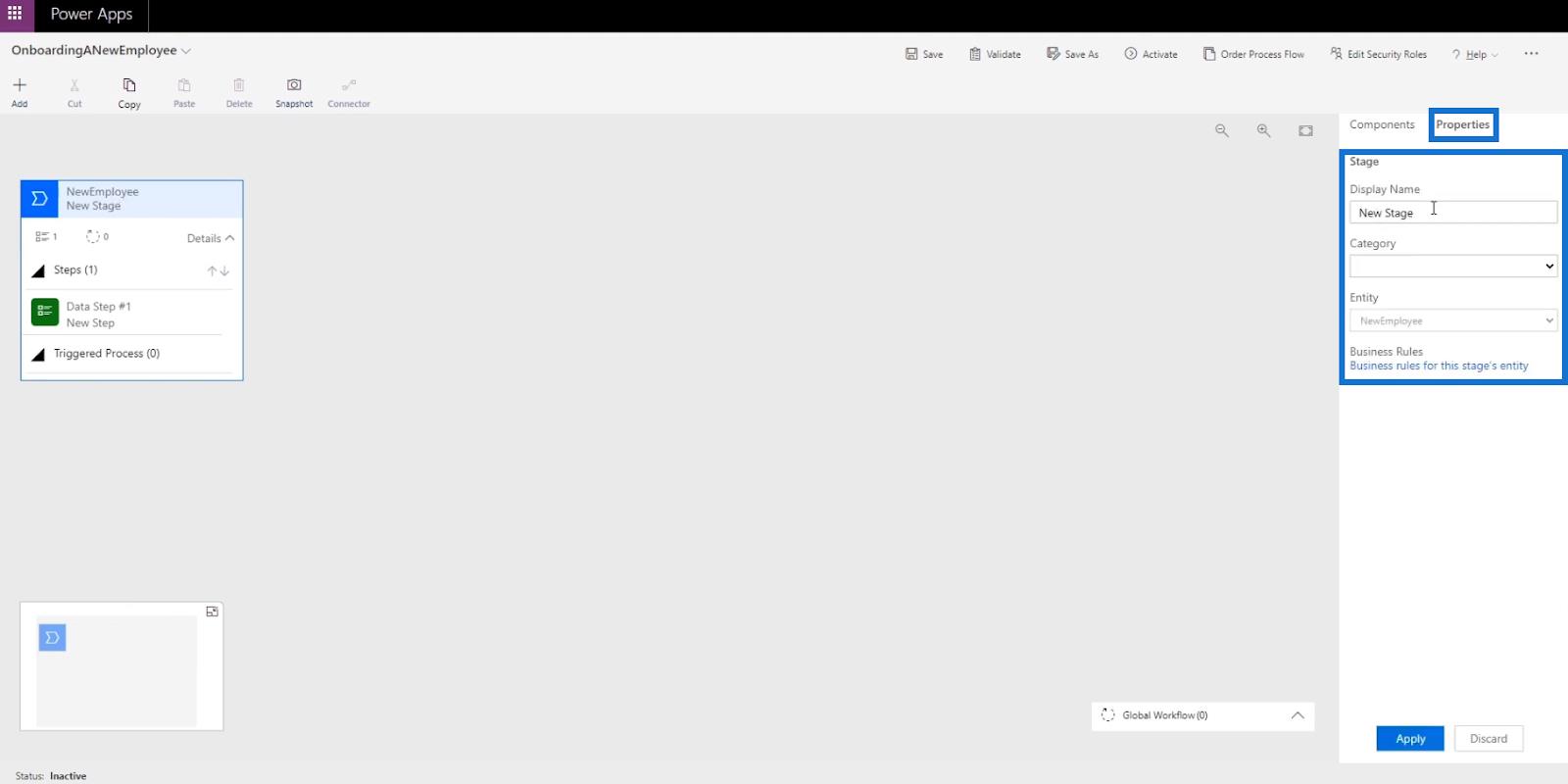
Тоді давайте змінимо відображуване ім’я за замовчуванням на « Отримати основну інформацію про співробітника » та натисніть «Застосувати» .
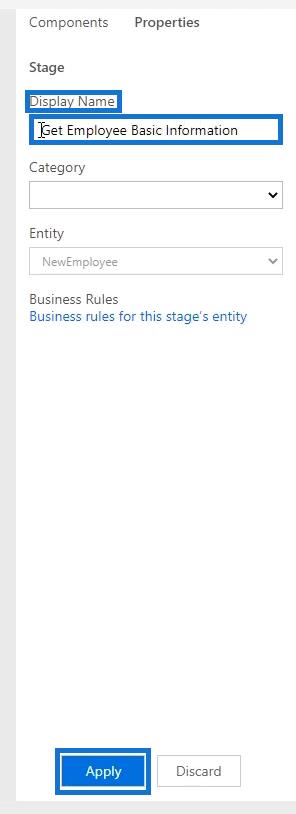
Тоді ми побачимо відредаговану назву етапу .
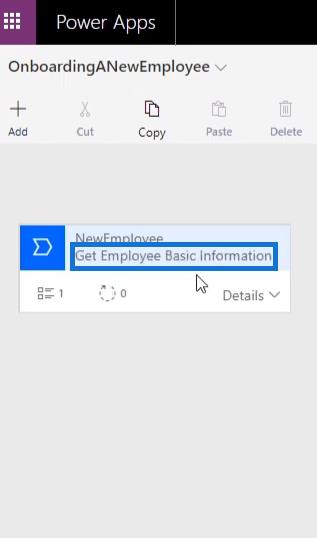
Після цього клацніть «Деталі» , щоб відобразити крок даних №1 на діаграмі. Потім клацніть його.
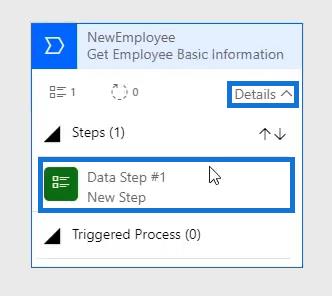
Після натискання відобразяться властивості кроку даних .

У полі «Назва кроку» давайте введемо конкретну інформацію, яку ми хочемо отримати від користувача. Отже, для кроку даних №1 це буде « Ім’я », а також виберіть FirstName у полі даних .
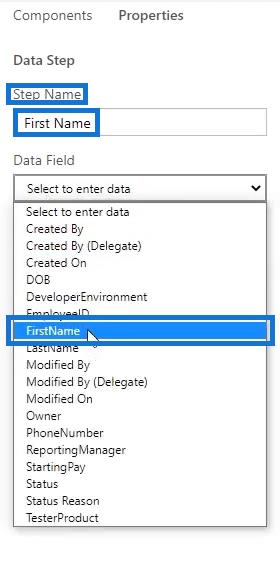
Поставте галочку «Обов’язково» та натисніть «Застосувати» . Потім ми побачимо відредаговану назву нашого першого кроку даних .
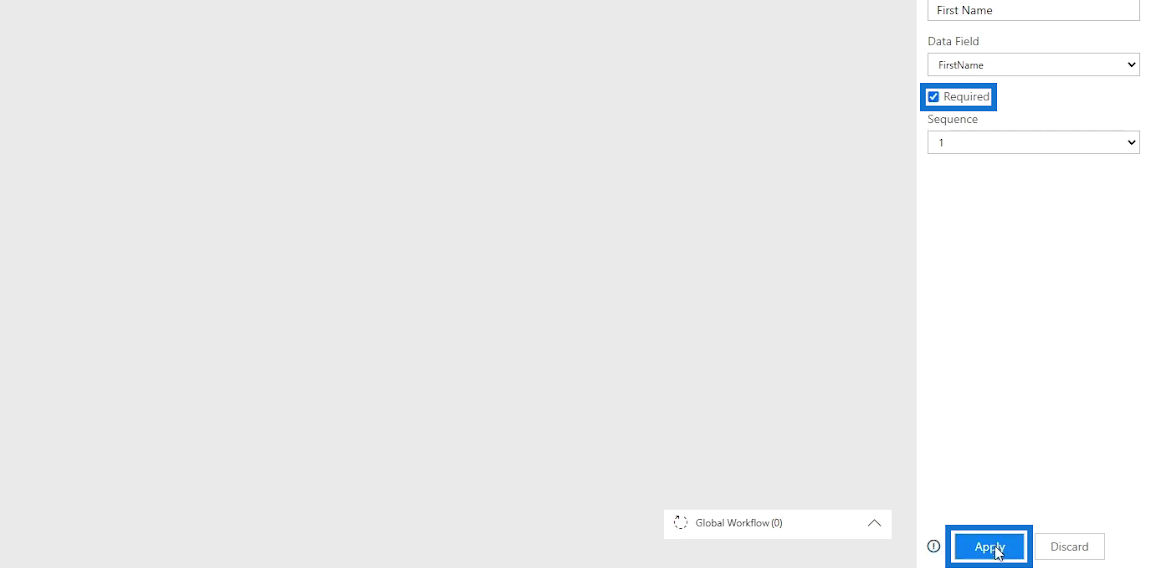
Потім ми побачимо відредаговану назву нашого першого кроку даних .
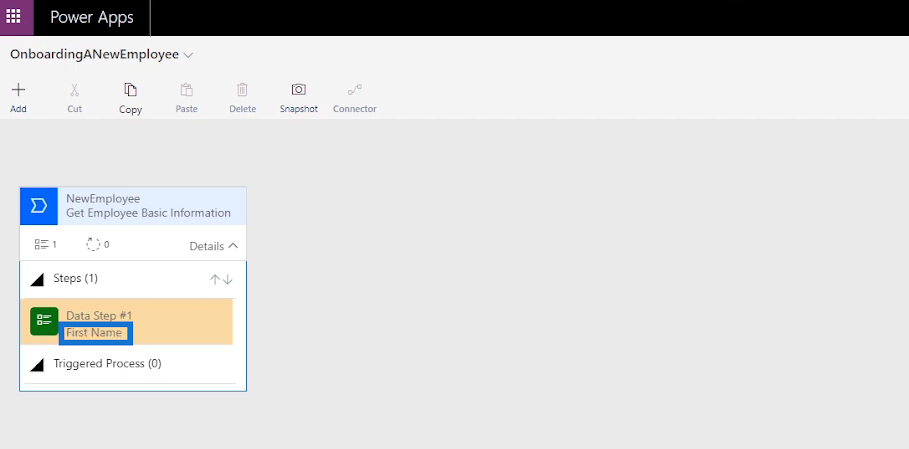
Додавання компонента кроків даних
Щоб додати новий крок даних на діаграмі, просто виберіть і перетягніть кнопку «Крок даних» у розділі «Компоненти» .
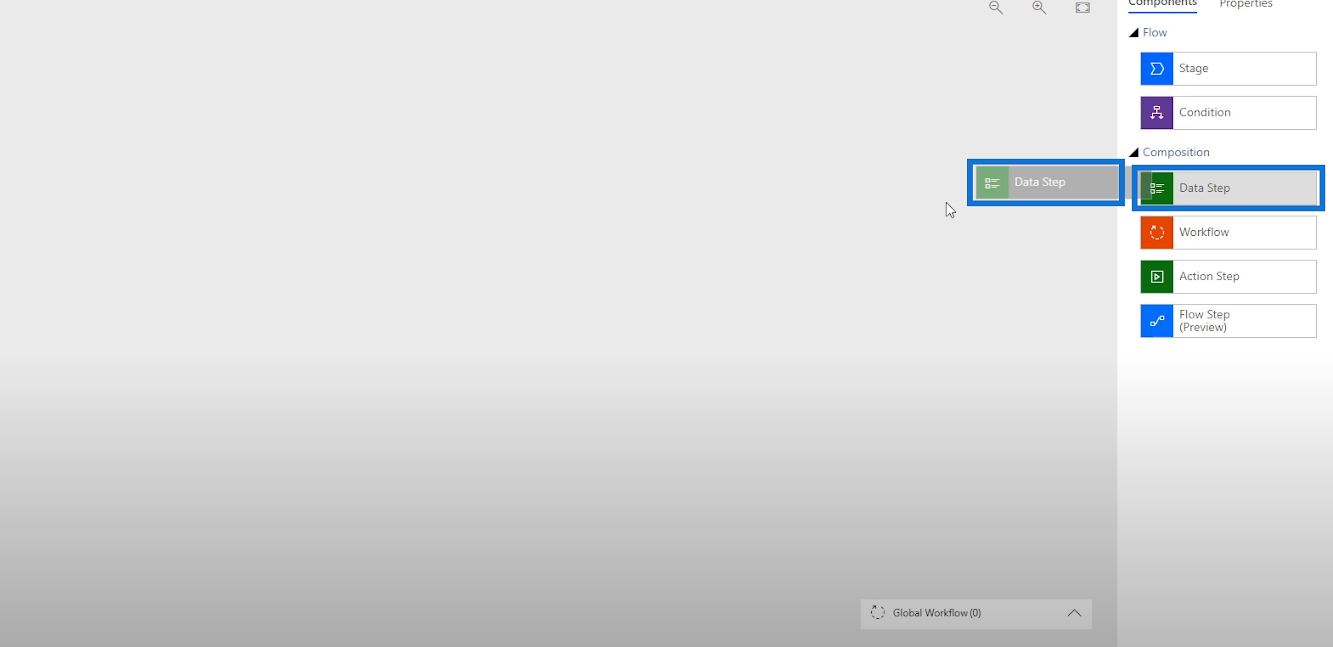
Потім помістіть його у знак плюса ( + ) під кроком даних №1 .
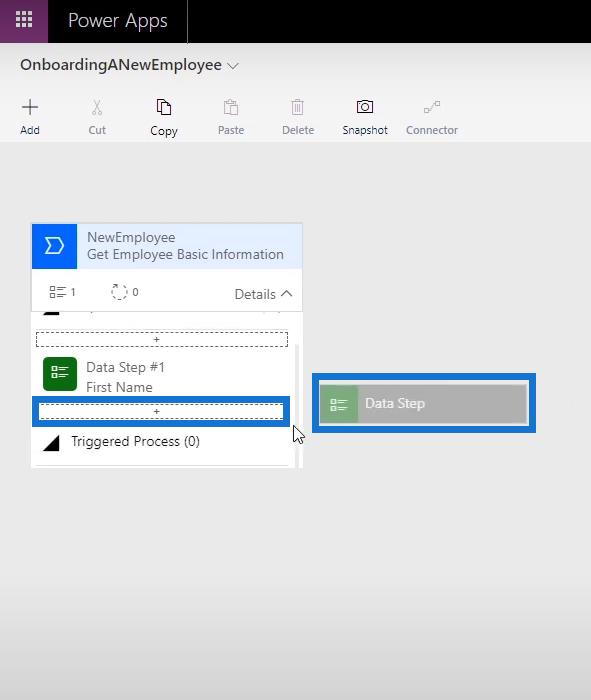
Після завершення на діаграмі ми побачимо доданий крок даних №2 .
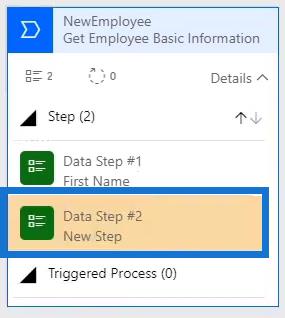
Давайте також вкажемо конкретну інформацію, яку ми хочемо, щоб користувач збирав для кроку даних №2 . Введіть « Прізвище » як назву кроку , також виберіть Прізвище в полі даних , поставте прапорець « Обов’язково» та нарешті натисніть «Застосувати» .
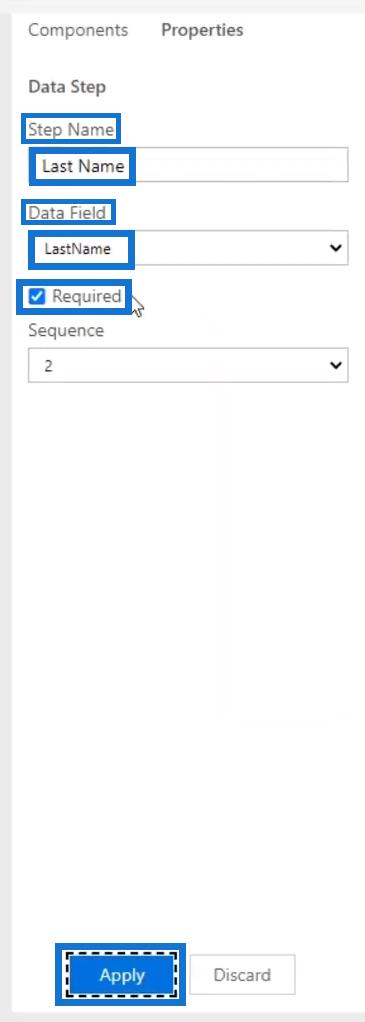
Давайте додамо ще один крок даних для цієї діаграми. Щоб зробити це, перетягніть кнопку «Крок даних» у знак плюса ( + ) під останнім кроком «Дані» , як ми робили раніше.
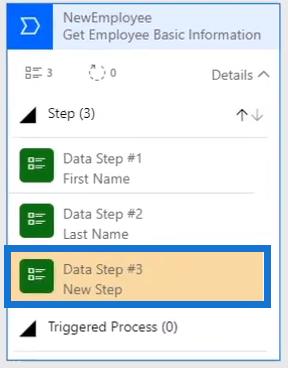
Для кроку даних №3 введіть « Номер телефону » для назви кроку , також виберіть PhoneNumber у полі даних , установіть прапорець « Обов’язковий» і нарешті натисніть «Застосувати» .
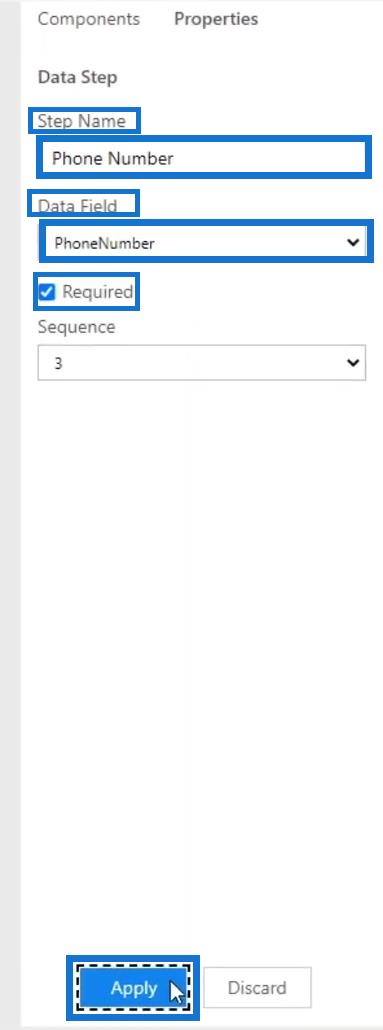
Давайте додамо ще один крок даних на діаграмі.
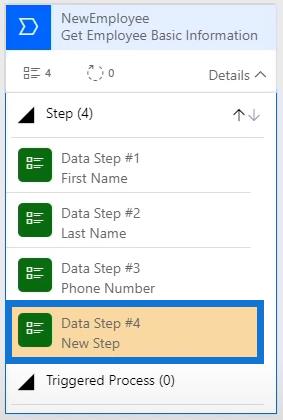
Для кроку даних №4 користувач збере дату народження , але просто введе « DOB » як назву кроку . Виберіть DOB у полі даних , установіть прапорець біля пункту Обов’язково та натисніть Застосувати .
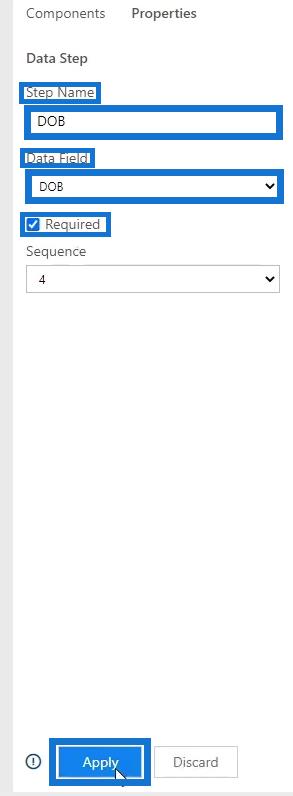
Тепер ми закінчили створення нашої першої діаграми потоку бізнес-процесів, яка складається з 4 кроків даних .
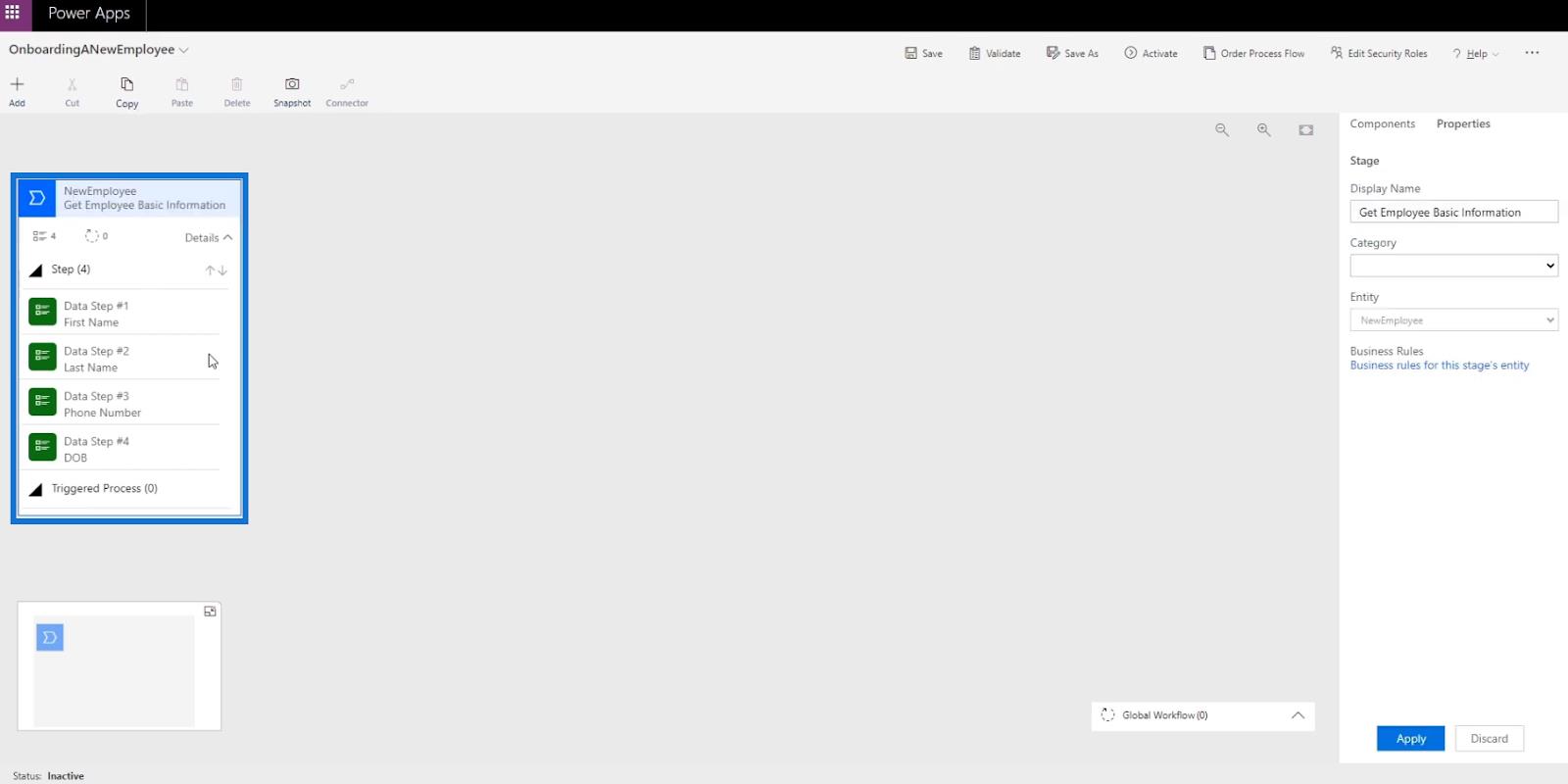
Додавання етапу
Щоб додати інший етап на діаграмі потоку бізнес-процесу , виберіть і перетягніть кнопку етапу в розділі «Компоненти» .
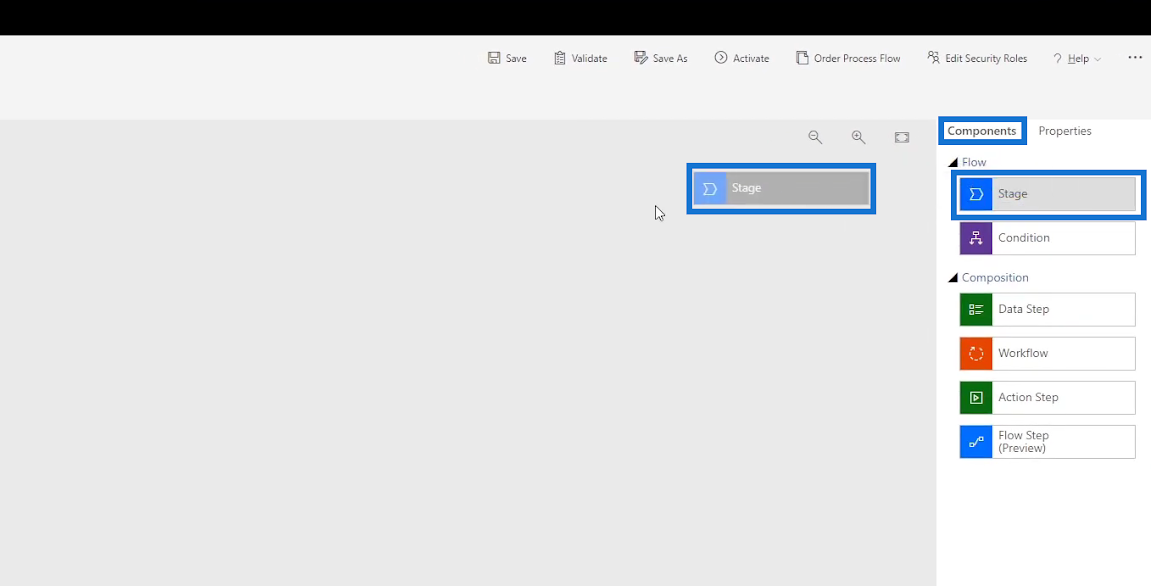
Потім поставте його біля знака плюс ( + ) поруч із нашою останньою сценою .
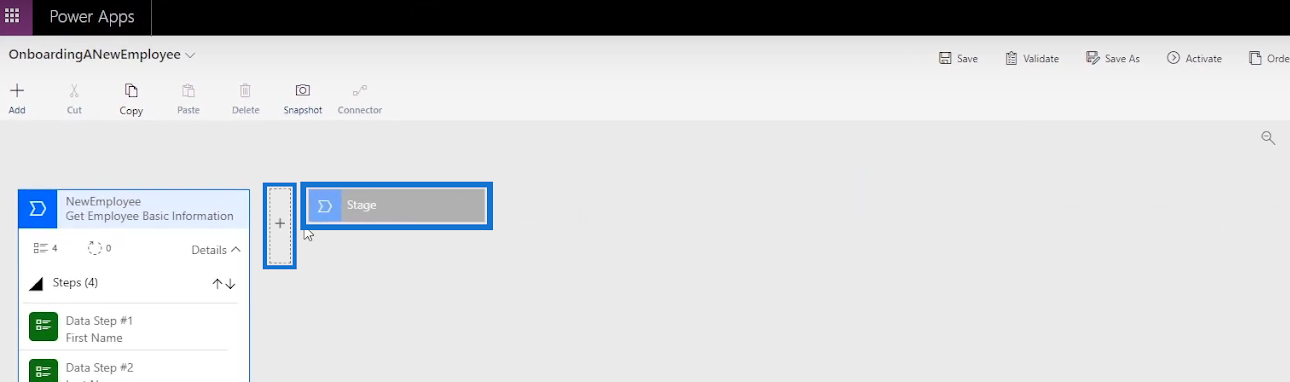
Після завершення ми побачимо діаграму для нового етапу .
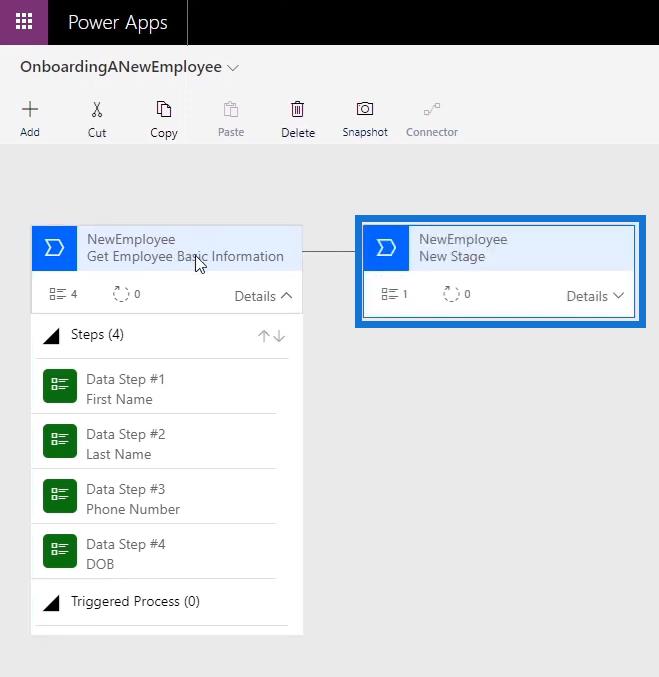
Отримавши основну інформацію про працівника, нам потрібно визначити посаду працівника. Отже, ми назвемо доданий етап « Визначення посади співробітника » та натиснемо «Застосувати» .
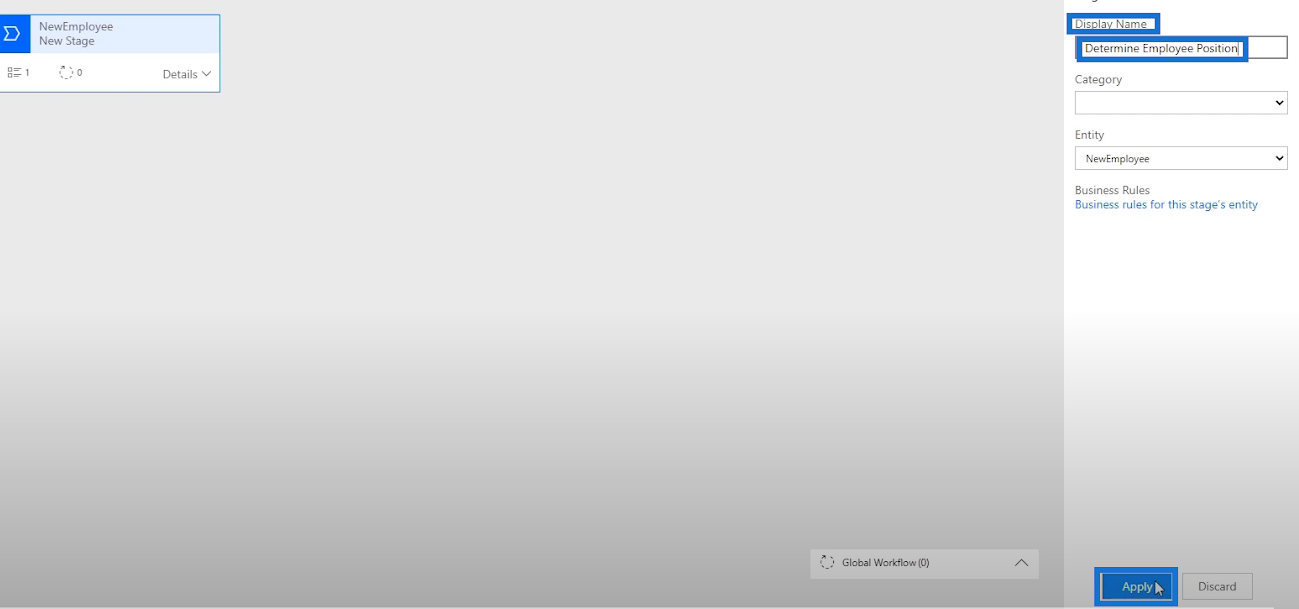
Після назви етапу ми створимо крок даних . Натисніть «Деталі» на діаграмі, а потім клацніть «Дані, крок №1» .
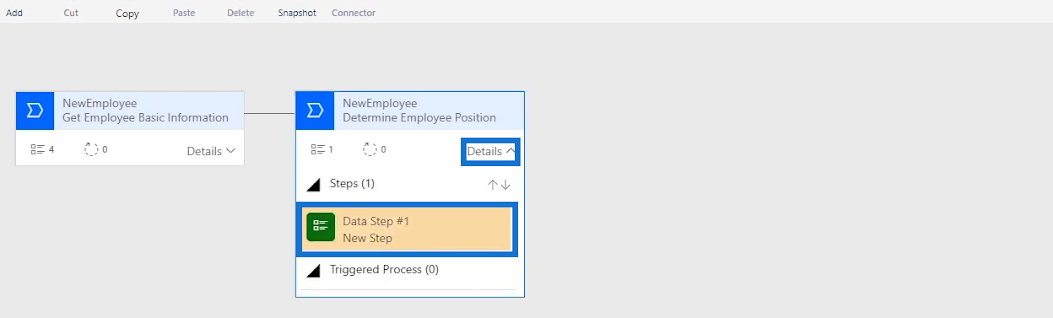
Давайте назвемо крок даних « Основна позиція », виберіть також «Основна позиція» для поля даних і нарешті натисніть «Застосувати» .
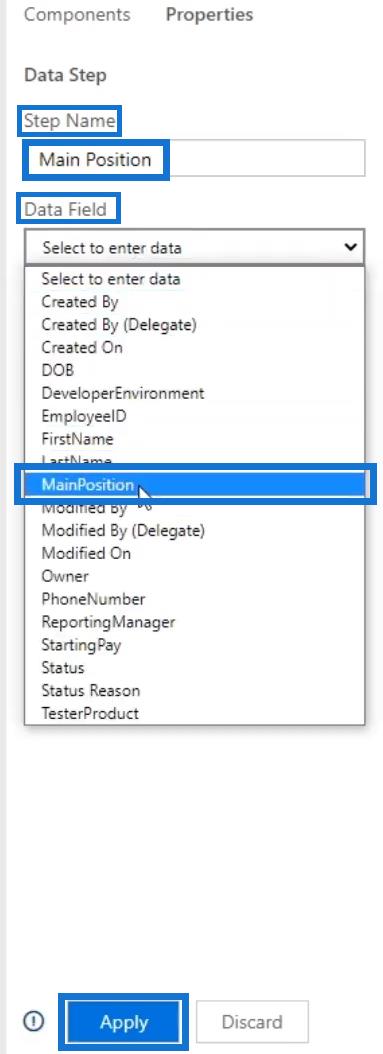
Додавання умови до потоків бізнес-процесів
Тепер ми додамо умову , оскільки ми хочемо, щоб користувач заповнював поле DeveloperEnvironment , лише якщо його основною посадою є Developer . В іншому випадку користувач заповнить поле TesterProduct , якщо основною позицією є Tester . Це головна причина, чому ми створили цей потік. Для цього виберіть і перетягніть кнопку Умова .
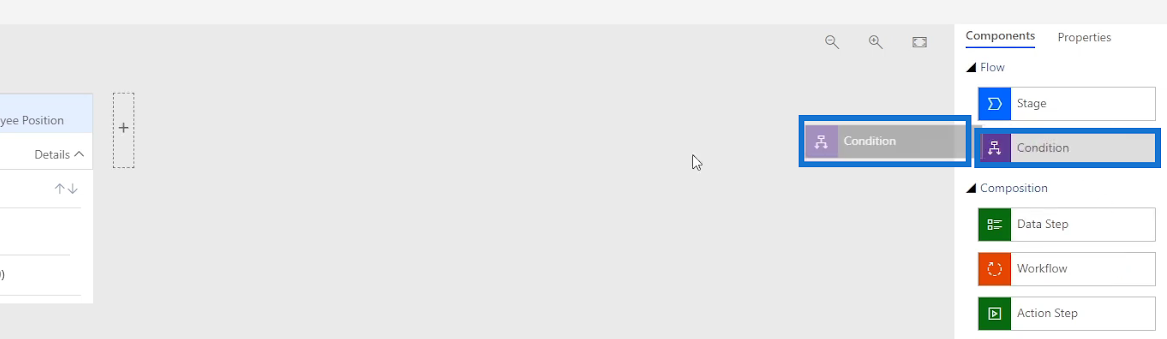
Потім помістіть його біля знака плюс ( + ) поруч із етапом , де буде додано умову .
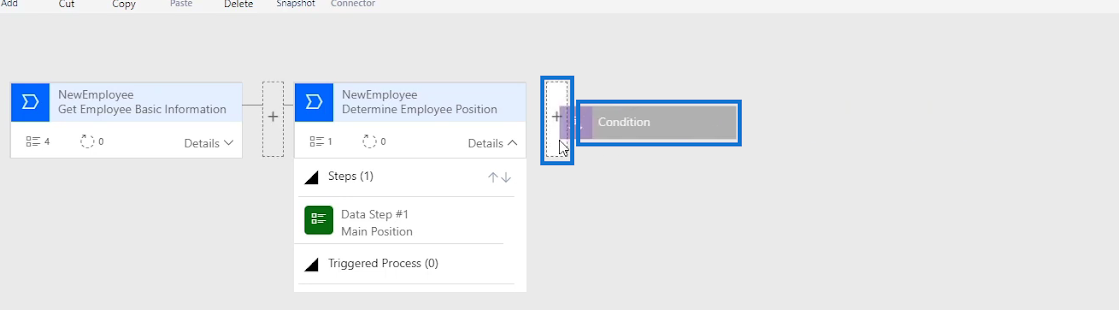
Потім ми побачимо нову діаграму стану . Заява умови, яку ми матимемо, полягає в тому, щоб перевірити, чи збігається основна позиція з цінністю розробника чи тестувальника. Отже, ми встановимо шлях Так ( ? ) для Розробника та шлях Ні ( X ) для Тестера . Якщо користувач є розробником , він дотримуватиметься умови для шляху «Так». Якщо це Tester , натомість виконуватиметься умова для No path.
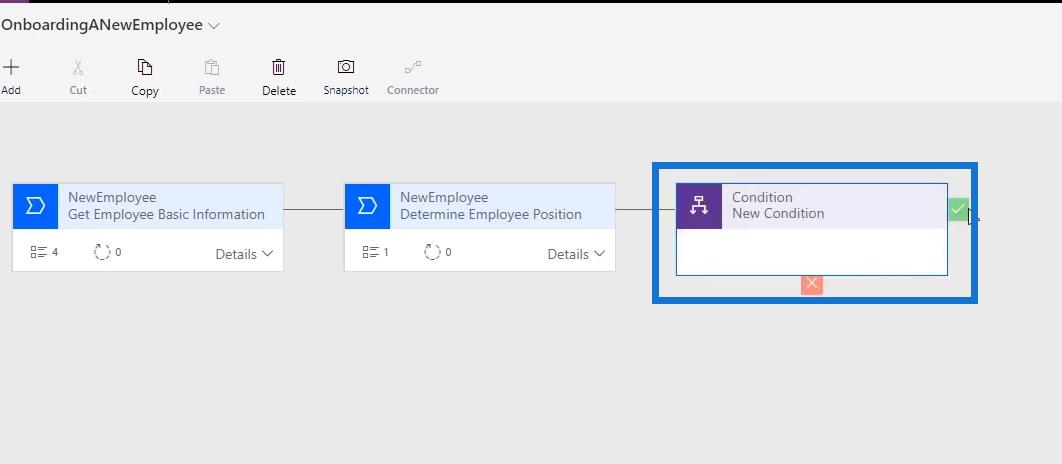
Щоб встановити умову , відредагуйте її властивості . Для цього давайте введемо вислів « Чи є співробітник розробником? ” як відображуване ім’я для умови . Потім ми встановимо правила Основна позиція дорівнює цінності розробника . Після цього натисніть Застосувати .
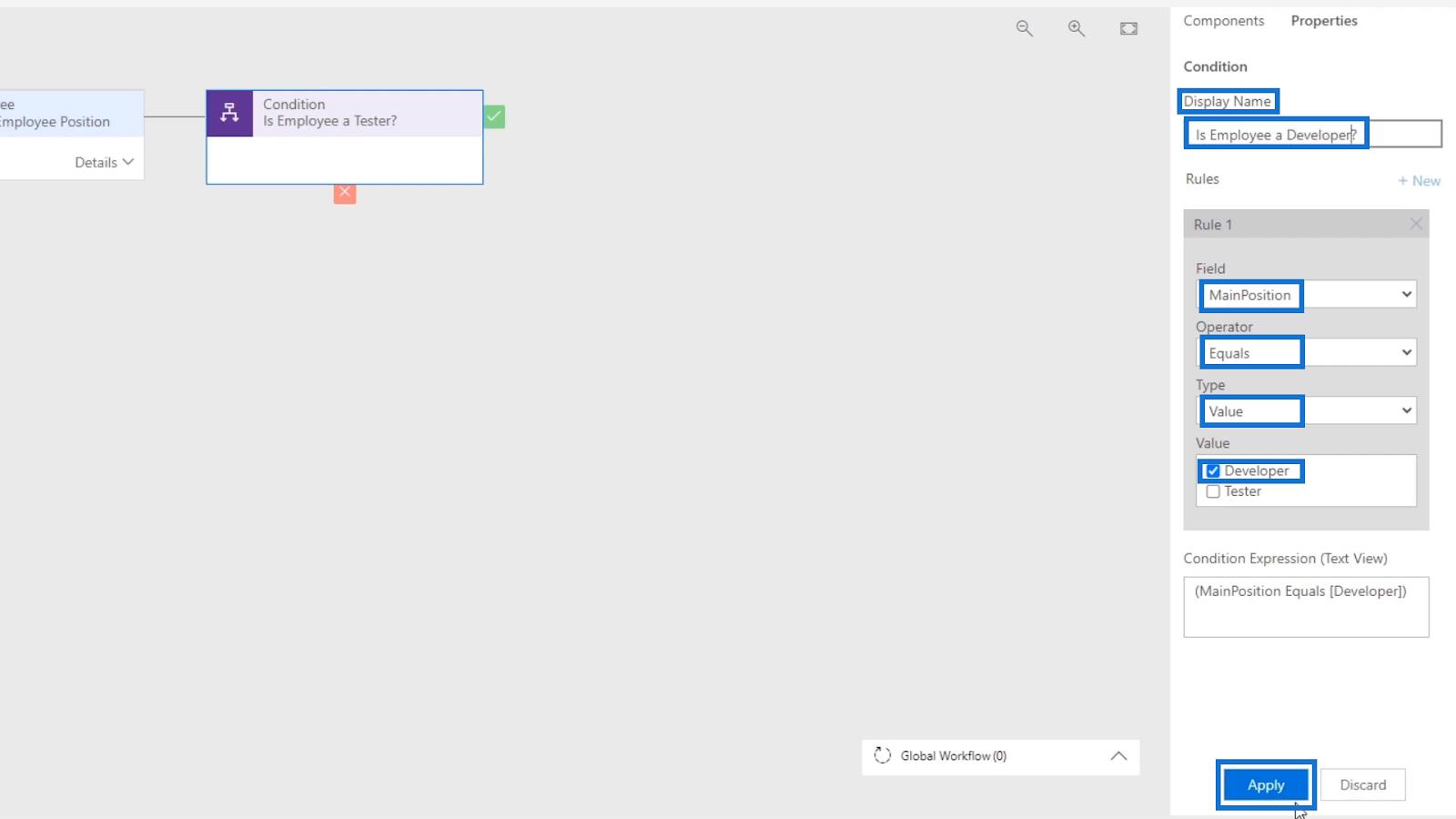
Додавання етапу до діаграми умов
Тепер давайте додамо етап із кроками даних для шляху, коли позиція користувача відповідає умові в межах шляху «так» ( ? ). Виберіть і перетягніть кнопку Stage , а потім помістіть її на знак плюса ( + ) біля позначки ( ? ).

Введіть відображуване ім’я « Заповнити інформацію про розробку » для етапу .
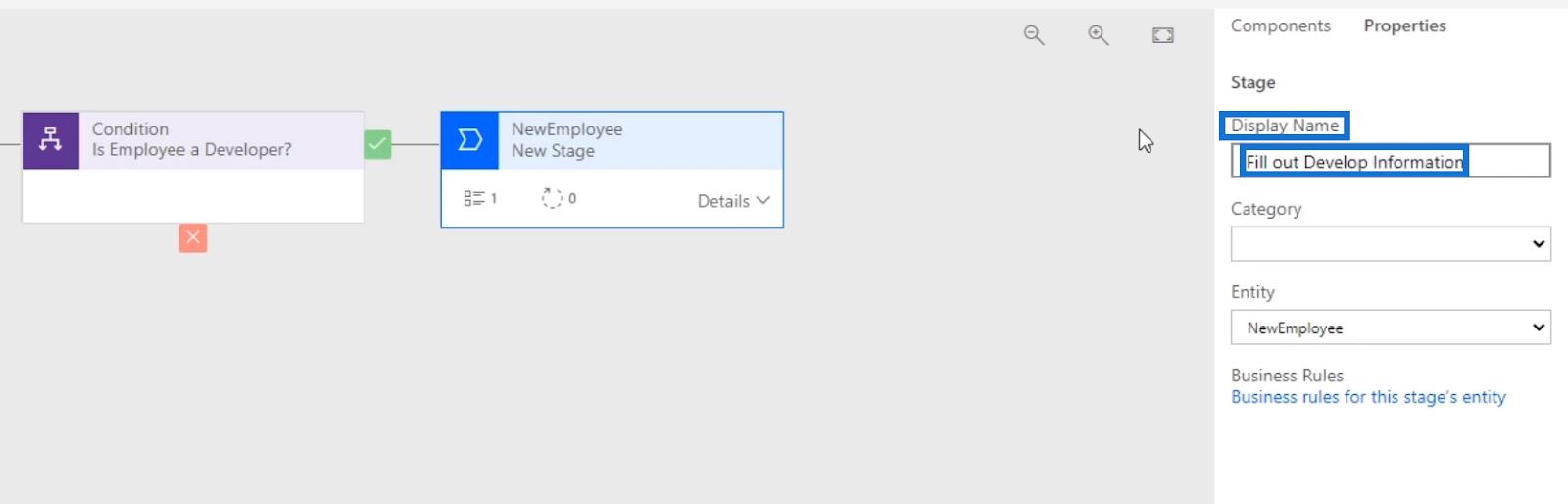
Після цього давайте встановимо крок даних . Натисніть Деталі , а потім Дані Крок №1 . Виберіть DeveloperEnvironment як поле даних у розділі «Властивості» .
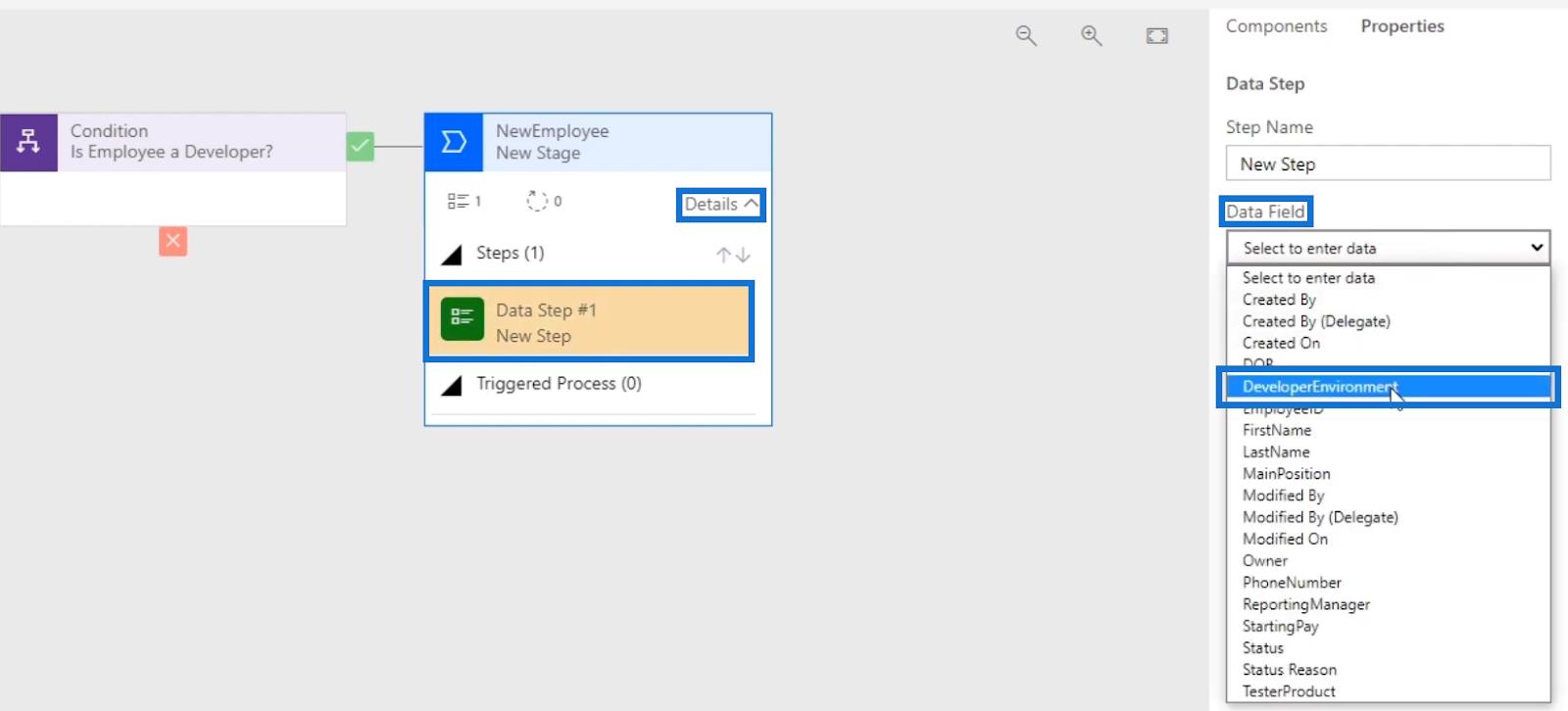
Потім поставте прапорець «Обов’язково» та натисніть «Застосувати» .
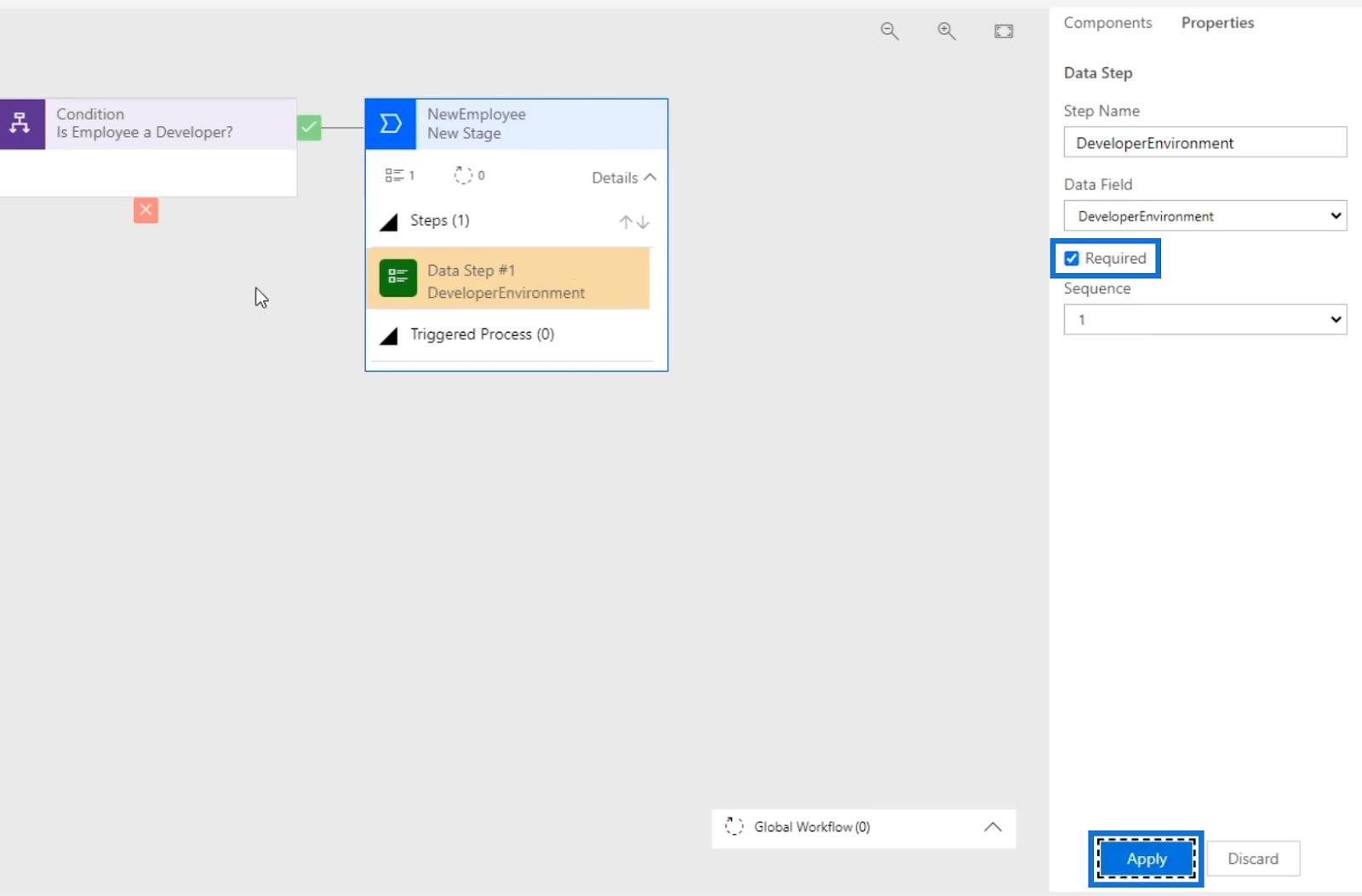
Давайте також додамо Stage для відсутності шляху ( X ) або відповіді «ні» для Condition . Подібно до того, що ми робили раніше, ми просто виберемо та перетягнемо кнопку Stage , а потім розмістимо її на відображеному знаку плюс ( + ) прямо під відсутнім шляхом ( X ).
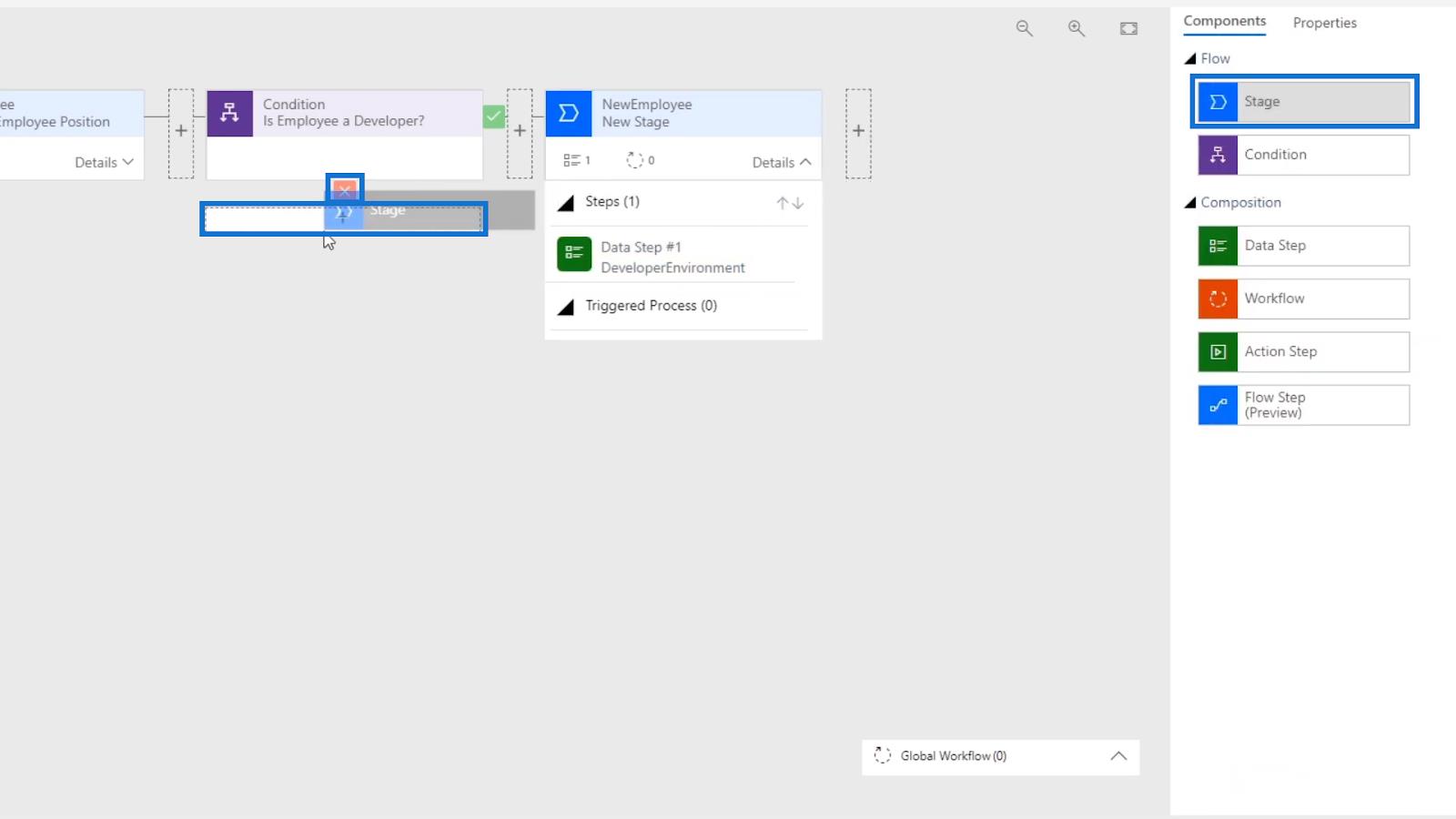
Потім ми побачимо новий етап , який відображається для шляху.
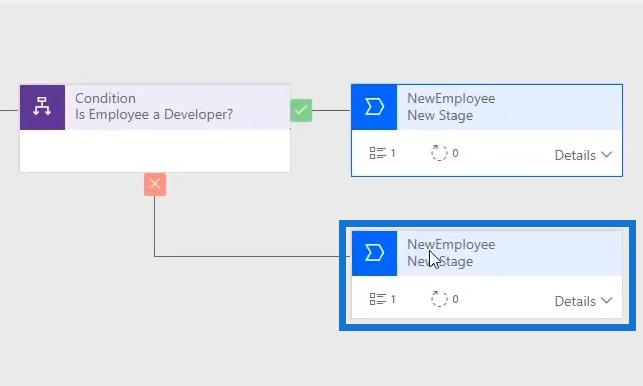
Якщо користувач НЕ є розробником, цей крок даних має бути тестовим продуктом. Давайте введемо назву кроку « Продукт для тестування » та виберіть «Продукт для тестування» для поля даних . Потім натисніть Застосувати .
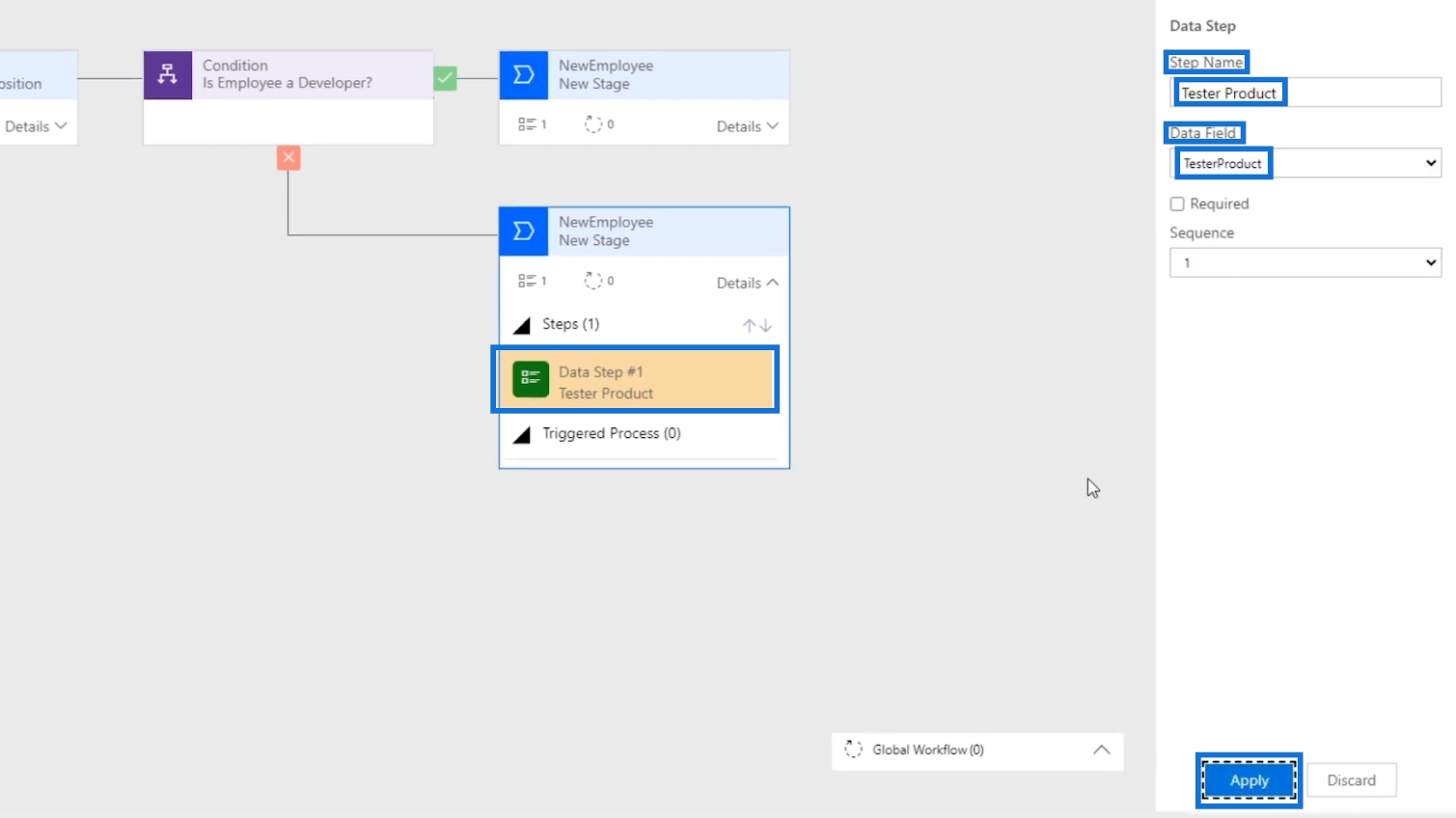
Тепер ми закінчили з додаванням умов до потоку бізнес-процесу . Це просто спростило заповнення форми, оскільки користувачеві не доведеться турбуватися про поле продукту тестувальника , якщо він розробник , або навпаки, якщо він тестувальник .
Додавання нового етапу для інших полів
Останнє, що ми зробимо, це додамо діаграму нового етапу для полів «Менеджер » і «Початкова оплата» для обох користувачів — розробників і тестувальників . Для цього ми виберемо та перетягнемо кнопку Stage із Components , а потім помістимо її на знак плюса ( + ) поруч із Stage , який ми створили для шляху «yes» ( ? ) або для Developers .
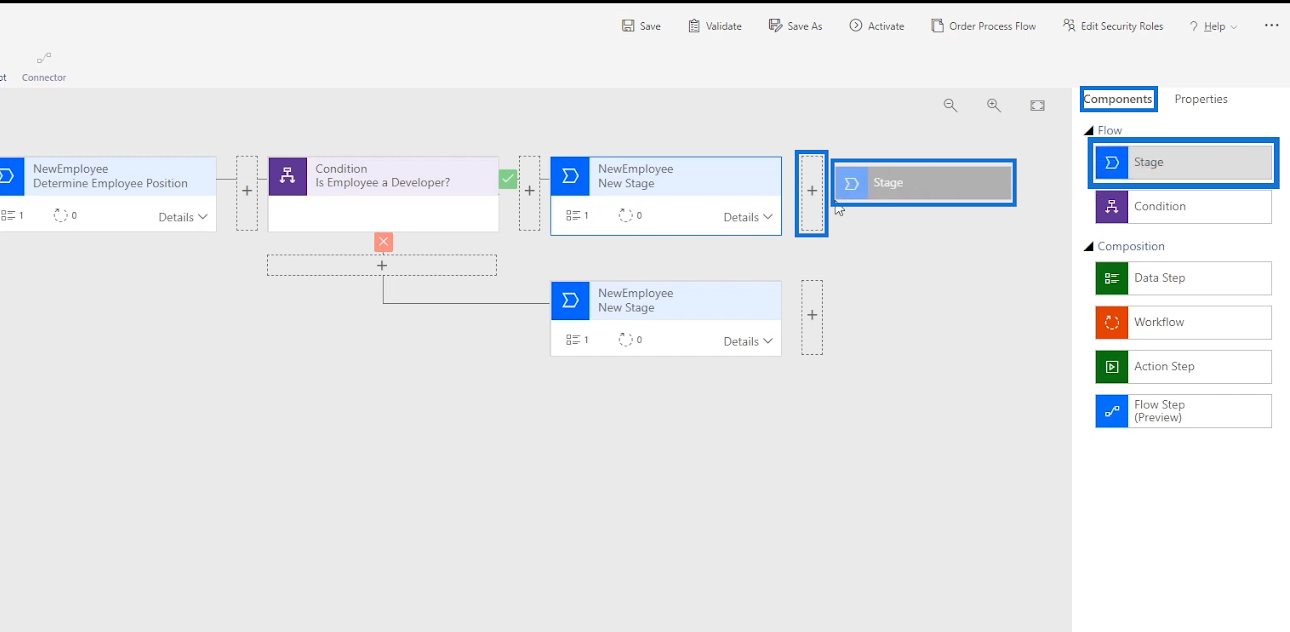
Давайте назвемо додану нову стадію « Менеджер і зарплата », ввівши її в поле Відображуване ім’я в розділі «Властивості» , а потім натисніть «Застосувати» .
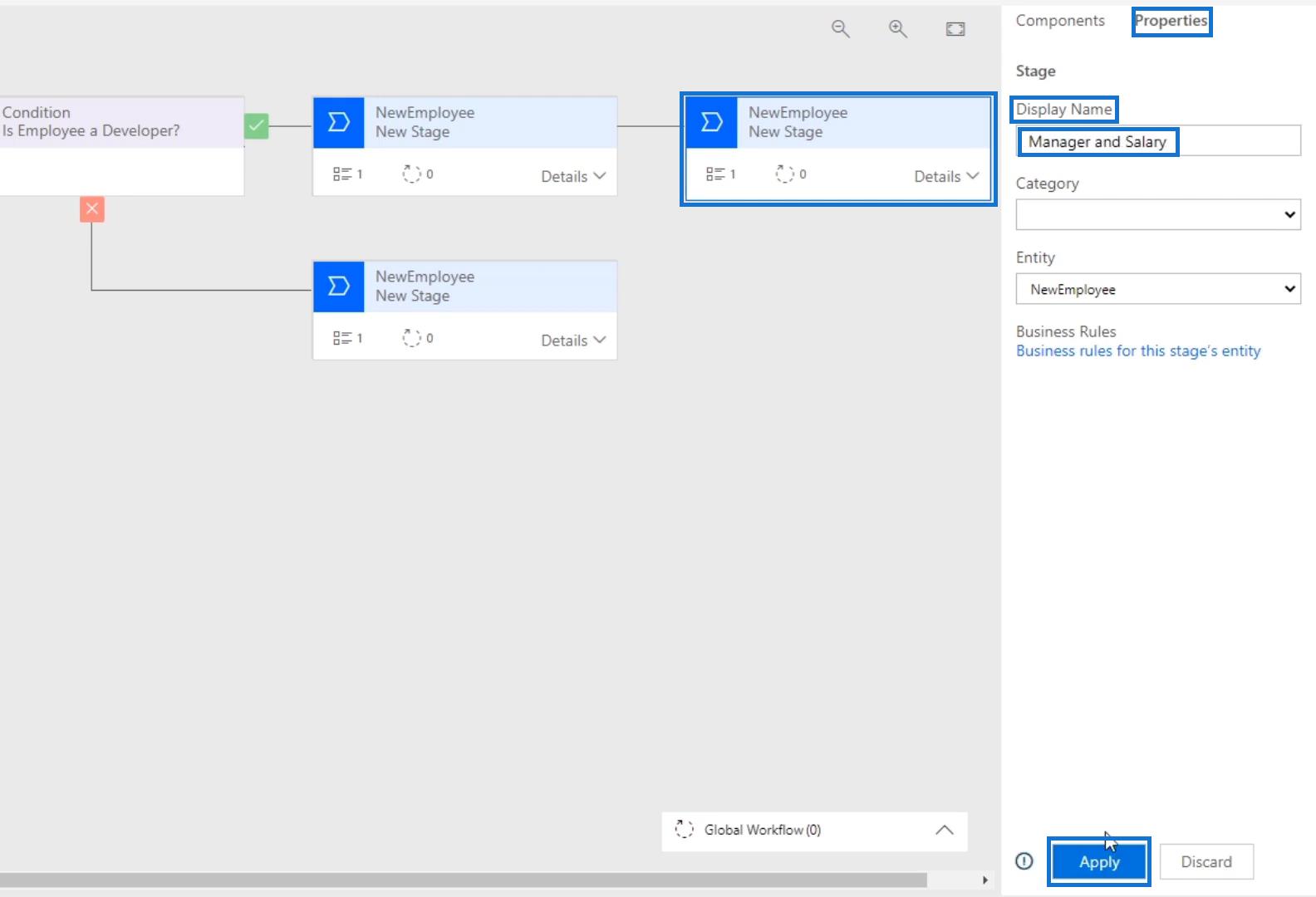
Нам також потрібно додати кроки даних до сцени. Клацніть Деталі , а потім Дані Крок №1 . Виберіть ReportingManager як поле даних у властивостях.
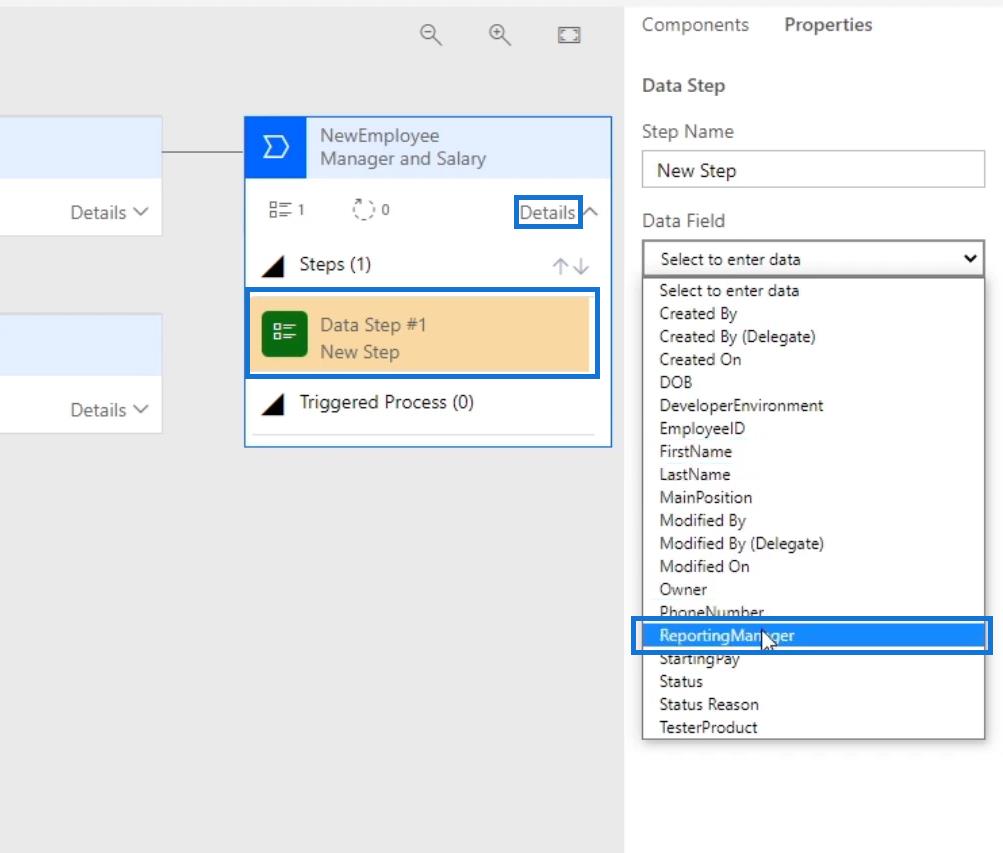
Після цього встановіть прапорець «Обов’язково» та натисніть «Застосувати» .
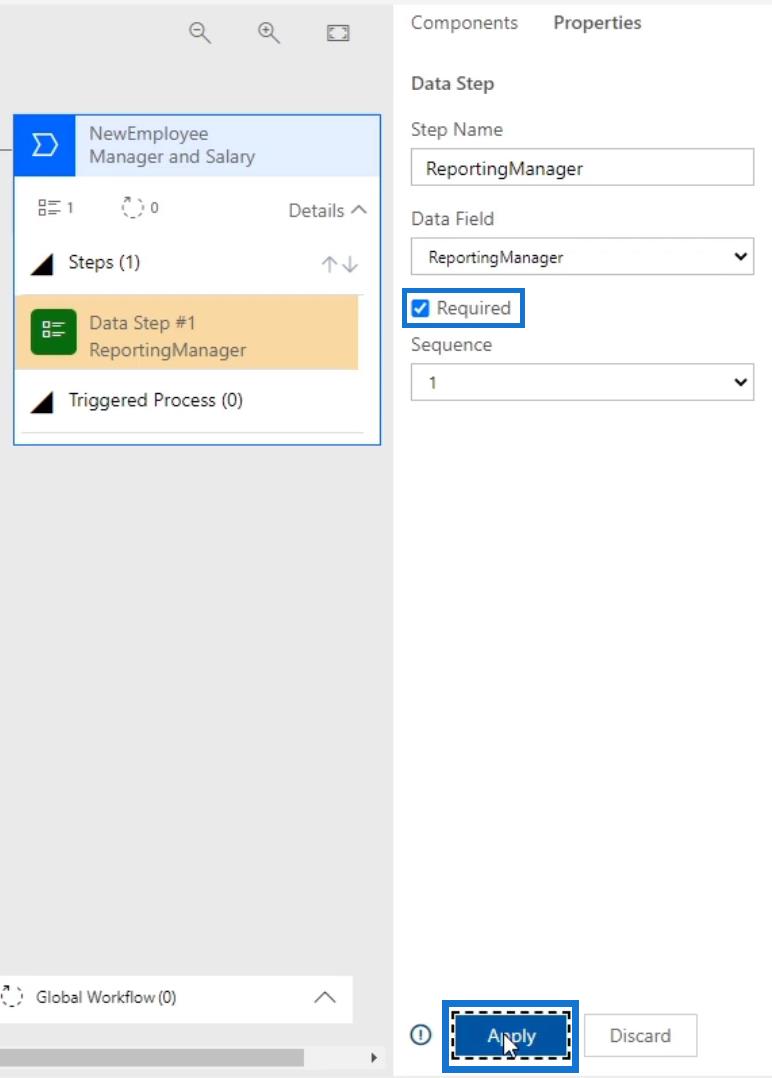
Оскільки нам потрібні 2 поля на цій діаграмі, ми додамо для цього ще один крок даних . Просто виберіть і перетягніть кнопку «Крок даних» у розділі «Компоненти» , а потім помістіть її біля знака «плюс» ( + ) під кроком даних №1 .
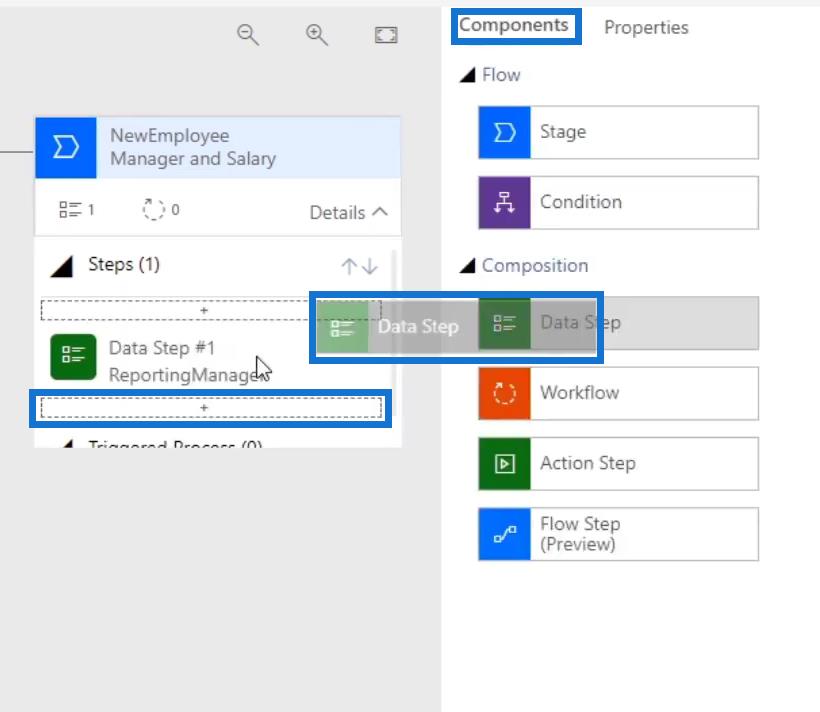
Перебуваючи в Properties , ми виберемо StartingPay для поля даних і натиснемо Apply .
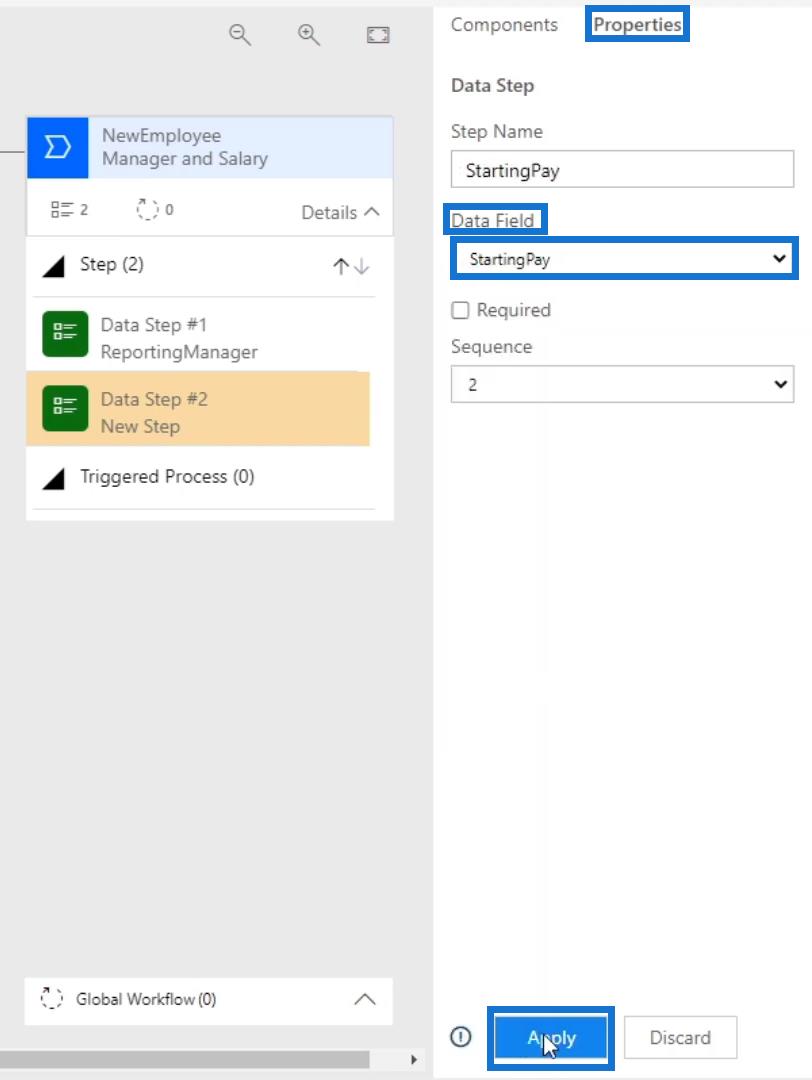
Ми також зробимо те саме для шляху без шляху ( X ) або для Тестерів . Виберіть і перетягніть кнопку «Стадія» в розділі «Компоненти» та помістіть її біля знака «плюс» ( + ) поруч із « Стадієм » шляху тестувальника .
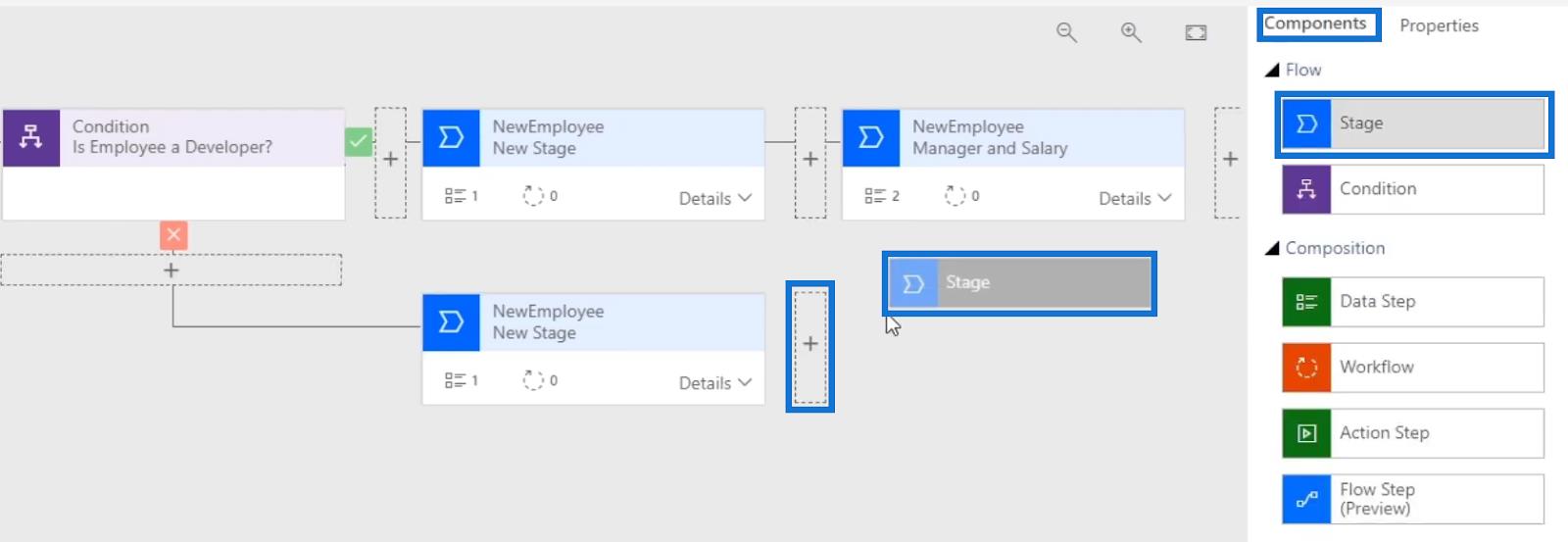
Після цього ми також додамо два кроки даних на цьому етапі . Подібно до того, що ми робили на шляху розробника , просто клацніть Details , а потім клацніть Data Step #1 . Виберіть ReportingManager у полі даних і натисніть «Застосувати» .
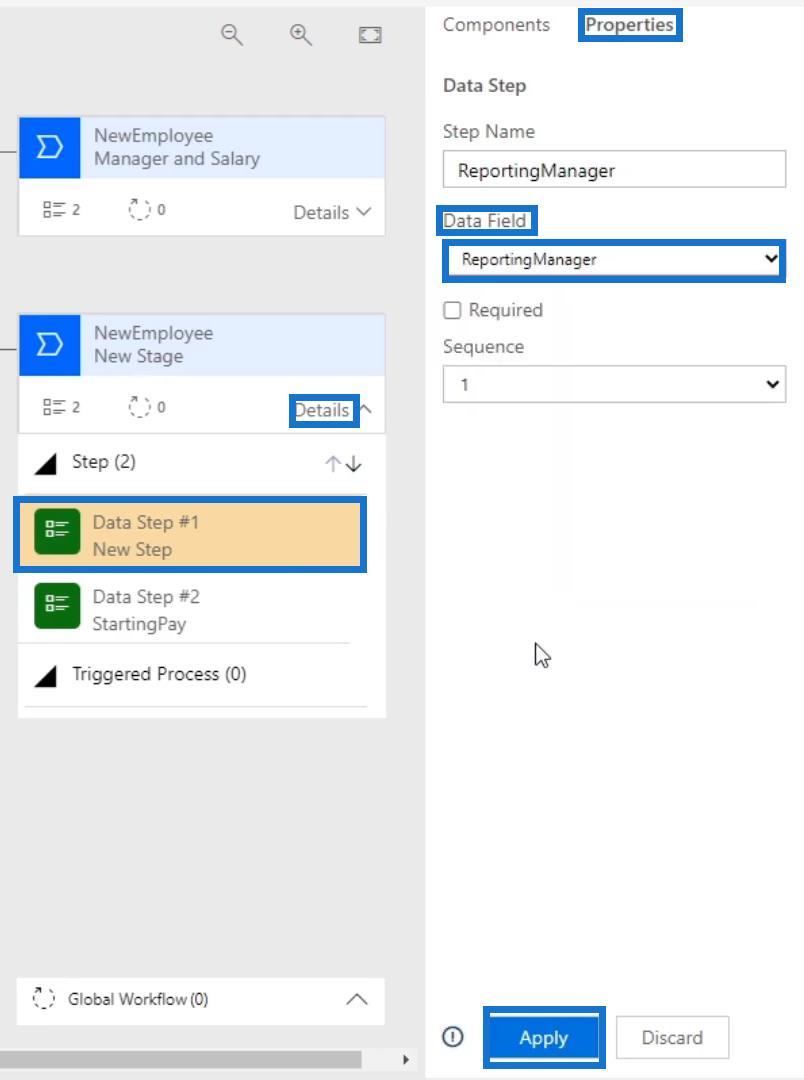
Щоб додати другий крок даних , просто виберіть і перетягніть кнопку «Крок даних» у розділі «Компоненти» , а потім помістіть його біля знака «плюс» ( + ) під кроком даних №1 .
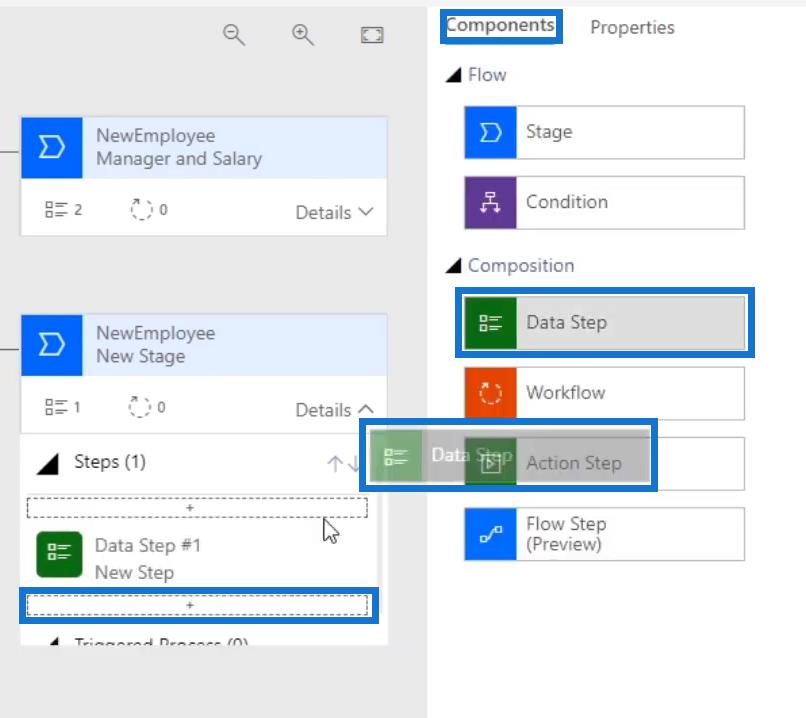
Перебуваючи у властивостях , виберіть StartingPay у полі даних і натисніть Застосувати .
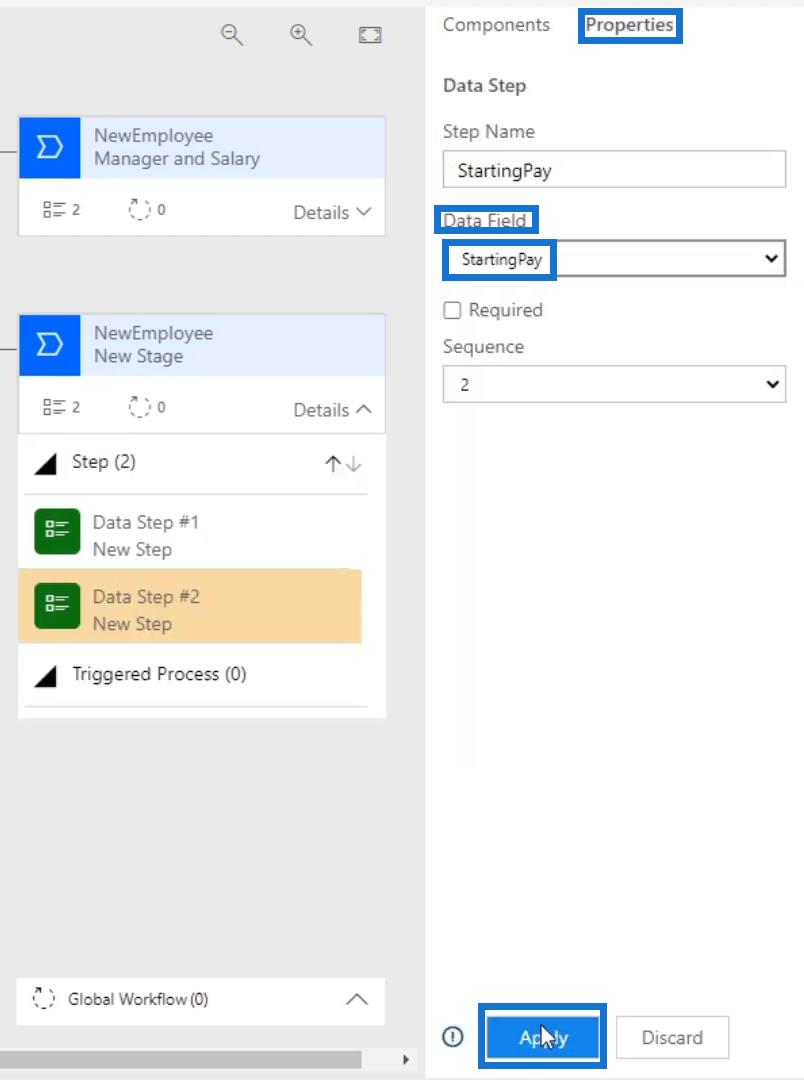
Тож тепер ми маємо повну діаграму потоку бізнес-процесів, налаштовану для процесу адаптації нового працівника .
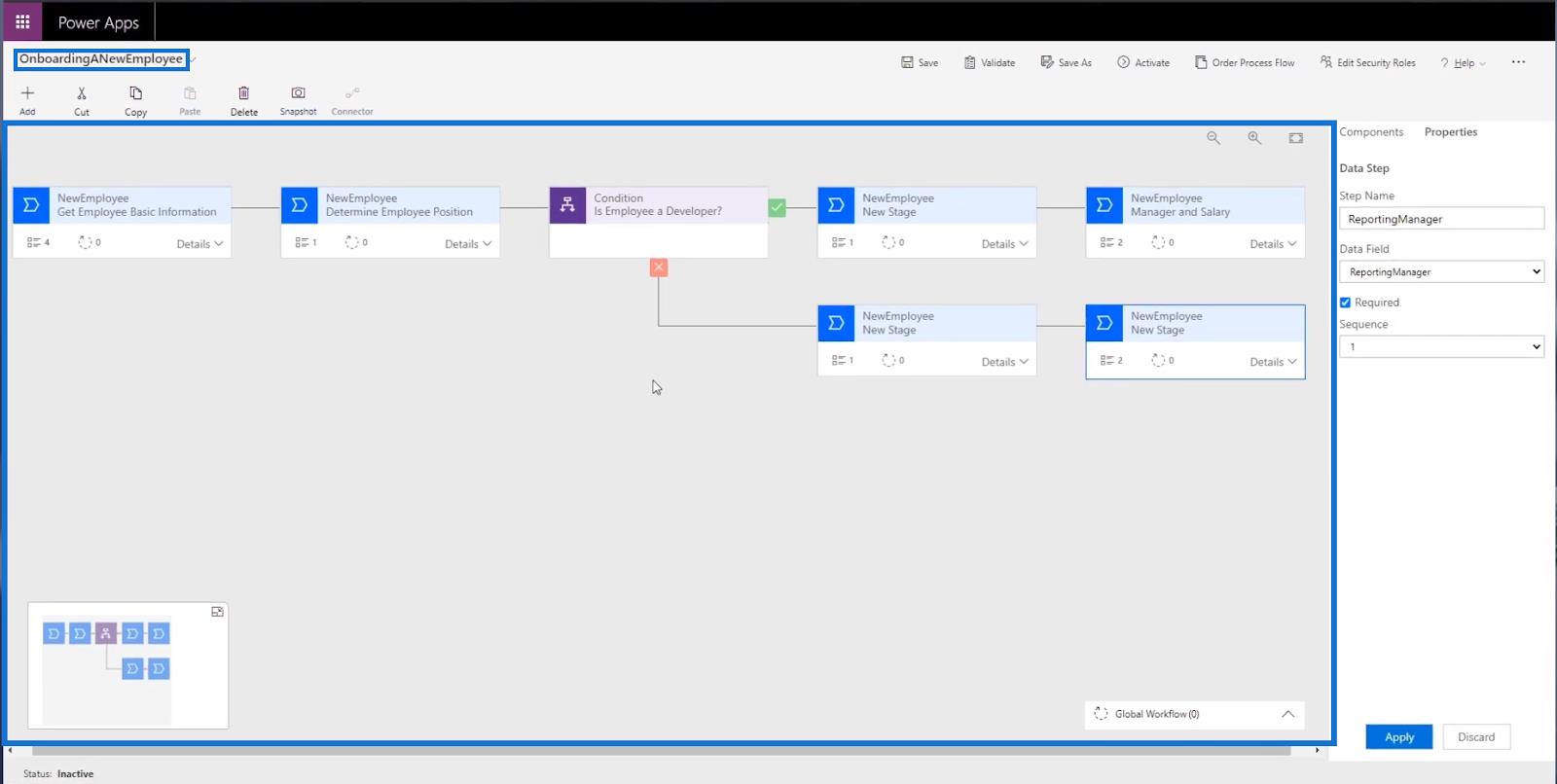
Збереження, перевірка та активація потоку бізнес-процесів
Перш ніж ми зможемо побачити наш бізнес-процес у дії, нам потрібно спершу зберегти, перевірити та активувати його. Для цього клацніть «Зберегти» .
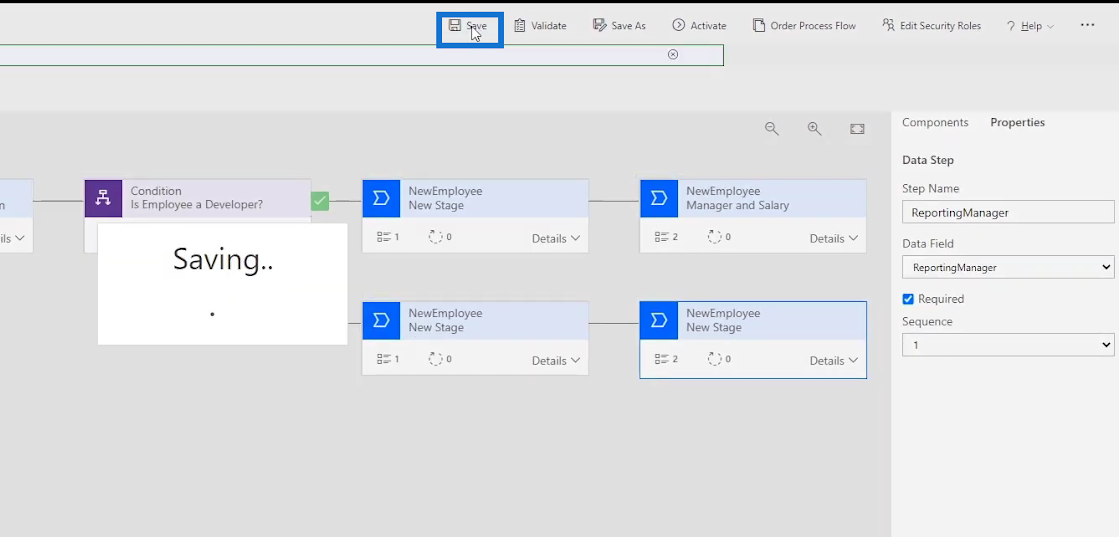
Потім натисніть Перевірити .
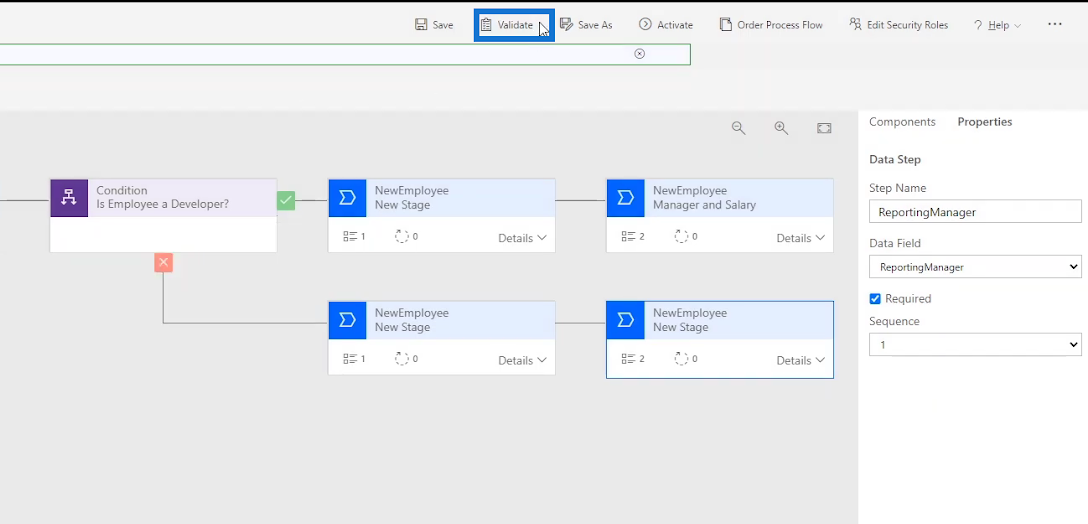
Після цього натисніть Активувати .
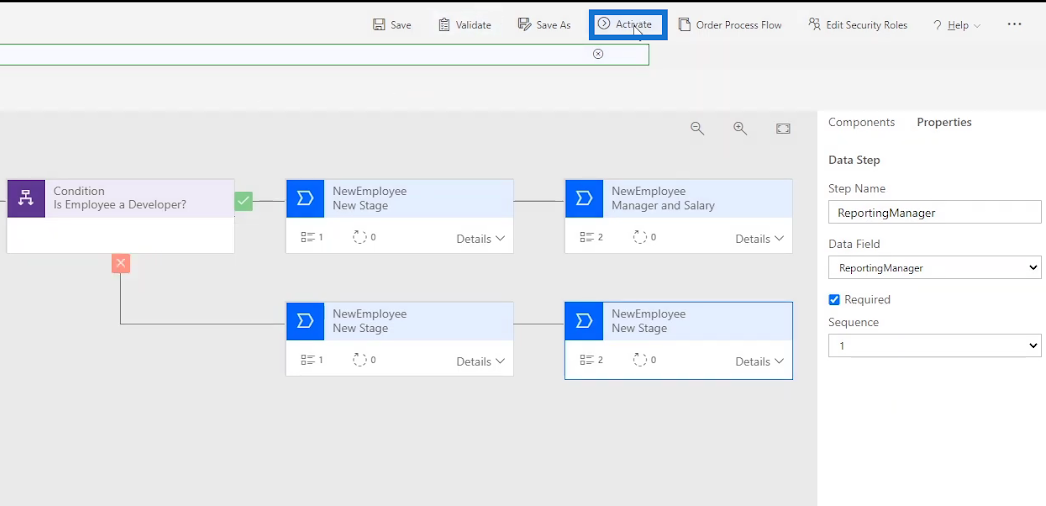
Після натискання з’явиться діалогове вікно. Натисніть кнопку Активувати , щоб підтвердити процес активації.
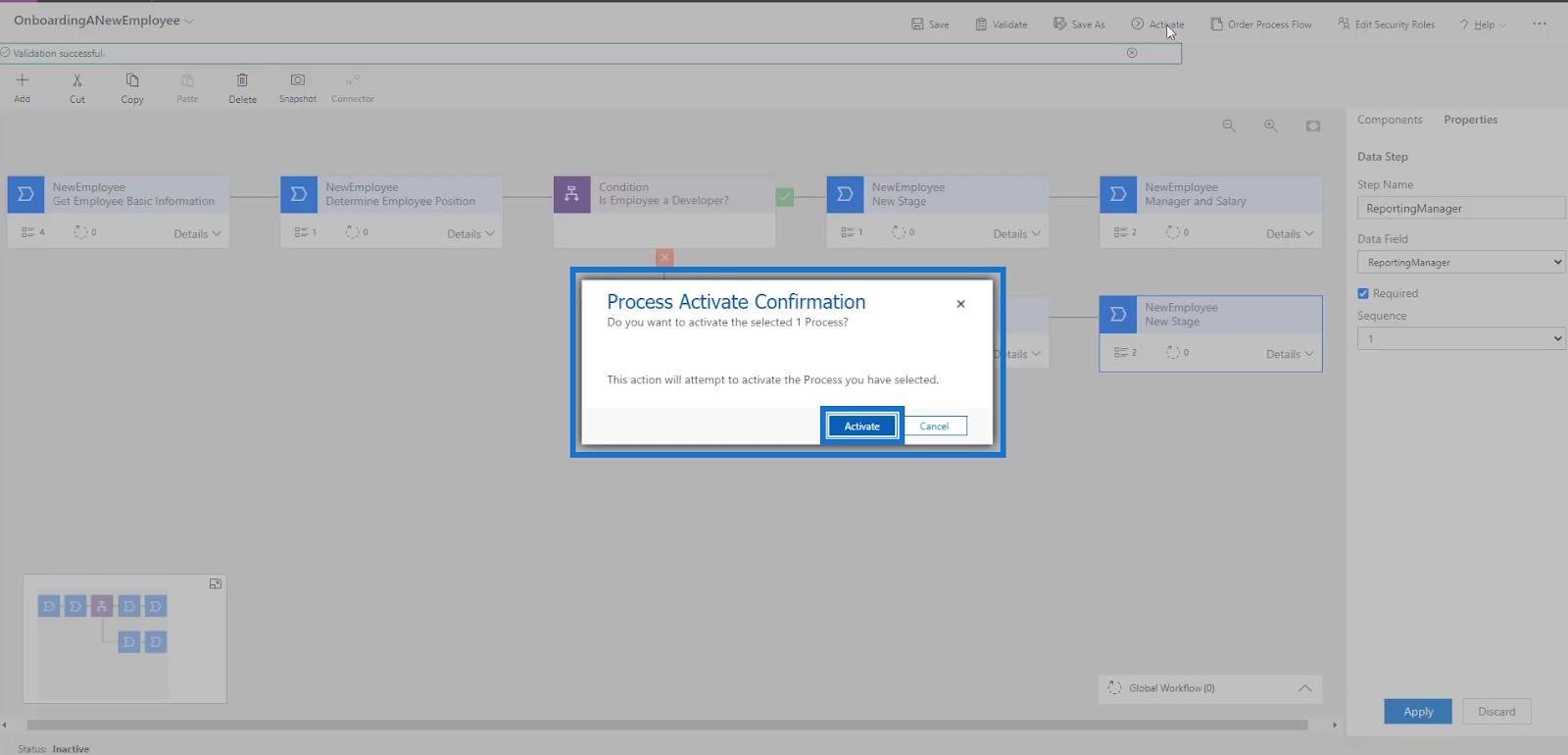
Процес активації може зайняти деякий час, після чого ми будемо готові.
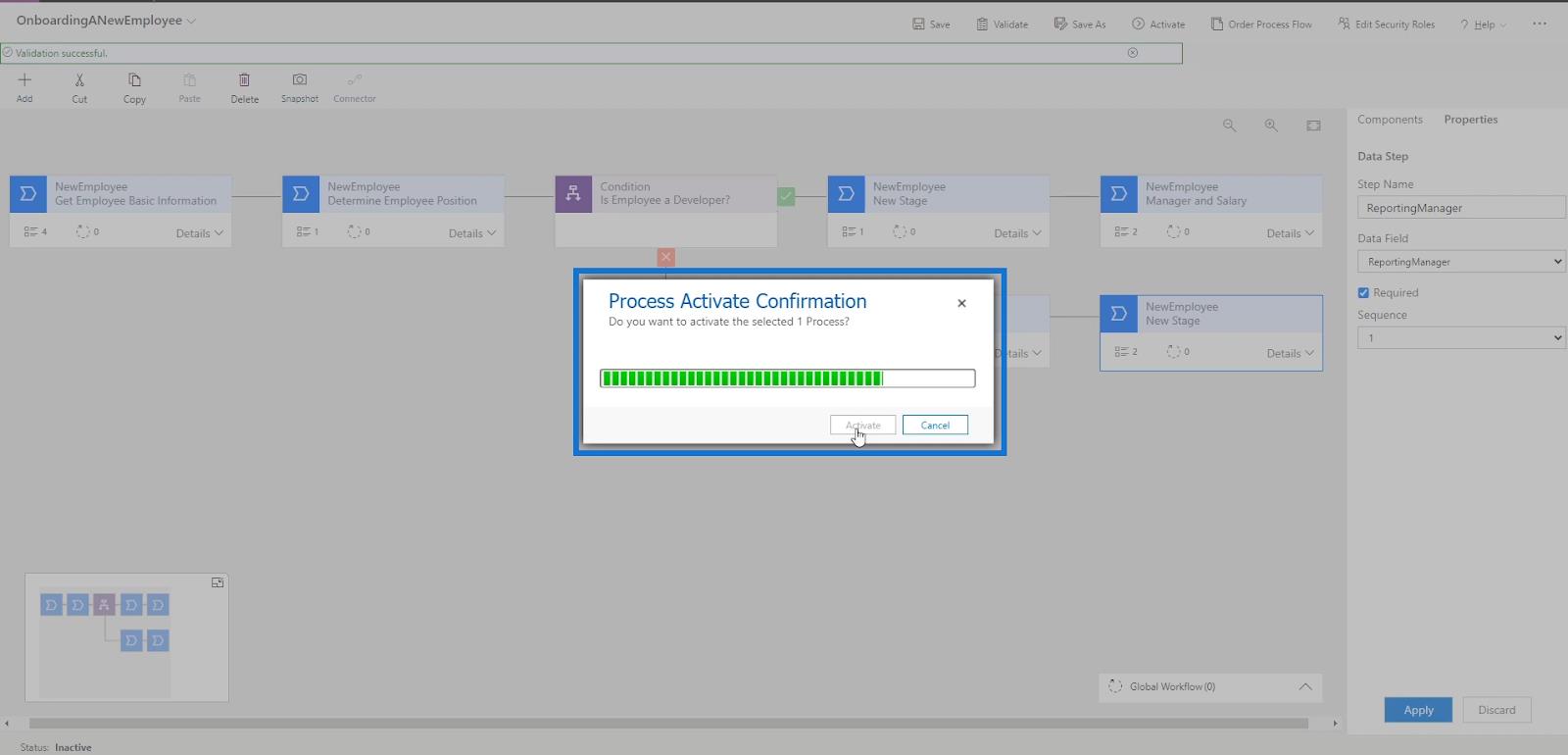
Запуск потоку бізнес-процесу
Оскільки ми вже активували наш потік бізнес-процесів , тепер ми можемо запустити та протестувати його. Щоб зробити це, повернемося доі натисніть Мої потоки .
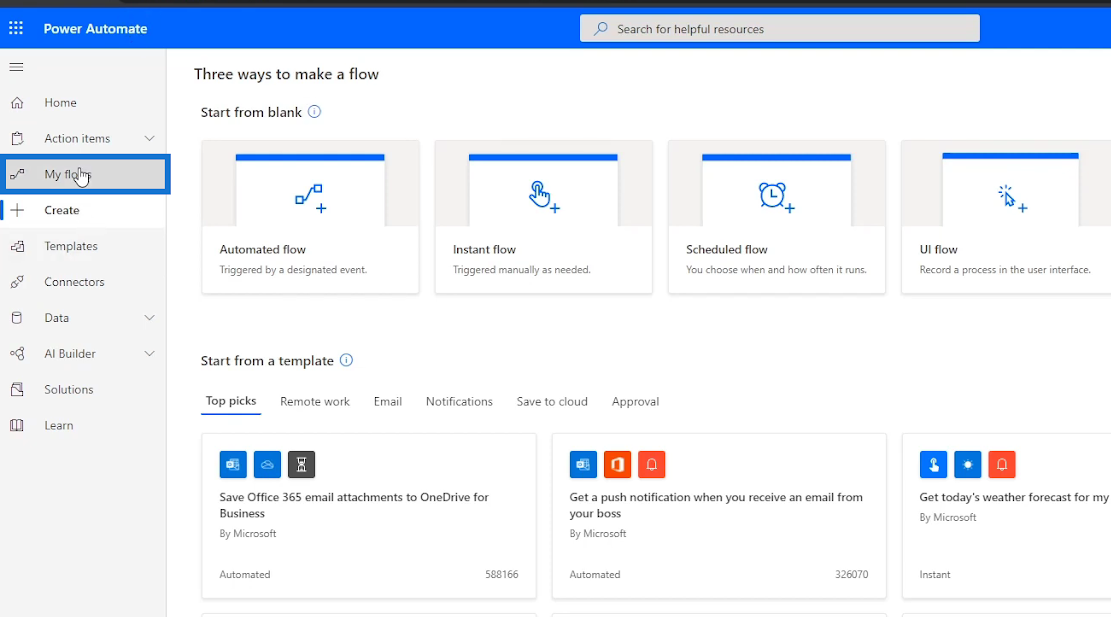
Перейдіть на вкладку «Потоки бізнес-процесів» і клацніть піктограму «Запустити» навпроти потоку OnboardingANewEmployee .
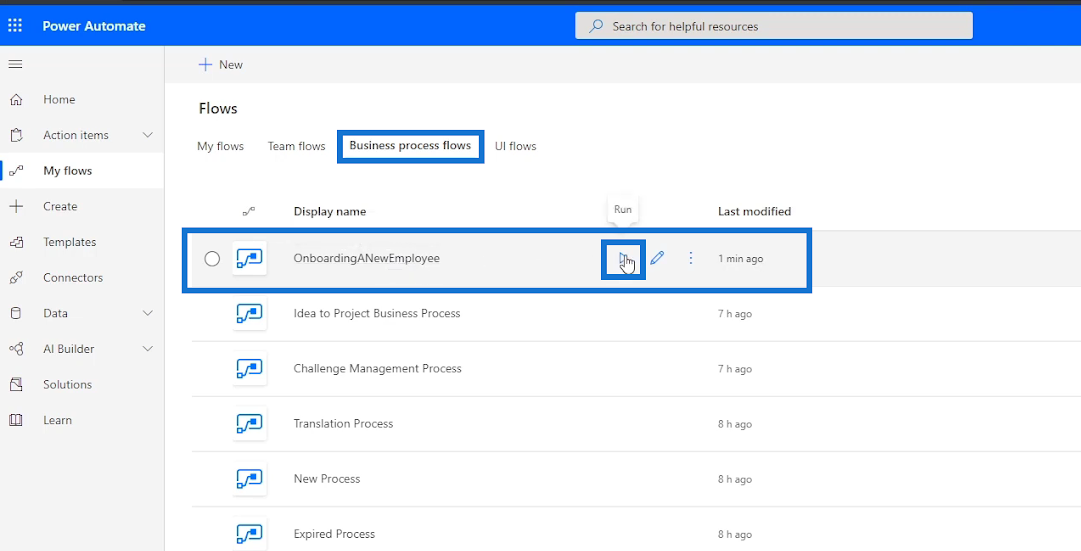
Після натискання ми будемо перенаправлені до подібної форми, яку ми мали раніше.
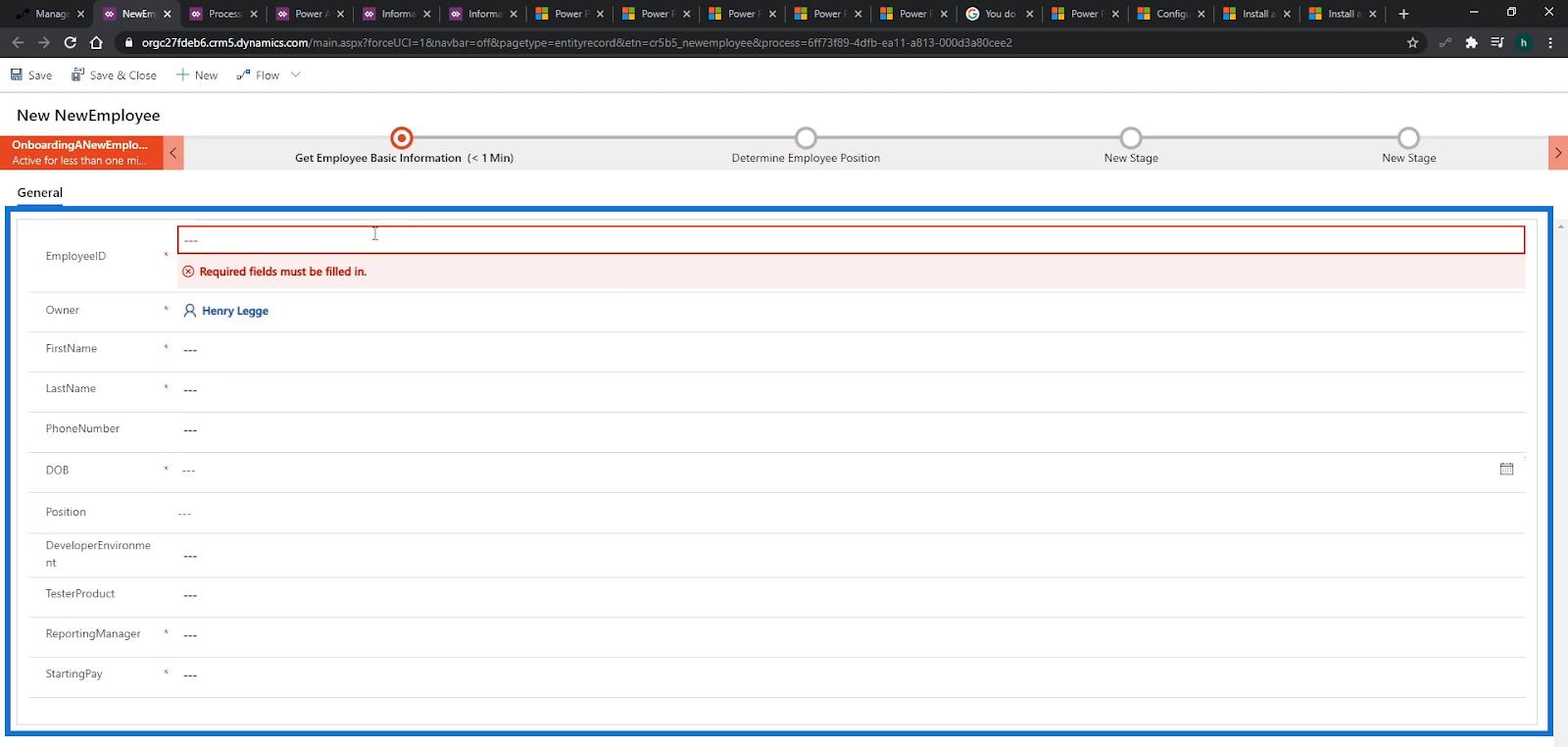
Користувач усе ще може заповнити форму вручну за бажанням, але ми вже додали процес, який він має виконати, який відображається зверху.
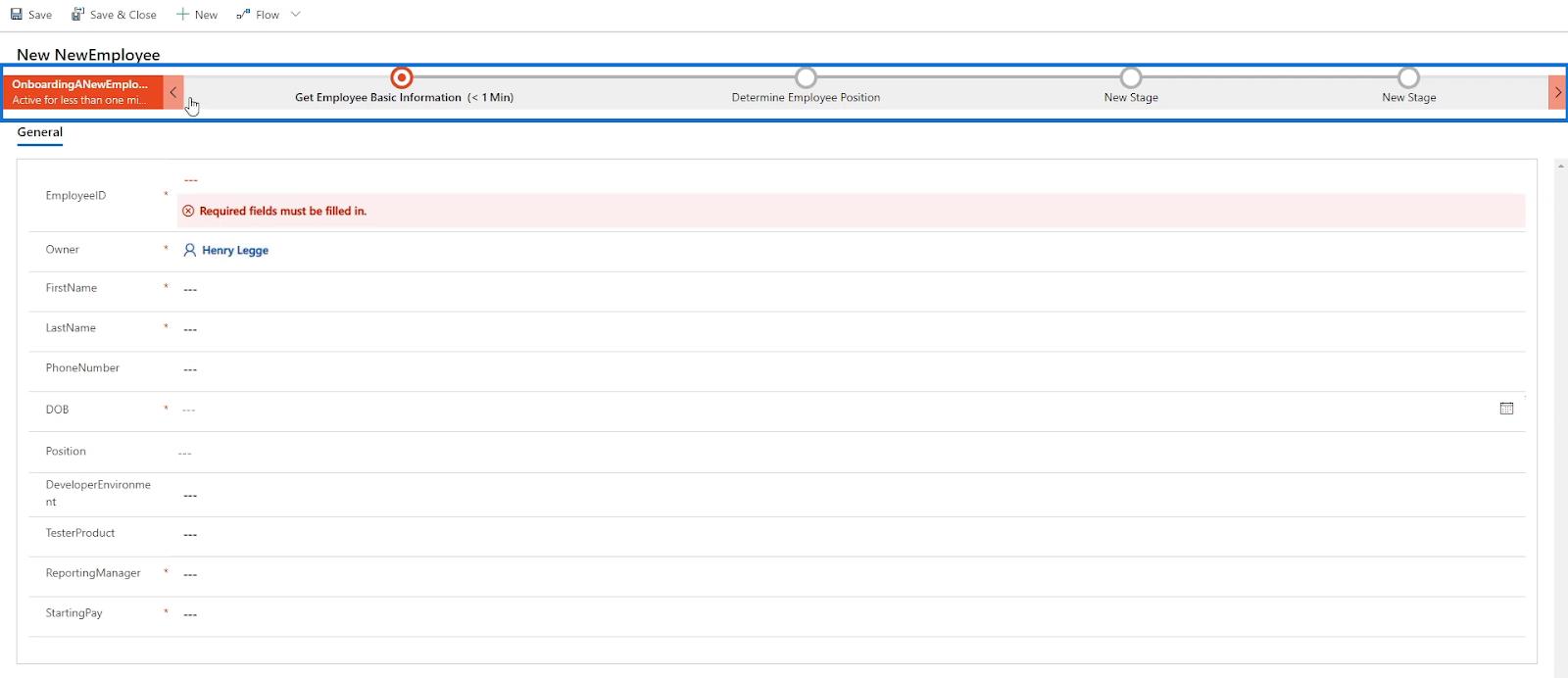
Перша ціль, яку ми побачимо в процесі, — це етап, який ми хочемо, щоб користувач пройшов у першу чергу, тобто отримати основну інформацію про співробітника .

Давайте клацнемо її, і відобразиться певна частина форми, де користувач хоче ввести ім’я , прізвище , номер телефону та дату народження ( DOB ) працівника. Це те саме, що ми вказали раніше на першому етапі діаграми потоку бізнес-процесів .
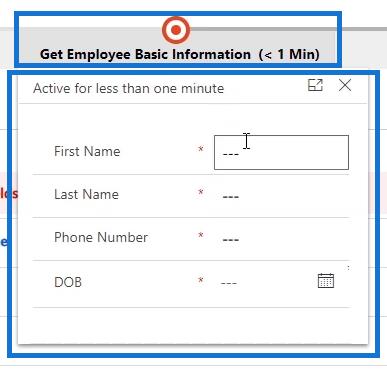
Let’s try filling in the details. For example, let’s type in “Henry” as the First Name, “Legge” as the Last Name, a random Phone Number “5023369985” and the Date of Birth “February 7th, 1973”.
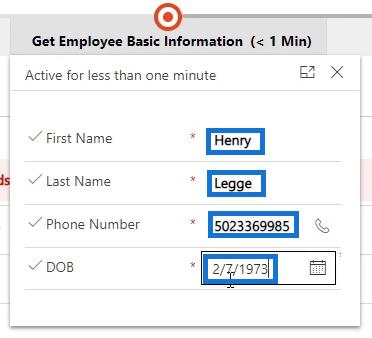
As we fill in the details of the Business Process Flow, the form is also filled in automatically.
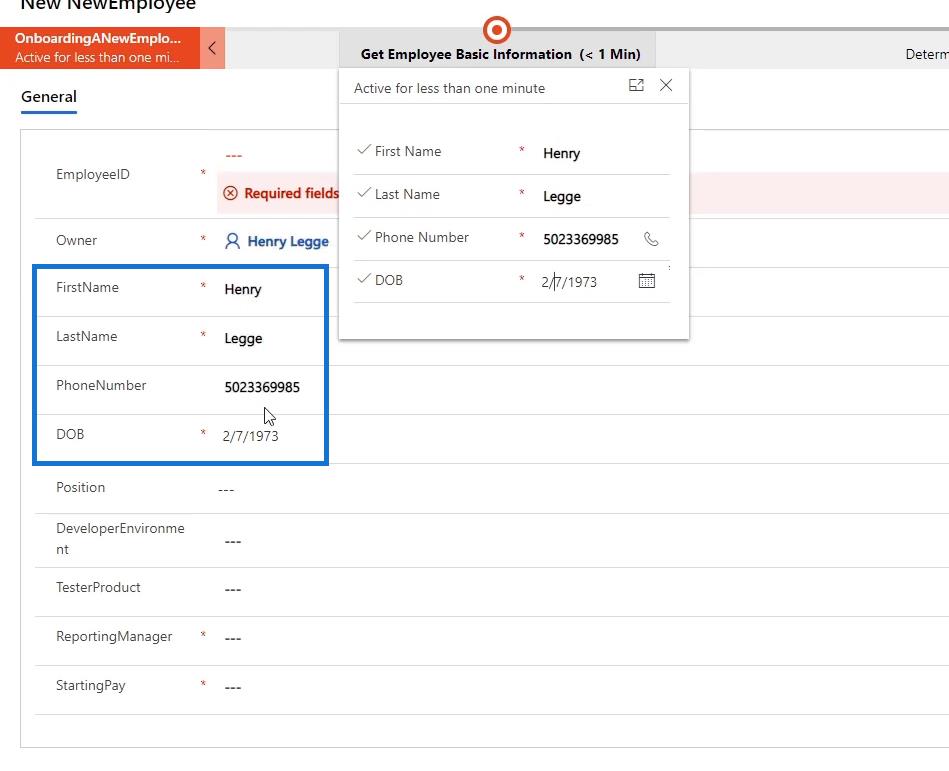
To go to the next stage, we’ll click the forward arrow on the far right of the last stage.

When clicked, the next stage Determine Employee Position will then ask the Main Position of the user.
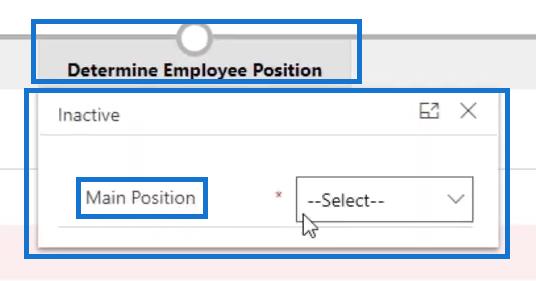
For this one, let’s try selecting Developer from the drop-down list.
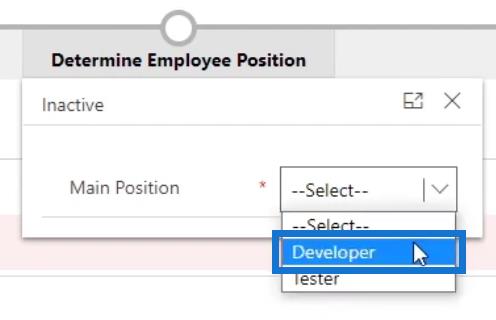
Testing The Condition
If we’ve done the flow set up correctly, the next stage should only ask for the DevelopmentEnvironment and not the TesterProduct when the position is Developer. That’s what we’ve set as the Condition statement. Let’s click the forward arrow to check that.

As we can see, the next stage wants the user to type in the DevelopmentEnvironment which means the flow setup was correct.

Now, let’s go back and change our selection to Tester. To do that, we’ll just click the back arrow.

Select Tester as our position this time.
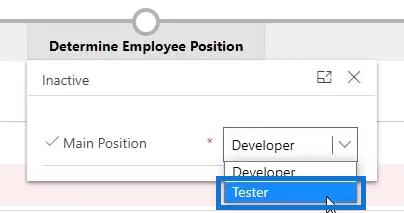
Click the forward arrow and the next stage will then tell us to type in a Tester Product.

Now, let’s go back and continue as a Developer. Click the back arrow to do that.

Choose Developer.
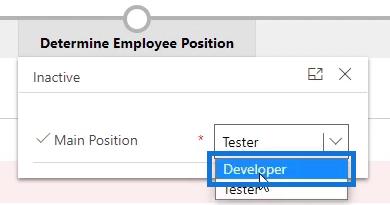
Click the forward arrow to move to the next step.
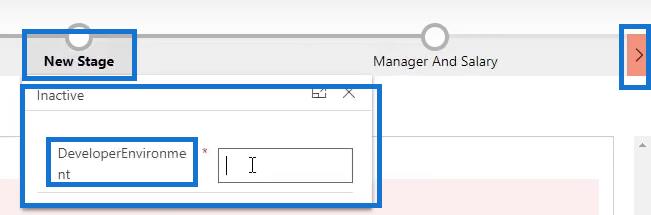
We’ll type in “Linux” as the DevelopmentEnvironment for example.
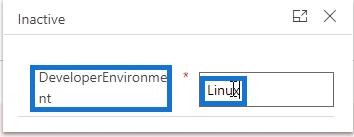
Click the forward arrow.
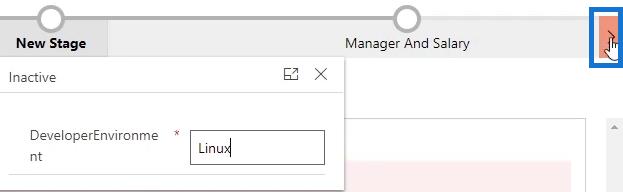
Then, the Manager And Salary stage will be displayed asking us to type in the details for the ReportingManager and the StartingPay.
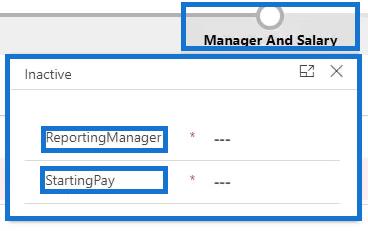
Let’s type in “Steve Jobs” in the ReportingManager field with the StartingPay of “80000”.
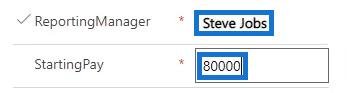
Click the forward arrow.
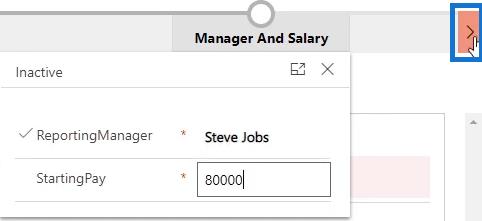
Then click the Save button.
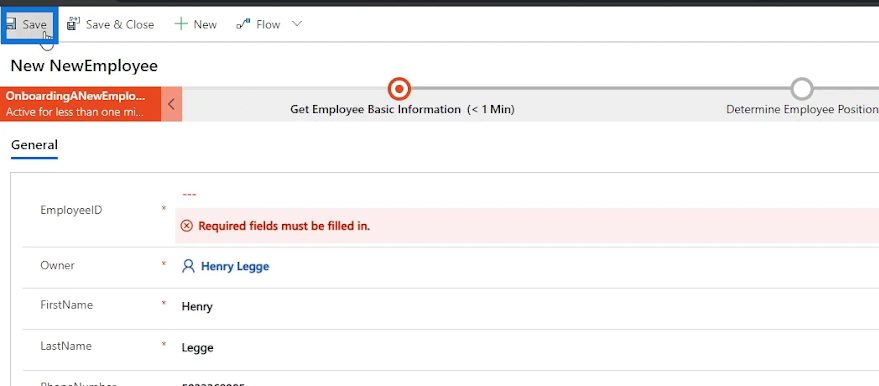
After saving the form, it’ll notify us that the EmployeeID is a required field to fill in. Hence, this is one thing we forgot to integrate into our Business Process Flow and we’ll fix this one later on.
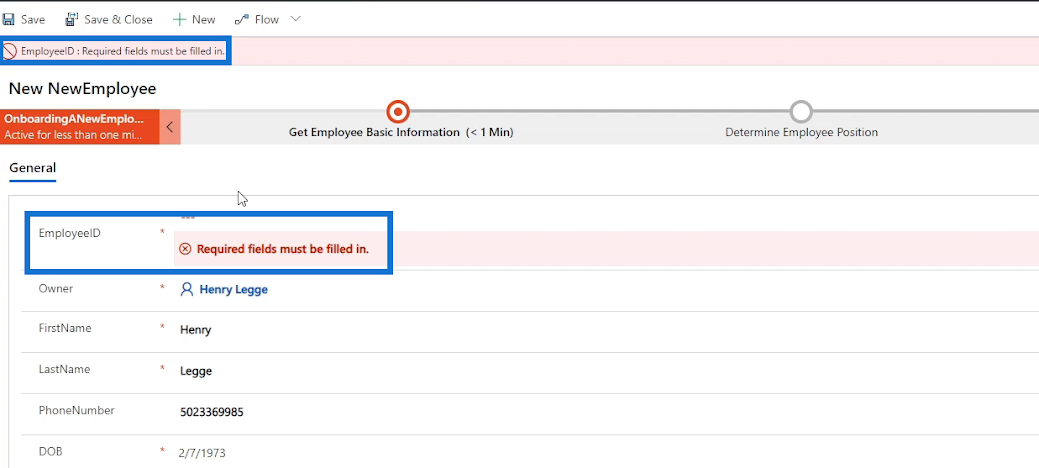
For this example, let’s just enter the Employee ID “212” manually in the form.

Lastly, click Save & Close.
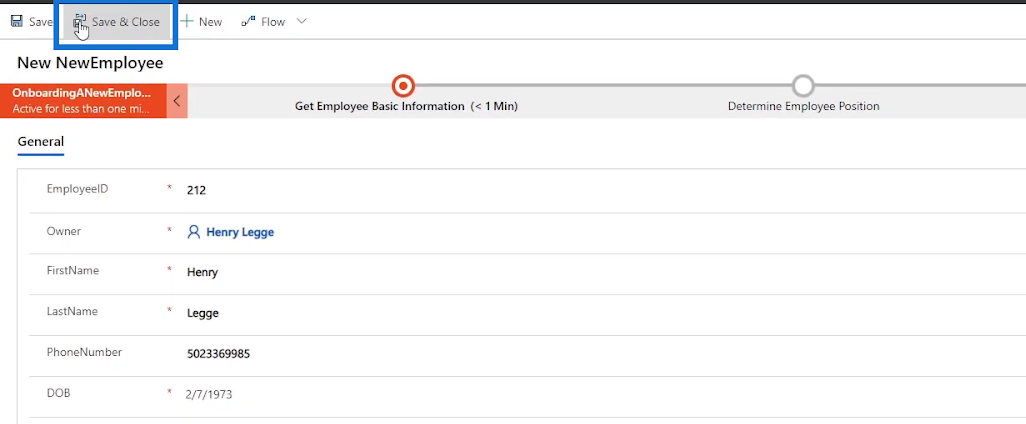
Then, it will redirect us to our business process flows in the Power Automate page.
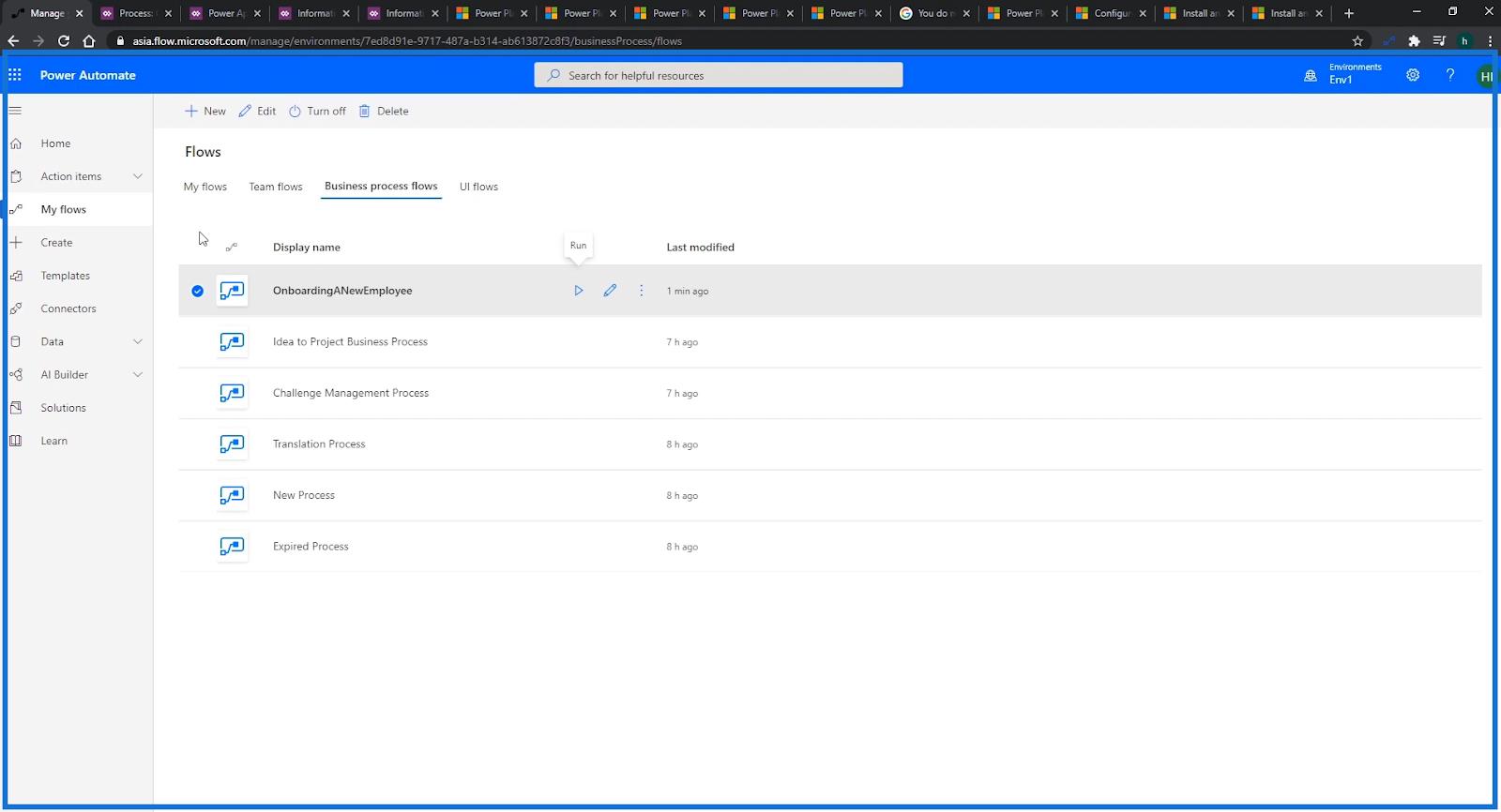
Fixing Form Errors
We can also fix the different issues we have with our flow. For example, the Position field in the form earlier should’ve been MainPosition instead.
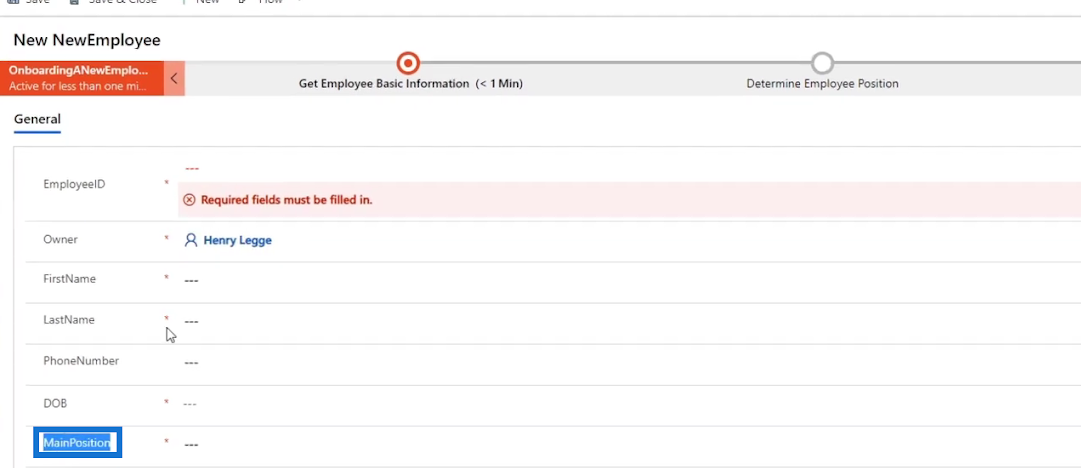
To correct that, we need to go back to Power Apps Form and edit the displayed field label.
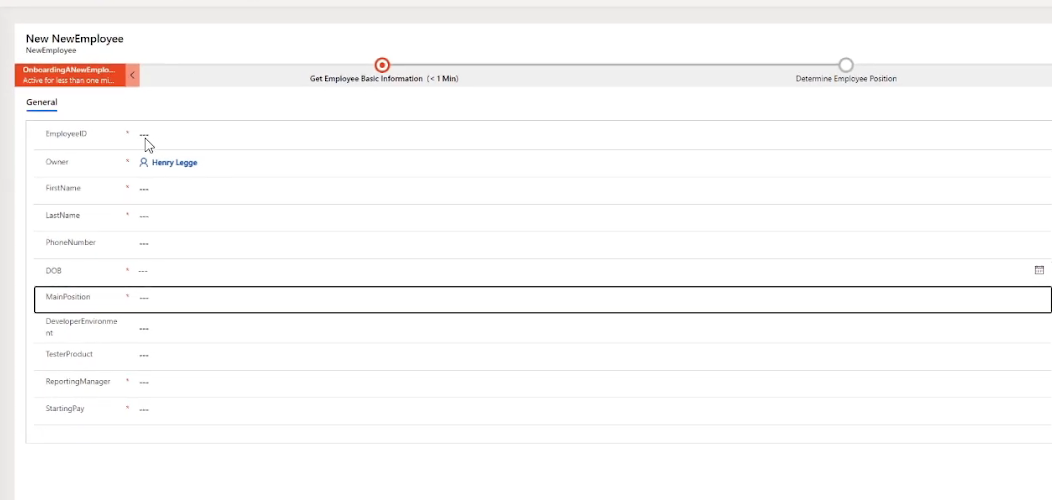
Since I already corrected it, MainPosition is now displayed as the label. What I did was just click the label in the form I want to correct.
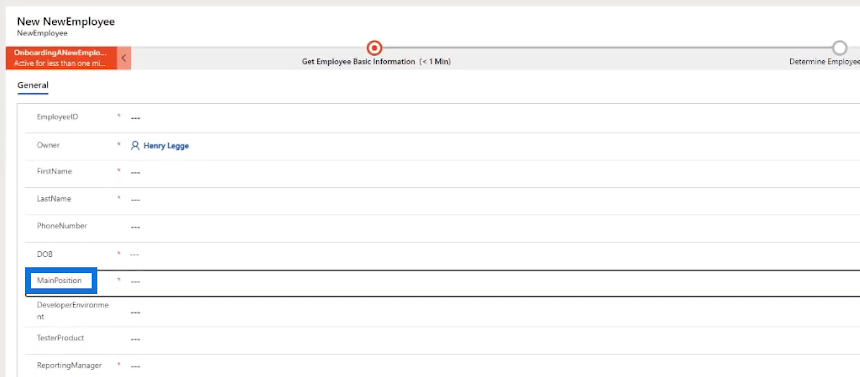
Then in its Properties, type the correct Field label, click Save and click Publish.
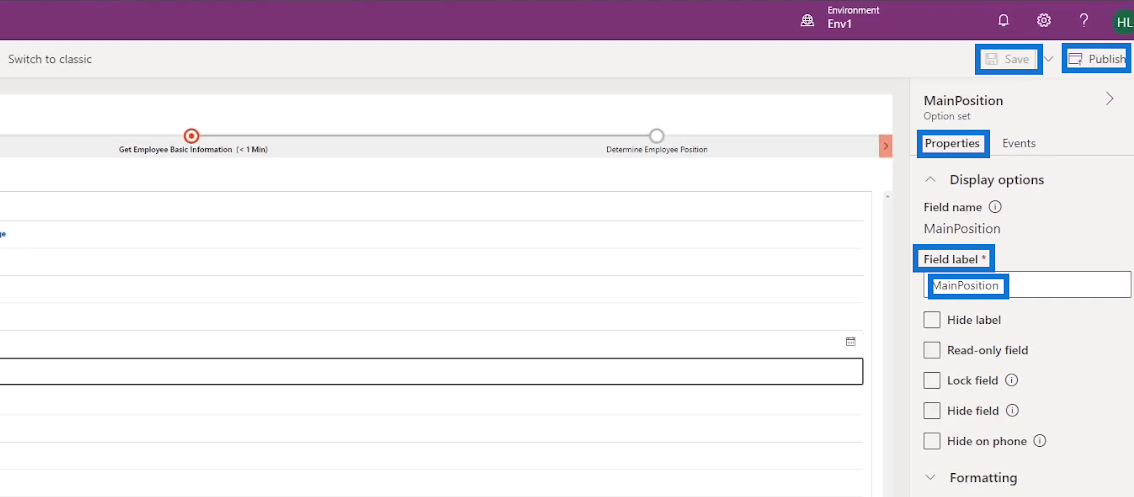
Fixing The Current Flow
We also need to fix the flow since our current flow doesn’t tell the user to enter an Employee ID. To do that, let’s go back to our Business Process Flow diagram. First, add a new Data Step to the stage Get Employee Basic Information by selecting and dragging the Data Step button under Components then place it in the plus sign (+) above Data Step #1.
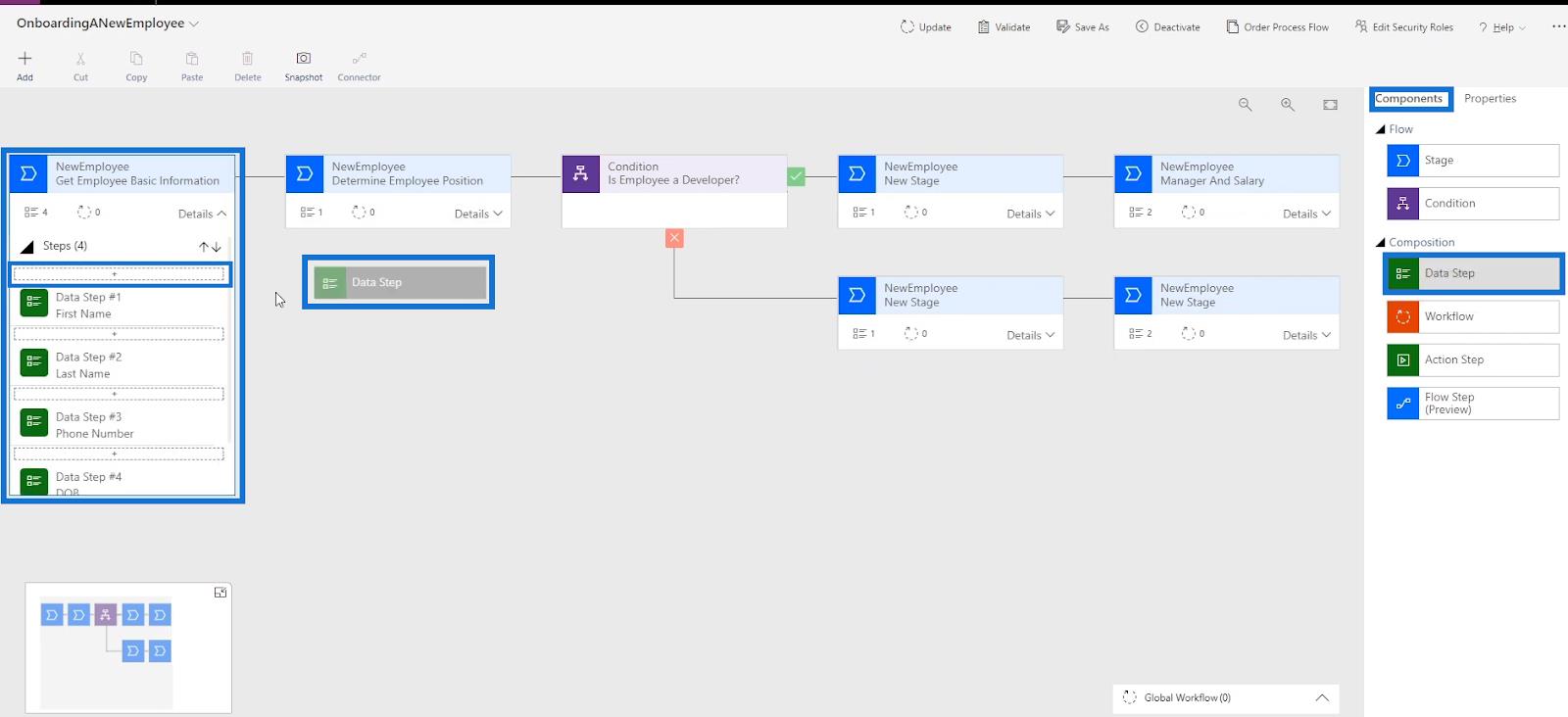
Under its Properties, let’s type in “EmployeeID” as the Step Name. Select EmployeeID in the Data Field, tick Required, and lastly click Apply.
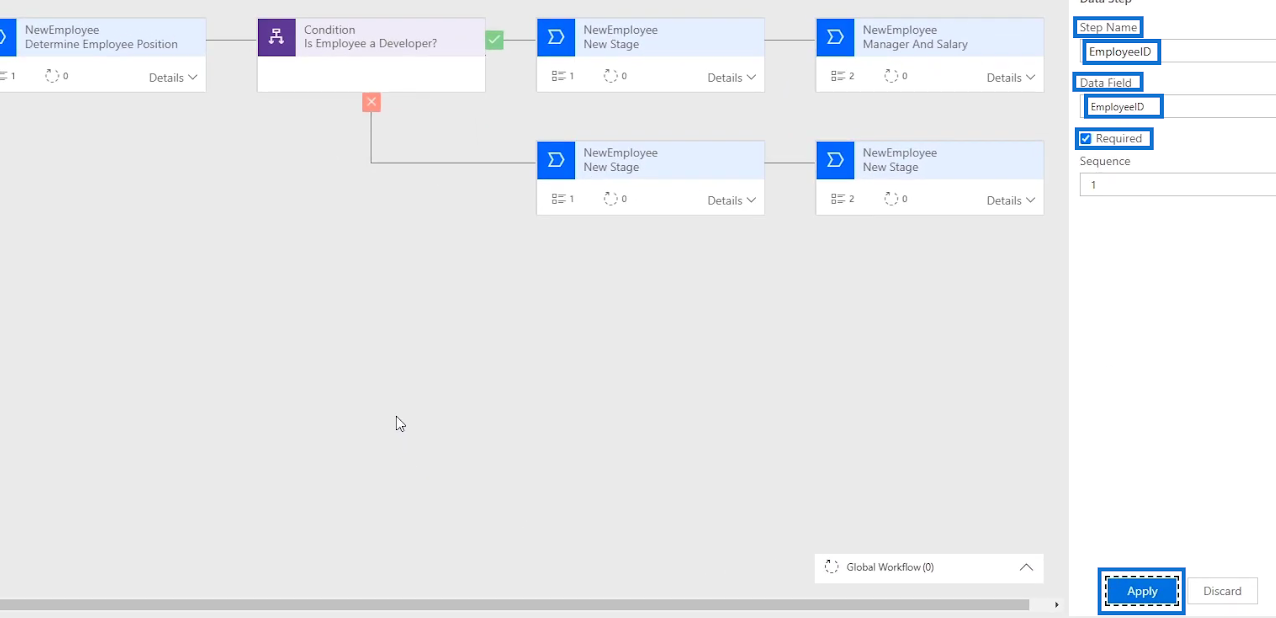
After that, let’s click Update to save the form.
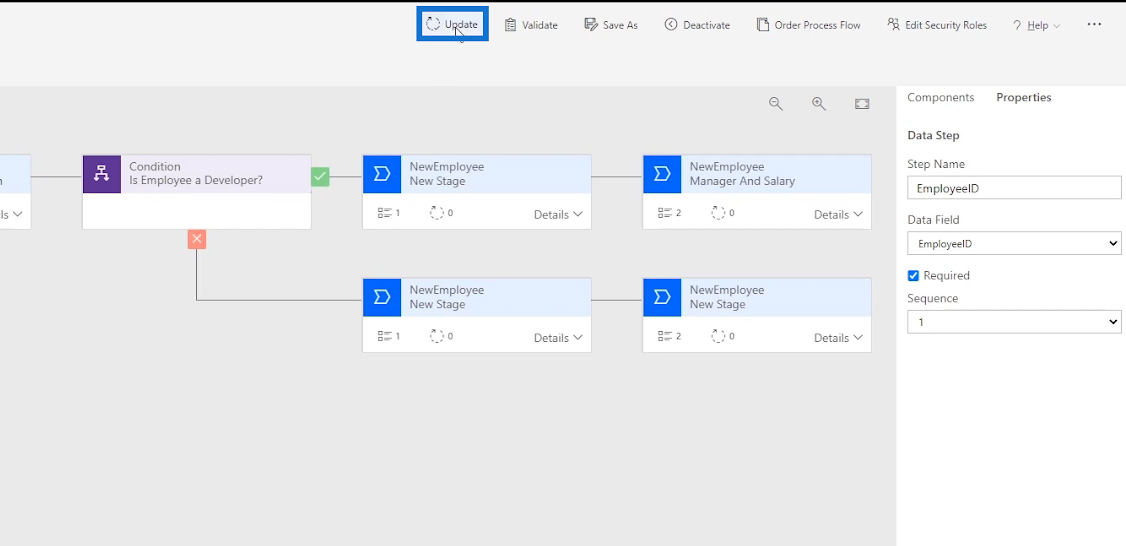
Click Validate and make sure the validation is successful as displayed.
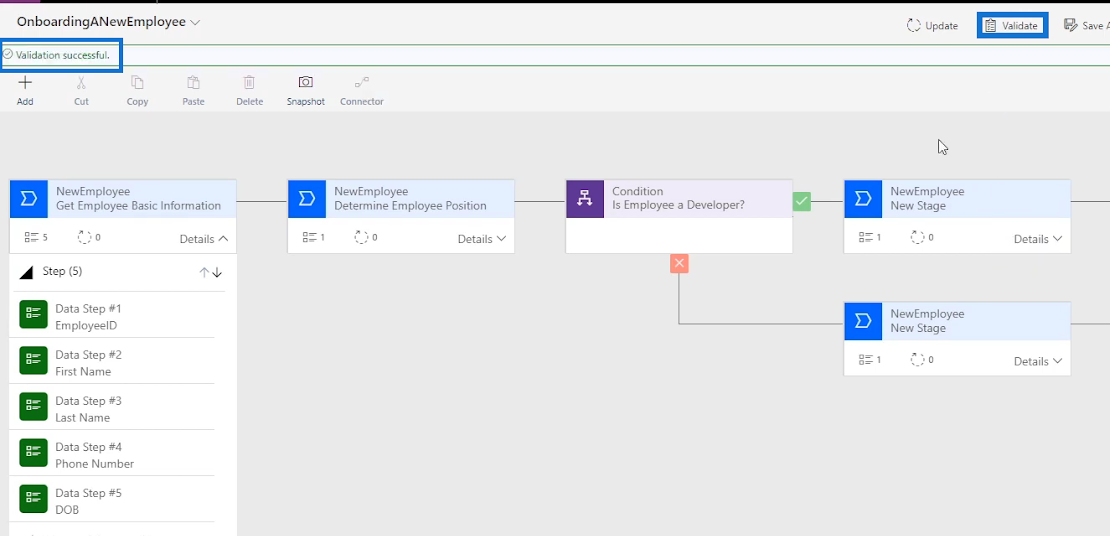
Rechecking The Business Process Flow
Let’s run the flow to check if the fixes were successful. To do that, go back to Power Automate and click the Run icon to display the form.
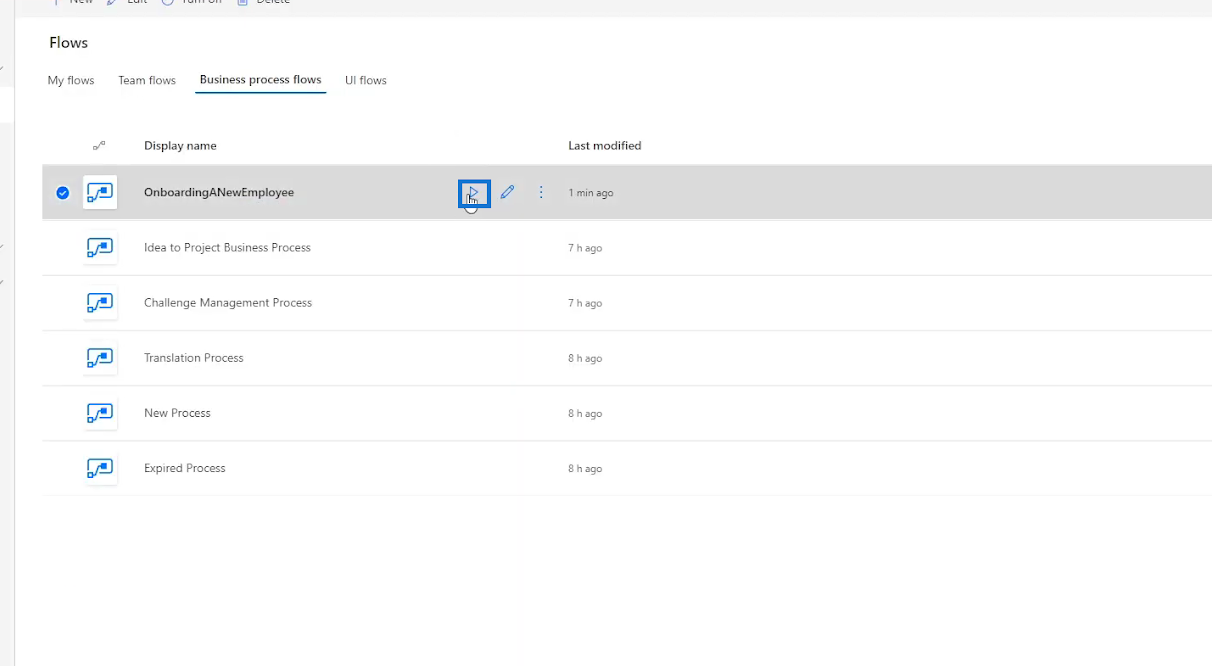
When the stage Get Employee Basic Information is clicked in the form, it’s now requiring us to fill in the EmployeeID field.
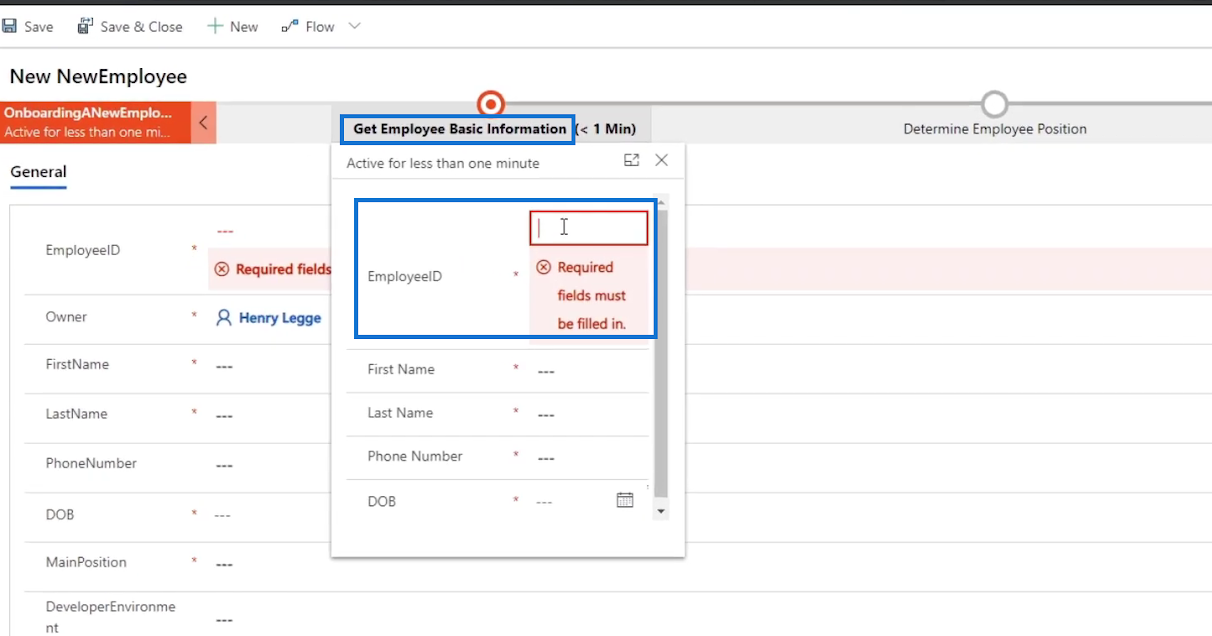
Let’s try it. Type in “1234” as our Employee ID.
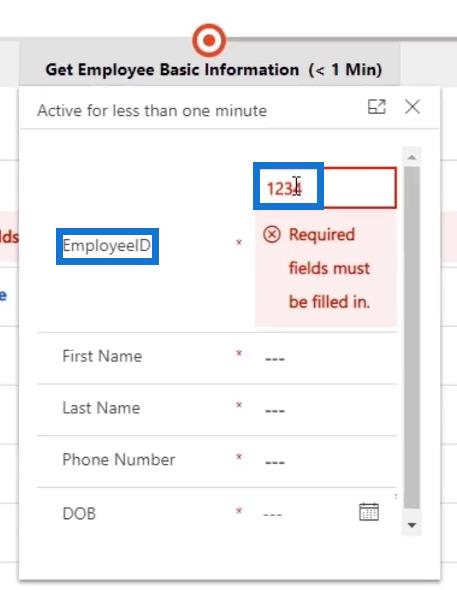
Fill in the other fields as well. For this time, we’ll type in “Bob” as the First Name, “Chuck” as the Last Name, “1234567890” for the Phone Number and “September 1, 2020” as the DOB.
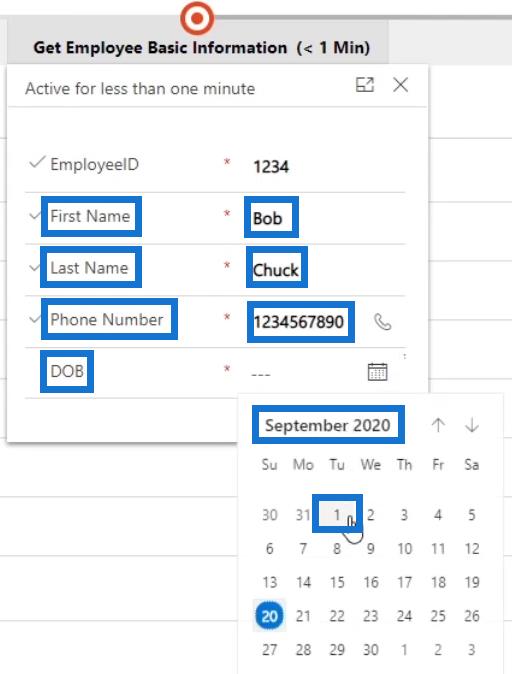
Click the forward arrow.
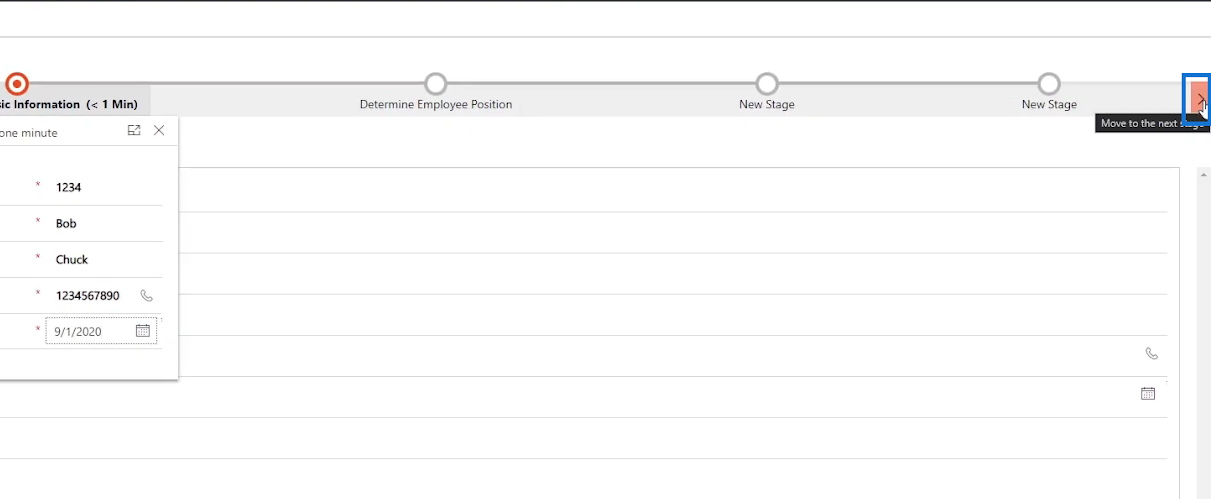
Let’s select the Main Position “Tester” for this one.

Click the forward arrow.
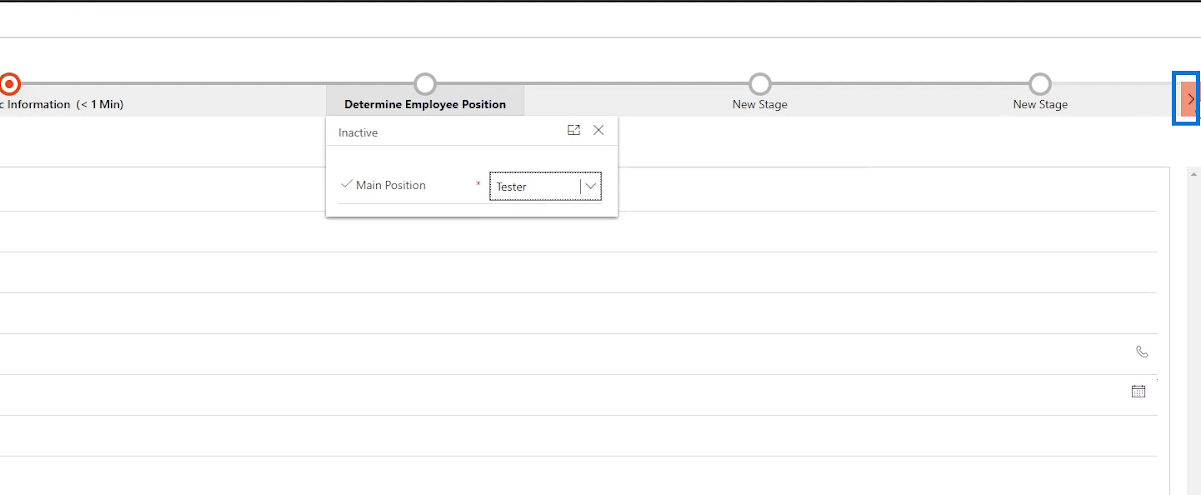
For the Tester Product field, let’s type in “Video Game”.
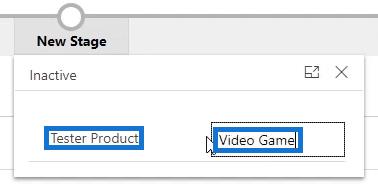
Click the forward arrow.
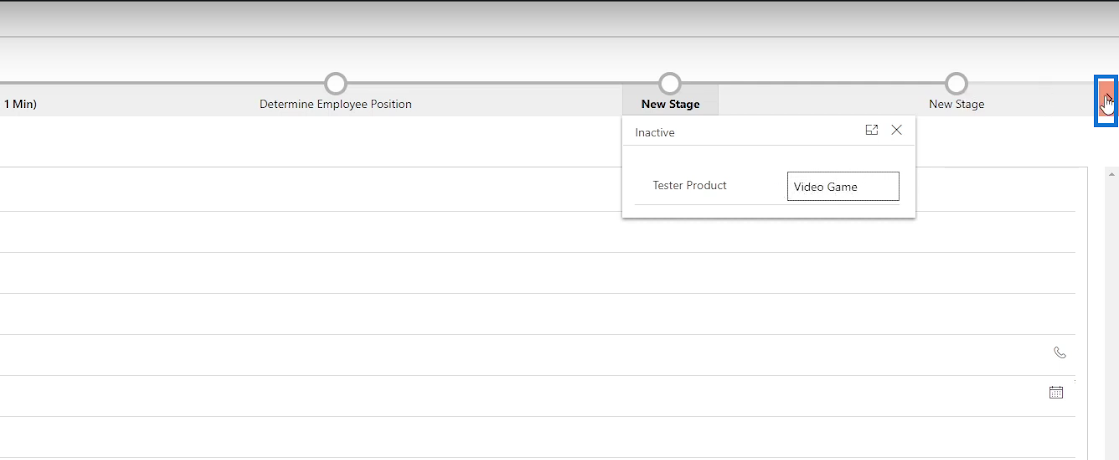
Then, on the ReportingManager field let’s type “Bill Gates” and “90000” in the StartingPay.
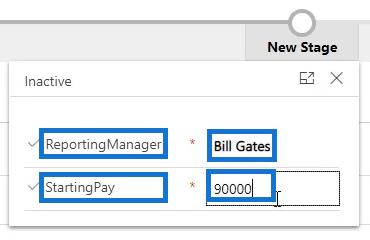
Lastly, click the Save & Close button.
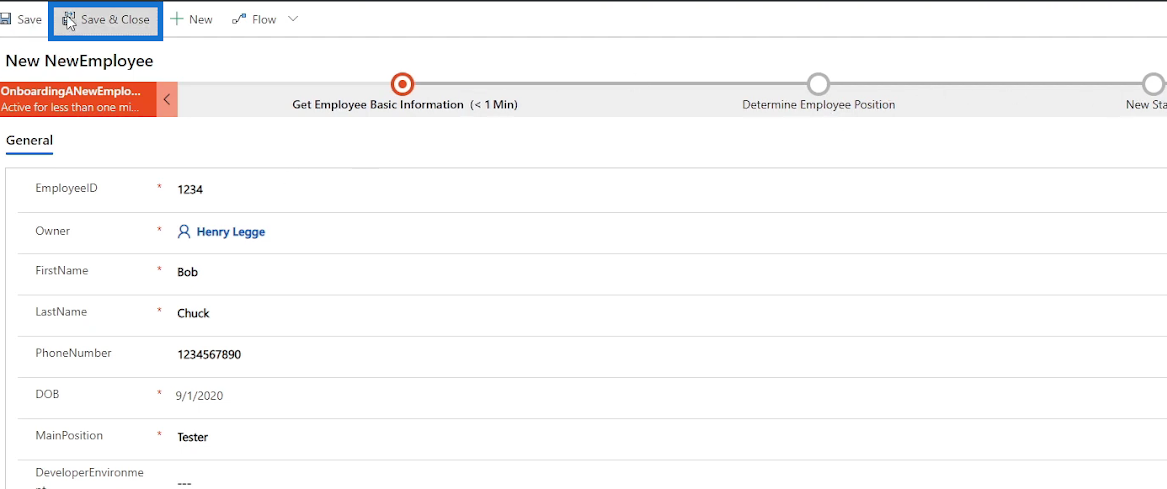
Conclusion
That’s how we can use business process flows to create a flow guide for the HR Personnel that needs to submit a form when they’re onboarding a new employee.
A business process flow powerfully works as it shows a user what specific steps to follow through Stages and Conditions consisting of Data Steps and Action Steps. The flow simply guides a user through a business process. In addition, a business process flow is useful when we’d like the user to enter and fill out only specific fields of a business process form rather than going through the form from top to bottom which is rather confusing most of the time. Hopefully, you were able to clearly understand its usage and concept via this tutorial.
All the best,
Henry
У цьому посібнику ви дізнаєтеся, як перетворити текст у формат дати за допомогою редактора Power Query в LuckyTemplates.
Дізнайтеся, як об’єднати файли з кількох папок у мережі, робочому столі, OneDrive або SharePoint за допомогою Power Query.
Цей підручник пояснює, як обчислити місячне ковзне середнє на базі даних з початку року за допомогою функцій AVERAGEX, TOTALYTD та FILTER у LuckyTemplates.
Дізнайтеся, чому важлива спеціальна таблиця дат у LuckyTemplates, і вивчіть найшвидший і найефективніший спосіб це зробити.
У цьому короткому посібнику розповідається про функцію мобільних звітів LuckyTemplates. Я збираюся показати вам, як ви можете ефективно створювати звіти для мобільних пристроїв.
У цій презентації LuckyTemplates ми розглянемо звіти, що демонструють професійну аналітику послуг від фірми, яка має кілька контрактів і залучених клієнтів.
Ознайомтеся з основними оновленнями для Power Apps і Power Automate, а також їх перевагами та наслідками для Microsoft Power Platform.
Відкрийте для себе деякі поширені функції SQL, які ми можемо використовувати, наприклад String, Date і деякі розширені функції для обробки та маніпулювання даними.
У цьому підручнику ви дізнаєтеся, як створити свій ідеальний шаблон LuckyTemplates, налаштований відповідно до ваших потреб і вподобань.
У цьому блозі ми продемонструємо, як шарувати параметри поля з малими кратними, щоб створити неймовірно корисну інформацію та візуальні ефекти.








