Змініть формати дати за допомогою редактора Power Query

У цьому посібнику ви дізнаєтеся, як перетворити текст у формат дати за допомогою редактора Power Query в LuckyTemplates.
У цьому підручнику SharePoint ми поговоримо про те, як створити новий сайт у Microsoft SharePoint. Користувачі SharePoint можуть створити власний внутрішній веб-сайт залежно від своєї мети. Це можуть бути персональні сайти, сайти команд або загальні веб-сайти всієї компанії. Перш ніж ми зможемо створити сайт, нам спочатку потрібно мати обліковий запис. Ви можете перевірити це.
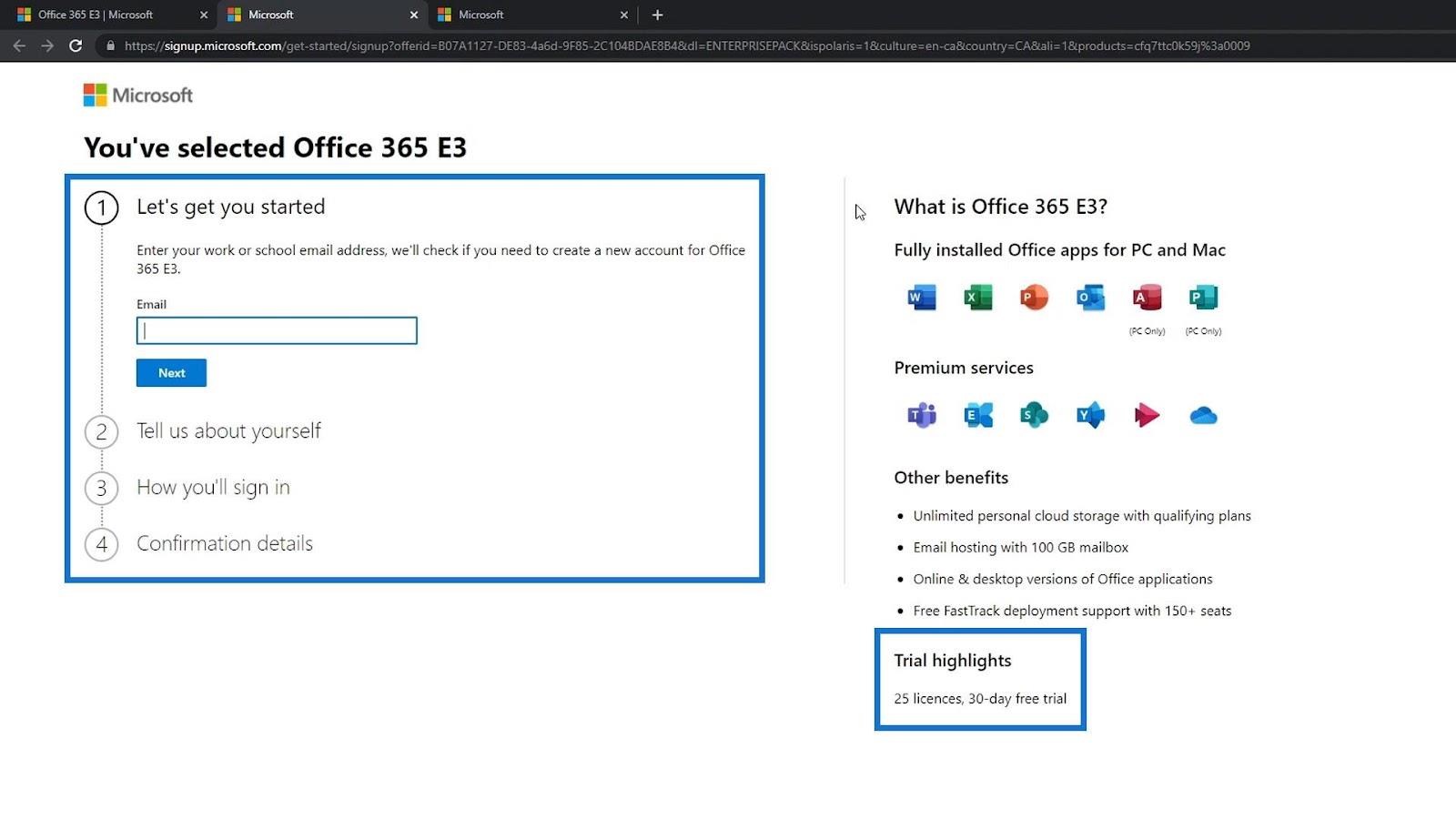
Сайти SharePoint — це, по суті, контейнери для інформації, яка використовується для зберігання та організації різних типів вмісту (веб-частин).
Зміст
Посібник SharePoint: Вхід у свій обліковий запис SharePoint
Щоб створити новий сайт, ви повинні бути на цьому екрані.
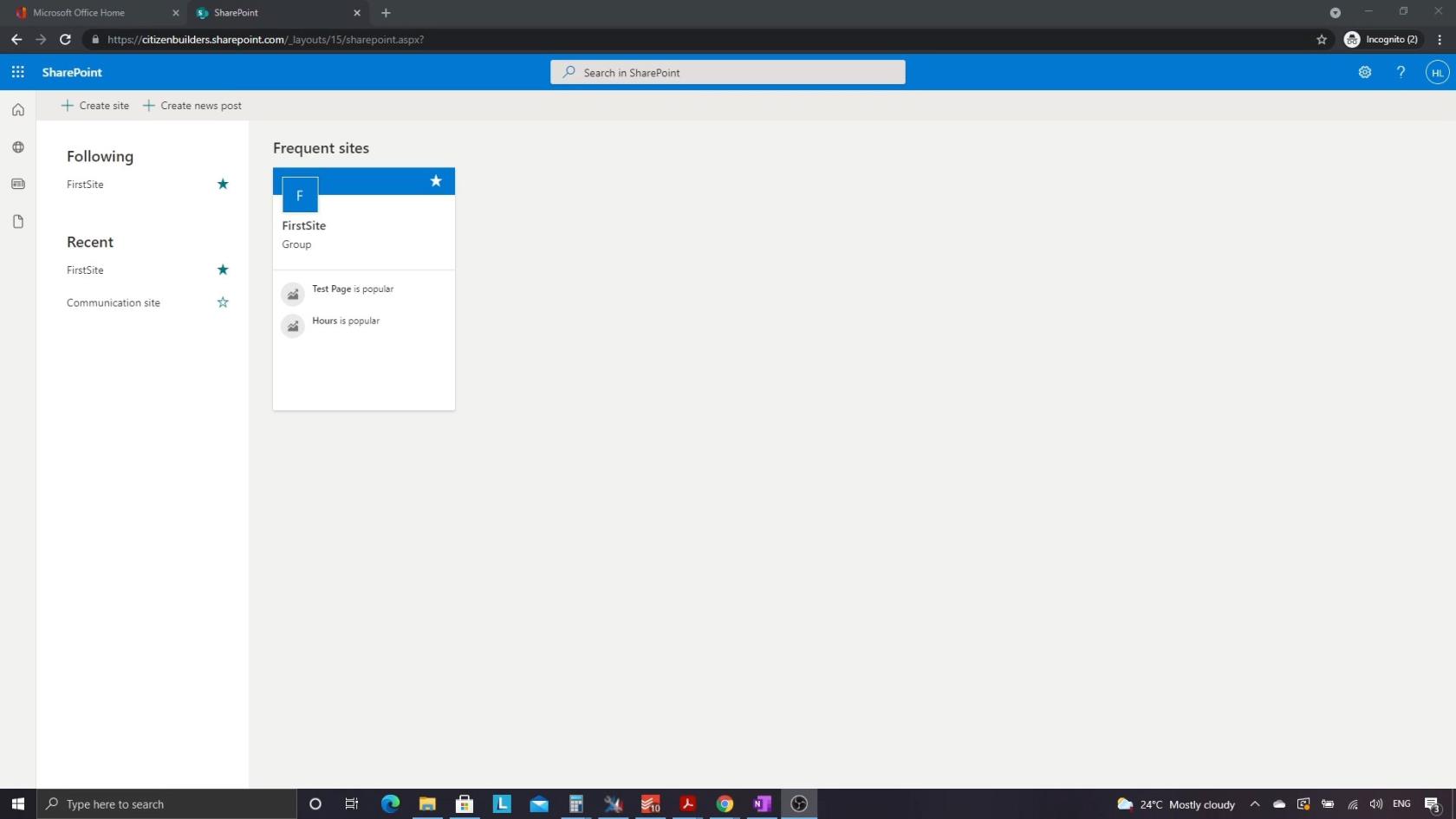
Якщо з якоїсь причини ви не бачите цей екран, просто увійдіть до свого облікового запису через https://www.office.com .
Я вже ввійшов тут, але вам буде запропоновано ввійти знову. Вам потрібно ввійти за допомогою фактичного ідентифікатора, який ви створили, або користувачів, яких ви створили.
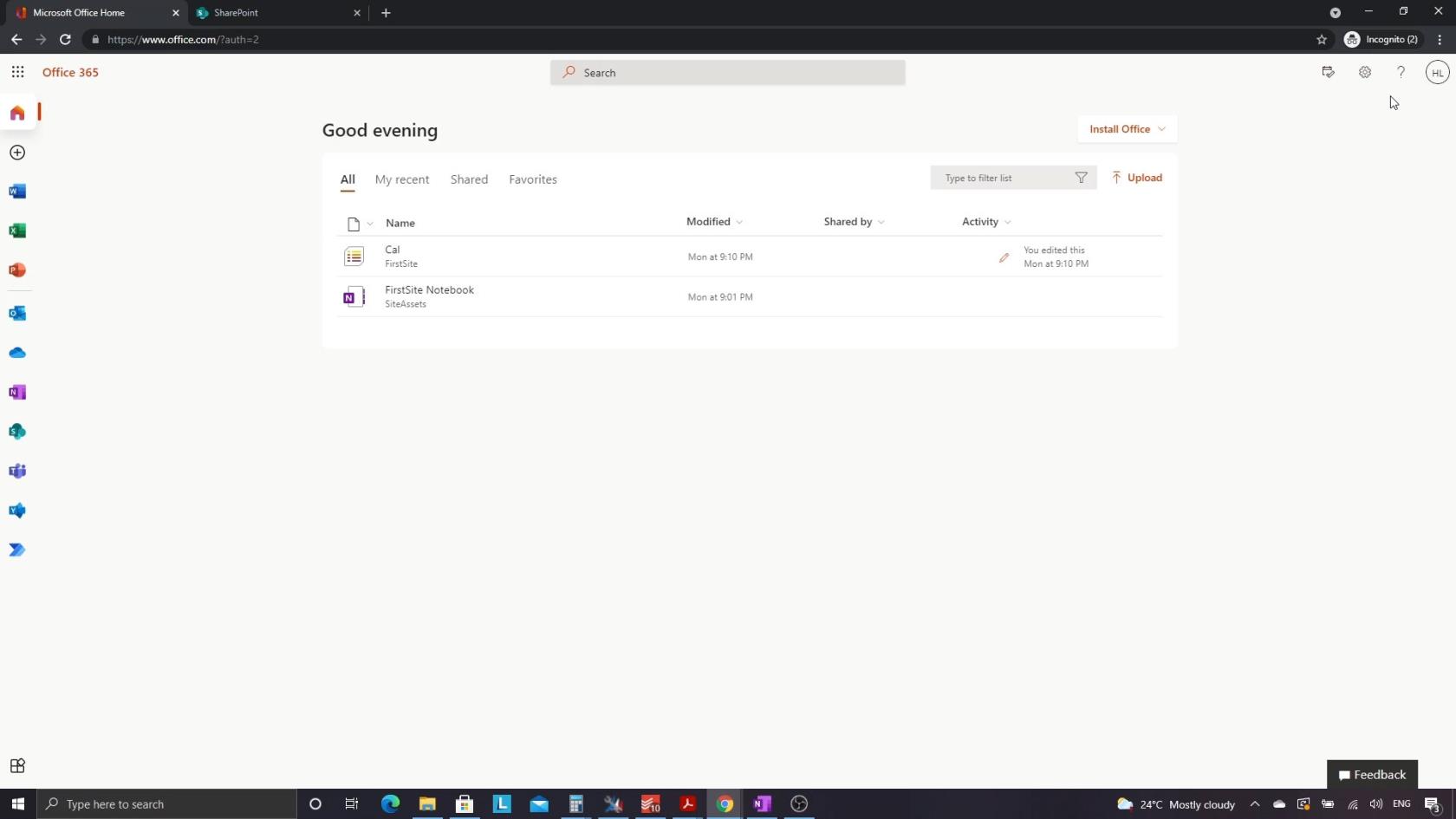
Посібник SharePoint: Створення нового сайту SharePoint
Звідси ми можемо клацнути піктограму SharePoint.
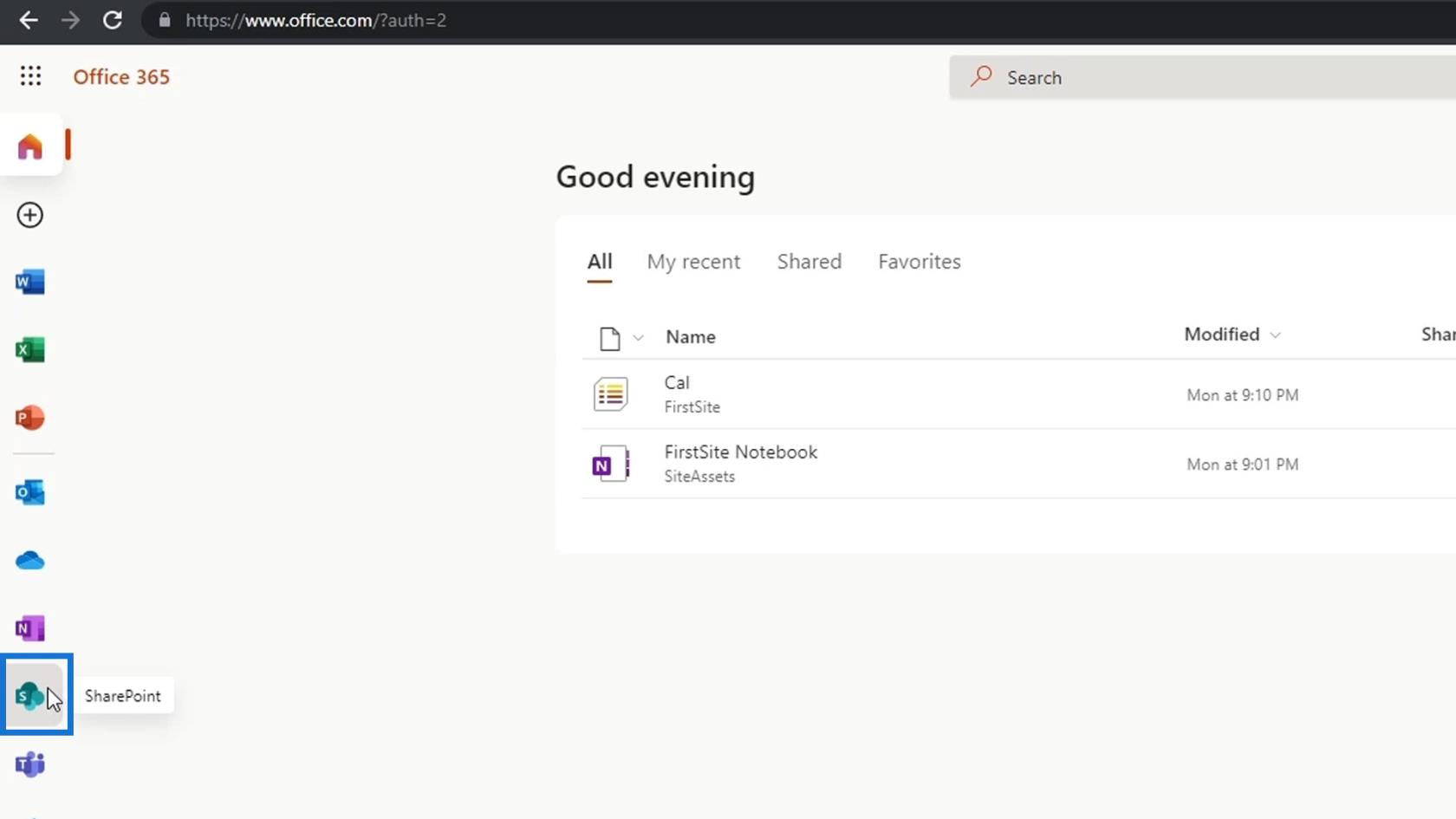
Потім я переведу нас на цю сторінку, де ми зможемо створити сайт.
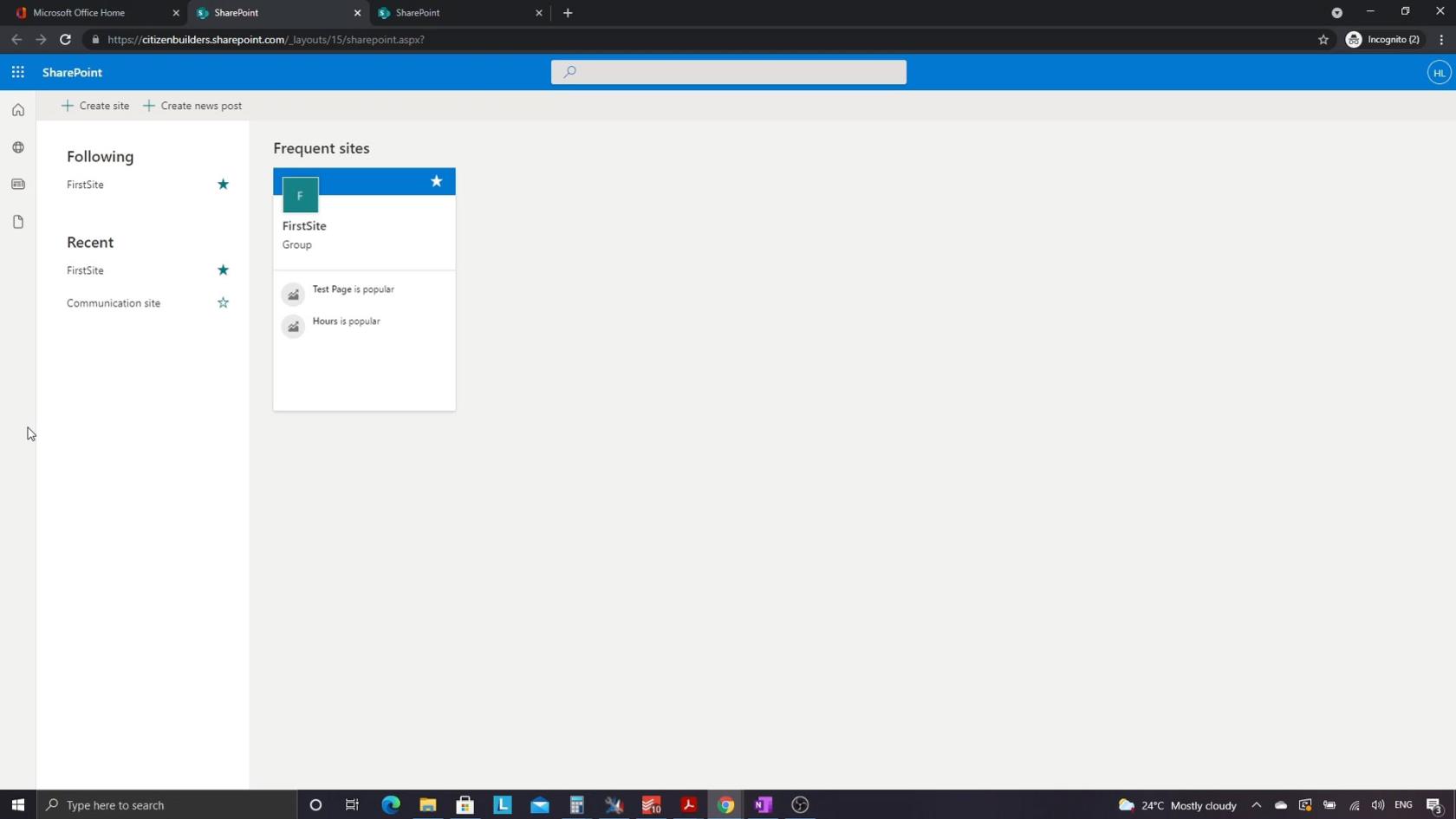
Спочатку просто натисніть Створити сайт .
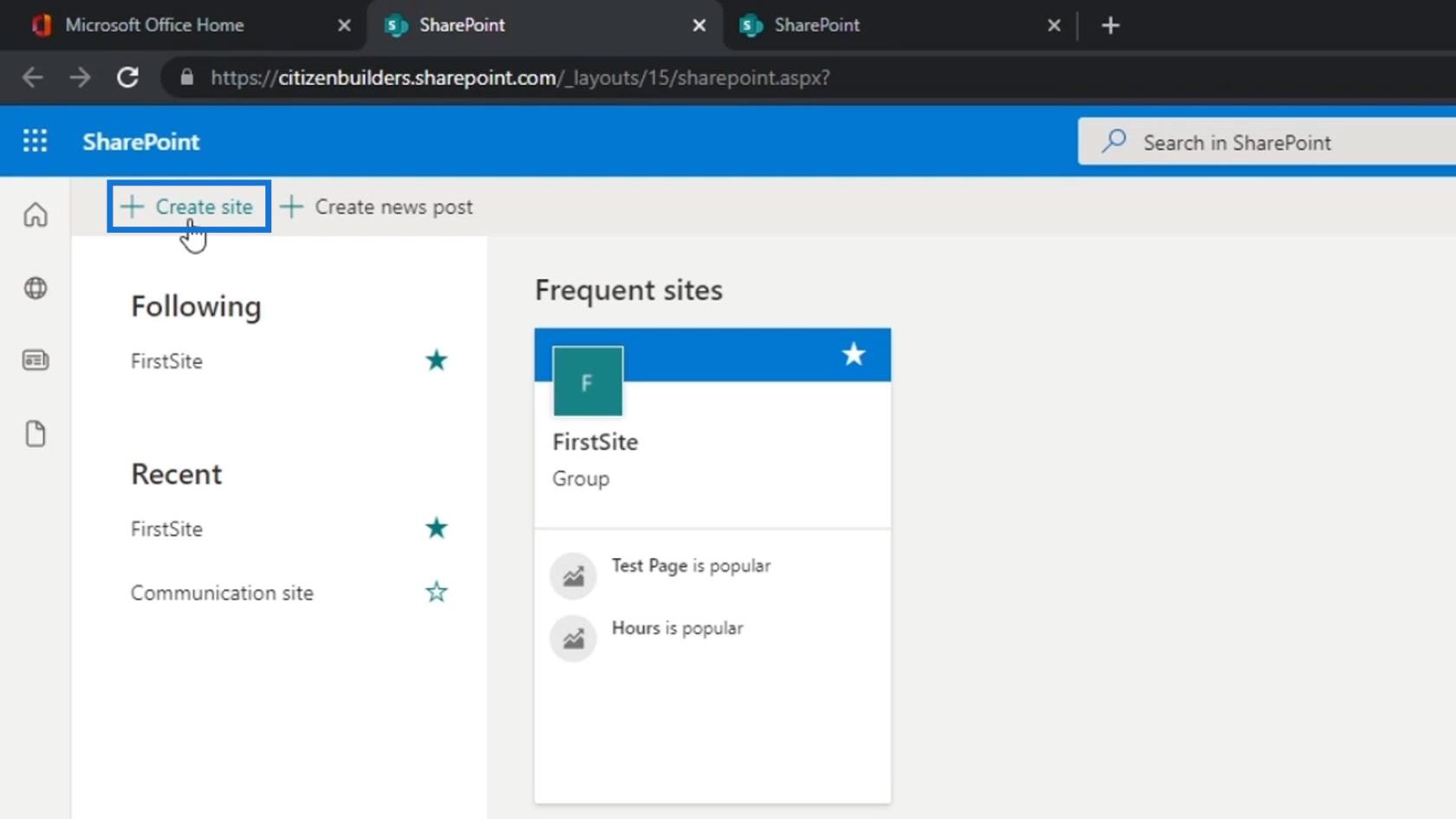
Налаштування типу сайту SharePoint та інших параметрів
Потім він попросить нас вибрати тип сайту, яким може бути сайт групи або сайт зв’язку . Сайт для спілкування – це сайт нового типу, який SharePoint намагається заохотити людей використовувати. Однак, з мого досвіду, 95% сайтів SharePoint були сайтами команд. Крім того, краще вибрати сайт групи , оскільки багато речей, які ви можете робити на сайті спілкування, також можна виконувати на сайті групи, але не навпаки.
Ми виберемо сайт групи , оскільки він складніший. Отже, давайте клацнемо сайт команди.
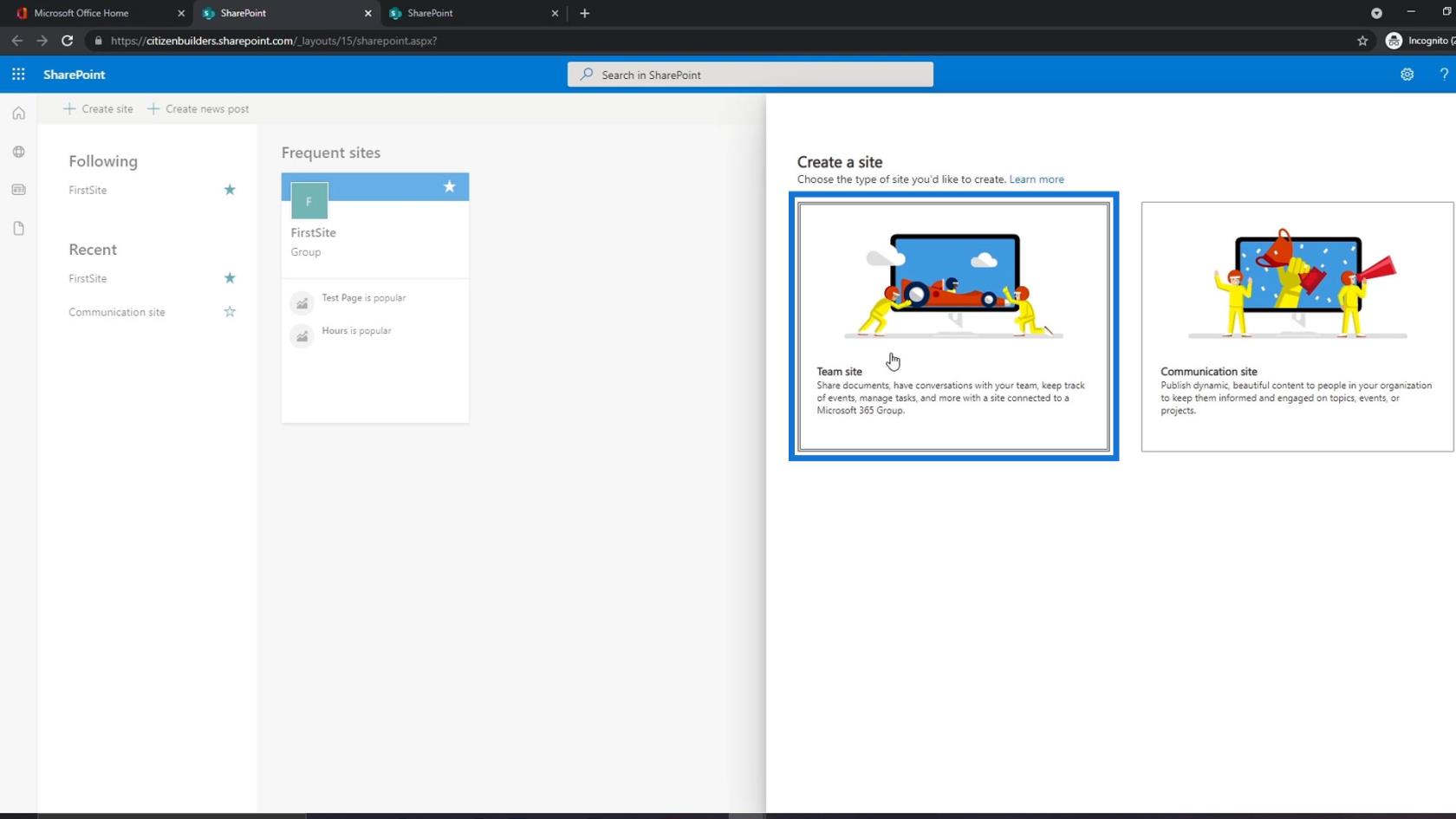
Потім він запитає нас про назву сайту. Для цього прикладу ми назвемо його « TestSite ».
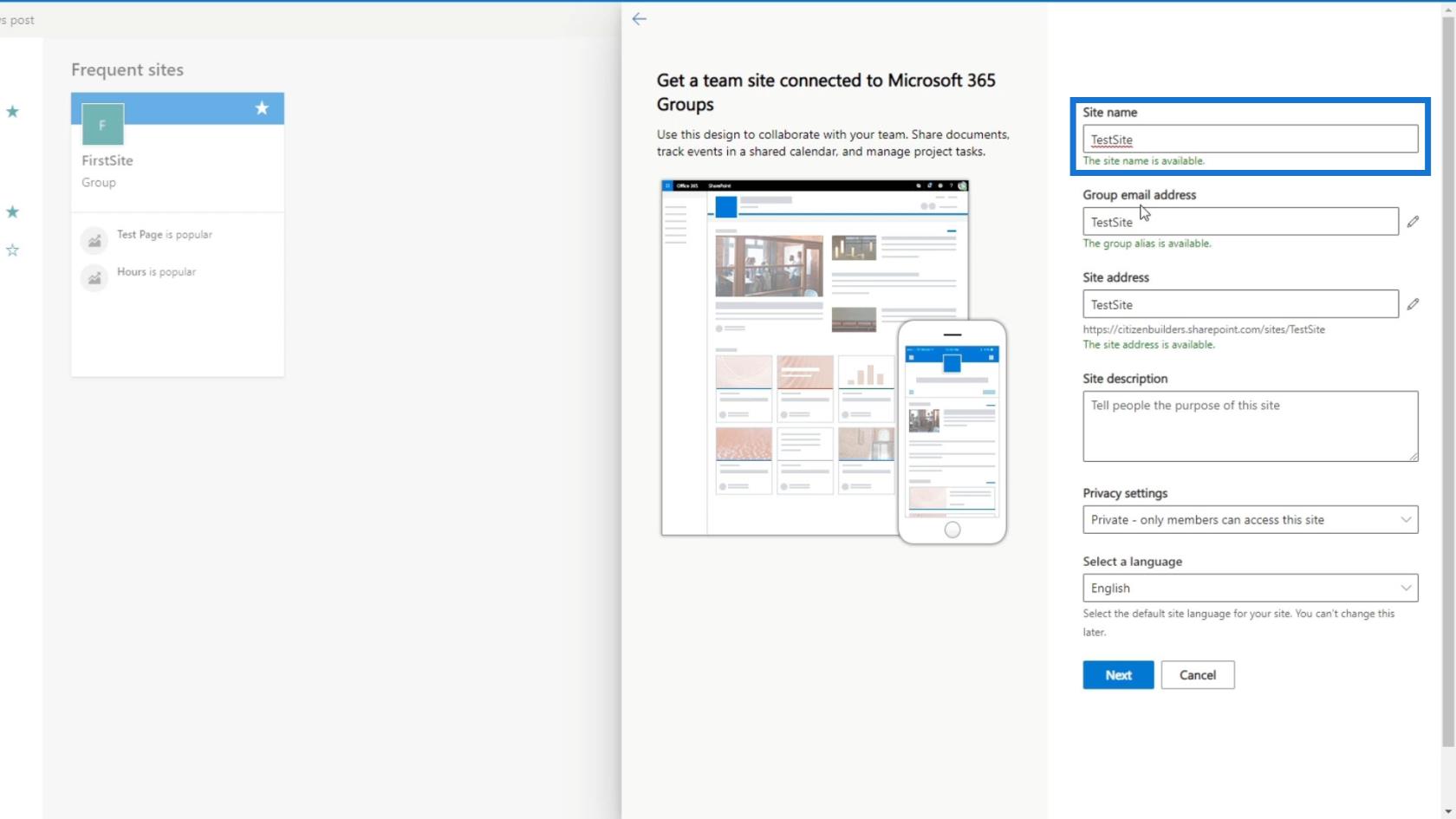
Це також дасть нам адресу електронної пошти. Завдяки цьому будь-який учасник цього сайту може отримати адресу електронної пошти.
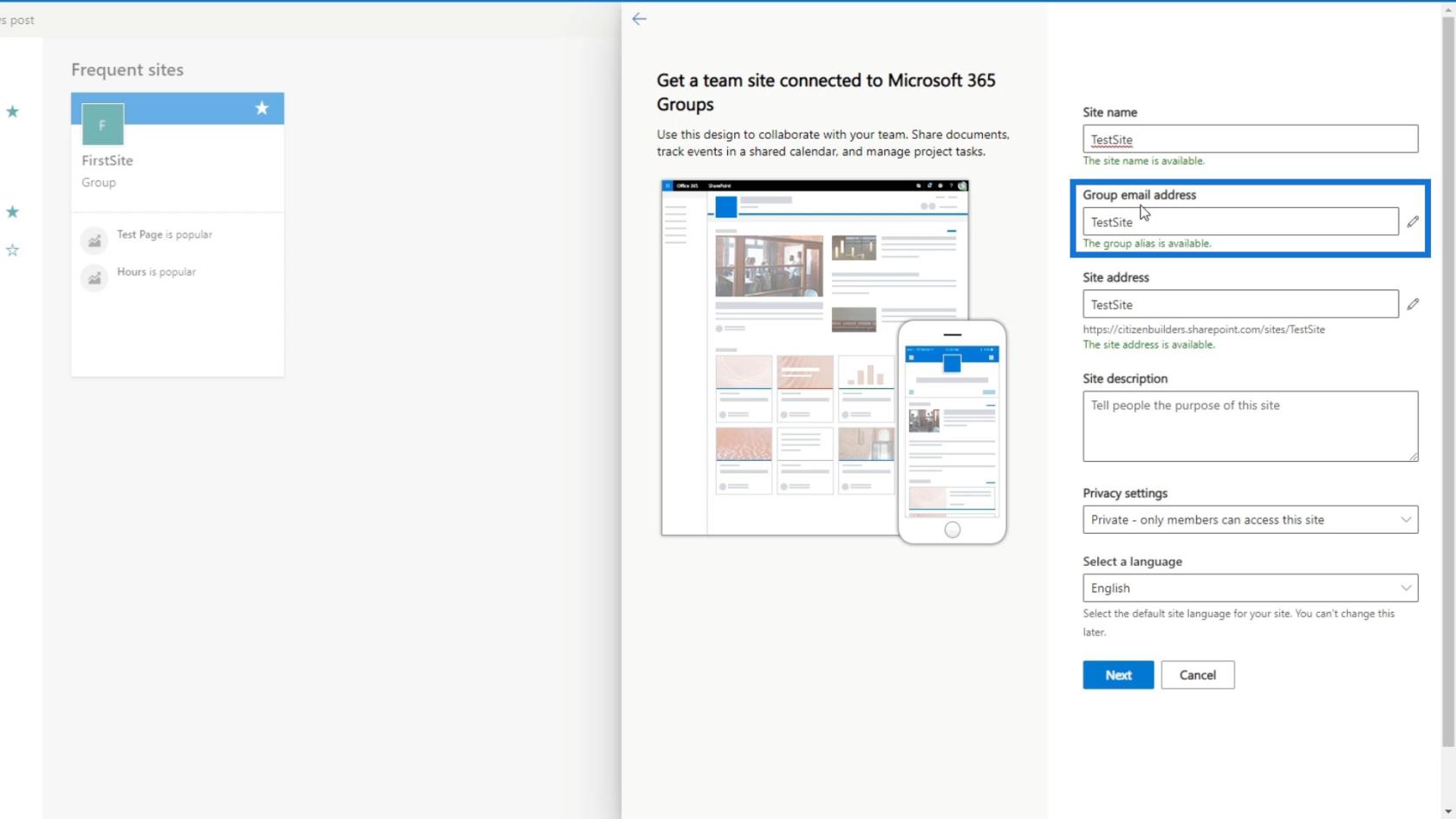
Ми також отримаємо адресу сайту , яку зможемо використовувати, щоб надати доступ до цього сайту членам. Нам просто потрібно скопіювати наведене нижче посилання та надати його тому, кому ми хочемо його надати.
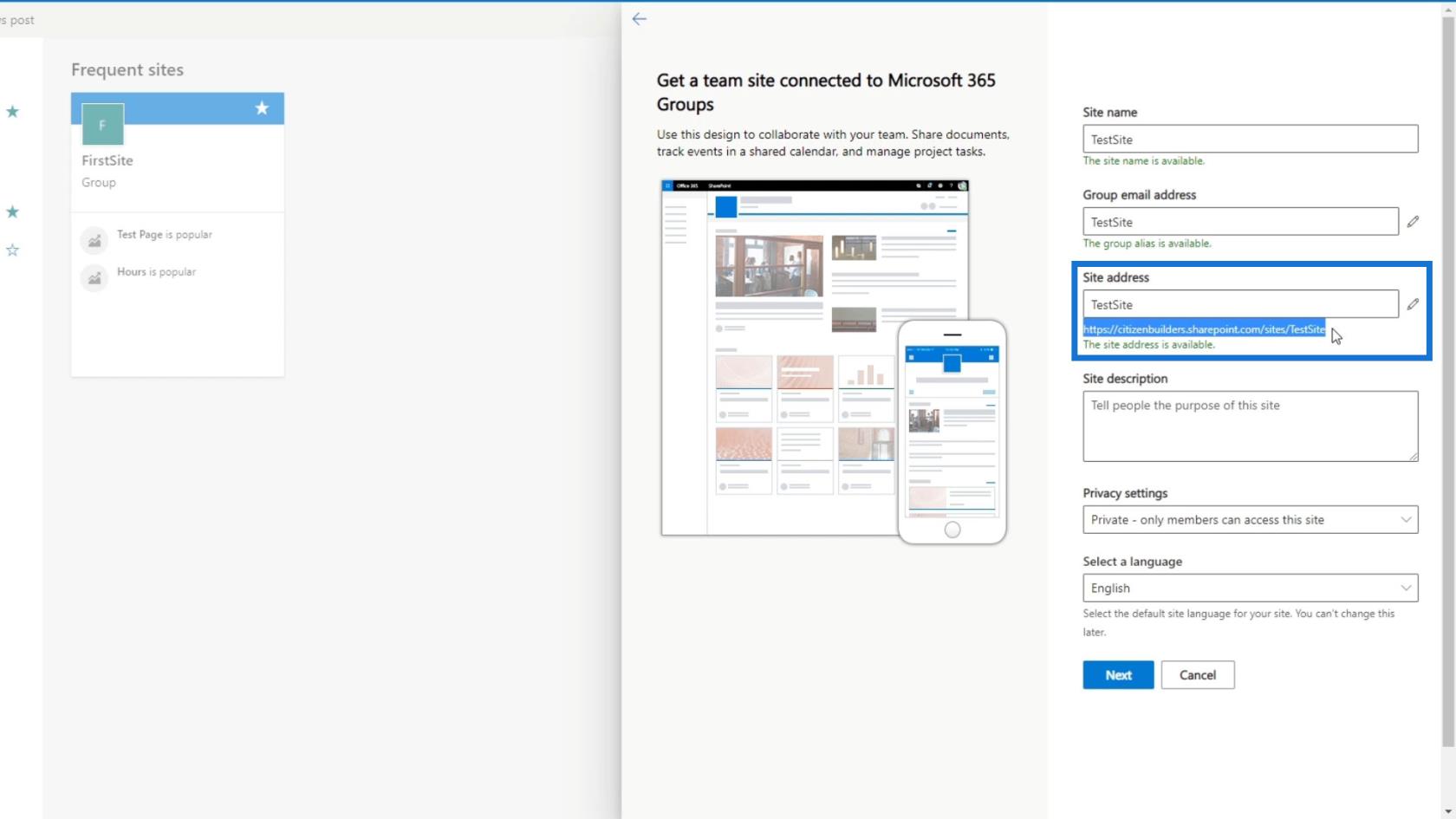
Як ми вже згадували раніше, це платформа або місце лише для членів вашої організації. Тож, наприклад, якщо я надішлю це вам, а у вас немає облікового запису citizen builders (облікового запису, який ми тут використовуємо), на жаль, ви не зможете використовувати цей сайт SharePoint.
Ми також можемо додати опис « Це мій перший веб-сайт ».
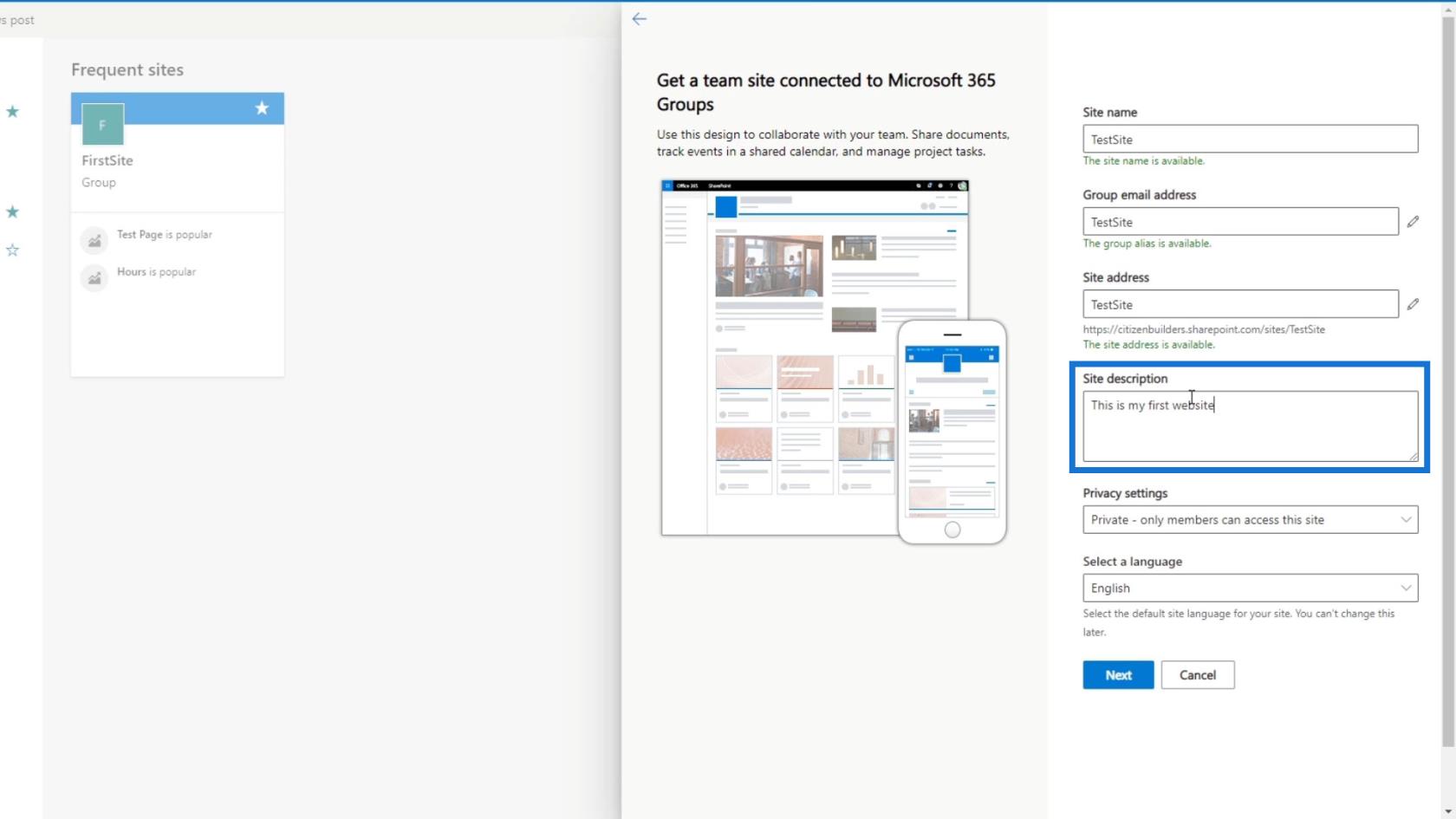
Налаштування параметрів конфіденційності та мови
Для налаштувань конфіденційності давайте встановимо це як приватне.
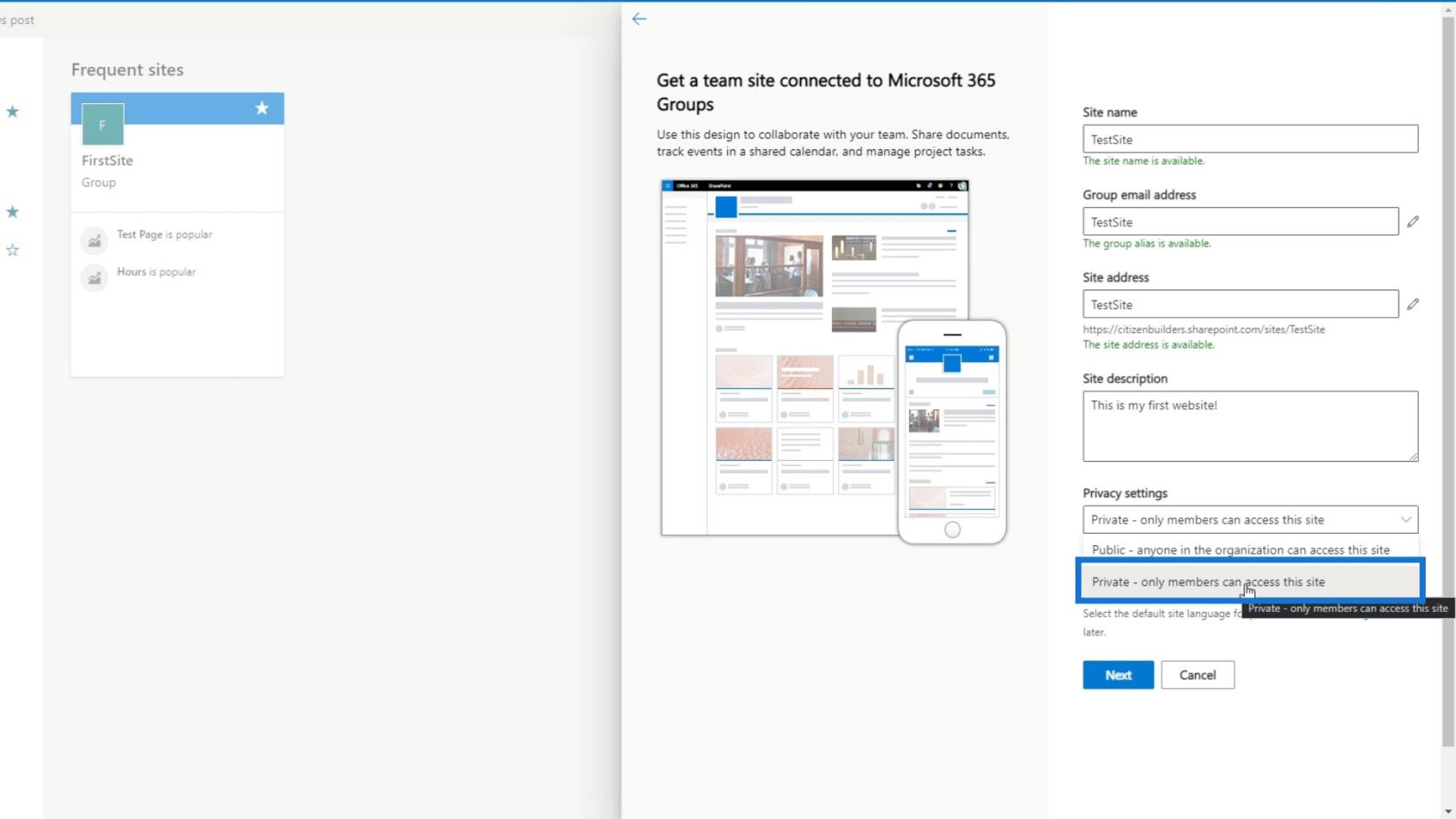
Приватний означає, що лише запрошені нами учасники можуть отримати доступ до веб-сайту, а не всі в організації. Зауважте, що опція Public не означає, що будь-хто може приєднатися до веб-сайту. Вони все одно мають бути членами вашої організації. Іншими словами, Загальнодоступні – це всі у вашій організації, а приватні – лише ті учасники, запрошені на веб-сайт.
Для мови виберемо англійську.
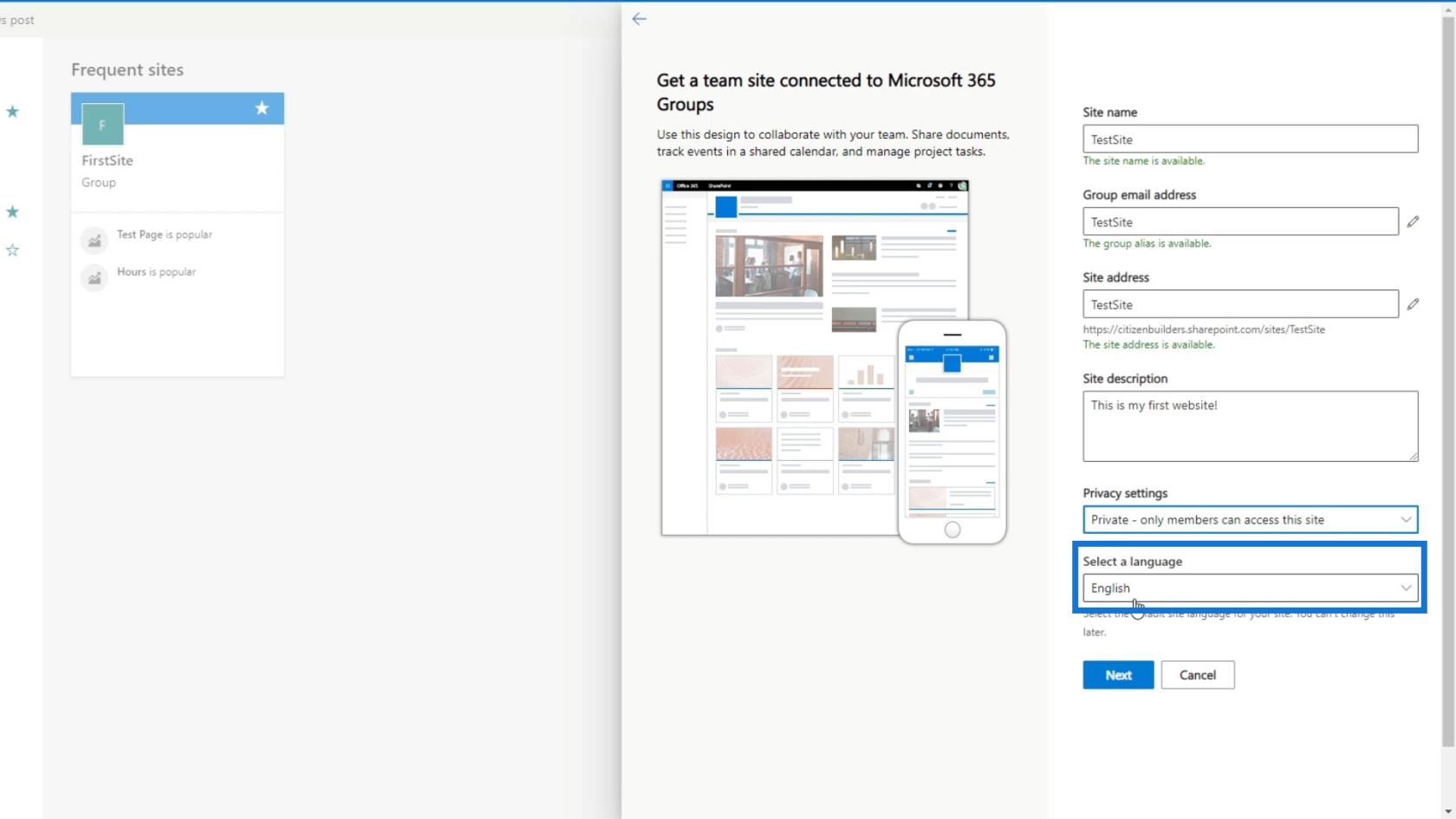
Потім натисніть кнопку Далі .
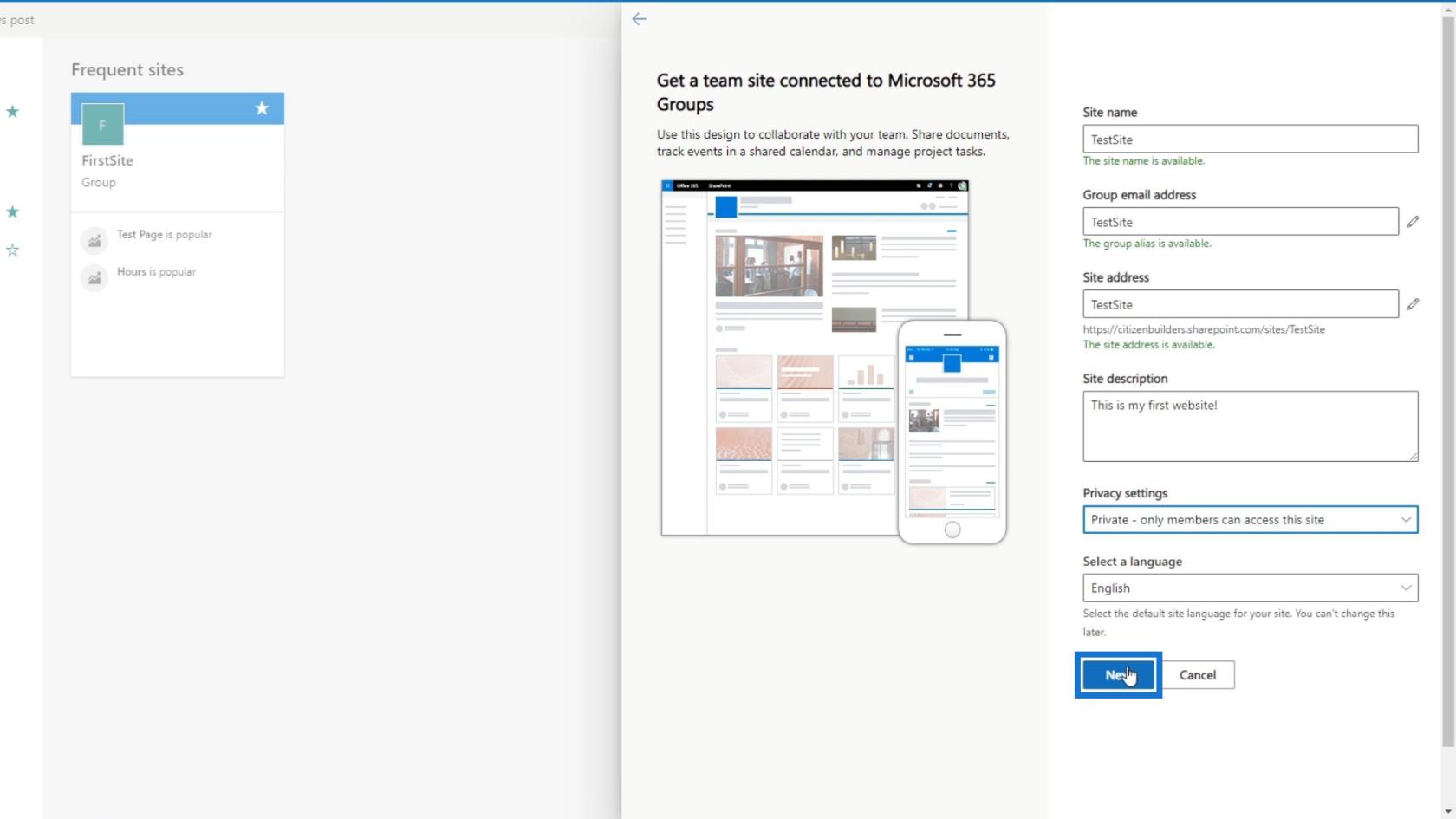
Додавання учасників сайту
Після цього ми можемо додати додаткових власників і учасників. Ми ще не будемо робити цю частину, оскільки ми встановили цей веб-сайт як приватний.
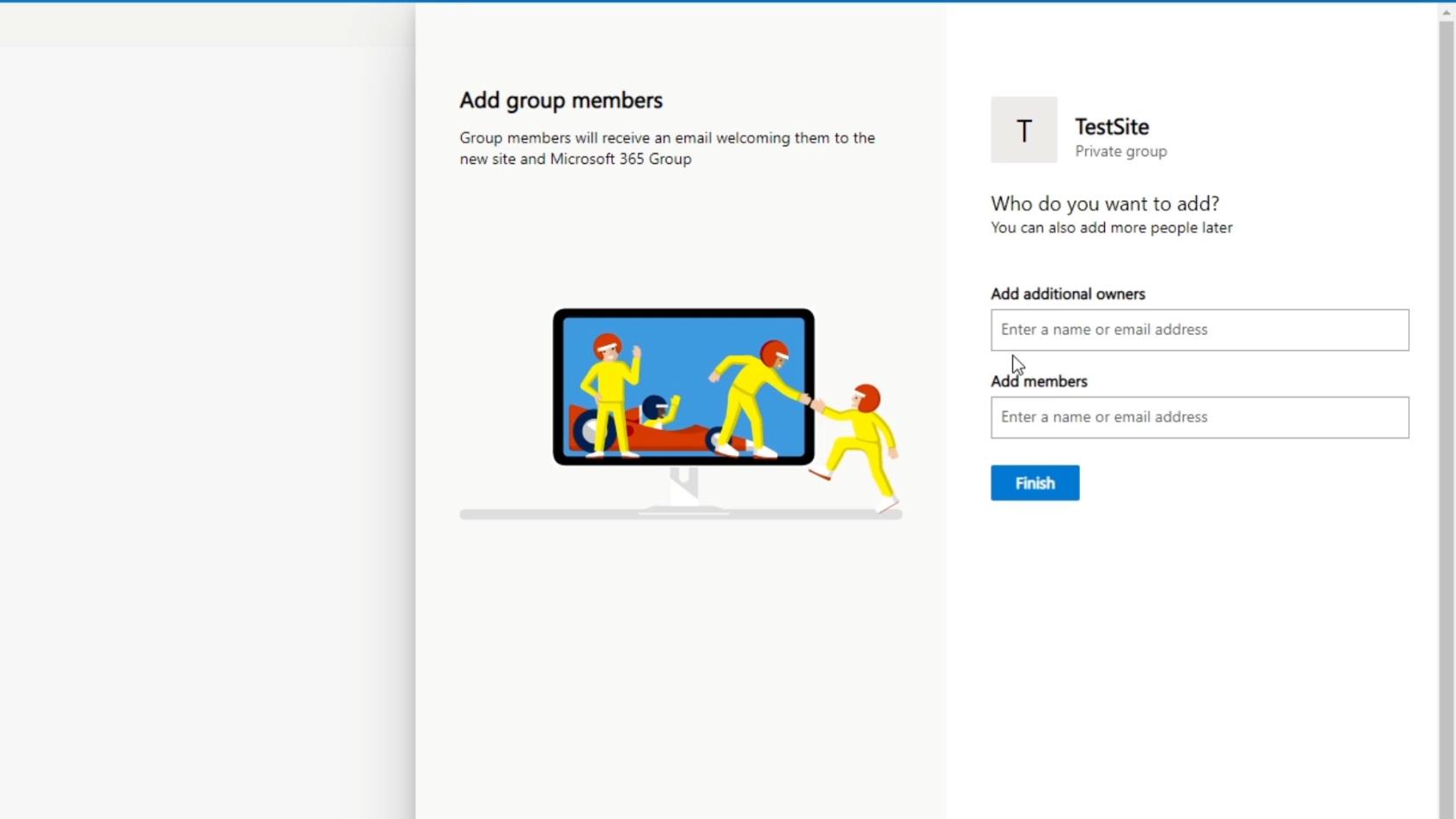
Нарешті натисніть кнопку Готово .
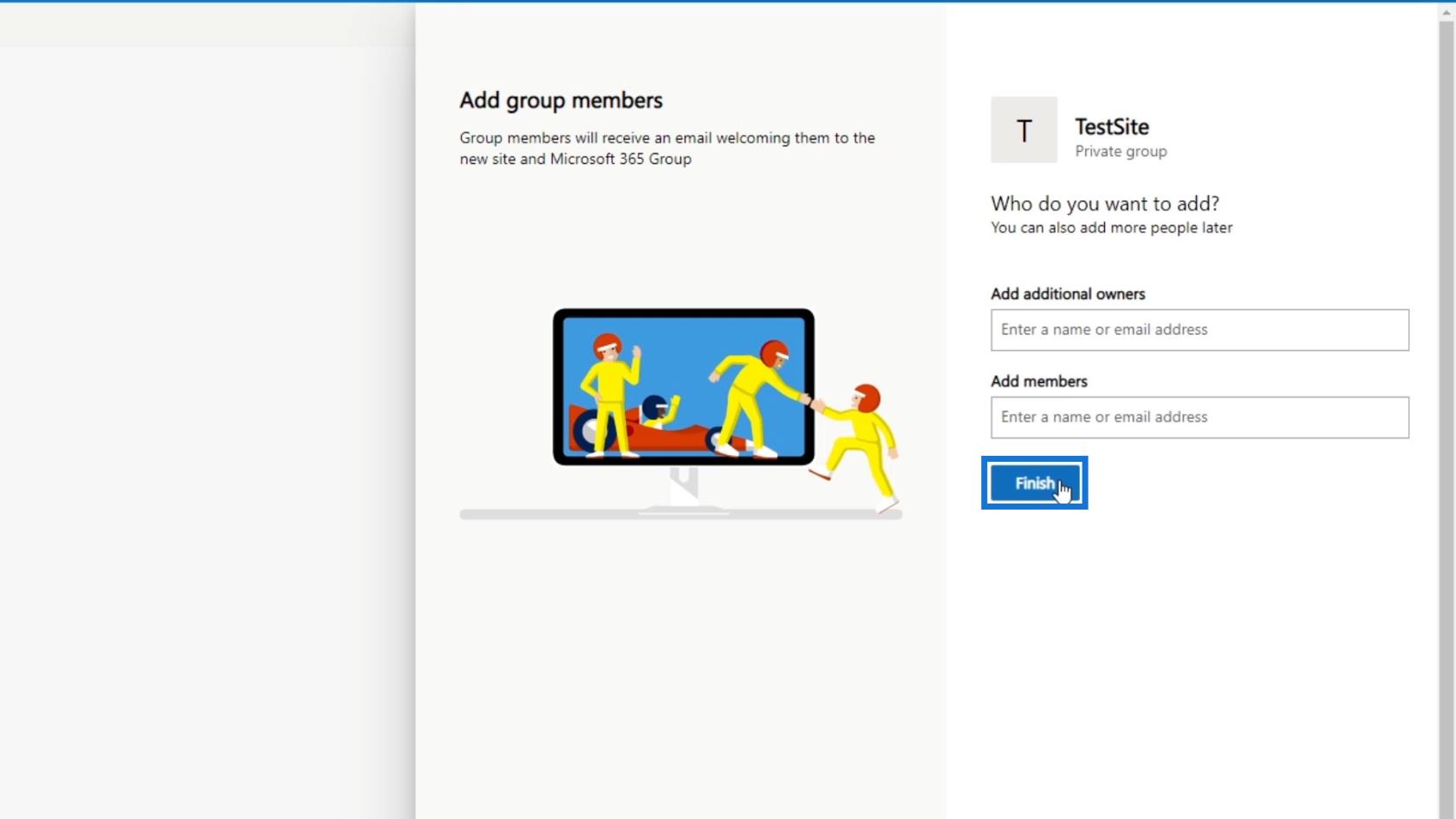
Тепер ми можемо побачити наш новий веб-сайт.
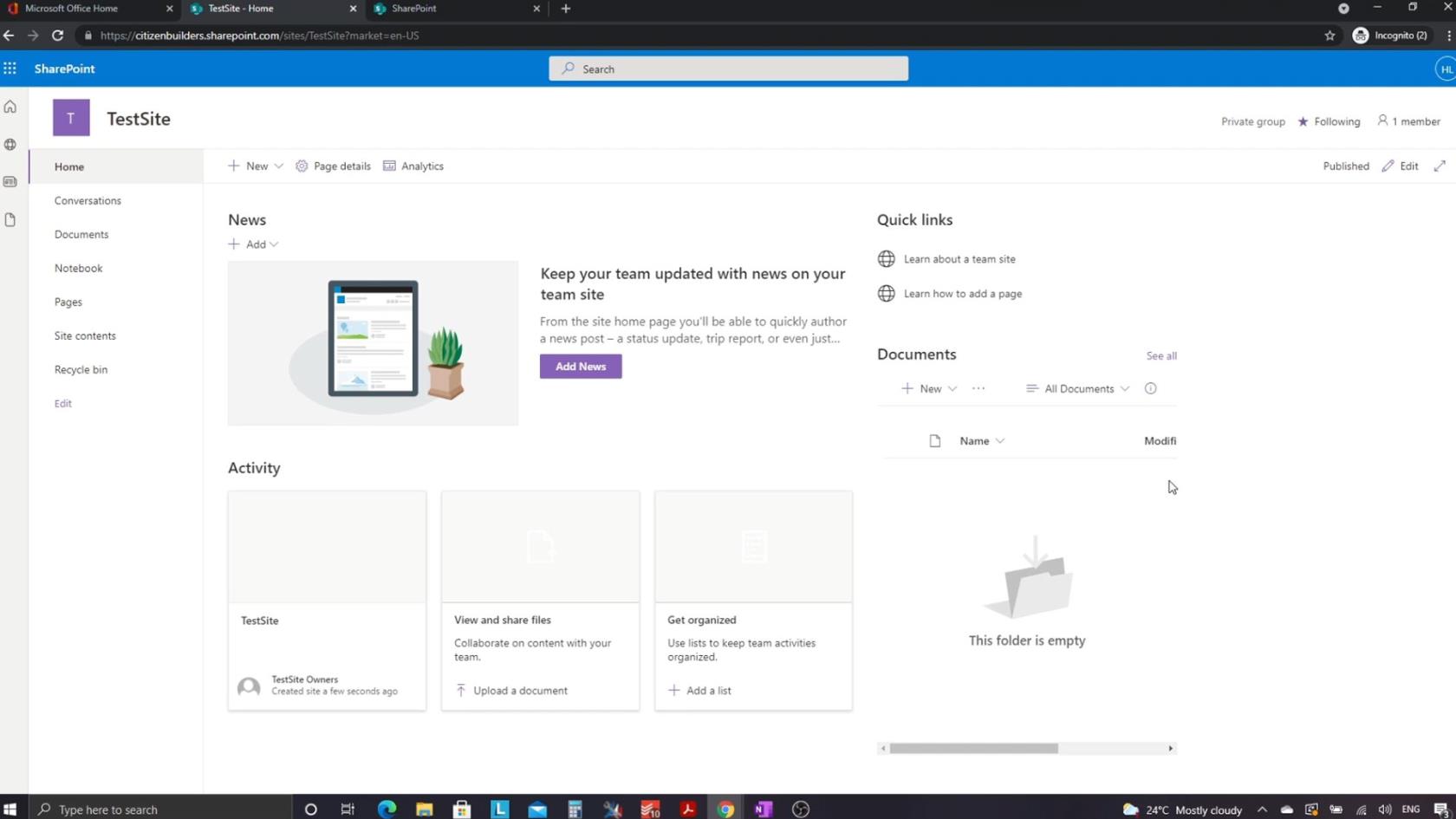
Висновок
Підводячи підсумок, ми можемо створити новийсайт. Майте на увазі, що перш ніж створювати новий сайт, вам потрібно мати обліковий запис SharePoint. Після того, як це буде налаштовано, ви можете приступити до створення сайту, вибору типу сайту та встановлення параметрів конфіденційності та мови.
SharePoint також дозволяє творцям сайту додавати учасників і додаткових власників. Створивши сайт SharePoint, ви можете різними способами налаштувати його, щоб додати функціональність або змінити зовнішній вигляд, щоб відображати бренд вашої компанії. Але в цьому підручнику я головним чином хочу, щоб ви зрозуміли створення та початкове налаштування a.
Все найкраще,
Генрі
У цьому посібнику ви дізнаєтеся, як перетворити текст у формат дати за допомогою редактора Power Query в LuckyTemplates.
Дізнайтеся, як об’єднати файли з кількох папок у мережі, робочому столі, OneDrive або SharePoint за допомогою Power Query.
Цей підручник пояснює, як обчислити місячне ковзне середнє на базі даних з початку року за допомогою функцій AVERAGEX, TOTALYTD та FILTER у LuckyTemplates.
Дізнайтеся, чому важлива спеціальна таблиця дат у LuckyTemplates, і вивчіть найшвидший і найефективніший спосіб це зробити.
У цьому короткому посібнику розповідається про функцію мобільних звітів LuckyTemplates. Я збираюся показати вам, як ви можете ефективно створювати звіти для мобільних пристроїв.
У цій презентації LuckyTemplates ми розглянемо звіти, що демонструють професійну аналітику послуг від фірми, яка має кілька контрактів і залучених клієнтів.
Ознайомтеся з основними оновленнями для Power Apps і Power Automate, а також їх перевагами та наслідками для Microsoft Power Platform.
Відкрийте для себе деякі поширені функції SQL, які ми можемо використовувати, наприклад String, Date і деякі розширені функції для обробки та маніпулювання даними.
У цьому підручнику ви дізнаєтеся, як створити свій ідеальний шаблон LuckyTemplates, налаштований відповідно до ваших потреб і вподобань.
У цьому блозі ми продемонструємо, як шарувати параметри поля з малими кратними, щоб створити неймовірно корисну інформацію та візуальні ефекти.








