Змініть формати дати за допомогою редактора Power Query

У цьому посібнику ви дізнаєтеся, як перетворити текст у формат дати за допомогою редактора Power Query в LuckyTemplates.
У цьому підручнику редактора Power Query я хочу продемонструвати, як ви можете витягти значення поля запису з вкладеного списку та об’єднати їх в один текстовий рядок. Ви можете переглянути повне відео цього підручника внизу цього блогу.
Учасник вопублікував цей сценарій. У нас є таблиця зі списками. Якщо ми детально ознайомимося з цим першим списком і клацнемо правою кнопкою миші збоку в білому просторі та виберемо « Додати як новий запит» , ми побачимо вміст цього списку.
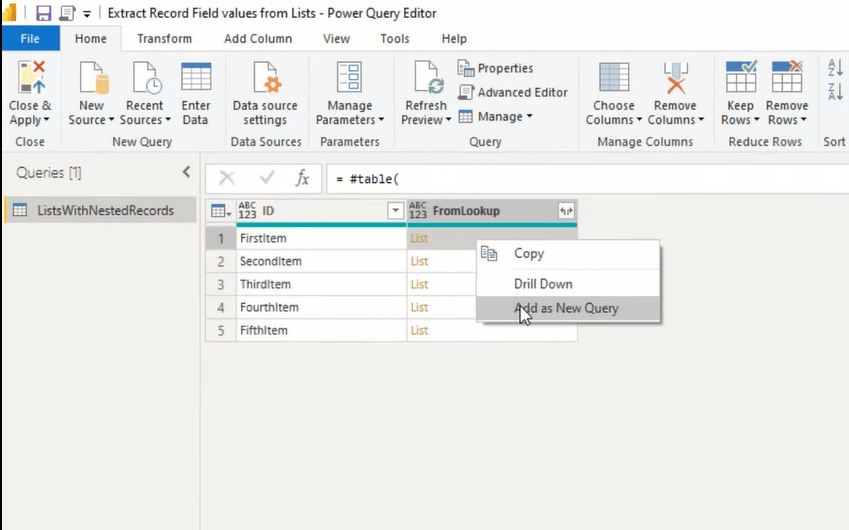
Цей список містить три записи. Коли я клацаю збоку в білому просторі, ми можемо побачити попередній перегляд вмісту цього запису внизу.
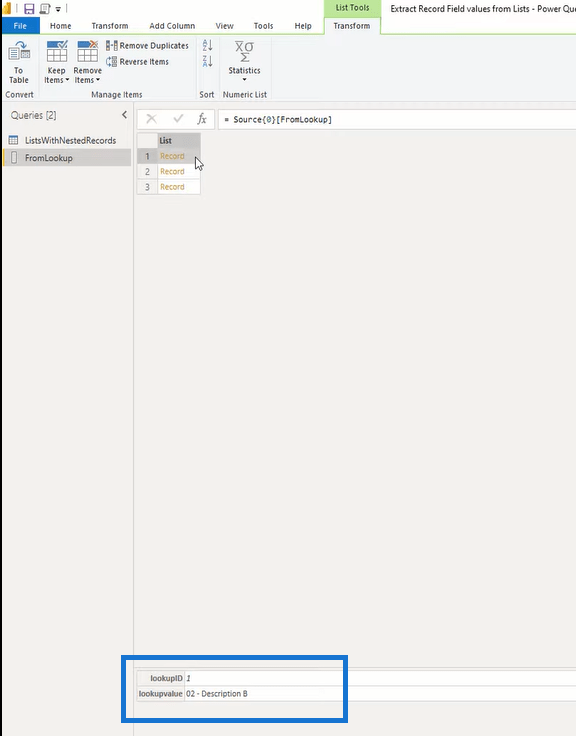
Мета полягає в тому, щоб знайти пошукове значення поля, а потім витягнути це значення . Після того, як ми вилучимо всі ці значення полів, ми об’єднаємо їх в один текстовий рядок . Отже, я посилаюся на свій запит джерела. Я клацну правою кнопкою миші та виберу Посилання.
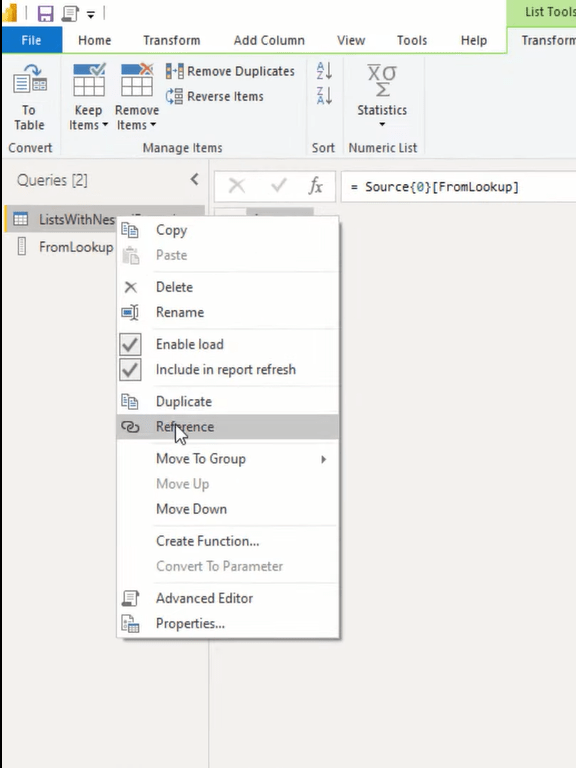
Зміст
Посібник редактора Power Query – перетворення вкладених списків і вилучення значень
За допомогою піктограми міні-таблиці я додам спеціальний стовпець. Ми хочемо перетворити цей вкладений список, витягнувши кожне значення з цього поля в цих вкладених записах. Для цього ми можемо використати функцію під назвою list.transform.
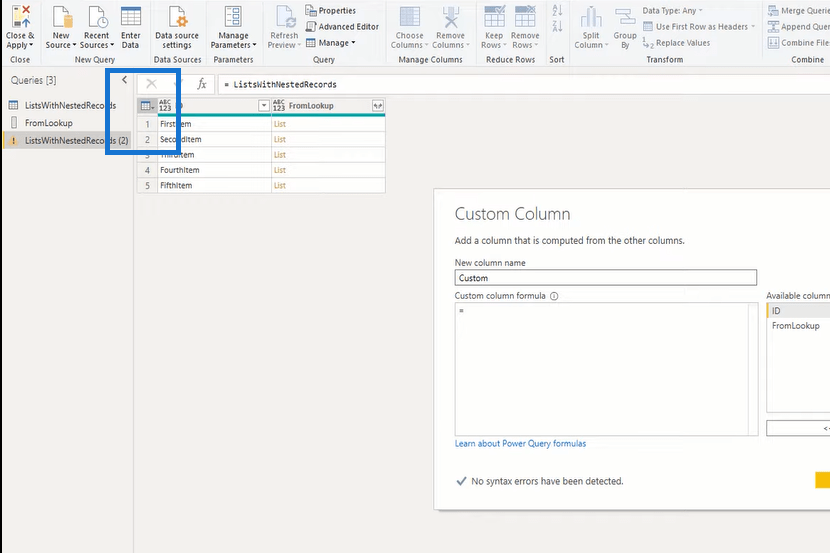
Для цієї функції потрібен список, а наші списки знаходяться в стовпці FromLookup . Тому я виберу це, а потім поставлю кому. Далі, йому потрібна трансформація як функція. І для кожного елемента цього списку ми хочемо отримати з нього текст.
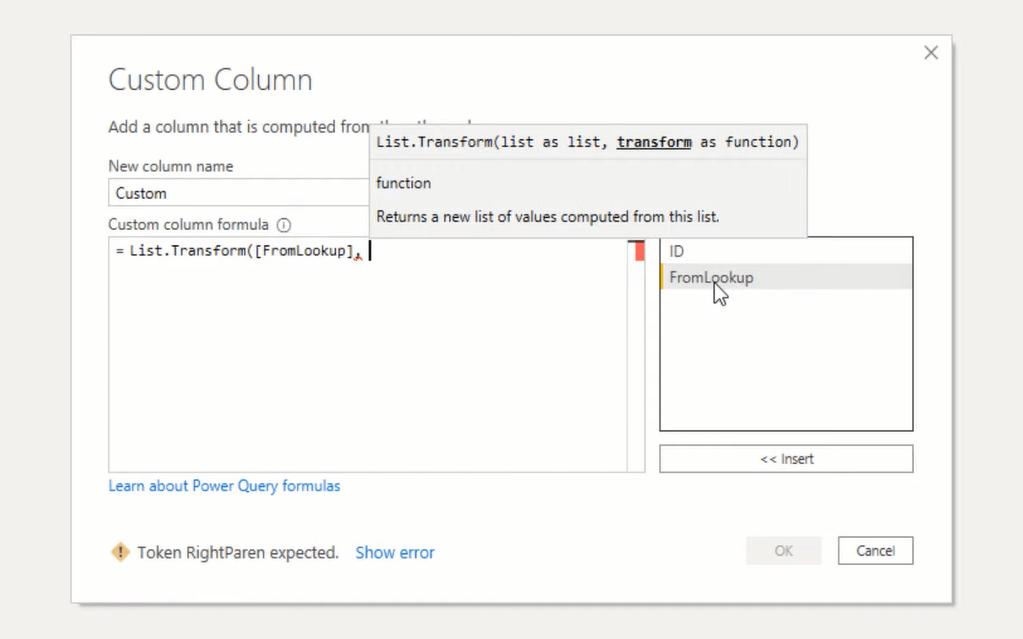
Отже, я буду писати тут кожен Text.From. Щоб отримати доступ до всіх елементів, ми можемо використовувати безіменну змінну підкреслення . Тому я додам тут підкреслення. Але всі елементи в нашому списку є записами, тому нам також потрібно додати оператор доступу до поля. У набір квадратних дужок ми можемо додати ім’я поля, до якого ми хочемо отримати доступ, і воно називається lookupvalue . Закрийте квадратні дужки та закрийте дужки. Додайте ще одну закриваючу дужку для функції List.Transform і натисніть OK .
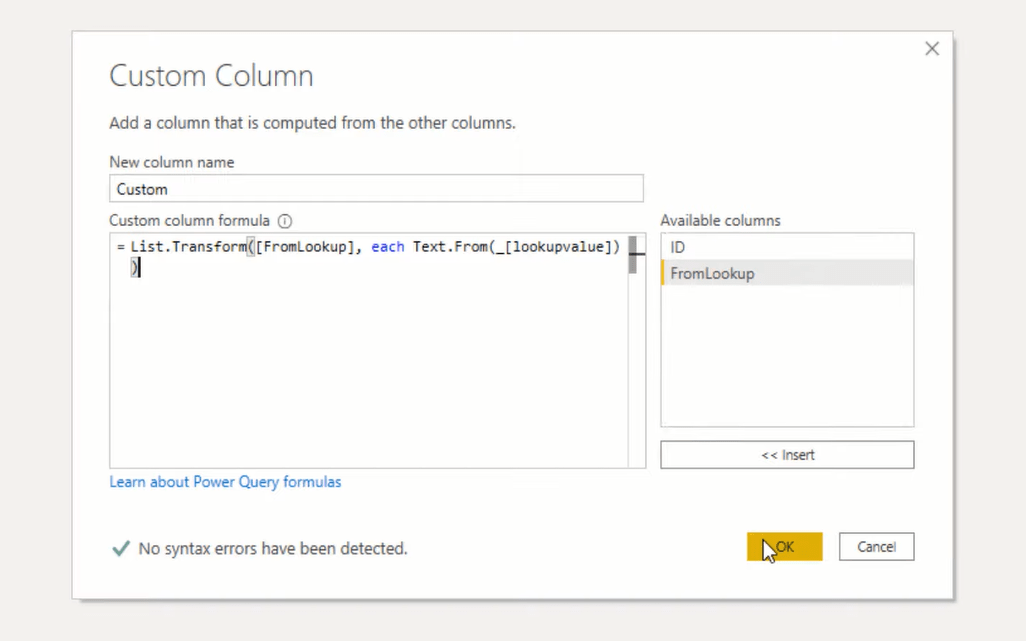
Давайте клацнемо збоку в широкому просторі, щоб побачити результати. Як бачите, ми отримали всі описи з цих вкладених записів.
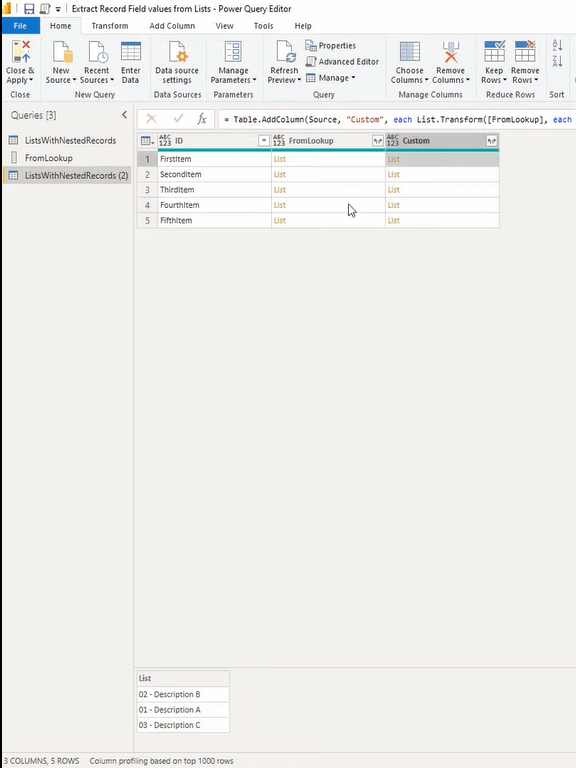
Однак ми отримуємо помилку в третій таблиці.
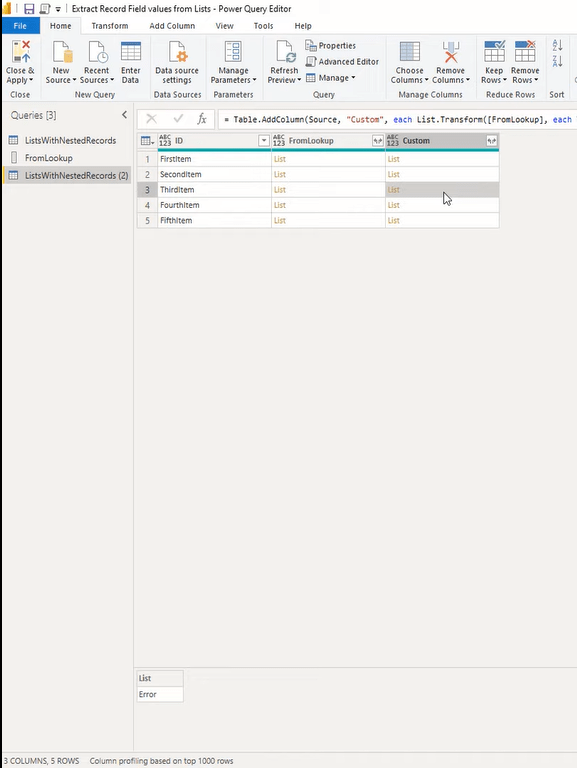
Я клацну правою кнопкою миші та додам його як новий запит. Я клацну збоку в широкому просторі, і ми побачимо, що немає значення пошуку. Поле не існує в цьому записі, тому давайте виправимо це також.
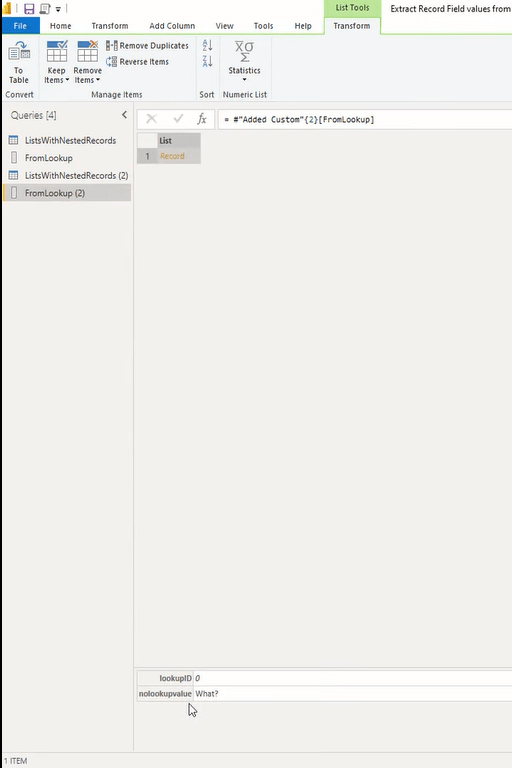
Я видалю цей допоміжний запит і повернуся до нашого запиту на дизайн. А після оператора доступу до поля ми можемо просто додати знак питання та натиснути enter.
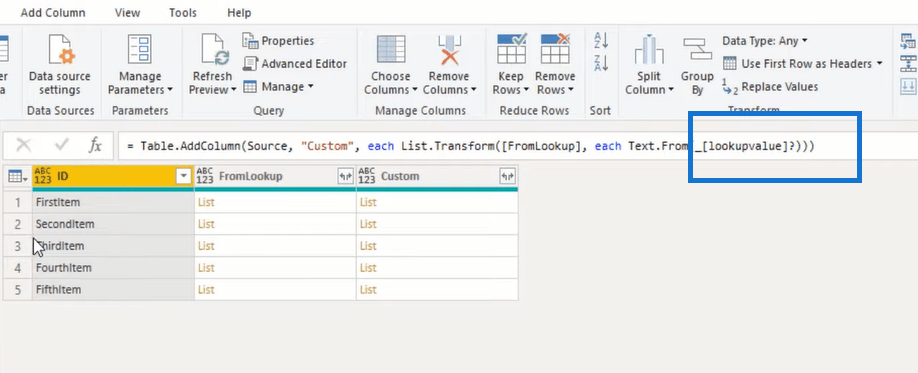
При цьому ми більше не отримуємо цю помилку, але натомість отримуємо Null . Все, що залишилося зробити, це поєднати ці текстові значення.
Посібник редактора Power Query – об’єднання значень в один текстовий рядок
Щоб об’єднати ці значення в один рядок, ми можемо використати функцію Text.Combine . У рядку формул ми додамо Text.Combine , а потім розкриємо дужки, перейдемо до кінця та додамо кому.
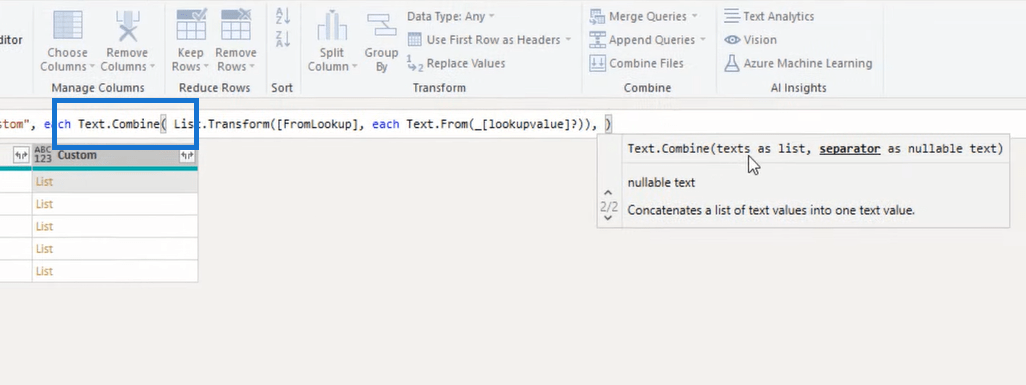
Першим параметром були тексти як список, а тепер йому потрібен роздільник як текст. Отже, давайте додамо знаки лапок, закриємо дужки та натиснемо enter. І ось воно.
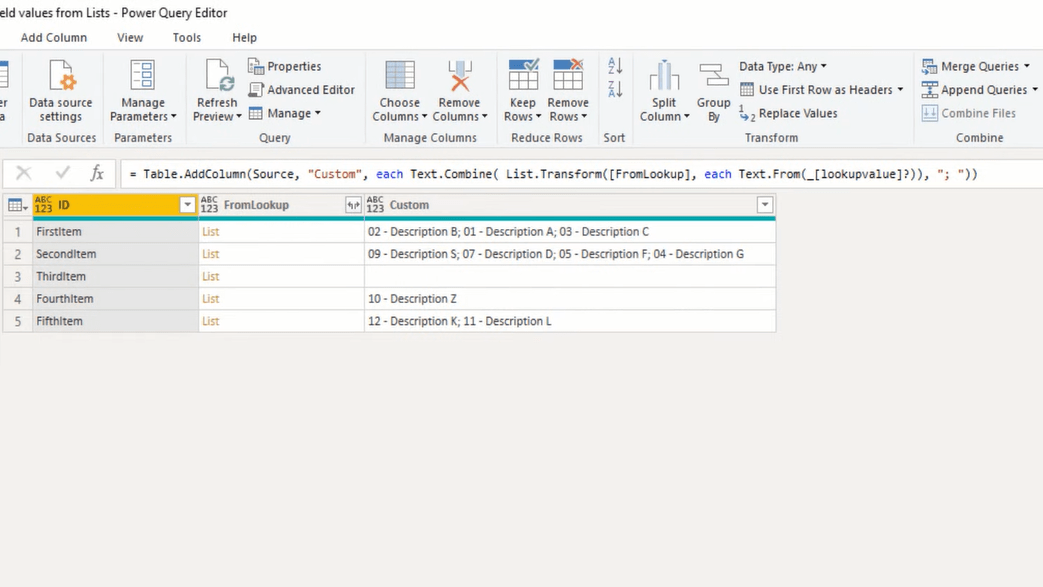
Висновок
У цьому підручнику я показав вам, як витягти значення поля запису з вкладеного списку та об’єднати ці значення в один текстовий рядок. Я використовував функції List.Transform і Text.From, щоб отримати значення поля для кожного із записів у цьому вкладеному списку. І, нарешті, я об’єднав ці результати в один текстовий рядок за допомогою Text.Combine.
Я сподіваюся, що ви зможете використовувати та застосувати цю техніку у своєму робочому середовищі. Щоб отримати більше подібних посібників, перегляньте відповідні посилання нижче.
Все найкраще!
Меліса
У цьому посібнику ви дізнаєтеся, як перетворити текст у формат дати за допомогою редактора Power Query в LuckyTemplates.
Дізнайтеся, як об’єднати файли з кількох папок у мережі, робочому столі, OneDrive або SharePoint за допомогою Power Query.
Цей підручник пояснює, як обчислити місячне ковзне середнє на базі даних з початку року за допомогою функцій AVERAGEX, TOTALYTD та FILTER у LuckyTemplates.
Дізнайтеся, чому важлива спеціальна таблиця дат у LuckyTemplates, і вивчіть найшвидший і найефективніший спосіб це зробити.
У цьому короткому посібнику розповідається про функцію мобільних звітів LuckyTemplates. Я збираюся показати вам, як ви можете ефективно створювати звіти для мобільних пристроїв.
У цій презентації LuckyTemplates ми розглянемо звіти, що демонструють професійну аналітику послуг від фірми, яка має кілька контрактів і залучених клієнтів.
Ознайомтеся з основними оновленнями для Power Apps і Power Automate, а також їх перевагами та наслідками для Microsoft Power Platform.
Відкрийте для себе деякі поширені функції SQL, які ми можемо використовувати, наприклад String, Date і деякі розширені функції для обробки та маніпулювання даними.
У цьому підручнику ви дізнаєтеся, як створити свій ідеальний шаблон LuckyTemplates, налаштований відповідно до ваших потреб і вподобань.
У цьому блозі ми продемонструємо, як шарувати параметри поля з малими кратними, щоб створити неймовірно корисну інформацію та візуальні ефекти.








