Змініть формати дати за допомогою редактора Power Query

У цьому посібнику ви дізнаєтеся, як перетворити текст у формат дати за допомогою редактора Power Query в LuckyTemplates.
У цьому підручнику ми створимо посібник користувача LuckyTemplates у наших звітах, починаючи з простого значка. Роблячи це, ми створимо інформаційне середовище для наших кінцевих користувачів безпосередньо в LuckyTemplates.
У цьому звіті ми хочемо почати з інформаційної кнопки в нижньому правому куті сторінки звіту, яка показує значок, коли ми наводимо курсор. Також є підказка про те, що це звітна інформація.
Натиснувши цю кнопку, ми побачимо всі взаємодії та всі кнопки, які ми хочемо переконатися, що користувачі не пропустять.
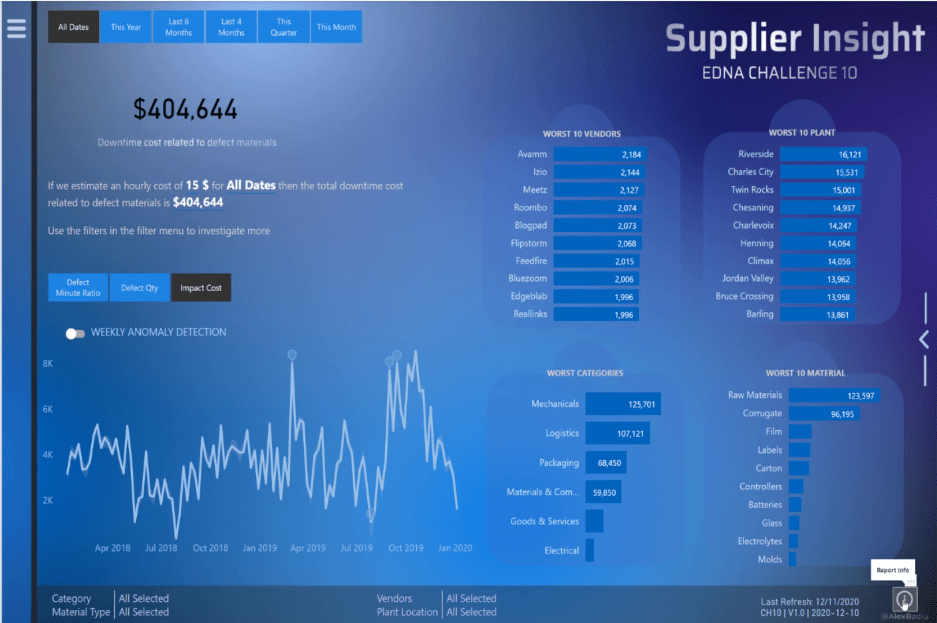
Наприклад, ми хочемо переконатися, що користувачі не пропустять це меню гамбургерів, яке відкриває різні варіанти для користувача в цьому звіті.
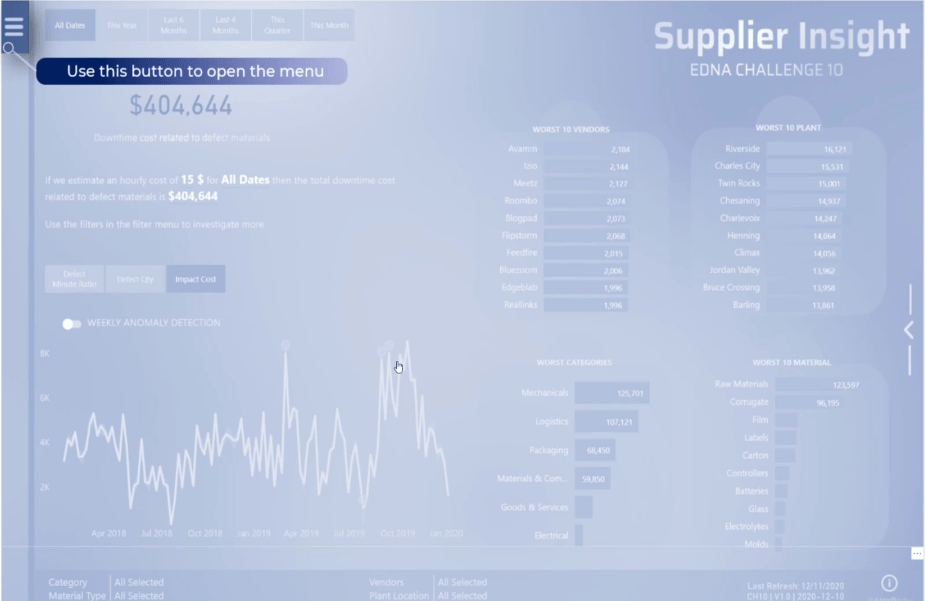
Ми хочемо бути впевненими, що користувачі не пропустять той факт, що, натискаючи різні кнопки, вони можуть змінювати моделювання вартості простою, пов’язаного з дефектними матеріалами.
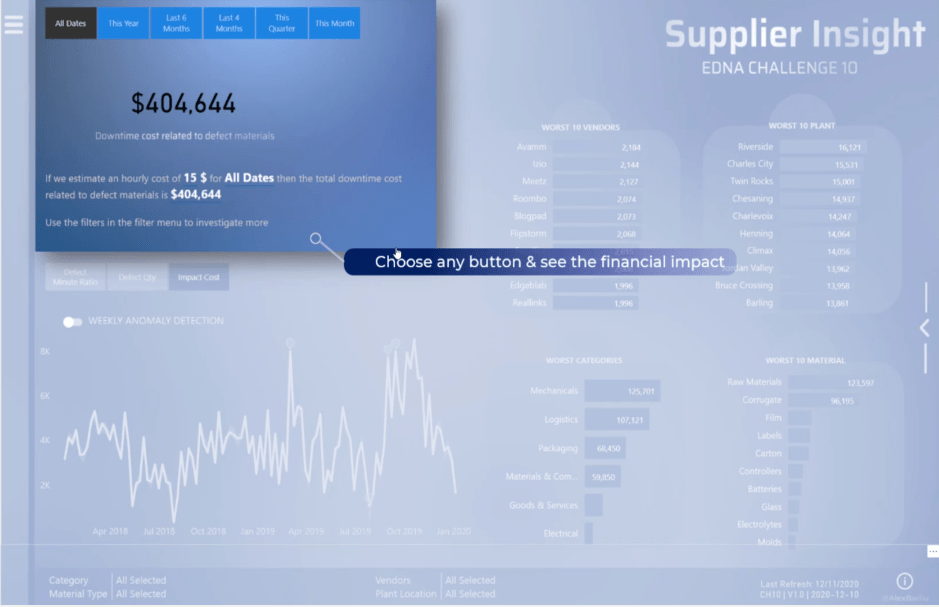
У цьому розділі ми хочемо переконатися, що користувачі знають, що це основні KPI, які потрібно перевірити, і що відбувається взаємодія, коли ми натискаємо на них.
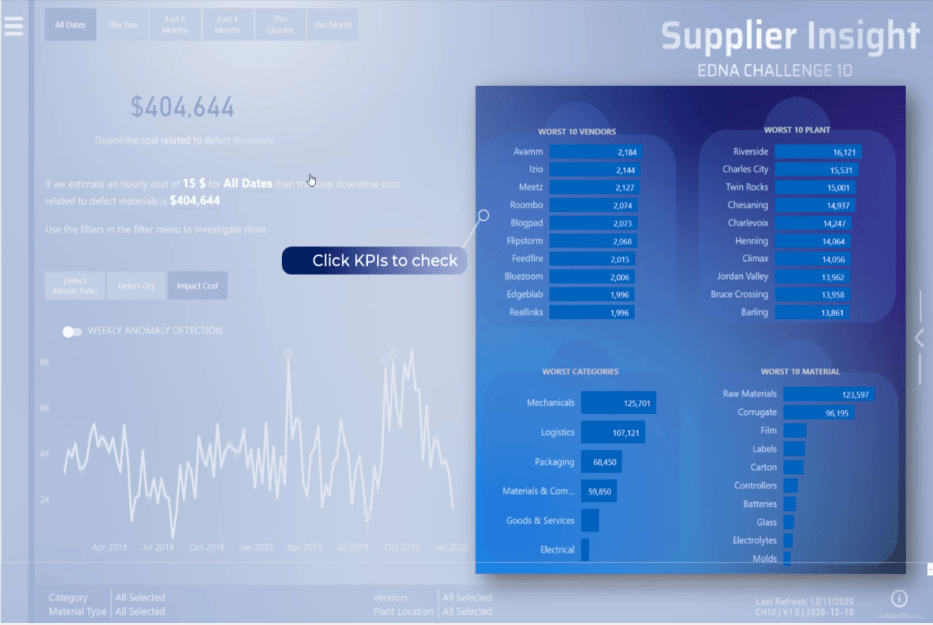
Для цієї конкретної навігації це підштовхнуло мене до роздумів і створив посібник користувача LuckyTemplates. Ці піктограми навігації важливі, і користувачі можуть їх легко пропустити.
Якщо користувач пропустить кнопку, він пропустить важливу частину звіту. Ось чому розміщення інформаційної кнопки має велику цінність і може бути легко відтворено в будь-якому звіті LuckyTemplates.
Посібник користувача LuckyTemplates зробить користувачів більш впевненими у дослідженні звіту.
Найцікавіше в цьому те, що створення займає всього кілька хвилин.
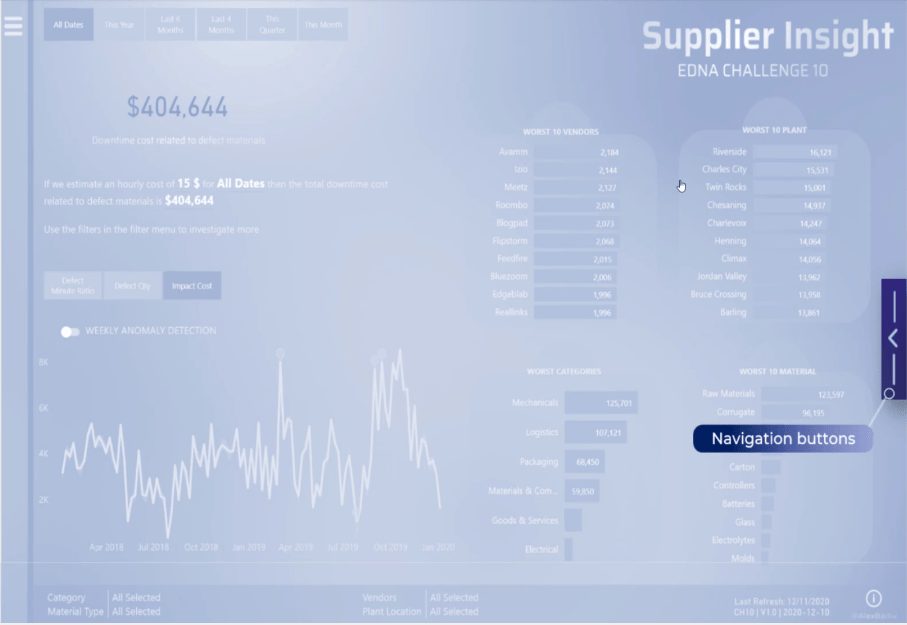
Зміст
Як створити посібник користувача LuckyTemplates
Давайте побудуємо його з нуля. Для початку візьміть повний розмір сторінки та зробіть друк екрану.
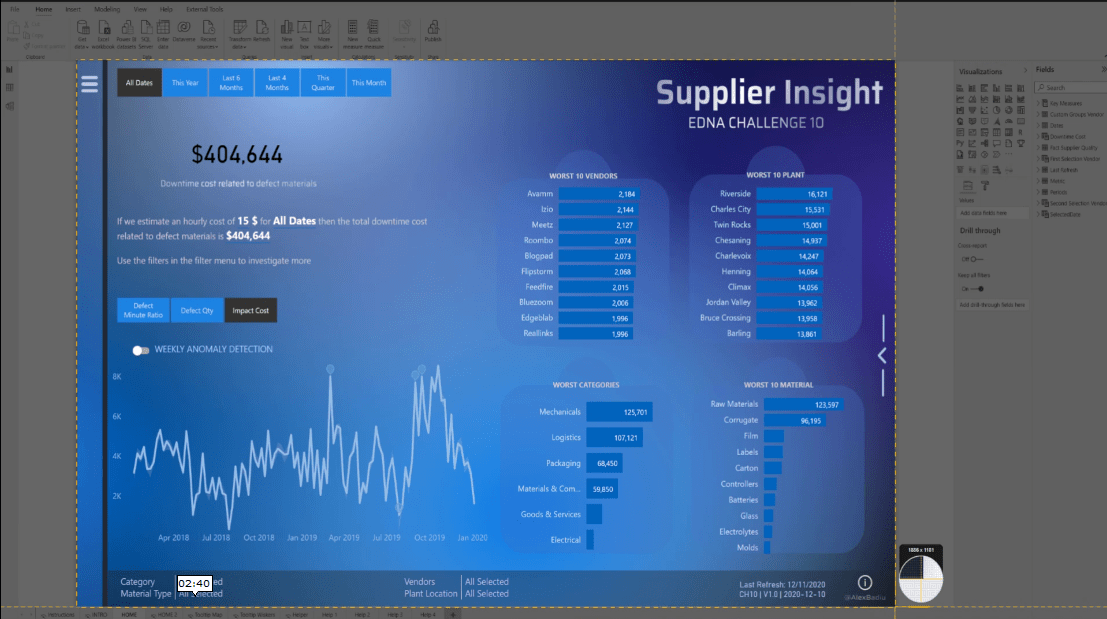
Відкрийте , скопіюйте та вставте зображення, а потім скопіюйте його кілька разів.
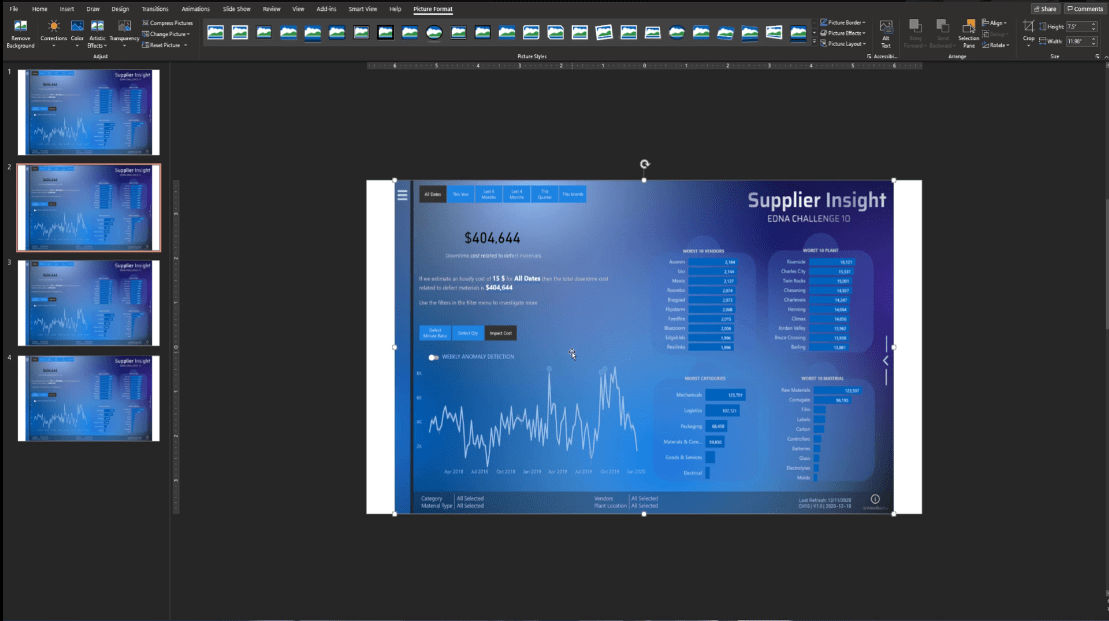
На другій сторінці виберіть зображення та натисніть функцію «Обрізати» .

Далі нам потрібно зосередитися лише на частині сторінки, вибравши її та знову натиснувши «Обрізати» .
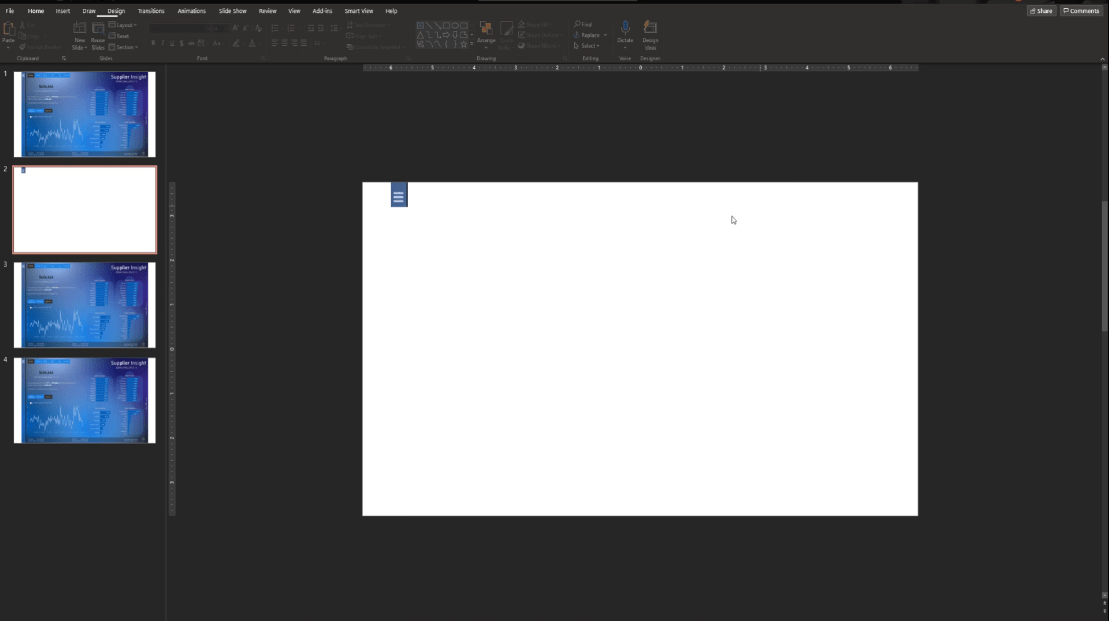
Від третьої до п’ятої сторінки зробимо те ж саме, вибравши частину, а потім клацніть « Обрізати» , щоб вирізати зображення.
Тепер у нас є різні елементи, які ми хочемо виділити.
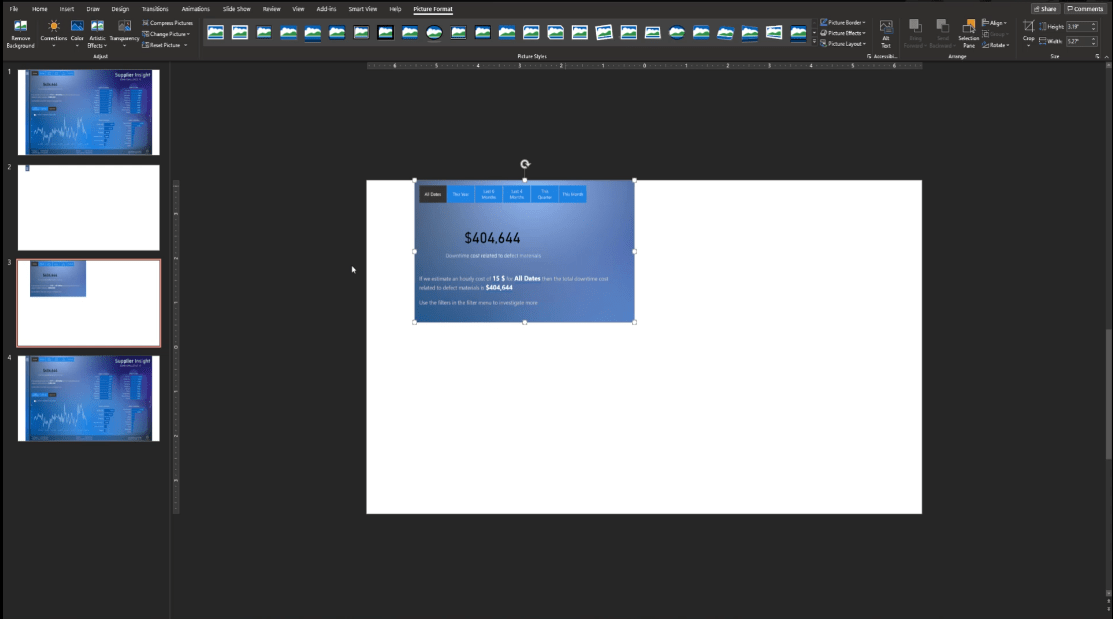
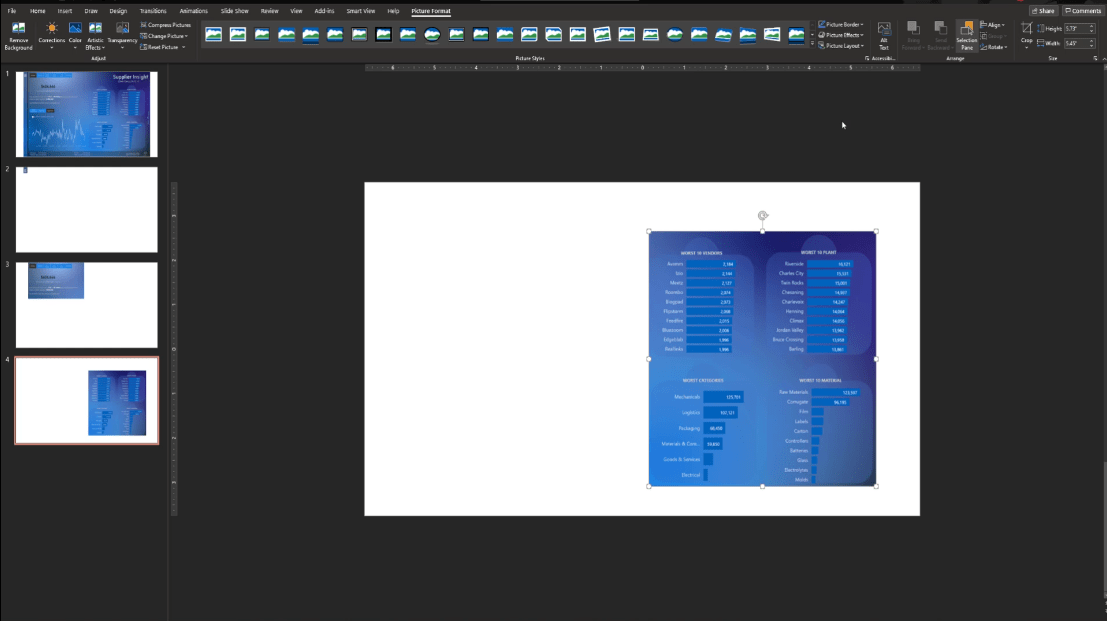
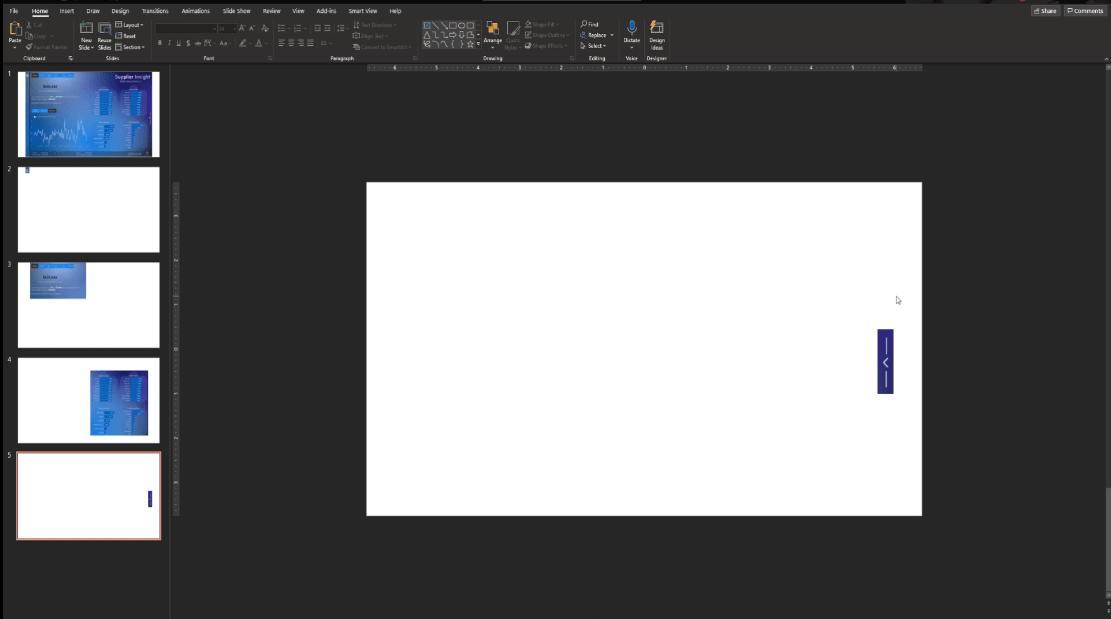
Далі потрібно вибрати першу сторінку. Давайте додамо кілька параметрів і шарів до зображення.
Щоб зробити його більш прозорим і білим, клацніть зображення, перейдіть до пункту «Колір» , а потім виберіть « Блакитне акцентне світло» .
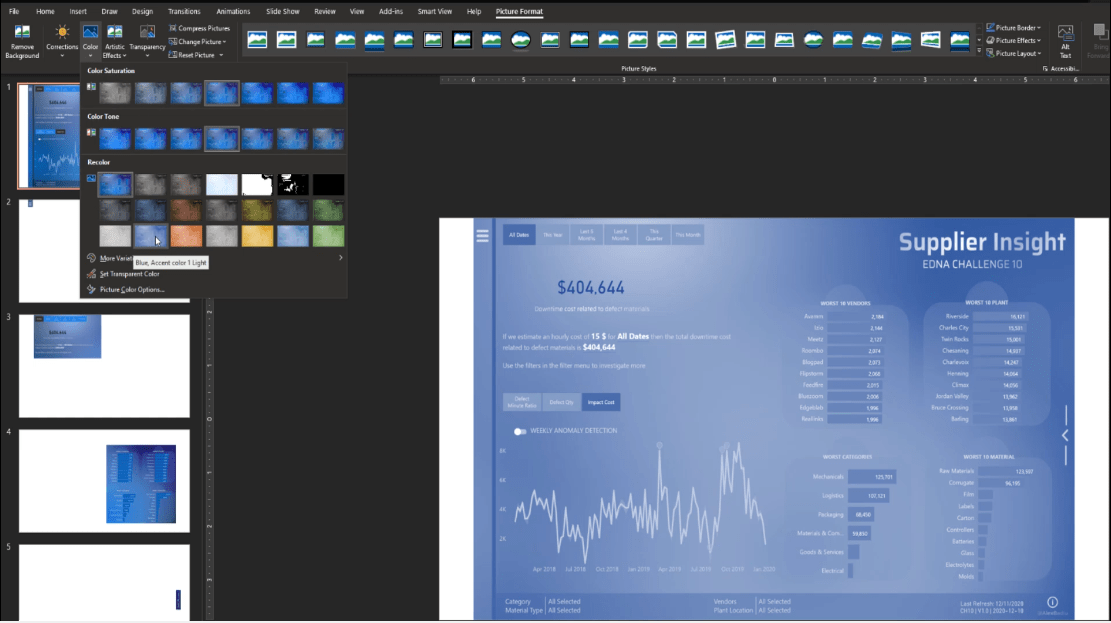
Давайте також встановимо прозорість на 50%.
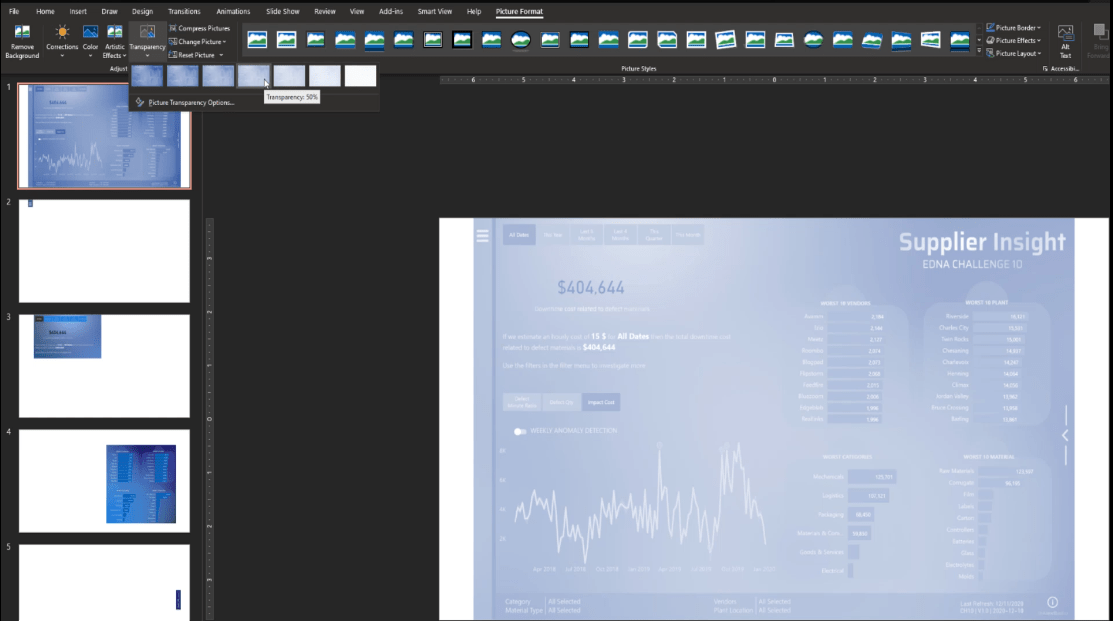
Після цього скопіюємо зображення з першої сторінки та вставимо його на другу сторінку. Потім клацніть зображення правою кнопкою миші та виберіть опцію «Надіслати назад» .
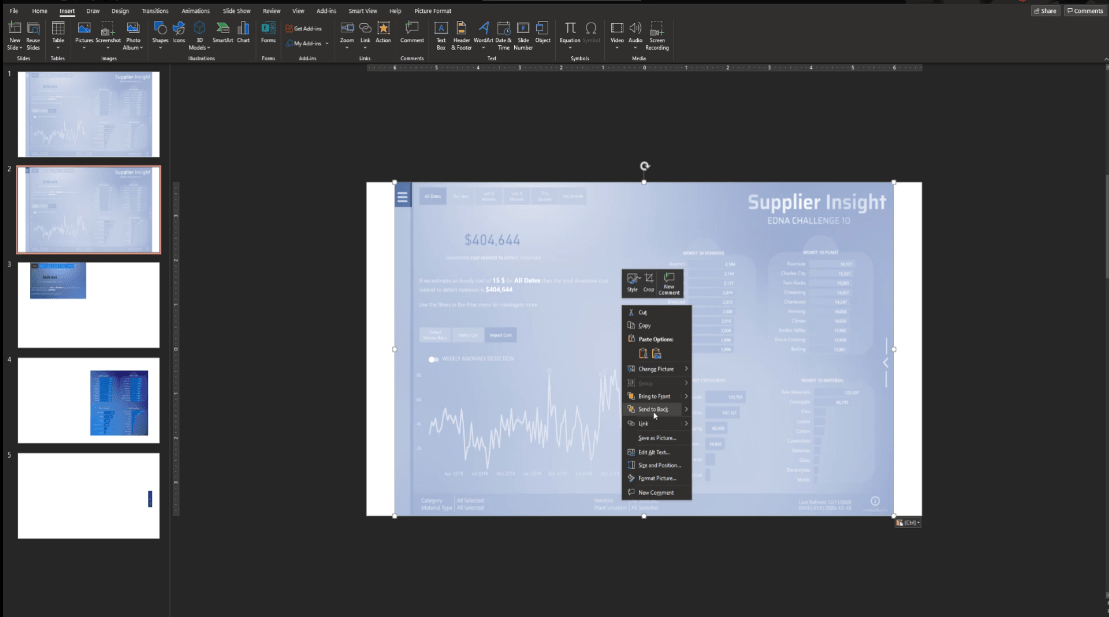
Ми повторимо ці кроки з другої на п’яту сторінку, а потім видалимо першу сторінку, оскільки цей слайд нам більше не знадобиться.
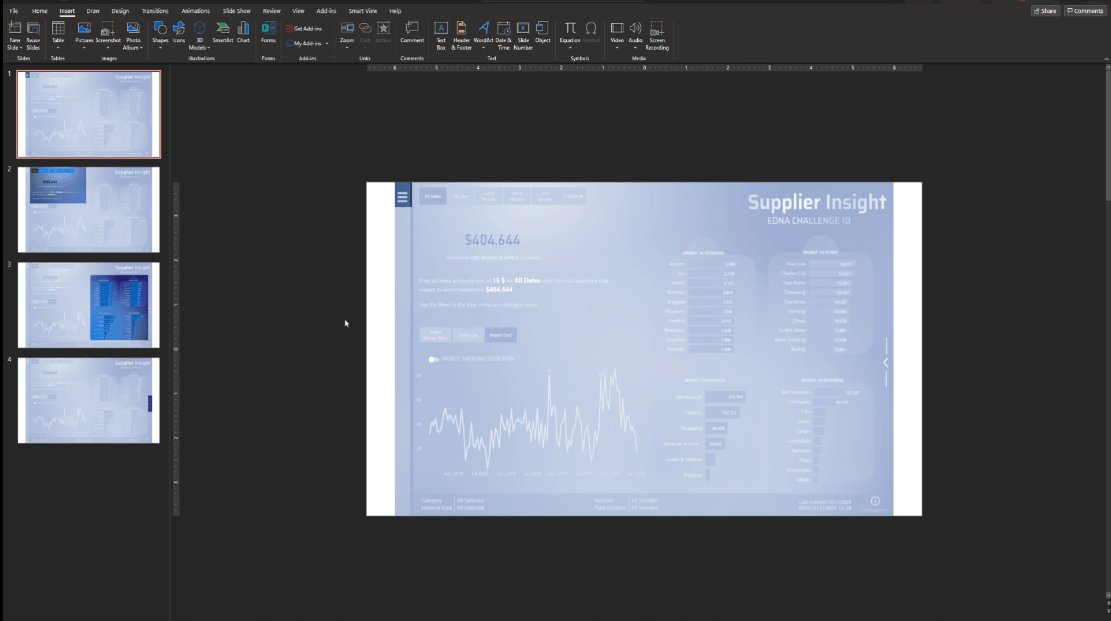
Щоб пришвидшити додавання текстів, я просто скопіюю та вставлю елементи, створені з іншого PowerPoint. Зробити це дуже просто – я просто додав кілька текстів і форму під ними.
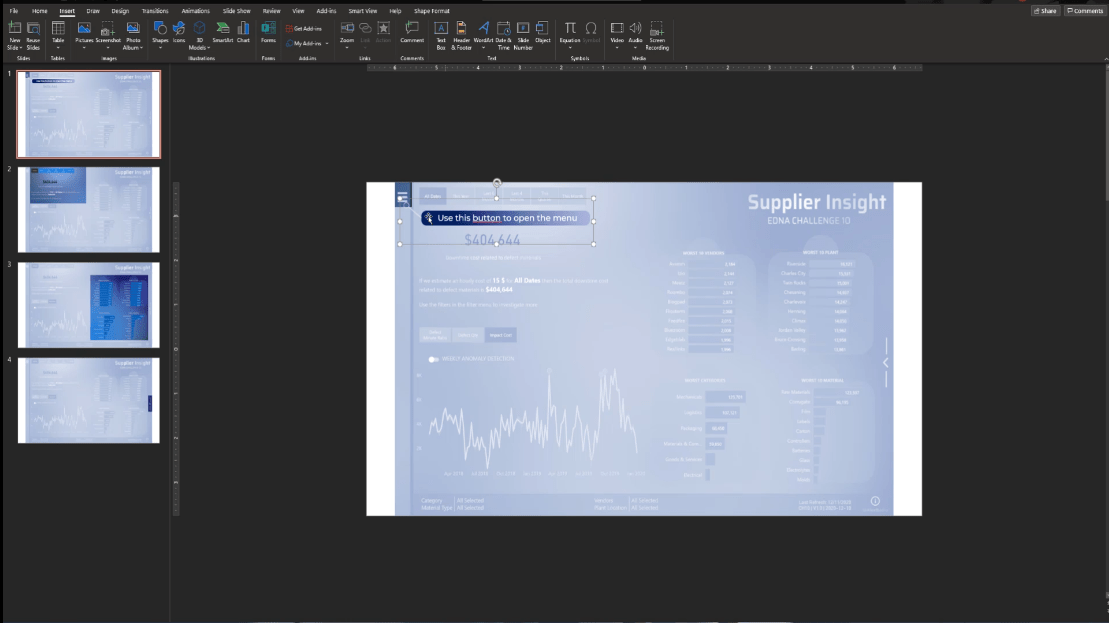
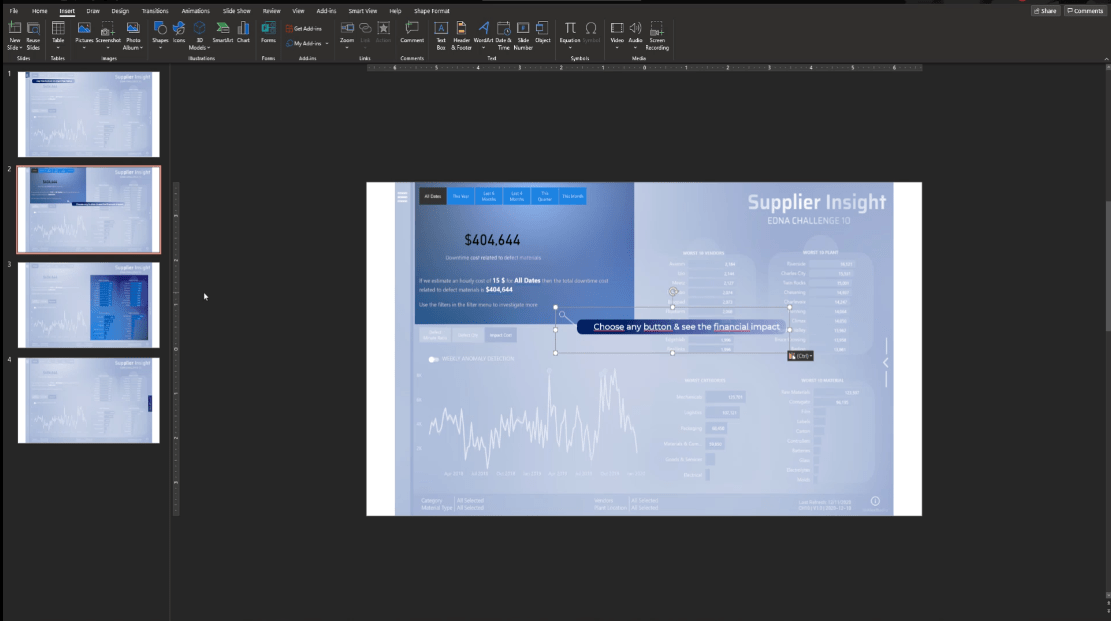
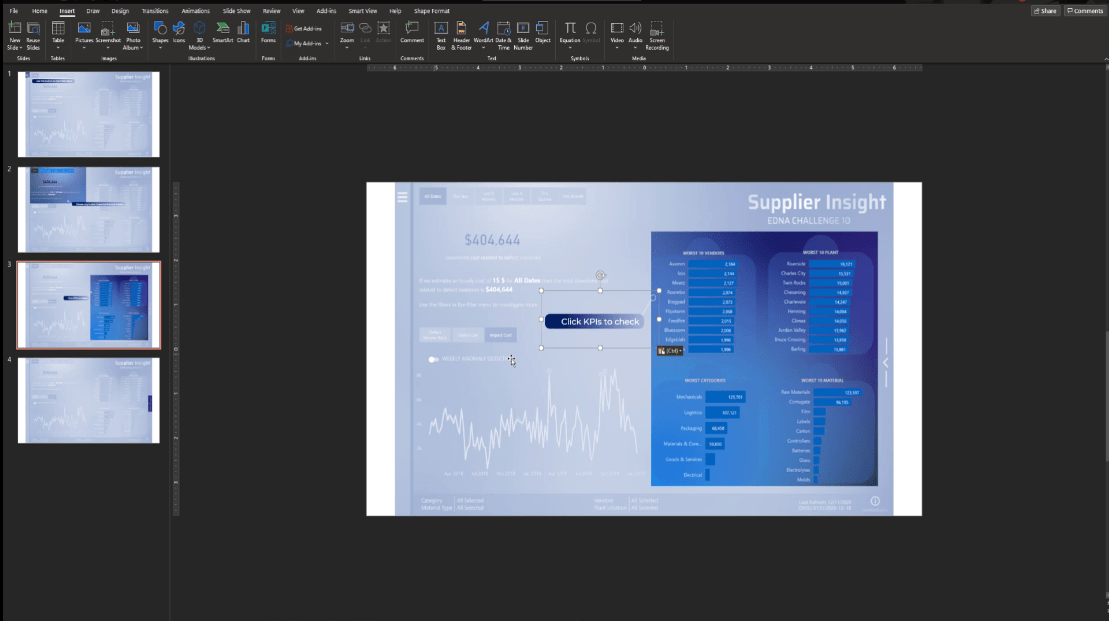
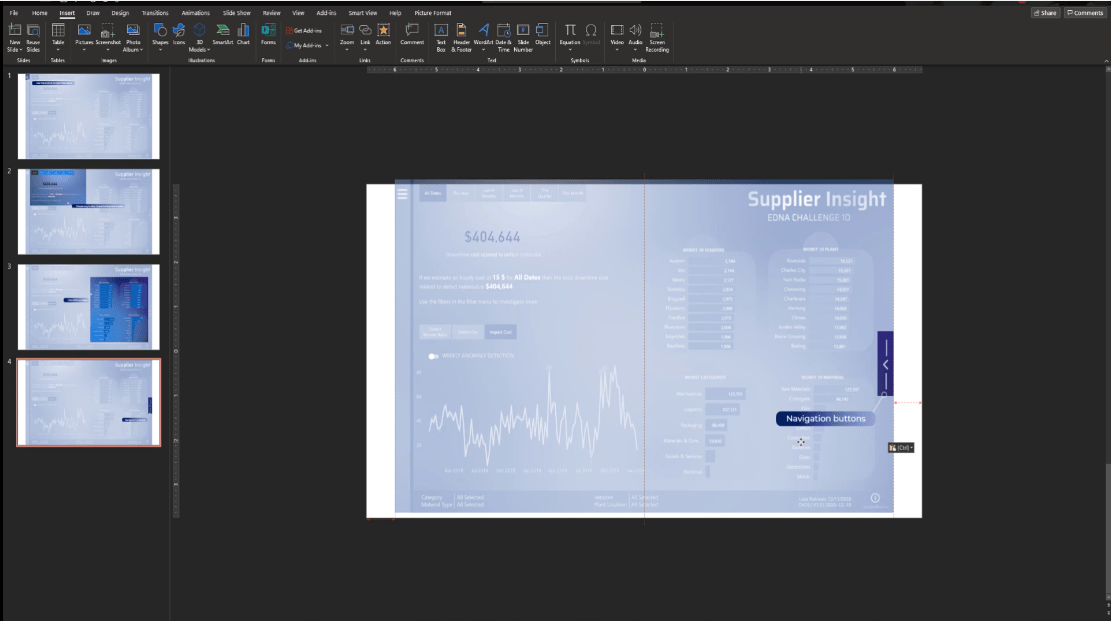
Тепер у LuckyTemplates готові до використання слайди.
Клацніть першу сторінку, виберіть усі елементи, натиснувши CTRL + A , потім клацніть правою кнопкою миші та виберіть «Зберегти як малюнок» .
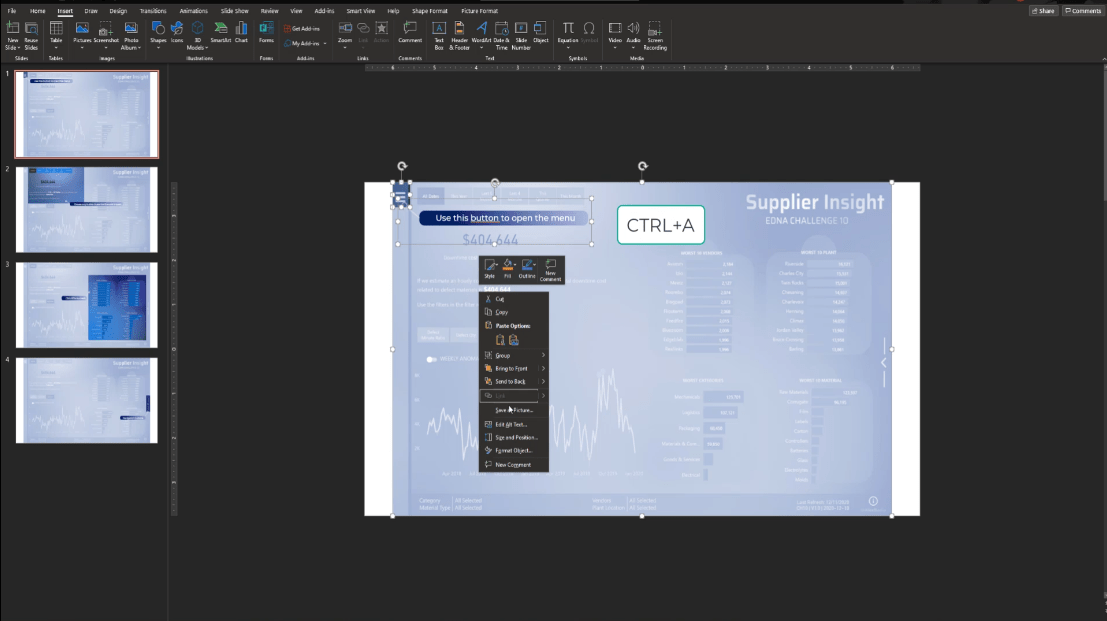
Тоді давайте збережемо це як крок 1.
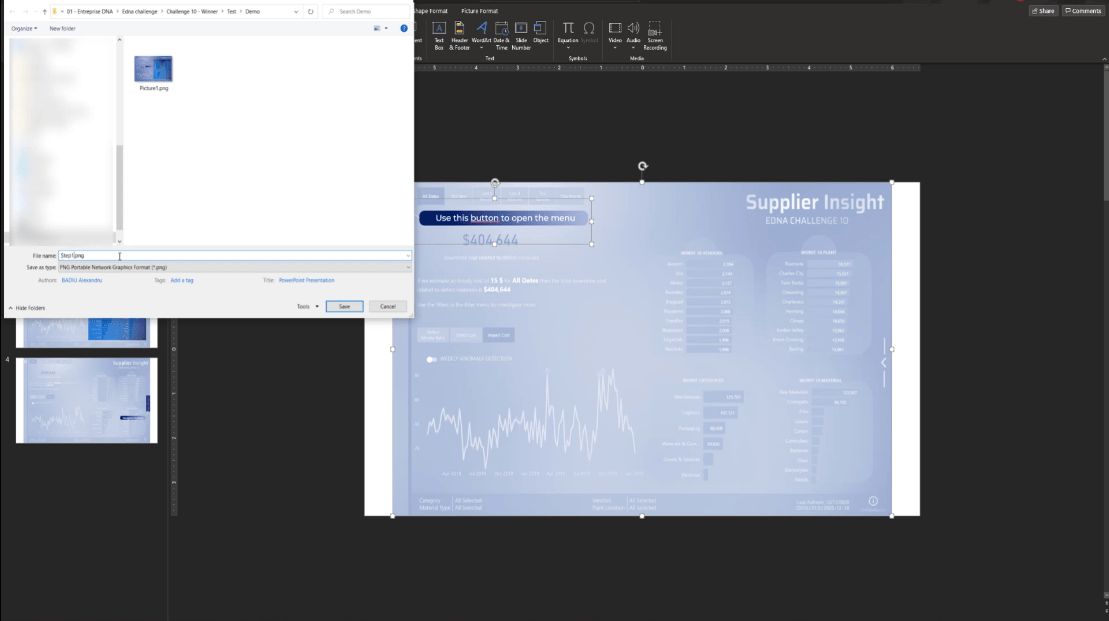
Знову ми зробимо те ж саме з усіма іншими слайдами та назвемо їх від кроку 2 до кроку 4.
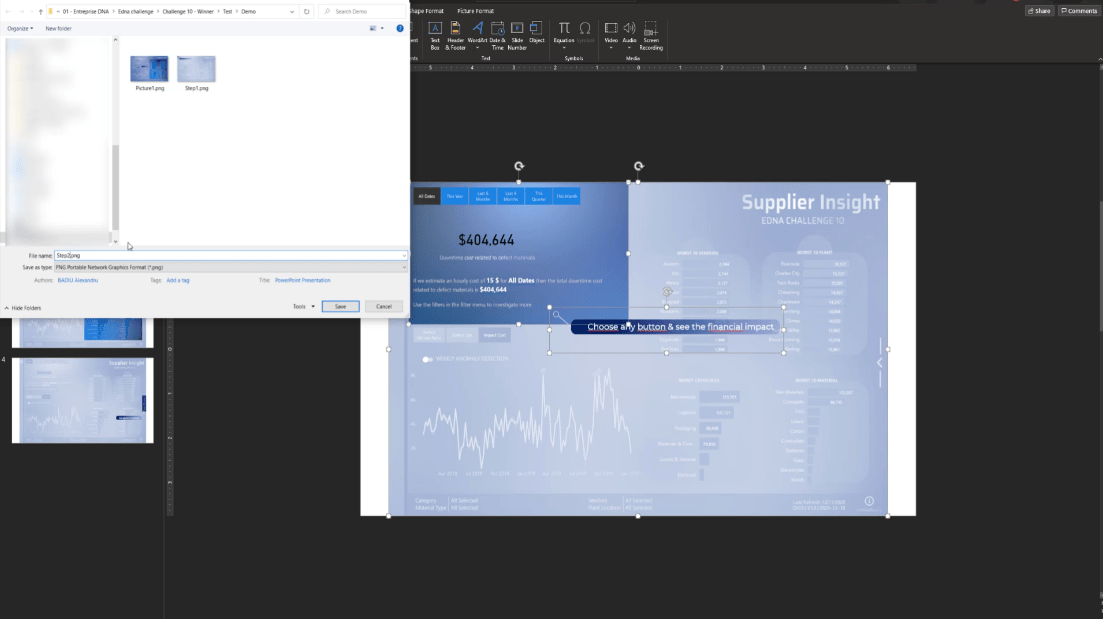
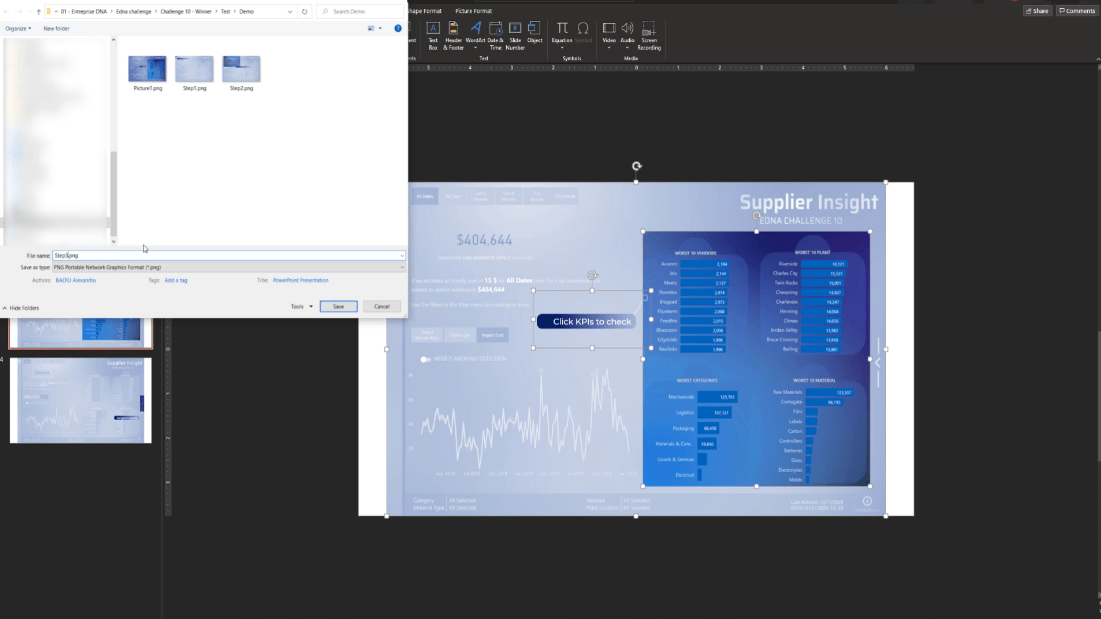
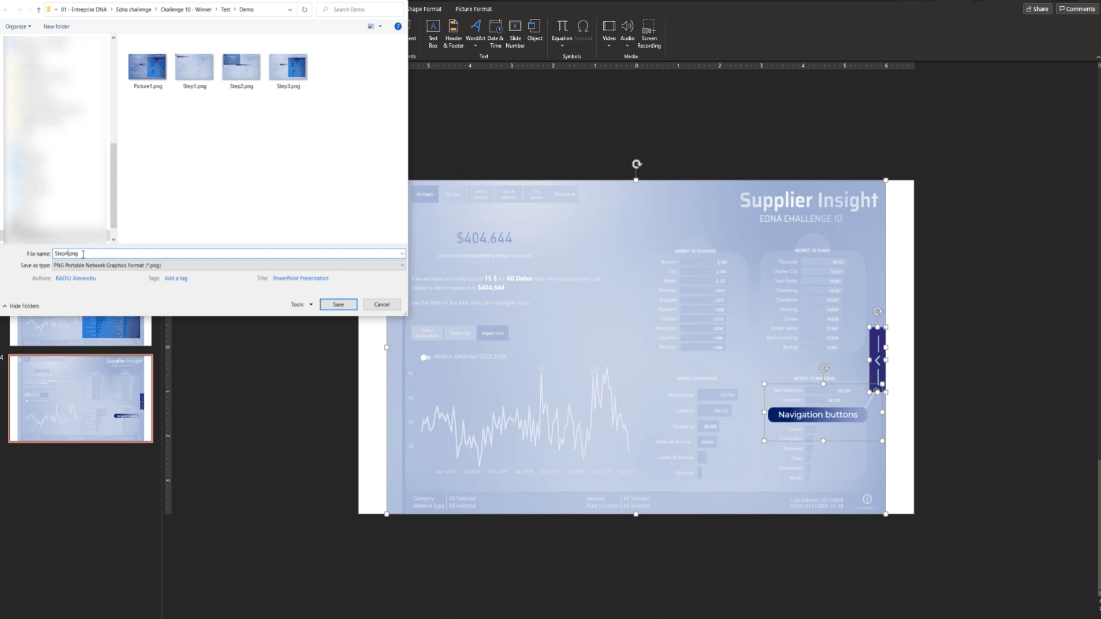
Поверніться до LuckyTemplates, додайте сторінку та назвіть її Крок 1.
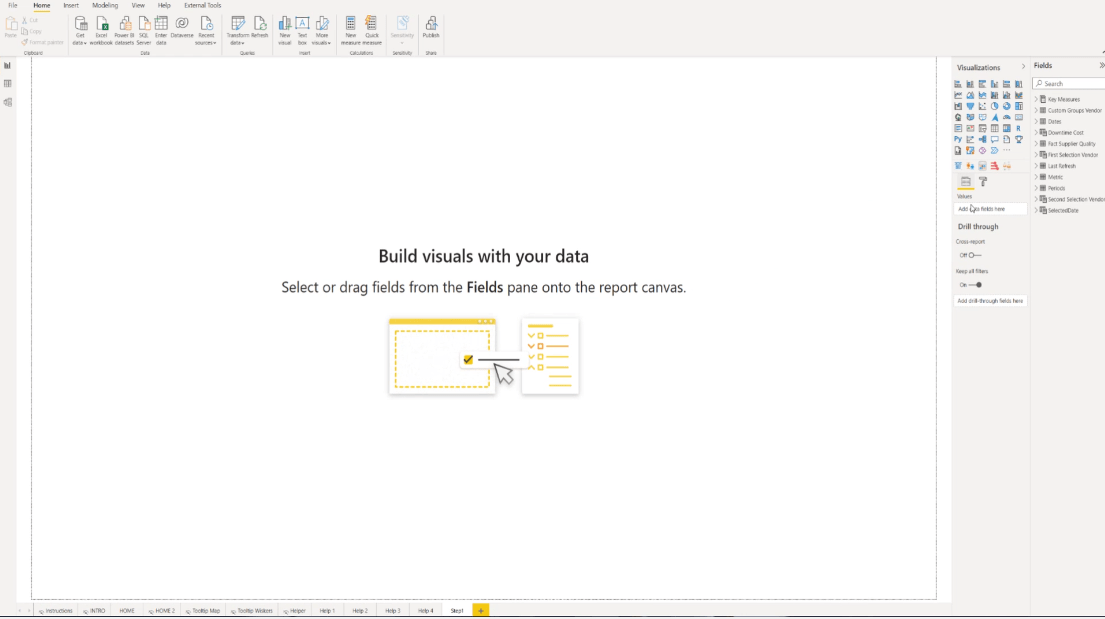
Потім перейдіть до панелі Візуалізація та виберіть Формат .
У розділі «Тло сторінки» додайте зображення кроку 1 і виберіть « Припасувати» зі спадного меню «Відповідність зображенню» .
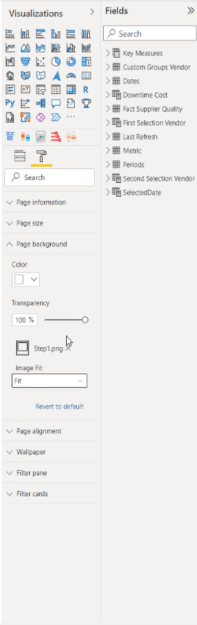
Встановіть прозорість на 0%.
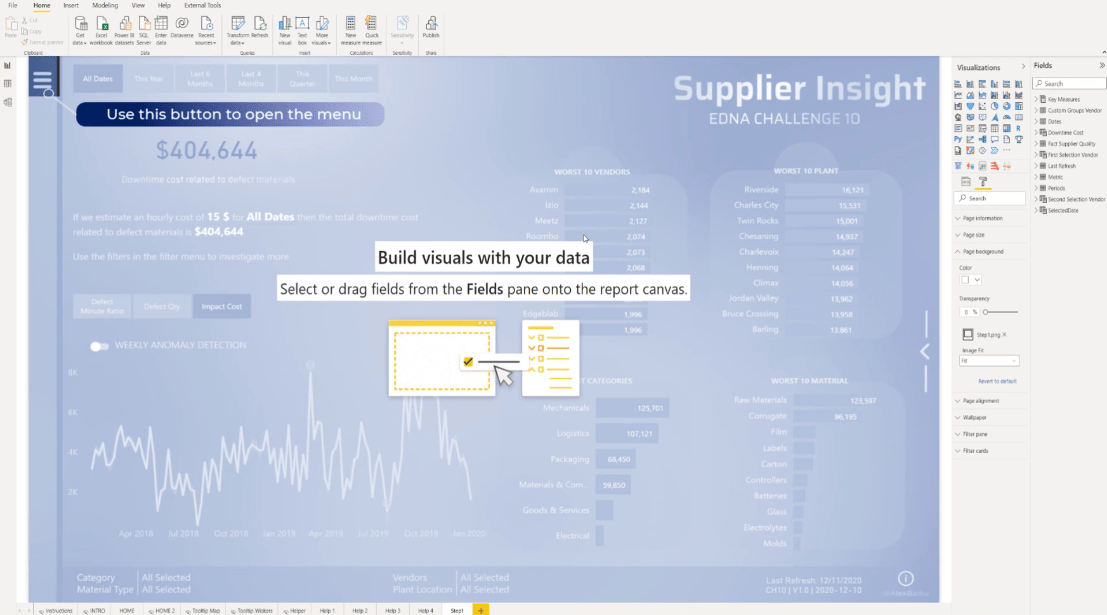
Крім того, щоб переконатися, що він працює бездоганно, перейдіть на домашню сторінку, перевірте розмір сторінки та скопіюйте точний розмір на сторінку кроку 1.
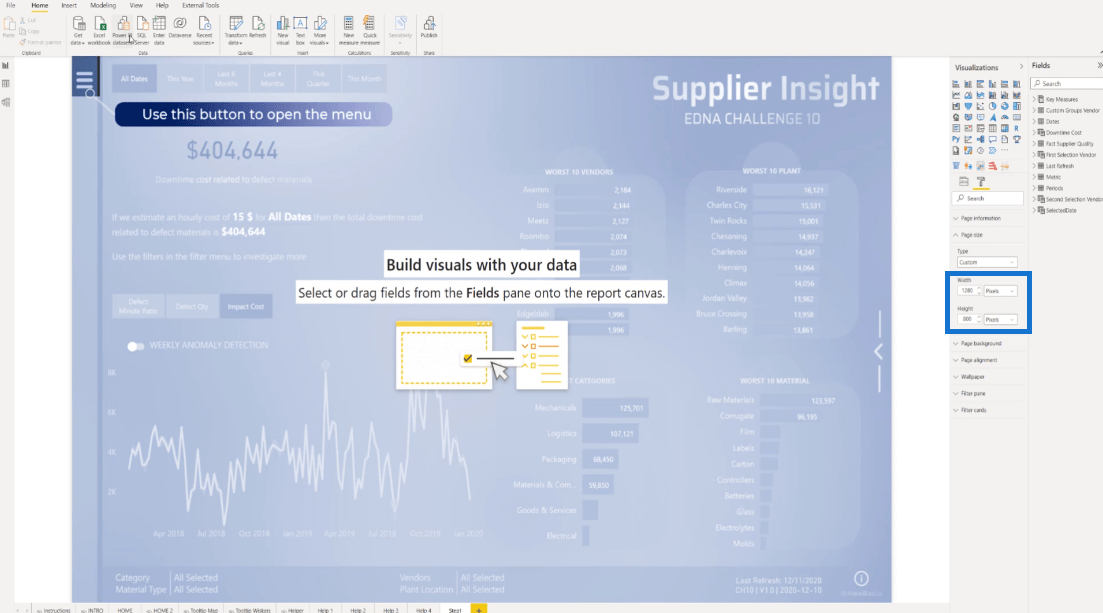
На цьому етапі ми додамо кнопку «Порожній» , а потім налаштуємо її, щоб вона заповнювала весь екран.
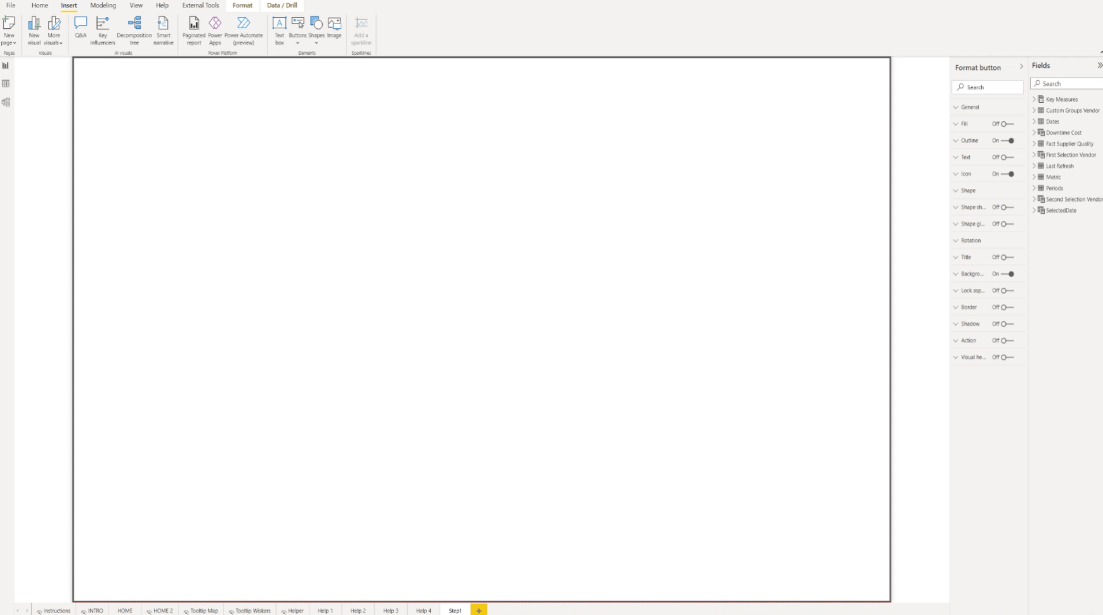
Також важливо вимкнути всі параметри на екрані.
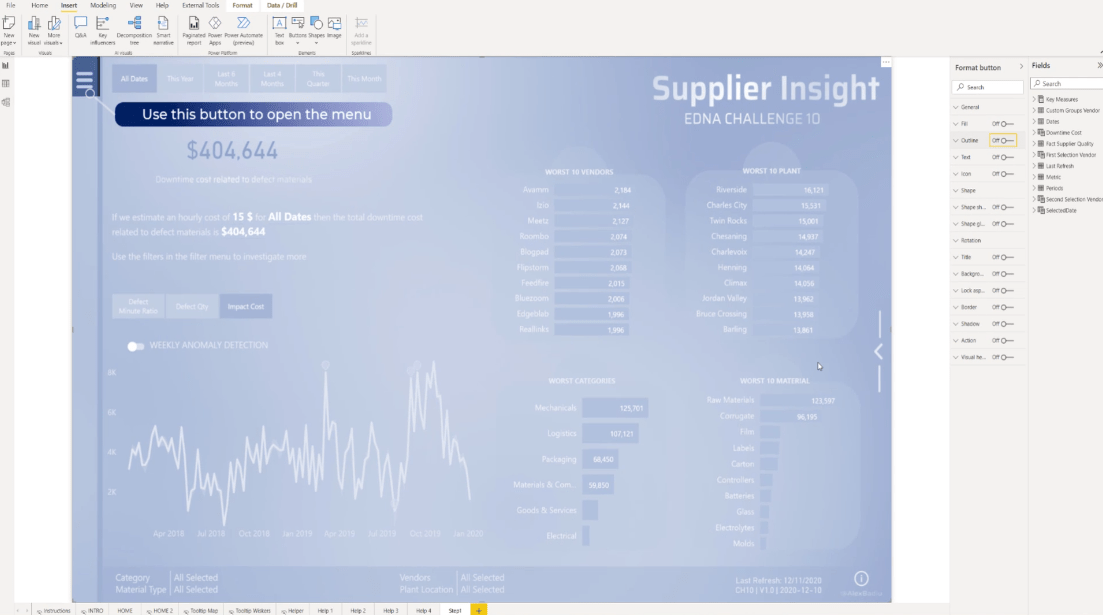
Крім того, нам також потрібно тричі скопіювати сторінку кроку 1, а потім перейменувати їх на крок 2, крок 3 і крок 4.
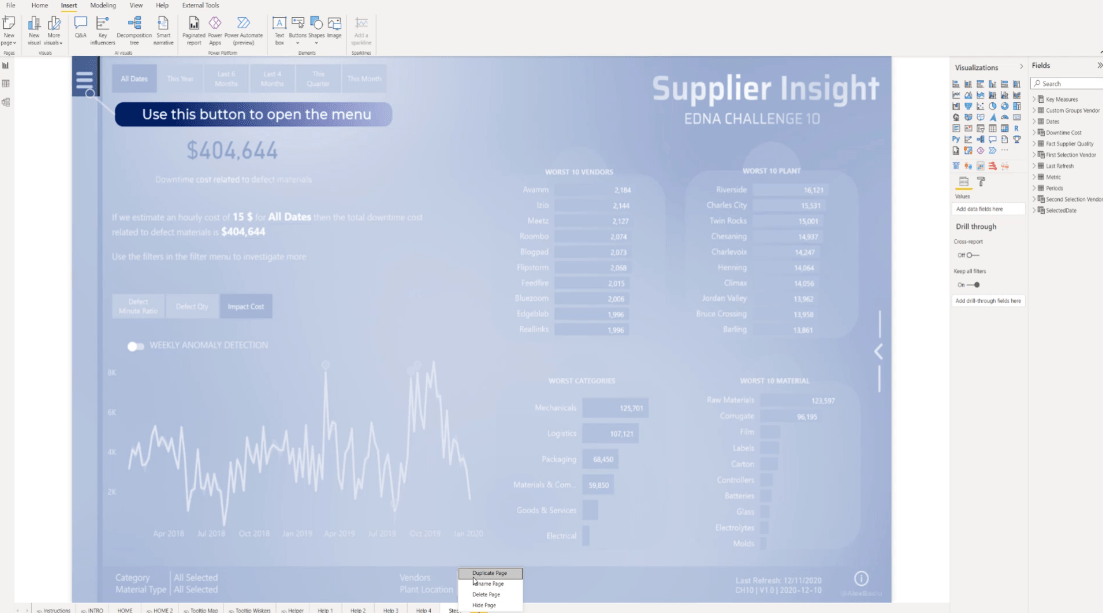
Для сторінки «Крок 2» повернемося до «Формату» , щоб відредагувати фон сторінки . Подібно до того, що ми робили на сторінці Крок 1, давайте додамо зображення Кроку 2 і виберемо Fit . Нам також потрібно виконати ту саму процедуру для сторінок кроку 3 і 4.
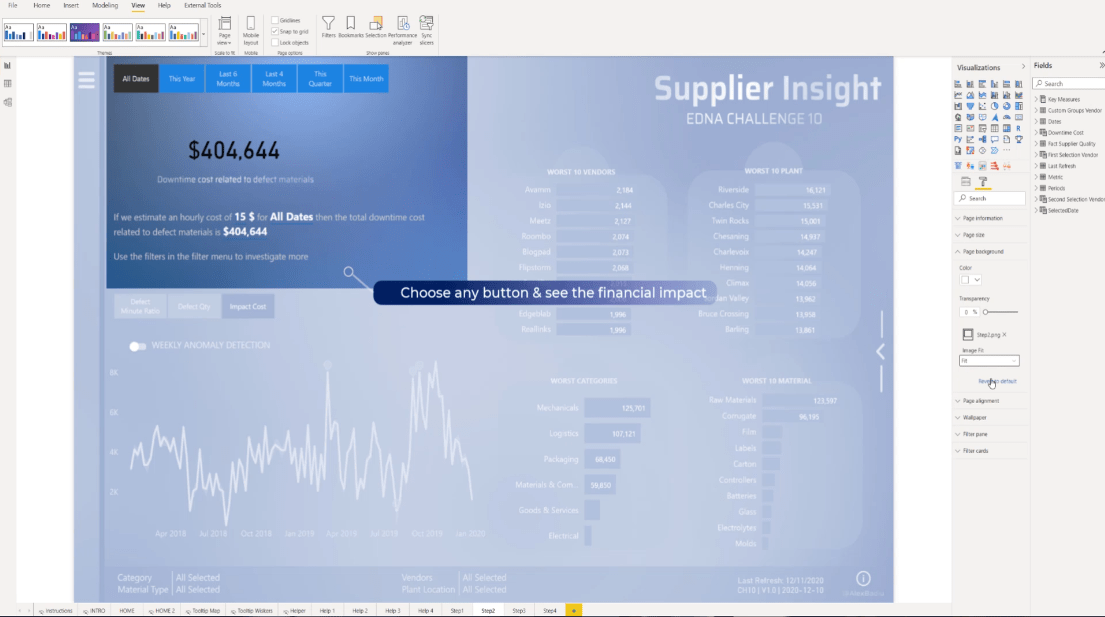
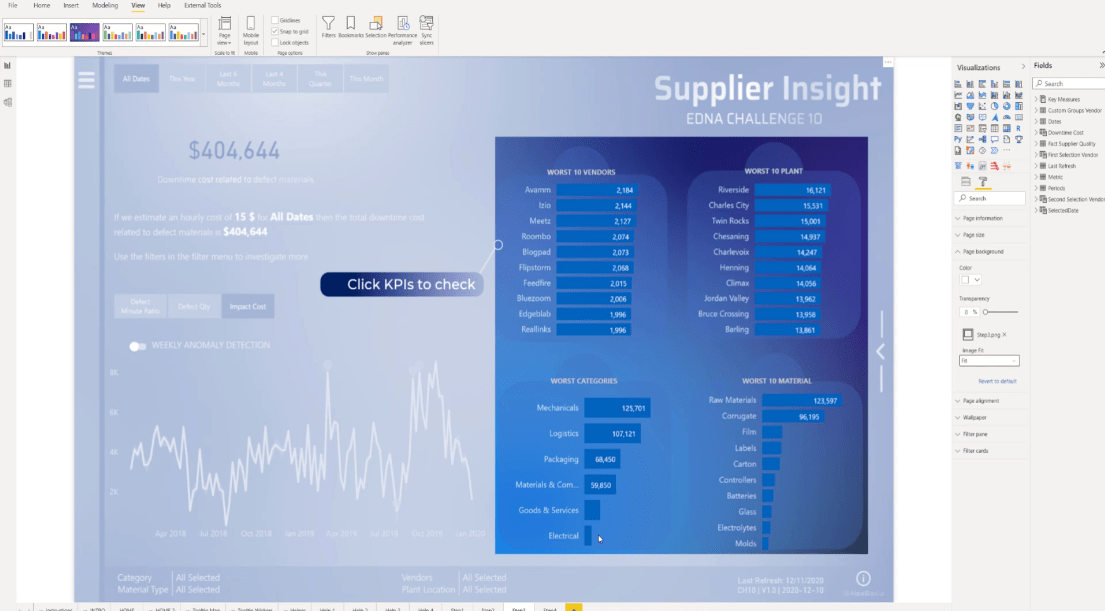
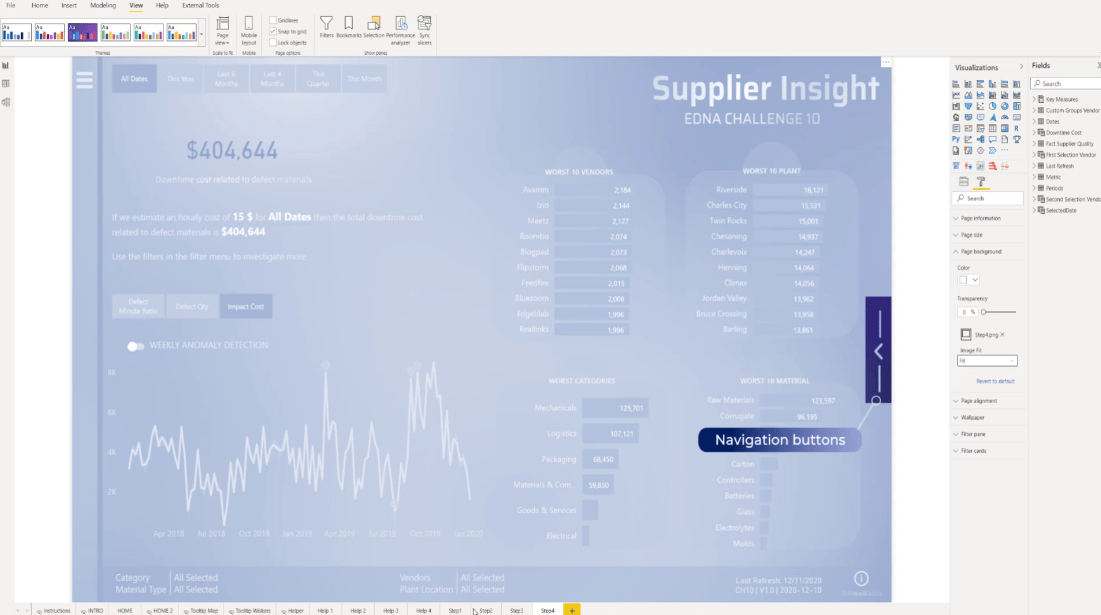
Щоб активувати кнопки, перейдіть до «Формат» і виберіть «Виділення» .
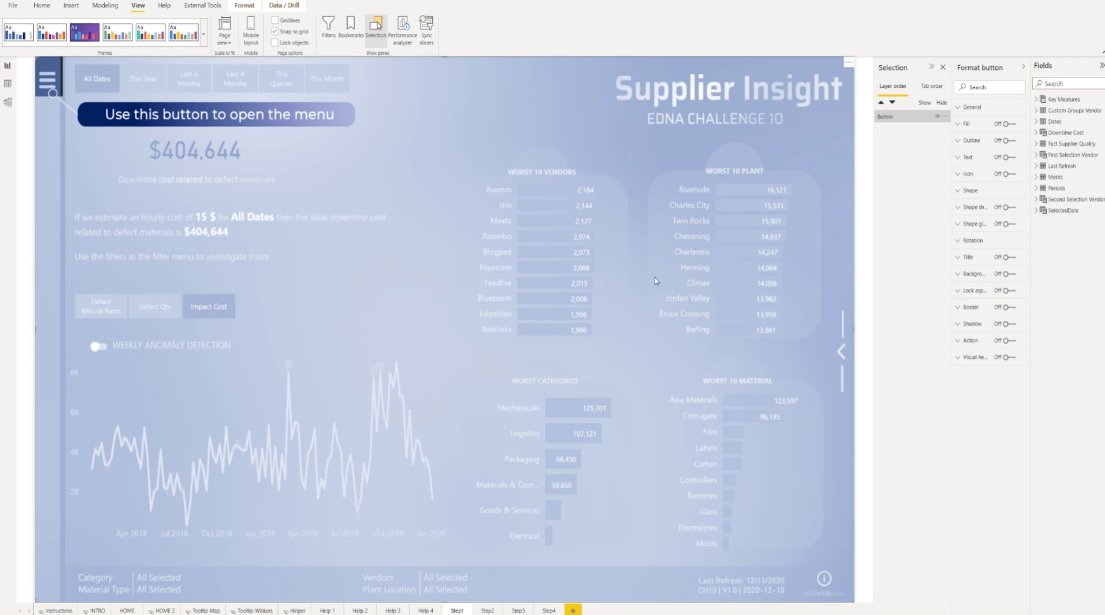
Наступне, що потрібно зробити, це увімкнути « Дію» , вибрати «Навігація сторінкою» в розділі «Тип» , вибрати «Крок 2» у спадному меню «Призначення» та вимкнути спливаючу підказку.
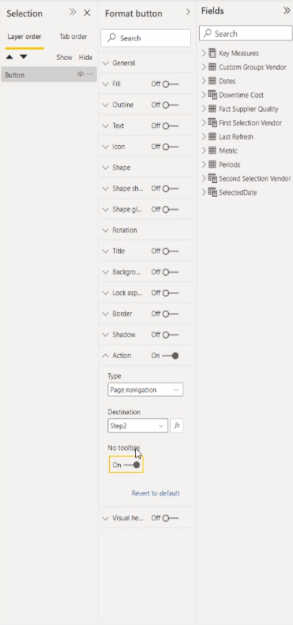
Оскільки ми перебуваємо на робочому столі LuckyTemplates, просто натисніть CTRL на клавіатурі та клацніть сторінку, щоб перейти до наступної.
Потім повторимо ту саму процедуру. Увімкніть дію та виберіть «Навігація сторінкою» , але цього разу давайте виберемо крок 3 зі спадного меню та переконаємося, що спливаюча підказка вимкнена.
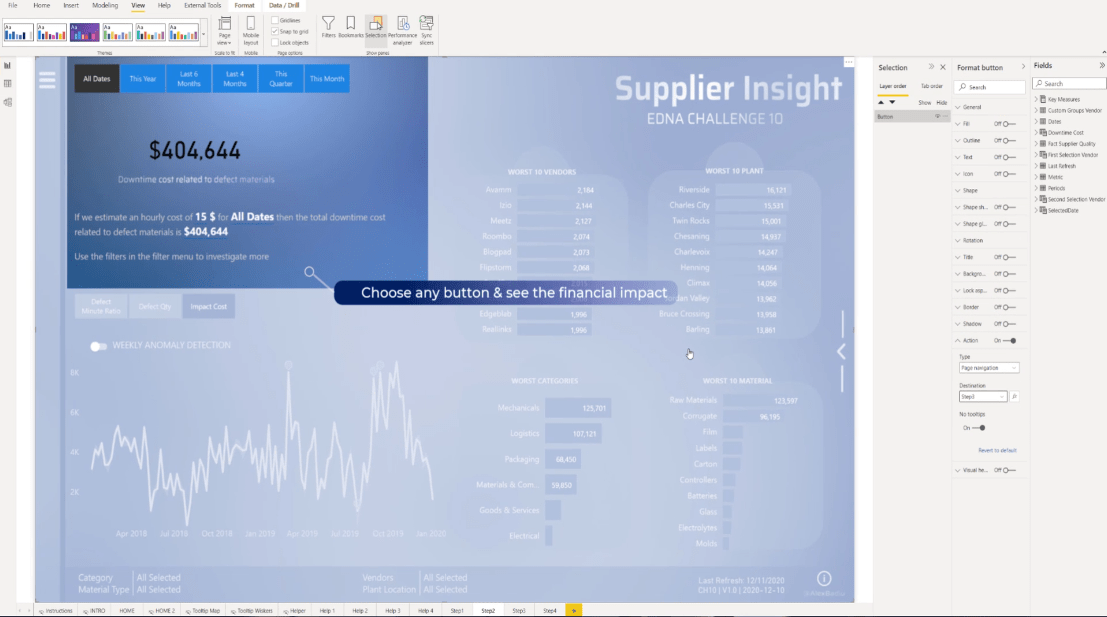
Знову увімкніть « Дію» , виберіть «Навігація сторінкою », а потім виберіть «Крок 4» зі спадного меню та перемкніть розділ «Без підказки» .
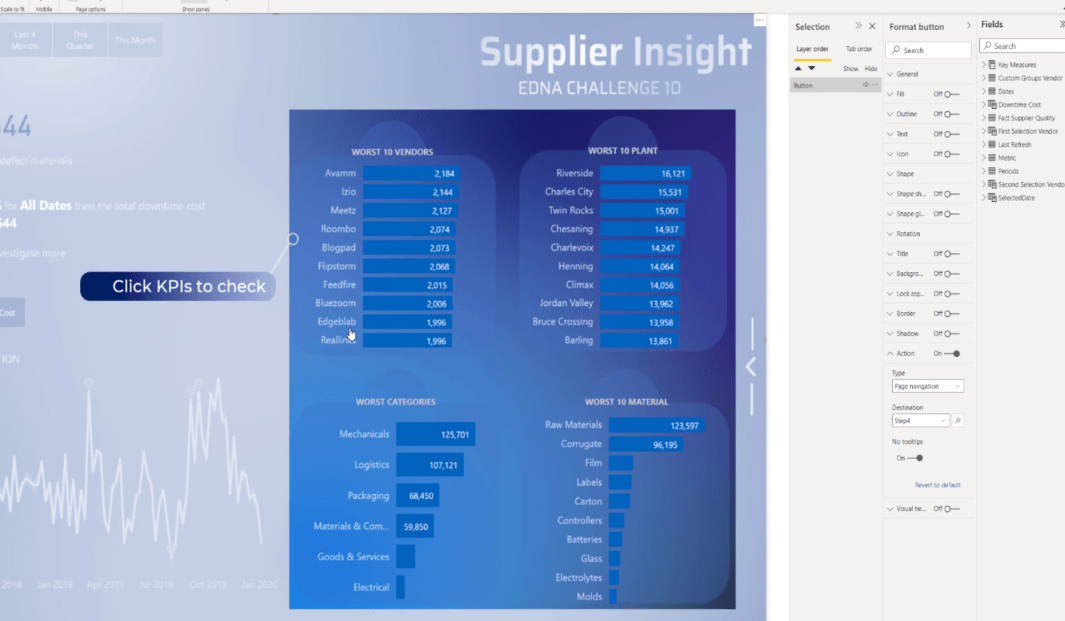
Для останньої сторінки увімкніть дію , встановіть для неї значення «Навігація сторінкою » , виберіть «Домашня сторінка » зі спадного меню «Призначення» та не забудьте вимкнути спливаючу підказку.
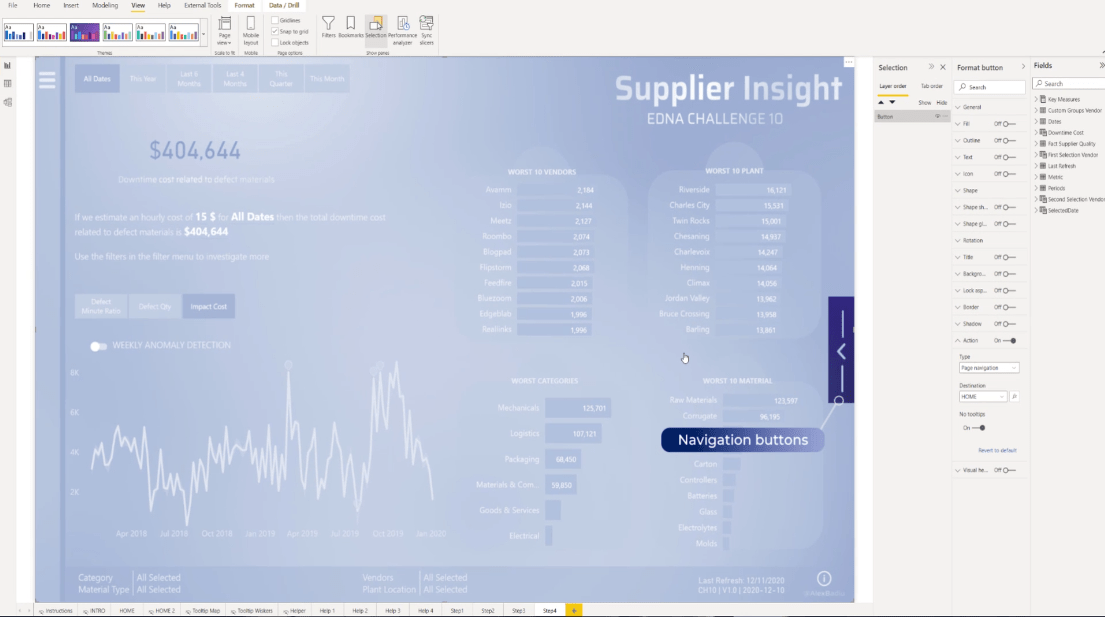
Нарешті, на головному екрані переконайтеся, що ви вибрали крок 1 у розділі призначення .
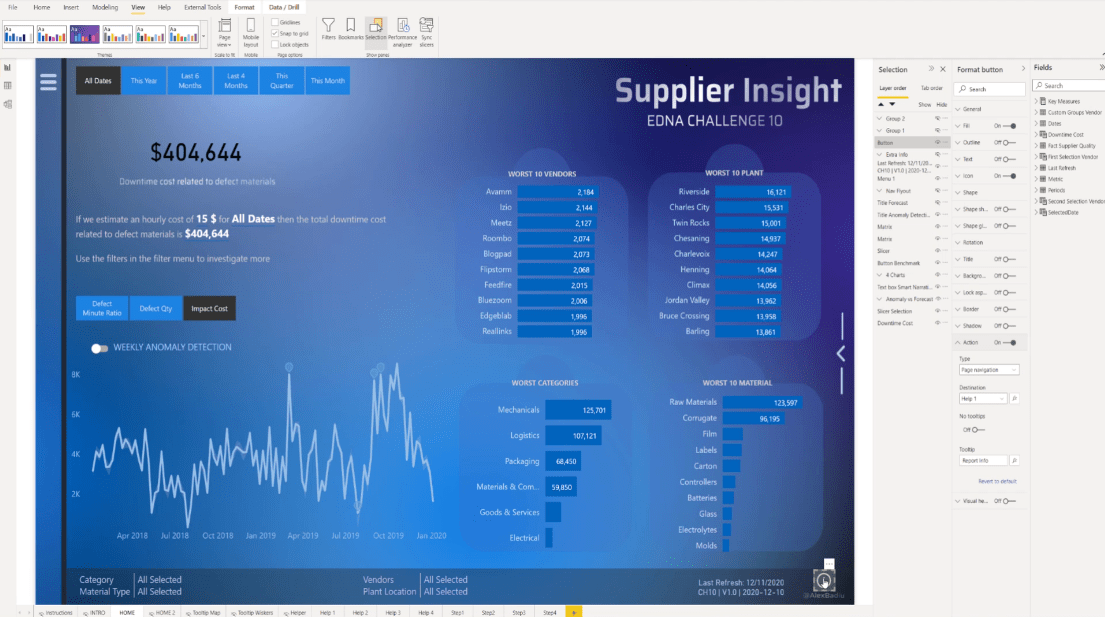
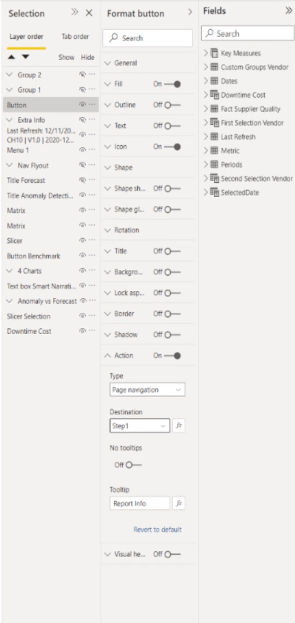
Висновок
Додавання посібника користувача LuckyTemplates може зробити ваш звіт LuckyTemplates легким для розуміння, оскільки він дає демонстрацію важливих областей ваших звітів. Найважливіше те, що це дуже легко налаштувати, і це додає багато вартості.
Сподіваюся, ви дізналися щось нове з цього підручника і точно зможете інтегрувати щось подібне у свої звіти.
Все найкраще,
Александру Бадіу
У цьому посібнику ви дізнаєтеся, як перетворити текст у формат дати за допомогою редактора Power Query в LuckyTemplates.
Дізнайтеся, як об’єднати файли з кількох папок у мережі, робочому столі, OneDrive або SharePoint за допомогою Power Query.
Цей підручник пояснює, як обчислити місячне ковзне середнє на базі даних з початку року за допомогою функцій AVERAGEX, TOTALYTD та FILTER у LuckyTemplates.
Дізнайтеся, чому важлива спеціальна таблиця дат у LuckyTemplates, і вивчіть найшвидший і найефективніший спосіб це зробити.
У цьому короткому посібнику розповідається про функцію мобільних звітів LuckyTemplates. Я збираюся показати вам, як ви можете ефективно створювати звіти для мобільних пристроїв.
У цій презентації LuckyTemplates ми розглянемо звіти, що демонструють професійну аналітику послуг від фірми, яка має кілька контрактів і залучених клієнтів.
Ознайомтеся з основними оновленнями для Power Apps і Power Automate, а також їх перевагами та наслідками для Microsoft Power Platform.
Відкрийте для себе деякі поширені функції SQL, які ми можемо використовувати, наприклад String, Date і деякі розширені функції для обробки та маніпулювання даними.
У цьому підручнику ви дізнаєтеся, як створити свій ідеальний шаблон LuckyTemplates, налаштований відповідно до ваших потреб і вподобань.
У цьому блозі ми продемонструємо, як шарувати параметри поля з малими кратними, щоб створити неймовірно корисну інформацію та візуальні ефекти.








