Змініть формати дати за допомогою редактора Power Query

У цьому посібнику ви дізнаєтеся, як перетворити текст у формат дати за допомогою редактора Power Query в LuckyTemplates.
У цьому підручнику я розповім про два місця, де можна писати свої формули DAX. Ці два місця є обчислюваними стовпцями та мірами . Ви можете переглянути повне відео цього підручника внизу цього блогу.
Я розглядаю кожен із них і почну з обчислених стовпців.
Зміст
Використання обчислюваних стовпців
Обчислюваний стовпець – це додатковий стовпець, якого немає у вашому джерелі необроблених даних.
Це означає, що нам потрібно фізично додати його до вашої таблиці даних.
Щоб зробити це, ви додаєте деяку логіку в стовпець , щоб створити цей додатковий стовпець. Це дуже схоже на роботу в Excel, і ви хочете додати ще один стовпець із формулою.
У цьому прикладі ми використаємо цю таблицю фактів, яка містить усі продажі, які ми здійснюємо в наших роздрібних магазинах, і додамо ціну продукту.
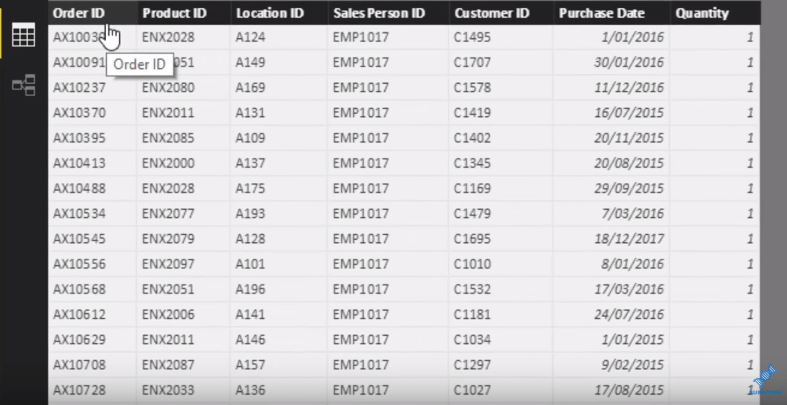
Ціна фактично вже існує в таблиці продуктів тут, де ми маємо оригінальну ціну продажу та поточну ціну.
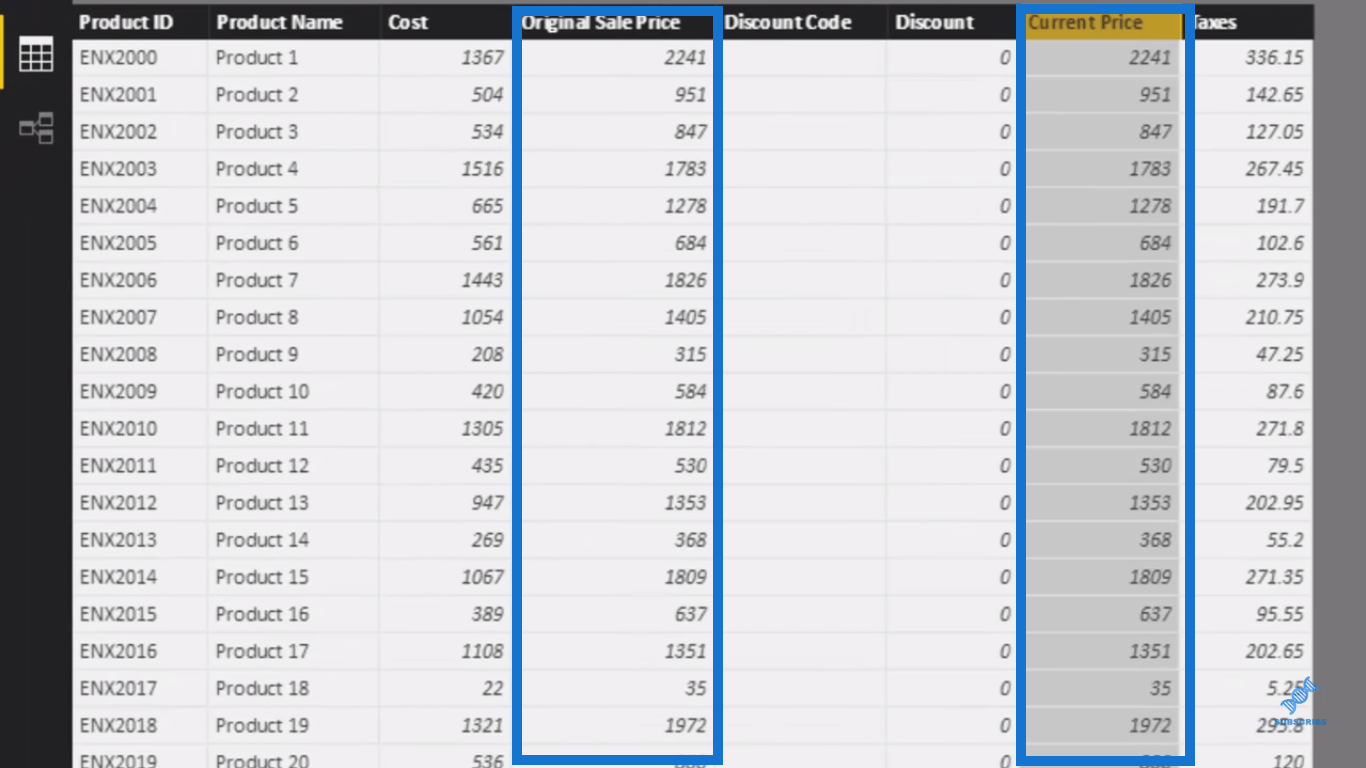
Але щоб показати вам, як створити обчислюваний стовпець, я також додам його до таблиці продажів.
У багатьох із цих прикладів, особливо з обчислюваними стовпцями, вам насправді не потрібно створювати ці стовпці.
Якщо ви працюєте з Excel, ви можете подумати, що вам це потрібно, але це не обов’язково в LuckyTemplates. Я роблю це лише для того, щоб показати вам, що таке обчислюваний стовпець.
Але пізніше я покажу вам, як можна фактично використовувати заходи для виконання цих обчислень, а не додавати фізичний стовпець у таблицю даних.
Отже, давайте додамо сюди ціну як наш перший приклад.
Щоб створити обчислюваний стовпець, відкрийте стрічку «Моделювання» та виберіть «Новий стовпець» .
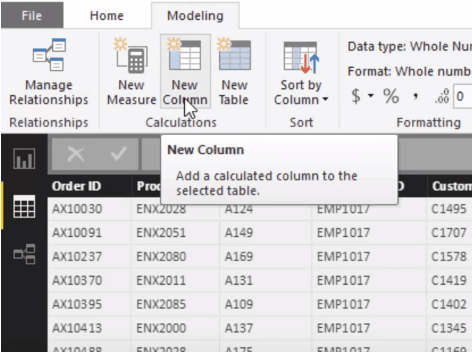
Я збираюся написати тут досить просту логіку, щоб отримати ціну в цьому стовпці. Я назву це Sales Price, а потім використовую функцію RELATED для посилання на назву стовпця.
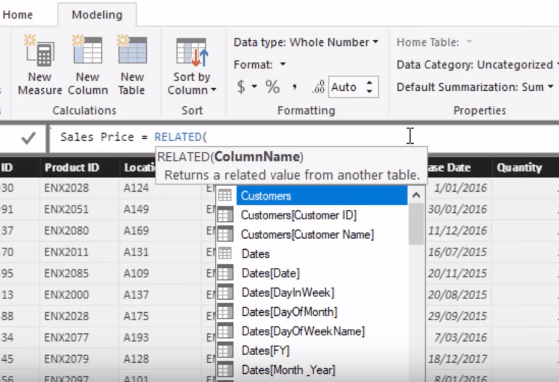
У цьому випадку я буду посилатися на стовпець «Поточна ціна» . Це дасть мені відпускну ціну для кожного окремого проданого товару.
Функція RELATED вводить ціну кожного окремого продукту.
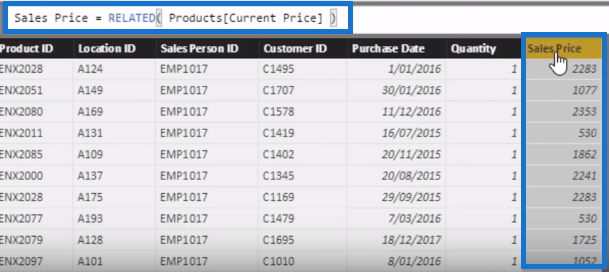
І тоді ми могли б написати тут новий стовпець і назвати його Загальний дохід . Використовуємо формулу:
Загальний дохід = Продажі [Кількість] * Продажі [Ціна продажу]
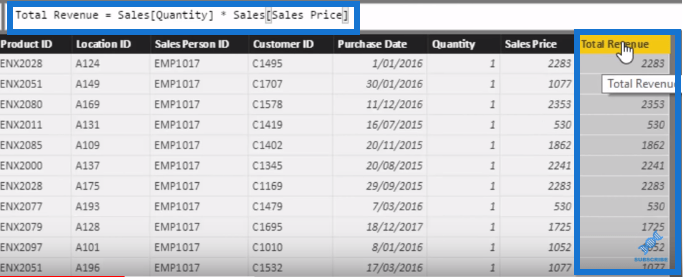
Це лише деякі приклади того, як можна створити обчислюваний стовпець.
Ви також можете створити обчислювані стовпці в будь-якій таблиці в моделі даних. Це не обов’язково має бути лише таблиця фактів чи продажів. Він також може бути всередині ваших таблиць LOOKUP.
Наприклад, ми переходимо до цієї детальної таблиці дат. Подумайте про ці стовпці як про стовпці, які будуть фільтрами ваших заходів DAX.
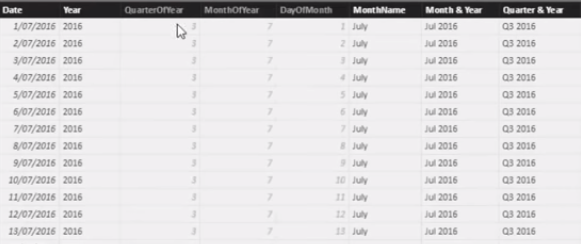
Дивлячись на цю таблицю, я бачу, що тут є вимір, який наразі не існує, і який я, можливо, захочу додати до деяких своїх візуалізацій.
Щоб продемонструвати інший спосіб створення обчислюваного стовпця, я використаю стовпець MonthName.
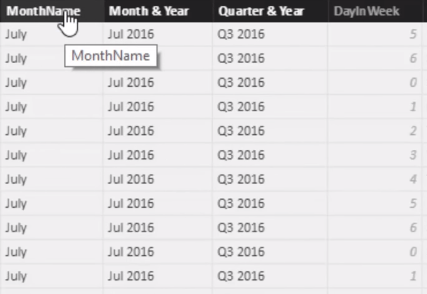
MonthName тут повний місяць, але мені потрібні лише перші три літери кожного місяця.
Тож я перейду до «Новий стовпець» на стрічці «Моделювання» та назву цей стовпець « Короткий місяць» .
Я скористаюся певною логікою, яка вам може бути знайома з Excel. Я збираюся використати LEFT, потім знайти назву мого місяця, і я буду використовувати лише перші три літери назви цього місяця .
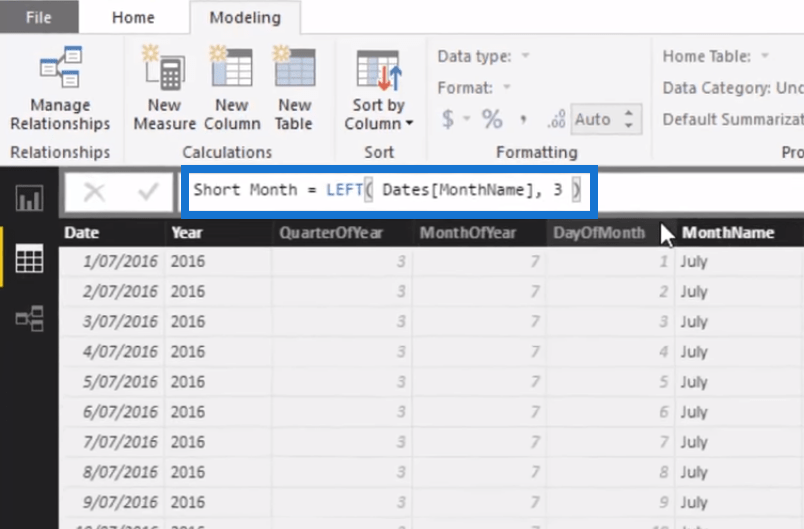
Тепер, якщо ми підемо вбік, ми побачимо стовпець «Короткий місяць» , де ми маємо лише перші три літери кожного місяця.
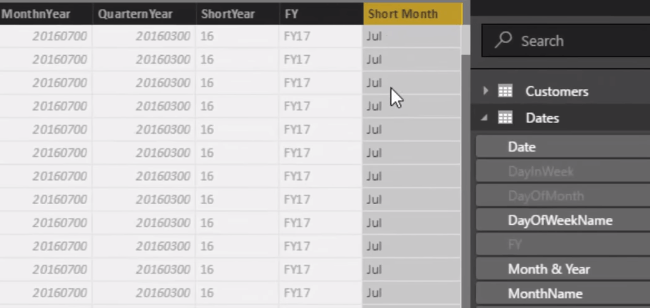
Мені подобається називати це додаванням додаткових параметрів до аналізу, тому що ми, по суті, створили ще один фільтр, який ми можемо використовувати в будь-якому нашому аналізі, який ми проводимо з цього моменту.
Якщо ми повернемося до моделі даних, ви побачите, що стовпець «Короткий місяць» тепер існує в нашій таблиці дат і може фільтрувати все , що ми робимо в цій таблиці продажів.
Отже, якщо ми запустимо розрахунок і підрахуємо кількість, тепер ми можемо відфільтрувати його за коротким місяцем.
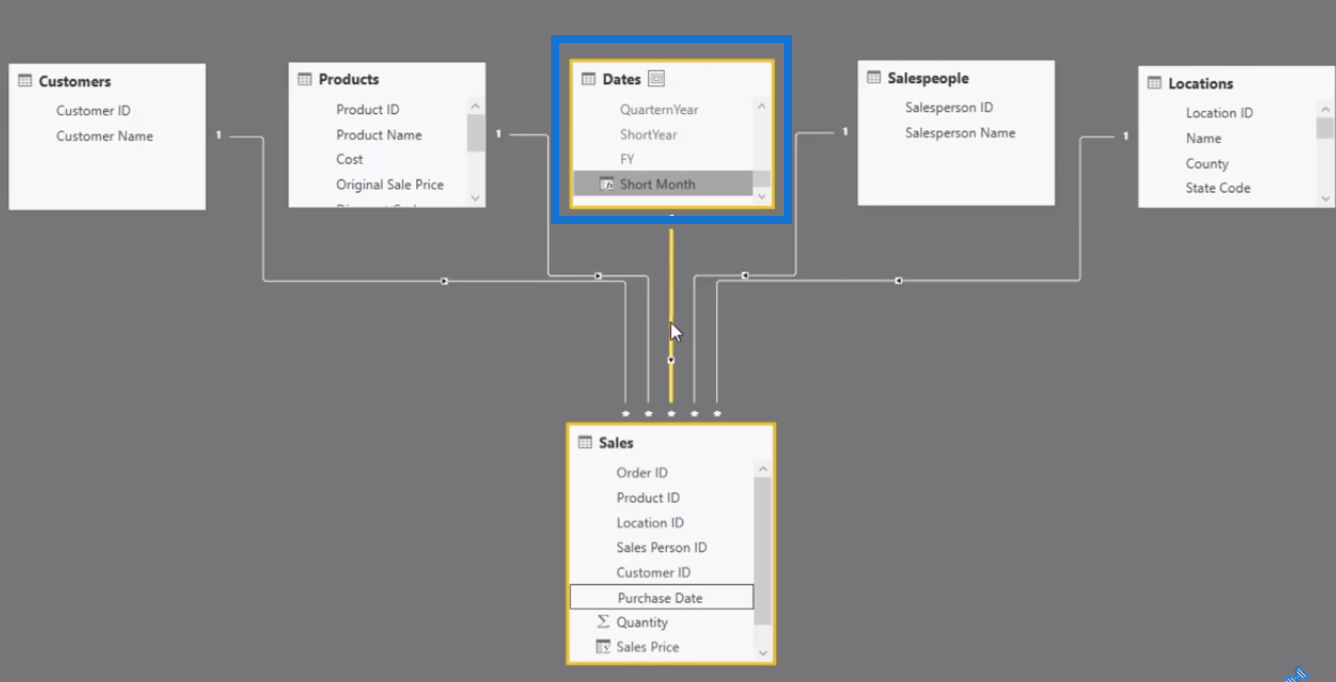
Я хотів би повторити, що не рекомендується створювати ці стовпці тут, оскільки ми фактично можемо створити всі ці обчислення в пам’яті.
Завдяки створенню показників ми можемо виконувати ці внутрішні обчислення без необхідності фізично розміщувати їх у таблиці.
Це ключова річ, про яку слід пам’ятати, коли ви навчитеся писати формулу DAX поверх таблиць даних.
Використання заходів
Тепер поговоримо про заходи.
Подумайте про міру як про віртуальний розрахунок. Насправді він не розташований у вашій моделі, але він розташований поверх вашої моделі.
Коли ви використовуєте міру, вона виконує обчислення лише тоді, коли ви її використовуєте.
У Excel щоразу, коли ви виконуєте обчислення в стовпці або в будь-якій клітинці, він весь час перераховується. Але в LuckyTemplates показник обчислюється лише тоді, коли це необхідно.
Міра схожа на збережену процедуру обчислення, яка вмикається, лише якщо ви використовуєте її у візуалізації.
Отже, давайте створимо просту міру, щоб висвітлити цей момент. Спочатку я збираюся вибрати таблицю продажів, а потім вибрати будь-який стовпець у ній.
Щоб створити новий показник, перейдіть до стрічки моделювання та натисніть.
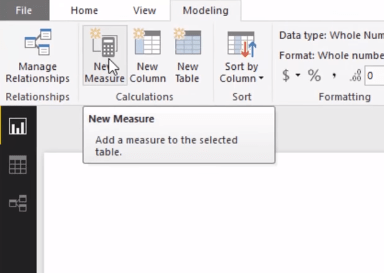
Натискання піктограми відкриває рядок формул, де ви можете ввести свою формулу:
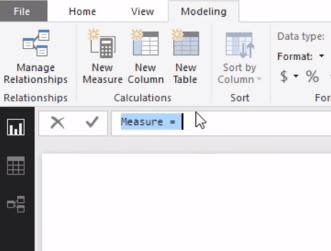
Я введу загальну продану кількість , щоб отримати суму стовпця «Кількість» у таблиці «Продажі».
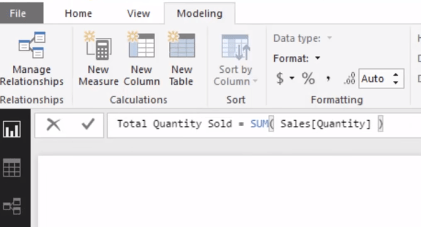
Тепер ми маємо цей дуже простий показник, і він практично завершує свій розрахунок.
Він також обчислює все в пам'яті. Іншими словами, це обчислення загальної кількості товарів, які ми продали за весь час.
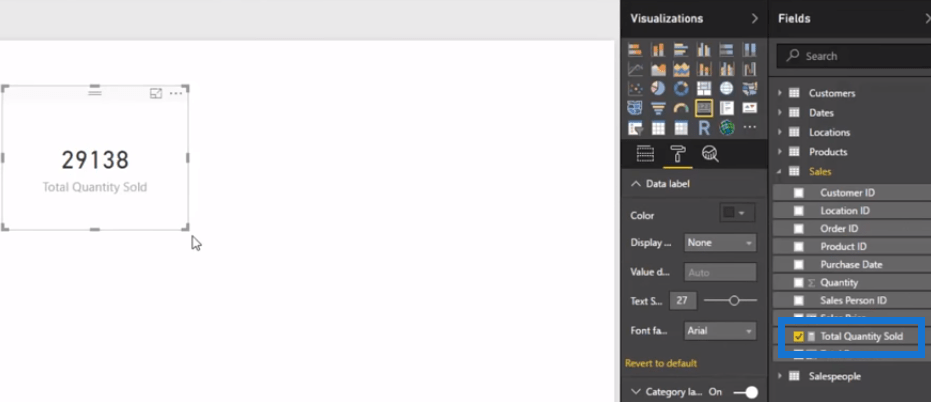
Головне, про що тут слід пам’ятати, це те, що цей показник просто зберігається в нашій моделі, але він фактично не виконує жодних обчислень, якщо ми не перетягнемо його на сторінку звіту. Потім він піде та запустить обчислення віртуально.
Тож у цьому випадку ця міра фактично переходить до таблиці «Продажі», переходить до стовпця «Кількість» у цій таблиці, а потім складає суму для всього цього стовпця.
Насправді це називається мірою агрегації , яку ми незабаром розглянемо.
Тепер я створю новий показник і назву його Загальні продажі . Тоді я використаю функцію ітерації під назвою, про що я незабаром поясню в іншій моделі.
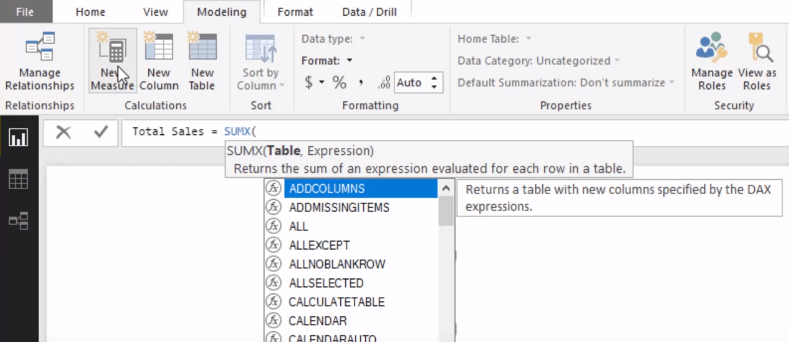
Я звернувся до таблиці «Продажі» та придумав таку формулу:
Загальний обсяг продажів = СУМХ (продажі, продажі [кількість] * ПОВ’ЯЗАНІ (продукти [поточна ціна])
Якщо ви пам’ятаєте, ми фізично не поміщали цю ПОВ’ЯЗАНУ поточну ціну в таблицю даних. Але в цьому випадку я фактично поміщаю його в таблицю даних, включивши його в цей показник.
Потім функція ітерації SUMX переходить до таблиці Sales і вибирає кожен окремий рядок у таблиці, помножений на кількість на відповідну поточну ціну.
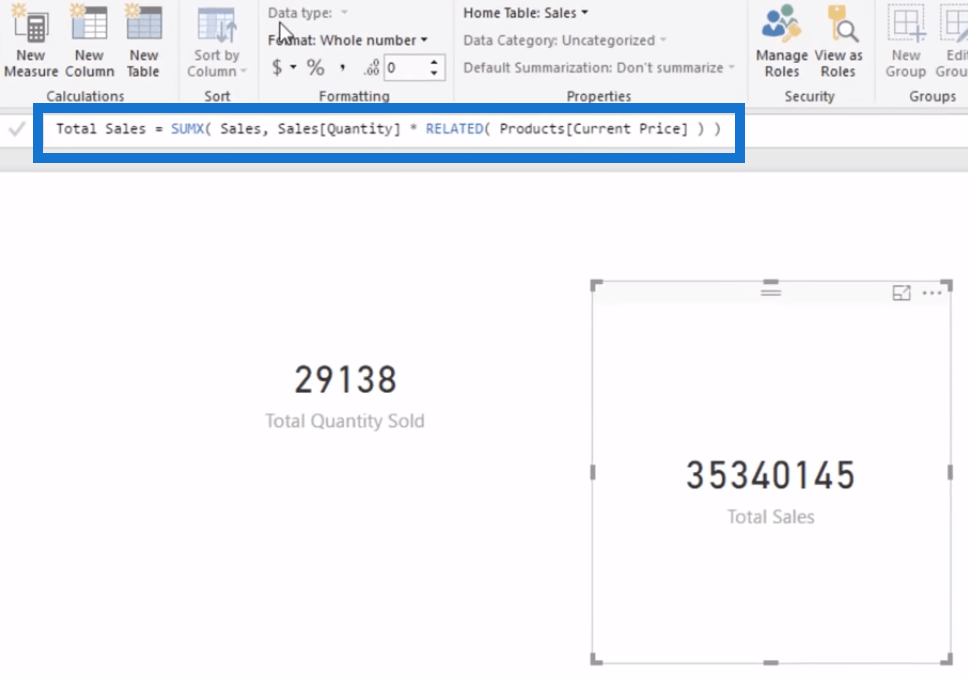
Цей загальний обсяг продажів тепер дасть мені результат.
Ви також можете виконати форматування на вкладці «Моделювання», де ваш тип даних знаходиться вгорі.
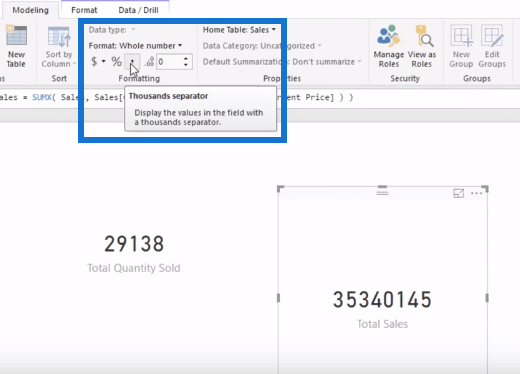
Висновок
Ми розглянули обчислювані стовпці та показники, де ви можете записати свою формулу DAX.
Ключова річ з обчислюваними стовпцями полягає в тому, що ви фізично поміщаєте стовпець даних у свою модель. Якщо ви іноді робите це на деяких ваших великих таблицях, це можуть бути дуже великі стовпці.
Важливо розуміти, що ці обчислювані стовпці можуть займати багато пам’яті у вашій моделі.
Вони можуть збільшити розмір вашого файлу, а іноді можуть вплинути на продуктивність залежно від розміру таблиці.
Але ви можете протидіяти цьому, використовуючи ефективні заходи для віртуального виконання багатьох цих обчислень. Ви все одно отримаєте ті самі результати, що й після написання цих обчислюваних стовпців .
Я сподіваюся, що в цьому підручнику вам буде набагато зрозуміліше два місця, де можна записати формулу DAX, і міркування під час написання формул DAX.
Це також допоможе вам зрозуміти, як включити DAX у свій аналіз у LuckyTemplates.
Насолоджуйтесь переглядом цього.
У цьому посібнику ви дізнаєтеся, як перетворити текст у формат дати за допомогою редактора Power Query в LuckyTemplates.
Дізнайтеся, як об’єднати файли з кількох папок у мережі, робочому столі, OneDrive або SharePoint за допомогою Power Query.
Цей підручник пояснює, як обчислити місячне ковзне середнє на базі даних з початку року за допомогою функцій AVERAGEX, TOTALYTD та FILTER у LuckyTemplates.
Дізнайтеся, чому важлива спеціальна таблиця дат у LuckyTemplates, і вивчіть найшвидший і найефективніший спосіб це зробити.
У цьому короткому посібнику розповідається про функцію мобільних звітів LuckyTemplates. Я збираюся показати вам, як ви можете ефективно створювати звіти для мобільних пристроїв.
У цій презентації LuckyTemplates ми розглянемо звіти, що демонструють професійну аналітику послуг від фірми, яка має кілька контрактів і залучених клієнтів.
Ознайомтеся з основними оновленнями для Power Apps і Power Automate, а також їх перевагами та наслідками для Microsoft Power Platform.
Відкрийте для себе деякі поширені функції SQL, які ми можемо використовувати, наприклад String, Date і деякі розширені функції для обробки та маніпулювання даними.
У цьому підручнику ви дізнаєтеся, як створити свій ідеальний шаблон LuckyTemplates, налаштований відповідно до ваших потреб і вподобань.
У цьому блозі ми продемонструємо, як шарувати параметри поля з малими кратними, щоб створити неймовірно корисну інформацію та візуальні ефекти.








