Змініть формати дати за допомогою редактора Power Query

У цьому посібнику ви дізнаєтеся, як перетворити текст у формат дати за допомогою редактора Power Query в LuckyTemplates.
У цьому підручнику ви дізнаєтеся, як створювати порівняльні гістограми в LuckyTemplates. Це гістограма, яка показує два різних значення в одній категорії. Це допоможе вам побачити та порівняти значення у звіті даних. Ви також побачите, як Charticulator може легко створювати цей тип візуальних елементів.
Це зразок гістограми, створеної в . Ми також будемо використовувати це для створення гістограми порівняння в Charticulator.
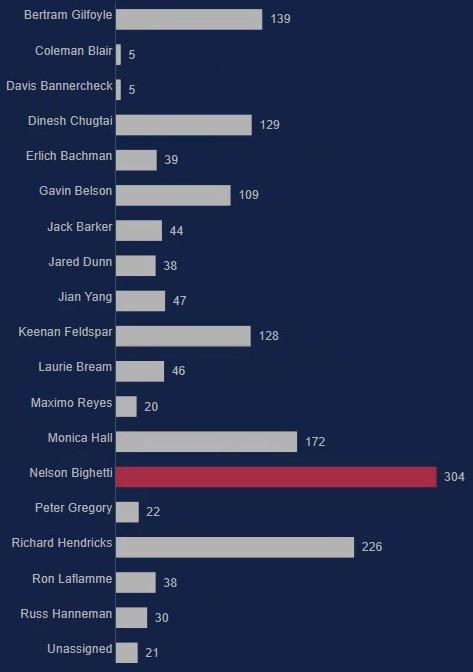
Зміст
Створіть набір даних і запустіть Charticulator
Спочатку створіть набір даних із категоріями та показниками, які ви використовуватимете. Для цього прикладу використовуються правонаступник , середня кількість днів для вирішення та максимальна кількість днів для вирішення за виконавцем .
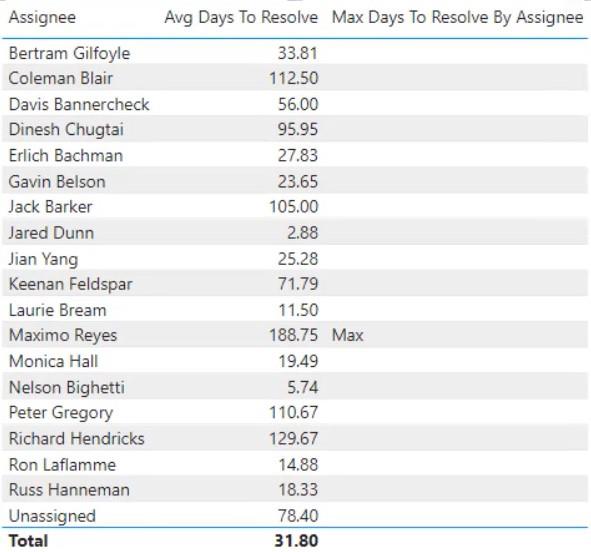
Потім клацніть три крапки вгорі набору даних і виберіть «Експортувати дані» . Перед експортом переконайтеся, що тип даних – файл CSV.
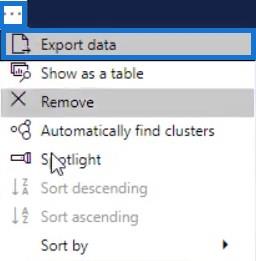
Після цього перейдіть на charticulator.com , щоб відкрити Charticulator. Натиснітьі відкрийте файл експортованих даних. Потім вас буде перенаправлено на полотно.
Налаштуйте панель для порівняльної таблиці
Створіть прямокутну діаграму, перетягнувши форму прямокутника з «Позначок» на «Гліф» .
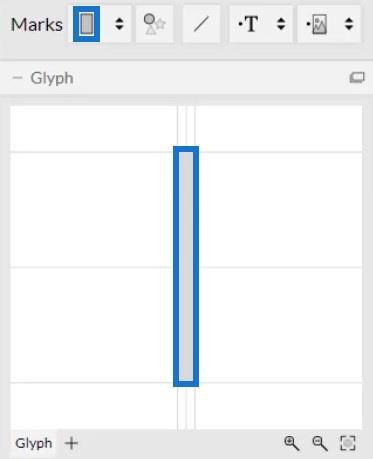
Потім натисніть «Стоп Y» , щоб змінити положення смужок.
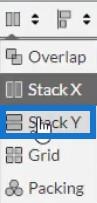
Помістіть Призначеного на вісь Y полотна, а Середні дні для вирішення – на ширину гліфа.
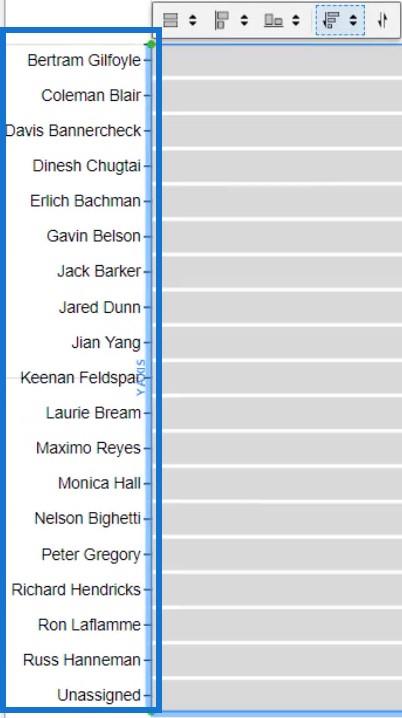
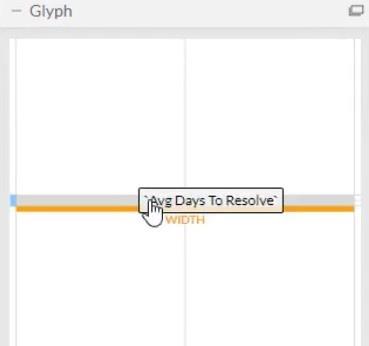
Тепер візуалізація виглядатиме так.
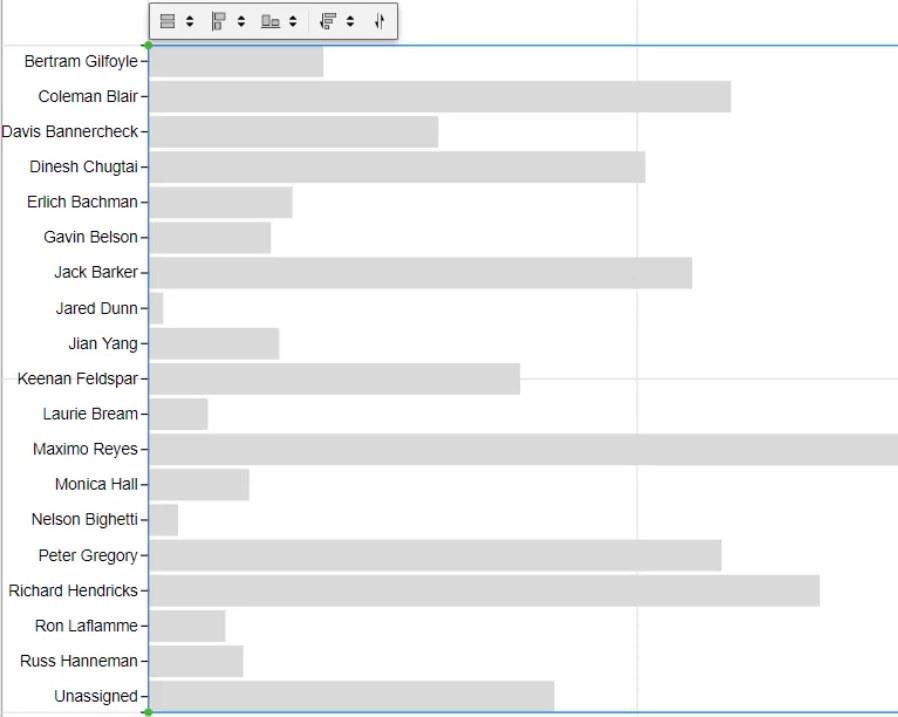
Далі натисніть PlotSegment1 , щоб відкрити атрибути діаграми. Зніміть прапорець «Видимо», щоб видалити категорії на осі Y.
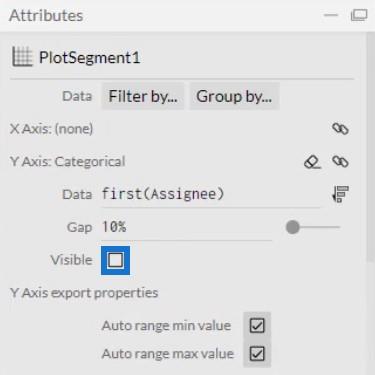
Після цього клацніть Shape1, щоб відкрити його атрибути, і помістіть Max Days To Resolve By Assignee у Fill Style.
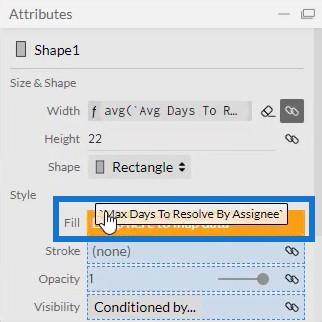
Ви бачите, що кольори смужок однакові, за винятком максимального значення. Ви можете змінювати кольори смужок залежно від того, що ви хочете, або відповідно до попередніх діаграм.
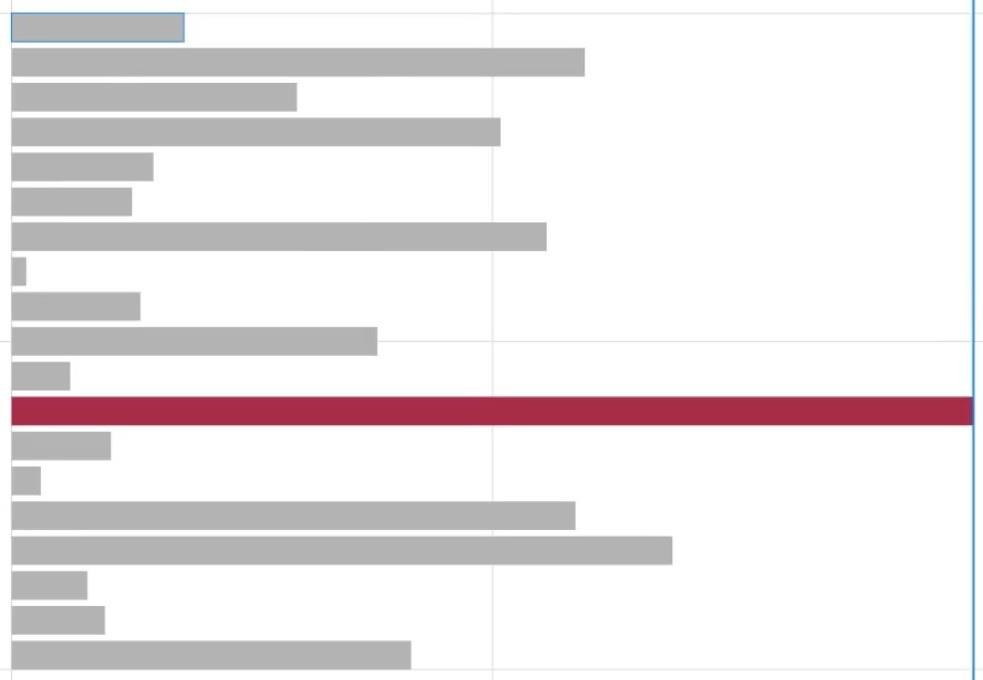
Тепер вам потрібно перенести стовпчасті діаграми в праву частину полотна. Для цього клацніть другу панель налаштувань над полотном і виберіть Праворуч .
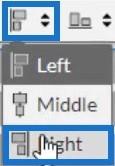
Потім діаграма переміститься в правий кінець.
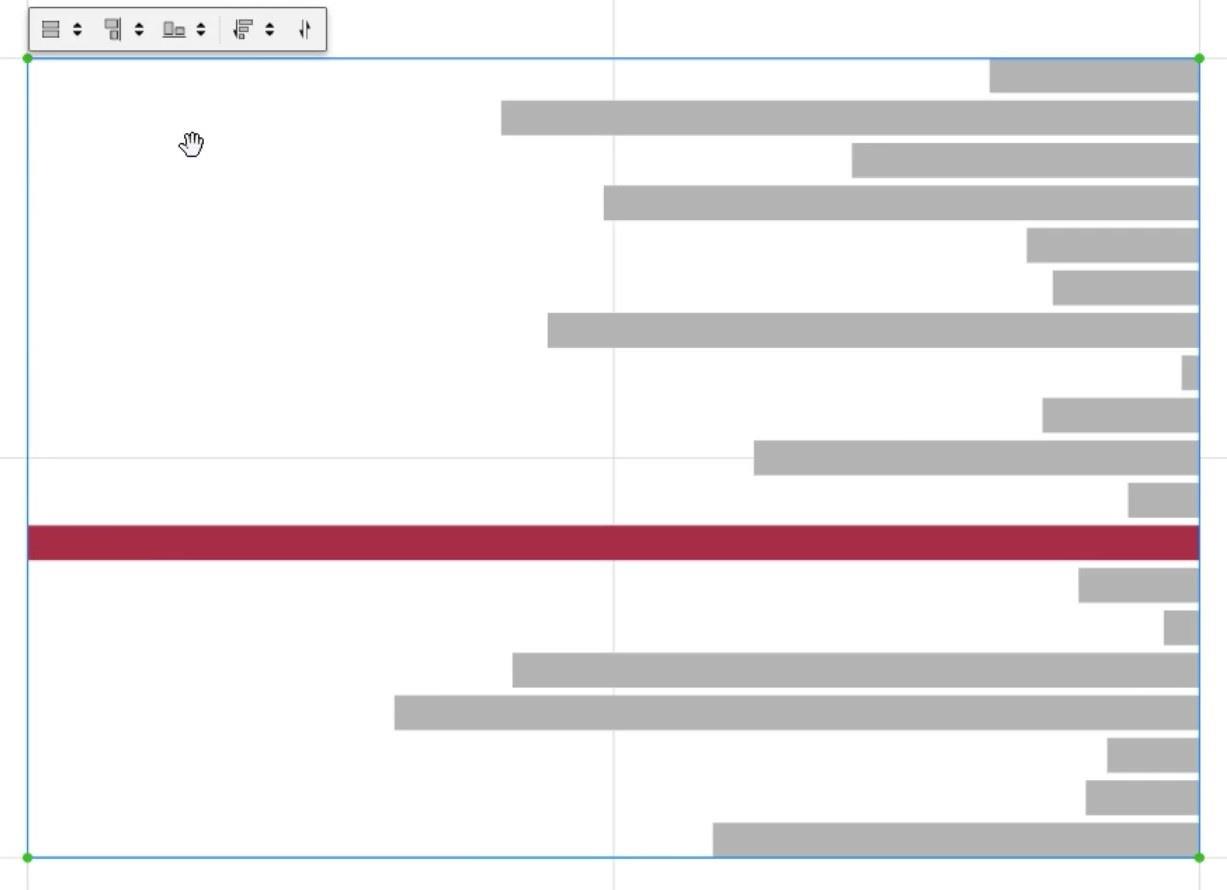
Експорт файлу діаграми та вхідних даних
Після цього збережіть гістограму. Далі натисніть кнопку експорту та виберіть.
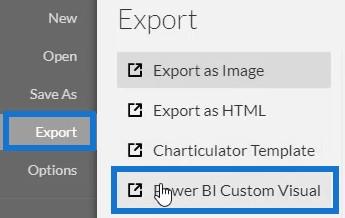
Перш ніж експортувати файл, вам потрібно зняти позначки з перших двох прапорців у « Осі та масштаби» , щоб осі не змінювалися, коли вибрано новий контекст фільтра. Потім клацніть перше поле в настроюваних візуальних властивостях LuckyTemplates, щоб увімкнути деталізацію для стовпця Призначений. Після цього додайте візуальне ім’я та натисніть LuckyTemplates Custom Visual, щоб експортувати файл.
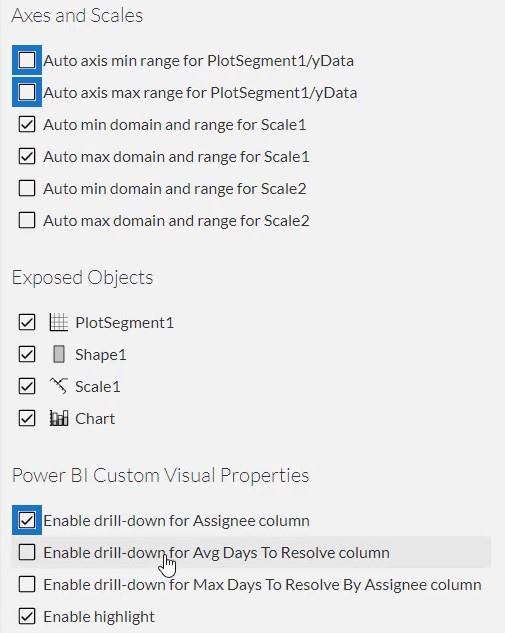
Тепер відкрийте LuckyTemplates, щоб імпортувати файл. Натисніть три крапки під Візуалізаціями та виберіть Імпортувати візуал із файлу .
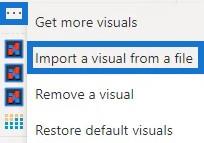
Далі клацніть кнопку Charticulator із візуальною назвою та розташуйте Призначений , Середня кількість днів для вирішення та Максимальна кількість днів для вирішення Призначеним у відповідні розділи Поля.
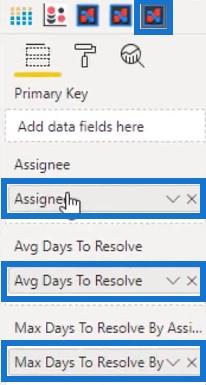
Після цього відрегулюйте поля діаграми, щоб вирівняти їх із попередньою гістограмою. Нарешті, зіставте дві гістограми, видаливши заголовок і фон. Після цього ви матимете гістограму порівняння, яка виглядає так.
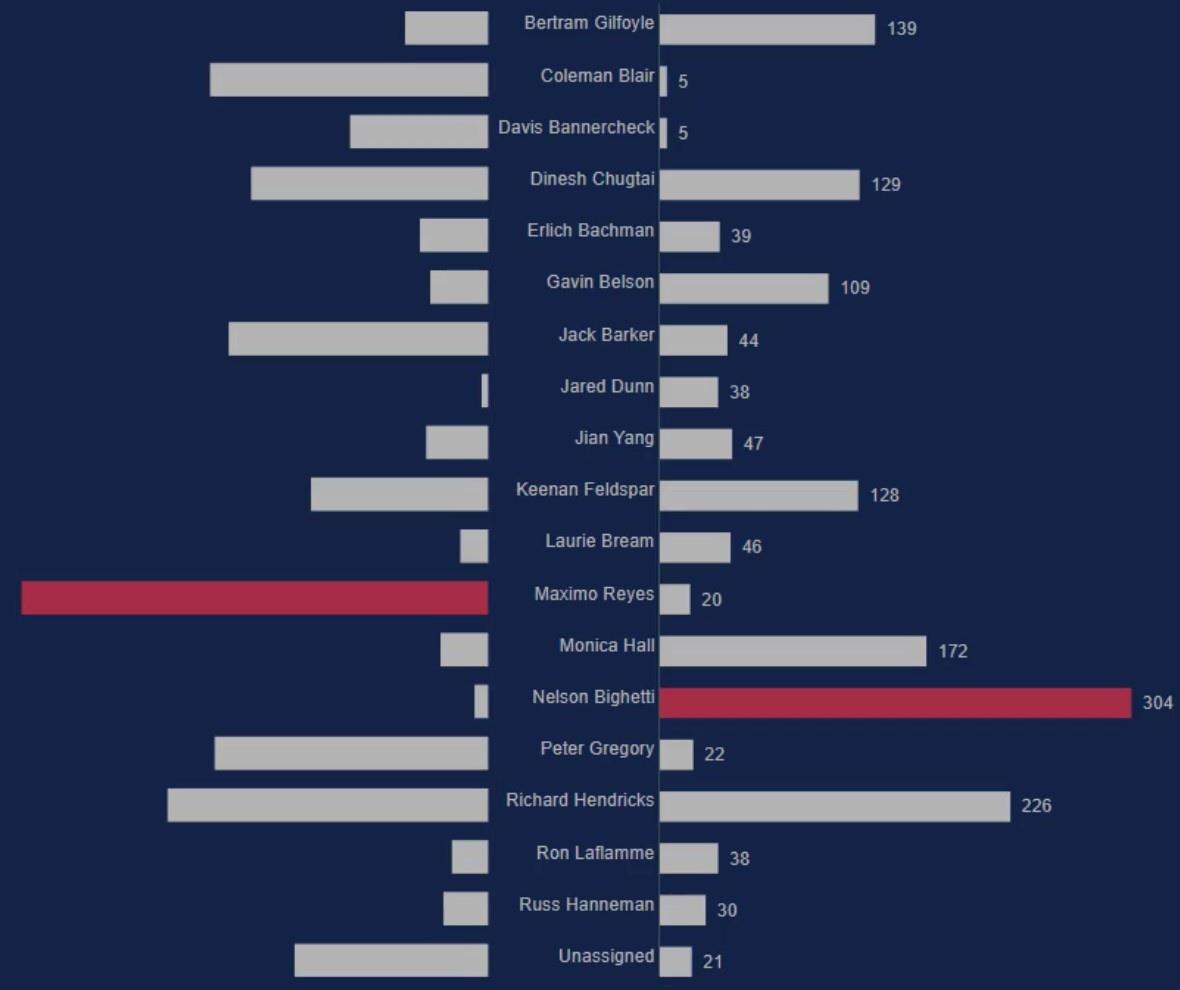
Доопрацюйте деталі гістограми порівняння
Якщо ви хочете розмістити свої категорії в центрі обох смуг, перейдіть на веб-сайт Charticulator і відкрийте попередню гістограму. Натисніть PlotSegments1 і зніміть прапорець Visible в атрибутах, щоб видалити категорії на осі Y.
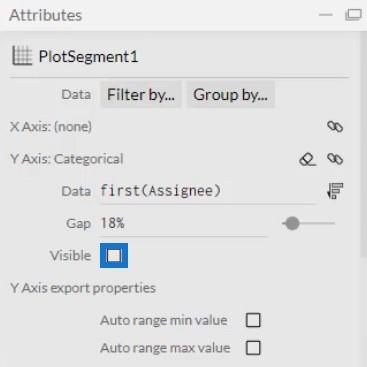
Далі перенесіть текст до гліфа та вирівняйте його за лівим краєм прямокутника.
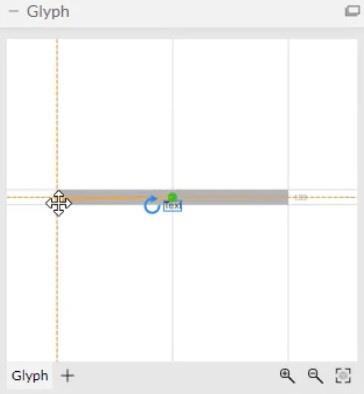
Потім перетягніть Текст у ліву частину панелі та відрегулюйте його на бажану відстань.
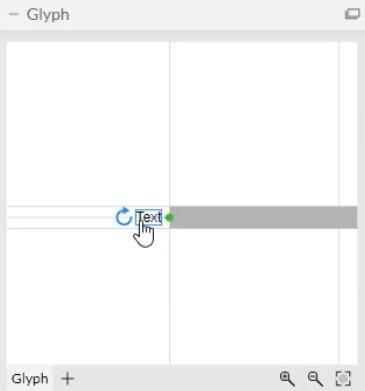
Перенесіть Призначеного до розділу Текст в Атрибутах Text2 і змініть інші параметри, щоб доповнити іншу гістограму.
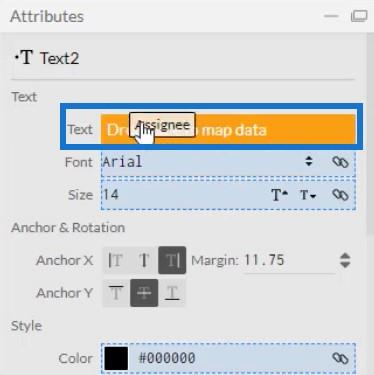
Тепер ви бачите, що між категоріями та смужками є невеликий простір.
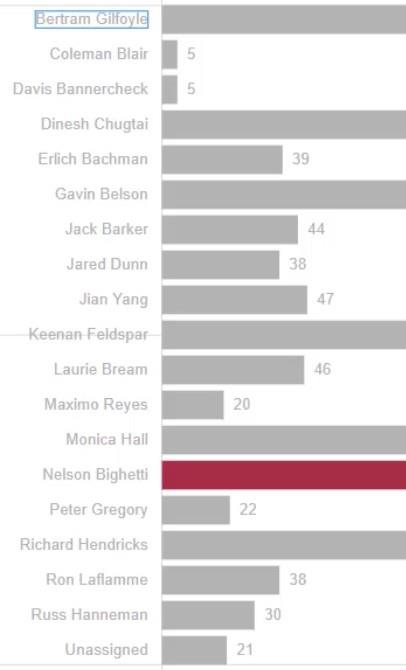
Потім збережіть діаграму та експортуйте її до LuckyTemplates Custom Visual . Імпортуйте файл у LuckyTemplates і налаштуйте поля діаграми відповідно до іншої гістограми. Ваша візуалізація тепер виглядатиме так.
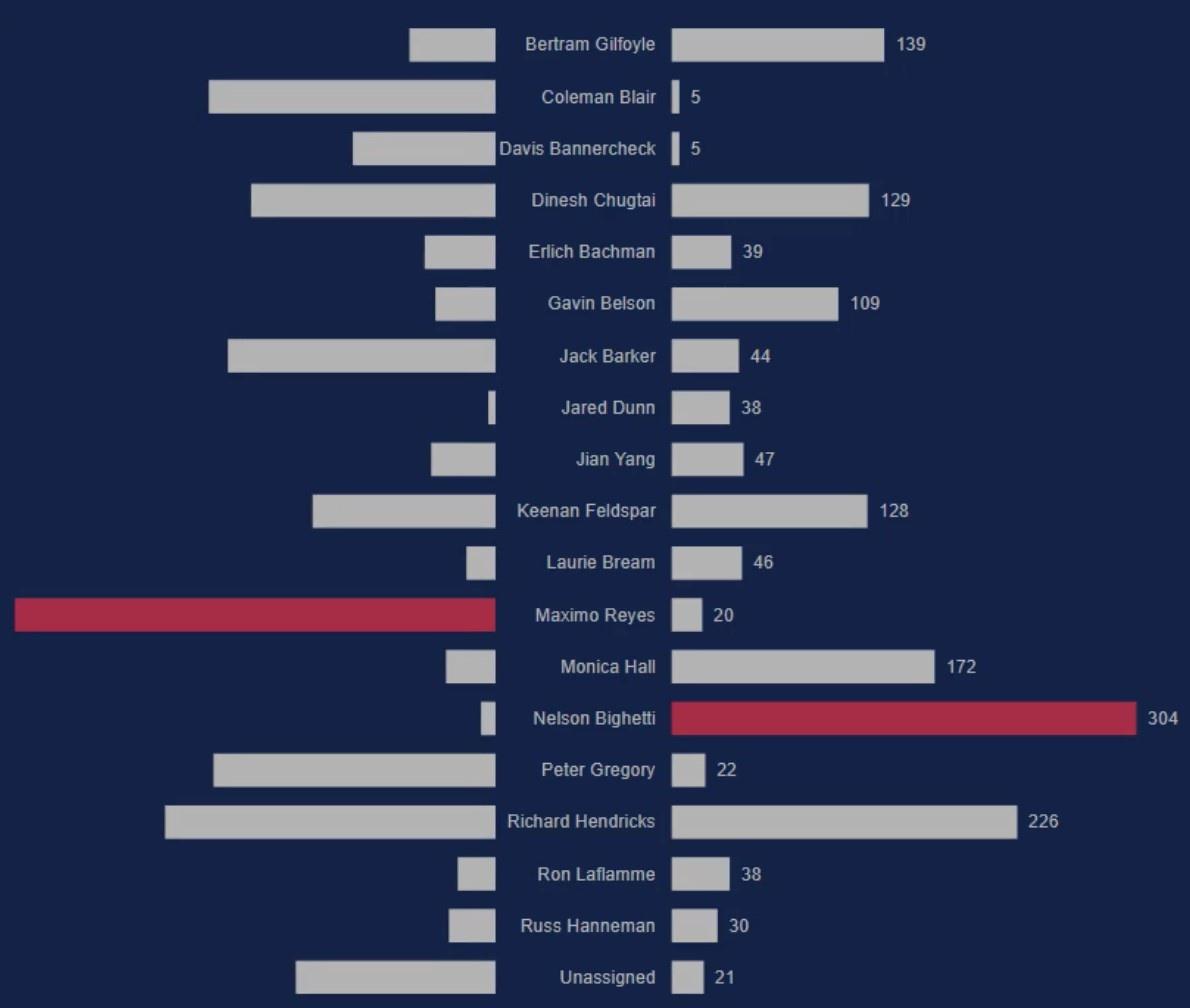
Далі відфільтруйте візуальне зображення так, щоб коли ви клацаєте смужку, відображалася смуга, з якою вона порівнюється. Перейдіть на вкладку «Формат» і натисніть «Редагувати взаємодії» .

Потім виберіть кнопку «Фільтр» діаграм.
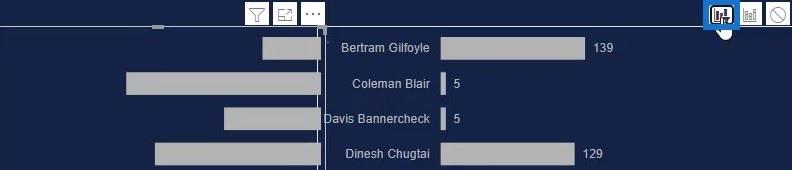
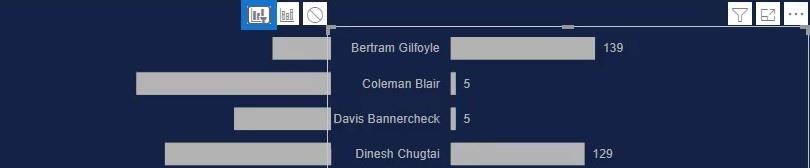
Якщо клацнути смужку, на діаграмі буде показано лише смужку, з якою вона порівнюється.
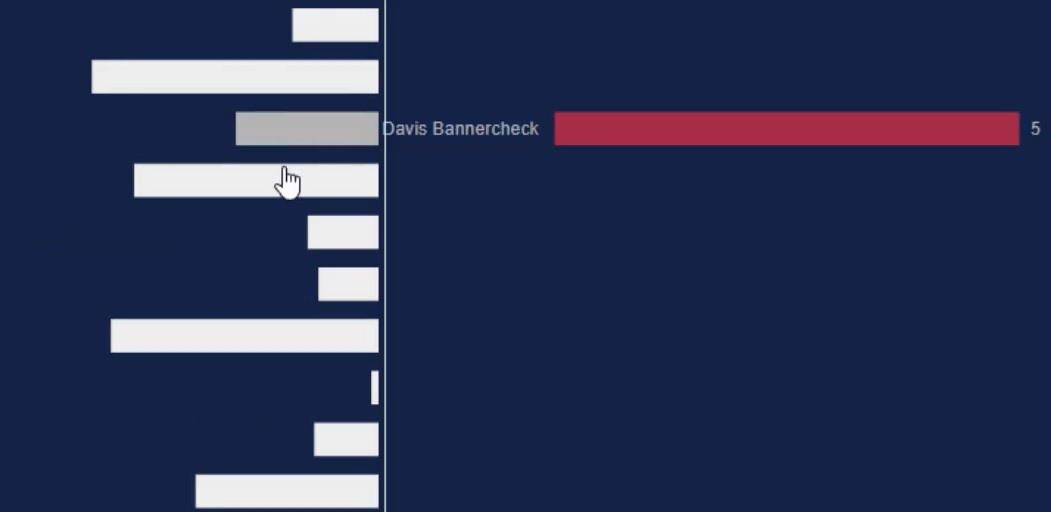
Ще один спосіб використання порівняльних гістограм — це розмістити категорії всередині смужок. Для цього вам потрібно перемістити текст усередині панелі та налаштувати розмір і колір шрифту. Потім експортуйте та імпортуйте його до LuckyTemplates Custom Visual .
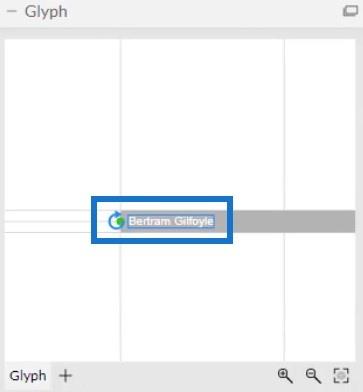
Ось так виглядає діаграма.
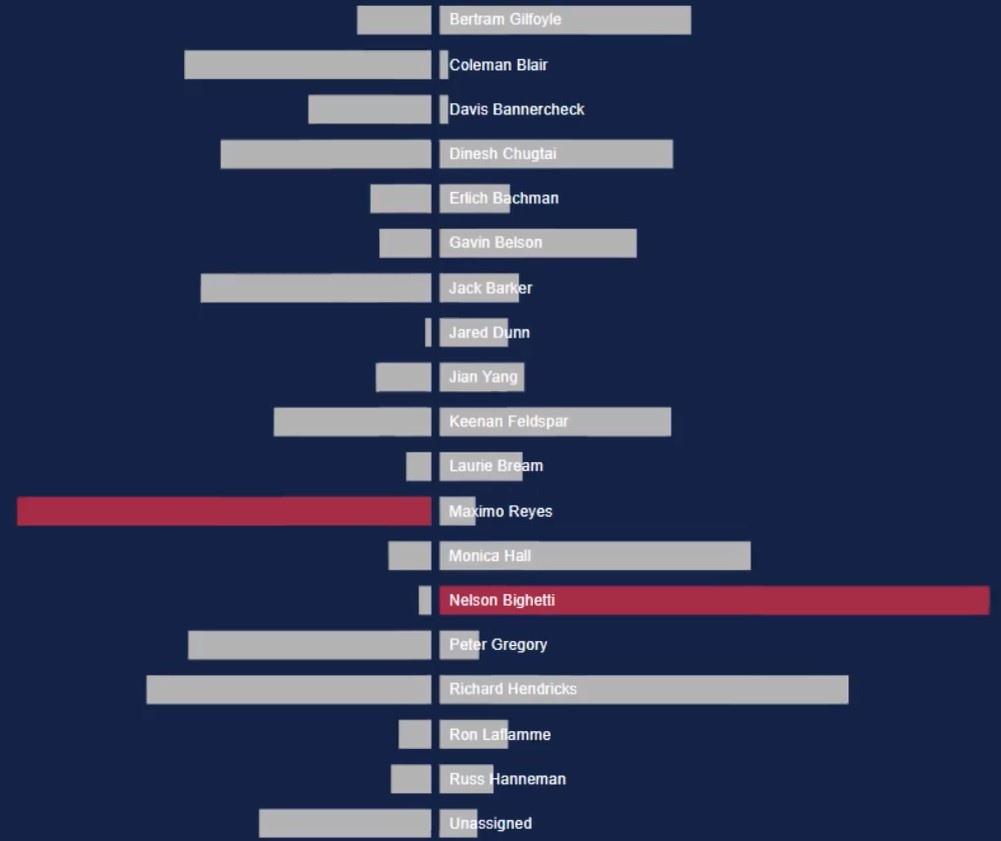
Ви також можете додати лінію між смугами, щоб зробити їх більш помітними.
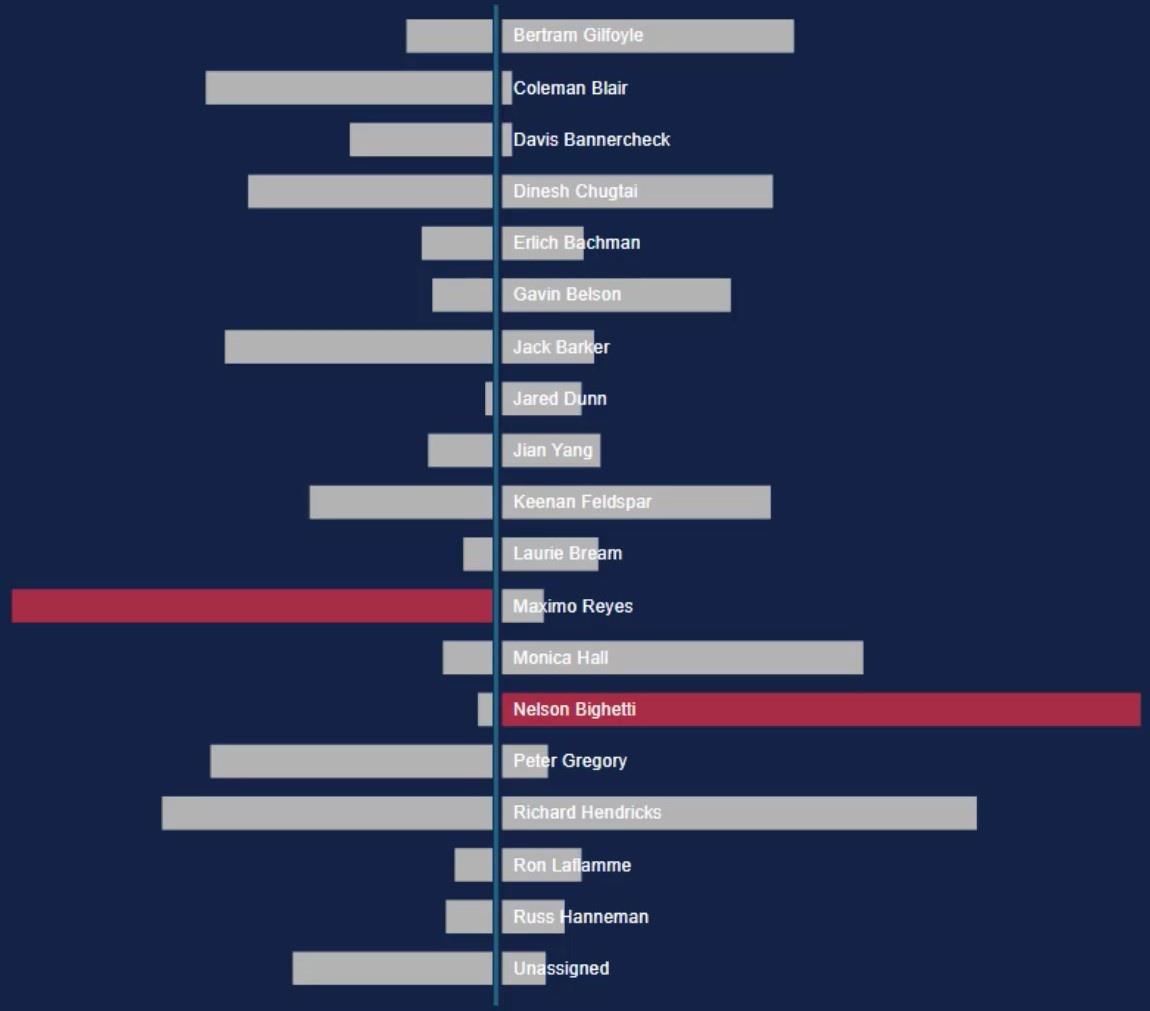
Висновок
Азабезпечує кращий спосіб порівняння двох значень. Це економить місце на вашому полотні, оскільки максимізує простір для двох результатів. Цю діаграму можна легко створити за допомогою інструменту Charticulator.
Якщо ви хочете навчитися створювати порівняльні гістограми, перейдіть на веб-сайт Charticulator і попрактикуйтесь із своїм набором даних. Ви також можете ознайомитися з нашими методами візуалізації.
Мудассір
У цьому посібнику ви дізнаєтеся, як перетворити текст у формат дати за допомогою редактора Power Query в LuckyTemplates.
Дізнайтеся, як об’єднати файли з кількох папок у мережі, робочому столі, OneDrive або SharePoint за допомогою Power Query.
Цей підручник пояснює, як обчислити місячне ковзне середнє на базі даних з початку року за допомогою функцій AVERAGEX, TOTALYTD та FILTER у LuckyTemplates.
Дізнайтеся, чому важлива спеціальна таблиця дат у LuckyTemplates, і вивчіть найшвидший і найефективніший спосіб це зробити.
У цьому короткому посібнику розповідається про функцію мобільних звітів LuckyTemplates. Я збираюся показати вам, як ви можете ефективно створювати звіти для мобільних пристроїв.
У цій презентації LuckyTemplates ми розглянемо звіти, що демонструють професійну аналітику послуг від фірми, яка має кілька контрактів і залучених клієнтів.
Ознайомтеся з основними оновленнями для Power Apps і Power Automate, а також їх перевагами та наслідками для Microsoft Power Platform.
Відкрийте для себе деякі поширені функції SQL, які ми можемо використовувати, наприклад String, Date і деякі розширені функції для обробки та маніпулювання даними.
У цьому підручнику ви дізнаєтеся, як створити свій ідеальний шаблон LuckyTemplates, налаштований відповідно до ваших потреб і вподобань.
У цьому блозі ми продемонструємо, як шарувати параметри поля з малими кратними, щоб створити неймовірно корисну інформацію та візуальні ефекти.








