Змініть формати дати за допомогою редактора Power Query

У цьому посібнику ви дізнаєтеся, як перетворити текст у формат дати за допомогою редактора Power Query в LuckyTemplates.
У цьому блозі ми обговоримо, як додати правила для подання списку SharePoint. Ми також навчимося створювати таблетки для вибору за допомогою форматування списків SharePoint, що зробить ваш список більш ефективним і привабливим з точки зору естетики.
Це може здатися складним, оскільки ми збираємося використовувати умови, але SharePoint полегшив форматування списку для нас.
І, стежачи за цим блогом, ви зможете легко форматувати своє подання SharePoint.
Зміст
Робимо таблетки для вибору для списків SharePoint
Спочатку виберіть стовпець, який потрібно редагувати. У нашому прикладі ми відредагуємо стовпець «Поточний бренд» . Отже, ми натиснемо стовпець.
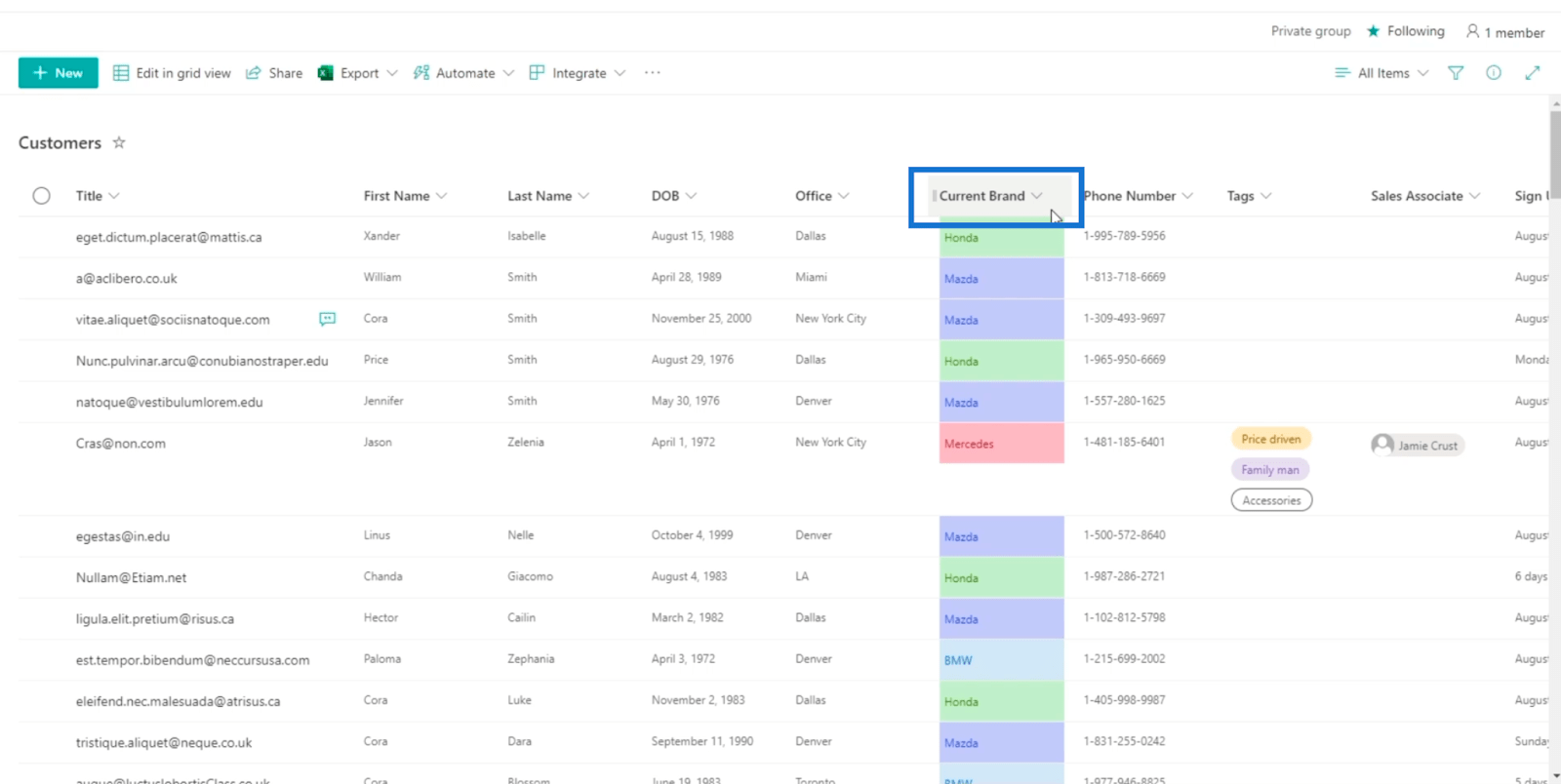
Далі натисніть.
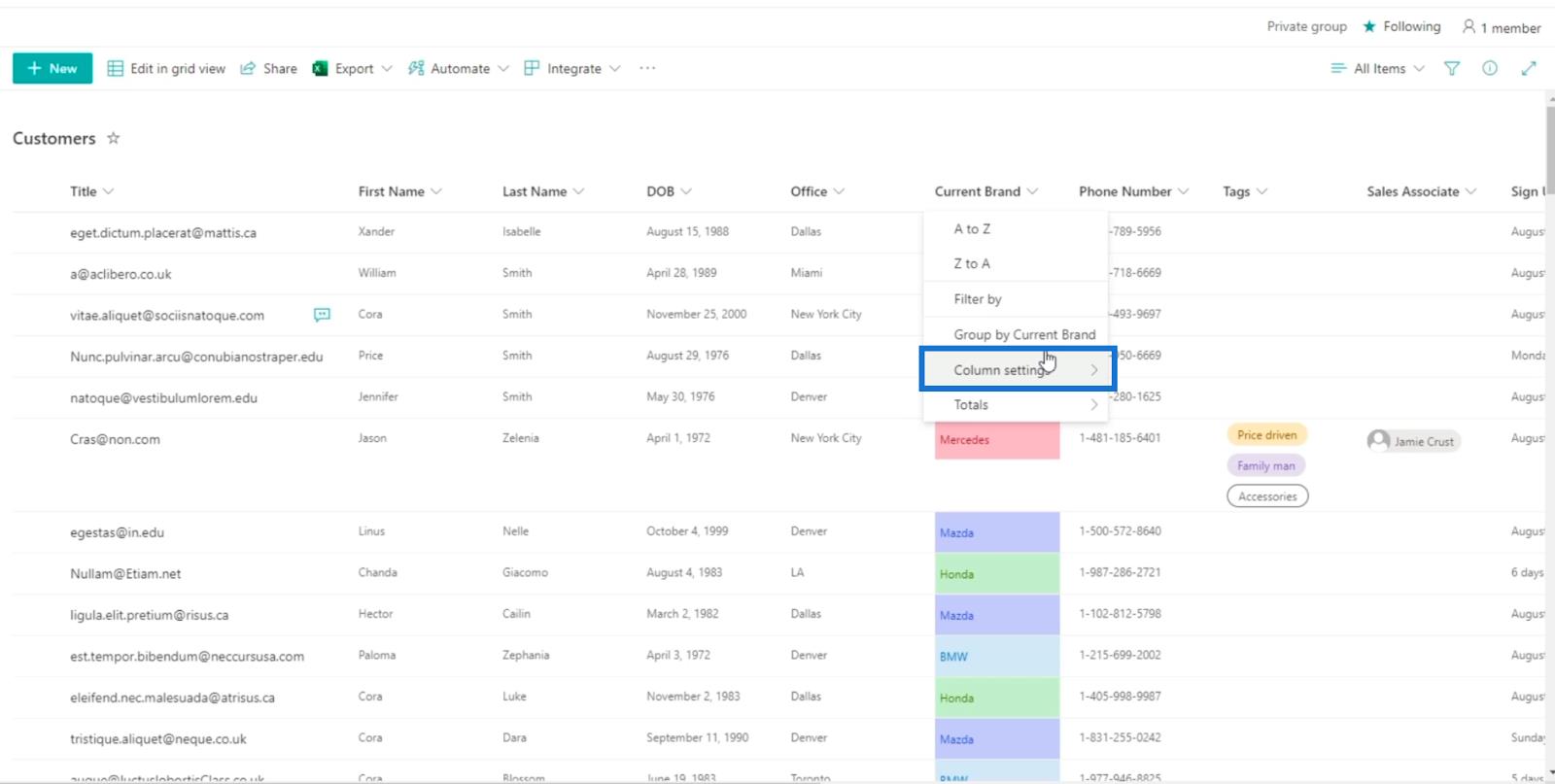
Потім натисніть Форматувати цей стовпець .
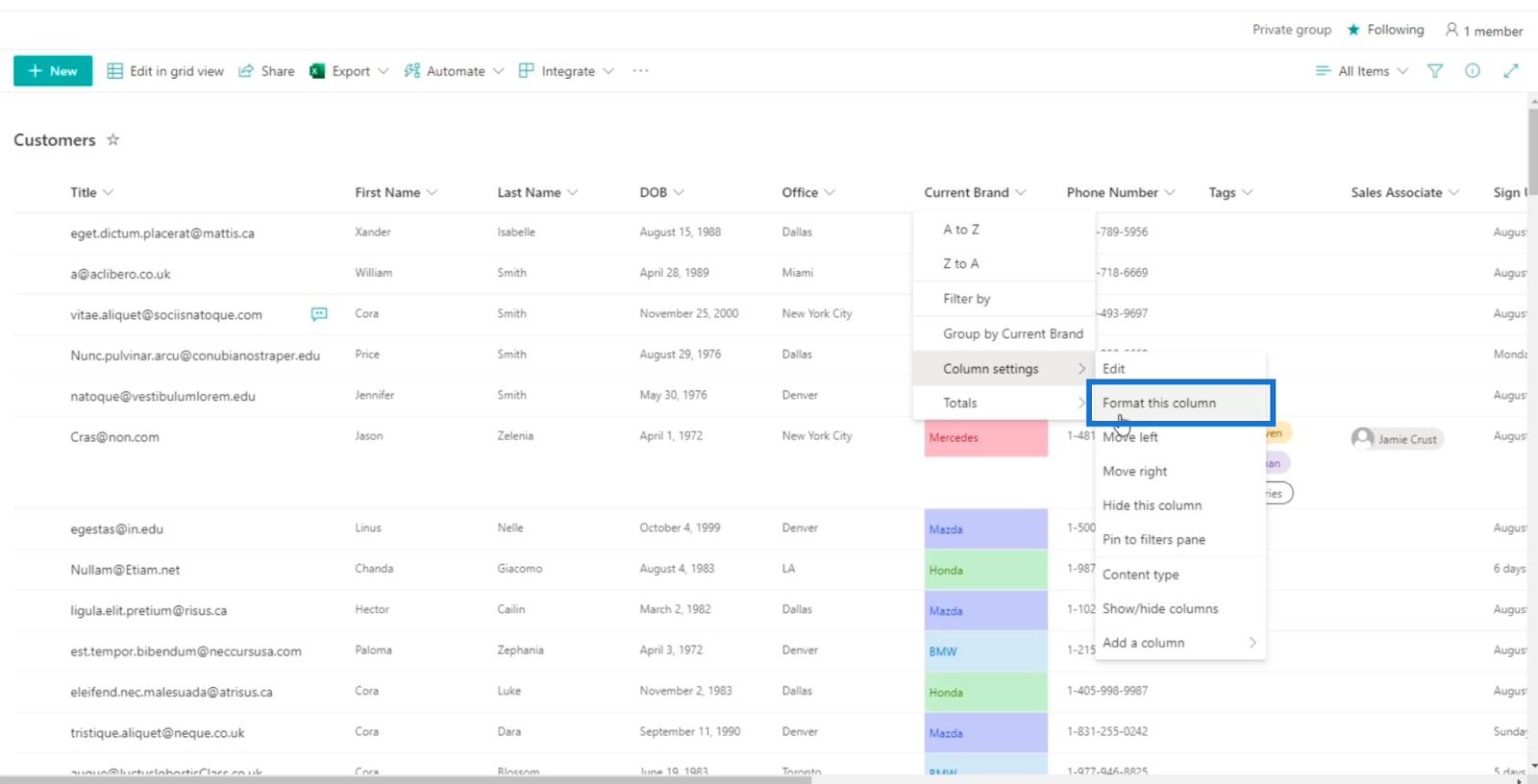
На правій панелі з’явиться нова опція, де ви можете відформатувати вигляд і стовпець.
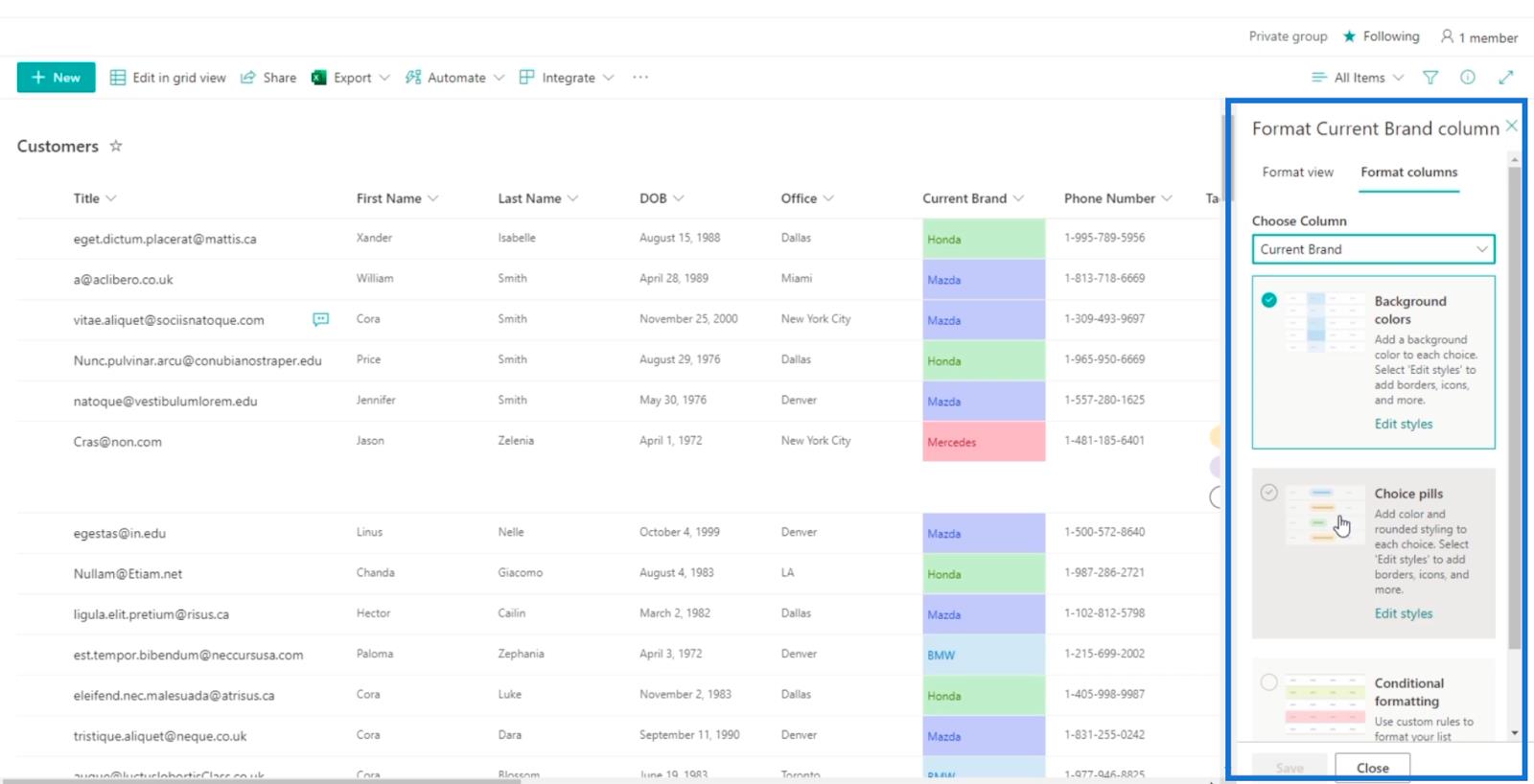
Щоб змінити вигляд стовпця «Поточний бренд» на «Вибір таблеток» , ми виберемо «Вибір таблеток».
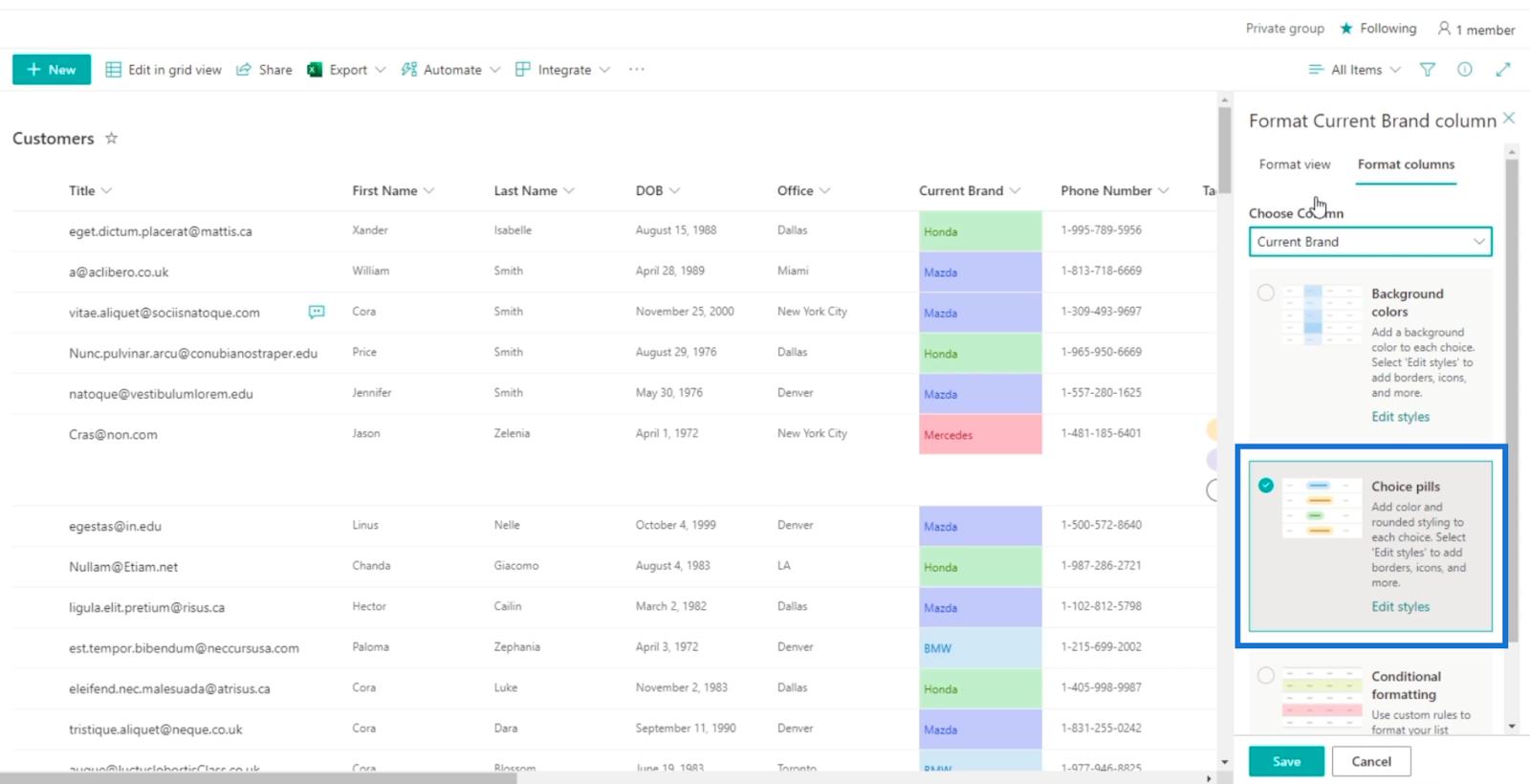
Потім натисніть «Зберегти» .
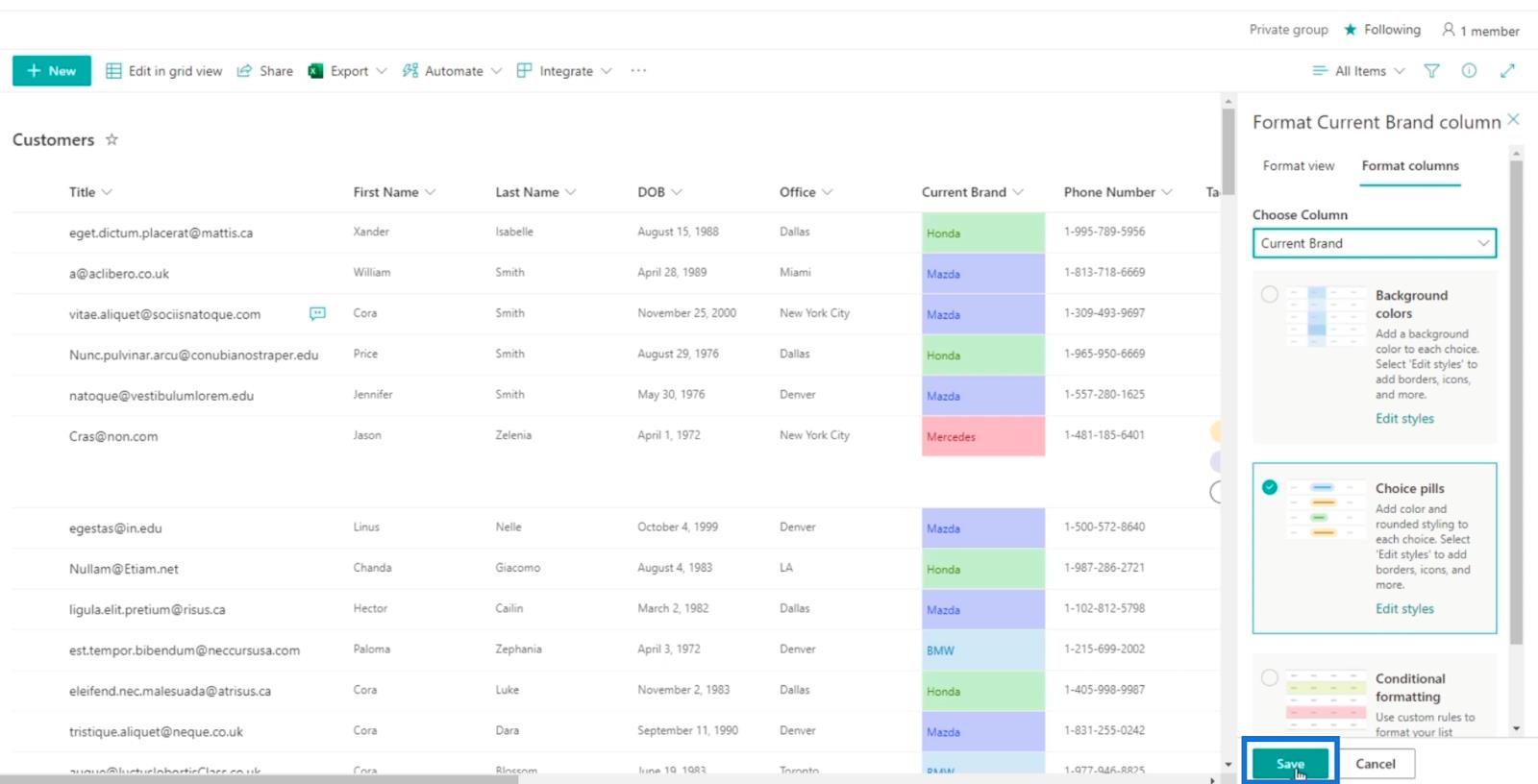
Після цього оновіть сторінку.
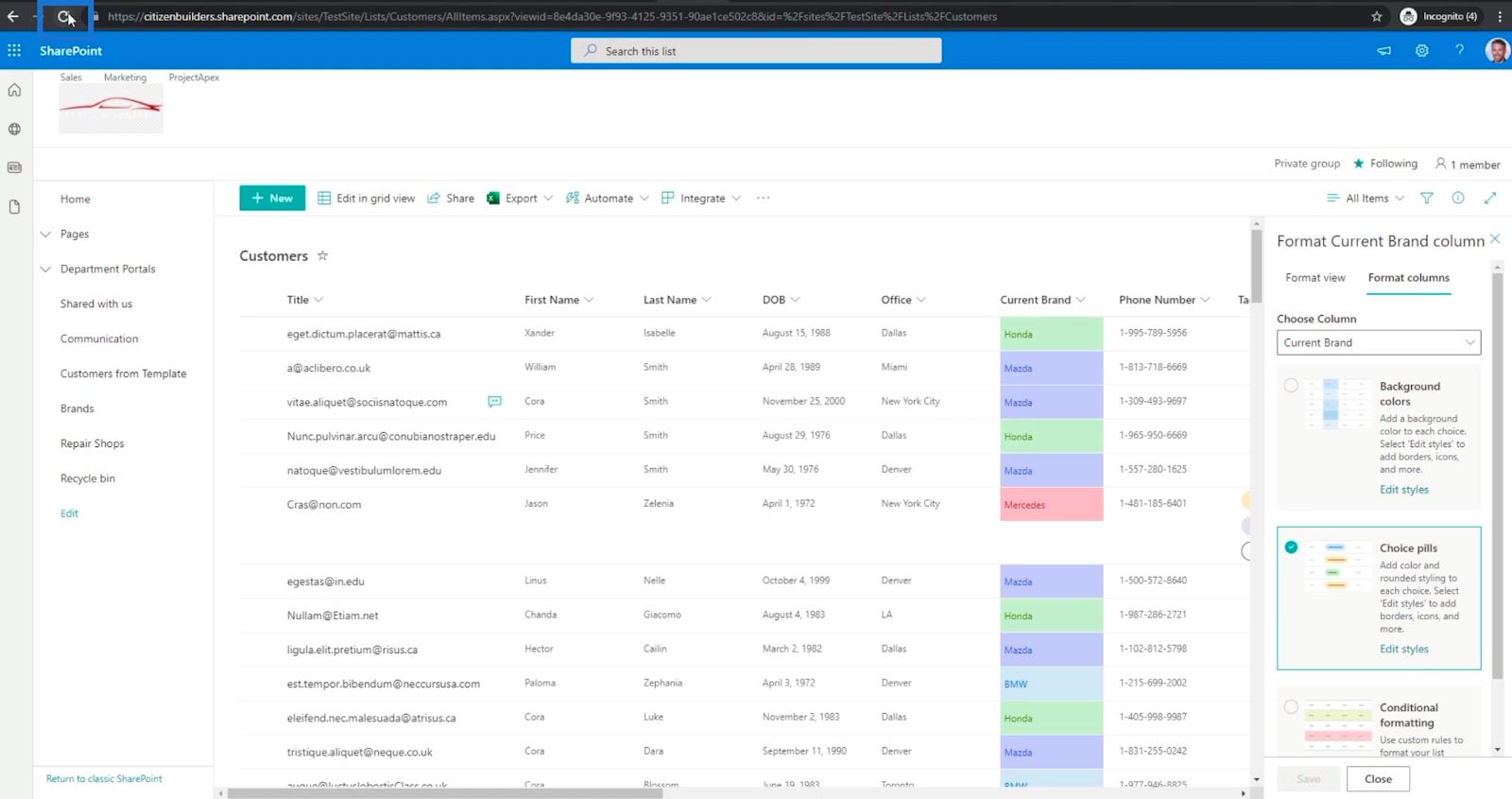
І ви побачите, що вигляд стовпця « Поточний бренд» змінився на «Вибір таблеток» .
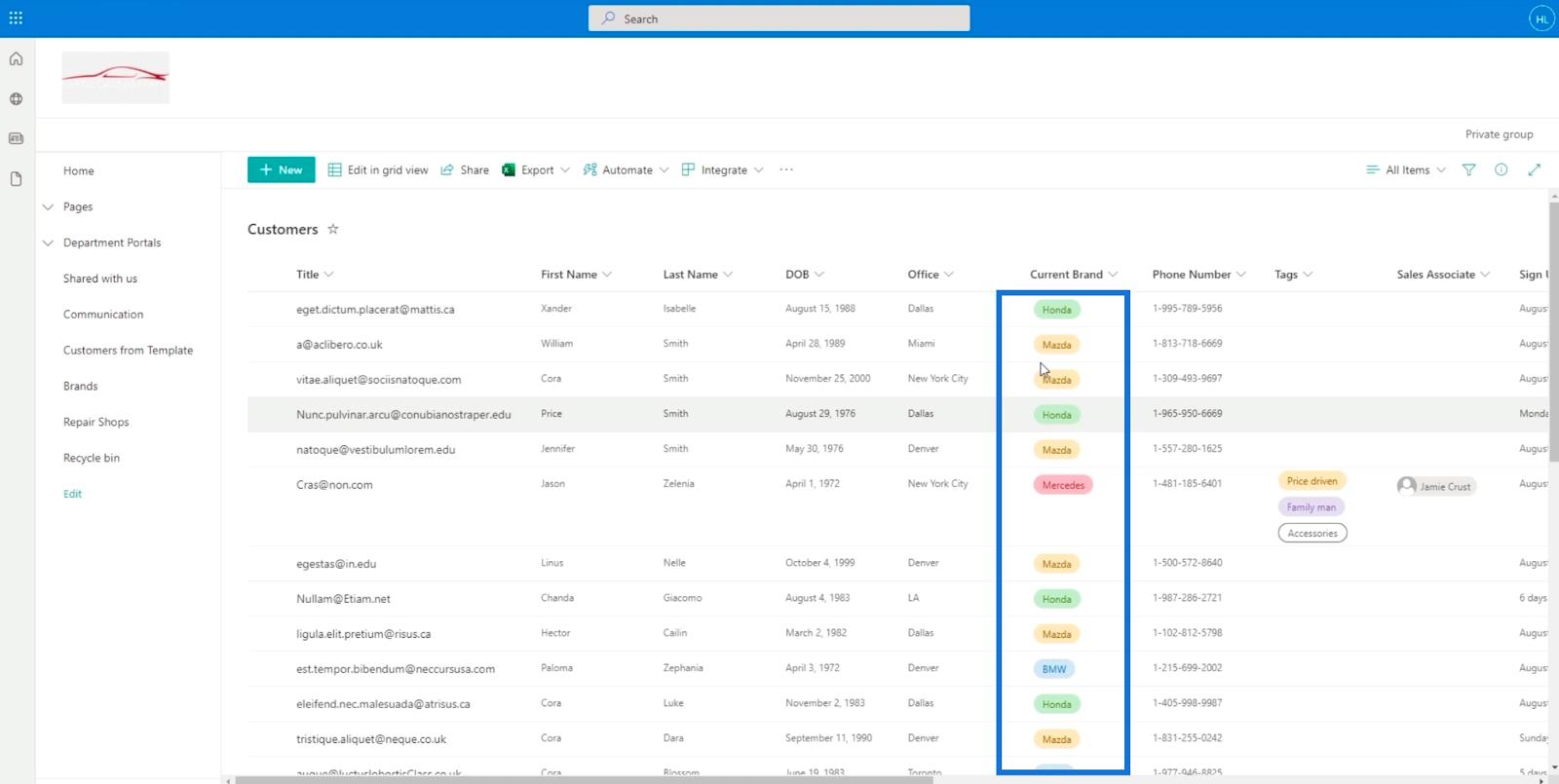
Цей параметр робить вигляд вашого списку SharePoint більш привабливим.
Форматування перегляду за допомогою форматування списку SharePoint
Відформатувати вигляд досить легко. Просто виберіть стовпець, який потрібно редагувати. У нашому прикладі ми використаємо той самий стовпець, стовпець «Поточний бренд» .
Натисніть стовпець «Поточний бренд» , а потім виберіть «Параметри формату». Після цього натисніть.
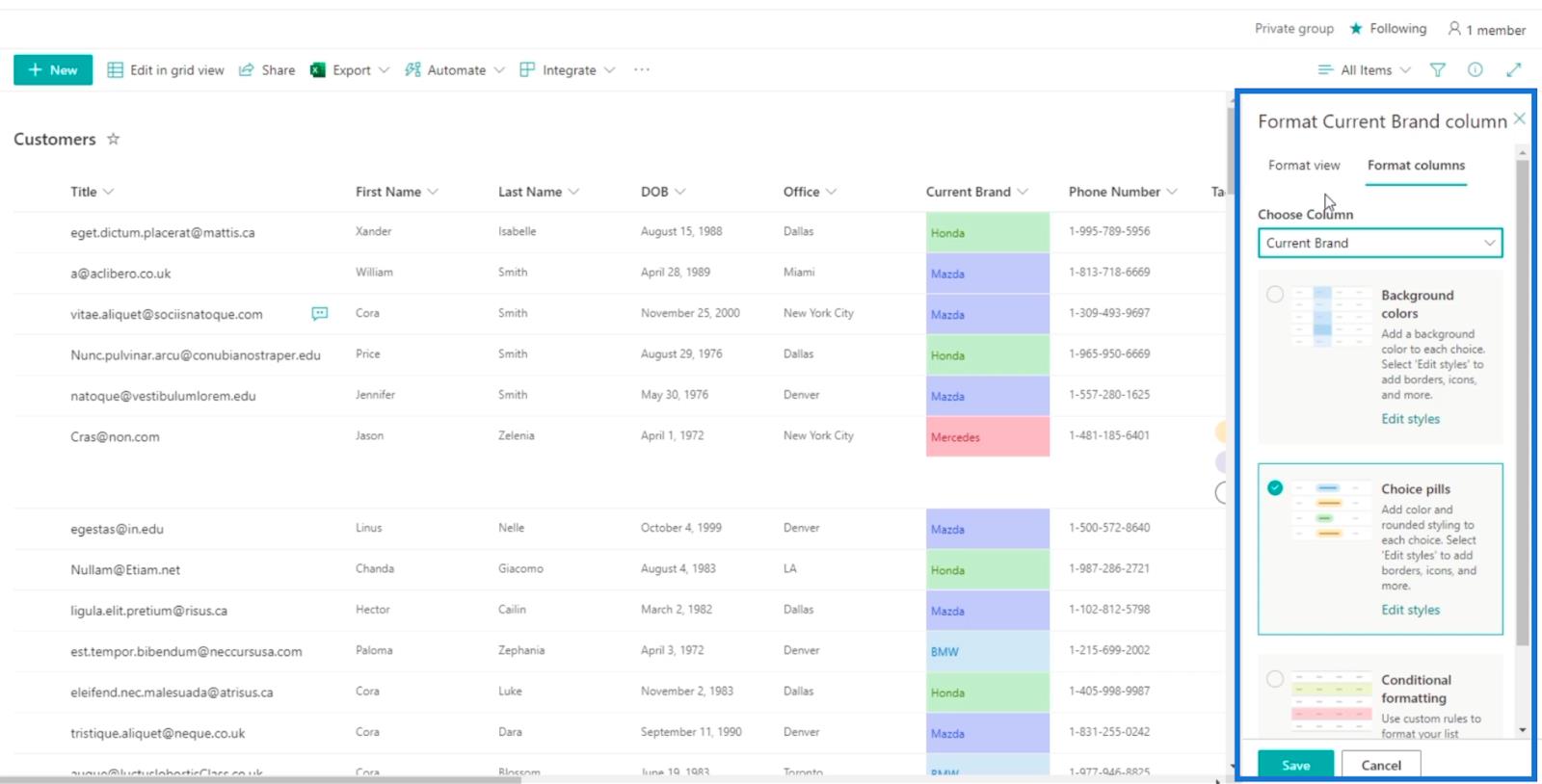
Потім клацніть вкладку «Формат» на панелі стовпців «Формат поточної марки» .
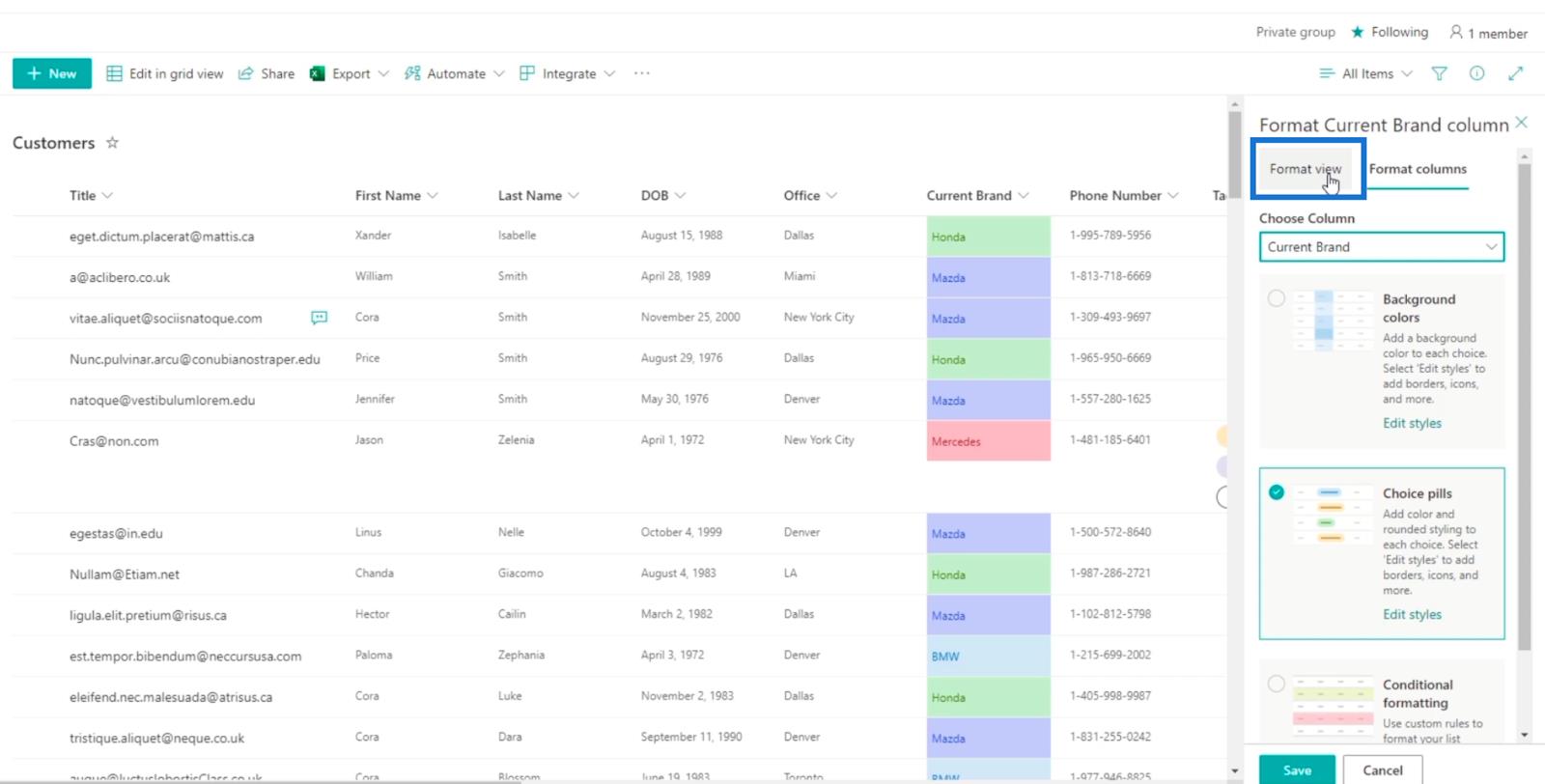
Ви можете використовувати це подання для двох речей: чергування стилів рядків і умовне форматування .
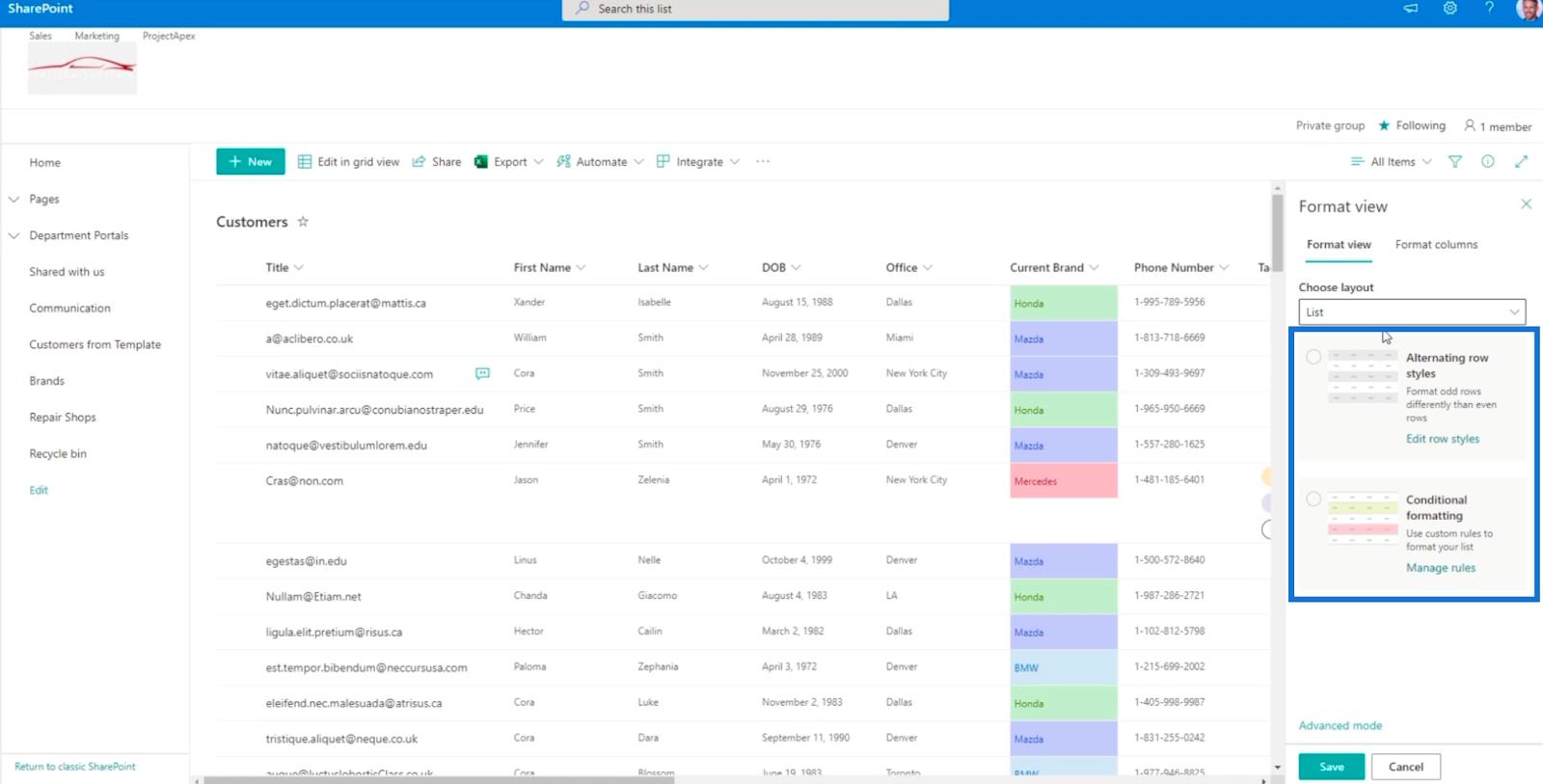
Коли ви обираєте «Чергові стилі рядків» , ви запропонуєте простий змінний колір для перегляду.
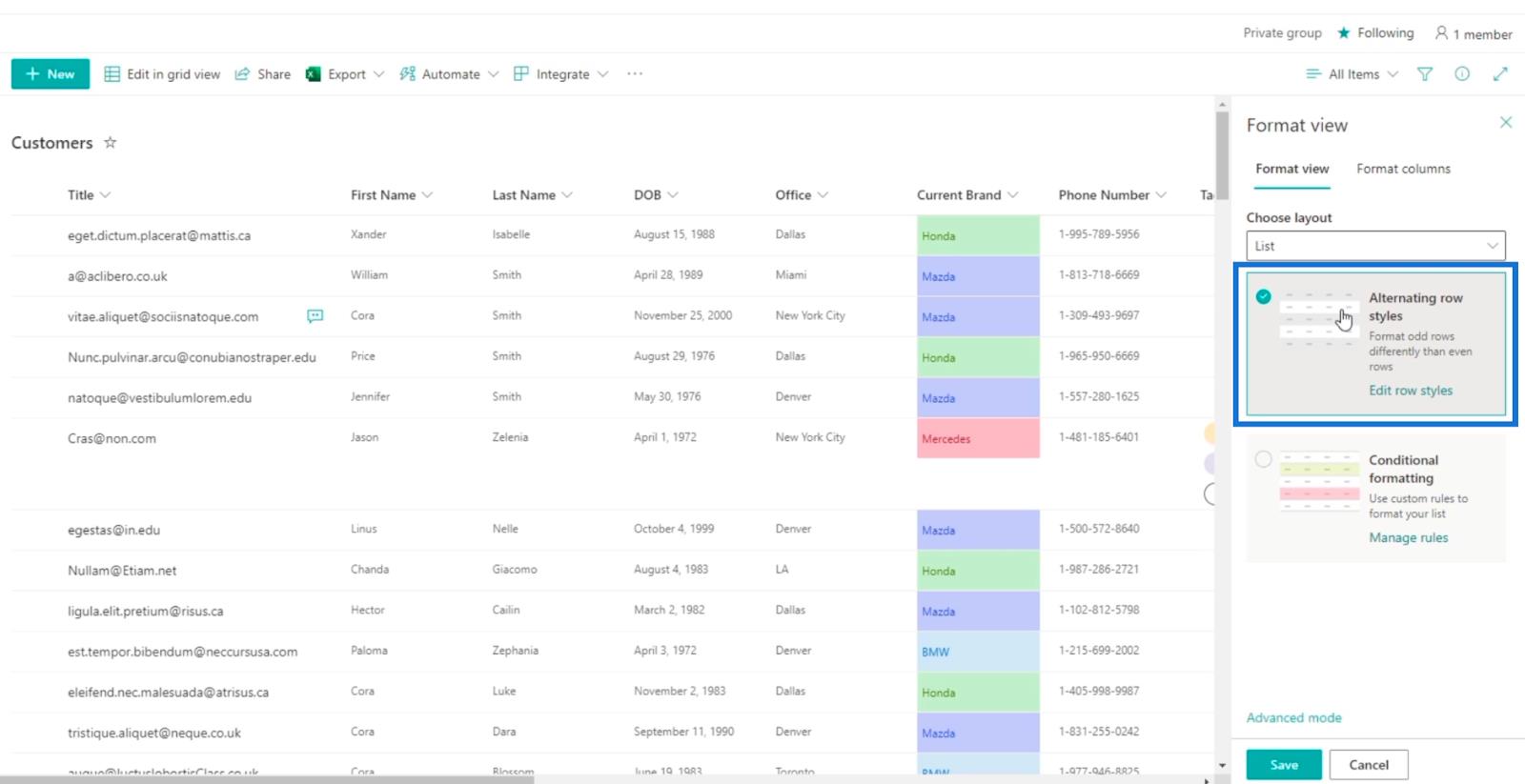
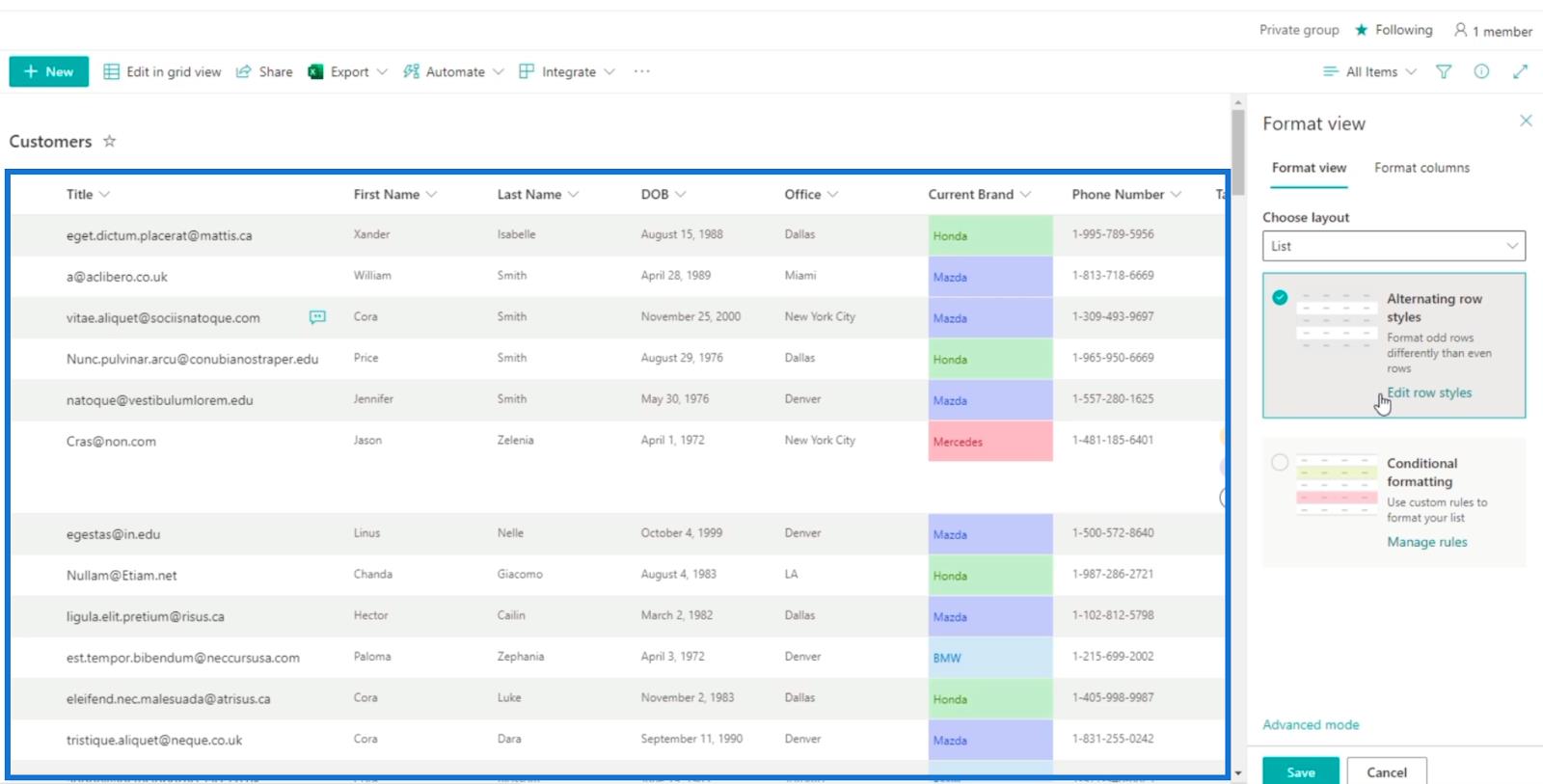
Якщо вам потрібен цей вид, все, що вам потрібно зробити, це натиснути кнопку «Зберегти» . Але для цього блогу ми будемо використовувати, де певні рядки матимуть певні кольори, залежно від умов, для яких вони встановлені.
Умовне форматування Перегляд списку SharePoint
На панелі перегляду «Формат» натисніть «Умовне форматування» .
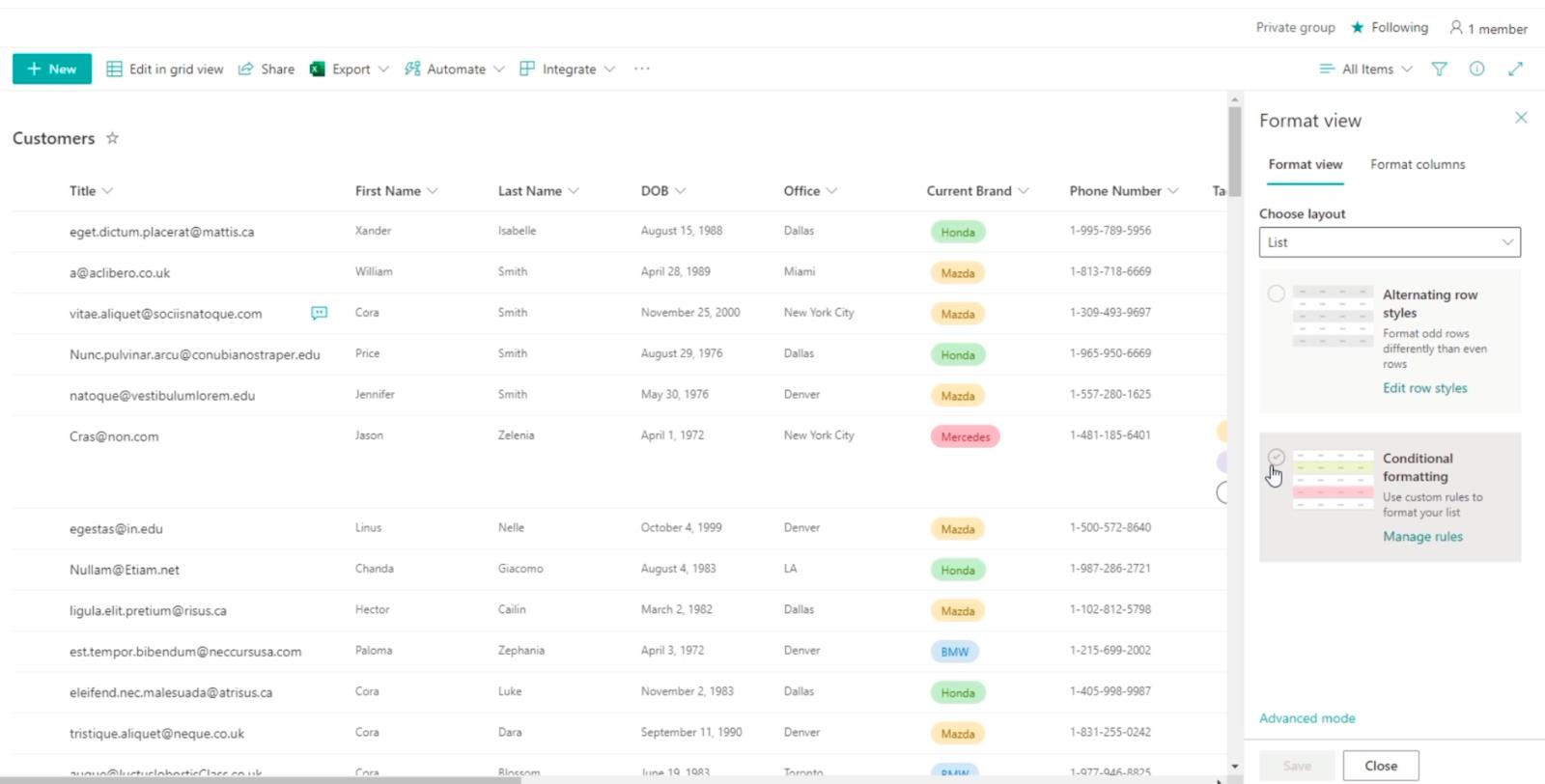
Далі натисніть Додати правило.
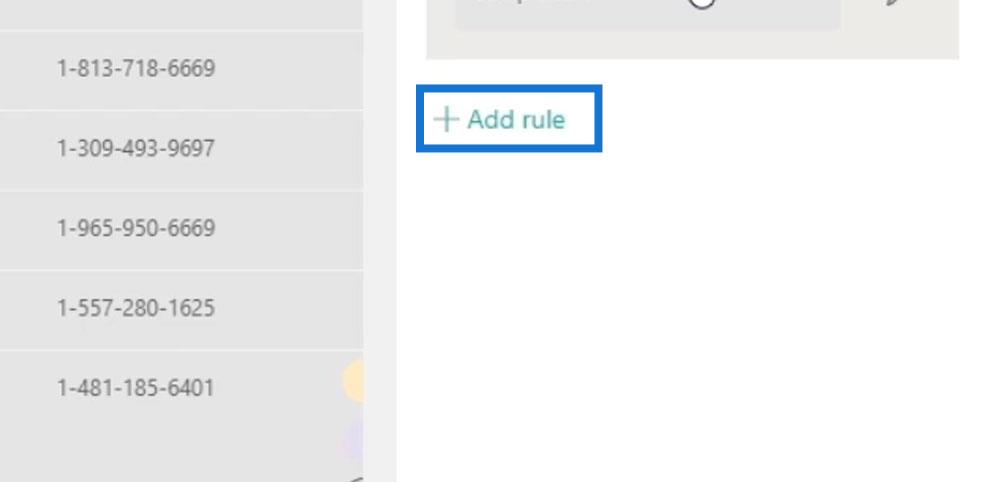
Ми встановимо правило: якщо офіс дорівнює Далласу, то вони будуть виділені червоним. Отже, клацніть перше спадне меню з написом Виберіть стовпець .
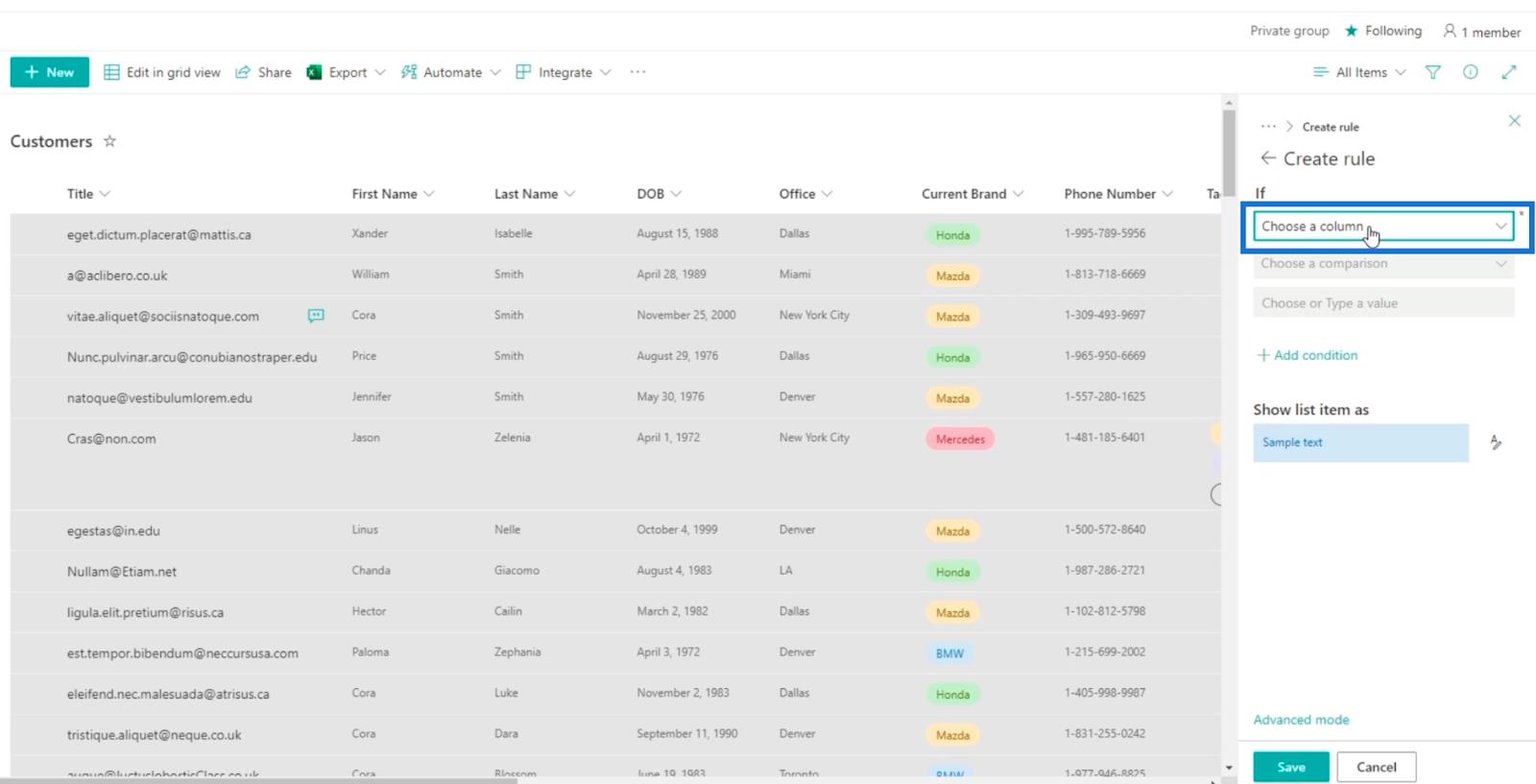
Далі ми виберемо Office зі списку наших стовпців.
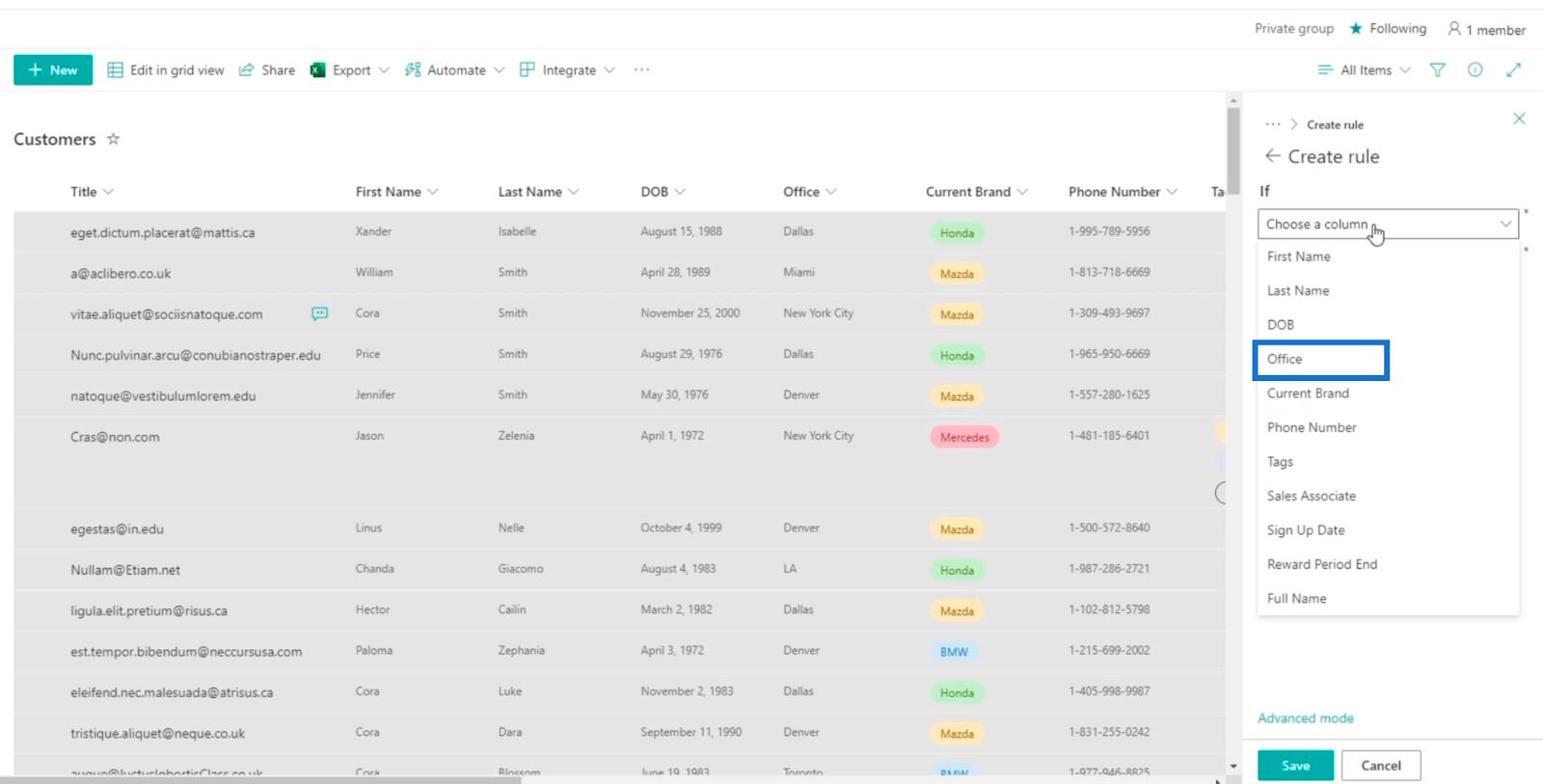
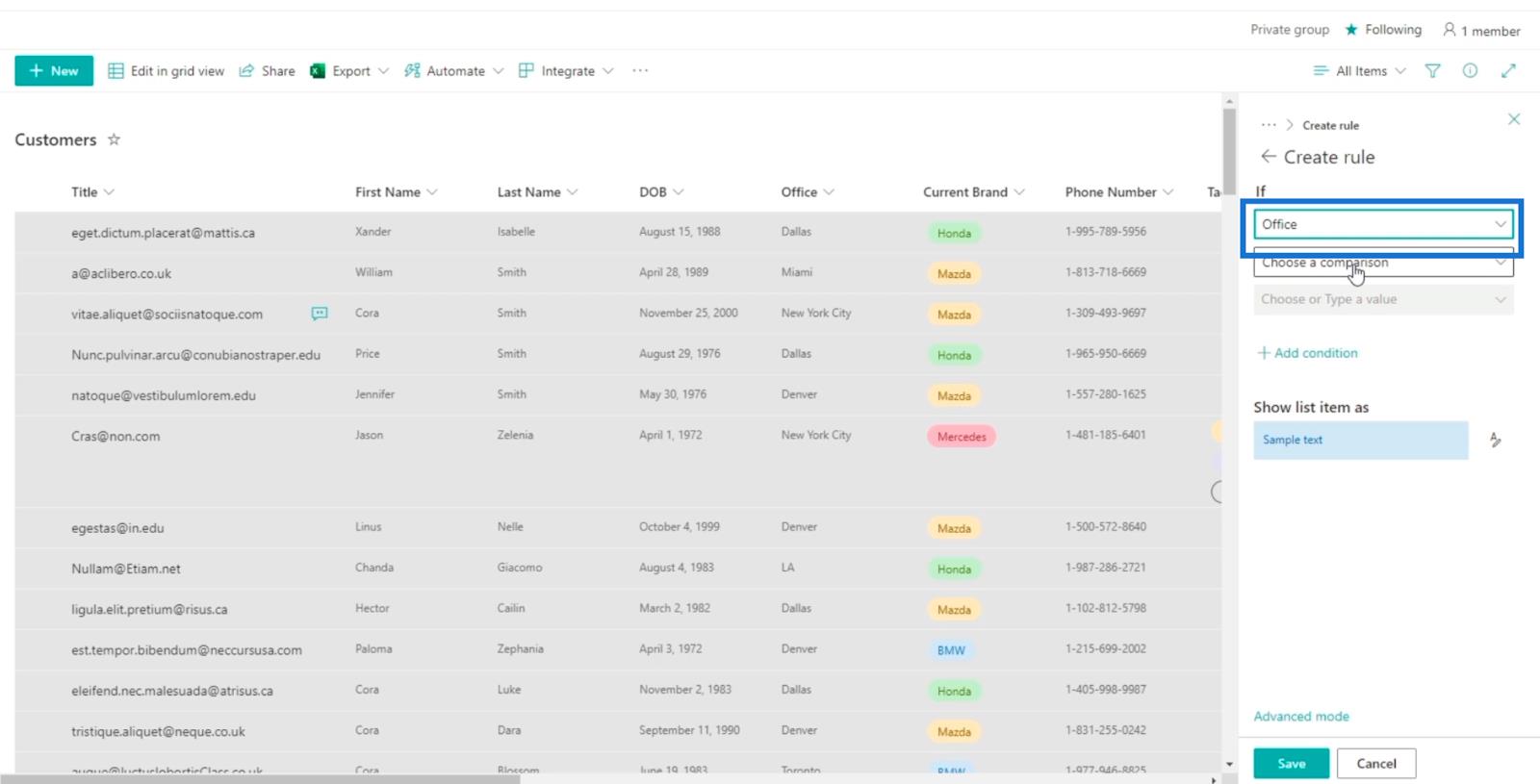
Натисніть наступне спадне меню « Вибрати порівняння» .
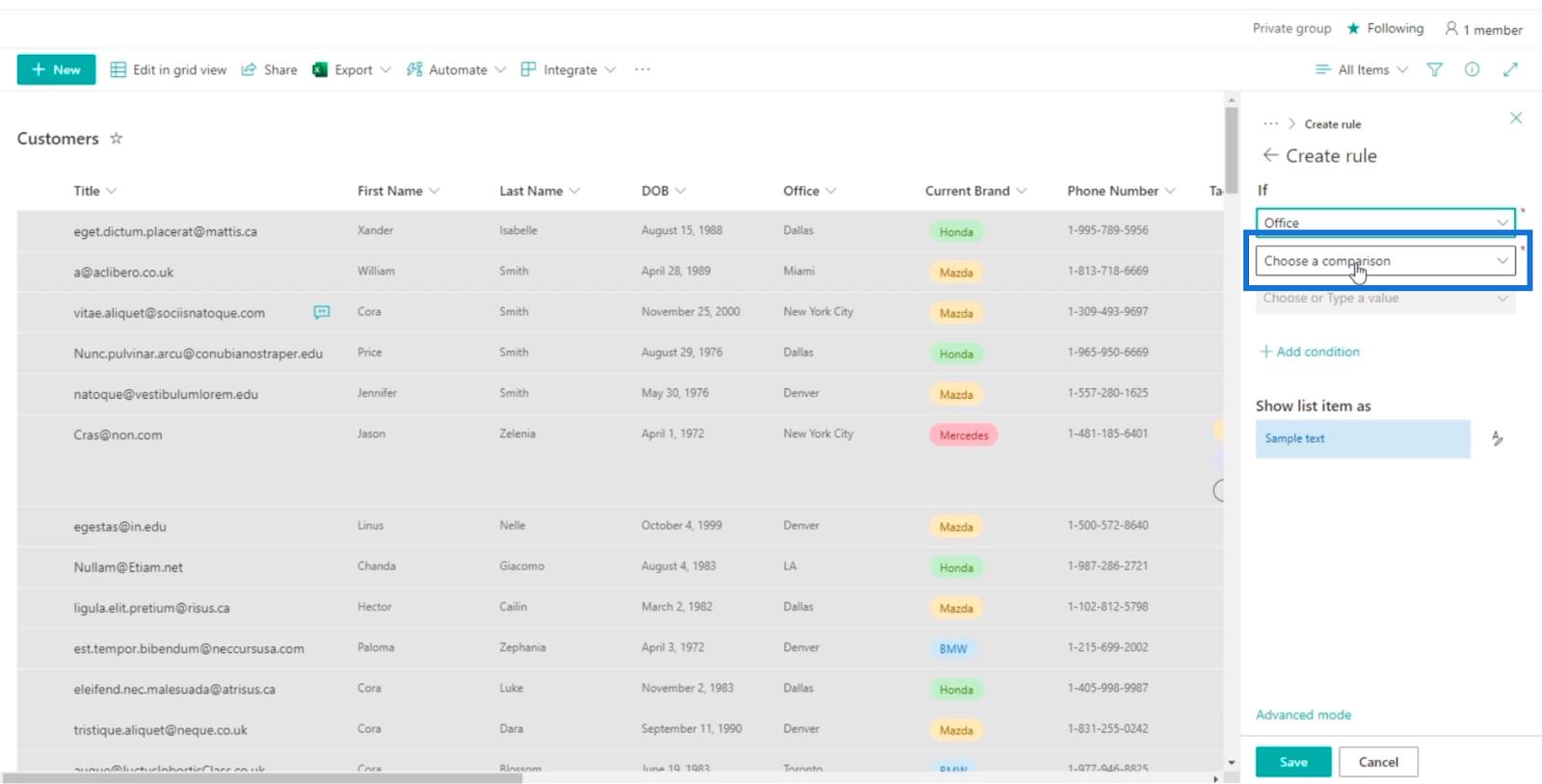
І вибрати дорівнює .
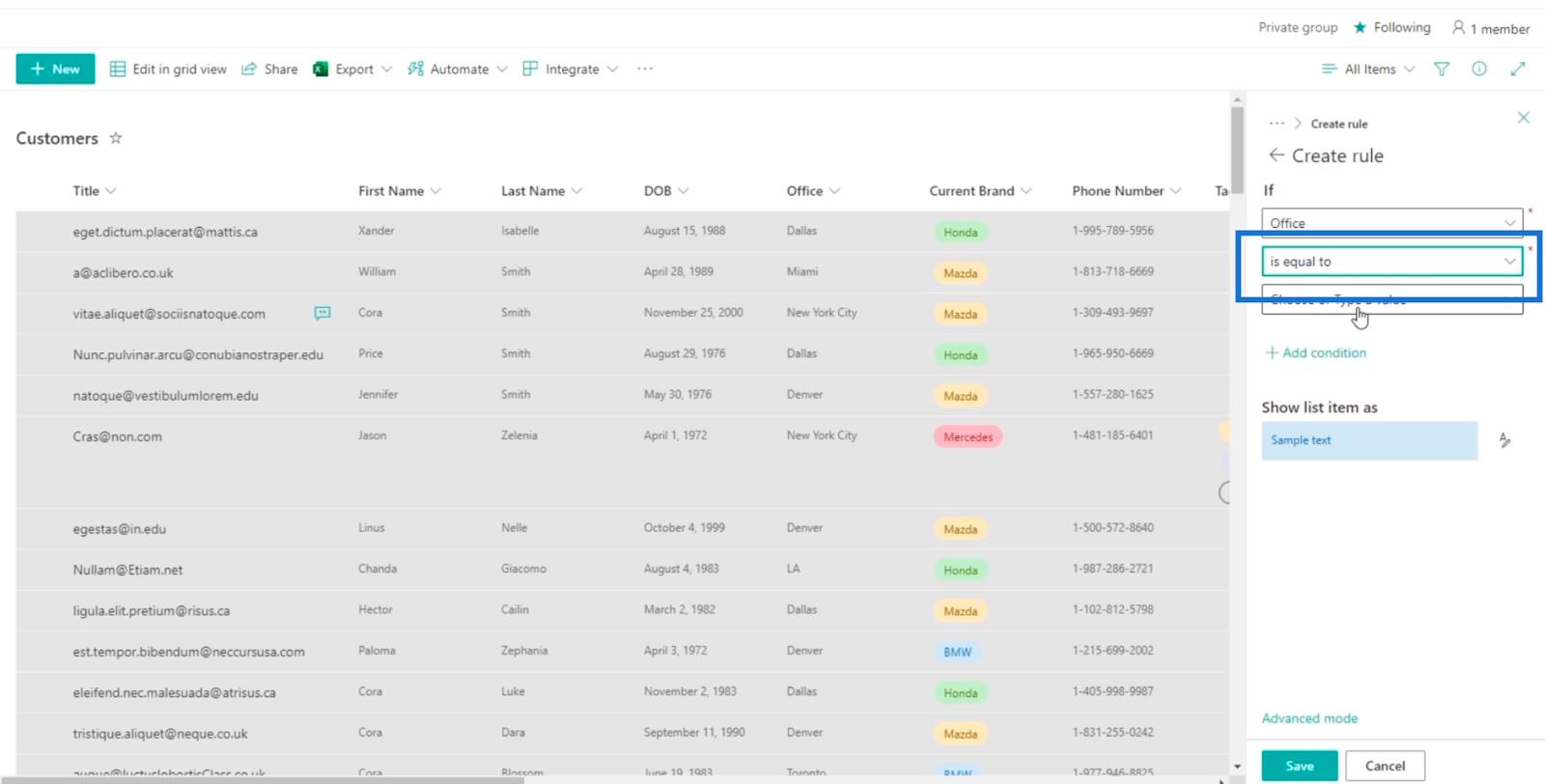
Потім у полі Виберіть або введіть значення ми виберемо Даллас .
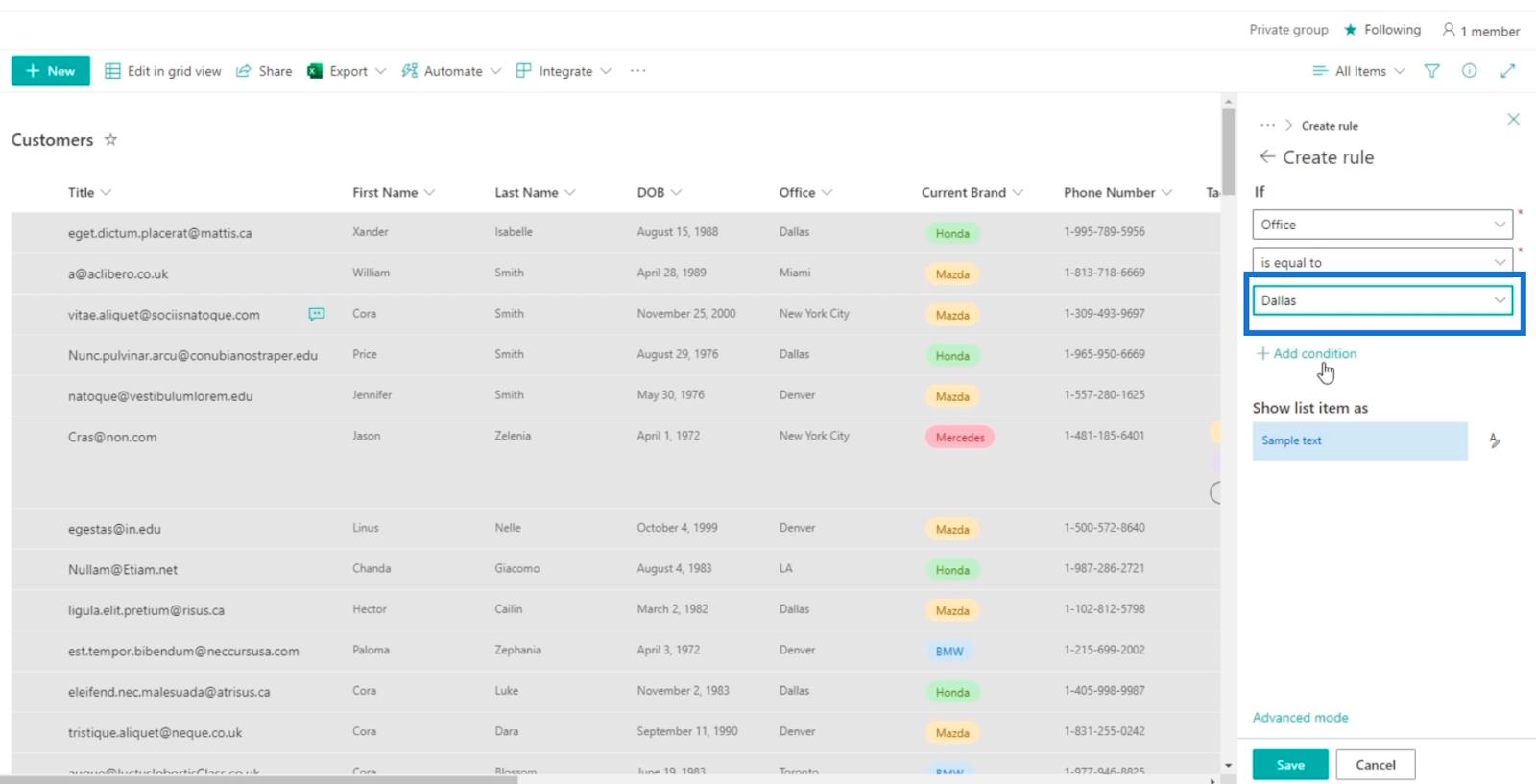
Далі ми змінимо колір значення, яке буде вірним, на червоний. Давайте клацнемо піктограму праворуч від зразка тексту.
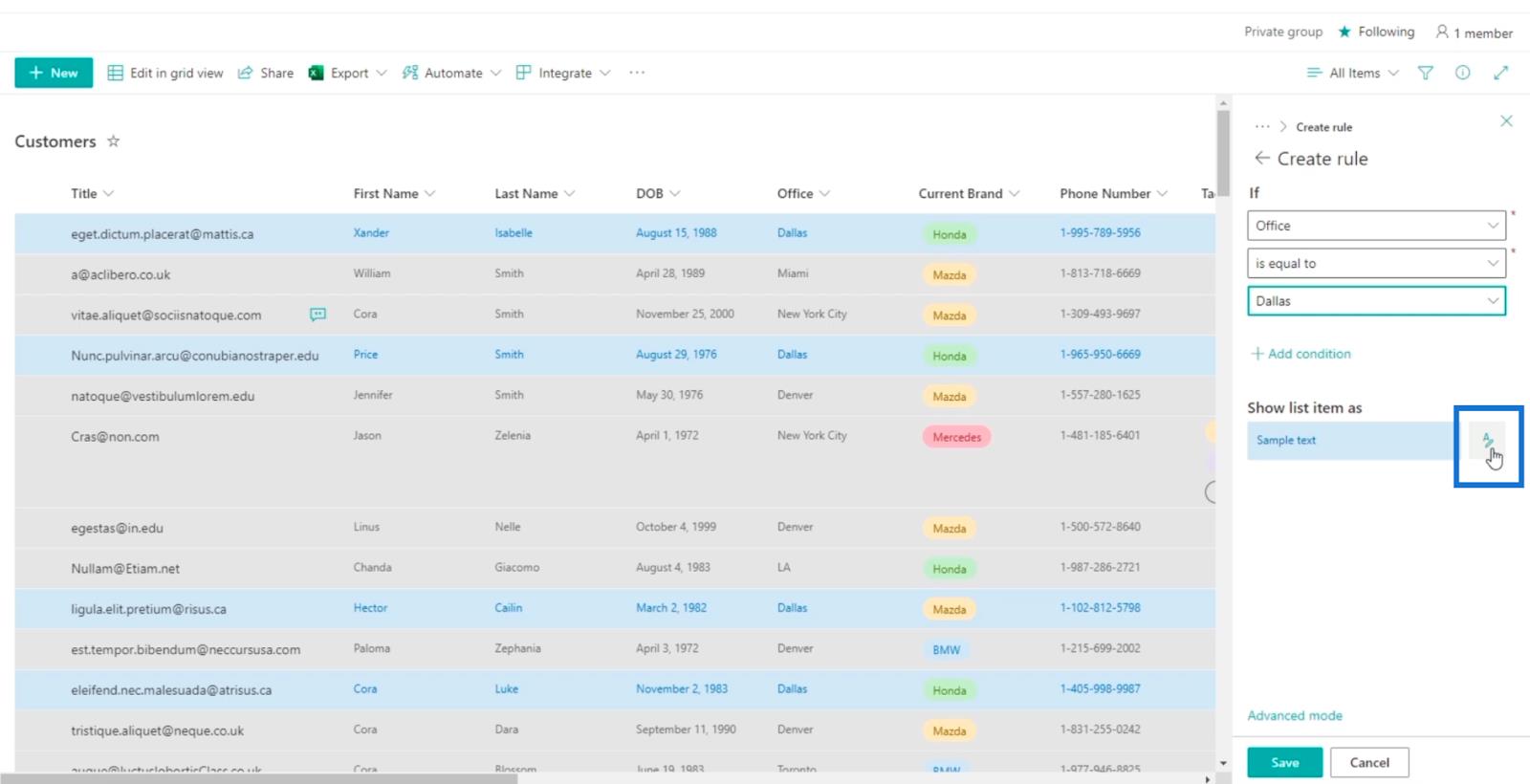
Тоді давайте виберемо червоний. Ви можете вибрати будь-який колір, але для цього прикладу ми використаємо червоний .
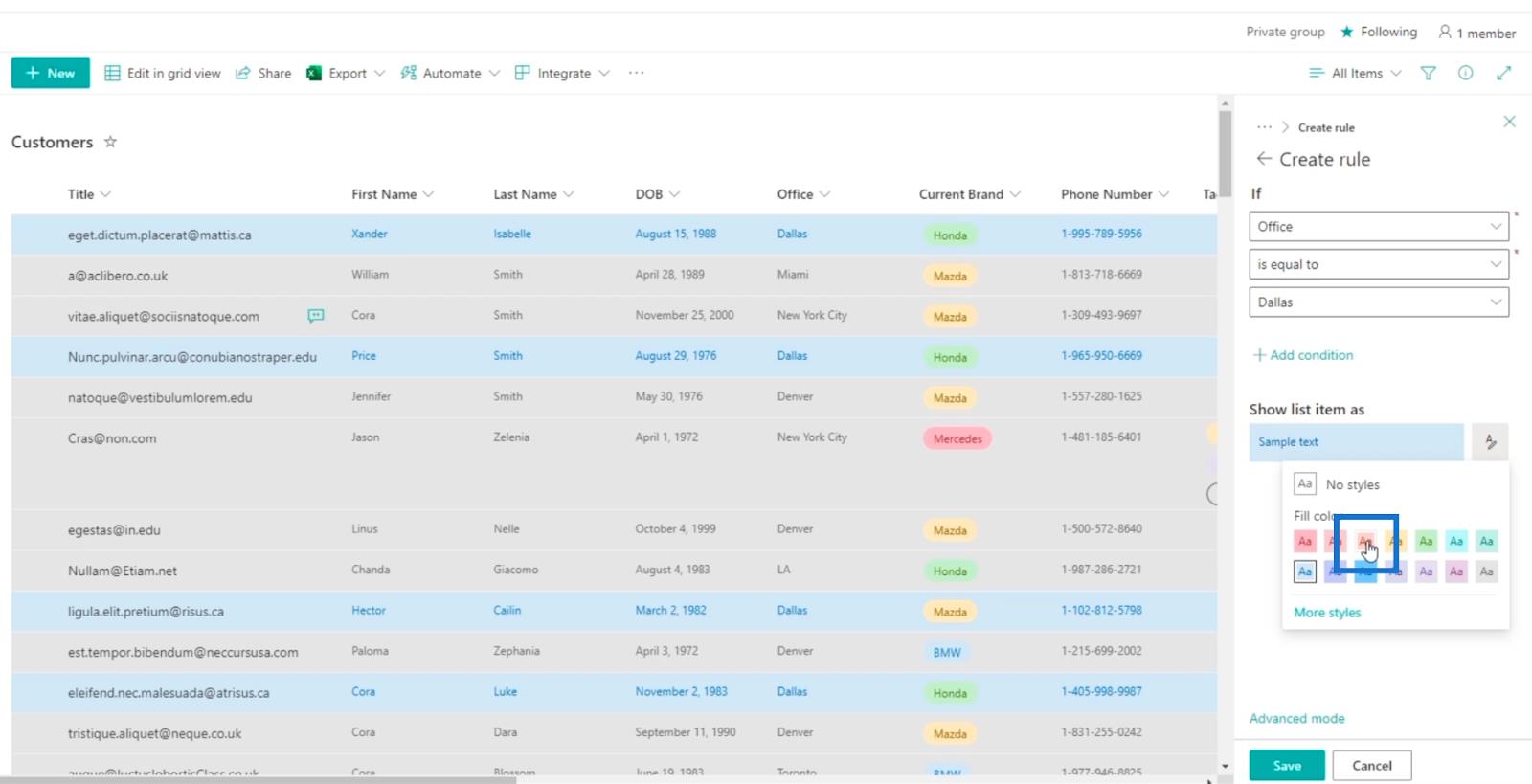
Далі натисніть назад .
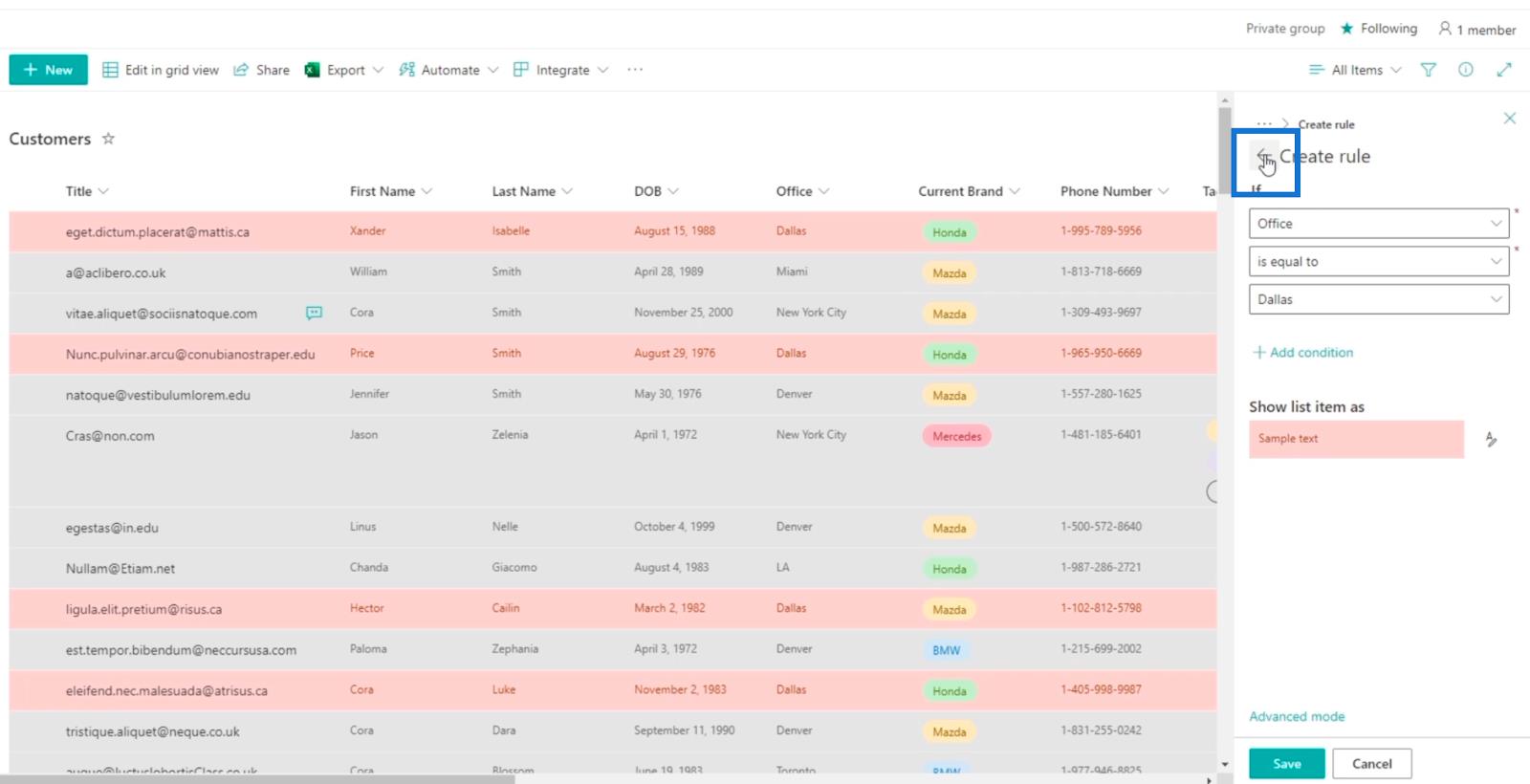
Давайте вилучимо одне правило, оскільки ми не збираємося його використовувати. Ми зробимо це, натиснувши 3 крапки поруч із розділом Показати всі значення як .
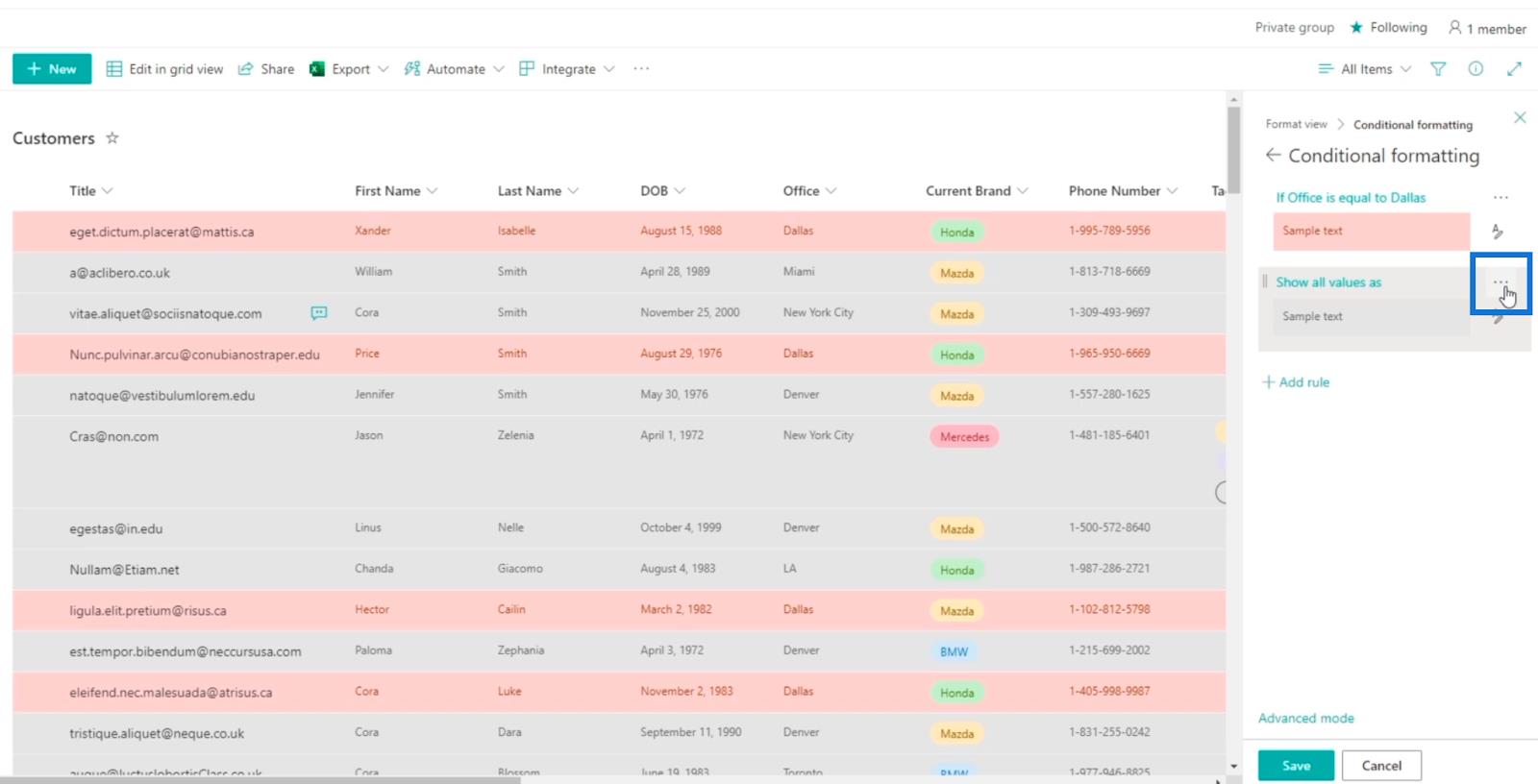
Потім натисніть Видалити правило .
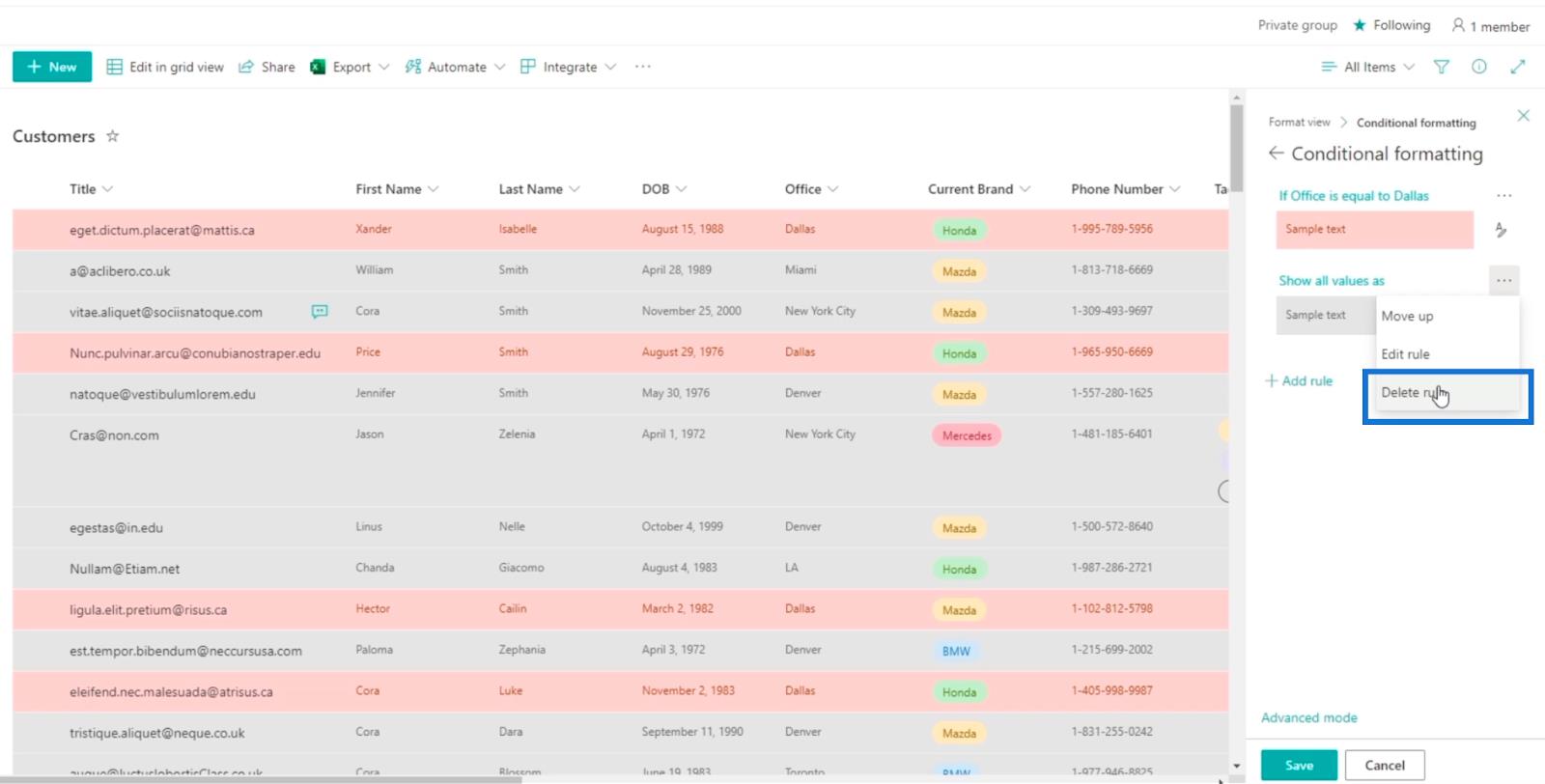
Нарешті натисніть «Зберегти» .
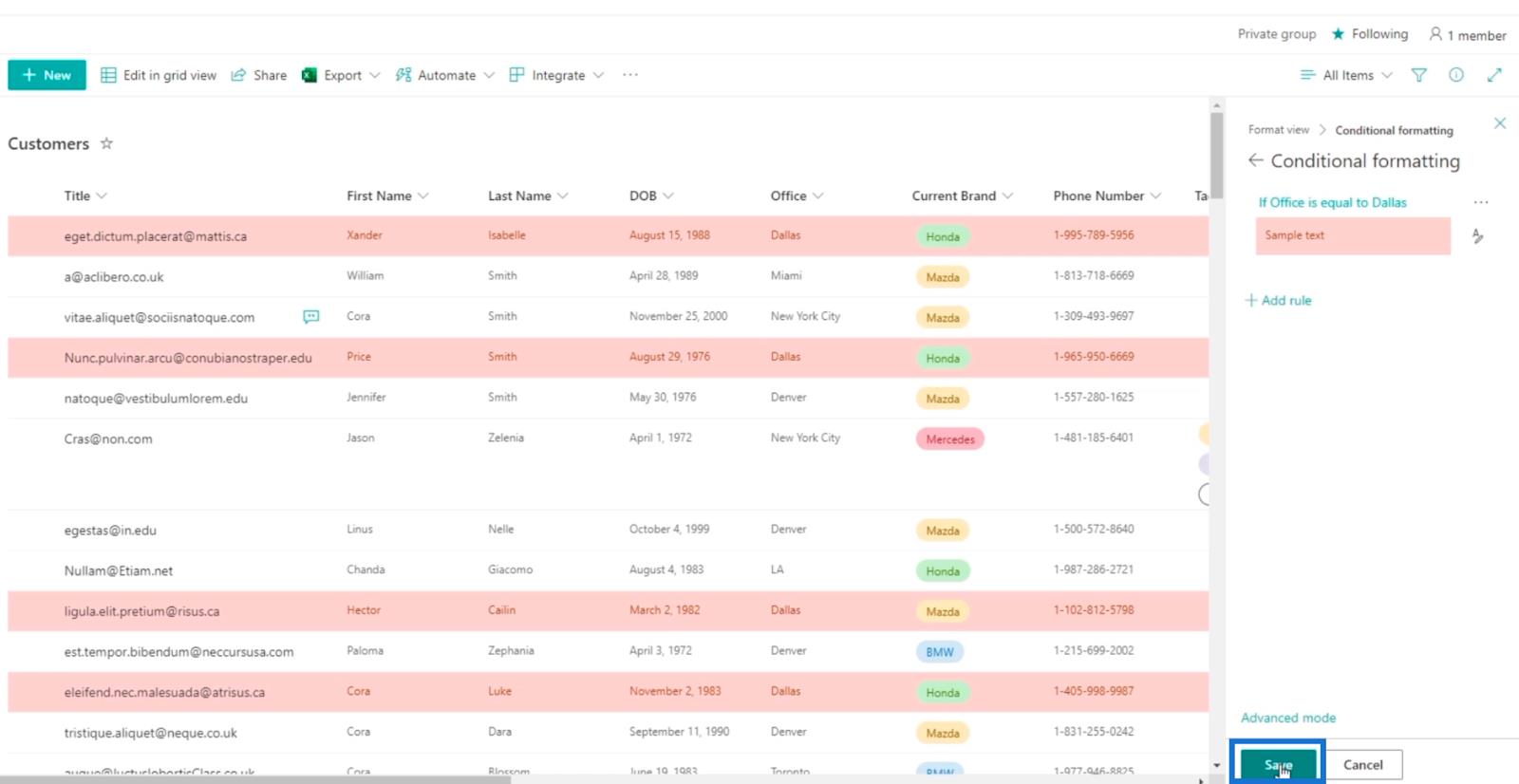
Тепер ви побачите, що елементи, які мають офіс у Далласі, виділені червоним кольором .
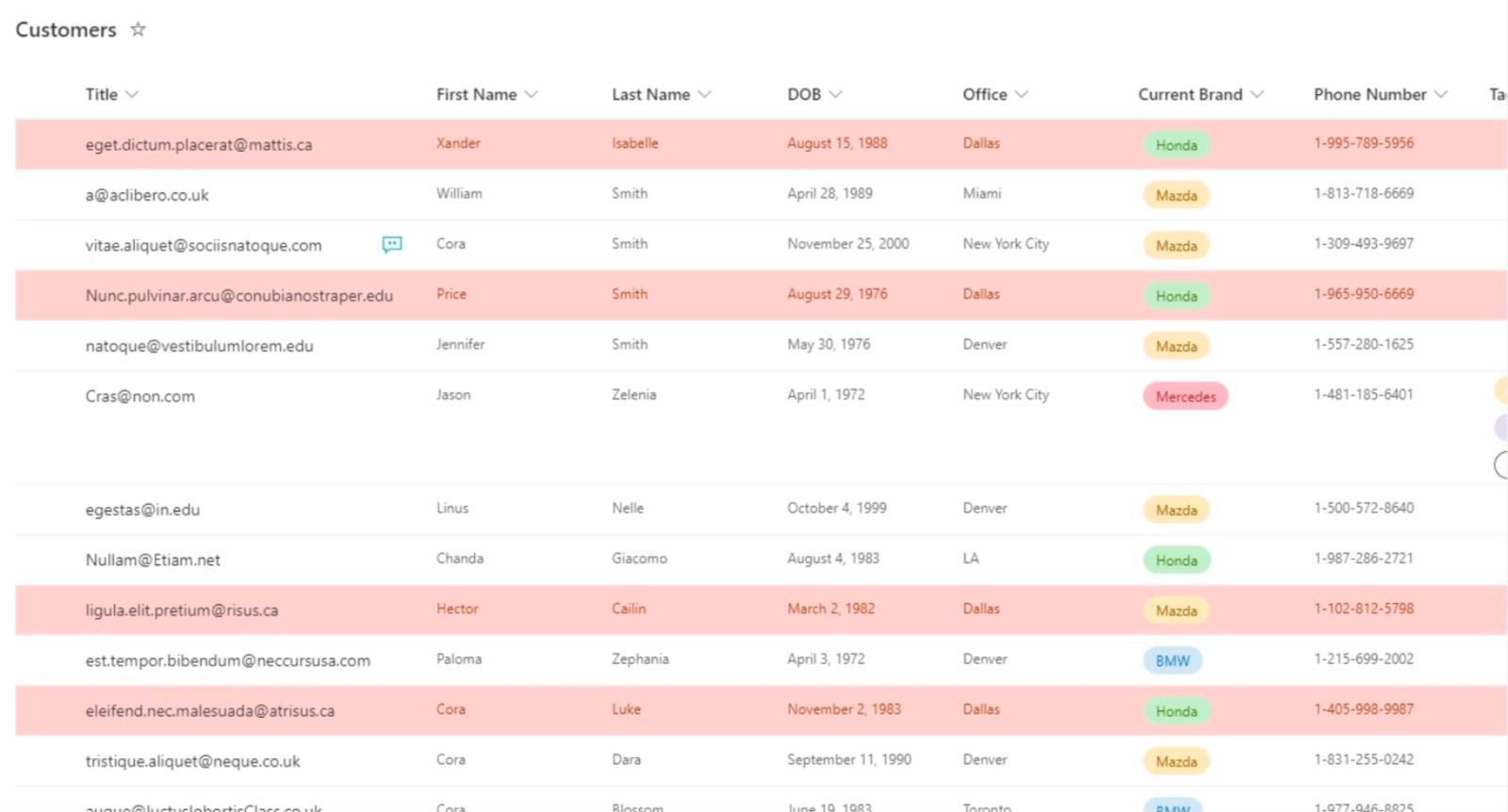
Зміна подання списку SharePoint у такий спосіб корисна. Ви можете легко помітити, які сфери потребують більшої уваги. Наприклад, ви можете використовувати його для побачень і завдань. Коли незабаром буде виконано завдання, воно буде виділено кольором за вашим вибором.
Додавання 2 правил для форматування списку SharePoint
Однією з найкращих переваг умовного форматування є те, що вам не потрібно погоджуватися лише на одне правило. Натомість ви можете мати кілька правил, які можуть зробити ваш список ефективнішим.
Отже, коли ви повертаєтеся до налаштувань умовного форматування , все, що вам потрібно зробити, це натиснути Додати правило.
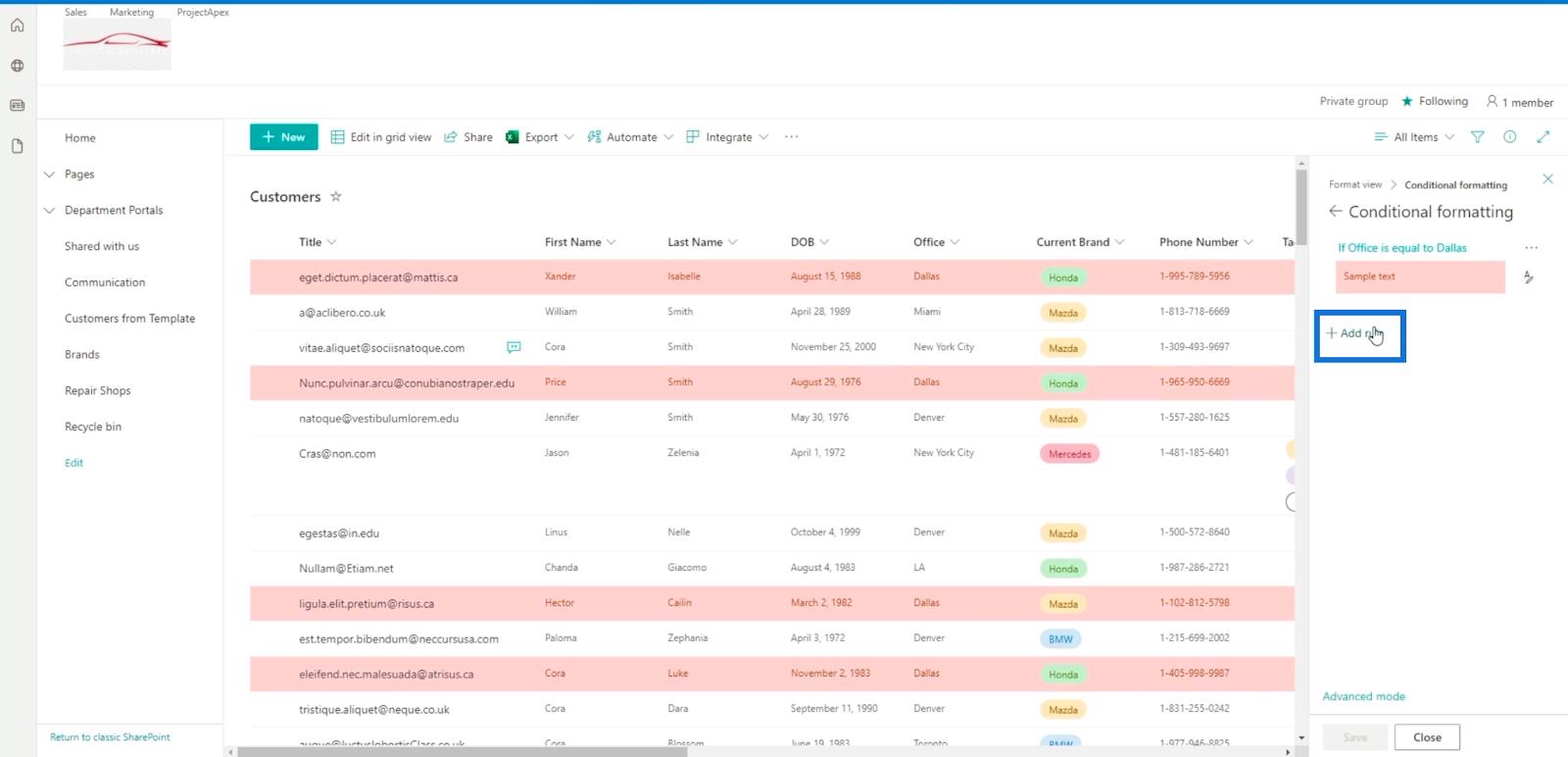
Ви можете вибрати будь-який стовпець, для якого хочете встановити правило. Але для нашого прикладу ми будемо використовувати стовпець DOB .
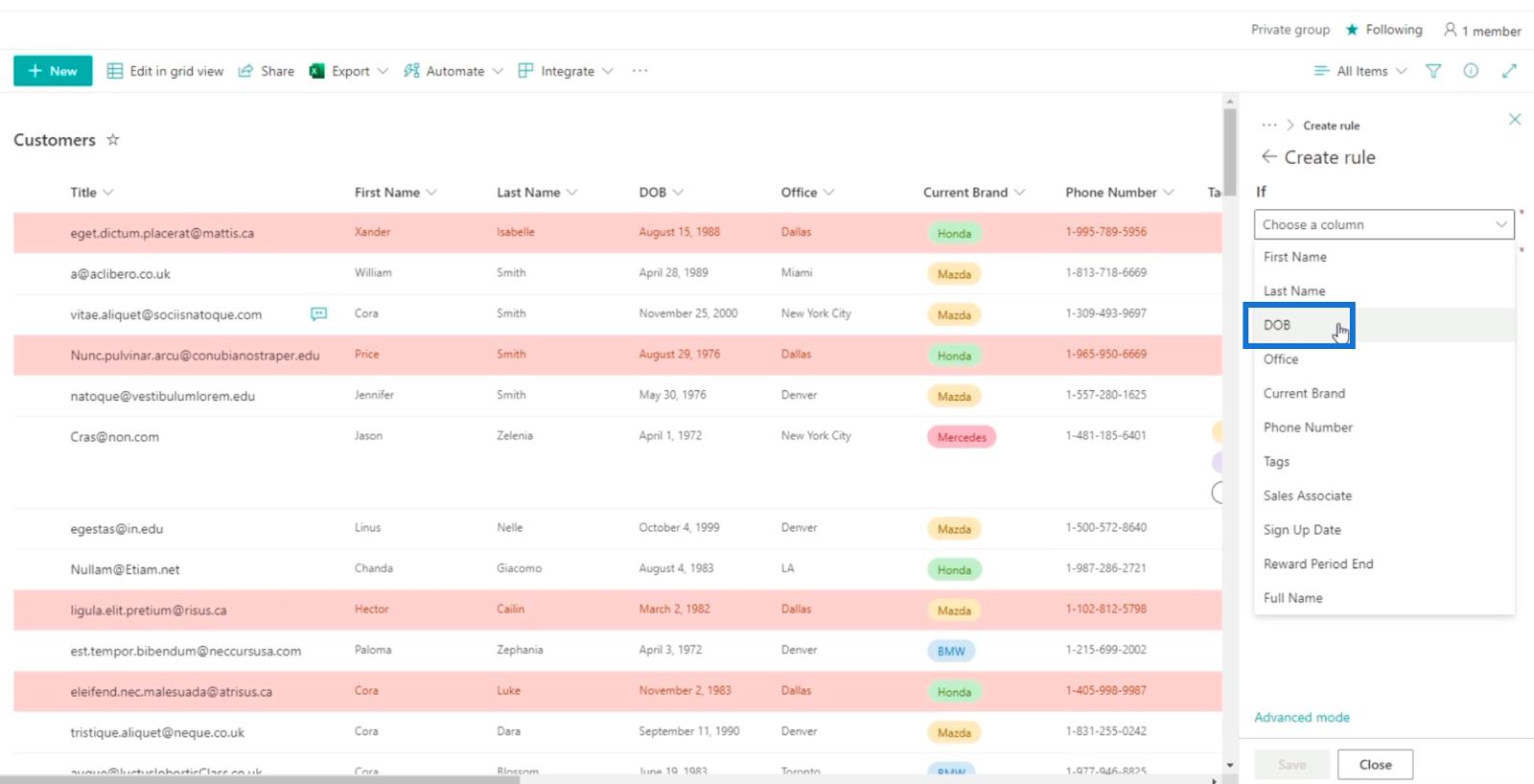
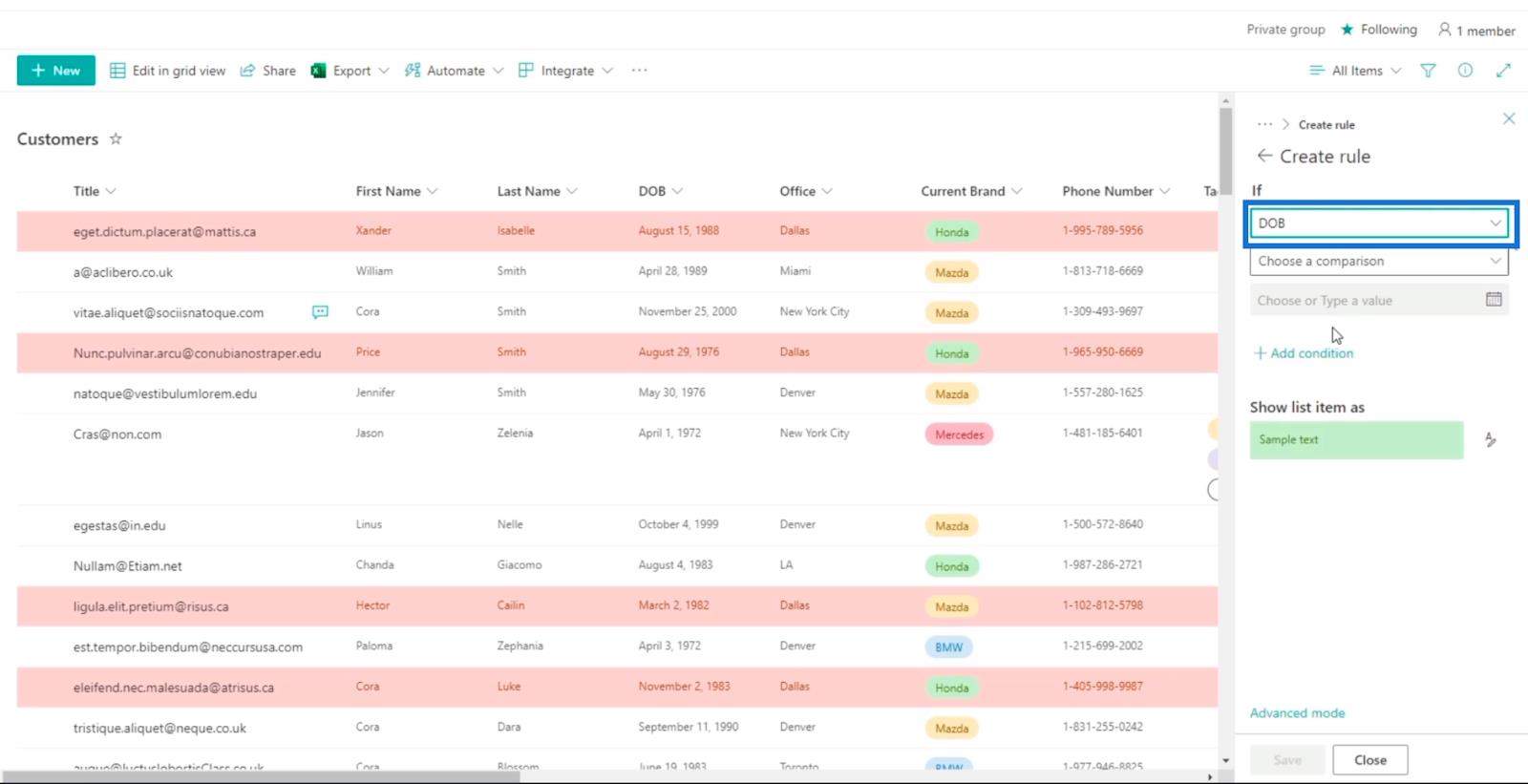
Далі ми виберемо «після» у спадному меню «Вибрати порівняння» .
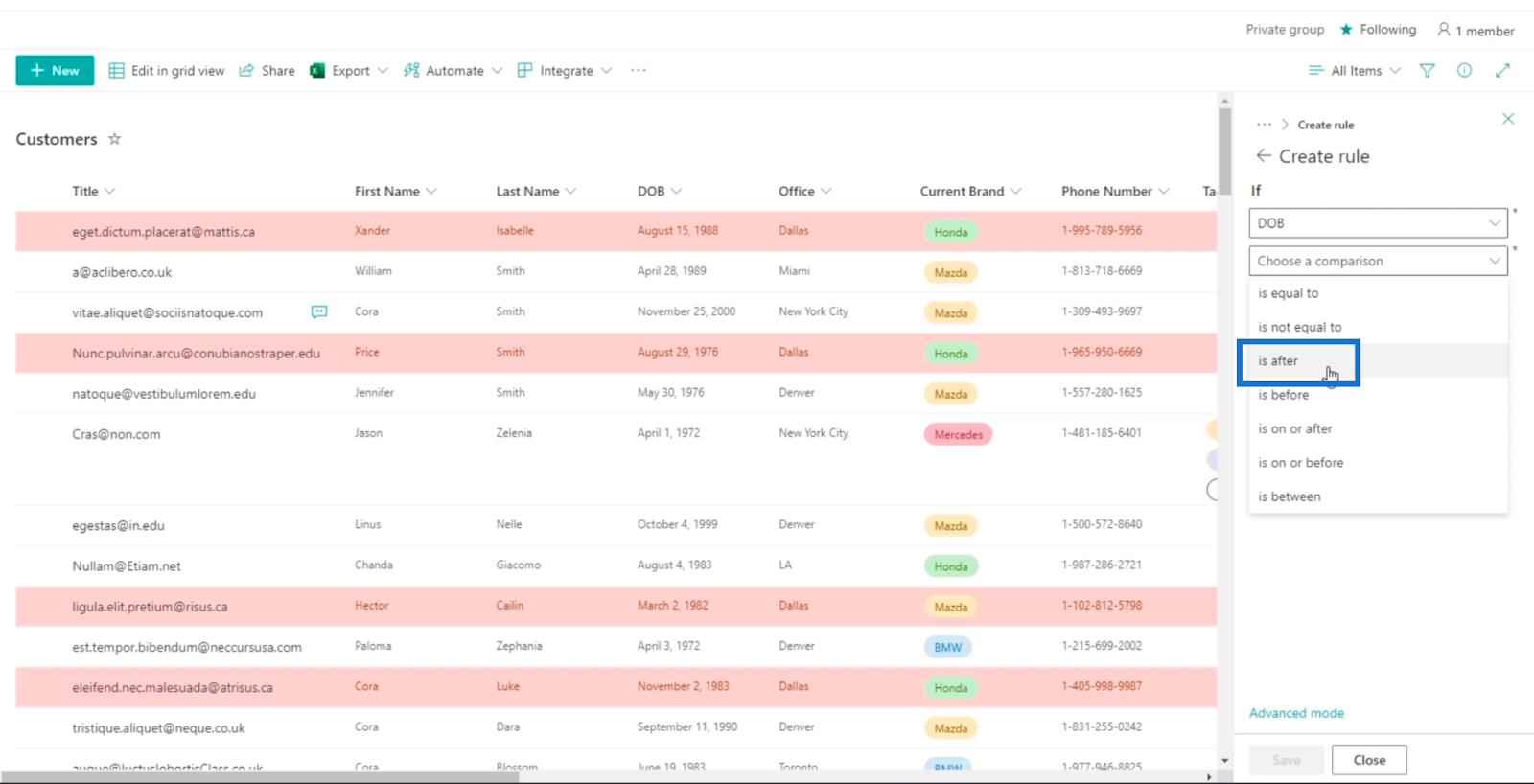

Потім у розділі Виберіть або введіть значення ми використаємо конкретну дату. Отже, давайте клацнемо Певна дата (фіксована).
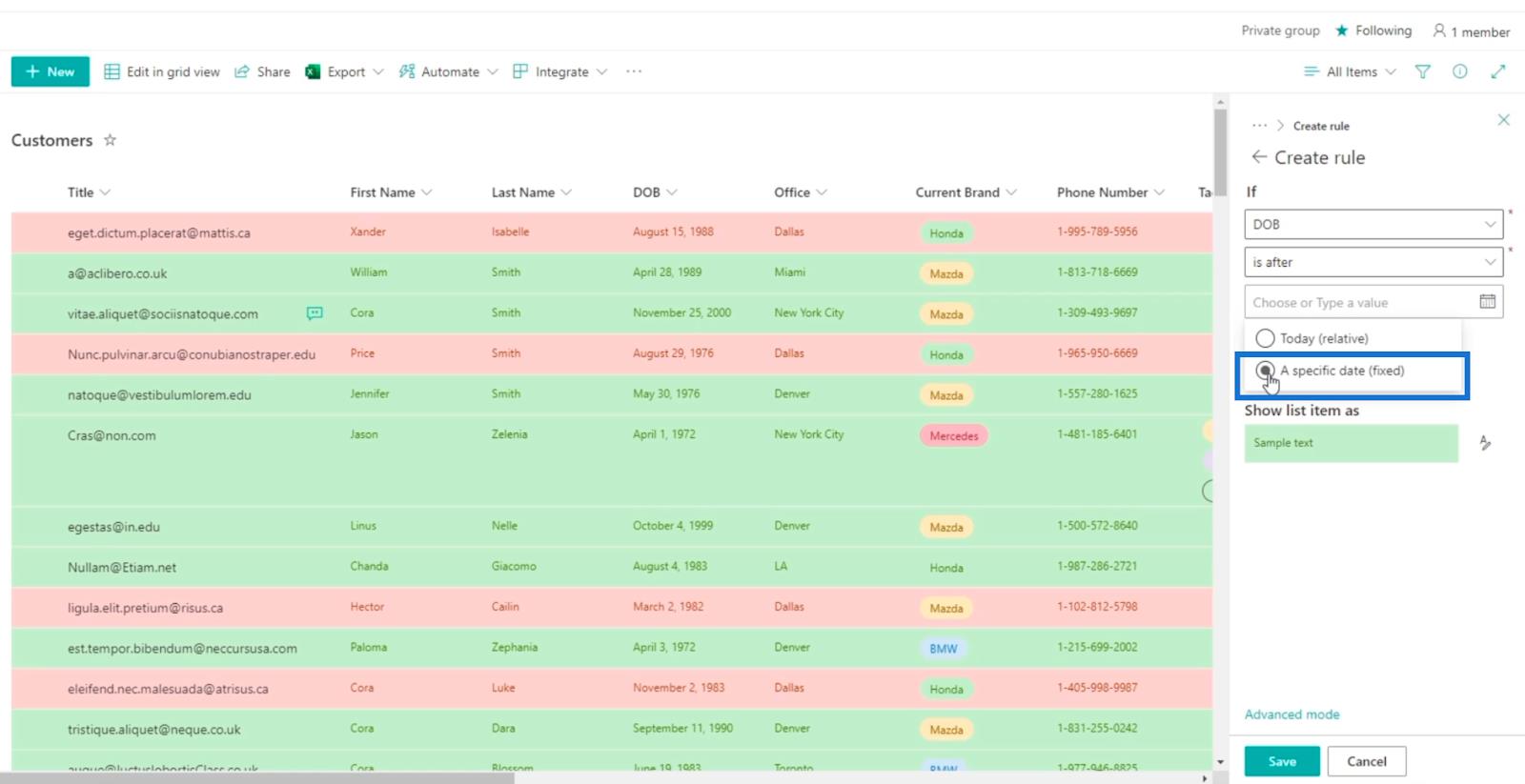
Після цього ми оберемо конкретну дату. У нашому прикладі ми виберемо період після 1 травня 1994 року .
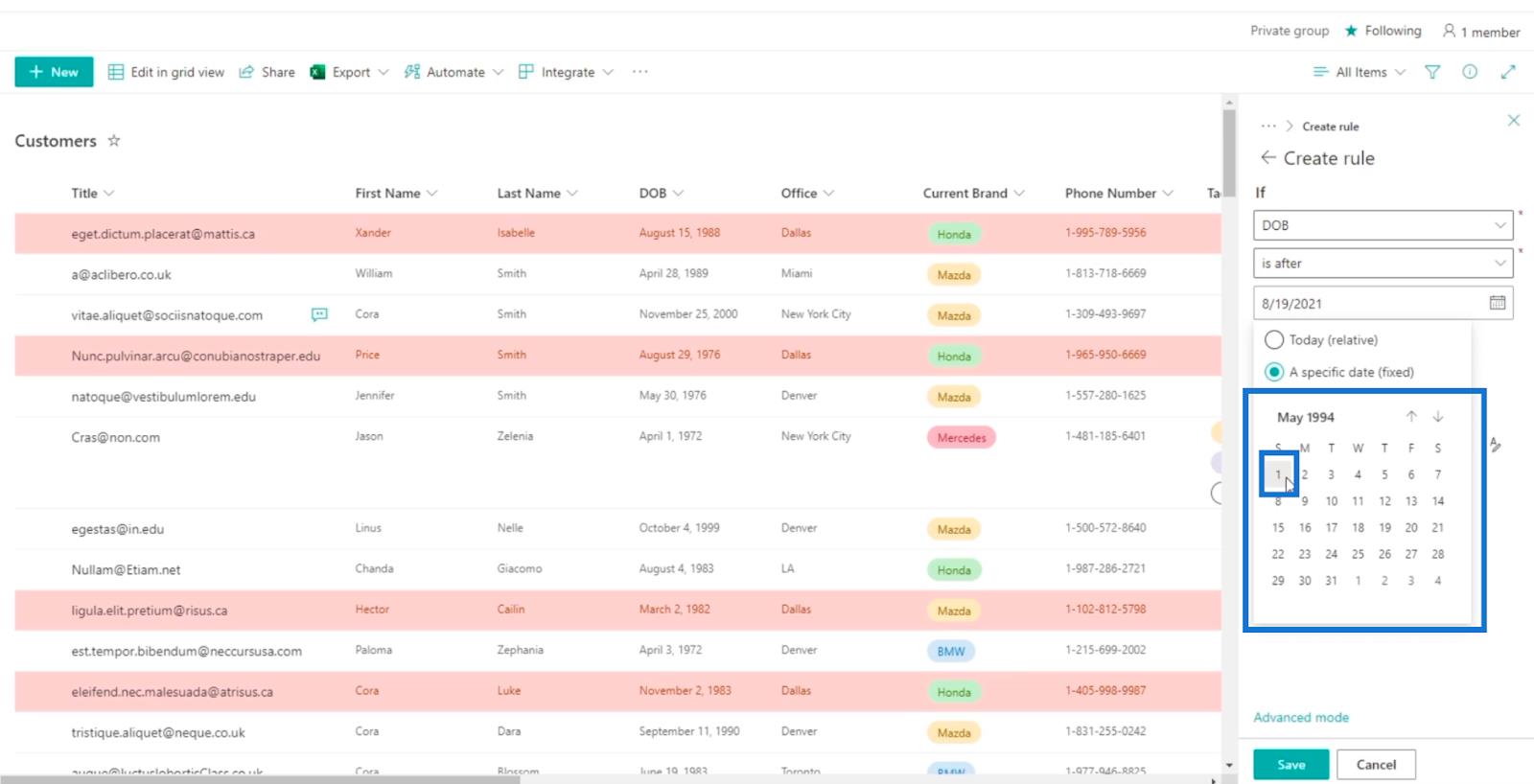
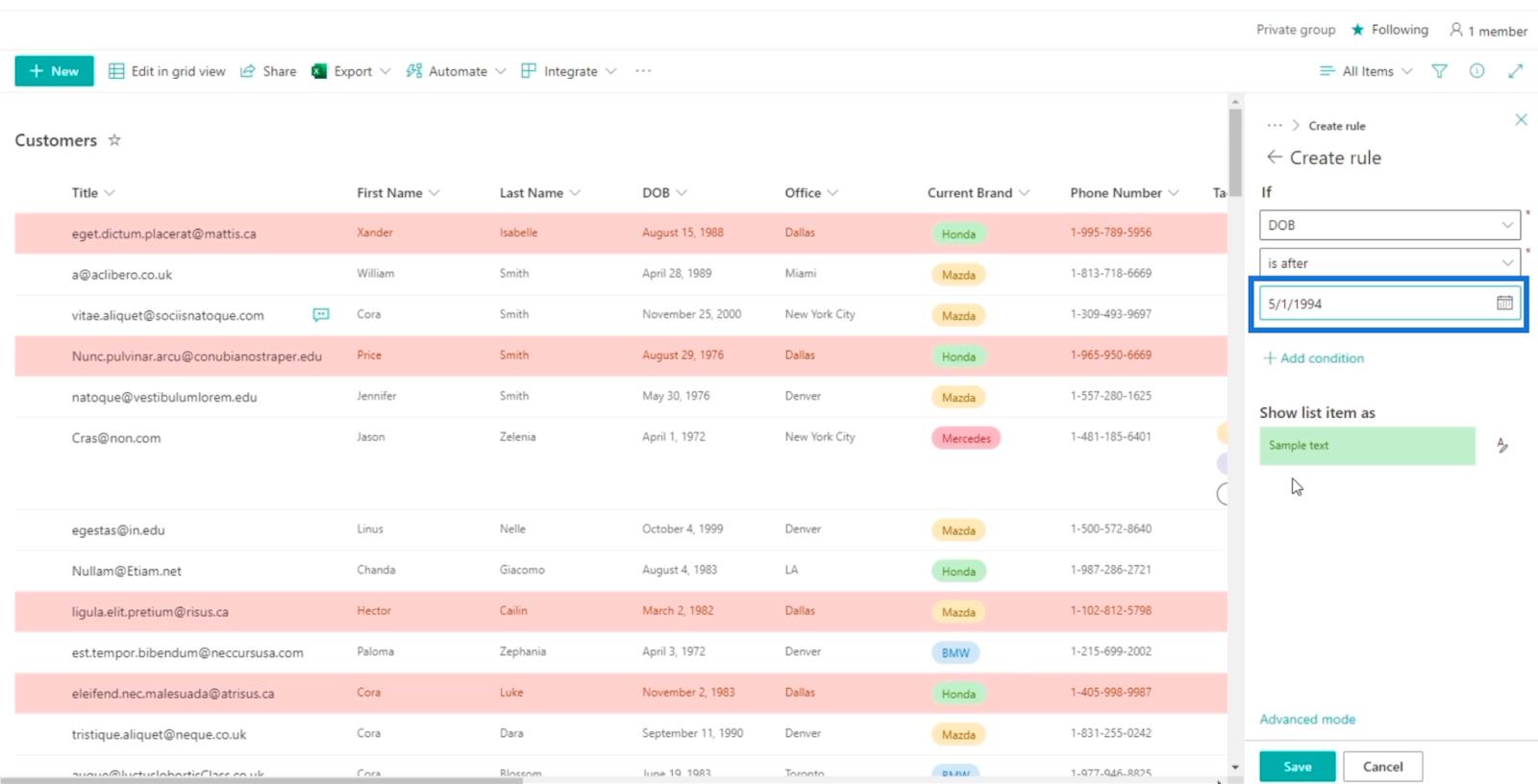
Результати означають, що наші клієнти вважаються мілленіалами.
Зверніть увагу, що ми не змінили колір. Замість цього ми будемо використовувати попередньо вибраний зелений .
Нарешті натисніть «Зберегти» .
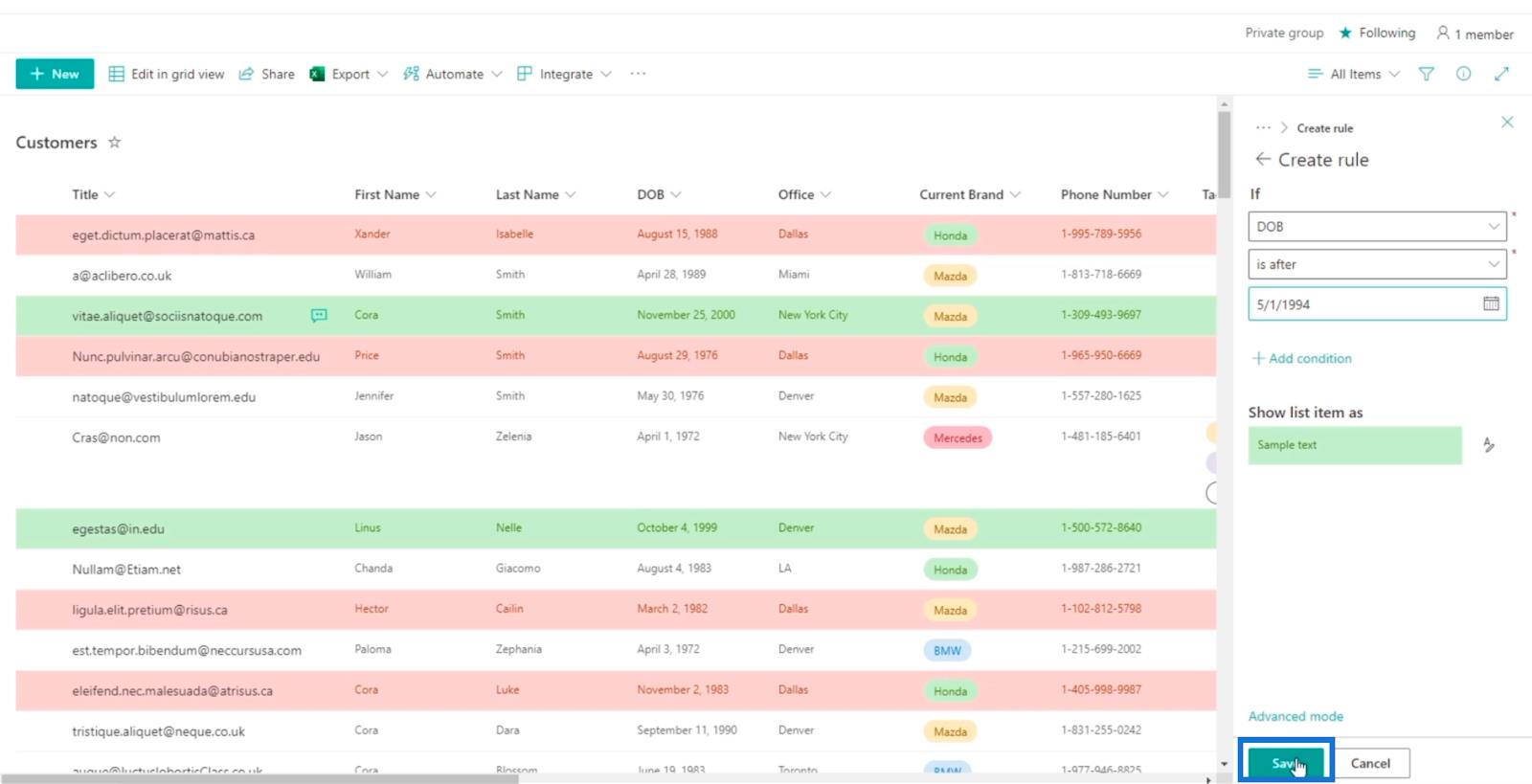
Тепер ви побачите, що для нашого списку SharePoint встановлено два правила. Ті, що виділені червоним кольором , знаходяться в офісі в Далласі , а зелені – міленіали .
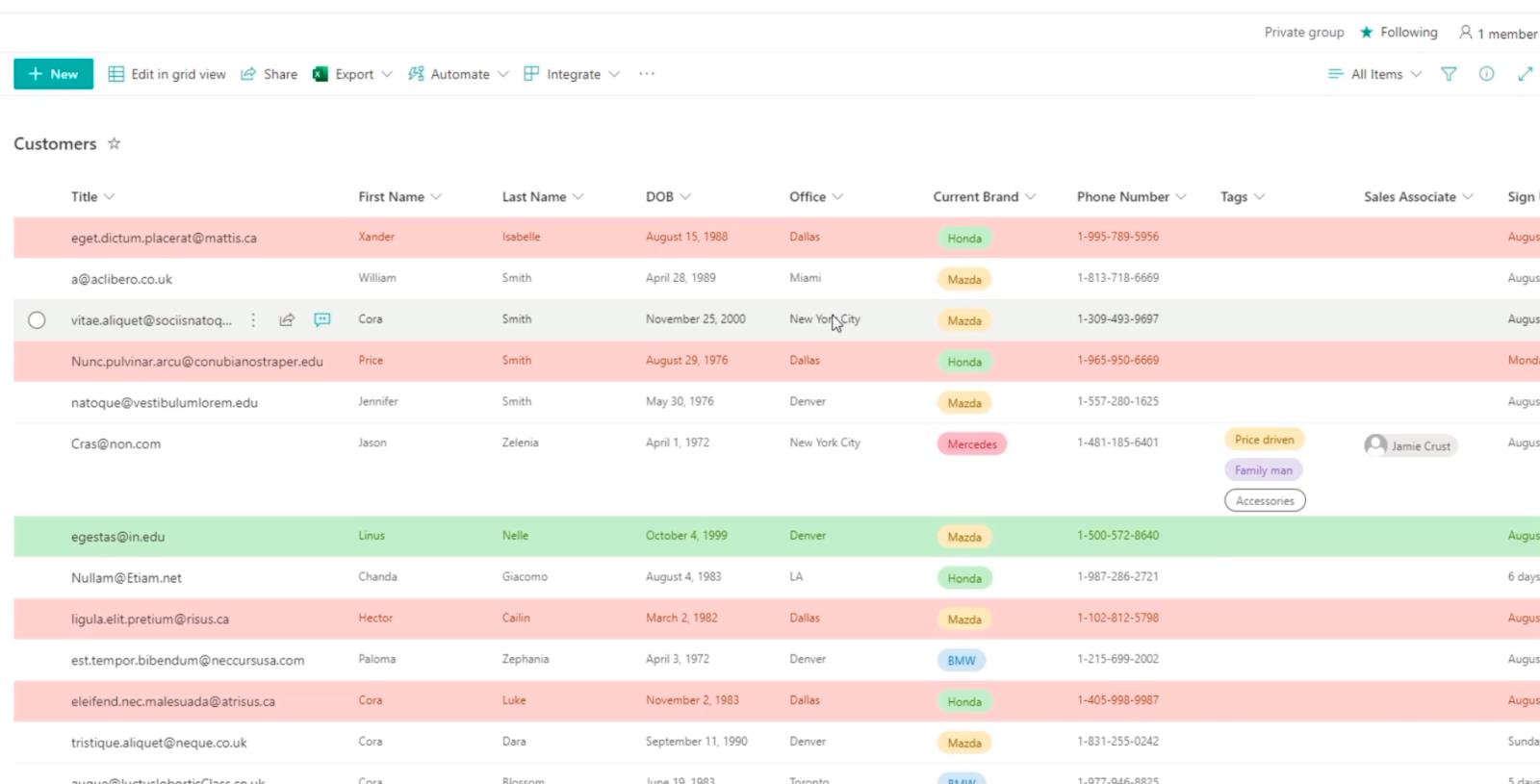
Майте на увазі, що тут діє ієрархія. Оскільки перше правило вже пофарбоване в червоний колір, його не можна знову пофарбувати в зелений.
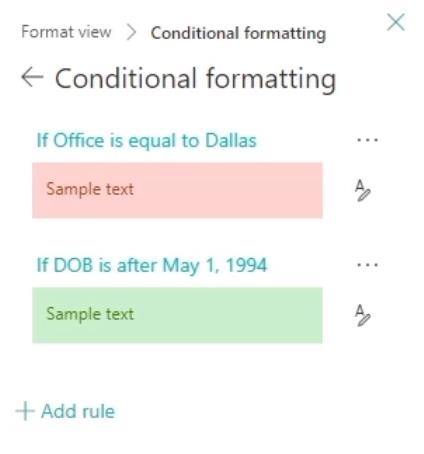
Фільтрування відформатованого списку SharePoint
Але що, якщо два правила збігаються? Ви можете подумати, що це може бути важко ідентифікувати. Однак для користувачів є простий спосіб переглянути, яку умову чи правило ви хочете переглянути.
Спочатку натиснітьзначок.
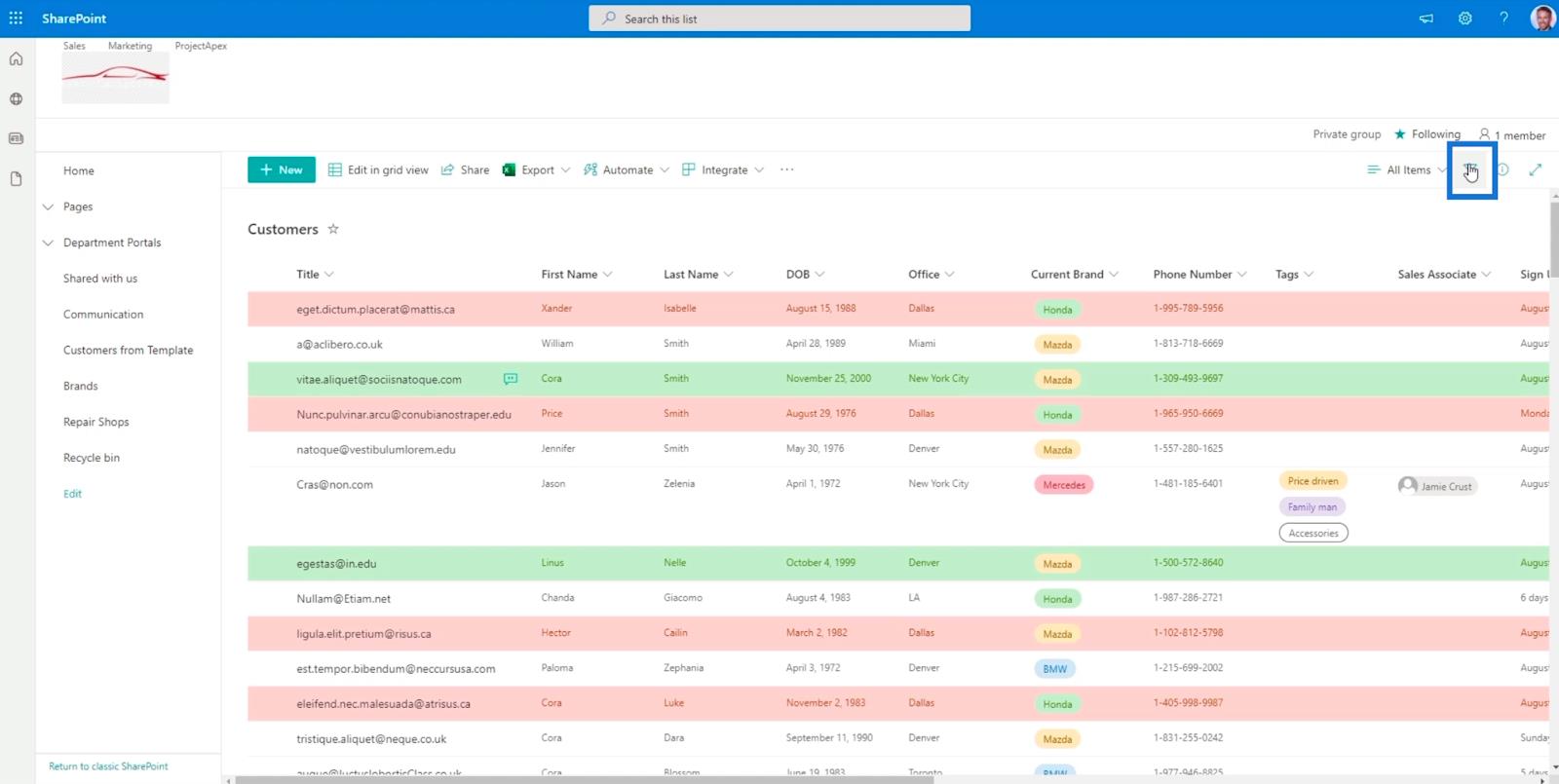
Тоді ми можемо перевірити Даллас .
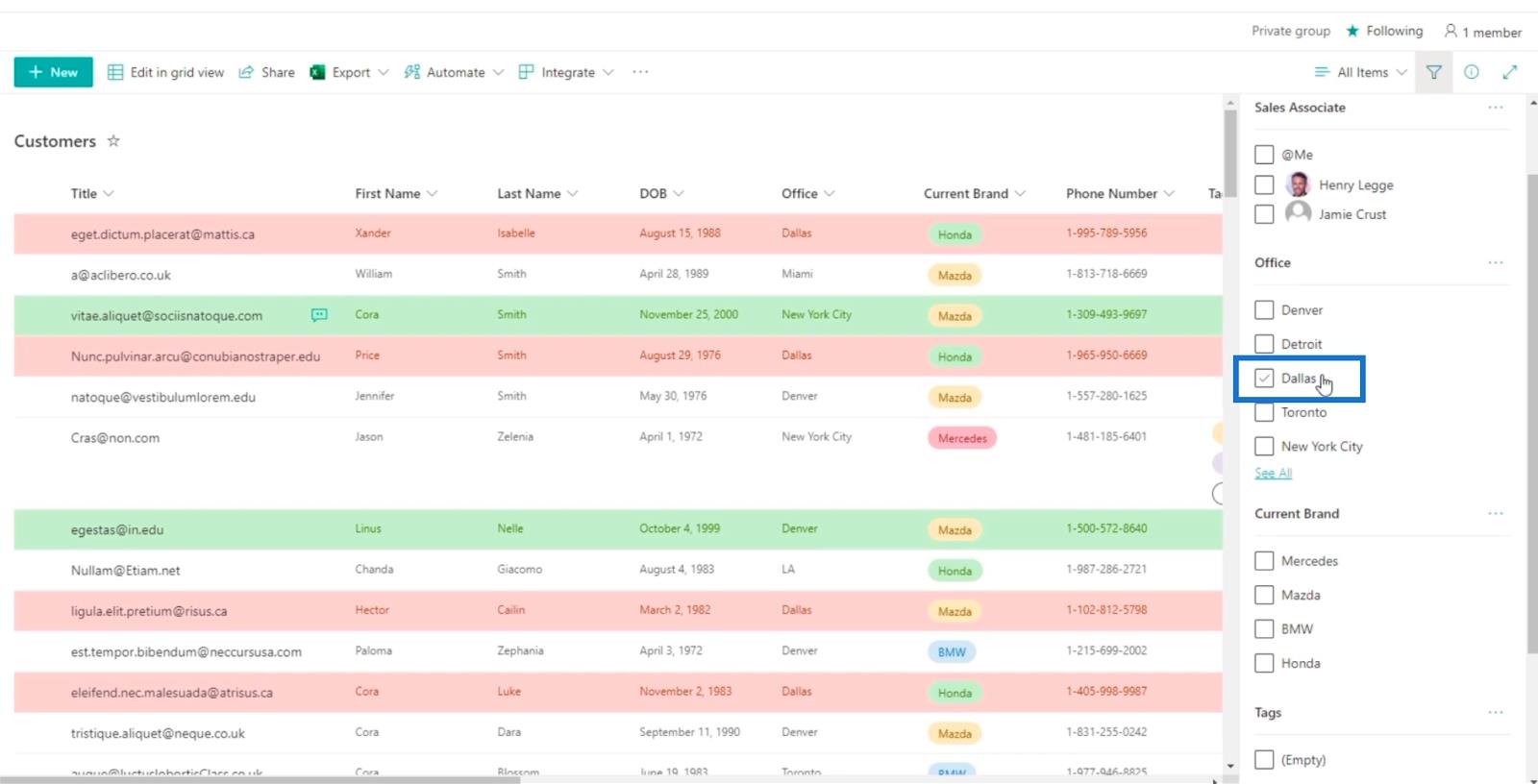
І він покаже нам усі елементи, що їхній офіс знаходиться в Далласі .
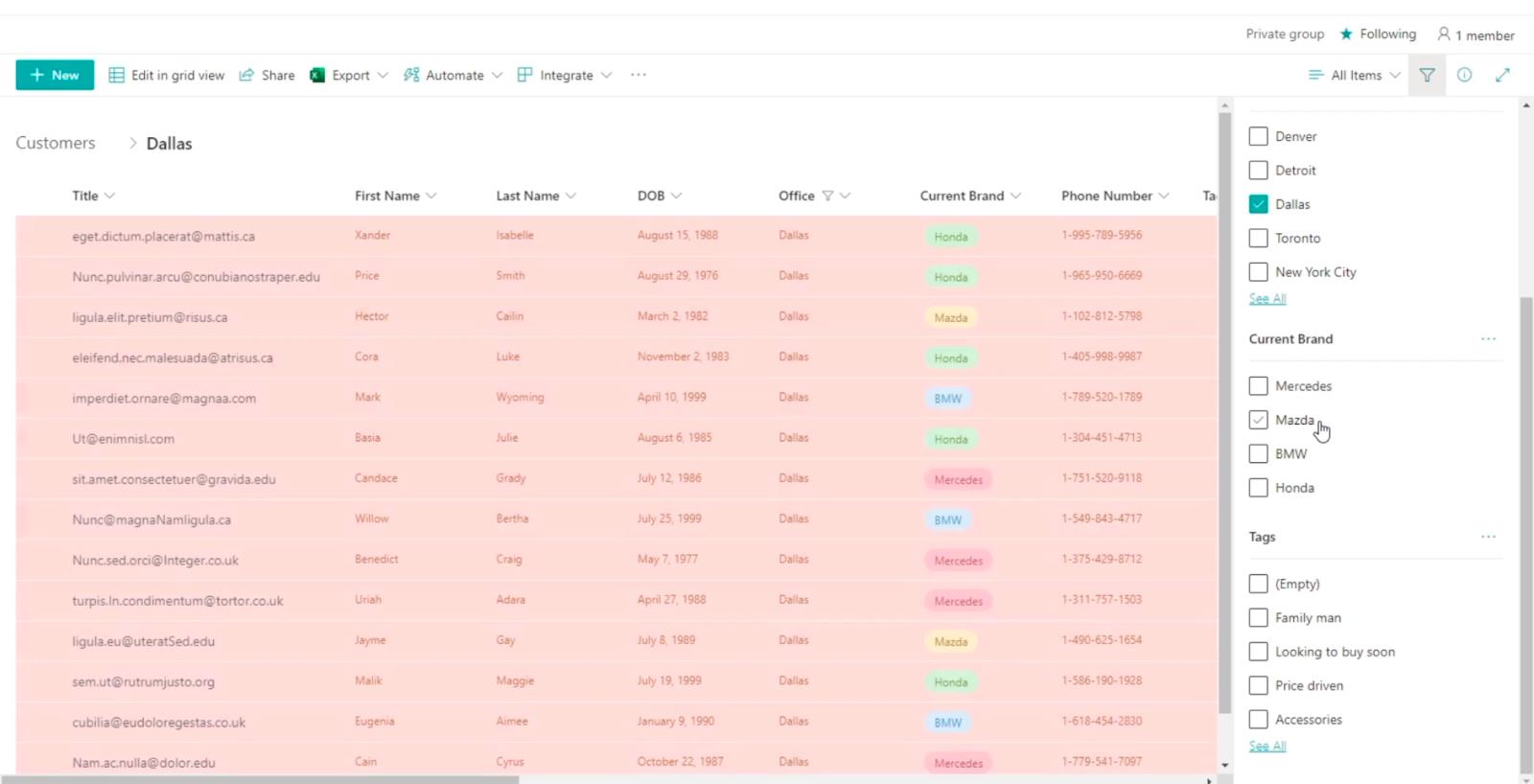
Далі натисніть стовпець DOB .
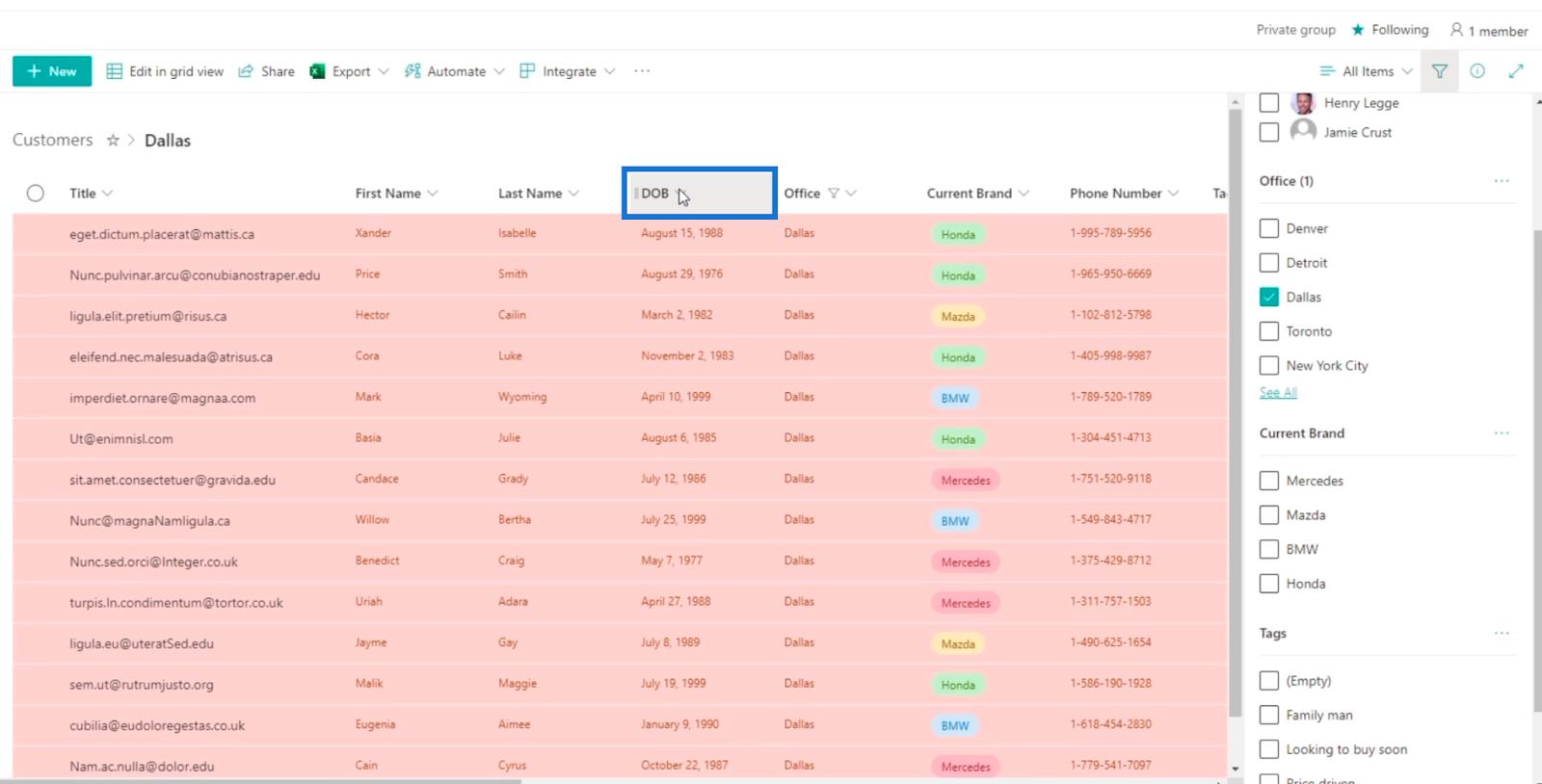
І ми натиснемо «Від новішого до старішого» , щоб відсортувати елементи в списку.
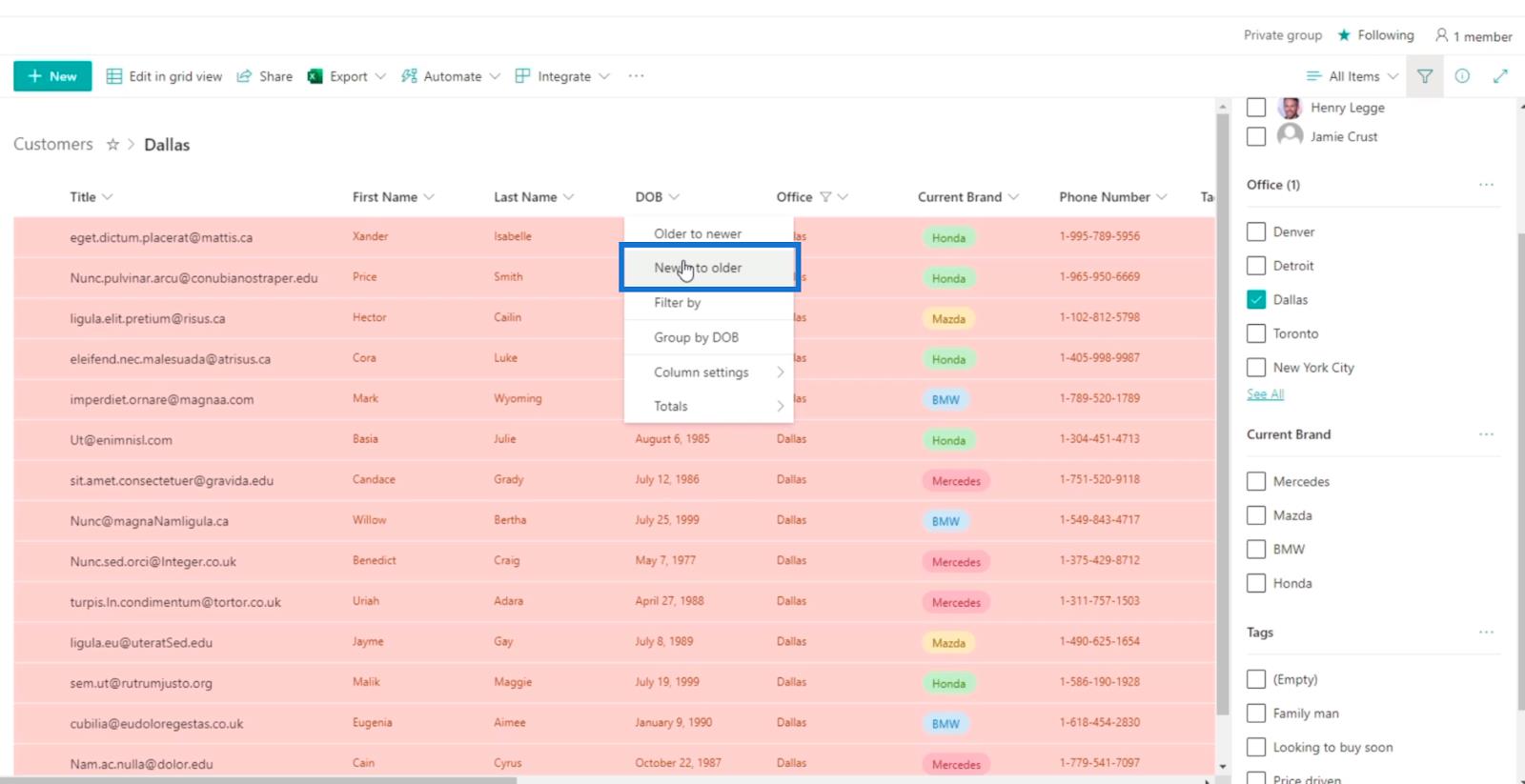
І ви побачите, що він відфільтрований і водночас відсортований. Ви також побачите, що пріоритет має правило Далласа . Отже, оскільки рядок уже був пофарбований у червоний колір, друге правило, яке стосується зміни їх на зелений, не було застосовано.
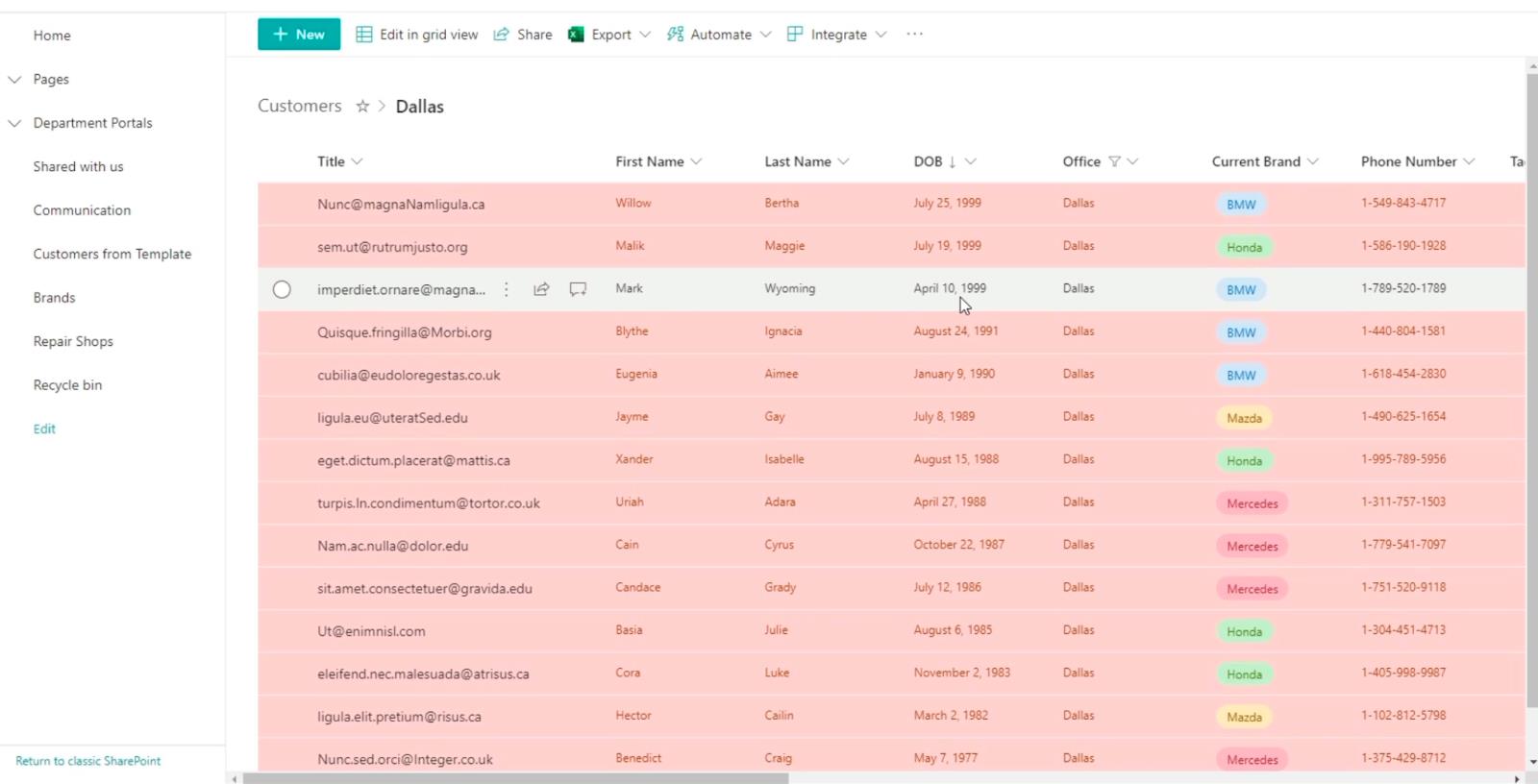
Висновок
Загалом, ми можемо обговорити, як встановити таблетки Choice для стовпців Choice . Ми також можемо навчитися додавати правила до стовпців. Це дозволить нам легко ідентифікувати певні елементи, які відповідають встановленим нами правилам.
Ви можете використовувати його, щоб допомогти вам отримати доступ до даних або навіть служити попередженням про те, що термін виконання певних елементів наближається. Я сподіваюся, що це було корисно. Якщо ви хочете дізнатися більше про цю тему та інший пов’язаний вміст, ви, звичайно, можете переглянути список відповідних посилань нижче.
Все найкраще,
Генрі
У цьому посібнику ви дізнаєтеся, як перетворити текст у формат дати за допомогою редактора Power Query в LuckyTemplates.
Дізнайтеся, як об’єднати файли з кількох папок у мережі, робочому столі, OneDrive або SharePoint за допомогою Power Query.
Цей підручник пояснює, як обчислити місячне ковзне середнє на базі даних з початку року за допомогою функцій AVERAGEX, TOTALYTD та FILTER у LuckyTemplates.
Дізнайтеся, чому важлива спеціальна таблиця дат у LuckyTemplates, і вивчіть найшвидший і найефективніший спосіб це зробити.
У цьому короткому посібнику розповідається про функцію мобільних звітів LuckyTemplates. Я збираюся показати вам, як ви можете ефективно створювати звіти для мобільних пристроїв.
У цій презентації LuckyTemplates ми розглянемо звіти, що демонструють професійну аналітику послуг від фірми, яка має кілька контрактів і залучених клієнтів.
Ознайомтеся з основними оновленнями для Power Apps і Power Automate, а також їх перевагами та наслідками для Microsoft Power Platform.
Відкрийте для себе деякі поширені функції SQL, які ми можемо використовувати, наприклад String, Date і деякі розширені функції для обробки та маніпулювання даними.
У цьому підручнику ви дізнаєтеся, як створити свій ідеальний шаблон LuckyTemplates, налаштований відповідно до ваших потреб і вподобань.
У цьому блозі ми продемонструємо, як шарувати параметри поля з малими кратними, щоб створити неймовірно корисну інформацію та візуальні ефекти.








