Змініть формати дати за допомогою редактора Power Query

У цьому посібнику ви дізнаєтеся, як перетворити текст у формат дати за допомогою редактора Power Query в LuckyTemplates.
У цьому посібнику ми збираємося обговорити різні функції соціальних мереж у . Це включає коментарі та початкову сторінку SharePoint.
Ці функції допоможуть людям у вашій організації помітити важливу інформацію та останні зміни. Крім того, вони матимуть можливість доступу до сповіщень в одному місці для всіх, хто працює в організації.
Зміст
Коментарі щодо платформи SharePoint
Однією з функцій соціальних мереж SharePoint є коментарі. У SharePoint ви можете додавати коментарі майже до всього.
Наприклад, перейдемо на сторінку Amazing Cars .
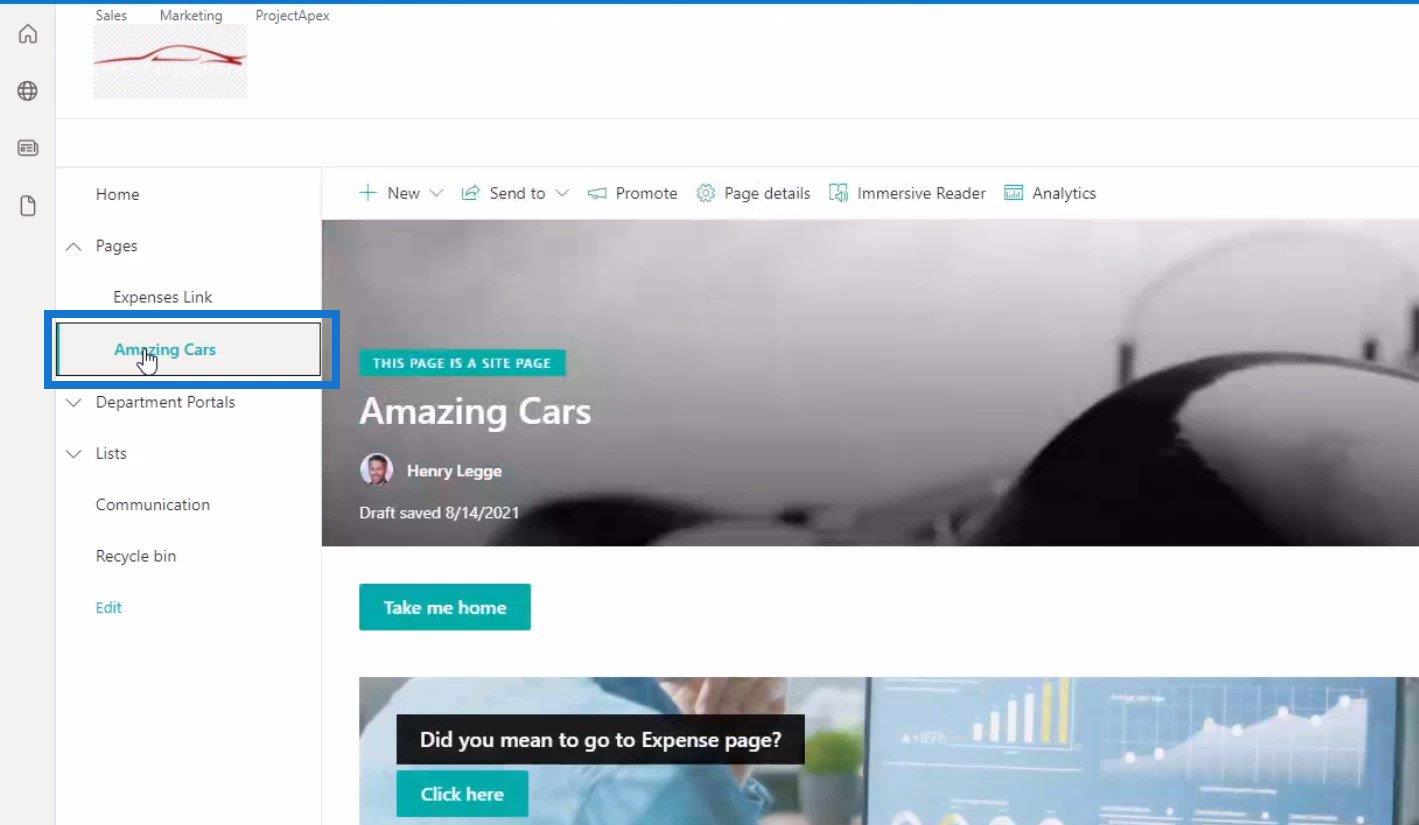
Потім прокрутіть вниз до нижньої частини сторінки, де ми побачимо розділ «Коментарі» .
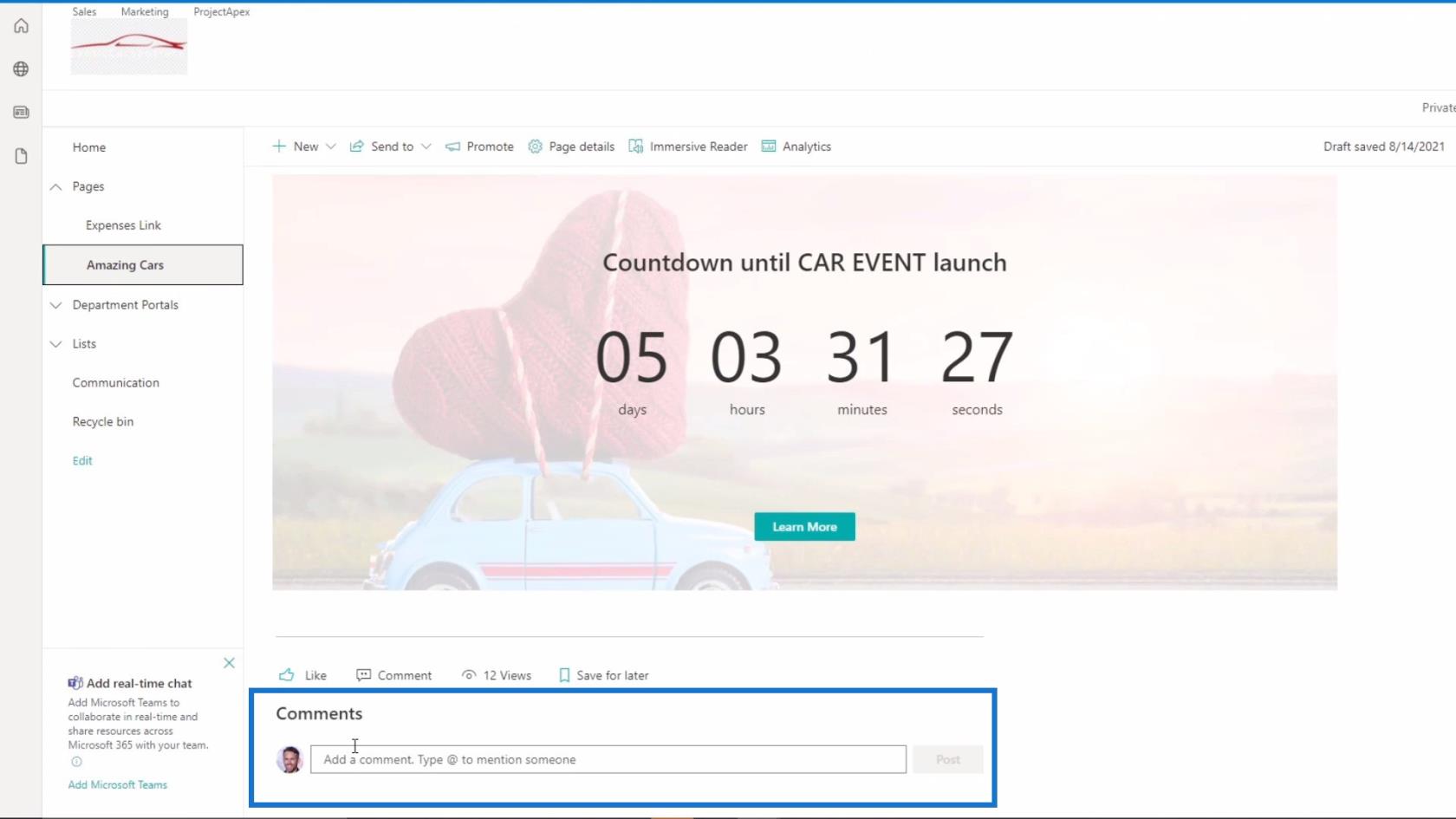
Окрім коментарів , ми також побачимо функції, які зазвичай присутні на веб-сайтах соціальних мереж. Це включає в себе залишення лайків , коментарів , переглядів і збереження на потім, якщо ви хочете прочитати певну публікацію пізніше.
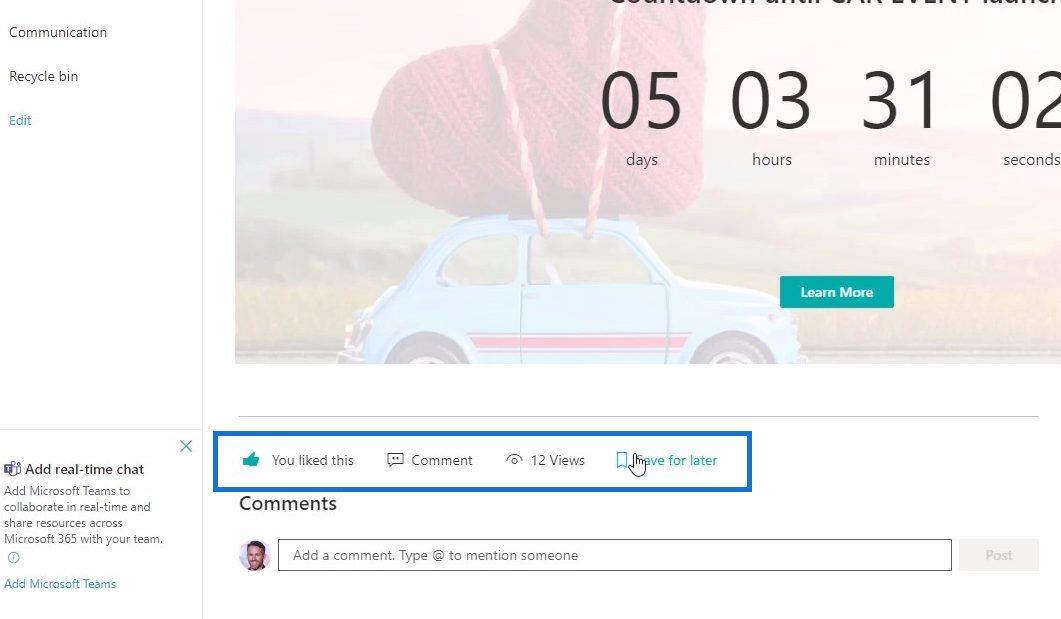
На додаток до кількості переглядів , якщо ми натиснемо цю функцію, відобразиться аналітика сторінки . Це дуже корисно з точки зору моніторингу переглядів сторінок час від часу.
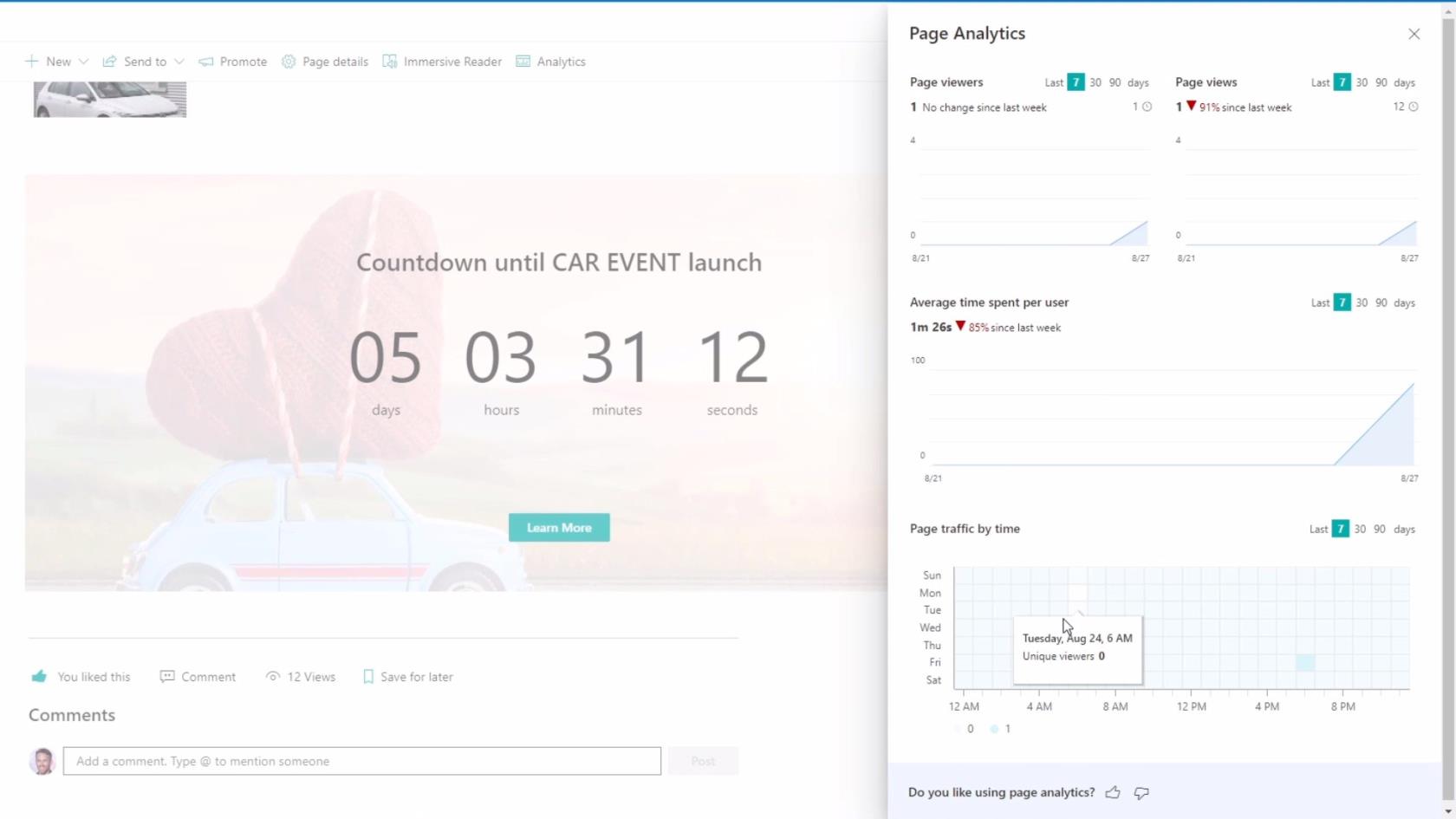
Повертаючись до «Коментарів» , варто відзначити, що перевага цієї функції полягає в тому, що ви можете використовувати її, щоб згадати когось. Для цього нам потрібно використовувати « @ » перед іменем особи, яку ви хочете згадати.
Згадування людей у коментарях на платформі SharePoint
Наприклад, Люк намагається знайти сторінку Amazing Cars , але не може її знайти. Ми можемо швидко повідомити йому, де знайти сторінку Amazing Cars , згадавши його в нашому коментарі.

Іноді після згадки про когось з’являється повідомлення про помилку, яке повідомляє, що особа, яку ми хочемо повідомити, може не мати або не має доступу до сайту, на якому ми перебуваємо. Нижче наведено приклад помилки, яку ми обговорюємо.

Щоб уникнути цього, нам просто потрібно переконатися, що особа, яку ми згадуємо, має . Записавши та згадавши Люка в нашому коментарі, просто натисніть Опублікувати .

Тоді коментар буде опубліковано.
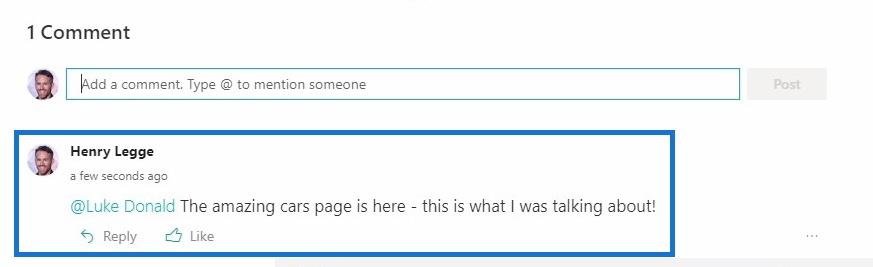
Після публікації коментаря інші учасники сайту також можуть відреагувати на нього, поставивши відповідь або поставивши «подобається» , як і в будь-якій соціальній мережі. Тут ви можете почати різноманітну розмову з іншими учасниками сайту в розділі коментарів .
Крім того, ця функція дуже корисна, особливо для таких речей, як Новини , розміщені на домашній сторінці сайту.
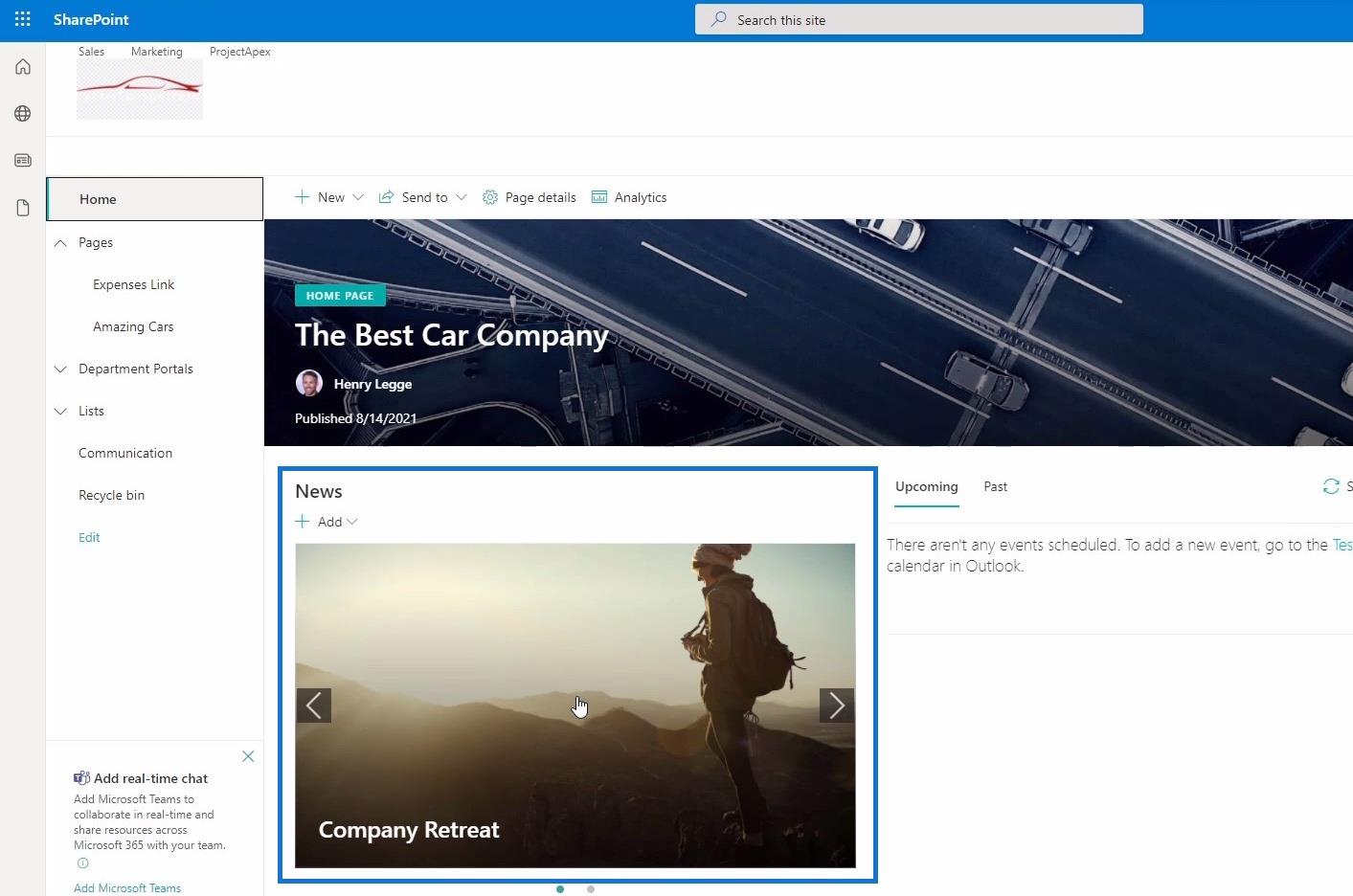
Наприклад, якщо ми клацнемо « Відступ компанії » в розділі «Новини» , ми перейдемо на сторінку Відступ компанії . Тут ми можемо бачити оновлення або дописи від інших учасників сайту.
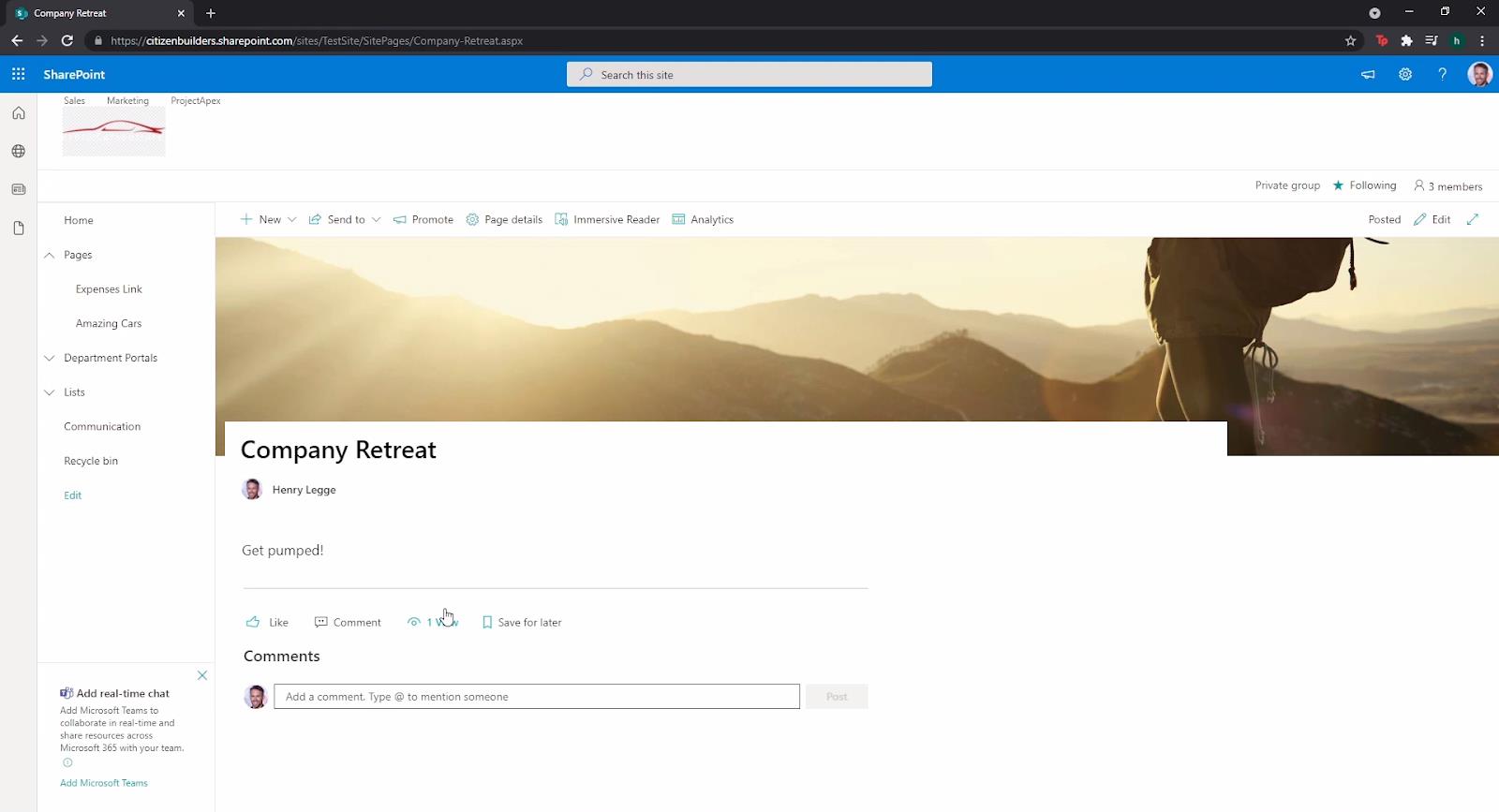
Після цього давайте візуалізуємо інших учасників сайту, які коментують нашу публікацію, як у прикладі нижче.
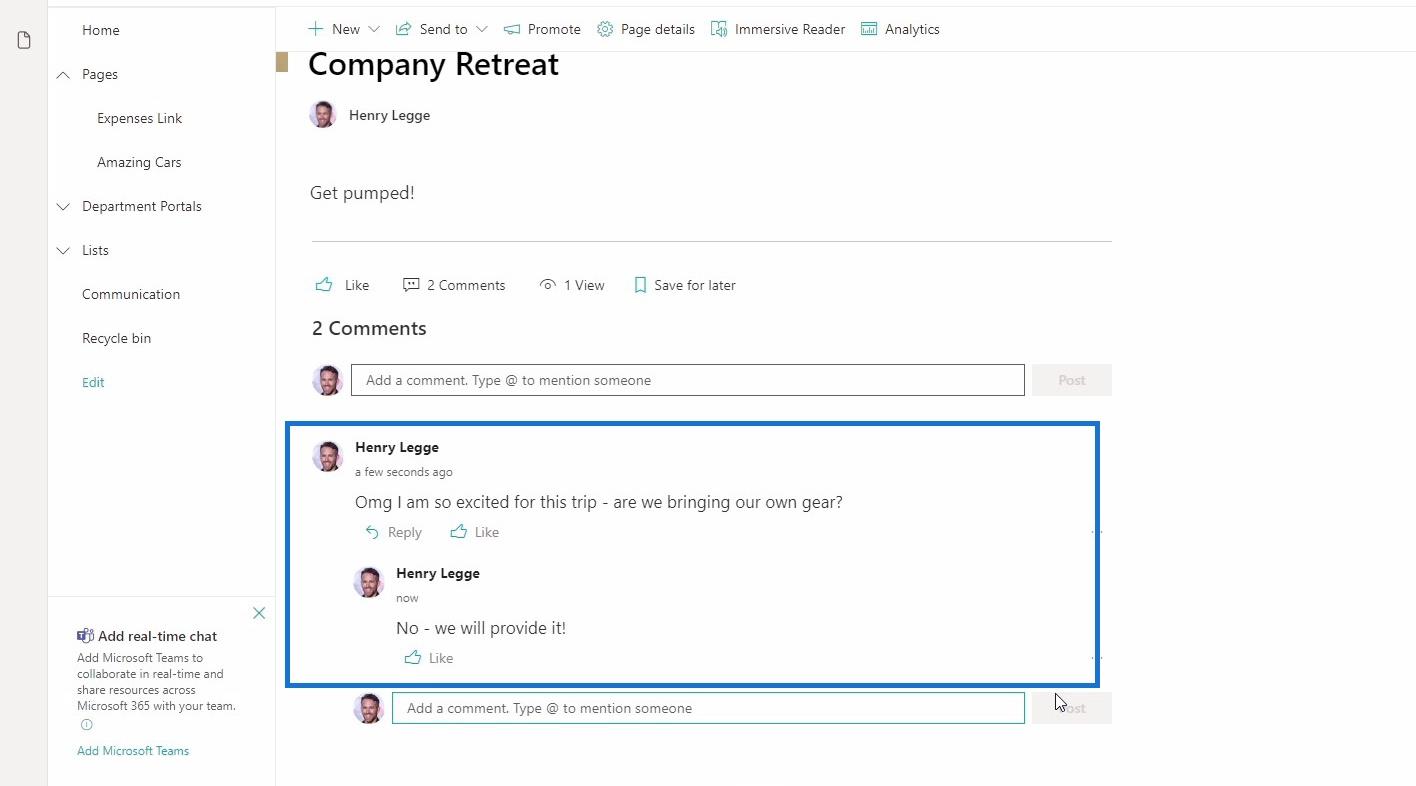
Як ви можете помітити, використання цієї функції може створити чудове середовище для всіх, де вони можуть взаємодіяти один з одним. Ми навіть можемо створити форум для обміну різними поглядами чи ідеями на певну тему, не використовуючи інші програми чи сайти соціальних мереж.
Сповіщення на платформі SharePoint
Ще однією чудовою функцією соціальних мереж у SharePoint є отримання сповіщень на основі змін, внесених у «Списки» , «Документи» та багато іншого.
Щоб розпочати налаштування сповіщень на , просто клацніть спадне меню Списки та виберіть потрібний список. Для цього прикладу ми виберемо список клієнтів .
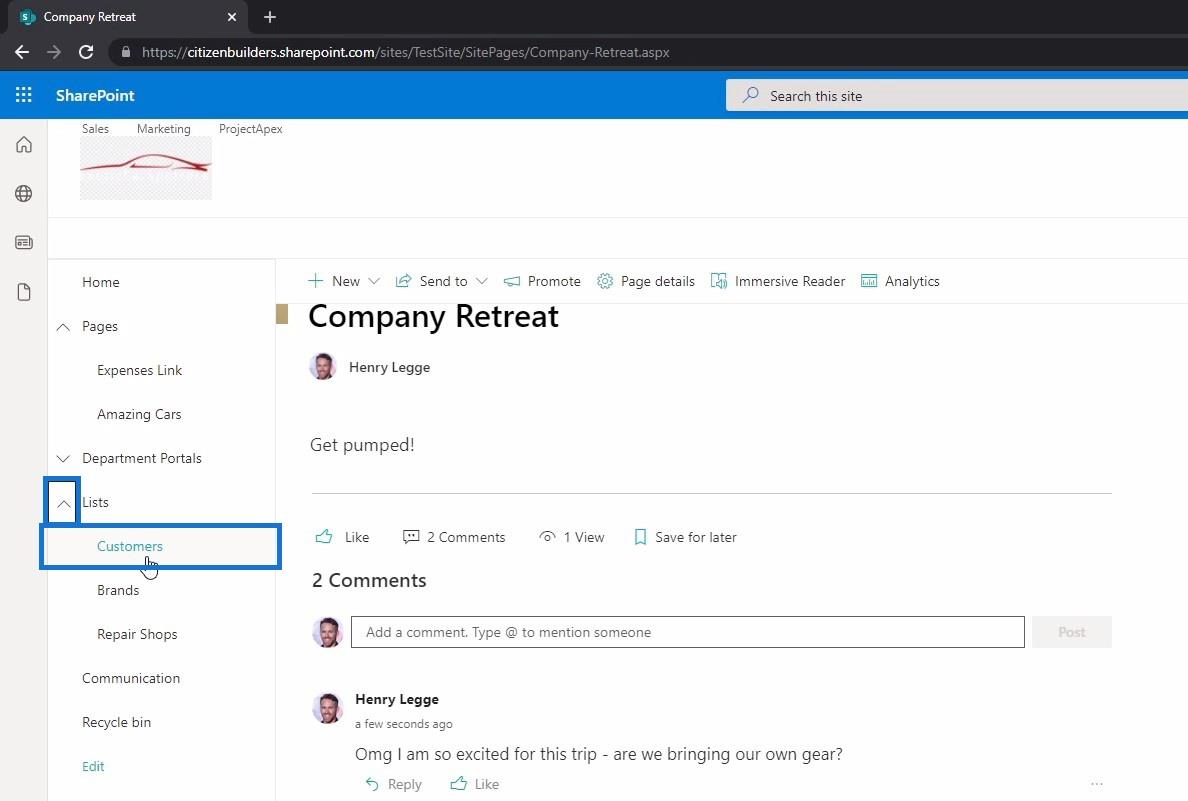
Після вибору списку клієнтів відобразиться список клієнтів. Звідси ви можете почати налаштування сповіщень, натиснувши кнопку додаткових параметрів у верхньому меню, яка представлена 3 крапками. Потім виберіть опцію «Повідомити мене» .
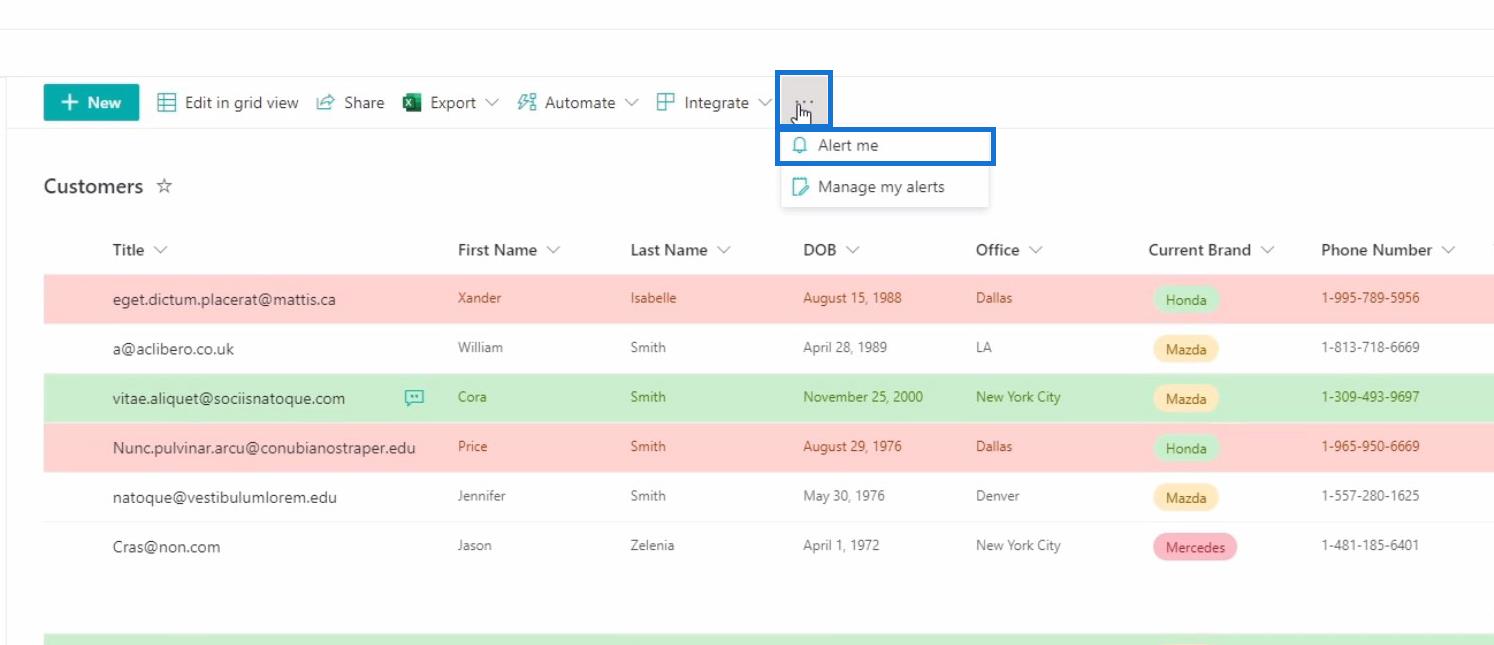
Після натискання опції «Попередити мене» з’явиться діалогове вікно.
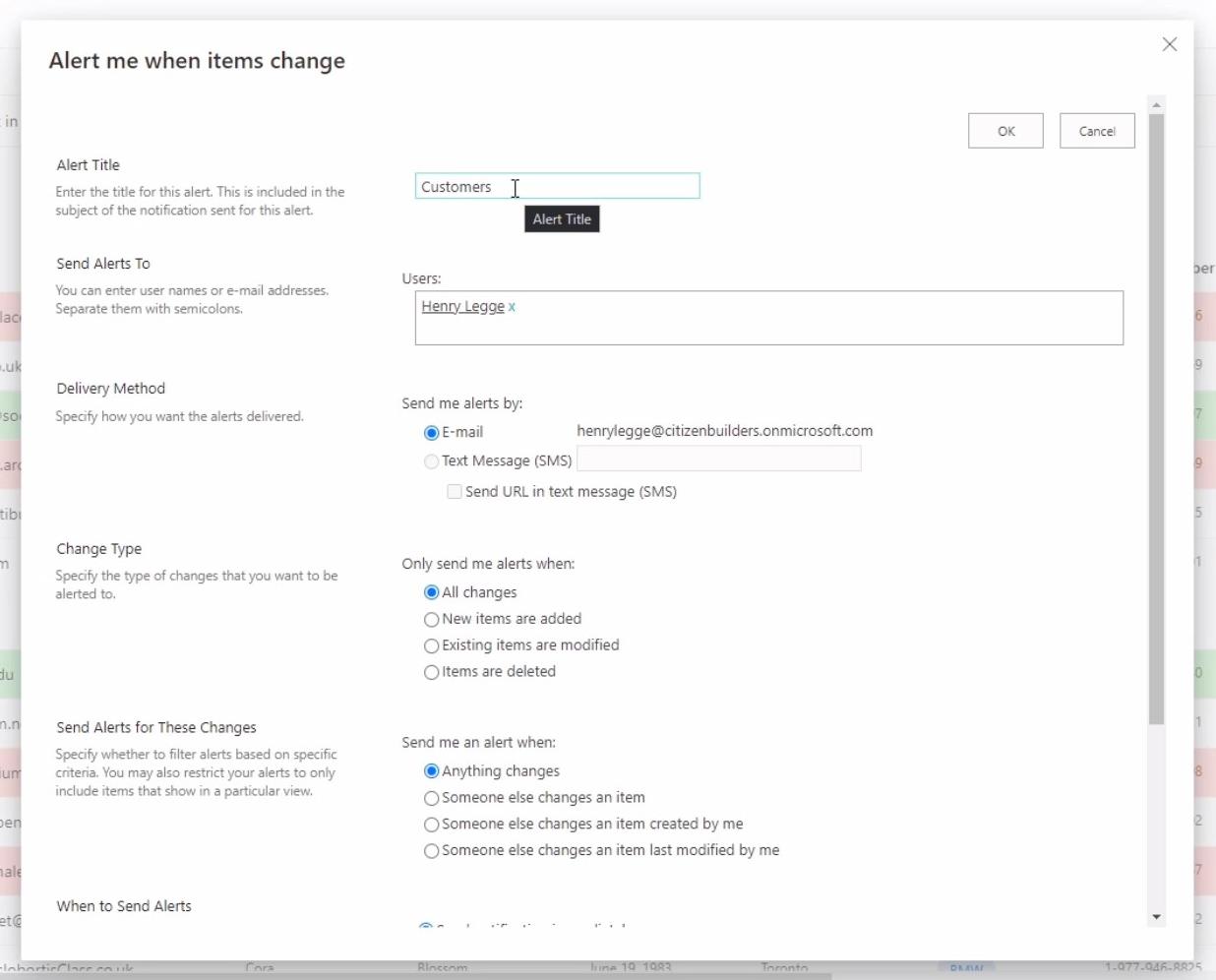
Тут ми можемо налаштувати сповіщення про внесення змін у список клієнтів. У цьому діалоговому вікні ми можемо вирішити, чи надсилатимуться сповіщення електронною поштою чи текстовим повідомленням, і встановити тип змін, які сповіщатимуть нас.
Нарешті, якщо цей список, наприклад, оновлюється більшу частину часу, тоді ми можемо вказати, як часто ми будемо отримувати сповіщення: щодня та щотижня разом із часом.
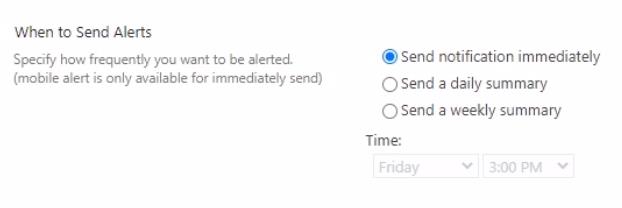
Створення сповіщень для документів на платформі SharePoint
Далі обговоримо, як ми можемо створити сповіщення для . Спочатку перейдіть до вмісту сайту , натиснувши значок шестірні у верхньому правому куті та виберіть Вміст сайту .
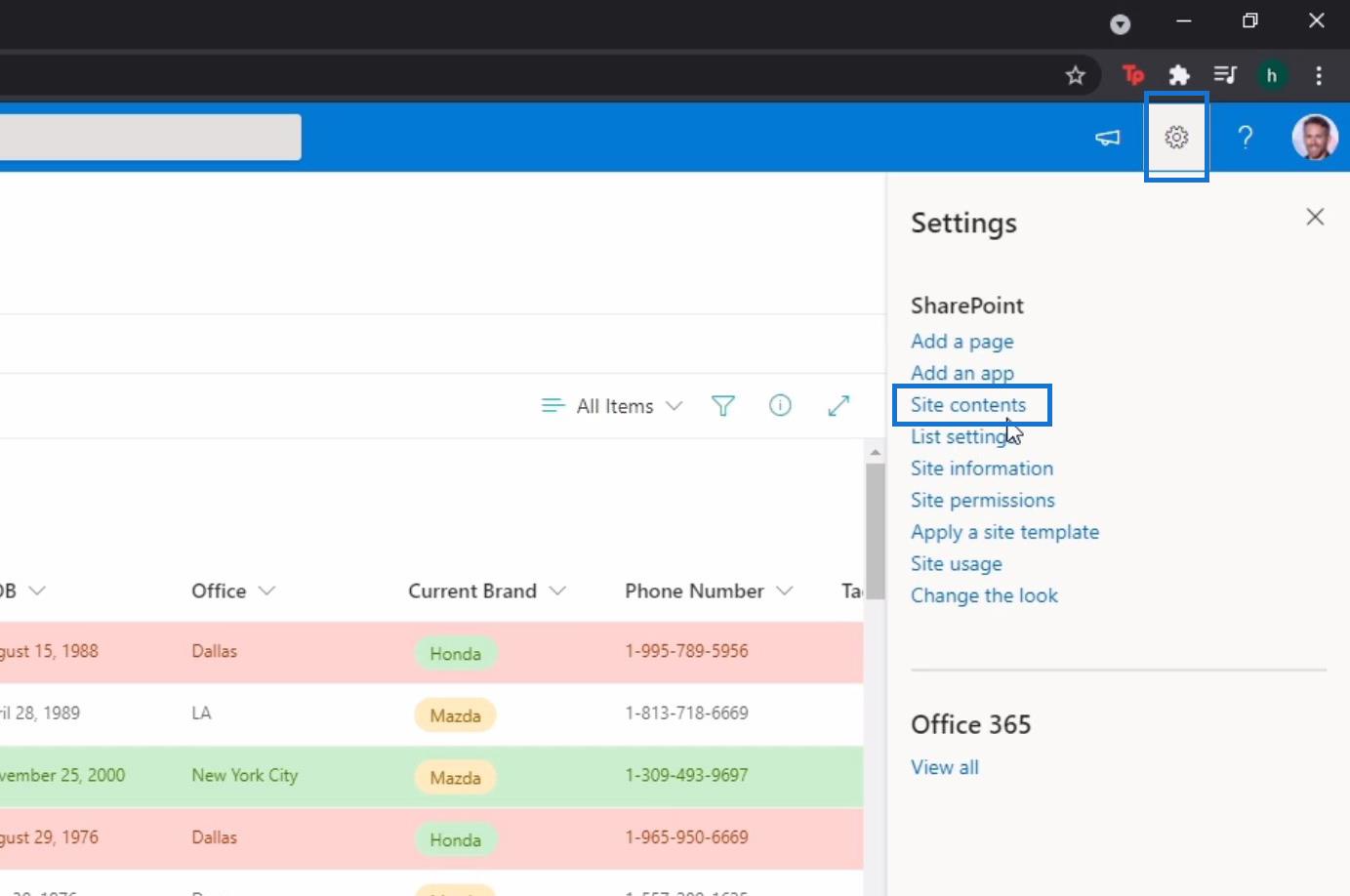
Після цього ми отримаємо доступ до однієї з наших бібліотек документів. Як приклад я використаю бібліотеку документів Expenses.
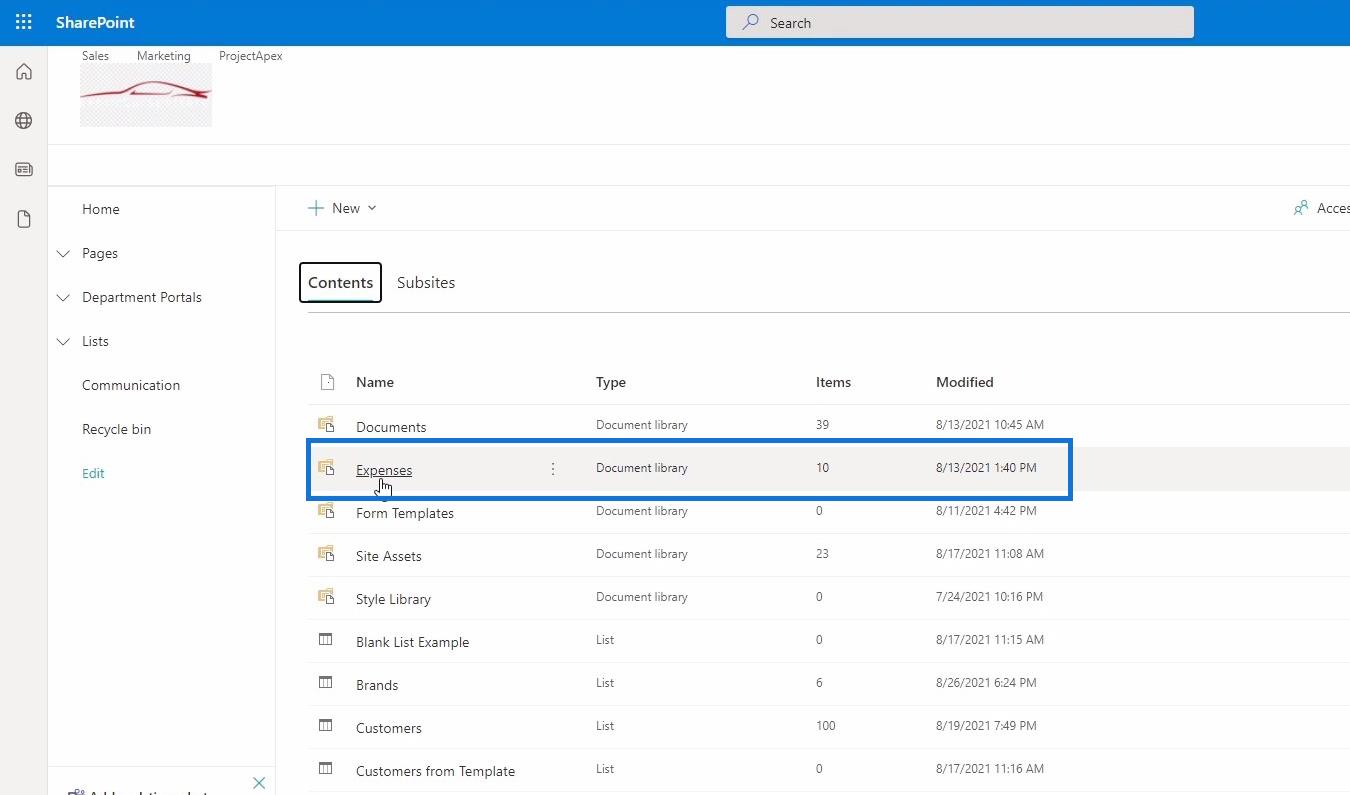
Відкривши бібліотеку документів «Витрати», ми можемо почати змінювати сповіщення так само, як це було зі списками.
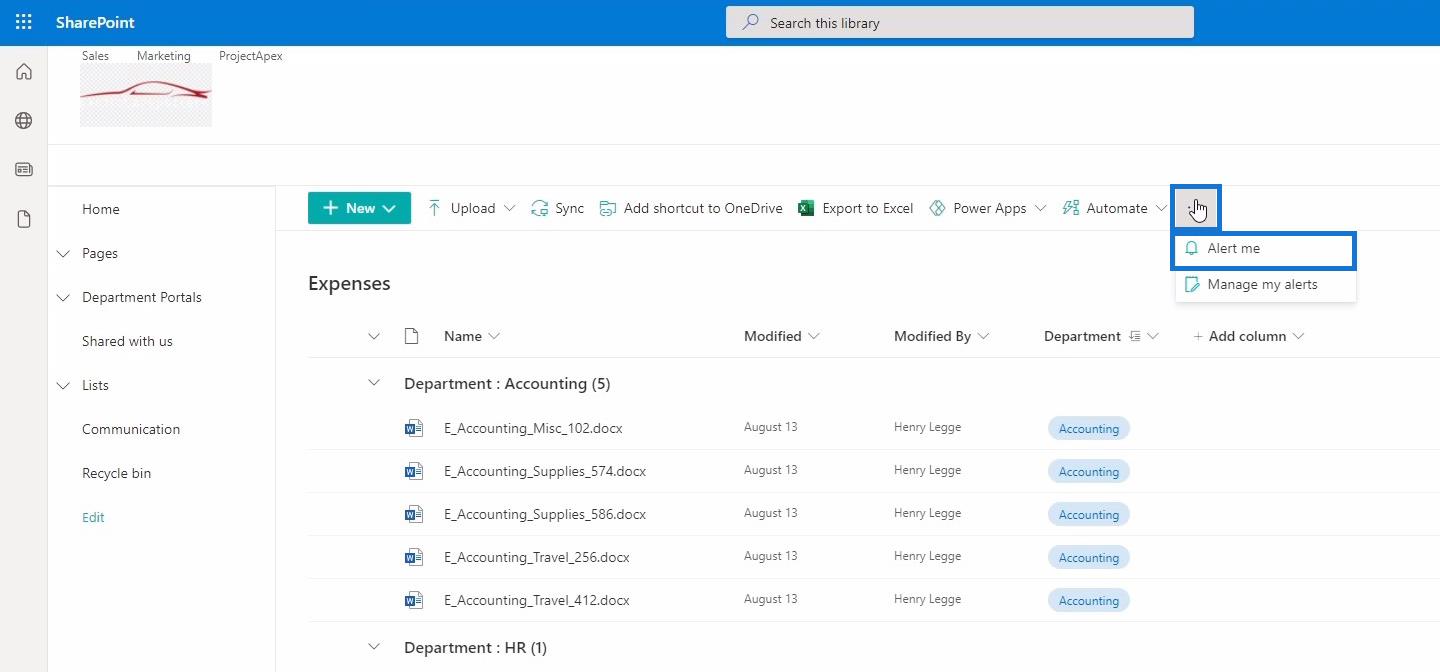
Налаштування, які ми можемо змінити тут, такі самі, як і те, що ми обговорювали під час зміни сповіщень для списків.
Зауважте, що щодо документів ми також отримуватимемо сповіщення, коли інші учасники сайту завантажуватимуть новий файл, а не лише зміни, внесені в сам файл.
Ми також можемо змінити сповіщення для певного файлу, натиснувши кнопку додаткових параметрів , яка відображається лише під час наведення курсора на файл.
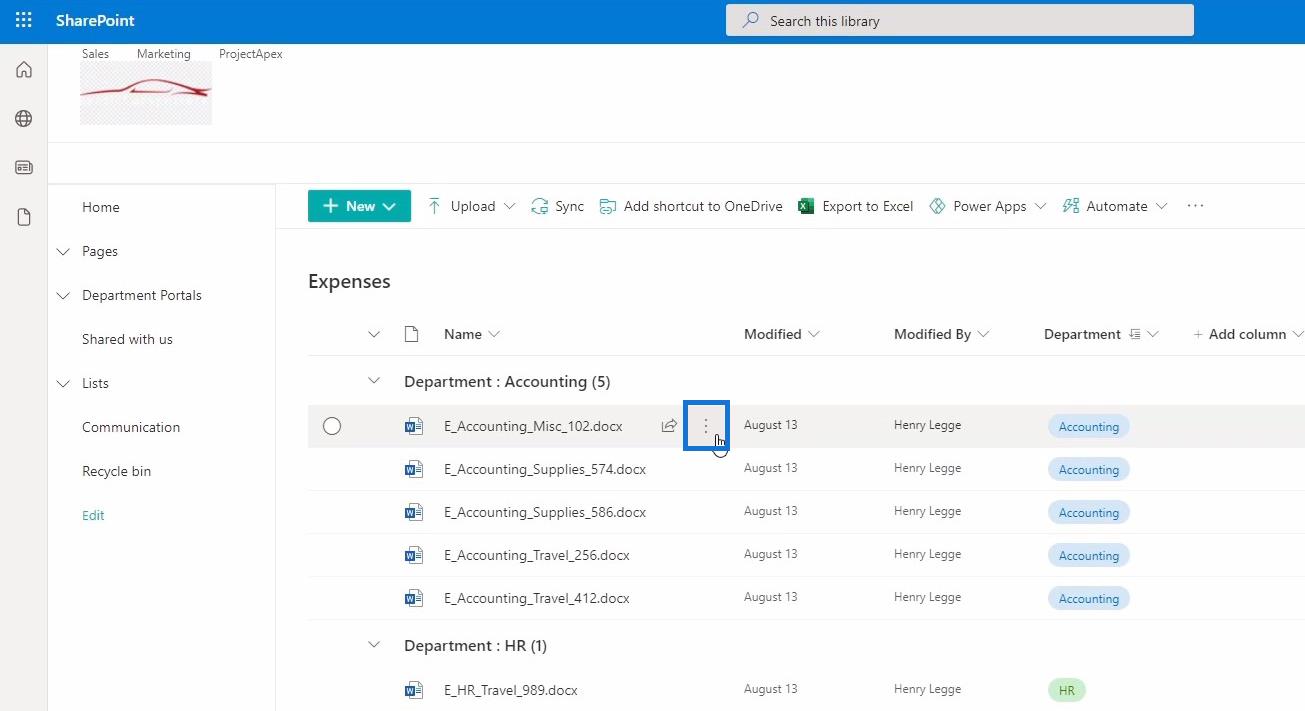
Після цього ви можете вибрати опцію «Повідомити мене» , щоб відкрити те саме діалогове вікно та змінити сповіщення, які ви хочете отримувати з цього файлу.
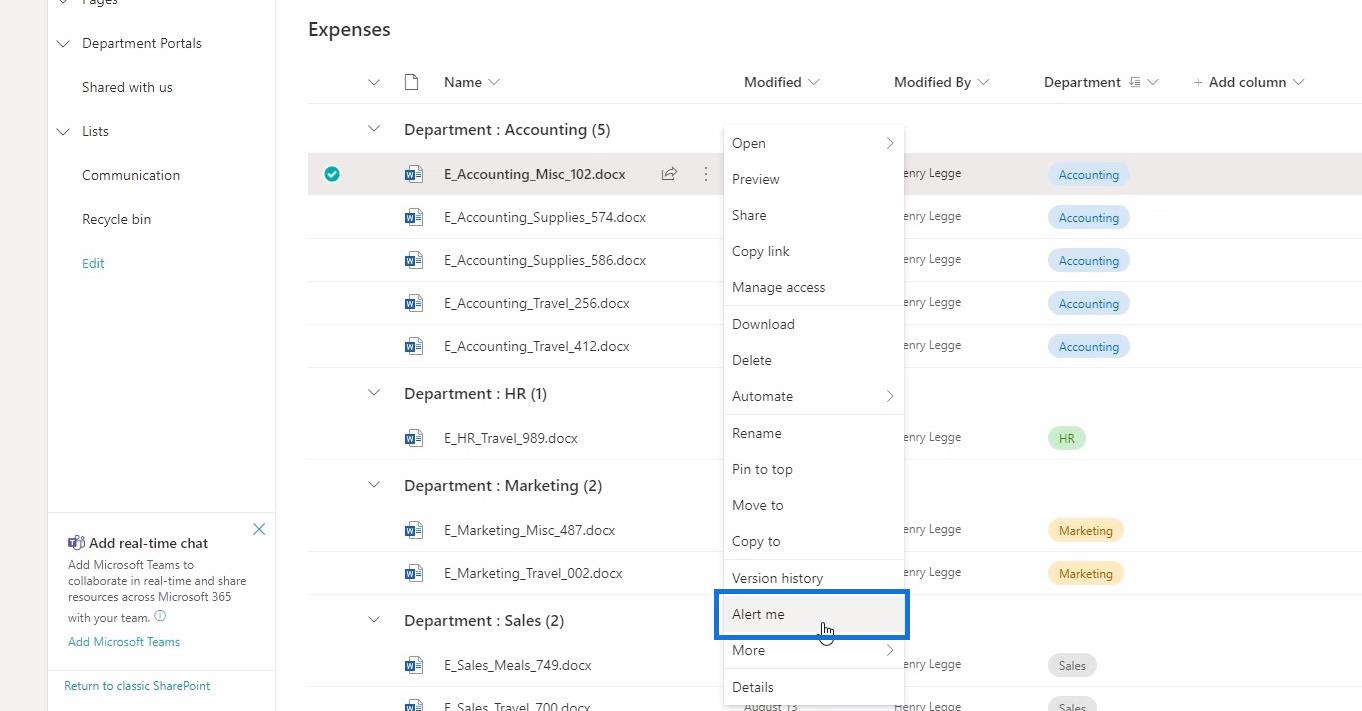
Початкова сторінка на SharePoint
Початкова сторінка SharePoint – це місце, де можна знайти та отримати доступ до більшості останніх новин із усіх сайтів, на які ви стежите.
На даний момент у мене є кілька сайтів, за якими я слідкую, але лише на одному сайті є новини, який називається TestSite . Ви можете отримати доступ до початкової сторінки, натиснувши кнопку «Домашня сторінка» у верхньому лівому куті.
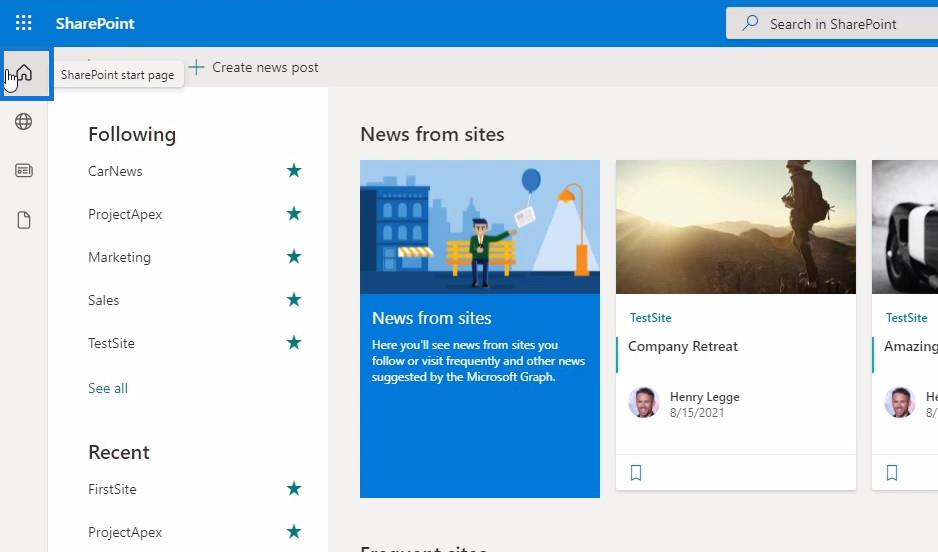
Як я вже згадував, на початковій сторінці SharePoint ми можемо переглядати останні новини з різних сайтів. У цьому прикладі ми бачимо, що користувач опублікував щось на наших TestSites .
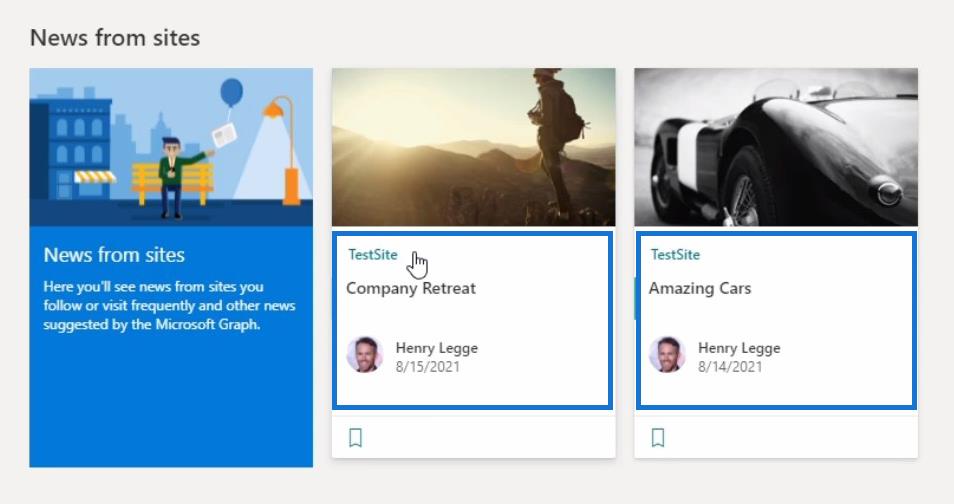
Під розділом «Новини» ми також можемо перевірити розділ «Часті сайти» , який містить сайти, які ми зазвичай відвідуємо. Окрім цього, ми також можемо переглядати останні дії для кожного сайту.
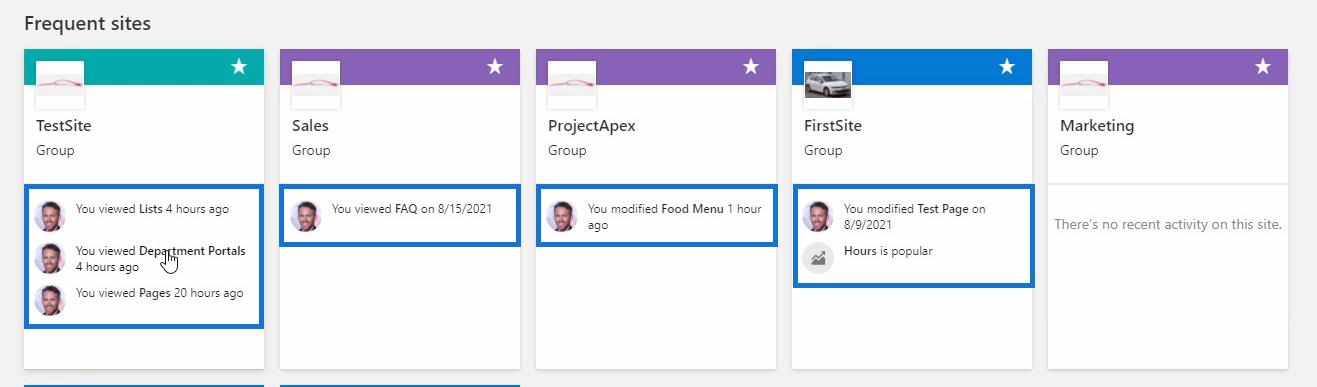
На лівій бічній панелі, якщо ми натиснемо меню «Мої сайти» , воно покаже нам категоризований список сайтів, які ви можете використовувати, якщо хочете швидко отримати доступ до будь-якого зі своїх сайтів.
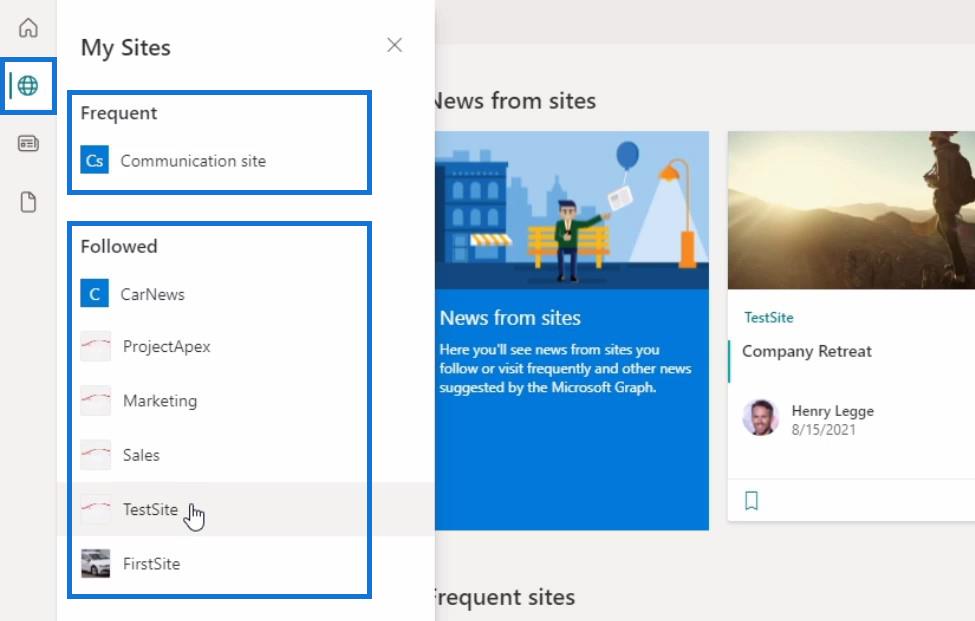
У нас також є меню «Мої новини» , яке збирає всі новини з ваших сайтів. Ви також можете натиснути Переглянути більше , щоб розгорнути та переглянути всі доступні новини з ваших сайтів.
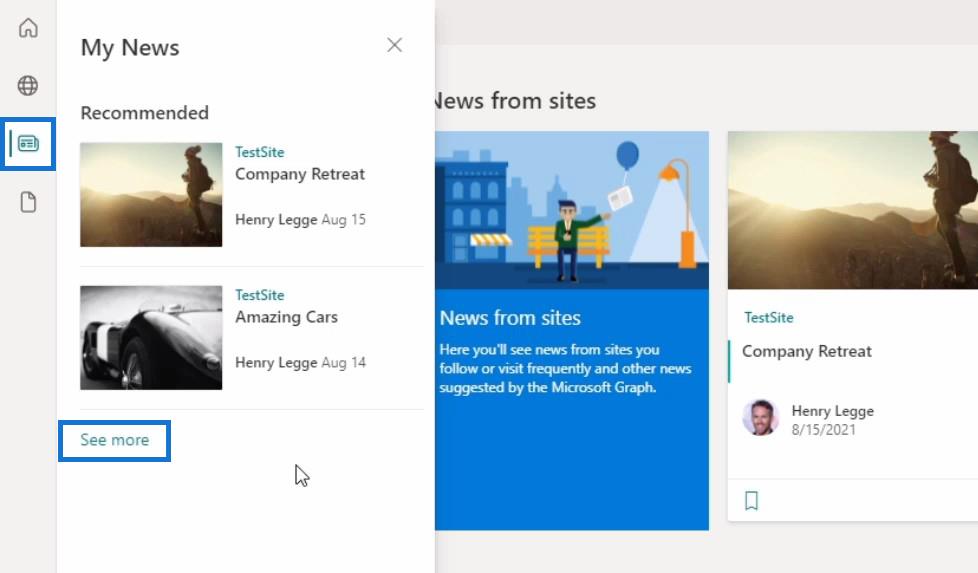
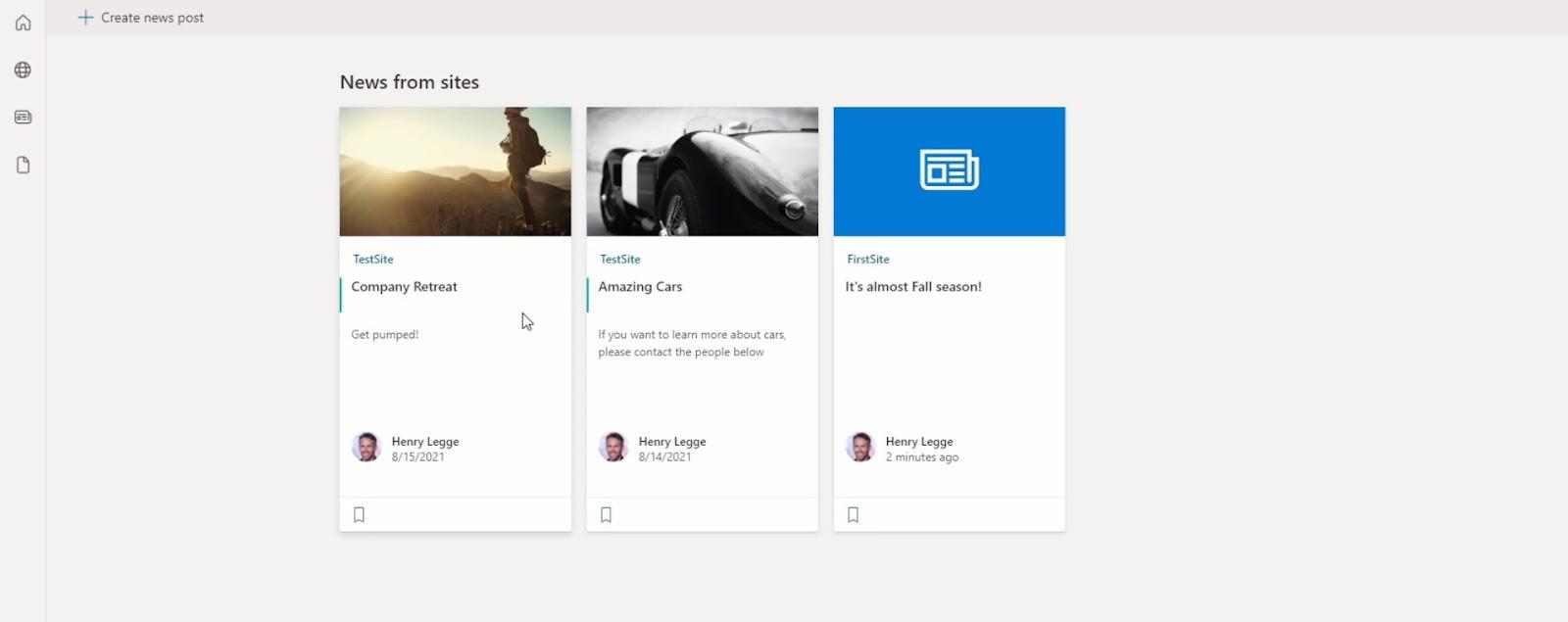
Ось що станеться, якщо ми клацнемо Переглянути більше в меню Мої новини . І звідси ми можемо клацнути будь-яку з цих новин, щоб спрямувати нас на певний сайт і переглянути сторінку новин. Для цього прикладу клацніть FirstSite .
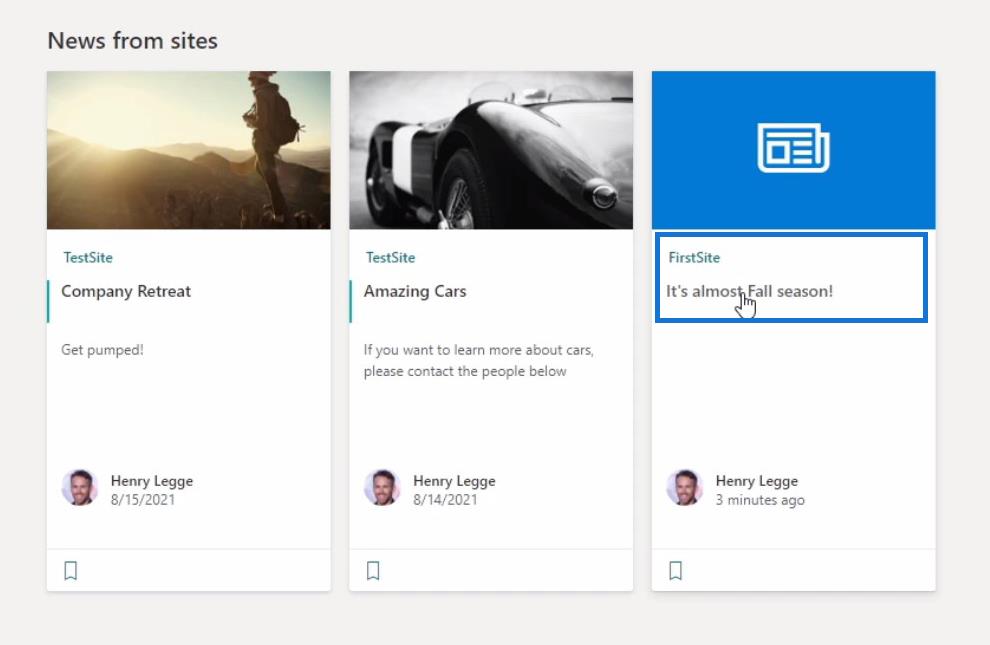
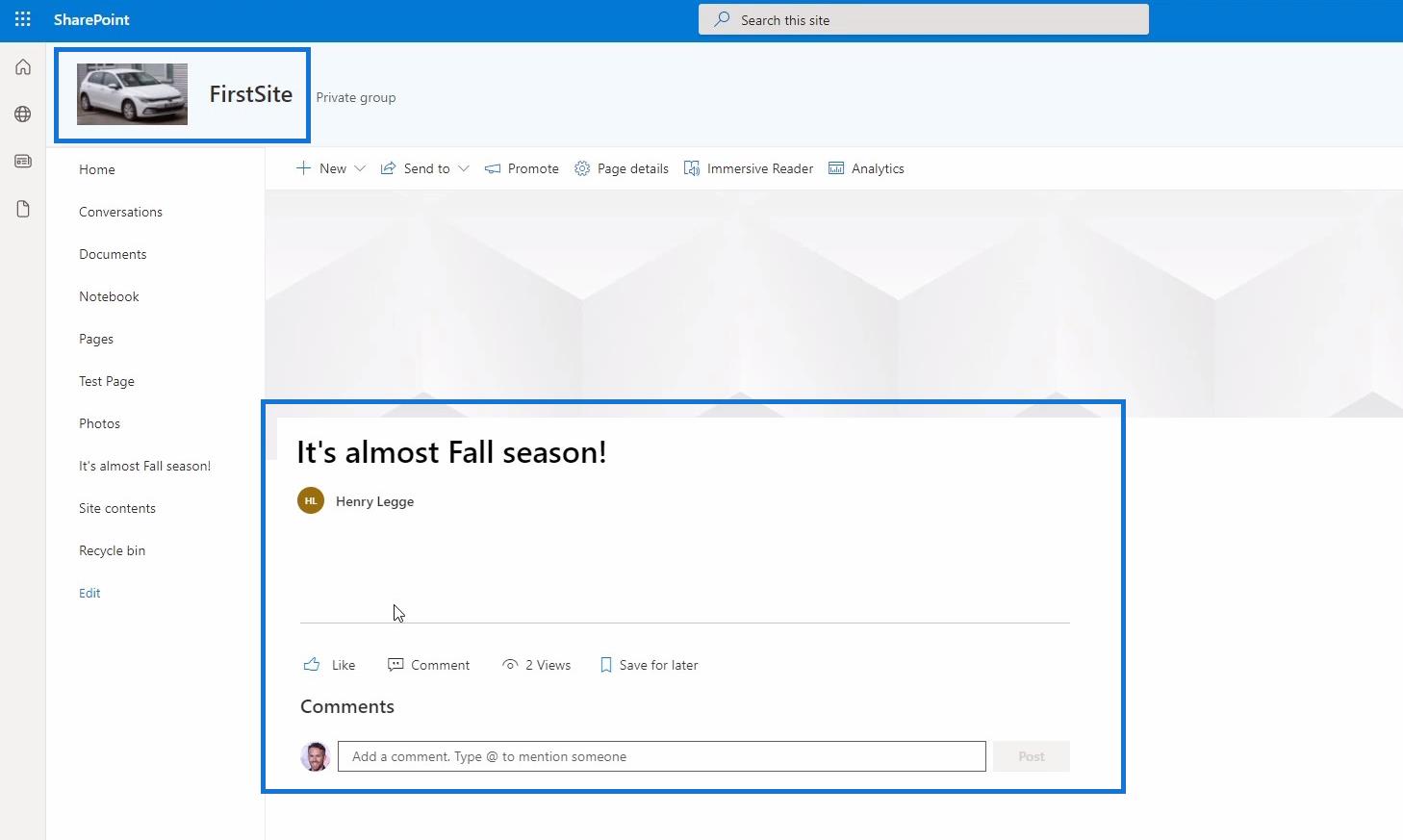
Висновок
Ми обговорили різні функції соціальних мереж SharePoint , як-от коментарі , сповіщення та початкову сторінку . Ці функції допоможуть вам легко поширювати або обговорювати важливу інформацію без використання інших програм або сайтів соціальних мереж.
Використання їх на платформі SharePoint забезпечить ефективність роботи з вашою організацією.
Все найкраще,
Генрі
У цьому посібнику ви дізнаєтеся, як перетворити текст у формат дати за допомогою редактора Power Query в LuckyTemplates.
Дізнайтеся, як об’єднати файли з кількох папок у мережі, робочому столі, OneDrive або SharePoint за допомогою Power Query.
Цей підручник пояснює, як обчислити місячне ковзне середнє на базі даних з початку року за допомогою функцій AVERAGEX, TOTALYTD та FILTER у LuckyTemplates.
Дізнайтеся, чому важлива спеціальна таблиця дат у LuckyTemplates, і вивчіть найшвидший і найефективніший спосіб це зробити.
У цьому короткому посібнику розповідається про функцію мобільних звітів LuckyTemplates. Я збираюся показати вам, як ви можете ефективно створювати звіти для мобільних пристроїв.
У цій презентації LuckyTemplates ми розглянемо звіти, що демонструють професійну аналітику послуг від фірми, яка має кілька контрактів і залучених клієнтів.
Ознайомтеся з основними оновленнями для Power Apps і Power Automate, а також їх перевагами та наслідками для Microsoft Power Platform.
Відкрийте для себе деякі поширені функції SQL, які ми можемо використовувати, наприклад String, Date і деякі розширені функції для обробки та маніпулювання даними.
У цьому підручнику ви дізнаєтеся, як створити свій ідеальний шаблон LuckyTemplates, налаштований відповідно до ваших потреб і вподобань.
У цьому блозі ми продемонструємо, як шарувати параметри поля з малими кратними, щоб створити неймовірно корисну інформацію та візуальні ефекти.








