Змініть формати дати за допомогою редактора Power Query

У цьому посібнику ви дізнаєтеся, як перетворити текст у формат дати за допомогою редактора Power Query в LuckyTemplates.
У цій публікації ми дізнаємося, як перенести зображення та підписи з Power Apps на платформу Microsoft Power Automate. Це трохи складно зробити, оскільки Power Apps не має стандартного способу редагування та завантаження зображень у SharePoint.
Приклад, над яким ми працюватимемо, — це додаток для обліку витрат, яким я користувався раніше. По суті, це галерея, яка додається до списку SharePoint.
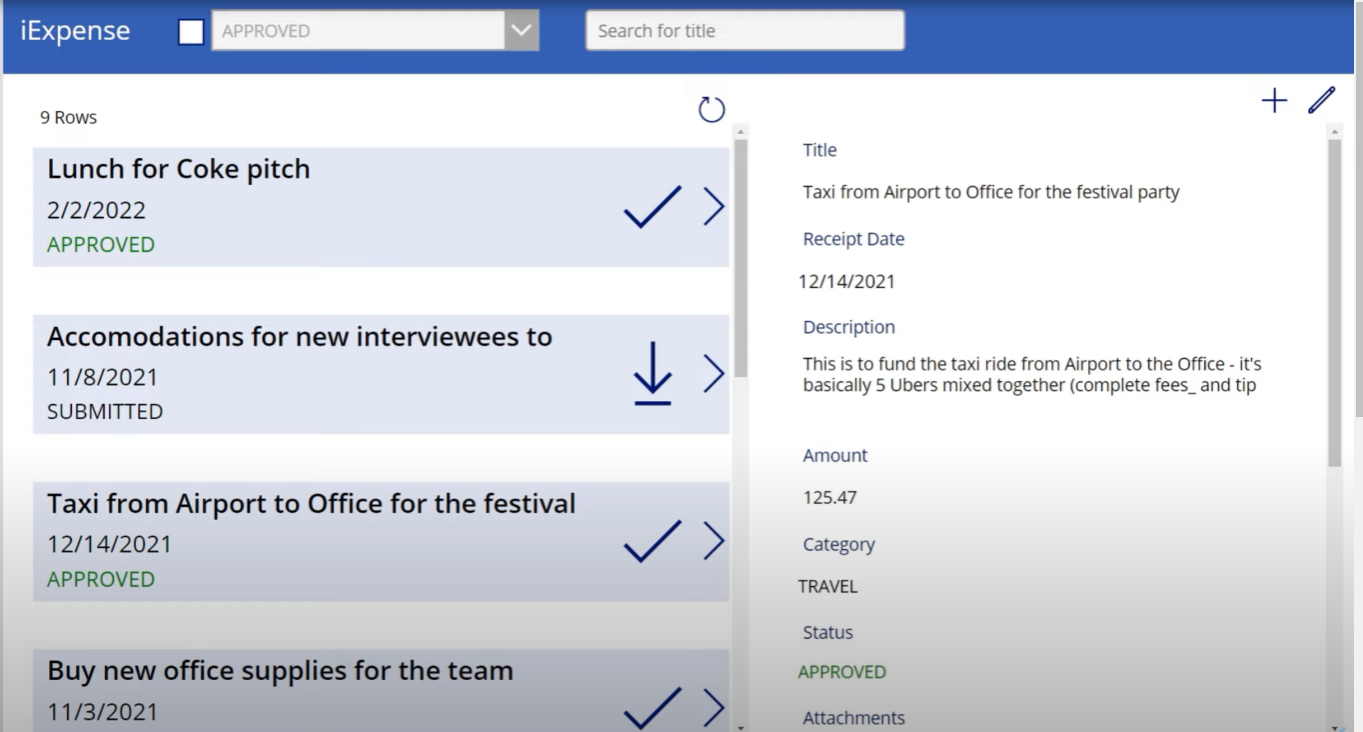
І якщо я вибираю будь-що в цій галереї, це в основному оновлює цю форму з правого боку.
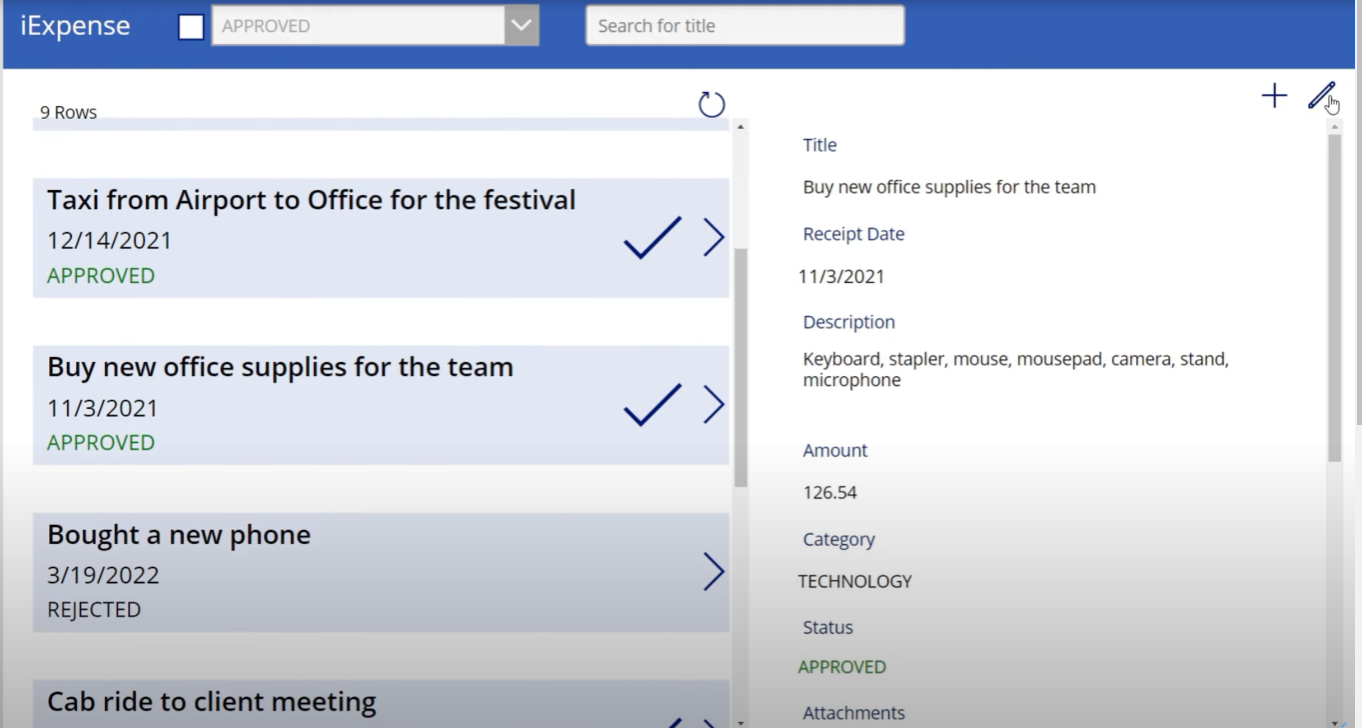
Потім я можу перейти до цієї форми праворуч і відредагувати її.
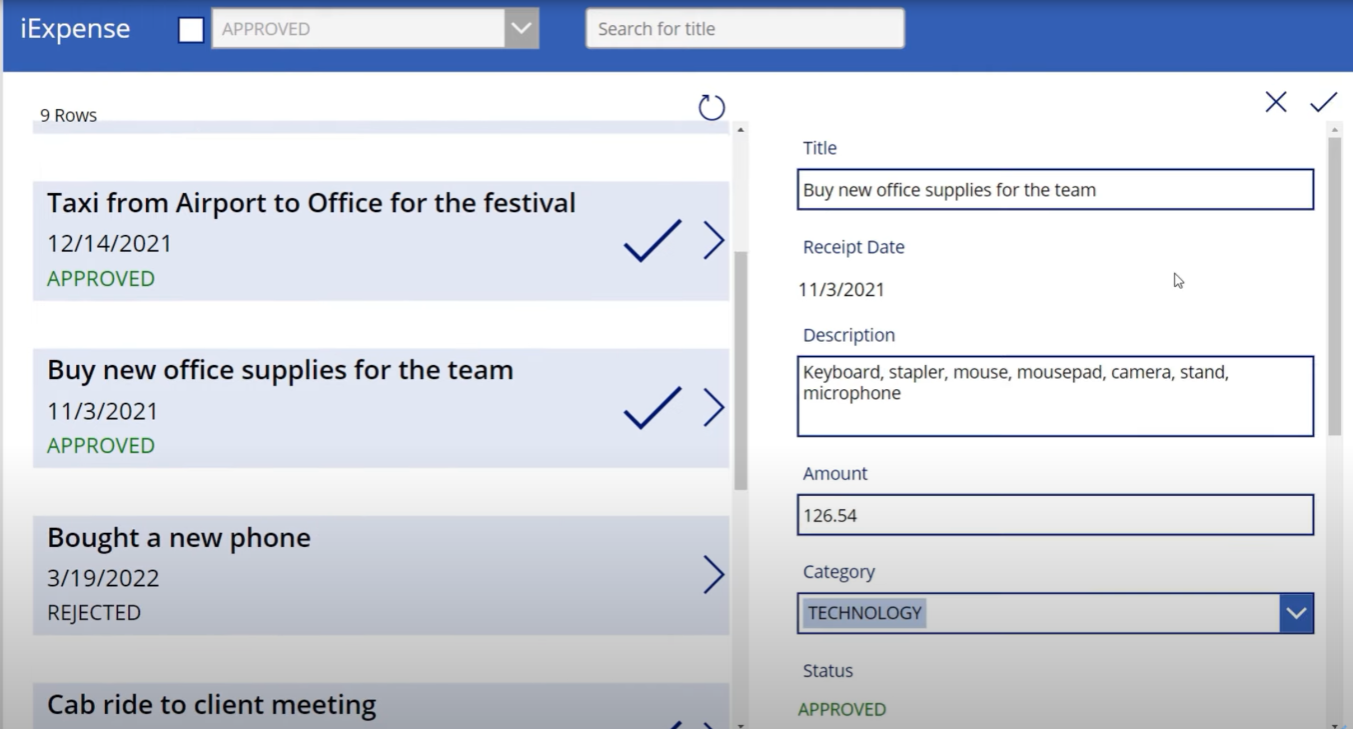
Ми перейдемо до нашого списку SharePoint і додамо стовпець зображення під назвою «Підпис» .
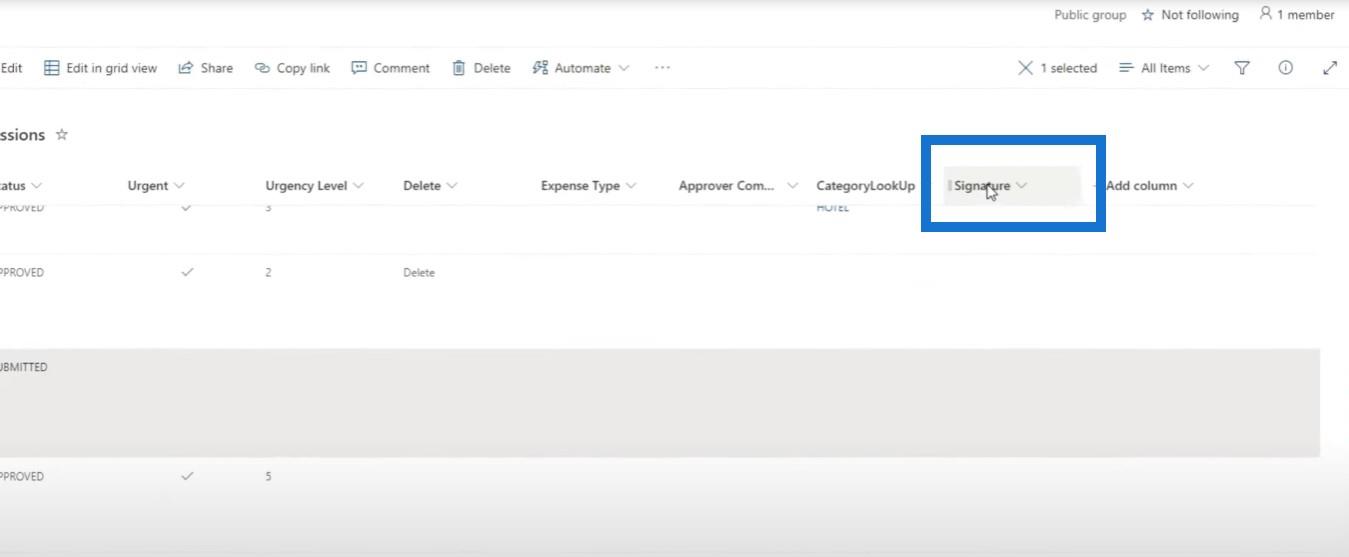
Давайте перейдемо до Power Apps і додамо стовпець із зображенням у цю форму. Тож ми клацнемо «Редагувати поля» , потім «Додати поле » та виберемо «Підпис» у спадному полі.
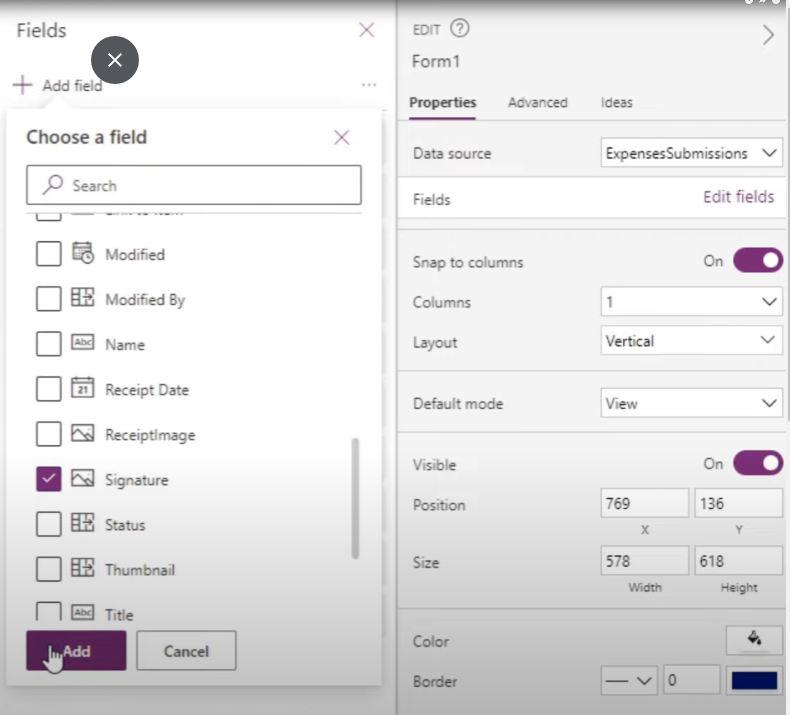
Ви помітите, що ми можемо додавати його, але не можемо робити такі дії, як завантаження зображень. Якщо ми натиснемо , наприклад, Редагувати , ми зможемо редагувати все, крім оновлення зображення підпису. Якщо ми робимо це на iPad, було б чудово, якби ми могли використовувати екран для введення тексту або підпису, перш ніж надсилати цей запис, але, на жаль, нам це заборонено.
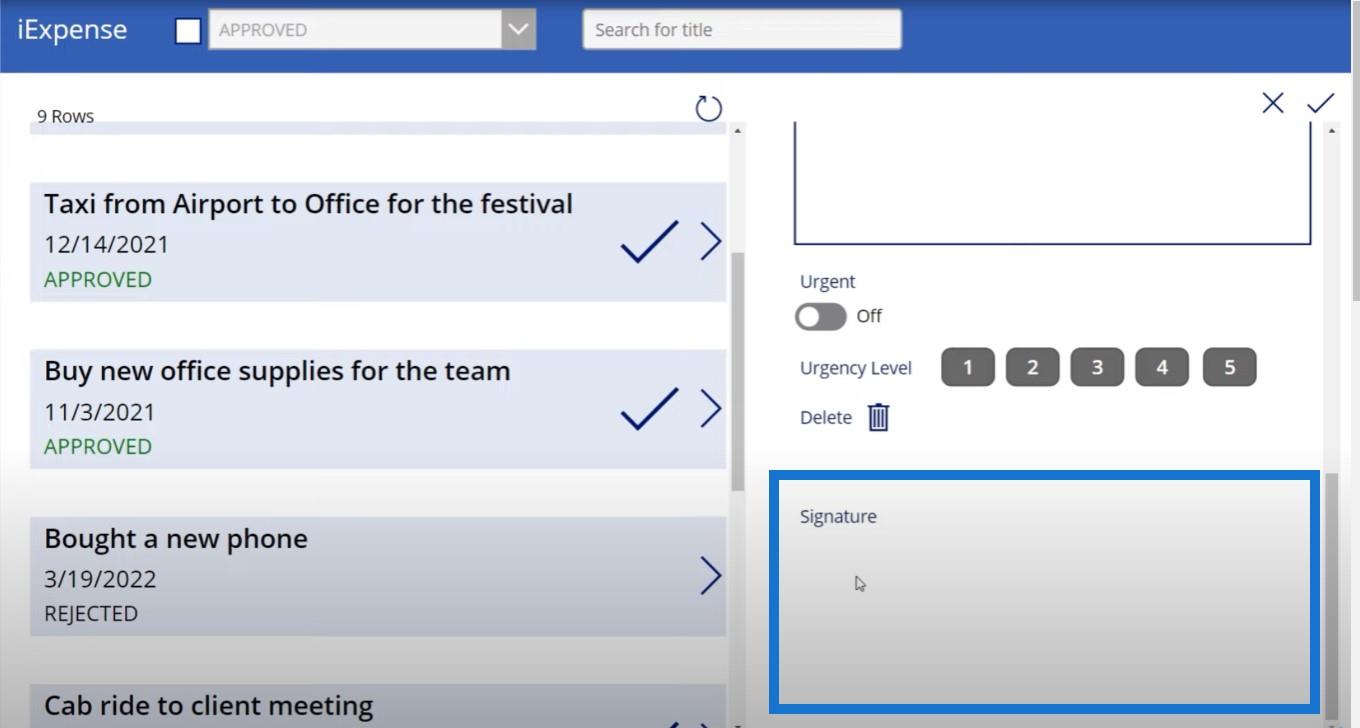
Зміст
Завантаження зображень і створення підписів
У Power Apps немає функціональних можливостей для цього, але Power Automate може прийти на допомогу та допомогти нам. Отже, ось як ми можемо це зробити.
По-перше, нам потрібен спосіб, за допомогою якого користувач зможе надіслати зображення та намалювати підпис. Якщо ми натиснемо знак +, він додасть новий звіт про витрати, а якщо ми натиснемо позначку, ми побачимо це спливаюче вікно.
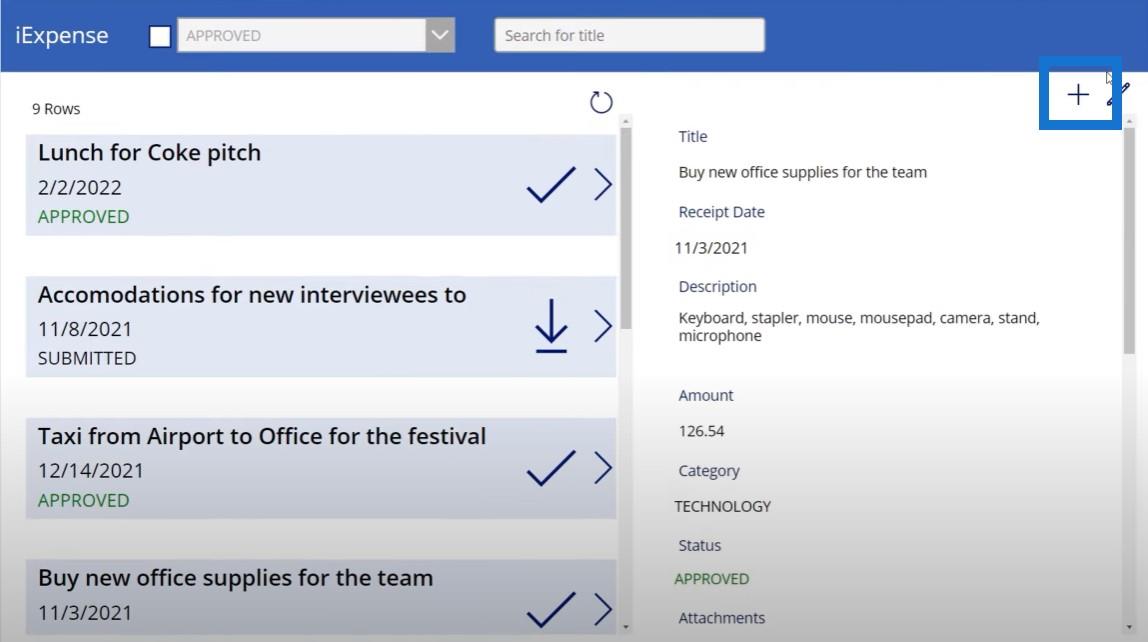
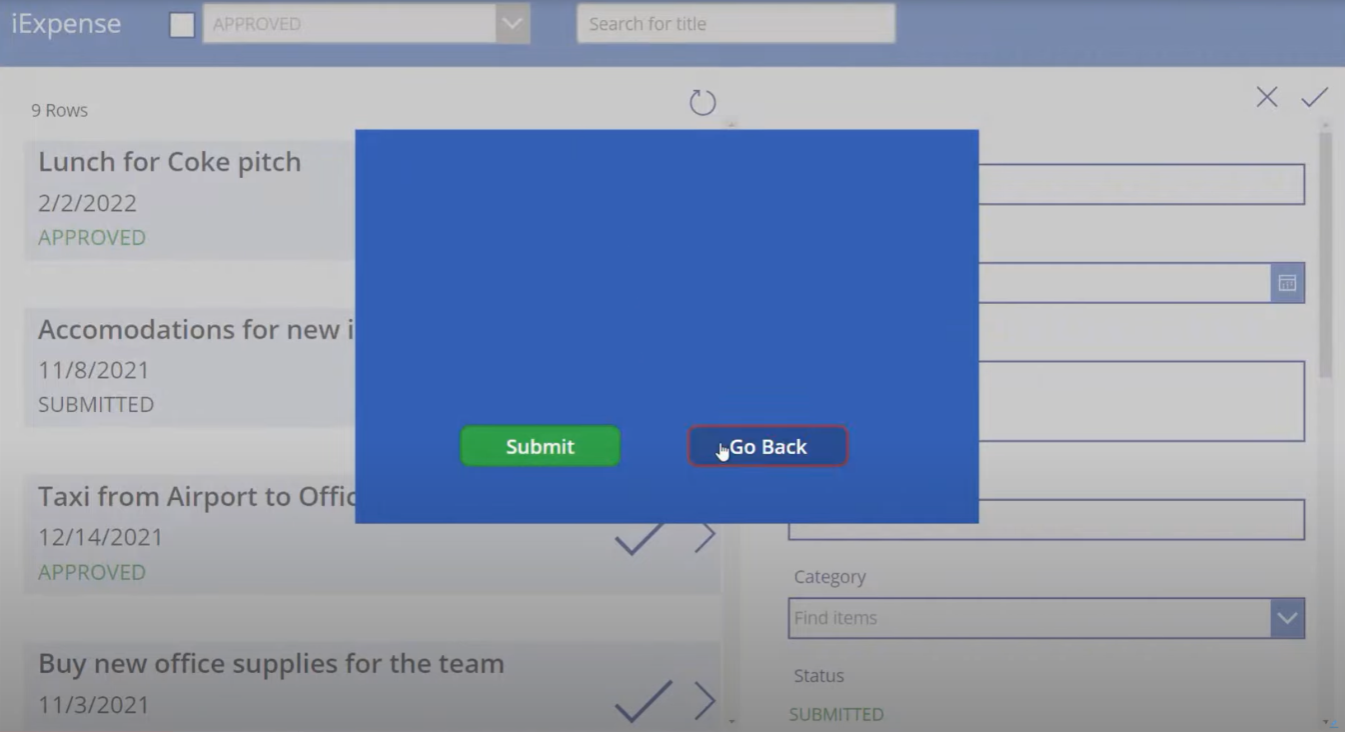
Якщо ми повернемося назад, нічого не станеться. Але якщо ми натиснемо «Надіслати» , звіт про витрати пройде. Ми збираємося додати можливість для користувача завантажити зображення та намалювати підпис. Отже, перейдемо до Медіа , а потім до Додати зображення . Цей елемент керування дозволяє нам додавати фотографії.
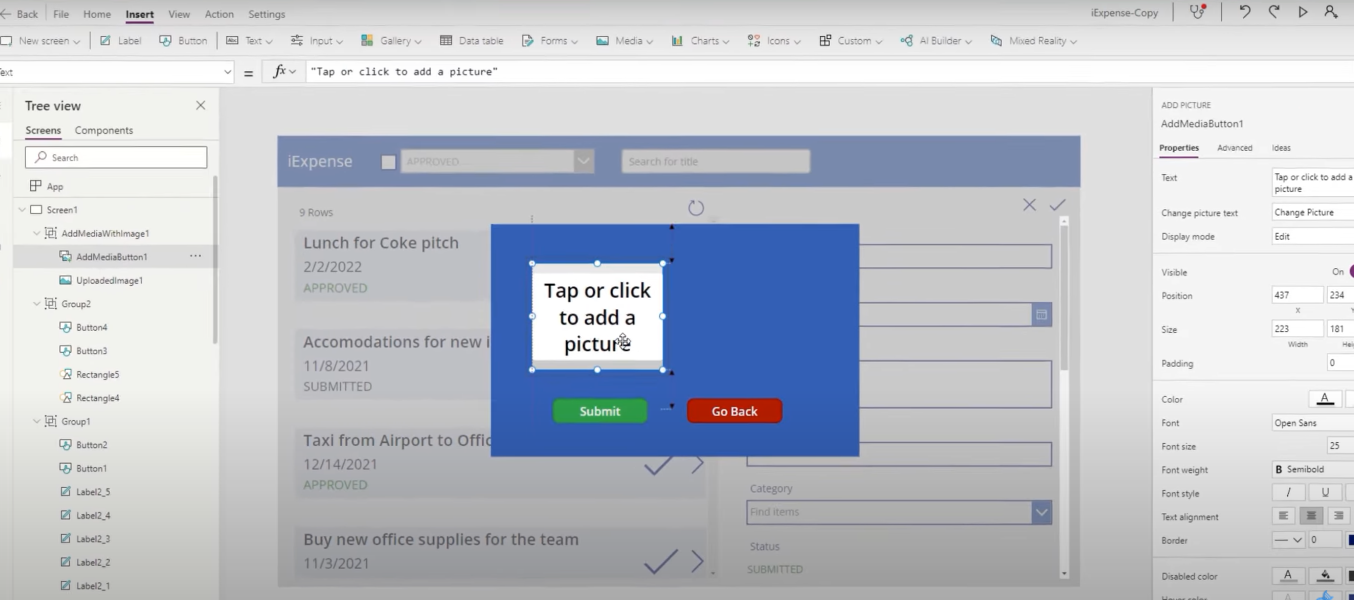
Потім натисніть «Введення», а потім «Введення пером» . Це дозволяє нам намалювати свій підпис.
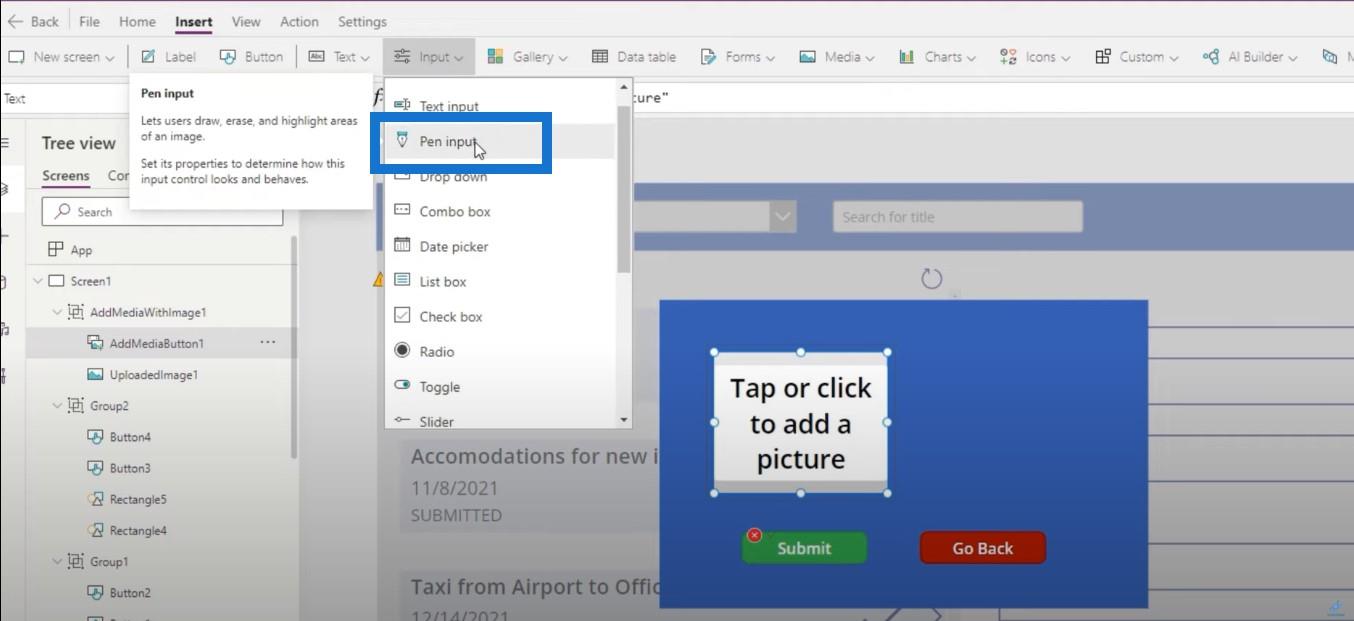
Давайте зробимо цю модель трохи більшою, щоб мати більше місця для цього.
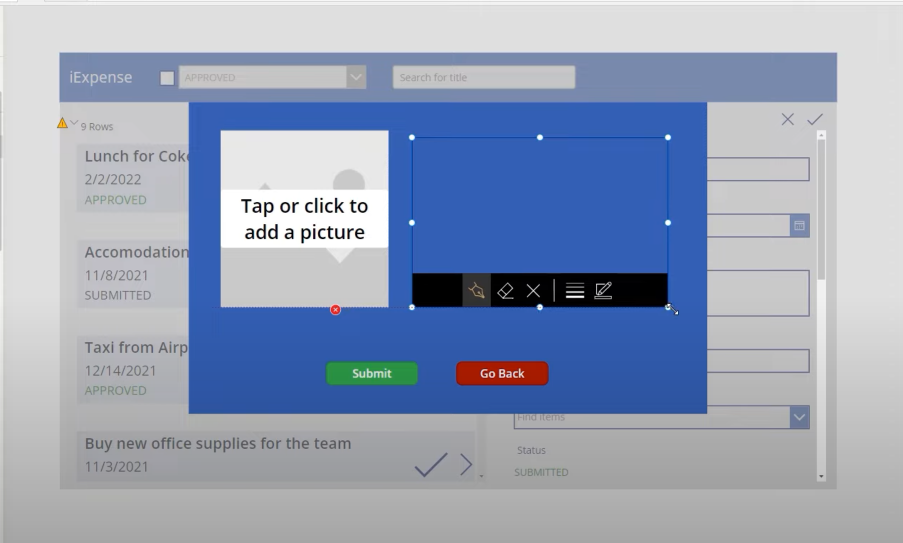
А потім ми додамо кілька міток нижче, щоб показати всім, що ми робимо.
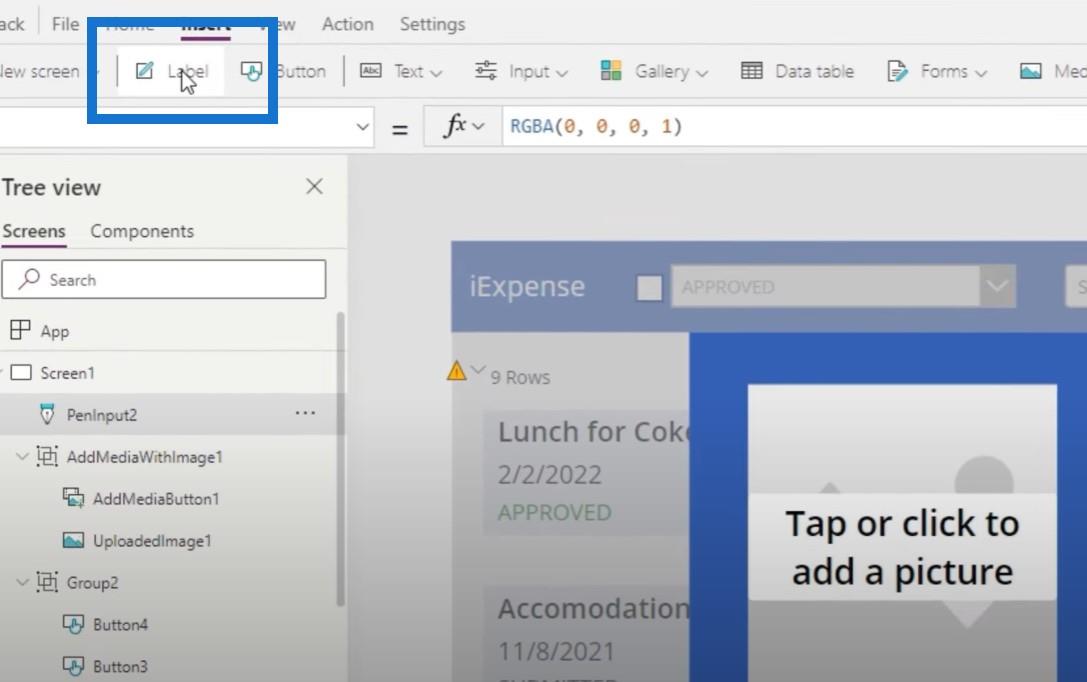
Ліворуч на ярлику буде напис «Завантажити квитанції» , а праворуч — підпишіть .
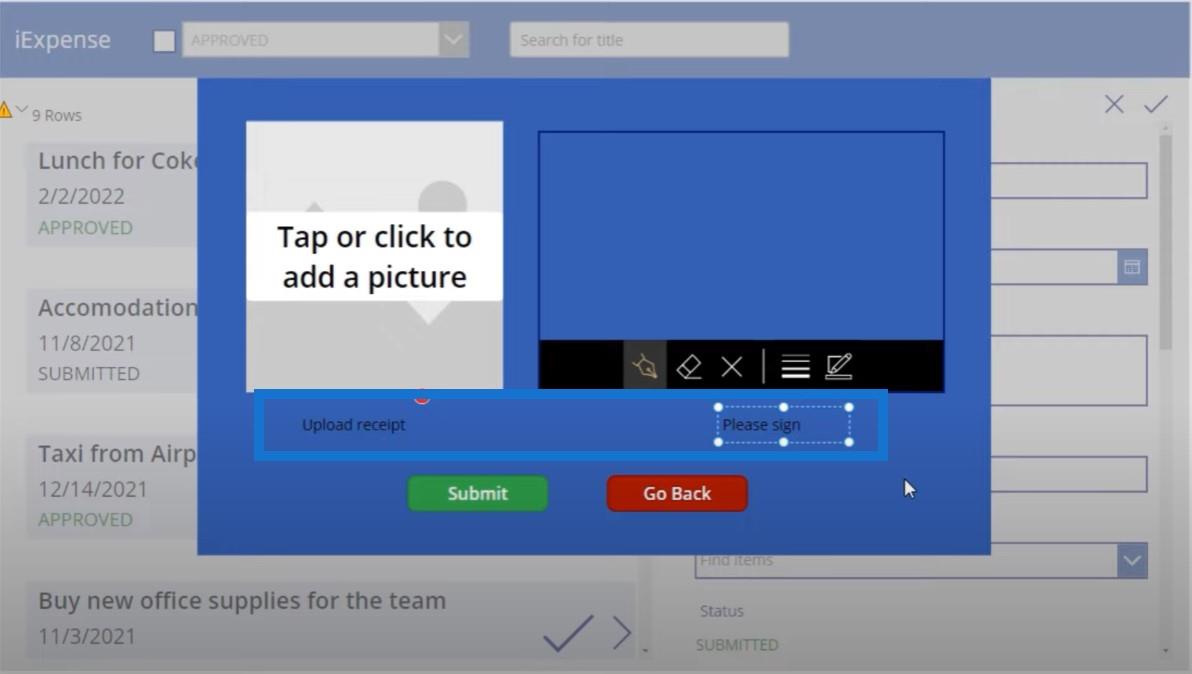
Створення потоку платформи Microsoft Power Automate
Наступне, що нам потрібно зробити, це створити потік Power Automate , який фактично бере керування квитанціями про завантаження та керування підписами та завантажує їх до нашої бібліотеки документів про витрати, квитанції та підписи SharePoint. Знову ж таки, немає способу зробити це безпосередньо в Power Apps, і нам доведеться використовувати Power Automate.
Давайте клацнемо New flow і виберемо Instant cloud flow .
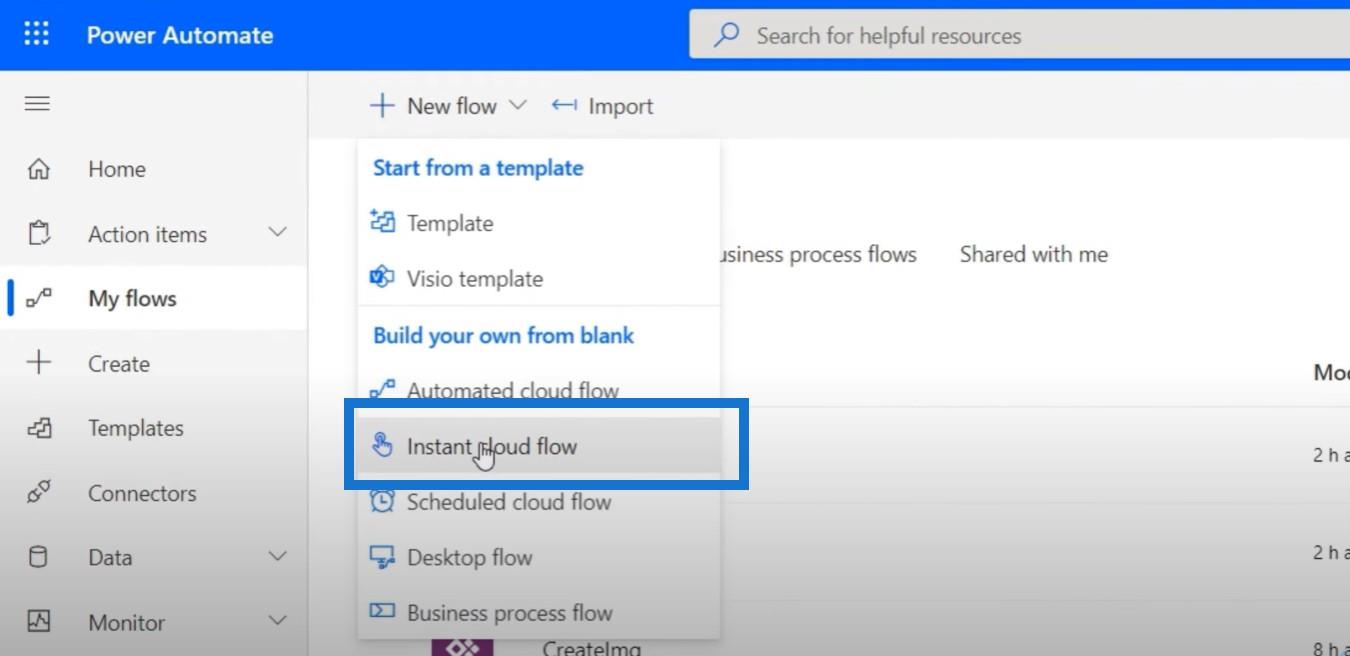
Ми виберемо Power Apps як спосіб запуску цього потоку, назвемо це UploadStuff і натиснемо «Створити» .
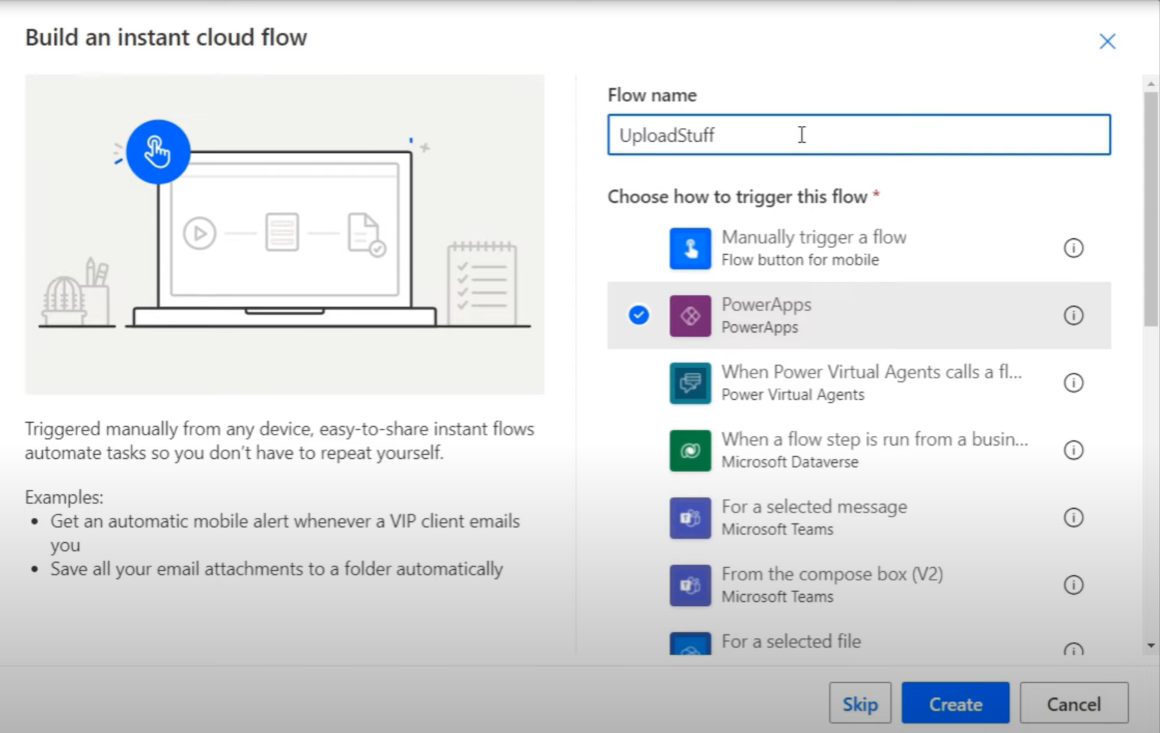
Ми перейдемо до нашого конектора SharePoint і виберемо «Створити файл» .
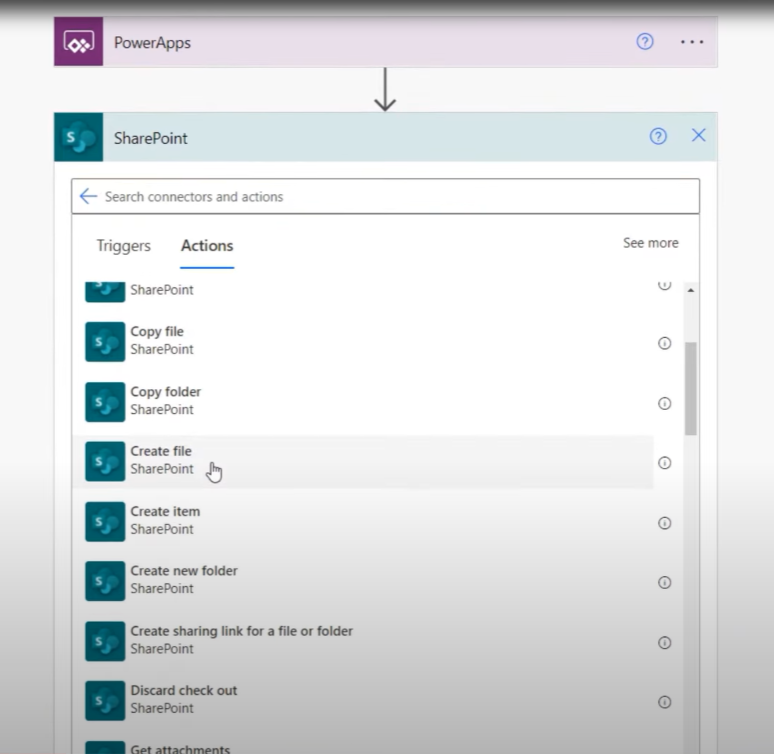
Нам потрібна адреса сайту та шлях до папки, яка в даному випадку називається /expensereceiptsandsignature.
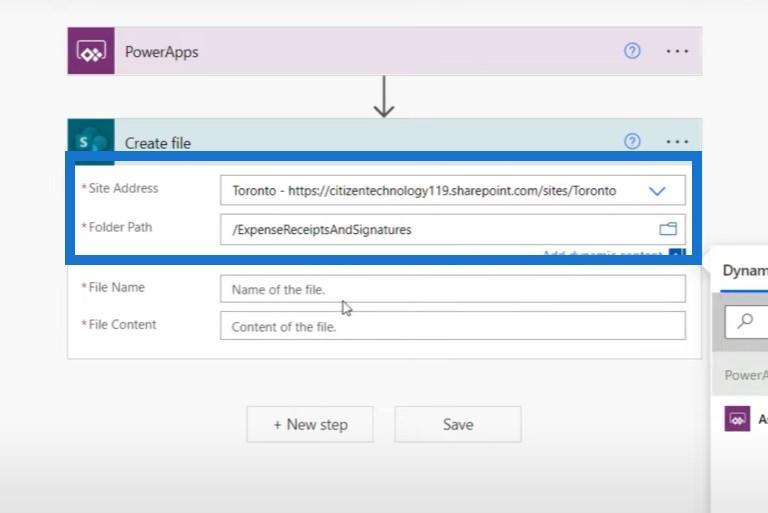
Що стосується назви файлу, ми, ймовірно, хочемо, щоб назва квитанції про витрати та підпис були ідентичні назві фактичної назви квитанції про витрати. Ми запитаємо у Power Apps назву файлу та вміст файлу .
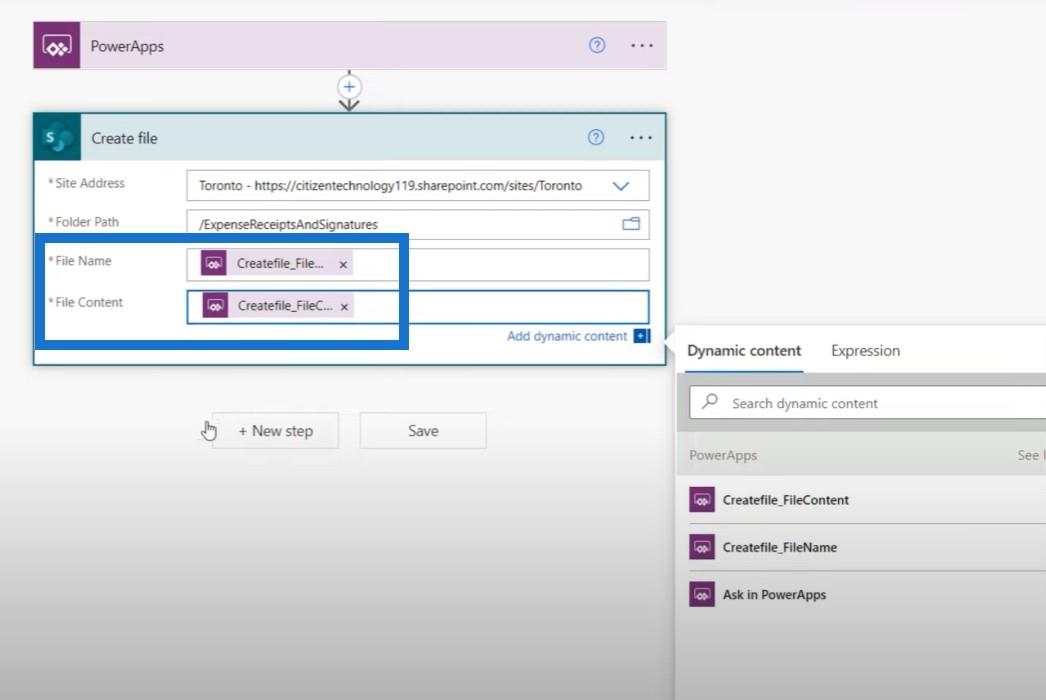
Потім ми натиснемо «Новий крок» і зробимо те ж саме знову, тому що нам потрібен один файл «Створити» для фотографії фактичної квитанції про витрати, а інший — для підпису, який буде завантажено. Відрізнятиметься лише вміст файлу , який потрібно запитати в Power Apps.
Ми нарешті створили наш робочий процес.
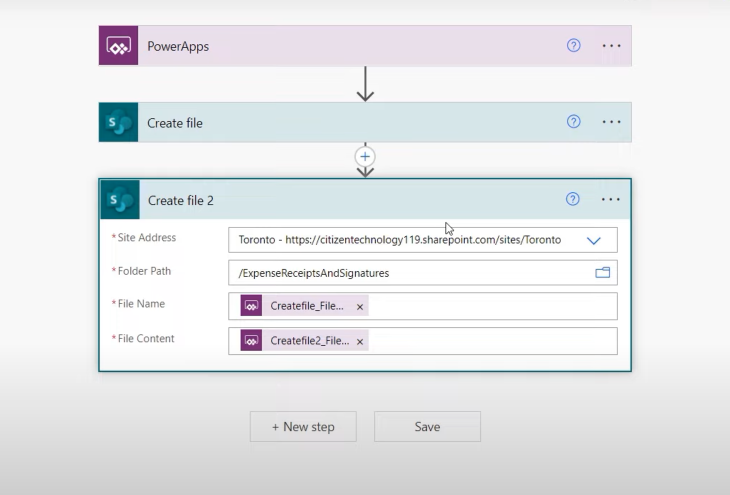
Підключення Power Apps до платформи Microsoft Power Automate
Останнє, що нам потрібно зробити, це підключити Power Apps до Power Automate. Отже, якщо ми додамо нові витрати та поставимо галочку, ми знову отримаємо цю модель.
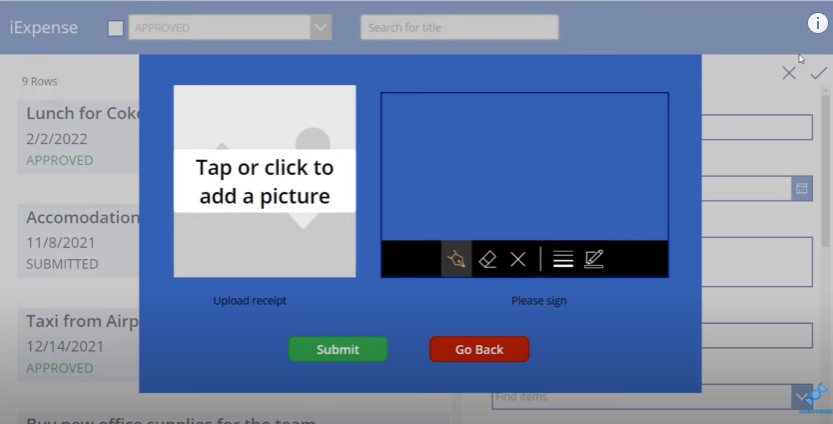
Якщо ми натиснемо кнопку «Надіслати», все, що ця модель робить, це надсилає форму та повертає видимість на false.
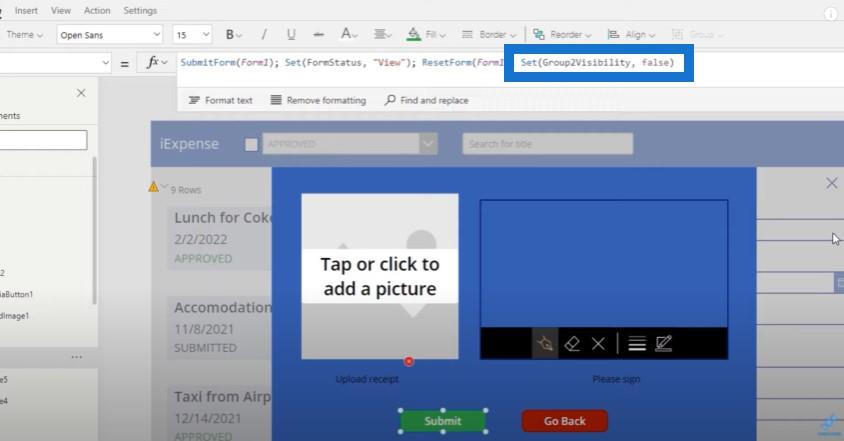
Ми повинні повернутися на головний екран і активувати цей потік. Але спочатку ми скопіюємо те, що є на панелі ефектів , і виріжемо його, щоб зберегти в буфері обміну. Потім ми перейдемо до Action , клацнемо Power Automate , а потім виберемо UploadStuff , що знову є робочим процесом Power Automate , який ми щойно створили. Після цього робочий процес буде імпортовано в наші Power Apps.
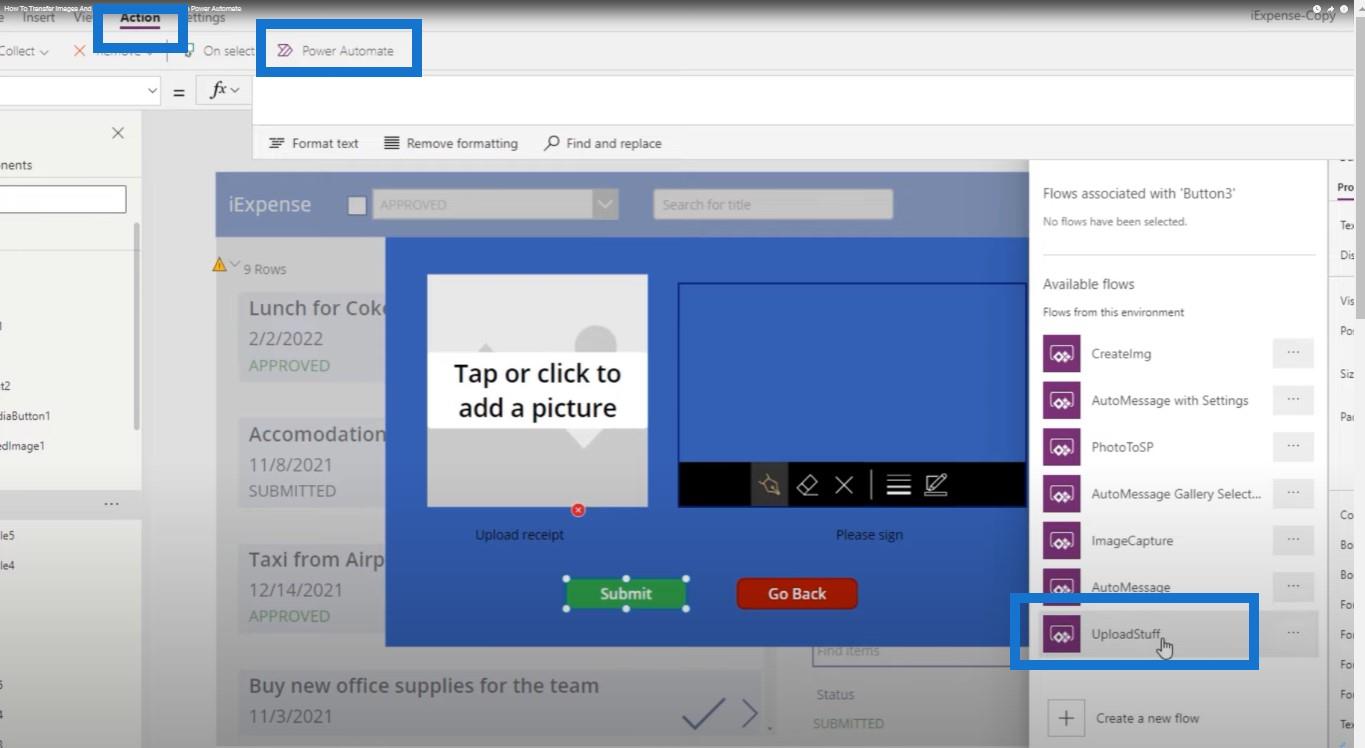
Визначення аргументів у Microsoft Power Automate Platform
Нам потрібно визначити низку аргументів, які ми вказали в Power Automate. Перший аргумент, який нам потрібно вказати, — це фактичне ім’я файлу, яке ми хочемо назвати, яке в нашому випадку дорівнюватиме заголовку звіту про витрати, який ми надсилаємо і який зберігається в DataCardValue1.
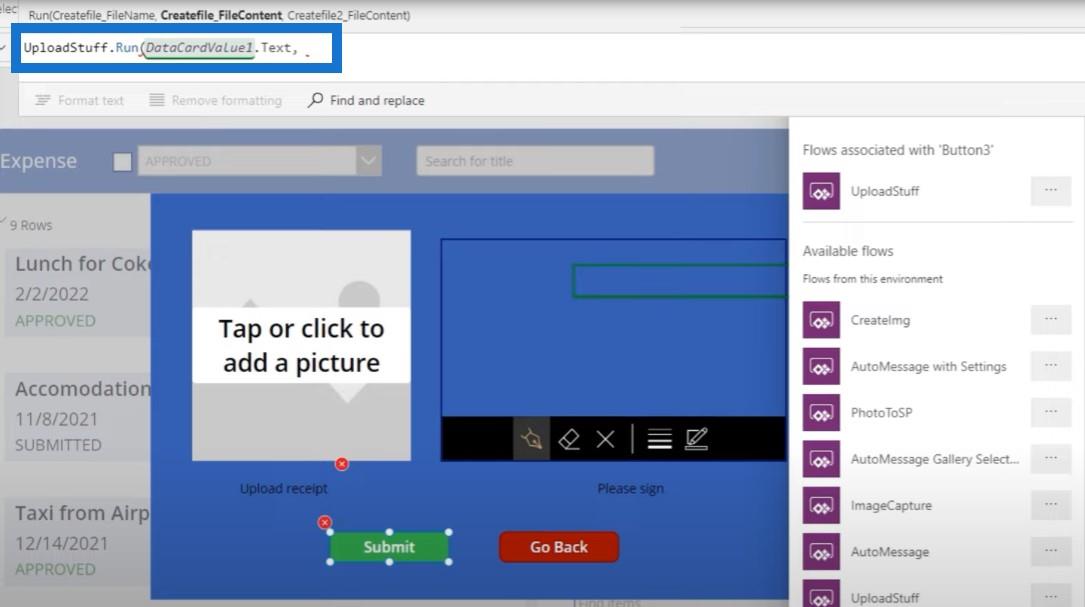
Нам також потрібне фактичне зображення квитанції, яке ми завантажуємо, і вставте всі інші команди, які ми мали раніше.
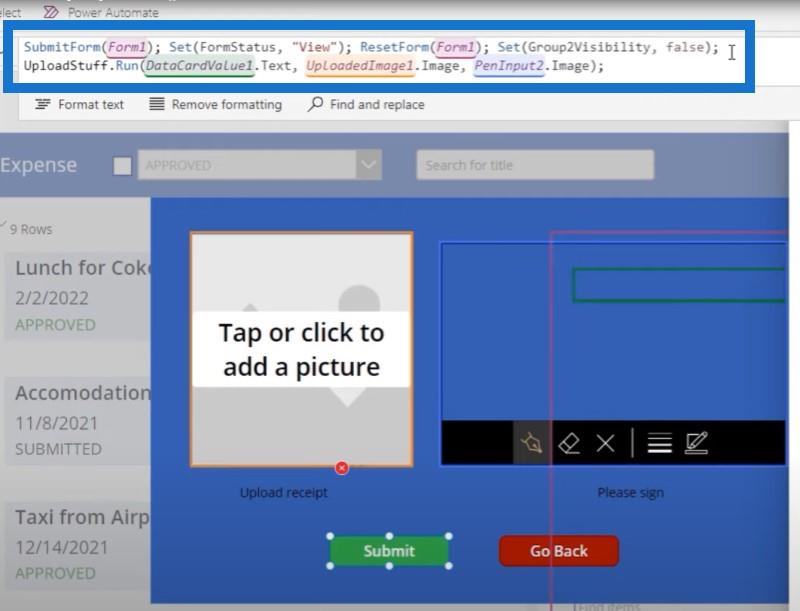
Ось де все стає складно, і, на жаль, я маю на увазі дуже складно. Якщо ми подамо це, має статися те, що UploadedImage1.Image і Pen.Input2.Image повинні пройти через робочий процес, і вони створять вміст файлу, який буде створено.
Однак зауважте, що UploadedImage1.Image насправді не стосується самого зображення. Це стосується шляху, який Microsoft створила для того, щоб знати, куди завантажити зображення. Отже, насправді це не сам код зображення; це випадковий шлях, доступ до якого має лише Microsoft. Зображення буде збережено, але це буде якийсь випадковий текстовий файл, який ви не зможете зрозуміти.
Отже, нам потрібно зробити кілька коригувань за допомогою цього коду:
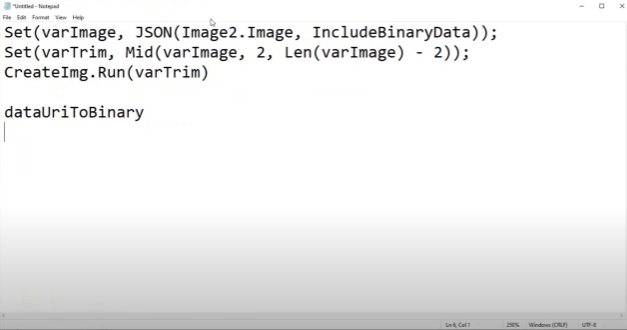
Створення змінної для кожного зображення
Перше, що нам потрібно зробити, це створити змінну для кожного зображення. Ми створимо змінну під назвою varImage1 , яка дорівнюватиме представленню JSON завантаженого зображення. Ми також хочемо включити двійкові дані в JSON.
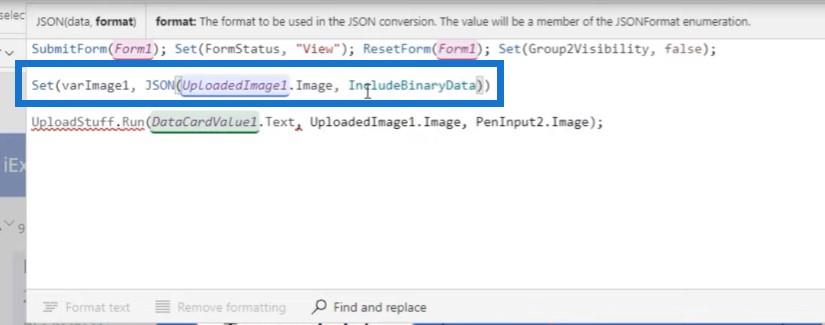
Потім ми візьмемо вихідні дані цієї функції, які зберігаються у varImage1 , і створимо іншу змінну під назвою varImageTrimmed , яка фактично бере varImage1 і обрізає його кінці за допомогою функції Mid.
Ми беремо завантажене зображення та перетворюємо його на URI – фрагмент коду, який зберігається у текстовій формі, який представляє те, що насправді є зображенням. Потім ми беремо це та видаляємо перші два символи та останні два символи цього тексту, оскільки це ідентифікатори формату, які нам не потрібні.
Потім ми виконаємо той самий процес для підпису, замінимо зображення на PenInput2 і назвемо його varSig1 .
Перетворення коду URI на двійковий код
Ми вже говорили, що Power Automate — це не випадковий шлях до зображення; натомість це URI-код самого зображення, яке в основному є текстовим представленням цього зображення. Ми не можемо просто передати це текстове зображення, тому нам потрібно перетворити код, який ми отримуємо, у двійковий код, який може читати SharePoint.
Усі файли мають двійковий код, тому нам потрібно перейти до виразу та використати функцію, яка перетворює URI у двійковий код. Ми розмістимо цей вираз в елементі вмісту файлу цієї дії, а потім натиснемо «Зберегти» .
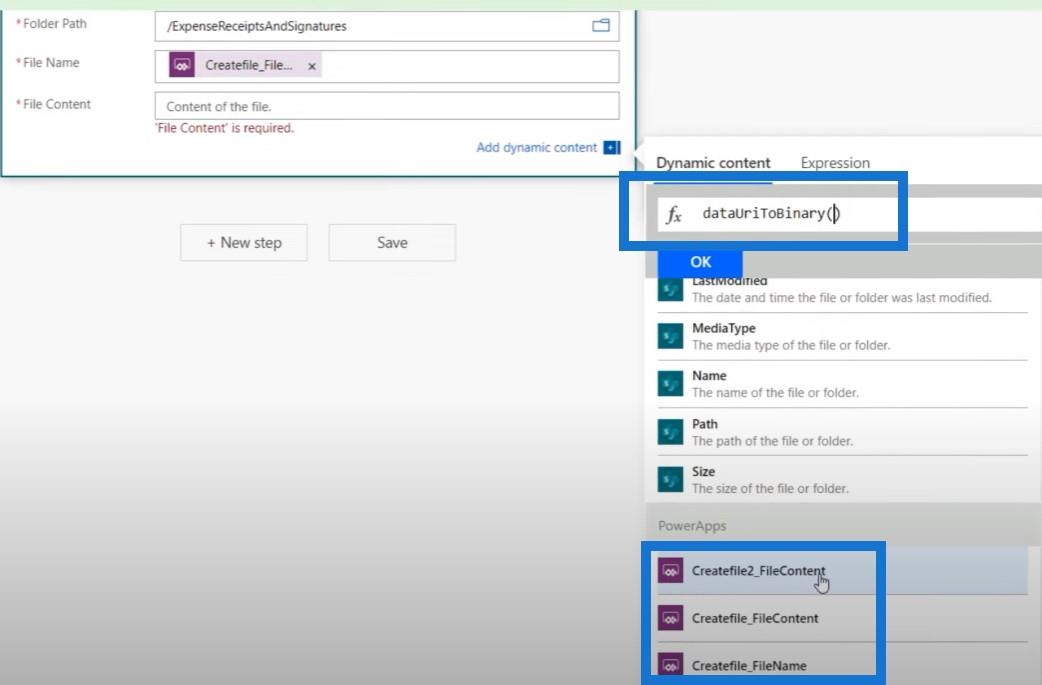
Єдине, що нам залишилося зробити, це переконатися, що файли не називаються однаковими. Ми хочемо, щоб перший файл був зображенням, а другий файл був підписом. Тому ми можемо редагувати перший за допомогою _receipt.jpg, а другий — за допомогою _signature.jpg.
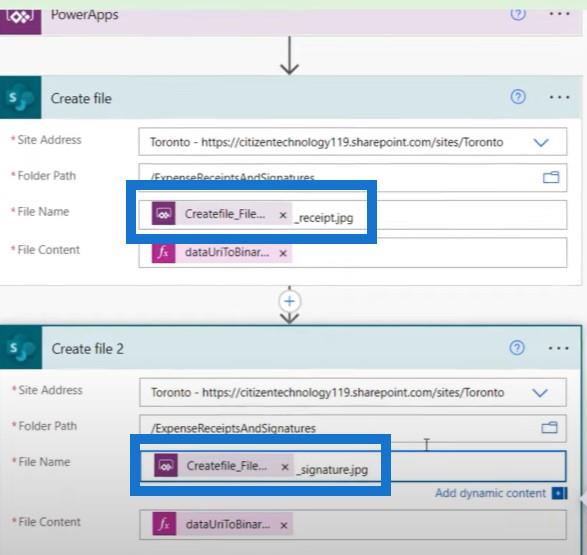
Давайте спробуємо перевірити, чи працює це. Ми почнемо з нового звіту про витрати на новий iPad вартістю 400 доларів.
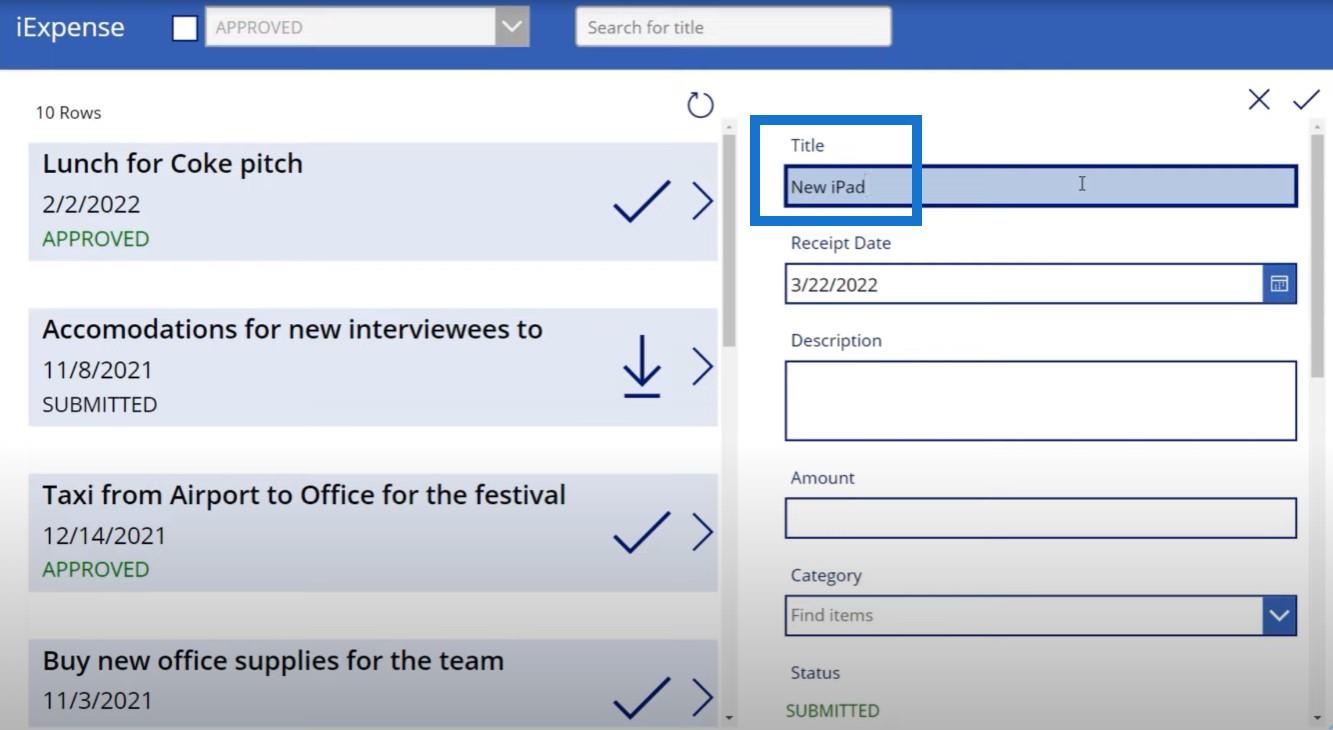
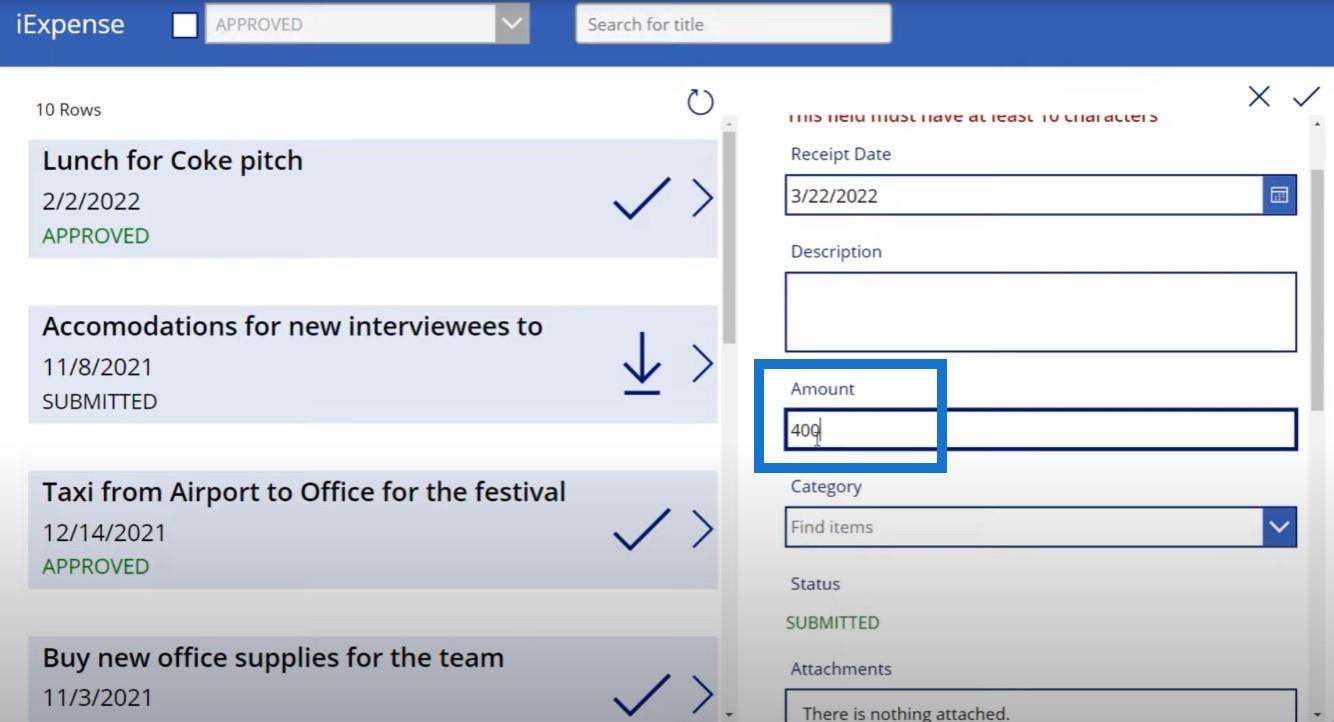
Як тільки ми натиснемо галочку, ми зможемо додати зображення та підпис.
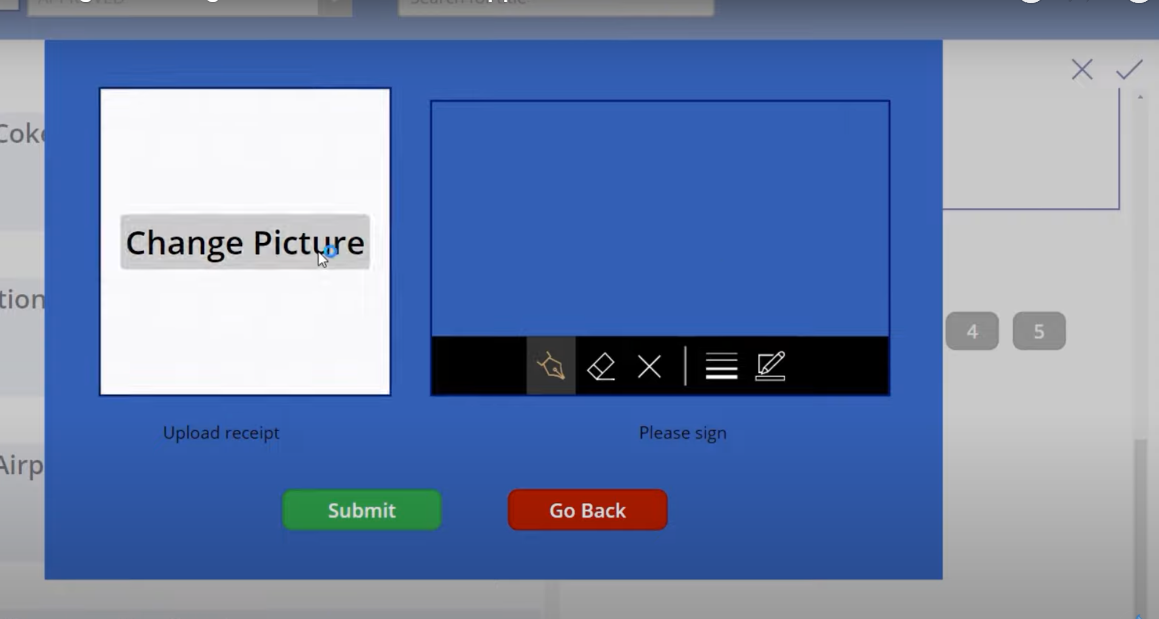
Ми можемо завантажити нашу квитанцію та додати свій підпис.
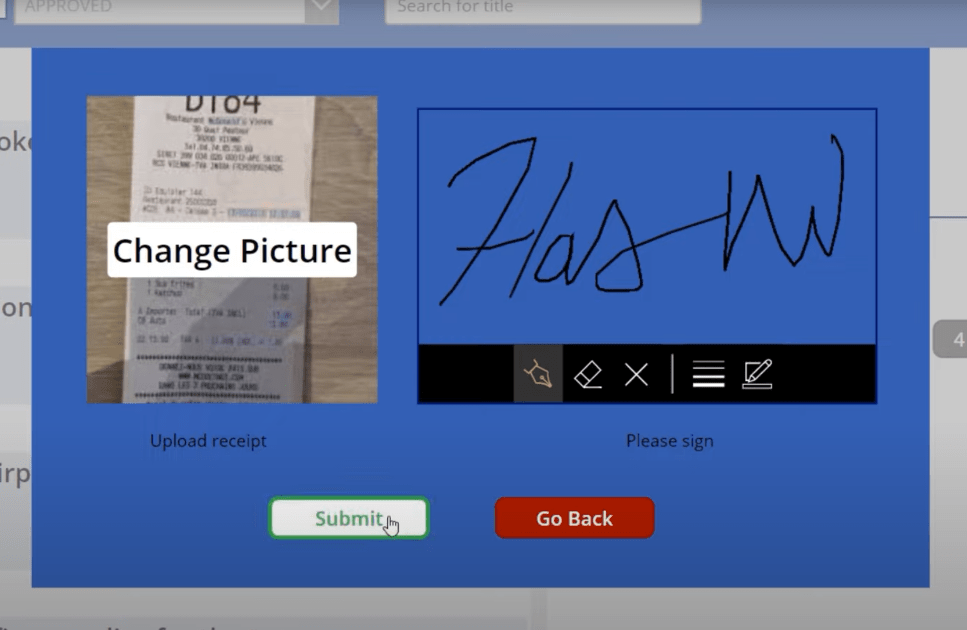
Потім ми можемо натиснути «Надіслати» . Щоб підтвердити, перейдіть до нашого списку SharePoint для подання витрат , щоб перевірити, чи створено цей рядок.
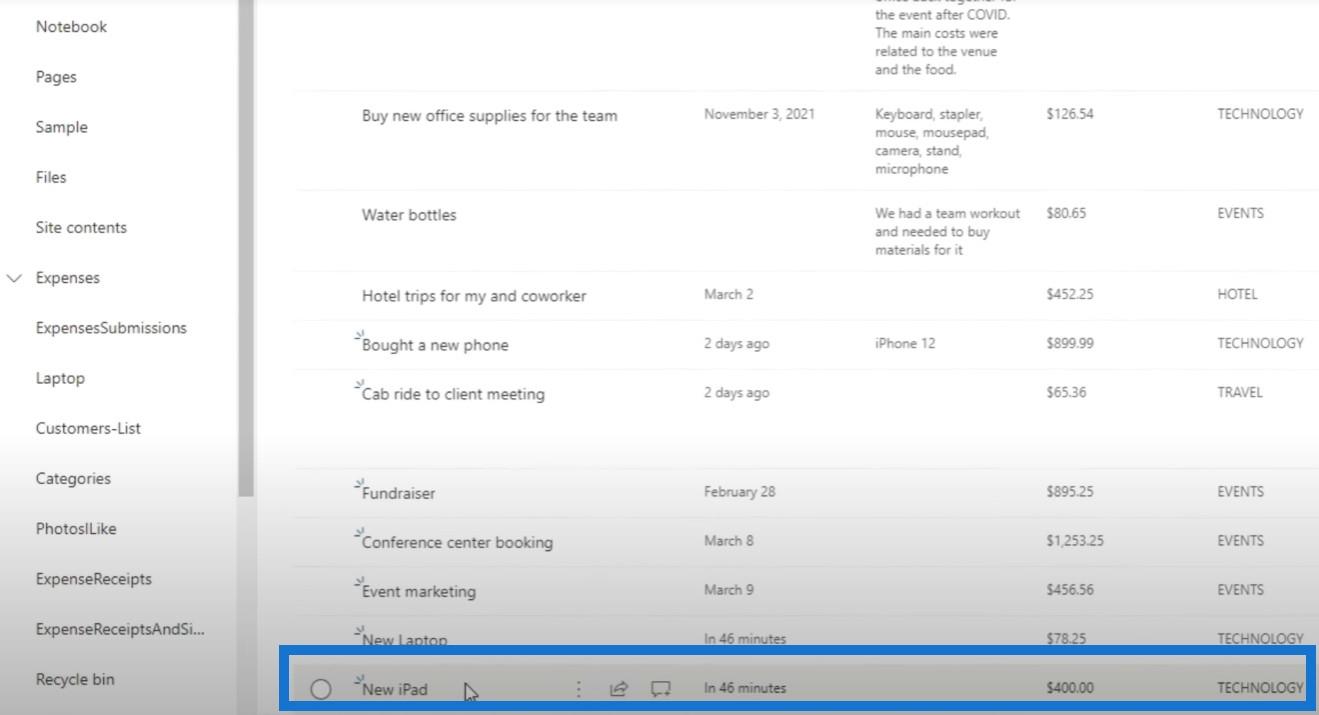
На додаток до цього, якщо ми перейдемо до квитанцій і підписів про витрати, ми побачимо нову квитанцію iPad і новий підпис iPad, обидва вони відповідають заголовку звіту про витрати, який ми щойно створили.
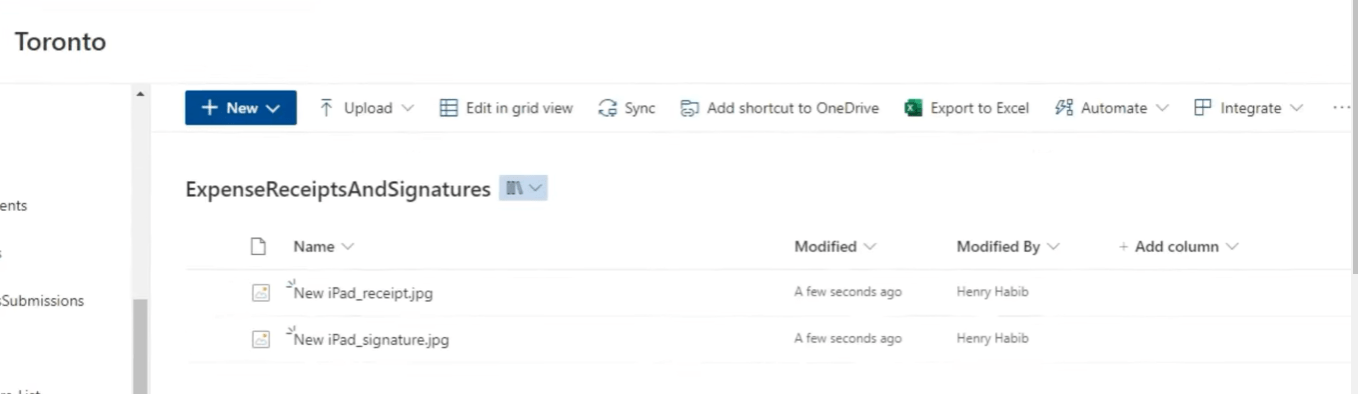
Це реальні зображення, і ми дійсно можемо їх побачити, тоді як якщо ми будемо робити це по-старому, це будуть просто текстові файли.
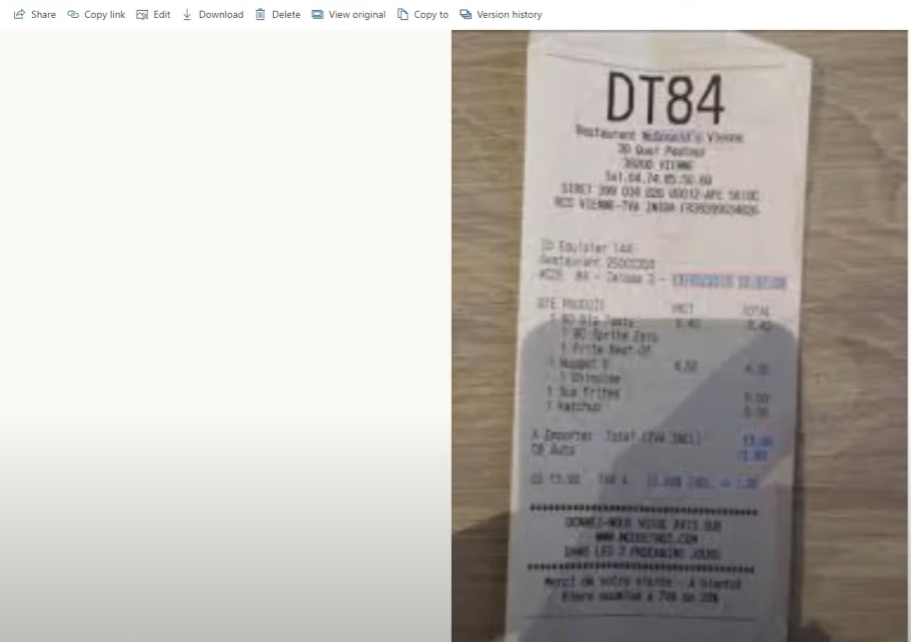
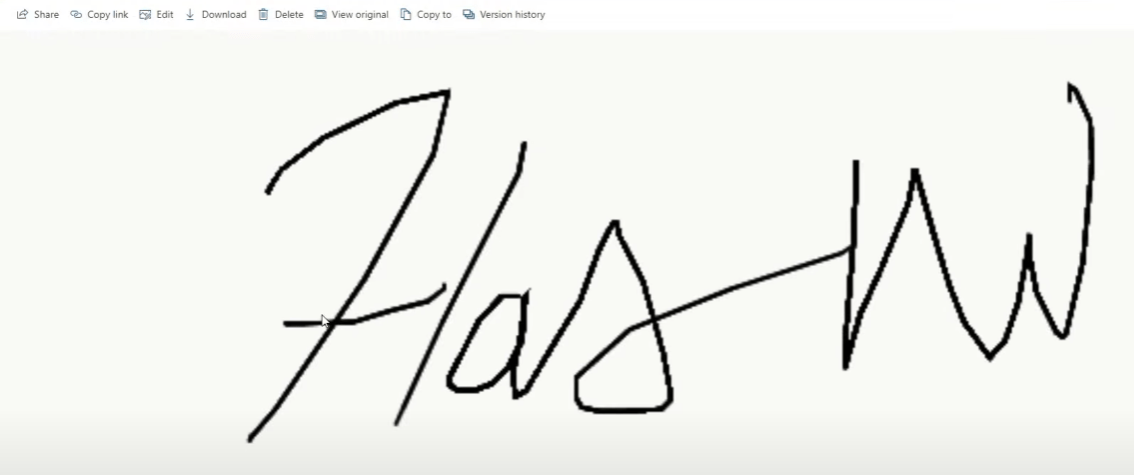
Висновок
Подумайте на мить, наскільки це потужно. Тепер у нас є спосіб створити програму для людей, щоб робити фотографії та підписи, і помістити їх у робочий процес платформи Microsoft Power Automate. У цьому випадку ми використовуємо їх для зберігання файлів у бібліотеках документів. Головне, про що ми сьогодні дізналися, це те, як перемістити дані, пов’язані із зображеннями та підписами, із Power Apps до Power Automate.
Якщо вам сподобався вміст, розглянутий у цьому посібнику, не забудьте підписатися на телеканал LuckyTemplates. У нас постійно надходить величезна кількість вмісту від мене та низки творців контенту – усі ми прагнемо покращити спосіб використання LuckyTemplates і Power Platform.
Генрі
У цьому посібнику ви дізнаєтеся, як перетворити текст у формат дати за допомогою редактора Power Query в LuckyTemplates.
Дізнайтеся, як об’єднати файли з кількох папок у мережі, робочому столі, OneDrive або SharePoint за допомогою Power Query.
Цей підручник пояснює, як обчислити місячне ковзне середнє на базі даних з початку року за допомогою функцій AVERAGEX, TOTALYTD та FILTER у LuckyTemplates.
Дізнайтеся, чому важлива спеціальна таблиця дат у LuckyTemplates, і вивчіть найшвидший і найефективніший спосіб це зробити.
У цьому короткому посібнику розповідається про функцію мобільних звітів LuckyTemplates. Я збираюся показати вам, як ви можете ефективно створювати звіти для мобільних пристроїв.
У цій презентації LuckyTemplates ми розглянемо звіти, що демонструють професійну аналітику послуг від фірми, яка має кілька контрактів і залучених клієнтів.
Ознайомтеся з основними оновленнями для Power Apps і Power Automate, а також їх перевагами та наслідками для Microsoft Power Platform.
Відкрийте для себе деякі поширені функції SQL, які ми можемо використовувати, наприклад String, Date і деякі розширені функції для обробки та маніпулювання даними.
У цьому підручнику ви дізнаєтеся, як створити свій ідеальний шаблон LuckyTemplates, налаштований відповідно до ваших потреб і вподобань.
У цьому блозі ми продемонструємо, як шарувати параметри поля з малими кратними, щоб створити неймовірно корисну інформацію та візуальні ефекти.








